So installieren Sie WordPress: Vollständiger Anfängerleitfaden
Veröffentlicht: 2017-03-02Versuchen Sie herauszufinden, wie Sie WordPress installieren? Es gibt verschiedene Methoden, die Sie verwenden können. Für jede dieser Methoden gebe ich eine ausführliche Anleitung.
Am Ende dieser WordPress-Installationsanleitung sollten Sie über eine funktionierende WordPress-Site verfügen und bereit sein, mit dem Hinzufügen von Inhalten zu beginnen.
Zunächst einmal: Warum gibt es überhaupt unterschiedliche Methoden zur Installation von WordPress? Die Antwort ist einfach: Aufgrund der Beliebtheit von WordPress gibt es eine Reihe von Hilfstools, die die Installation der Plattform auf verschiedenen Servern und Hosts erleichtern. Daher gibt es nicht nur eine Wahl für die Installation von WordPress, sondern mehrere Alternativen.
In diesem Beitrag gebe ich Ihnen ein Tutorial für jede der gängigen Methoden zur Installation von WordPress .
Um Ihnen eine Orientierungshilfe zu geben, welche Methode Sie wählen sollten, habe ich die Anleitungen von der einfachsten bis zur zeitaufwändigsten geordnet.
Wenn Sie also nur nach der schnellsten und einfachsten Möglichkeit suchen, WordPress zu installieren, beginnen Sie mit Methode 1!
- Methode Nr. 1: Wählen Sie einen Host, auf dem WordPress vorinstalliert ist
- Methode Nr. 2: So installieren Sie WordPress über cPanel und Autoinstaller
- Methode Nr. 3: So installieren Sie WordPress manuell über FTP
- Methode Nr. 4: So installieren Sie WordPress auf Ihrem eigenen Computer
- Die Dinge zum Abschluss bringen
Wenn Sie eine Zusammenfassung zur manuellen Installation von WordPress suchen, finden Sie sie hier:
- Laden Sie die neueste Version von WordPress von wordpress.org herunter
- Entpacken Sie die Datei und laden Sie sie in das Verzeichnis
public_html(oder ein ähnliches Verzeichnis) hoch - Erstellen Sie eine MySQL-Datenbank und einen Benutzer
- Konfigurieren Sie die Datei
wp-config.php. - Führen Sie die WordPress-Installation aus
Weitere Einzelheiten finden Sie unten:
Wenn Sie dieses Tutorial lieber im Videoformat verfolgen möchten, schauen Sie sich das hier an.
Methode Nr. 1: Wählen Sie einen Host, auf dem WordPress vorinstalliert ist
Der einfachste Weg, WordPress zu installieren, besteht darin, einfach einen Host auszuwählen, der dies für Sie erledigt. Heutzutage bieten Ihnen viele WordPress-spezifische Hosts die Möglichkeit, WordPress vorinstalliert zu haben. Das heißt, sobald Sie sich für das Hosting angemeldet haben, können Sie direkt auf Ihre WordPress-Site zugreifen. Die ganze Frage „Wie installiert man WordPress?“ ist in einem solchen Fall irrelevant!
Hier sind einige empfohlene Hoster, die WordPress für Sie vorinstallieren:
- Bluehost – erschwinglich und mit vorinstalliertem WordPress. Ab 2,75 $ pro Monat für eine Website über diesen Link.
- SiteGround – verfügt über jede Menge WordPress-spezifische Funktionen, die Ihnen das Leben erleichtern. Ab 2,99 $ pro Monat für eine Website.
Wenn Sie bereit sind, sich für ein Webhosting-Konto anzumelden, verwenden Sie unbedingt einen der Bluehost-Links auf dieser Seite. Wenn Sie sie durchgehen, werden zwei Dinge angezeigt: (1) Es handelt sich um Affiliate-Links, was bedeutet, dass wir eine kleine Provision erhalten, wenn Sie über sie kaufen. (2) Dadurch wird ein ermäßigter Preis von 2,75 $ gegenüber 3,95 $ für Sie freigeschaltet. Sie erhalten diesen Rabatt nicht, wenn Sie die Bluehost-Website auf andere Weise besuchen.
Außerdem installieren viele verwaltete WordPress-Hoster WordPress für Sie vor, die Preise dafür können jedoch höher sein.
Machen Sie sich jedoch keine Sorgen, wenn Sie bereits einen anderen Gastgeber ausgewählt haben. Bei den meisten anderen Hostern ist die Installation von WordPress immer noch super einfach. Sie müssen jedoch mindestens ein paar Schaltflächen anklicken. Mehr dazu im nächsten Abschnitt:
Methode Nr. 2: So installieren Sie WordPress auf cPanel
cPanel ist das Hosting-Management-Dashboard, das die meisten Webhosts ihren Kunden zur Verfügung stellen. Wenn Sie sich für das Hosting anmelden, sollte Ihr Host Ihnen Anmeldedaten für cPanel zur Verfügung stellen. Und bei den meisten Hosts sieht die cPanel-Oberfläche in etwa wie folgt aus. Der Stil Ihrer Benutzeroberfläche sieht möglicherweise etwas anders aus, das Grundlayout bleibt jedoch dasselbe:
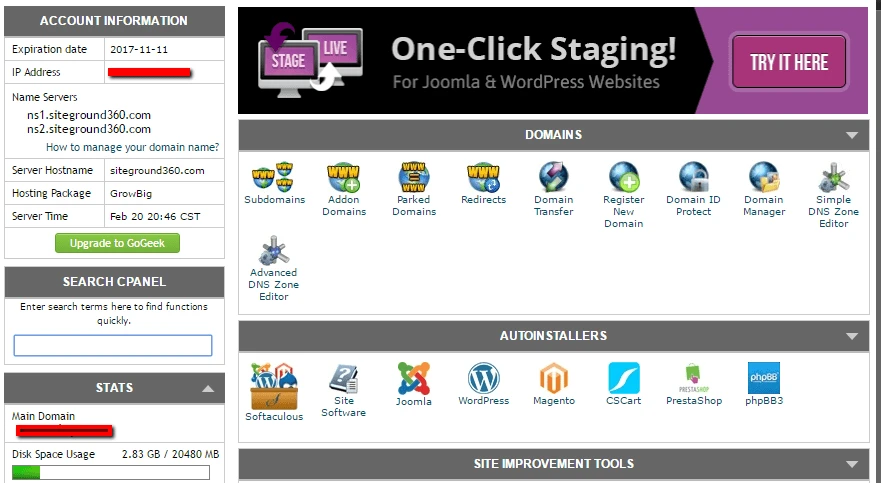
In Ihrer cPanel-Schnittstelle sollte Ihr Host Ihnen Zugriff auf einen oder mehrere Autoinstaller gewähren. Durch die Verwendung dieser Autoinstaller können wir beantworten, wie man WordPress auf cPanel installiert – denn wie das „automatische“ in ihrem Namen andeutet, machen sie es relativ einfach.
Autoinstaller automatisieren grundsätzlich den gesamten WordPress-Installationsprozess, den ich im nächsten Abschnitt beschreibe. Anstatt also alles manuell erledigen zu müssen, geben Sie einfach einige grundlegende Informationen ein, klicken auf eine Schaltfläche und der Autoinstaller installiert WordPress für Sie.
Es gibt einige verschiedene Autoinstaller, auf die Sie stoßen können. Hier sind die gängigsten WordPress-Autoinstaller:
- Softaculous
- Fantastico
- Schnellinstallation
- MOJO-Marktplatz
In manchen Situationen bietet Ihr Host möglicherweise auch ein proprietäres WordPress-Installationstool an, das eine weitere Möglichkeit darstellt, WordPress auf cPanel zu installieren.
Obwohl es möglicherweise ein paar geringfügige Unterschiede in der Benutzeroberfläche gibt, funktionieren alle Autoinstaller mehr oder weniger gleich. Ich zeige Ihnen ein Beispiel, damit Sie sehen können, wie Sie WordPress mit Softaculous auf cPanel installieren, aber die genaue Schnittstelle für Ihren spezifischen Autoinstaller sieht möglicherweise etwas anders aus.
Suchen Sie zunächst den Link zum WordPress-Autoinstaller in cPanel und klicken Sie darauf:
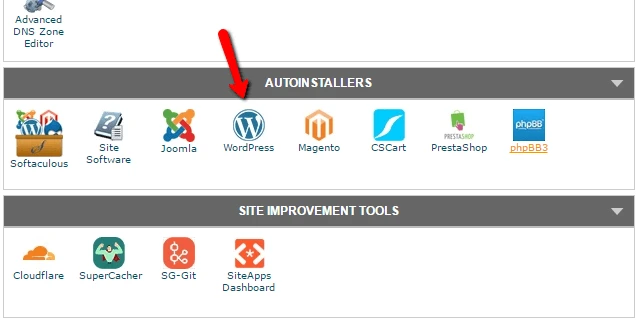
Auf dem nächsten Bildschirm sollte ein Link „Jetzt installieren“ angezeigt werden (unabhängig davon, welches Autoinstallationsprogramm Sie verwenden). Klicken Sie einfach noch einmal darauf:
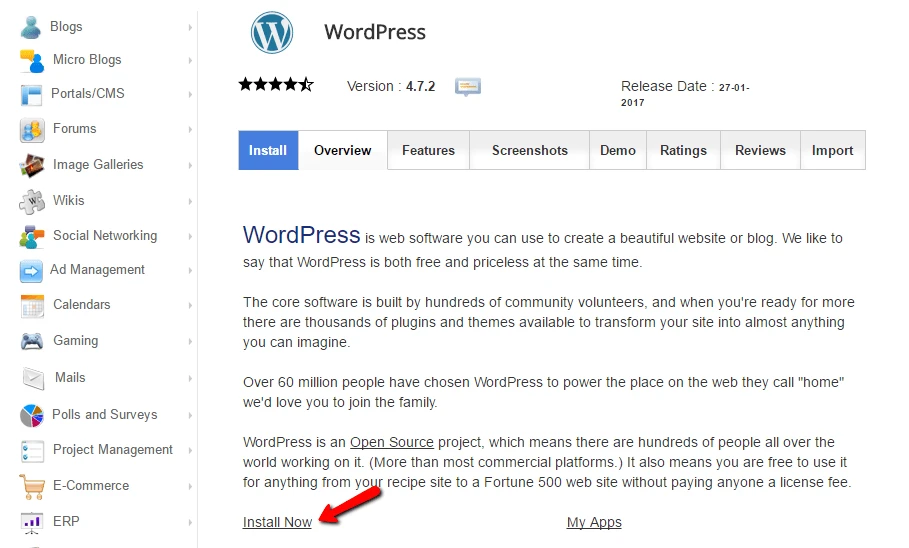
Als Nächstes müssen Sie Details für Ihre WordPress-Installation eingeben. Auch hier sollte diese Benutzeroberfläche im Allgemeinen gleich aussehen, unabhängig davon, welches Autoinstallationsprogramm Sie verwenden.
Geben Sie zunächst das Protokoll und den Domänennamen ein, unter dem Sie WordPress installieren möchten:
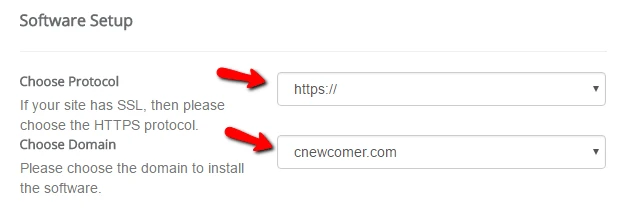
Wenn Sie ein SSL-Zertifikat verwenden, sollten Sie als Protokoll HTTPS wählen. Andernfalls sollten Sie HTTP wählen. Sofern Sie nicht absichtlich ein SSL-Zertifikat installiert haben, ist die Standardeinstellung HTTP.
Wählen Sie als Nächstes das Verzeichnis aus, in dem Sie WordPress installieren möchten. In 99 % der Fälle sollten Sie dieses Feld leer lassen . Wenn Sie das Feld leer lassen, wird WordPress auf Ihrer Hauptdomäne installiert. Das heißt, wenn Ihre Domain YOURDOMAIN.com lautet, wird WordPress unter YOURDOMAIN.com installiert und nicht so etwas wie YOURDOMAIN.com/mywpsite .
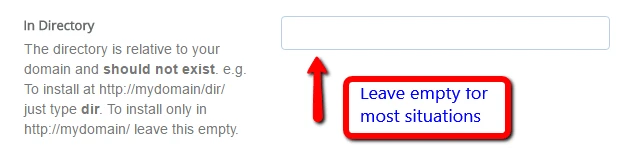
Etwas weiter unten müssen Sie Ihre Site-Einstellungen eingeben. Dies sind lediglich die Standardwerte für den Namen und die Beschreibung Ihrer Website. Sie können sie später jederzeit über die WordPress-Oberfläche ändern:
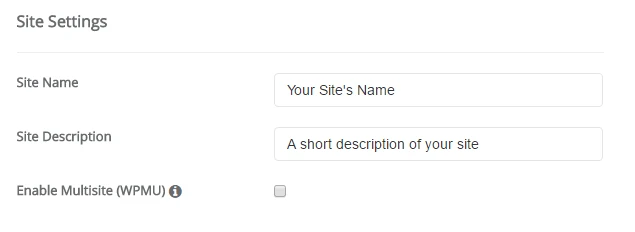
Aktivieren Sie WordPress Multisite nicht , es sei denn, Sie möchten gezielt ein Multisite-Netzwerk erstellen.
Sie müssen außerdem Anmeldeinformationen für Ihr WordPress-Konto erstellen. Nach der Installation verwenden Sie diese Kombination aus Benutzername und Passwort, um sich bei Ihrem WordPress-Dashboard anzumelden. Denken Sie also daran, sie sich zu merken:
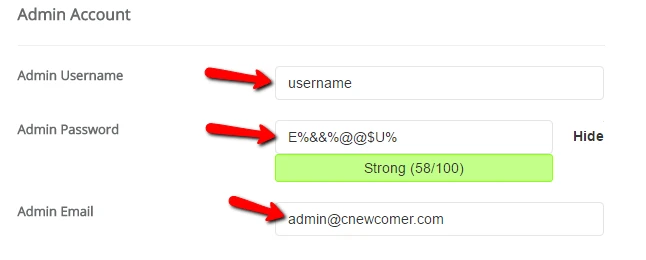
Abhängig vom spezifischen Autoinstaller, den Sie verwenden, werden Ihnen möglicherweise auch einige andere Optionen angezeigt. Sie können diese getrost ignorieren. Das heißt, es ist in Ordnung, alles, was ich nicht behandelt habe, als Standardeinstellungen zu belassen.
Wenn Sie alles ausgefüllt haben, klicken Sie unbedingt unten auf dem Bildschirm auf „Installieren“ . Die Ausführung kann etwa eine Minute dauern. Dann sollten Sie eine Bestätigung erhalten, und das war's. Du hast es geschafft. So installieren Sie WordPress mit einem Autoinstaller auf cPanel. Sie können sich jetzt bei Ihrer brandneuen WordPress-Site anmelden, indem Sie zu YOURDOMAIN.com/wp-admin gehen.
Wenn Sie die WordPress-Anmeldeseite nicht finden können, lesen Sie unsere Anleitung zum Auffinden der WordPress-Anmelde-URL.
Methode Nr. 3: So installieren Sie WordPress manuell
Persönlich sehe ich keine Notwendigkeit mehr, diesen manuellen Prozess zu verwenden, da die oben genannten Autoinstaller so einfach und weit verbreitet sind. Praktisch jeder einzelne Webhoster bietet ein Tool an, mit dem Sie WordPress über Ihr Hosting-Dashboard installieren können.
Wenn Sie jedoch lernen möchten, wie Sie WordPress manuell installieren, lesen Sie weiter. Wenn Sie ein Anfänger sind, verwenden Sie einfach den oben beschriebenen Autoinstaller-Prozess.
Um die berühmte 5-Minuten-Installation von WordPress auszuführen, benötigen Sie ein FTP-Programm zum Hochladen von Dateien. Ich verwende FileZilla, aber es gibt viele hochwertige kostenlose FTP-Programme. Wenn Sie nicht sicher sind, was FTP ist oder wie man es verwendet, bedeutet das wahrscheinlich, dass Sie einen WordPress-Autoinstaller verwenden sollten. Wenn Sie jedoch fortfahren möchten, machen Sie einen kurzen Abstecher zu unserem FTP-Tutorial.

Laden Sie zunächst die neueste Version von WordPress von wordpress.org herunter:
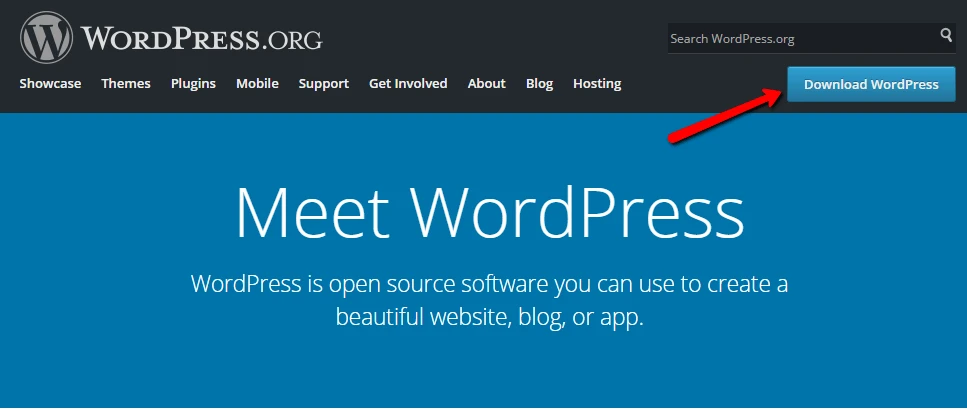
Entpacken Sie dann die Datei und laden Sie sie in das Verzeichnis public_html (oder ein ähnliches Verzeichnis) Ihrer Website hoch. Wenn Sie nicht sicher sind, wie Sie sich bei FTP anmelden, fragen Sie Ihren Gastgeber nach Ihren FTP-Kontoinformationen:
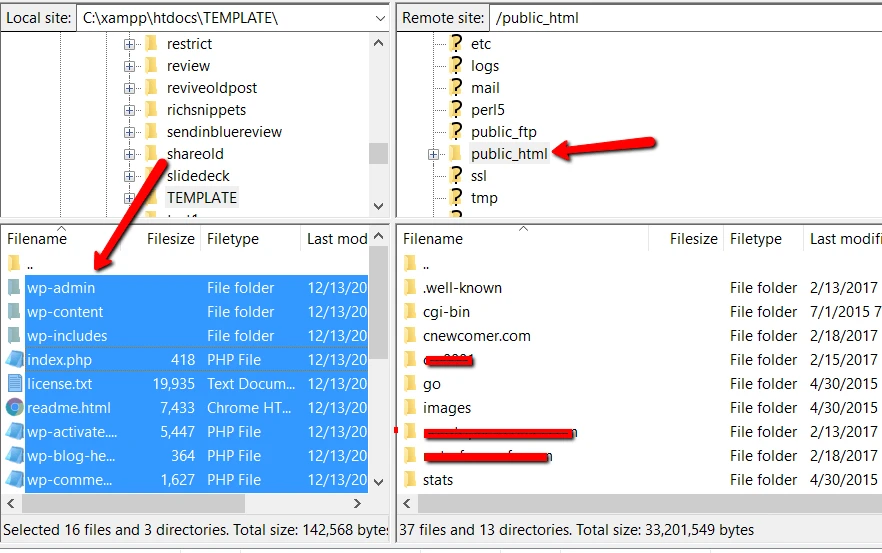
Gehen Sie währenddessen zu Ihrem cPanel-Konto und suchen Sie die Option „MySQL-Datenbanken“ :
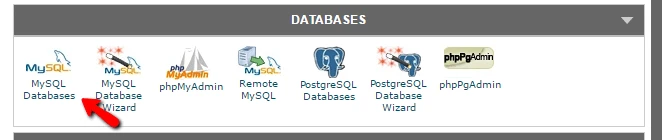
Sie sollten eine Option zum Erstellen einer neuen Datenbank sehen. Geben Sie einen Namen für Ihre Datenbank ein und klicken Sie auf Datenbank erstellen:
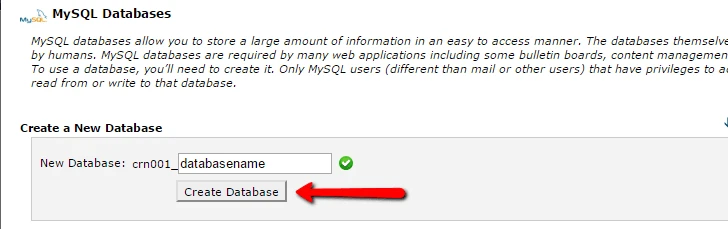
Der Name kann beliebig sein – denken Sie nur daran, dass Sie ihn sich merken. Sie werden es später brauchen.
Als nächstes müssen Sie tatsächlich einen Benutzer für Ihre Datenbank erstellen. Scrollen Sie also auf derselben Seite nach unten zu „MySQL-Benutzer“ und erstellen Sie einen neuen Benutzer:
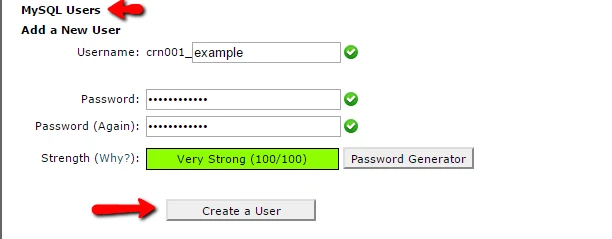
Nachdem Sie den Benutzer erstellt haben, stellen Sie sicher, dass Sie ihm Zugriff auf die von Ihnen erstellte Datenbank gewähren:
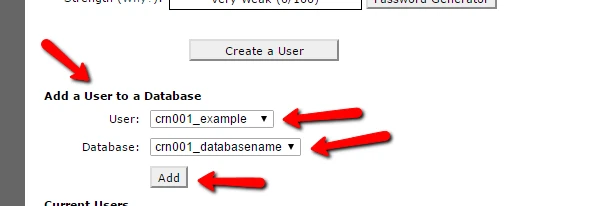
Stellen Sie auf der nächsten Seite außerdem sicher, dass Sie diesem Benutzernamen alle Berechtigungen geben:
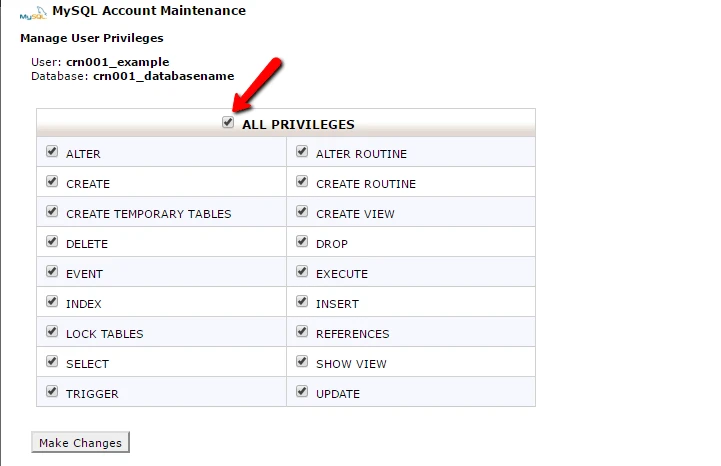
Vorausgesetzt, die FTP-Übertragung ist abgeschlossen, können Sie nun zu Ihrem Domainnamen gehen, um den Installationsvorgang abzuschließen. Wenn Sie Ihre Domain besuchen, sollte der WordPress-Installationsassistent angezeigt werden. Zuerst müssen Sie Ihre Sprache auswählen:
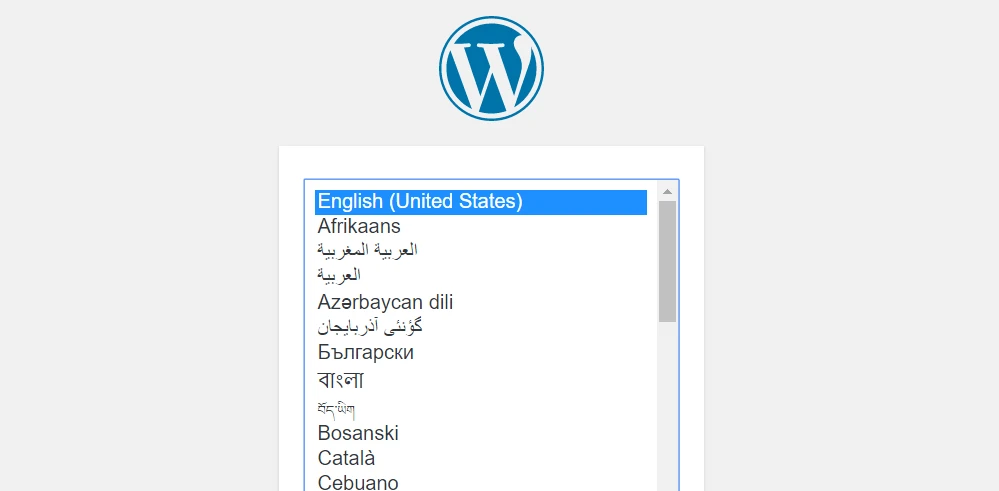
Stellen Sie dann sicher, dass Sie die Angaben zu Ihrem Datenbanknamen, Benutzer und Passwort zur Hand haben. Geben Sie sie ein, wenn Sie dazu aufgefordert werden:
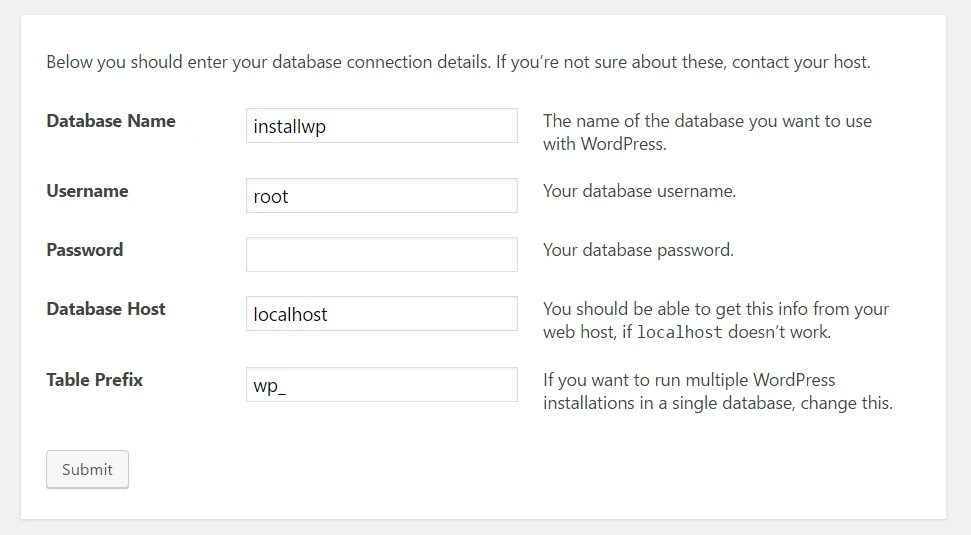
Wenn alles gut geht, sollten Sie in der Lage sein, die WordPress-Installation auszuführen:
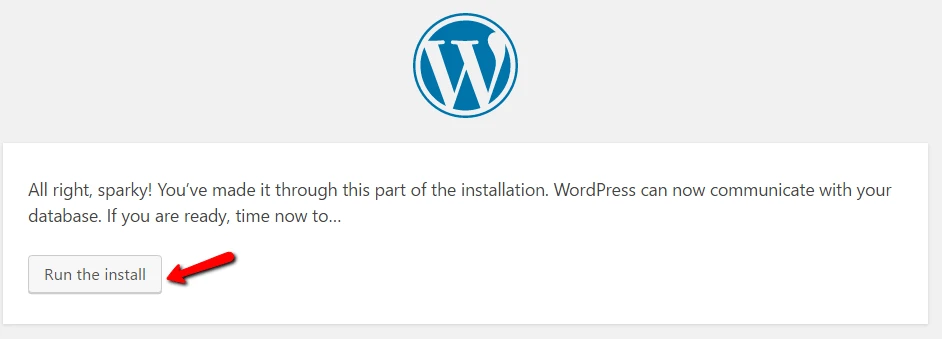
Geben Sie Ihrer WordPress-Site einen Titel und geben Sie die Informationen ein, die zum Erstellen Ihres Administratorkontos erforderlich sind:
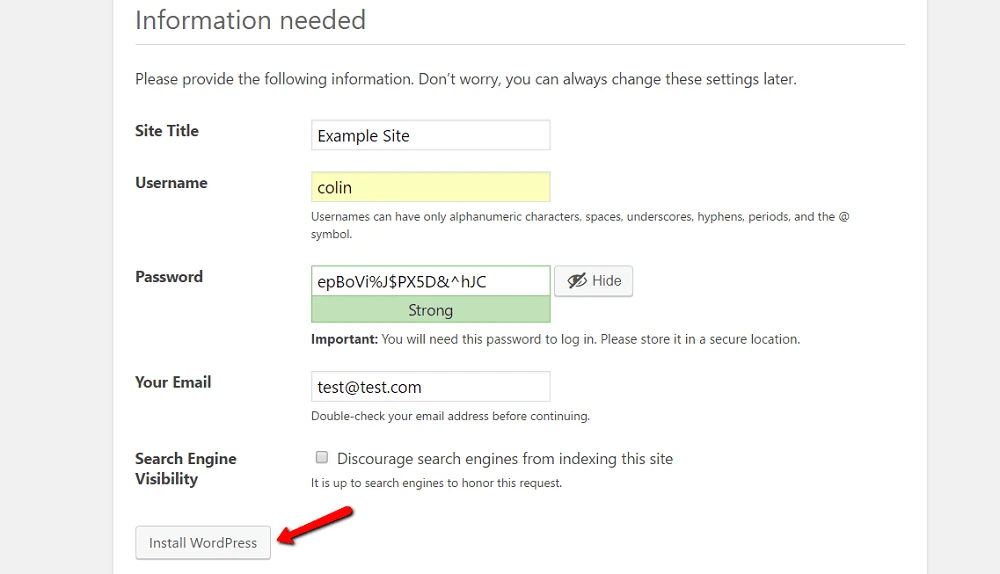
Klicken Sie dann auf WordPress installieren.
Und das ist es! Sie haben gerade gelernt, wie Sie WordPress in nur fünf Minuten manuell installieren. Sie können sich nun mit den Kontodaten anmelden, die Sie während des Installationsvorgangs eingegeben haben:
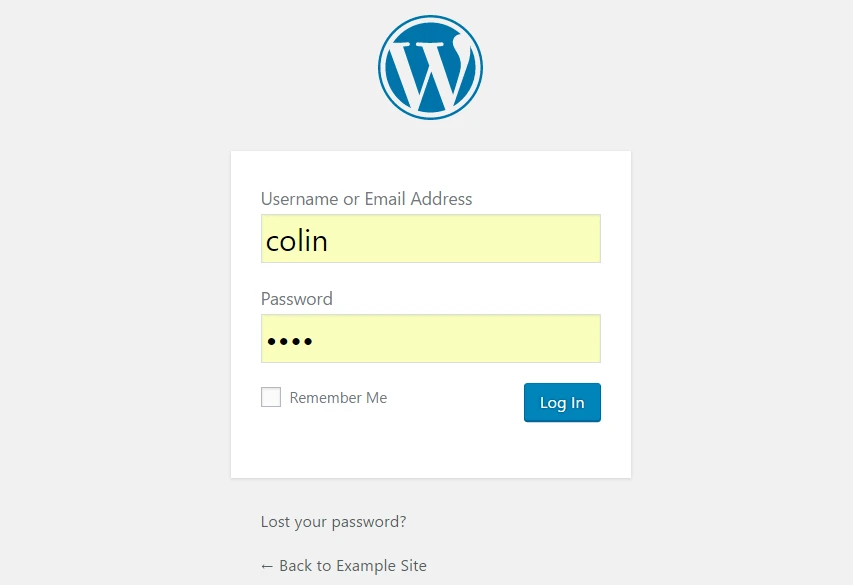
Methode Nr. 4: So installieren Sie WordPress auf Ihrem eigenen Computer
Wenn Sie eine Sandbox erstellen möchten, in der Sie mehr über WordPress erfahren können, können Sie WordPress auf Ihrem eigenen Computer installieren. Sie verfügen über eine voll funktionsfähige WordPress-Installation, mit der Sie herumspielen können, die aber für niemand anderen zugänglich ist.
Das heißt, es ist nur auf Ihrem eigenen Computer verfügbar. Dies wird auch als „localhost“ bezeichnet.
Wenn Sie an einem solchen Setup interessiert sind, haben wir mehrere Anleitungen, die Ihnen zeigen, wie Sie WordPress mit verschiedenen Tools „lokal“ installieren:
- WordPress lokal unter Windows mit WAMP installieren
- WordPress lokal unter Windows mit XAMPP installieren
- WordPress lokal auf MAC installieren
- Verwenden Sie das kostenlose „Local“-Tool, um WordPress lokal zu installieren
Installieren Sie WordPress noch heute und erstellen Sie Ihre Website
Auch hier gilt: Wenn Sie ein Anfänger sind, verwenden Sie einfach den Autoinstaller, den Ihr Host (hoffentlich) bereitstellt. Es ist einfach, schnell und unterscheidet sich nicht von der Installation von WordPress selbst. Oder noch besser: Wählen Sie einen Host, auf dem WordPress vorinstalliert ist.
Wenn Sie lernen möchten, wie man WordPress manuell installiert, nur um stolz darauf zu sein, dann versuchen Sie es einfach. Aber ich verspreche Ihnen, dass Sie, nachdem Sie WordPress zum hundertsten Mal manuell installiert haben, ein großer Fan von Autoinstallern werden!
Sobald Sie WordPress installiert haben, können Sie dem Rest unserer Anleitung zum Erstellen einer WordPress-Website folgen. Es führt Sie durch weitere wichtige Schritte, einschließlich der Auswahl eines Themas, der Installation unverzichtbarer Plugins, dem Hinzufügen von Inhalten und mehr.
…
Zögern Sie wie immer nicht, uns zu fragen, wenn Sie Probleme bei der Installation von WordPress haben. Wir helfen Ihnen gerne weiter.
Kostenloser Leitfaden
4 wesentliche Schritte zur Beschleunigung
Ihre WordPress-Website
Befolgen Sie die einfachen Schritte in unserer 4-teiligen Miniserie
und reduzieren Sie Ihre Ladezeiten um 50-80 %.
Den freien Zugang* Dieser Beitrag enthält Affiliate-Links. Das heißt, wenn Sie auf einen der Produktlinks klicken und dann das Produkt kaufen, erhalten wir eine kleine Gebühr. Aber keine Sorge, Sie zahlen weiterhin den Standardbetrag, sodass für Sie keine Kosten entstehen.
