So installieren Sie WordPress: Ein Leitfaden für Anfänger
Veröffentlicht: 2023-11-03Willkommen in der Welt von WordPress, dem beliebtesten Content-Management-System, das Millionen von Websites weltweit unterstützt. Wenn Sie nicht technisch versiert sind, aber gerne Ihre Website erstellen möchten, sind Sie hier richtig. Dieser Einsteigerleitfaden führt Sie Schritt für Schritt durch den Installationsprozess von WordPress.
Wir behandeln alles, was Sie wissen müssen, von der Frage, warum WordPress eine ausgezeichnete Wahl für Anfänger ist, bis hin zu den verschiedenen Installationsmethoden, Anpassungsoptionen und Schritten nach der Installation. Wenn Sie eine Online-Präsenz aufbauen möchten, bietet Ihnen dieser ausführliche Leitfaden das Wissen und die Tools, die Sie für den sicheren Start benötigen.
Lass uns anfangen!
Springen zu
- Vorbereitungsphase: Was Sie tun müssen, bevor Sie WordPress auf Ihrer Website installieren
- Installationsphase: Die vier Methoden zur Installation von WordPress auf einer Website
- So installieren Sie WordPress in Ihrer Sprache
- So installieren Sie ein WordPress-Multisite-Netzwerk
- Post-Installationsphase: Was nach der Einrichtung von WordPress zu tun ist
- Warum ist WordPress eine gute Wahl für Anfänger?
Vorbereitungsphase: Was Sie tun müssen, bevor Sie WordPress auf Ihrer Website installieren
Bevor Sie mit der Installation von WordPress fortfahren, müssen Sie unbedingt sicherstellen, dass Ihre Webhosting-Umgebung die erforderlichen Anforderungen erfüllt und dass Sie Zugriff auf den Server und die wesentlichen Tools für eine erfolgreiche Installation haben.
Domainname und Hosting
Bevor Sie beginnen, benötigen Sie einen Domainnamen (die Adresse Ihrer Website) und ein Webhosting. Überlegen Sie sich den Domainnamen sorgfältig, da er ein wesentlicher Bestandteil Ihrer Online-Identität ist. Wählen Sie einen Namen, der Ihren Inhalt widerspiegelt und leicht zu merken ist. Sie können einen Domainnamen über verschiedene Anbieter wie GoDaddy, Namecheap oder direkt über Ihren Hosting-Anbieter registrieren.
Bei Ihrem Hosting-Anbieter werden die Dateien und Daten Ihrer Website gespeichert. Wählen Sie unbedingt einen Hosting-Anbieter mit einem guten Ruf für Zuverlässigkeit, Support und Benutzerfreundlichkeit. Zu den gängigen Hosting-Optionen gehören Bluehost, HostGator, SiteGround, WP Engine oder Kinsta. Diese Anbieter bieten häufig Ein-Klick-Installationen für WordPress an, wodurch der Einrichtungsprozess zum Kinderspiel wird.
Anforderungen auf der Serverseite
Um WordPress effektiv auszuführen, muss Ihr Webhosting-Anbieter bestimmte Software- und Serverbedingungen erfüllen. Hier sind die wichtigsten Anforderungen:
- PHP 7.4 oder höher : WordPress basiert auf PHP (Hypertext Preprocessor), einer Programmiersprache. Um die Kompatibilität sicherzustellen, sollte Ihr Server PHP 7.4 oder eine höhere Version unterstützen.
- MySQL 5.7 oder MariaDB 10.4 oder höher : MySQL oder MariaDB sind die Datenbankverwaltungssysteme, die WordPress zum Speichern und Abrufen von Daten verwendet. Um ordnungsgemäß zu funktionieren, sollte Ihr Server MySQL Version 5.7 oder MariaDB 10.4 oder neuer ausführen.
- HTTPS-Unterstützung : Aus Sicherheitsgründen und für ein besseres Suchmaschinenranking sollte Ihre Website über HTTPS zugänglich sein. Die meisten Hosting-Anbieter bieten SSL-Zertifikate an, um sichere, verschlüsselte Verbindungen zu ermöglichen. Es ist wichtig sicherzustellen, dass Ihr Server HTTPS unterstützt.
Um diese Anforderungen zu bestätigen und sicherzustellen, dass sie auf dem neuesten Stand sind, können Sie die offizielle WordPress-Anforderungsseite überprüfen.
Anforderungen an lokale
Wenn Sie planen, vor der Bereitstellung Ihrer Site eine lokale Testumgebung einzurichten, müssen Sie Ihr lokales System wie folgt vorbereiten:
- Anmeldekonto (Benutzer-ID und Passwort) beim Server über FTP oder Shell : Um Dateien hochzuladen und Änderungen an Ihrer Website vorzunehmen, benötigen Sie Anmeldeinformationen, um über FTP (File Transfer Protocol) oder eine Befehlszeilen-Shell-Schnittstelle auf Ihren Server zuzugreifen .
- Texteditor : Zum Bearbeiten der Hauptkonfigurationsdatei und zum Vornehmen von Codeanpassungen ist ein Texteditor erforderlich. Wenn Sie Windows verwenden, ist Notepad eine geeignete Wahl, während macOS-Benutzer TextEdit verwenden können. Später möchten Sie möglicherweise auch Vorlagendateien bearbeiten, was mit einem speziellen Texteditor viel effizienter ist.
- FTP (File Transfer Protocol) : Wenn Sie einen Remote-Server verwalten, ist ein FTP-Programm zum Hochladen, Herunterladen und Verwalten Ihrer WordPress-Dateien unerlässlich. FileZilla ist eine beliebte Wahl für FTP-Aufgaben.
- Ihr Webbrowser Ihrer Wahl : Schließlich benötigen Sie einen Webbrowser, um auf Ihre Website und das WordPress-Dashboard zuzugreifen und Aktualisierungen vorzunehmen. Für diese Aufgaben können Sie Ihren bevorzugten Browser wählen.
Nachdem Sie nun die erforderlichen Tools zusammengestellt, die serverseitigen Anforderungen überprüft und die neueste Version von WordPress von der offiziellen Website heruntergeladen haben, können Sie mit dem Installationsprozess fortfahren.
Installationsphase: Die vier Methoden zur Installation von WordPress auf einer Website
Wenn es um die Installation von WordPress geht, haben Sie mehrere Möglichkeiten. Welche Methode Sie wählen, hängt von Ihrem Hosting-Anbieter und Ihren technischen Vorlieben ab.
Es gibt 4 gängige Methoden zum Einrichten von WordPress :
- Methode 1: Wählen Sie einen Hosting-Anbieter mit vorinstalliertem WordPress
- Methode 2: WordPress über cPanel und automatische Installationsprogramme installieren
- Methode 3: WordPress manuell per FTP installieren
- Methode 4: Installieren Sie WordPress auf Ihrem lokalen Computer
Methode 1: Wählen Sie einen Hosting-Anbieter mit vorinstalliertem WordPress
Wenn Sie ein problemloses Erlebnis wünschen, sollten Sie Hosting-Anbieter in Betracht ziehen, die vorinstalliertes WordPress anbieten. Wir bieten Schritt-für-Schritt-Anleitungen für einige beliebte Optionen – HostGator , Kinsta , Bluehost , DreamHost und SiteGround .
So installieren Sie WordPress auf HostGator
HostGator ist ein beliebter Shared-WordPress-Hosting-Anbieter, der für seinen benutzerfreundlichen Ansatz bekannt ist, der die Installation von WordPress mit nur wenigen Klicks unglaublich einfach macht. Wenn Sie HostGator als Hosting-Anbieter verwenden, befolgen Sie diese Schritte, um WordPress auf Ihrer Website zum Laufen zu bringen.
Schritt 1: Beginnen Sie
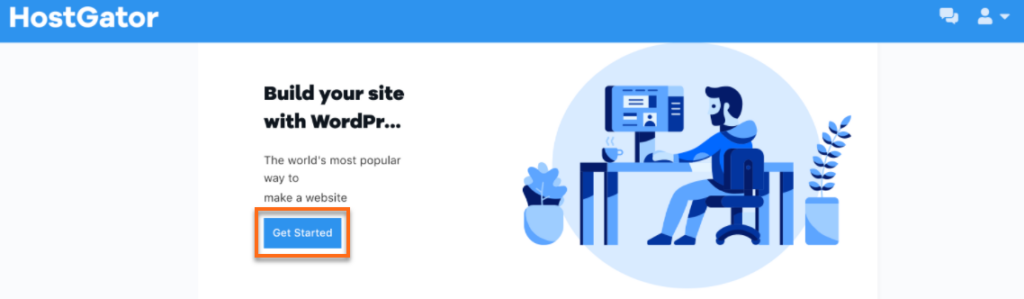
Bildquelle
- Öffnen Sie das Kundenportal-Dashboard : Nachdem Sie die Zahlung für Ihr Hosting-Paket abgeschlossen haben, werden Sie zum Kundenportal-Dashboard weitergeleitet.
- Erste Schritte : Im Kundenportal-Dashboard finden Sie die Schaltfläche „Erste Schritte“. Klicken Sie mal!
Schritt 2: Ihr WordPress-Konto wird automatisch erstellt
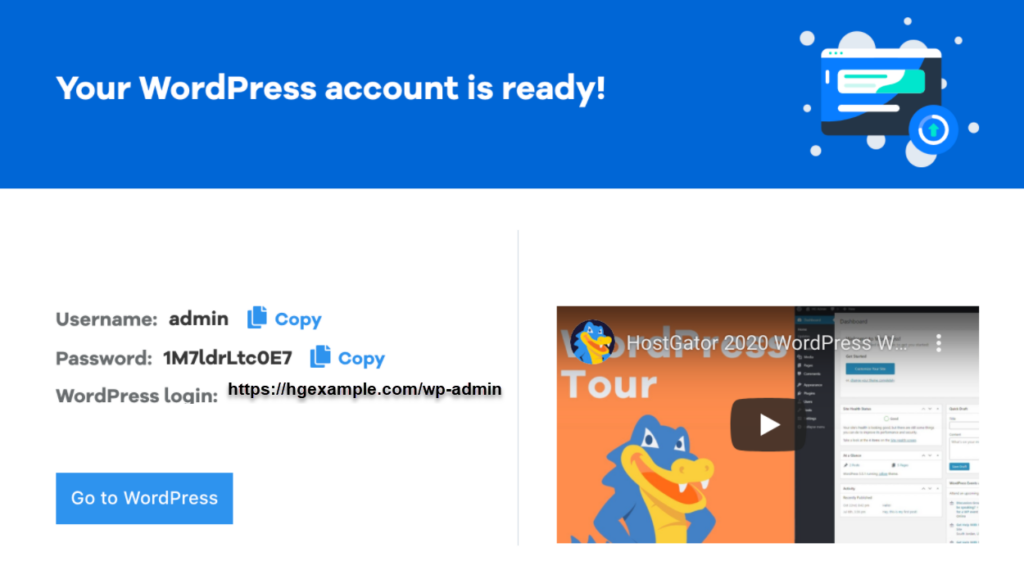
Bildquelle
- Konto erstellt: Voila! Ihr WordPress-Konto wird automatisch erstellt.
- Kopieren Sie Ihre WordPress-Kontodetails: Auf dem nächsten Bildschirm werden Ihre WordPress-Kontodetails angezeigt. Notieren Sie sich diese unbedingt.
Schritt 3: Greifen Sie auf Ihr WordPress-Dashboard zu
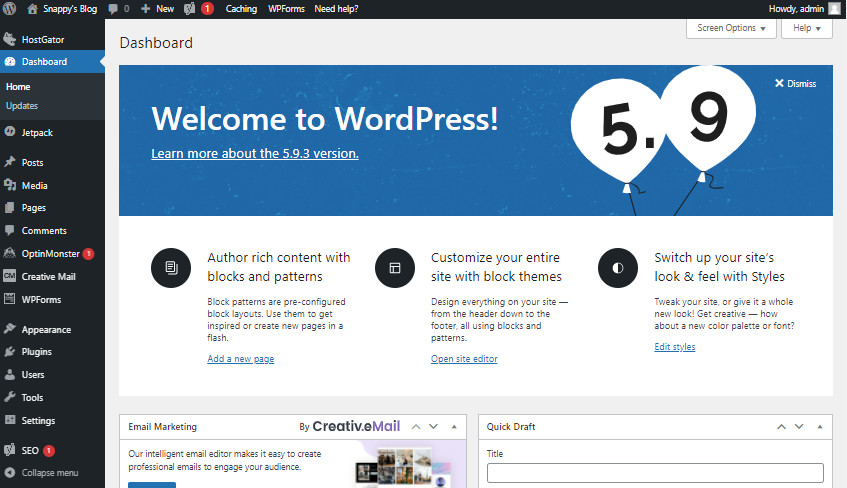
Bildquelle
- Besuchen Sie Ihre WordPress-Website: Klicken Sie auf die Schaltfläche „Gehe zu WordPress“.
- Zugriff auf das Dashboard: Jetzt müssen Sie Ihren WordPress-Benutzernamen und Ihr Passwort eingeben und schon befinden Sie sich in Ihrem WordPress-Dashboard.
Das ist es! Sie haben WordPress erfolgreich auf Ihrem HostGator-Hosting-Konto installiert. Sie können jetzt mit der Anpassung und Erstellung Ihrer Website mithilfe der Leistungsfähigkeit von WordPress beginnen.
So installieren Sie WordPress auf Kinsta
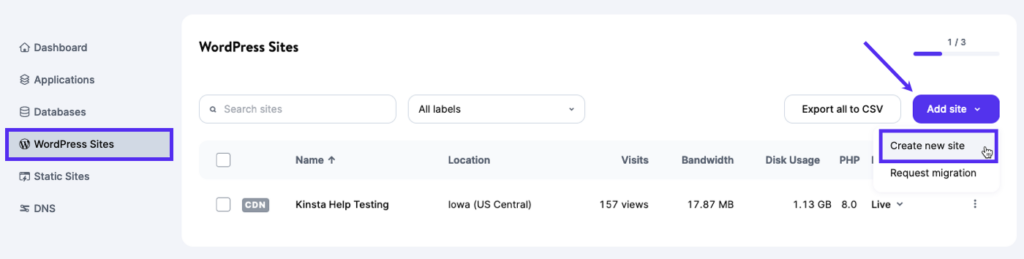
Bildquelle
Kinsta ist ein Premium-Managed-WordPress-Hosting-Anbieter, der für seine außergewöhnliche Geschwindigkeit und erstklassige Sicherheit bekannt ist. Die Installation von WordPress mit Kinsta ist ein nahtloser Prozess, der dafür sorgt, dass Ihre Website effizient läuft. Befolgen Sie die folgenden Schritte, um WordPress auf Kinsta einzurichten:
Schritt 1: Melden Sie sich bei Kinsta an
Besuchen Sie zunächst die Kinsta-Website und wählen Sie einen Hosting-Plan aus, der Ihren Anforderungen entspricht. Registrieren Sie Ihre Domain während des Anmeldevorgangs.
Schritt 2: Greifen Sie auf Ihr Kinsta-Dashboard zu
Nachdem Sie sich erfolgreich bei Kinsta angemeldet haben, melden Sie sich mit Ihren Zugangsdaten bei Ihrem Kinsta-Dashboard an.
Schritt 3: Fügen Sie eine neue WordPress-Site hinzu
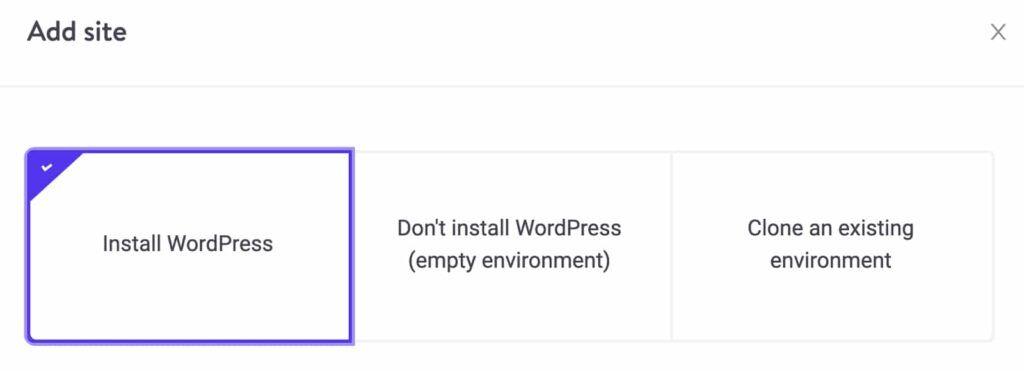
Bildquelle
- Gehen Sie zu Ihrer WordPress-Sites-Liste : Sobald Sie sich in Ihrem Kinsta-Dashboard befinden, navigieren Sie zu Ihrer WordPress-Sites-Liste.
- Fügen Sie eine Site hinzu : Klicken Sie auf die Option „Sites“ und wählen Sie dann „Site hinzufügen“, um mit der Konfiguration Ihrer WordPress-Site zu beginnen.
Schritt 4: Konfigurieren Sie die WordPress-Installation
Jetzt müssen Sie das WordPress-Installationstool durchgehen und es entsprechend Ihren Präferenzen ausfüllen:
- Wählen Sie die Installation von WordPress : Wählen Sie auf dem ersten Bildschirm „WordPress installieren“.
- Geben Sie einen internen Site-Namen ein : Geben Sie einen internen Site-Namen als Referenz an.
- Wählen Sie Ihr Rechenzentrum : Wählen Sie Ihren bevorzugten Rechenzentrumsstandort für das Hosting Ihrer WordPress-Site.
- Geben Sie die Details der WordPress-Site ein : Geben Sie den Titel Ihrer WordPress-Site und die Benutzeranmeldeinformationen nach Bedarf ein.
Nachdem diese Schritte abgeschlossen sind, fährt Kinsta mit der Einrichtung Ihrer WordPress-Website mit den von Ihnen gewählten Konfigurationen fort.
Glückwunsch! Du hast WordPress nun erfolgreich auf Kinsta installiert, einer leistungsstarken Managed-Hosting-Plattform. Sie können mit dem Aufbau Ihrer Website beginnen und die Vorteile der Geschwindigkeits- und Sicherheitsfunktionen von Kinsta genießen.
So installieren Sie WordPress auf Bluehost
Bluehost ist eines der größten und vertrauenswürdigsten Hosting-Unternehmen weltweit und bekannt für seine WordPress-Expertise und einen äußerst einsteigerfreundlichen Installationsprozess. Sie machen das Erstellen einer neuen WordPress-Website zum Kinderspiel und installieren WordPress automatisch auf Ihrem Domainnamen, wenn Sie sich anmelden. In diesem Abschnitt führen wir Sie durch die Schritte zur Installation von WordPress auf Bluehost.
Schritt 1: Greifen Sie auf Ihr Bluehost-Dashboard zu
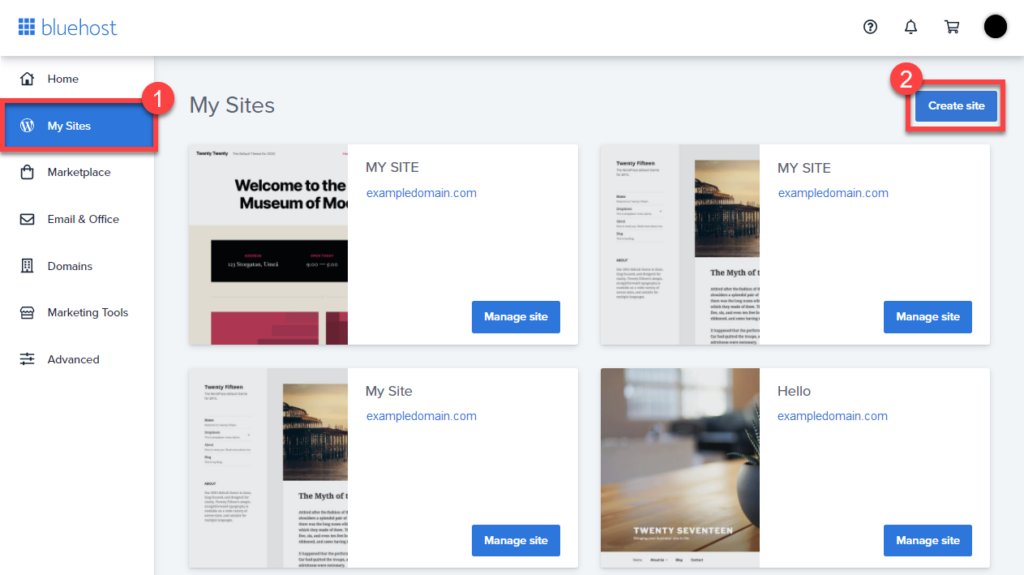
Bildquelle
Nachdem Sie sich für ein Bluehost-Hosting-Konto angemeldet haben, erhalten Sie Zugriff auf Ihr Bluehost-Dashboard. Um eine neue WordPress-Website zu erstellen, befolgen Sie diese einfachen Schritte:
- Klicken Sie auf die Registerkarte „Meine Websites“ : Suchen Sie in Ihrem Bluehost-Dashboard die Registerkarte „Meine Websites“ und klicken Sie darauf, um zu beginnen.
- Fügen Sie eine neue Site hinzu : Suchen Sie auf der Registerkarte „Meine Sites“ nach „Site erstellen“, um fortzufahren.
Schritt 2: Verwenden Sie den von Bluehost geführten Installationsassistenten
Bluehost bietet einen benutzerfreundlichen geführten WordPress-Installationsassistenten, um den Prozess zu vereinfachen. Folge diesen Schritten:
- Starten Sie die Installation : Es erscheinen neue Fenster für zwei sehr empfehlenswerte Website-Builder. Klicken Sie unter der WordPress-Option auf die Schaltfläche „Build starten“.
- Geben Sie den Site-Titel und den Slogan an : Der Assistent fordert Sie auf, einen Site-Titel und optional einen Slogan für Ihre neue WordPress-Website einzugeben. Dieser Titel und Slogan repräsentieren Ihre Website.
- Registerkarte „Erweitert“ : Nachdem Sie den Titel und den Slogan der Website eingegeben haben, geben Sie die zusätzlichen Informationen wie Ihren WordPress-Administrator-Benutzernamen und Ihr Passwort sowie Ihre E-Mail-Adresse ein.
- Installationsprozess : Das Installationsprogramm richtet nun Ihre WordPress-Site ein, was einige Augenblicke dauern kann. Seien Sie geduldig, denn es entfaltet seine Wirkung.
Schritt 3: Greifen Sie auf Ihren WordPress-Administrationsbereich zu
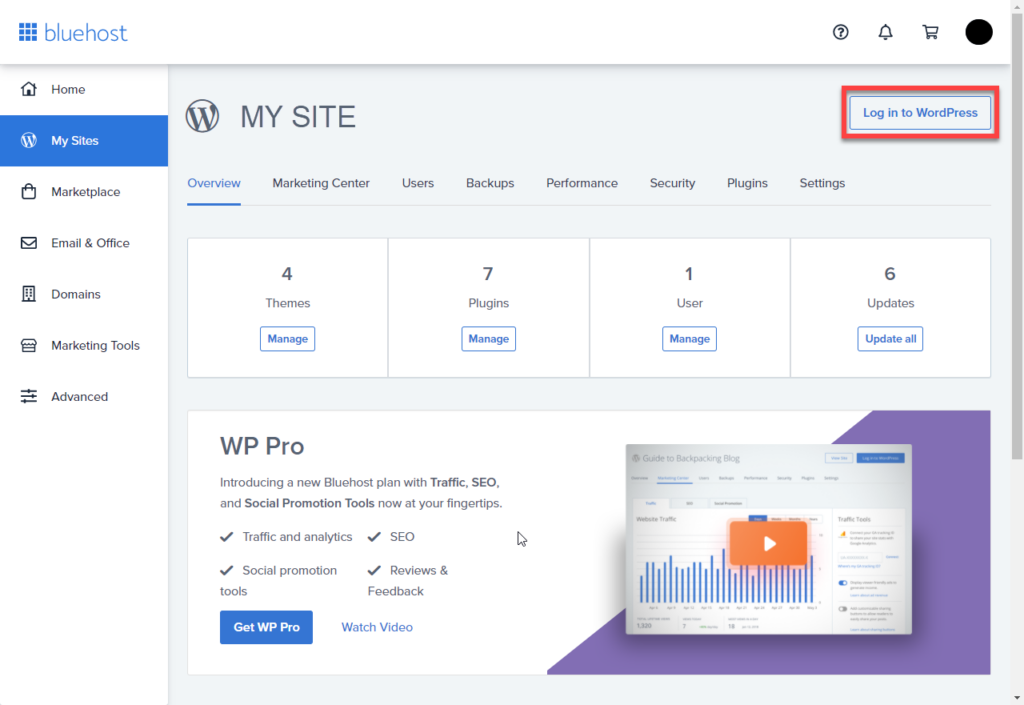
Bildquelle
Bluehost sendet außerdem die Installationsdetails als Referenz an Ihre E-Mail-Adresse. Um sich im Admin-Bereich Ihrer neuen WordPress-Website anzumelden, gehen Sie folgendermaßen vor:
- Kehren Sie zur Registerkarte „Meine Websites“ zurück : Gehen Sie in Ihrem Bluehost-Dashboard zurück zur Registerkarte „Meine Websites“.
- Verwalten Sie Ihre Site : Suchen Sie Ihre neu erstellte Site in der Liste und klicken Sie auf die Schaltfläche „Site verwalten“.
- Bei WordPress anmelden : In den Verwaltungsoptionen der Website finden Sie die Schaltfläche „Bei WordPress anmelden“. Klicken Sie darauf, um auf Ihren WordPress-Administrationsbereich zuzugreifen.
Glückwunsch! Sie haben WordPress erfolgreich auf Ihrem Bluehost-Hosting-Konto installiert. Jetzt können Sie mit der Anpassung und Erstellung Ihrer Website mithilfe der Leistungsfähigkeit von WordPress beginnen.
So installieren Sie WordPress auf DreamHost
DreamHost bietet einen benutzerfreundlichen und unkomplizierten Prozess zur Installation von WordPress auf Ihrem Hosting-Konto. Befolgen Sie diese Schritte, um WordPress auf DreamHost zum Laufen zu bringen:
Schritt 1: Navigieren Sie zur Seite „WordPress installieren“.
- Melden Sie sich bei Ihrem DreamHost-Konto an : Melden Sie sich zunächst bei Ihrem DreamHost-Konto an.
- Greifen Sie auf die Seite „WordPress installieren“ zu: Navigieren Sie nach der Anmeldung zur Seite „WordPress installieren“. Sie finden diese Option normalerweise in Ihrem DreamHost-Kontrollfeld oder Dashboard.
Schritt 2: WordPress installieren
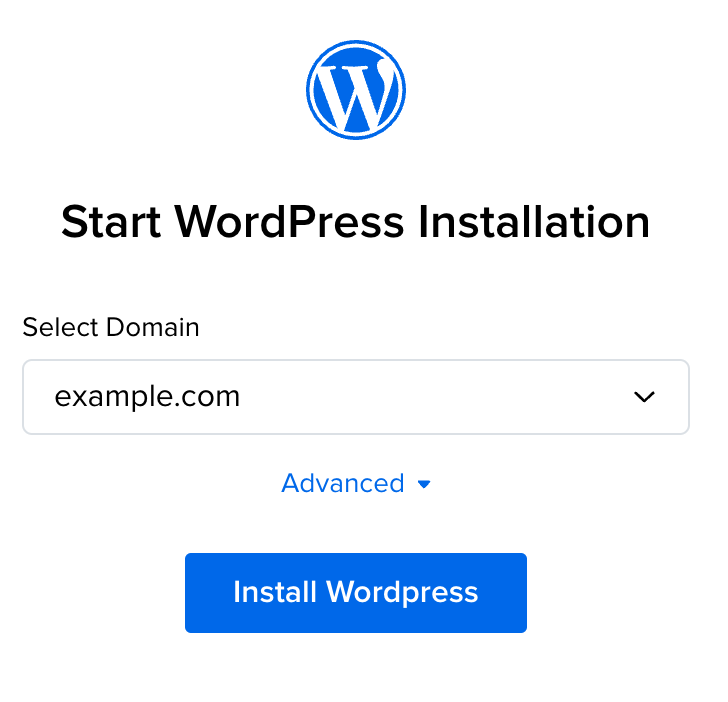
Bildquelle
- Wählen Sie Ihre Domain aus : Wählen Sie aus der bereitgestellten Dropdown-Liste die Domain aus, in der Sie WordPress installieren möchten.
- In ein Unterverzeichnis installieren (optional) : Wenn Sie WordPress in ein Unterverzeichnis wie „example.com/blog“ installieren möchten, befolgen Sie diese zusätzlichen Schritte:
- Klicken Sie auf „Erweitert“.
- Geben Sie unter „Pfad angeben“ den Namen des Unterverzeichnisses ein, in dem Sie WordPress installieren möchten.
- Es wird empfohlen, die Dropdown-Liste „Datenbank auswählen“ auf „Datenbank automatisch erstellen“ zu belassen. Dadurch wird eine neue Datenbank für Ihre WordPress-Installation erstellt.
- Wenn Sie lieber eine vorhandene Datenbank verwenden möchten, die Sie bereits in Ihrem DreamHost-Panel erstellt haben, klicken Sie auf „Erweitert“ und wählen Sie Ihre Datenbank aus der Dropdown-Liste „Datenbank auswählen“ aus.
- Klicken Sie auf „WordPress installieren“ : Nachdem Sie Ihre Auswahl getroffen haben, klicken Sie auf die Schaltfläche „WordPress installieren“, um den Installationsvorgang zu starten.
Schritt 3: Zweck und Plugins der Website auswählen (optional)
- Wählen Sie einen Site-Zweck aus : Auf der nächsten Seite können Sie einen Site-Zweck für eine geführte WordPress-Installation auswählen. Wählen Sie eine Option, die Ihren Anforderungen am besten entspricht, oder wählen Sie „Keine“ für eine allgemeinere Installation.
- Vorgeschlagene Plugins : Abhängig vom Zweck der Website, den Sie gewählt haben, schlägt DreamHost möglicherweise bestimmte Plugins für Ihre Installation vor. Sie können diese Vorschläge überprüfen und entscheiden, ob Sie die vorgeschlagenen Plugins einschließen möchten. Um ein Plugin wegzulassen, deaktivieren Sie einfach das Kontrollkästchen daneben.
- Klicken Sie auf „Installieren“ : Nachdem Sie Ihre Auswahl getroffen haben, klicken Sie auf die Schaltfläche „Installieren“, um fortzufahren.
Schritt 4: Schließen Sie die Installation ab
Innerhalb von etwa 15 Minuten erhalten Sie eine E-Mail an die primäre E-Mail-Adresse, die mit Ihrem DreamHost-Konto verknüpft ist. Diese E-Mail enthält weitere Anweisungen zum Abschluss der WordPress-Installation.
Schritt 5: Melden Sie sich bei Ihrer WordPress-Site an
Sobald Ihre WordPress-Installation abgeschlossen ist, befolgen Sie diese Schritte, um sich bei Ihrer WordPress-Site anzumelden:
- Überprüfen Sie Ihre E-Mail : Sie erhalten eine E-Mail mit weiteren Anweisungen an die primäre E-Mail-Adresse, die in Ihrem DreamHost-Konto aufgeführt ist.
- Greifen Sie auf die WordPress-Anmeldeseite zu : Nach Abschluss der Installation können Sie sich bei Ihrer WordPress-Site anmelden, indem Sie in Ihrem Webbrowser die folgende URL aufrufen:
example.com/wp-login.php(ersetzen Sie „example.com“ durch Ihre Domain).
Das ist es! Sie haben WordPress erfolgreich auf Ihrem DreamHost-Hosting-Konto installiert. Sie können sich jetzt auf Ihrer Website anmelden und mit der Erstellung Ihrer Website beginnen.
So installieren Sie WordPress auf SiteGround
SiteGround ist eine beliebte Wahl für WordPress-Anfänger und bekannt für seine hervorragende WordPress-Unterstützung und hochoptimierte Hosting-Pläne. Sie haben den WordPress-Installationsprozess äußerst unkompliziert gestaltet. So bringen Sie WordPress auf SiteGround zum Laufen:
Schritt 1: Greifen Sie auf das SiteGround-Hosting-Panel zu
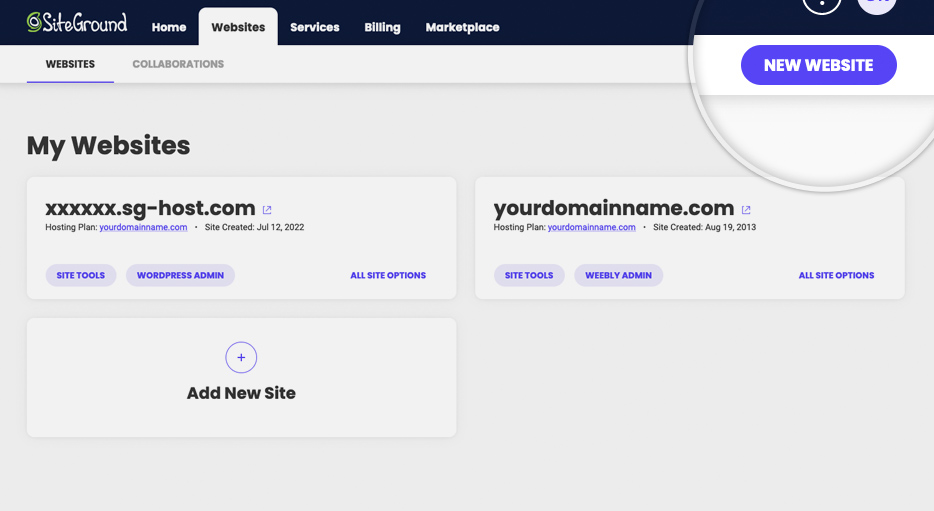
Bildquelle
- Anmelden : Melden Sie sich zunächst bei Ihrem SiteGround-Hosting-Panel an.
- Navigieren Sie zur Registerkarte „Websites“ : Klicken Sie nach der Anmeldung auf die Registerkarte „Websites“, um den WordPress-Installationsprozess zu starten.
- Klicken Sie auf „Neue Website“ : Um eine neue WordPress-Website zu erstellen, klicken Sie auf die Schaltfläche „Neue Website“.
Schritt 2: Wählen Sie Ihre Domain
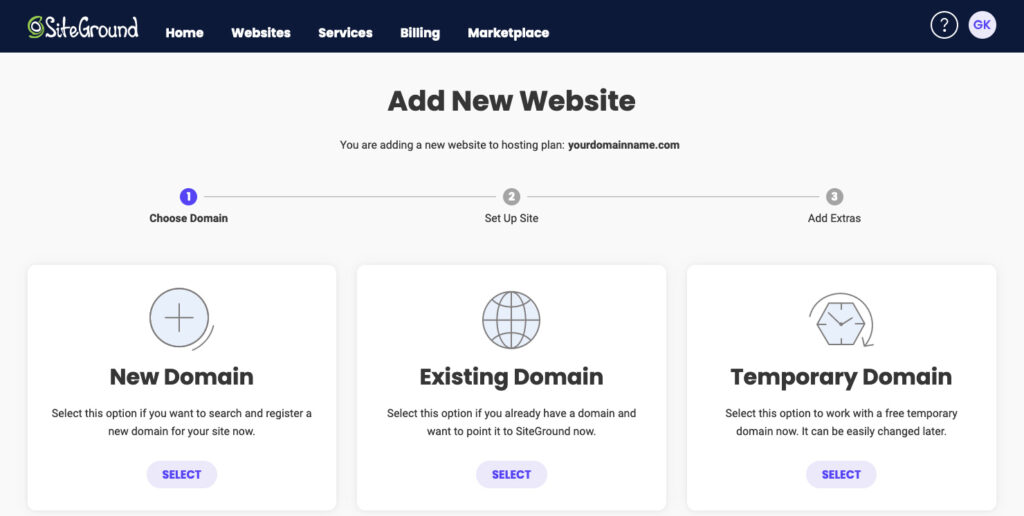
Bildquelle
- Wählen Sie „Neue Domäne“ oder „Vorhandene Domäne“ : Wenn Sie bereits eine Domäne haben, wählen Sie „Vorhandene Domäne“. Wenn Sie noch keine Domain haben, können Sie „Neue Domain“ auswählen und nach einem Domainnamen suchen, den Sie verwenden möchten.
- Geben Sie Ihre Domain ein : Geben Sie die Domain ein, die Sie für Ihre WordPress-Website verwenden möchten.
- Klicken Sie auf „Weiter“ : Klicken Sie nach Eingabe der Domain auf die Schaltfläche „Weiter“.
Schritt 3: Starten Sie eine neue Website
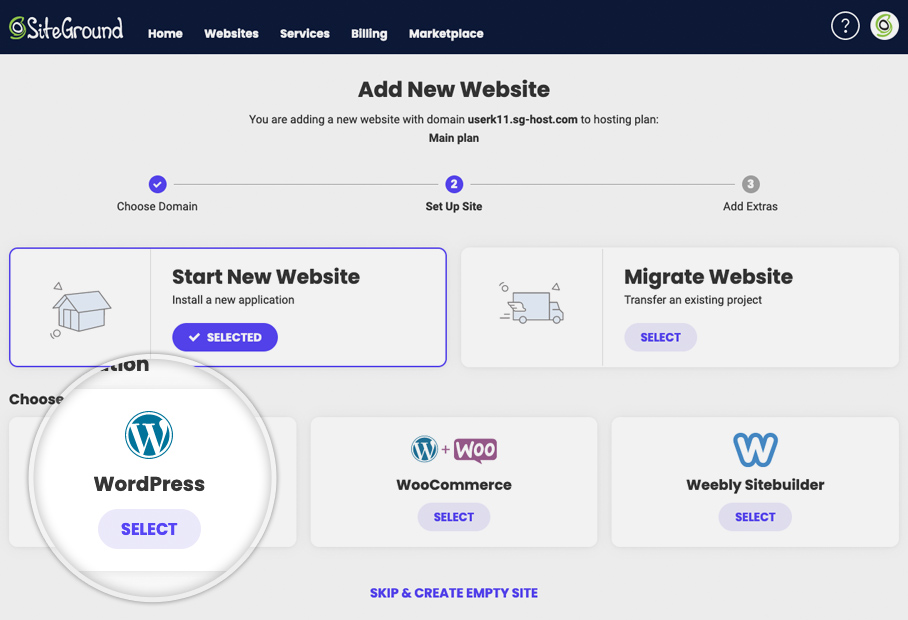
Bildquelle
- Software auswählen : Auf dem nächsten Bildschirm können Sie die Software auswählen, die Sie installieren möchten. Da Sie WordPress installieren möchten, klicken Sie auf „WordPress“.
- Erstellen Sie ein WordPress-Administratorkonto : Nachdem Sie WordPress ausgewählt haben, werden Sie aufgefordert, die E-Mail-Adresse und das Passwort einzugeben, die Sie für Ihr WordPress-Administratorkonto verwenden möchten.
- Klicken Sie auf „Weiter“ : Nachdem Sie die erforderlichen Informationen eingegeben haben, klicken Sie auf die Schaltfläche „Weiter“.
Schritt 4: Extras hinzufügen (optional)
- Wählen Sie „Zusätzliche Funktionen“ aus : Sie haben die Möglichkeit, Ihrem Konto Extras hinzuzufügen. Wenn Sie möchten, können Sie diesen Schritt überspringen. Scrollen Sie zum unteren Bildschirmrand und klicken Sie auf „Fertig stellen“.
Schritt 5: Site-Erstellung
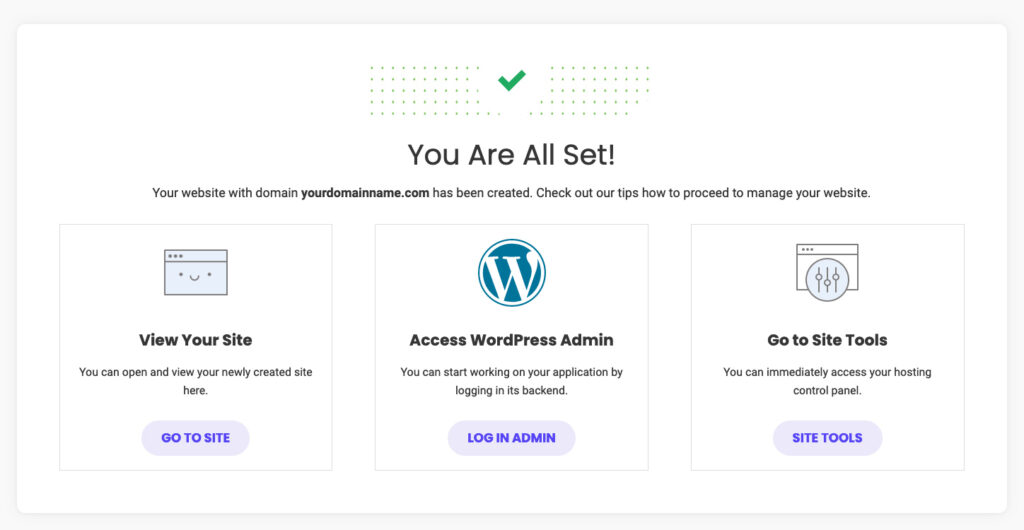
Bildquelle
- Erstellen Sie Ihre Site : SiteGround wird mit der Erstellung Ihrer WordPress-Site fortfahren, was einige Minuten dauern kann.
- Melden Sie sich bei WordPress an : Nachdem die Site erstellt wurde, klicken Sie auf die Schaltfläche „Login Admin“, um auf den WordPress-Administrationsbereich zuzugreifen.
Das ist es! Sie haben WordPress erfolgreich auf Ihrem SiteGround-Hosting-Konto installiert und können nun mit der Erstellung Ihrer Website beginnen.
Methode 2: WordPress über cPanel und automatische Installationsprogramme installieren
Wenn Sie beim Einrichten Ihrer WordPress-Website eine praktischere Erfahrung suchen, ist die Installation über cPanel eine fantastische Wahl. Diese Methode wird besonders von Webentwicklern und Personen mit technischem Hintergrund bevorzugt, die sich die Möglichkeit wünschen, jeden Aspekt der Installation ihrer Website zu optimieren. Im Wesentlichen ermöglicht es Ihnen, den WordPress-Installationsprozess genau an Ihre Vorlieben anzupassen und sicherzustellen, dass Ihre Website Ihre Vision wirklich widerspiegelt.

cPanel, kurz für „Control Panel“, ist ein benutzerfreundliches Dashboard, das von vielen Hosting-Anbietern bei der Anmeldung bereitgestellt wird. Diese intuitive Benutzeroberfläche dient als Kommandozentrale für die Verwaltung verschiedener Aspekte Ihres Hosting-Kontos. Es vereinfacht Aufgaben im Zusammenhang mit der Website-Verwaltung, Servereinstellungen und vor allem der Installation von Content-Management-Systemen wie WordPress.
Warum die cPanel-Route wählen?
Die Entscheidung, cPanel für die WordPress-Installation zu verwenden, bietet mehrere überzeugende Vorteile. Hier sind einige Gründe, warum sich Webentwickler und technisch versierte Personen häufig für diesen Weg entscheiden:
Anpassung : Mit cPanel haben Sie die Freiheit, Ihre WordPress-Installation stärker anzupassen. Das bedeutet, dass Sie Servereinstellungen, Verzeichnisse und andere technische Aspekte Ihrer Website konfigurieren können, was sie ideal für diejenigen macht, die mehr Kontrolle wünschen.
Technischer Einblick: Für diejenigen, die sich mit Webentwicklung auskennen, bietet cPanel Einblick in die technische Seite der WordPress-Installation. Sie können Serverkonfigurationen verstehen und manipulieren und so ein tieferes Verständnis der Hosting-Umgebung erlangen.
Vielseitigkeit : Während sich die cPanel-Schnittstellen je nach Hosting-Anbieter geringfügig unterscheiden können, bleiben die Grundlagen der WordPress-Installation gleich. Diese Vielseitigkeit stellt sicher, dass Ihre Fähigkeiten übertragbar sind, egal ob Sie den Hosting-Anbieter wechseln oder mehrere Websites verwalten.
Debugging und Fehlerbehebung : Sollten Sie auf technische Probleme stoßen oder Ihr WordPress-Setup verfeinern möchten, ermöglicht Ihnen cPanel eine effektive Fehlerbehebung und verbessert so die Leistung und Sicherheit Ihrer Website.
So installieren Sie WordPress über cPanel
Hier ist eine Schritt-für-Schritt-Anleitung zur Installation von WordPress mit cPanel und automatischen Installationsprogrammen:
Schritt 1: Greifen Sie auf Ihr cPanel-Dashboard zu
- Melden Sie sich bei Ihrem cPanel an : Nachdem Sie sich bei Ihrem Hosting-Anbieter angemeldet haben, melden Sie sich mit den bereitgestellten Anmeldeinformationen bei Ihrem cPanel an.
- Suchen Sie den Abschnitt „Auto-Installer“ : Suchen Sie in Ihrem cPanel nach einem Abschnitt mit der Bezeichnung „Auto-Installer“. Beachten Sie, dass das Erscheinungsbild von cPanel je nach Hosting-Anbieter variieren kann, der WordPress-Installationsprozess jedoch derselbe bleibt.
Schritt 2: Starten Sie den WordPress-Installationsprozess
- Klicken Sie auf das WordPress-Symbol : Suchen Sie im Abschnitt „Auto-Installer“ nach dem WordPress-Symbol und klicken Sie darauf, um die Installation zu starten.
- Klicken Sie auf „Jetzt installieren“ : Sie werden zu einer Seite weitergeleitet, auf der Sie auf die Schaltfläche „Jetzt installieren“ klicken können, um den Installationsvorgang zu starten.
Schritt 3: Geben Sie die Installationsdetails ein
- Geben Sie den Domänennamen an : Sie werden aufgefordert, den Domänennamen einzugeben, unter dem Sie WordPress installieren möchten. Dieser Schritt ist bei den meisten cPanels und automatischen Installationsprogrammen üblich.
- Wählen Sie Protokoll : Im Abschnitt „Protokoll“ ist die Standardoption „http“. Es wird empfohlen, dabei zu bleiben, es sei denn, Sie haben ein SSL-Zertifikat installiert. In diesem Fall sollten Sie „https“ auswählen.
- Verzeichnisoption : Sie werden gefragt, ob Sie ein „Verzeichnis“ angeben möchten. In den meisten Fällen sollten Sie dieses Feld leer lassen, um sicherzustellen, dass WordPress auf Ihrer Hauptdomain installiert ist. Wenn Sie das Feld leer lassen, erhalten Sie eine URL wie „www.mysite.com“. Wenn Sie ein Verzeichnis eingeben, sieht Ihre URL wie „www.mysite.com/blog“ aus, was bedeutet, dass WordPress nur auf einem Teil Ihrer Website installiert wird.
- Site-Einstellungen : Sie können unter „Site-Einstellungen“ auch den Namen Ihrer Website (Firmenname) und eine Beschreibung (Zweck Ihrer Website) eingeben. Diese Angaben können später bei Bedarf aktualisiert werden.
Schritt 4: Richten Sie Ihre Administratorinformationen ein
- Vollständige Informationen zur Admin-Seite : Geben Sie Ihren Admin-Benutzernamen, Ihr Passwort, Ihre E-Mail-Adresse und alle weiteren erforderlichen Informationen ein. Die Anzahl der Fragen kann je nach gewähltem Auto-Installer variieren.
- Klicken Sie auf „Installieren“ : Nachdem Sie die erforderlichen Details angegeben haben, klicken Sie auf die Schaltfläche „Installieren“, um fortzufahren.
Schritt 5: Greifen Sie auf Ihren WordPress-Administrationsbereich zu
Sie sollten nun Zugriff auf den WordPress-Administrationsbereich haben, indem Sie „www.mysite.com/wp-admin“ besuchen, wobei „mysite.com“ für Ihre Domain steht. Hier können Sie Ihre WordPress-Website verwalten und anpassen.
Das ist es! Sie haben WordPress erfolgreich über cPanel und automatische Installationsprogramme installiert und haben so die Kontrolle über den Installationsprozess und Zugriff auf das Backend Ihrer WordPress-Website.
Methode 3: WordPress manuell per FTP installieren
Für diejenigen, die einen praktischeren Ansatz bevorzugen, können Sie WordPress manuell über FTP (File Transfer Protocol) installieren. Mit dieser Methode (auch als 5-Minuten-Installationsmethode bekannt) haben Sie die volle Kontrolle über Ihre Installation. Hier sind die Schritte:
- Laden Sie WordPress herunter: Besuchen Sie die offizielle WordPress-Website (wordpress.org) und laden Sie die neueste Version von WordPress herunter.
- Extrahieren Sie die Dateien: Entpacken Sie die heruntergeladenen WordPress-Dateien in einen Ordner auf Ihrem Computer.
- Laden Sie die Dateien hoch: Verwenden Sie einen FTP-Client (z. B. FileZilla), um eine Verbindung zu Ihrem Hosting-Konto herzustellen. Laden Sie den gesamten WordPress-Ordner auf Ihren Webserver hoch.
- Erstellen Sie eine Datenbank: Melden Sie sich bei Ihrem Hosting-Konto an und erstellen Sie eine neue MySQL-Datenbank und einen neuen Benutzer mit den erforderlichen Berechtigungen.
- Führen Sie die Installation aus: Öffnen Sie einen Webbrowser und gehen Sie zu Ihrer Domain (z. B. www.IhreWebsite.com). Sie erhalten Anweisungen zur WordPress-Installation und als erstes fordert WordPress Ihren Datenbanknamen, Ihr Passwort und Ihre MySQL-Hostinformationen an. Geben Sie die Datenbankinformationen ein und klicken Sie auf „Installation ausführen“, um den Vorgang zu starten. Sie werden aufgefordert, wichtige Informationen für die Einrichtung Ihrer Website anzugeben, einschließlich Website-Titel, Benutzername, Passwort und Administrator-E-Mail-Adresse. Sobald Sie die Informationen eingegeben haben, schließt WordPress die Einrichtung ab und Sie sehen eine Erfolgsmeldung auf dem Bildschirm.
Methode 4: Installieren Sie WordPress auf Ihrem lokalen Computer
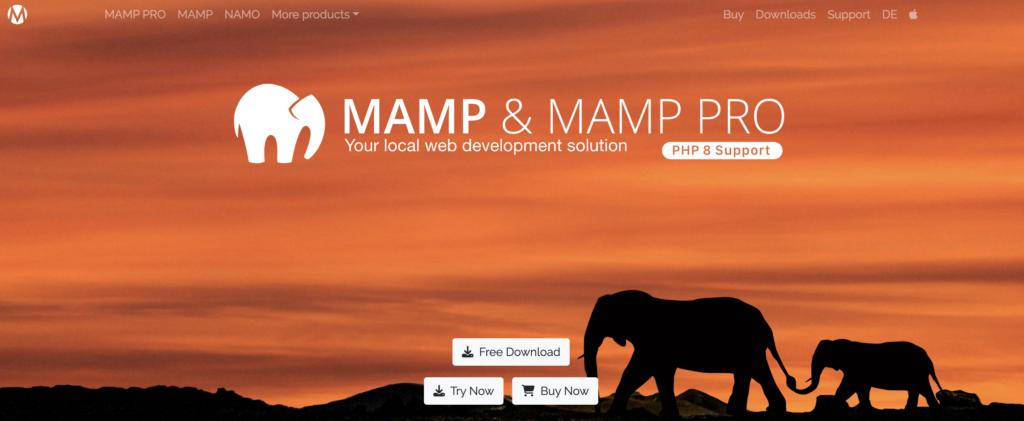
Wenn Sie vor der Live-Schaltung experimentieren möchten, können Sie WordPress auf Ihrem lokalen Computer installieren. Dadurch entsteht eine sichere Testumgebung, in der Sie lernen und experimentieren können, ohne Ihre Live-Website zu beeinträchtigen. So geht's:
- Wählen Sie eine lokale Serverumgebung: Laden Sie eine lokale Serverumgebung wie XAMPP, MAMP oder WampServer herunter und installieren Sie sie auf Ihrem Computer.
- Laden Sie WordPress herunter: Besuchen Sie wordpress.org und laden Sie die neueste Version von WordPress herunter.
- Einrichten einer Datenbank: Erstellen Sie eine Datenbank in Ihrer lokalen Serverumgebung.
- Installieren Sie WordPress: Folgen Sie dem manuellen Installationsprozess wie zuvor beschrieben, aber dieses Mal konfigurieren Sie es für Ihre lokale Umgebung. Sie können auf Ihre lokale Website zugreifen, indem Sie zu http://localhost/yourwebsite gehen.
So installieren Sie WordPress in Ihrer Sprache
WordPress ist in zahlreichen Sprachen verfügbar und somit einem globalen Publikum zugänglich. Wir zeigen Ihnen, wie Sie WordPress in Ihrer bevorzugten Sprache installieren und verwenden, um sicherzustellen, dass die Benutzeroberfläche Ihrer Website für Sie komfortabel ist.
- Greifen Sie auf Ihr WordPress-Dashboard zu: Melden Sie sich nach der Installation von WordPress bei Ihrem Admin-Dashboard an.
- Gehen Sie zu Einstellungen: Klicken Sie im linken Menü auf „Einstellungen“ und dann auf „Allgemein“.
- Wählen Sie Ihre Sprache: Scrollen Sie nach unten zur Option „Site-Sprache“ und wählen Sie Ihre bevorzugte Sprache aus dem Dropdown-Menü.
- Änderungen speichern: Vergessen Sie nicht, Ihre Änderungen zu speichern. Ihre WordPress-Benutzeroberfläche wird nun in der von Ihnen ausgewählten Sprache angezeigt.
So installieren Sie ein WordPress-Multisite-Netzwerk
Wenn Sie planen, mehrere WordPress-Websites unter einem Dach zu verwalten, erklären wir Ihnen, wie Sie ein WordPress-Multisite-Netzwerk einrichten. Diese Funktion eignet sich perfekt für Unternehmen, Organisationen oder Einzelpersonen, die ihre Website-Verwaltung optimieren möchten.
- Sichern Sie Ihre aktuelle Website: Bevor Sie fortfahren, stellen Sie sicher, dass Sie Ihre bestehende WordPress-Website sichern, da die Erstellung eines Netzwerks mit mehreren Standorten erhebliche Änderungen mit sich bringt.
- Greifen Sie auf Ihre wp-config.php-Datei zu: Greifen Sie mit einem FTP-Client auf das Stammverzeichnis Ihrer Website zu und suchen Sie die Datei wp-config.php.
- Bearbeiten Sie die Datei „wp-config.php“: Öffnen Sie die Datei „wp-config.php“ und fügen Sie die folgende Codezeile direkt vor der Zeile „Das ist alles, hören Sie mit der Bearbeitung auf!“ ein.
define ( 'WP_ALLOW_MULTISITE' , true ); - Speichern und hochladen: Speichern Sie die Datei wp-config.php und laden Sie sie zurück auf Ihren Server hoch.
- Greifen Sie auf Ihr Dashboard zu: Melden Sie sich bei Ihrem WordPress-Dashboard an.
- Navigieren Sie zum Netzwerk-Setup: Klicken Sie in der Admin-Seitenleiste auf „Extras“ und wählen Sie „Netzwerk-Setup“.
- Wählen Sie Subdomain oder Unterverzeichnis: Entscheiden Sie, ob Sie Subdomains (z. B. site1.IhreWebsite.com) oder Unterverzeichnisse (z. B. IhreWebsite.com/Site1) für Ihr Netzwerk erstellen möchten.
- Netzwerkdetails ausfüllen: Geben Sie Netzwerkdetails an, einschließlich des Netzwerktitels und Ihrer E-Mail-Adresse.
- Installieren Sie das Netzwerk: Klicken Sie auf die Schaltfläche „Installieren“ und befolgen Sie die bereitgestellten Anweisungen, um das Multisite-Netzwerk zu aktivieren.
- Neue Sites hinzufügen: Nach der Installation können Sie über das Menü „Sites“ in Ihrem Dashboard neue Sites zu Ihrem Netzwerk hinzufügen.
Amelia: Die ultimative Buchungslösung für Ihre WordPress-Site
Wenn es darum geht, Ihre WordPress-Website in ein Buchungs-Kraftpaket zu verwandeln, gibt es einen Namen, der alle anderen hervorhebt: Amelia .
Amelia ist nicht nur ein weiteres Planungstool; Es ist ein Game-Changer für Dienstleistungsunternehmen , insbesondere wenn Sie nach einer Terminbuchungslösung suchen, die sich nahtlos in Ihre WordPress-Website integrieren lässt .
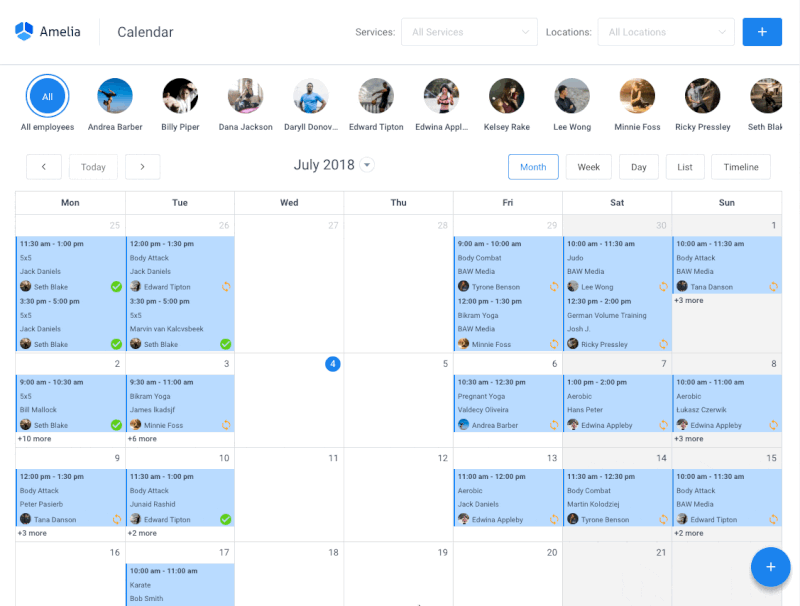
Warum ist Amelia die perfekte Wahl für Ihre WordPress-basierte Website?
Mühelose Terminverwaltung: Mit Amelia können Sie sich vom Aufwand der manuellen Terminplanung verabschieden. Kunden können mit wenigen Klicks die Verfügbarkeit prüfen und Termine buchen.
️ Online-Zahlungen: Optimieren Sie Ihren Zahlungsprozess mit integrierten Zahlungsgateways. Ermöglichen Sie Ihren Kunden eine sichere Online-Zahlung und erhöhen Sie so ihren Komfort.
Automatisierte Benachrichtigungen: Reduzieren Sie Nichterscheinen und halten Sie alle mit automatisierten E-Mail- und SMS-Benachrichtigungen über bevorstehende Termine auf dem Laufenden.
Detaillierte Berichterstattung: Gewinnen Sie wertvolle Einblicke in die Leistung Ihres Unternehmens mit umfassenden Berichts- und Analysetools.
Anpassbares Design: Integrieren Sie Amelia nahtlos in das Design Ihrer Website und stellen Sie sicher, dass es mit der Identität Ihrer Marke übereinstimmt.
Datensicherheit: Seien Sie beruhigt mit robusten Datensicherheitsmaßnahmen, die die sensiblen Daten Ihrer Kunden schützen.
Wenn Ihre WordPress-Website also Buchungsfunktionen benötigt, ist Amelia die unschlagbare Wahl. Das spart Ihnen nicht nur Zeit und Mühe, sondern verbessert auch das Erlebnis Ihrer Kunden. Besuchen Sie unsere Demoseite und überzeugen Sie sich selbst, wozu dieses funktionsreiche Plugin in der Lage ist.
Mit Amelia wird Ihre WordPress-Site zur Anlaufstelle für nahtlose Buchungen und Ihr Unternehmen floriert dadurch. Verabschieden Sie sich vom manuellen Planungsaufwand und begrüßen Sie ein effizientes, modernes Buchungserlebnis.
Amelia ist das fehlende Teil, das Ihre WordPress-Website vervollständigt. Wählen Sie es also noch heute und beginnen Sie mit dem Höhenflug!
Post-Installationsphase: Was nach der Einrichtung von WordPress zu tun ist
Glückwunsch! Sie haben WordPress erfolgreich installiert. Nun, was kommt als nächstes? In diesem Abschnitt behandeln wir die wesentlichen Schritte nach der Installation:
Ein Thema auswählen
Es ist von entscheidender Bedeutung, ein Thema auszuwählen, das zum Zweck und zur Ästhetik Ihrer Website passt. WordPress bietet eine große Auswahl an kostenlosen und Premium-Themes. So geht's:
- Greifen Sie auf Ihr Dashboard zu: Melden Sie sich bei Ihrem WordPress-Admin-Dashboard an.
- Gehen Sie zu „Darstellung“: Klicken Sie im linken Menü auf „Darstellung“ und dann auf „Themen“.
- Durchsuchen und installieren: Durchsuchen Sie die verfügbaren Designs und klicken Sie auf „Installieren“, um ein Design zu Ihrer Sammlung hinzuzufügen.
- Aktivieren Sie Ihr Theme: Klicken Sie nach der Installation auf „Aktivieren“, um das von Ihnen gewählte Theme als aktives Design für Ihre Website festzulegen.
Anpassen Ihrer Website
Personalisieren Sie Ihre Website, indem Sie das von Ihnen gewählte Thema anpassen. Dazu gehört die Konfiguration von Farben, Schriftarten und Layouteinstellungen, um Ihre Website einzigartig zu machen. Hier ist wie:
- Greifen Sie auf den Customizer zu: Gehen Sie in Ihrem Dashboard zu „Darstellung“ und wählen Sie „Anpassen“.
- Theme-Optionen erkunden: Im Customizer finden Sie Optionen speziell für Ihr Theme. Dazu können Einstellungen für Farben, Typografie, Kopf- und Fußzeilenlayouts und mehr gehören.
- Nehmen Sie Ihre Änderungen vor: Passen Sie die Einstellungen nach Ihren Wünschen an und sehen Sie sich die Änderungen in Echtzeit in der Vorschau an.
- Speichern Sie Ihre Anpassungen: Wenn Sie mit den Änderungen zufrieden sind, klicken Sie auf „Veröffentlichen“, um Ihre Anpassungen zu speichern.
Hinzufügen wesentlicher Plugins
Erweitern Sie die Funktionalität Ihrer Website, indem Sie wichtige WordPress-Plugins installieren. Dazu können Terminplanungs-Plugins, Sicherheits-Plugins, SEO-Tools und Kontaktformulare gehören, um Ihr Publikum anzusprechen. So fügen Sie ein Plugin hinzu:
- Greifen Sie auf Ihr Dashboard zu: Melden Sie sich bei Ihrem WordPress-Admin-Dashboard an.
- Gehen Sie zu Plugins: Klicken Sie im linken Menü auf „Plugins“ und dann auf „Neu hinzufügen“.
- Nach einem Plugin suchen: Verwenden Sie die Suchleiste, um ein bestimmtes Plugin zu finden oder nach empfohlenen und beliebten Plugins zu suchen.
- Installieren und aktivieren: Klicken Sie auf „Installieren“, um ein Plugin hinzuzufügen, und klicken Sie dann auf „Aktivieren“, um es auf Ihrer Website zu aktivieren.
- Konfigurieren Sie das Plugin: Je nach Plugin müssen Sie möglicherweise Einstellungen entsprechend Ihren Anforderungen konfigurieren. Diese Einstellungen finden Sie normalerweise auf der Registerkarte „Einstellungen“ in Ihrem WordPress-Dashboard.
Mit der richtigen Auswahl an Plugins und der richtigen Konfiguration können Sie die Möglichkeiten Ihrer WordPress-Site erheblich erweitern und sowohl Ihren Besuchern als auch Ihnen selbst ein besseres Erlebnis bieten. Ob es darum geht, Ihre Website für Suchmaschinen zu optimieren, die Sicherheit zu erhöhen oder interaktive Formulare zur Benutzereinbindung hinzuzufügen, Plugins spielen eine entscheidende Rolle bei der Gestaltung der Leistung und Funktionalität Ihrer Website.
Warum ist WordPress eine gute Wahl für Anfänger?
Die benutzerfreundliche Wahl
WordPress ist für seine benutzerfreundliche Oberfläche bekannt, die es sowohl für Anfänger als auch für erfahrene Benutzer zugänglich macht. Sie müssen kein Technikexperte sein, um Ihre Website zu erstellen und zu verwalten. Das Dashboard ist intuitiv und auf Einfachheit ausgelegt. Selbst wenn Sie neu in der Website-Erstellung sind, werden Sie sich schnell zurechtfinden.
Hochgradig anpassbar
Einer der Hauptvorteile von WordPress ist seine Flexibilität. Sie können das Erscheinungsbild, die Funktionalität und die Funktionen Ihrer Website anpassen, indem Sie aus Tausenden von Designs und Plugins auswählen. Egal, ob Sie einen persönlichen Blog, eine Portfolio-Website oder einen Online-Shop erstellen, Sie werden ein Thema finden, das zu Ihrem Stil passt.
Eine Welt voller Themes und Plugins
WordPress bietet eine umfangreiche Bibliothek an Themes und Plugins. Themes steuern das Erscheinungsbild Ihrer Website, während Plugins bestimmte Funktionen hinzufügen. Diese Vielfalt stellt sicher, dass Ihre Website auf Ihre individuellen Bedürfnisse zugeschnitten ist. Möchten Sie Produkte verkaufen? Es gibt E-Commerce-Plugins. Möchten Sie ein Online-Buchungssystem erstellen? Buchungs-Plugins helfen Ihnen dabei, mehr Buchungen zu erhalten. Müssen Sie Ihre Website für Suchmaschinen optimieren? SEO-Plugins sind für Sie da. Dank der großen WordPress-Community finden Sie immer das richtige Tool für Ihre Aufgabe.
Abschließende Gedanken zum Einrichten von WordPress auf Ihrer Website
In diesem umfassenden Leitfaden haben wir Sie durch verschiedene Methoden zur Installation von WordPress, dem weltweit beliebtesten Content-Management-System, geführt. Whether you're a beginner looking to create your first website or a seasoned developer seeking a flexible and feature-rich platform, WordPress offers the versatility and user-friendliness to meet your needs.
We discussed several installation methods, catering to different preferences and technical backgrounds. You can choose to install WordPress with one-click solutions offered by hosting providers, manually upload the files to your server, or even set up a local development environment for testing. The choice is yours, and we've covered each method in detail.
To unlock the full potential of WordPress, explore the vast world of themes, plugins, and content creation strategies. Regular updates and maintenance are your keys to a secure and high-performing site.
And remember- WordPress isn't just for today; it's shaping the future of web development.
FAQ on How to Install WordPress
1. How do I install WordPress on my computer?
To install WordPress on your computer for testing or development purposes, you can set up a local server environment using software like XAMPP, WAMP, or MAMP. After creating the server, download the latest version of WordPress from the official website, and follow the installation instructions. This allows you to work on your website locally before publishing it online.
2. How do I install WordPress for the first time?
Installing WordPress for the first time on a web hosting server is typically done through your hosting provider's control panel (eg, cPanel). You can use auto-installers or manually upload the WordPress files to your server. Follow the step-by-step instructions provided in this article to guide you through the process.
3. Can you install WordPress for free?
Yes, you can install WordPress for free. The WordPress software itself is open-source and free to download and use. However, you may need to pay for web hosting, a domain name, and premium themes or plugins, depending on your website's specific needs.
4. Do I have to download WordPress.org to use it?
No, you don't need to download WordPress from WordPress.org to use it. When you install WordPress on a web hosting server, your hosting provider often offers one-click installations or automated setup. You can install it directly from your hosting account without manually downloading the software.
5. Can I install WordPress manually?
Yes, you can install WordPress manually if you prefer more control over the installation process. Manual installation involves uploading WordPress files to your server, creating a database, and configuring settings. This method is commonly used by experienced users and developers.
6. Is it safe to download WordPress?
Yes, downloading WordPress from the official website, WordPress.org, is safe. The platform is open-source and maintained by a dedicated community of developers. However, to ensure security, always download WordPress and its themes and plugins from reputable sources, and keep your installations up to date to protect against vulnerabilities.
7. Is WordPress still relevant in 2023?
Yes, WordPress remains highly relevant in 2023. It continues to power a significant portion of websites on the internet, from personal blogs to large-scale business sites. Its flexibility, user-friendly interface, and extensive plugin ecosystem make it a top choice for website development.
8. Do all websites use WordPress?
No, not all websites use WordPress. While WordPress is popular, there are various other content management systems and website-building platforms available. The choice of platform depends on the specific needs and preferences of website owners. WordPress is favored for its versatility, but the selection of the right platform depends on individual requirements and goals.
