Schritt-für-Schritt-Anleitung: So installieren Sie WordPress lokal unter Windows und Mac
Veröffentlicht: 2023-09-22Auch die Arbeit mit einem lokalen WordPress-Setup kann effizienter sein als das Vornehmen von Änderungen direkt auf einer Live-Website. Wenn Sie unterwegs oder in einem Gebiet mit begrenzter Internetverbindung sind, können Sie mit der lokalen Ausführung von WordPress außerdem auch ohne Online-Verbindung an Ihren Projekten weiterarbeiten.
In diesem Artikel werden Sie Schritt für Schritt durch die lokale Installation von WordPress unter Windows und Mac geführt. Darüber hinaus werde ich mich mit den Systemvoraussetzungen und Softwareinstallationsverfahren befassen, die erforderlich sind, um WordPress zu konfigurieren und Zugriff auf das Dashboard zu erhalten.
Inhaltsverzeichnis
Was ist lokales WordPress?
Lokales WordPress bezieht sich auf eine eigenständige Offline-Entwicklungsumgebung für WordPress-Websites, die auf Ihrem PC gehostet und ausgeführt werden und in der Regel Software wie XAMPP, WAMP, MAMP oder andere lokale Serverumgebungen verwenden. Damit können Sie WordPress-Websites erstellen, testen und ändern, ohne dass eine Internetverbindung oder ein Hosting-Dienst erforderlich ist.
Lokale WordPress-Installationen sind ein wertvolles Werkzeug für WordPress-Entwickler, -Designer und alle, die in einer kontrollierten und effizienten Umgebung mit WordPress-Websites experimentieren oder daran arbeiten möchten, bevor sie Änderungen an ihren Live-Websites vornehmen.
Vorteile der Verwendung eines lokalen WordPress-Setups
Hier sind einige wichtige Merkmale und Vorteile der Verwendung eines lokalen WordPress-Setups:
Offline-Entwicklung
Sie können an Ihrer WordPress-Website arbeiten, ohne eine Internetverbindung zu benötigen. Dies ist besonders nützlich für Entwickler und Designer, die in einer kontrollierten Umgebung mit Änderungen oder neuen Funktionen experimentieren möchten.
Sicheres Testen
Da Ihre Änderungen lokal vorgenommen werden, besteht kein Risiko, dass sich dies auf Ihre Live-Website auswirkt. Sie können mit Themes, Plugins und Code experimentieren, ohne befürchten zu müssen, dass Ihre Website beschädigt wird oder Ausfallzeiten verursacht werden.
Geschwindigkeit und Effizienz
Lokale Installationen sind in der Regel schneller als die Arbeit auf einer Live-Website, da sie nicht von der Internetgeschwindigkeit abhängen. Dadurch werden Entwicklung und Test effizienter.
Privatsphäre
Ihre lokale WordPress-Installation ist nicht für die Öffentlichkeit zugänglich und bietet Privatsphäre und Sicherheit für Ihre Entwicklungsarbeit.
Sichern und Wiederherstellen
Es ist einfacher, Backups und Wiederherstellungspunkte für Ihre lokale WordPress-Site zu erstellen und Ihnen dabei zu helfen, zu einem früheren Zustand zurückzukehren, wenn während der Entwicklung etwas schief geht.
Versionskontrolle
Sie können Versionskontrollsysteme wie Git verwenden, um Änderungen in Ihrem WordPress-Projekt effektiver zu verfolgen.
Offline-Arbeit
Wie in Ihrer ursprünglichen Frage erwähnt, können Sie mit lokalem WordPress an Ihren Projekten arbeiten, auch wenn Sie offline sind oder sich an Orten mit eingeschränktem Internetzugang befinden.
Training und Lernen
Es ist eine hervorragende Umgebung für Anfänger, um die WordPress-Entwicklung zu erlernen und zu üben, oder für erfahrene Entwickler, um neue Ideen zu testen.
Voraussetzungen
Hier sind die Voraussetzungen, die Ihr Computer erfüllen muss, um WordPress auf einem lokalen Server auszuführen, unabhängig davon, ob Sie Windows oder Mac verwenden:
Hardware-Spezifikationen
- Mindestens 4 GB RAM und mindestens 1,5 GB verfügbarer Speicherplatz.
Softwarespezifikationen
- PHP-Version 7.4 oder höher.
- MySQL Version 5.6 oder neuer ODER MariaDB Version 10.1 oder neuer.
- Unterstützung für HTTPS (SSL/TLS).
- Eine lokale Serverumgebung wie Apache oder Nginx.
Bitte beachten Sie, dass diese Anforderungen das absolute Minimum darstellen. Für größere Websites oder individuelle Setups empfiehlt es sich, mehr Speicherplatz zur Verfügung zu haben.
WordPress unter Windows einrichten
Um WordPress auf einem Windows-Betriebssystem zu installieren, sollten Sie mit der Einrichtung und Konfiguration eines virtuellen Hosts unter Windows 10 mithilfe von XAMPP fortfahren. Es ist wichtig zu beachten, dass Sie je nach Ihren persönlichen Vorlieben die Möglichkeit haben, zwischen XAMPP und WAMP zu wählen. In dieser Anleitung wird jedoch der Installationsprozess mit XAMPP demonstriert.
Schritt 1: XAMPP installieren
Vor der Installation von WordPress ist es wichtig, die richtige Umgebung auf Ihrem Windows-Computer einzurichten. Dazu ist die Einrichtung einer Server-Datenbank-Kombination mit Apache als Webserver und MySQL als Datenbanksystem erforderlich. Nach erfolgreicher Installation und Konfiguration von XAMPP sind Sie bereit, mit der WordPress-Installation fortzufahren.
Besuchen Sie zunächst die XAMPP-Downloadseite und wählen Sie die Option aus, die mit der neuesten PHP-Version kompatibel ist.
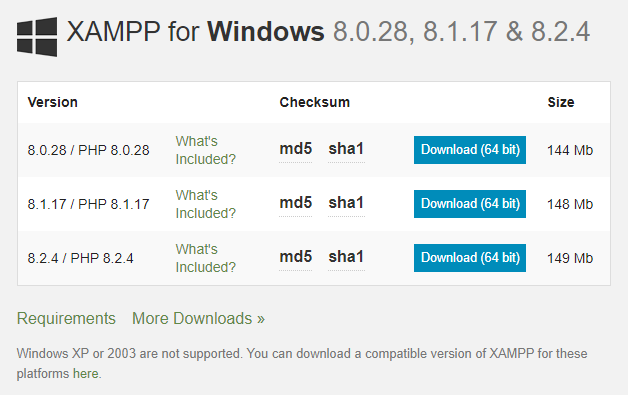
Nachdem der Download abgeschlossen ist, führen Sie das Installationsprogramm aus, um XAMPP auf Ihrem lokalen System zu installieren.
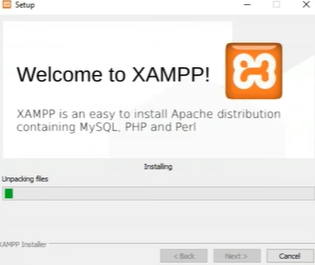
Die Installation wird eine Weile dauern.
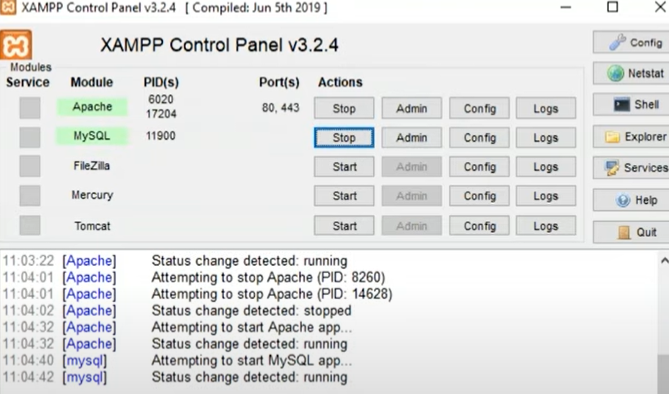
Starten Sie nach der Installation das XAMPP-Kontrollfeld, um den Status von Apache und MySQL zu überprüfen und zu konfigurieren. Aktivieren Sie in der XAMPP-Systemsteuerung unbedingt die Kontrollkästchen für Apache und MySQL, da diese Komponenten für die lokale Installation von WordPress unerlässlich sind.
Schritt 2: Lokale Installation und Konfiguration von WordPress
Installieren Sie das WordPress-Setup von der offiziellen Website. Hier ist der Link.

Um den Vorgang zu starten, extrahieren Sie WordPress aus der heruntergeladenen ZIP-Datei, indem Sie einfach mit der rechten Maustaste klicken und auf „Alle extrahieren“ klicken. Verschieben Sie nach der Extraktion den extrahierten WordPress-Ordner in den Ordner /htdocs in Ihrem XAMPP-Verzeichnis. Navigieren Sie anschließend zum resultierenden Projektverzeichnis. Es ist wichtig sicherzustellen, dass die Apache- und MySQL-Dienste im XAMPP-Kontrollfeld reibungslos funktionieren.

Sobald diese Dienste betriebsbereit sind, besuchen Sie das phpMyAdmin- Portal, indem Sie im XAMPP-Kontrollfeld auf „Admin“ klicken. Dort können Sie die erforderliche Datenbank für Ihre brandneue WordPress-Website erstellen.
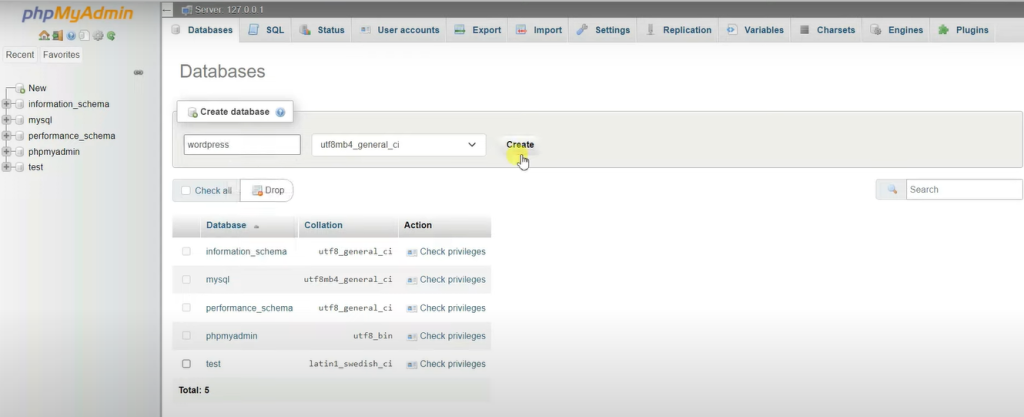
Wählen Sie beim Besuch von phpMyAdmin im Menü auf der linken Seite „Neu“ aus, geben Sie den Datenbanknamen ein und klicken Sie auf „Erstellen“. Öffnen Sie nun einen neuen Tab im Browser und geben Sie localhost/wordpress ein. Ersetzen Sie WordPress durch den Namen Ihrer Datenbank. Die folgende Seite wird angezeigt. Klicken Sie auf Weiter.
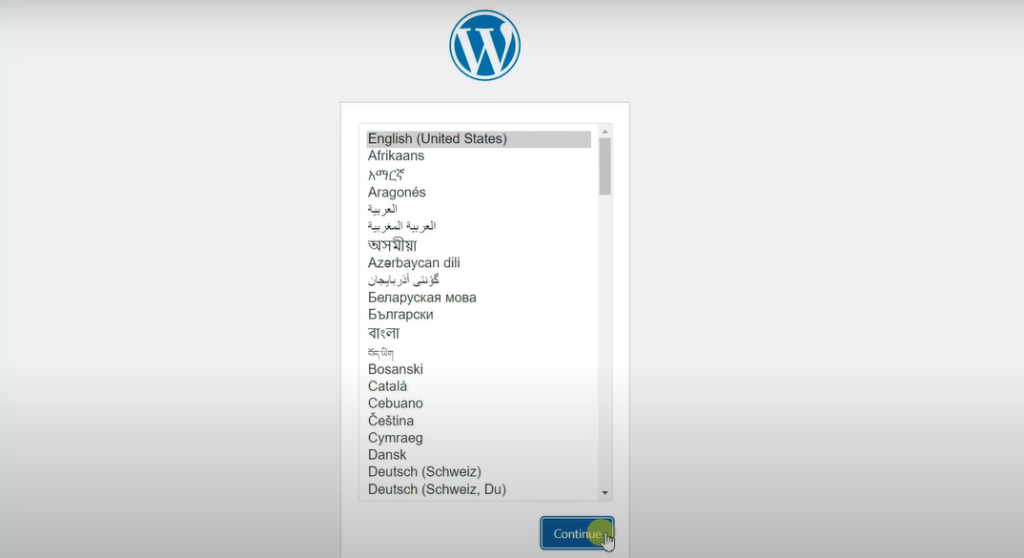
Starten Sie den Code-Editor Ihrer Wahl und greifen Sie auf die Datei wp-config.php zu. Geben Sie in dieser Datei die Datenbankanmeldeinformationen (Datenbankname, Benutzername und Passwort) ein, die mit denen übereinstimmen, die Sie im XAMPP-Kontrollfeld konfiguriert haben.
Geben Sie nun den Datenbanknamen ein, den Sie im XAMPP-Kontrollfeld erstellt haben, den Benutzernamen, das Passwort (kann leer bleiben), den Datenbankhost und das Tabellenpräfix und klicken Sie auf „Senden“.
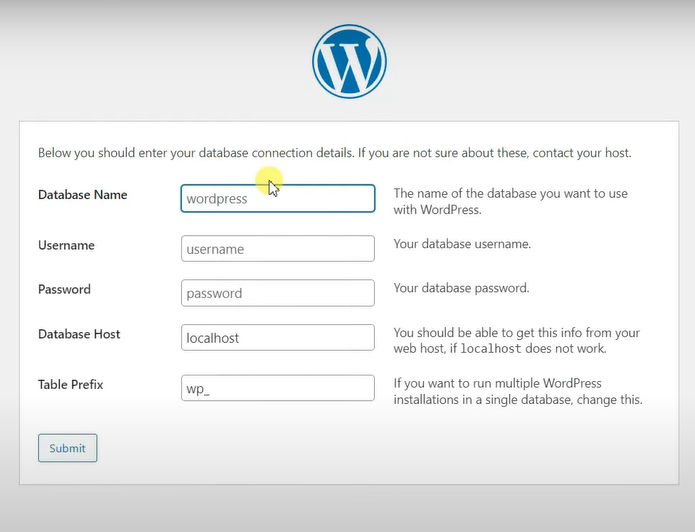
Klicken Sie auf „Installation ausführen“ und die Installation für WordPress wird gestartet. Geben Sie nun den Site-Titel, den Benutzernamen, das Passwort und die E-Mail-Adresse ein und klicken Sie auf „WordPress installieren“.
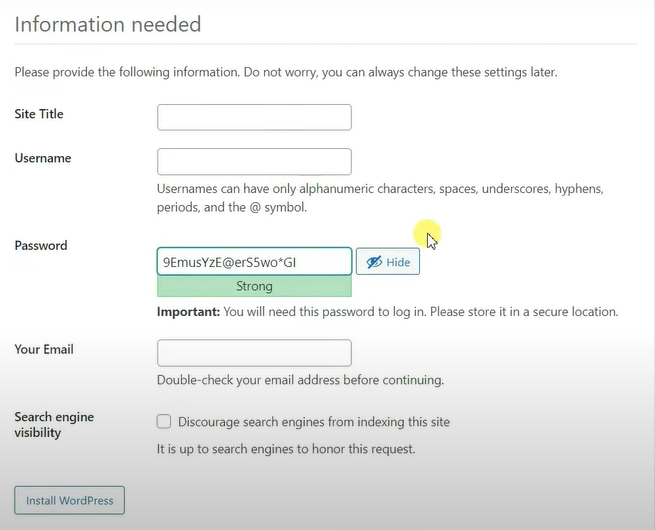
Jetzt können Sie einfach Ihren Benutzernamen und Ihr Passwort eingeben und sich bei Ihrem WordPress-Konto anmelden. Dies sind die notwendigen Schritte, um WordPress für die lokale Entwicklung erfolgreich auf Ihrem Windows-Computer zu installieren.
WordPress unter macOS einrichten
Für Mac-Benutzer besteht außerdem die Möglichkeit, WordPress lokal auf Ihrem Mac-System zu nutzen. Ähnlich wie beim Windows-Setup müssen Sie einen Stack für den lokalen WordPress-Betrieb konfigurieren. Auch wenn die Schritte leicht variieren können, folgt der grundlegende Prozess der Arbeit mit WordPress auf einem Mac den gleichen übergeordneten Prinzipien.
Schritt 1: MAMP installieren
Anstelle von XAMP wird MAMP von der offiziellen Website installiert, um einen Webserver und eine Datenbank für Ihr WordPress-Setup einzurichten. Fahren Sie mit der Installation von MAMP fort, indem Sie den Installationsassistenten ausführen. Auch wenn Sie möglicherweise auf eine Option zur Installation der Pro-Version stoßen, ist es wichtig zu beachten, dass dieser Schritt optional ist; Sie können mit der kostenlosen Version beginnen.
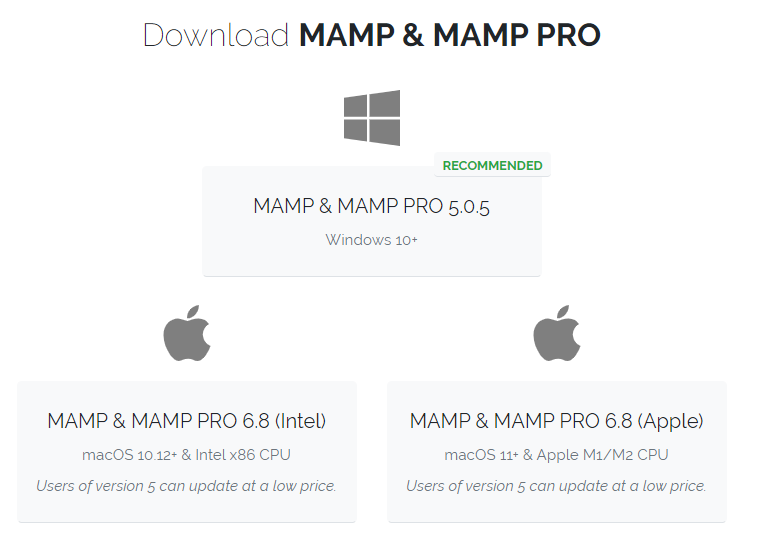
Navigieren Sie nach Abschluss des Installationsvorgangs zum MAMP- Controller und starten Sie den Server. Klicken Sie auf Start .
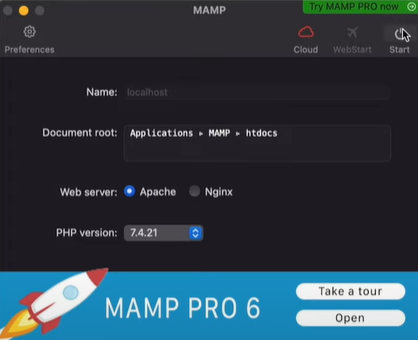
Sobald der Server betriebsbereit ist, klicken Sie auf das Menü „Extras“ , um auf phpMyAdmin zuzugreifen.
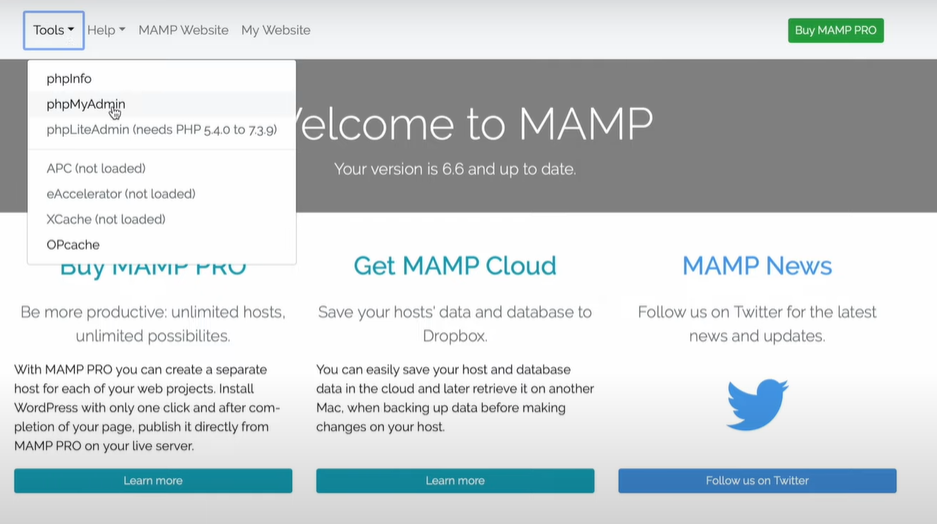
Schritt 2: Lokale Installation von WordPress unter Mac OS
Installieren Sie das WordPress-Setup von der offiziellen Website unter Mac OS.

Ähnlich wie bei der Windows-Prozedur umfasst das Starten des Vorgangs auf dem Mac das Extrahieren von WordPress aus der heruntergeladenen ZIP-Datei, indem Sie mit der rechten Maustaste klicken und „ Alle extrahieren “ auswählen. Sobald die Extraktion abgeschlossen ist, übertragen Sie den extrahierten WordPress-Ordner in den Stammordner in Ihrem MAMP-Verzeichnis.
Wenn diese Dienste ausgeführt werden, können Sie dann auf das phpMyAdmin-Portal zugreifen, indem Sie oben im MAMP-Kontrollfeld auf das Menü „Extras“ klicken. Hier können Sie die nötige Datenbank für Ihre frisch eingerichtete WordPress-Website erstellen. Geben Sie den Datenbanknamen an und fahren Sie mit der Datei wp-config.php fort, um die Datenbankanmeldeinformationen einzugeben.
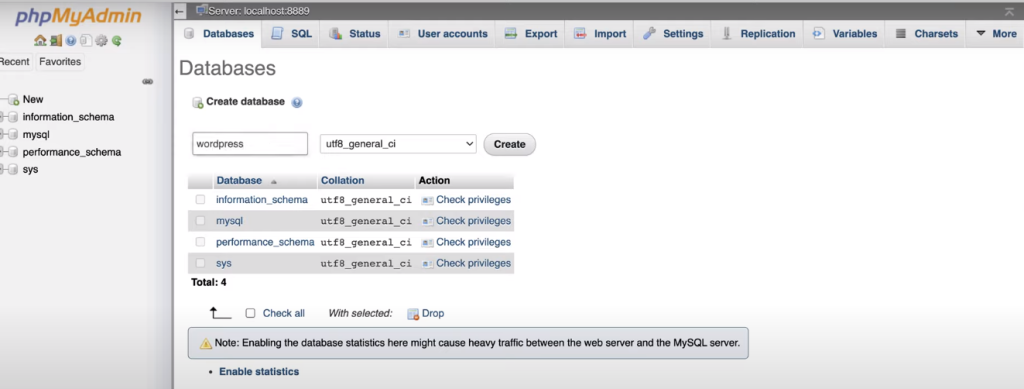
Wählen Sie auf der linken Seite „Neu“ aus, geben Sie den Datenbanknamen ein und klicken Sie auf „Erstellen“.
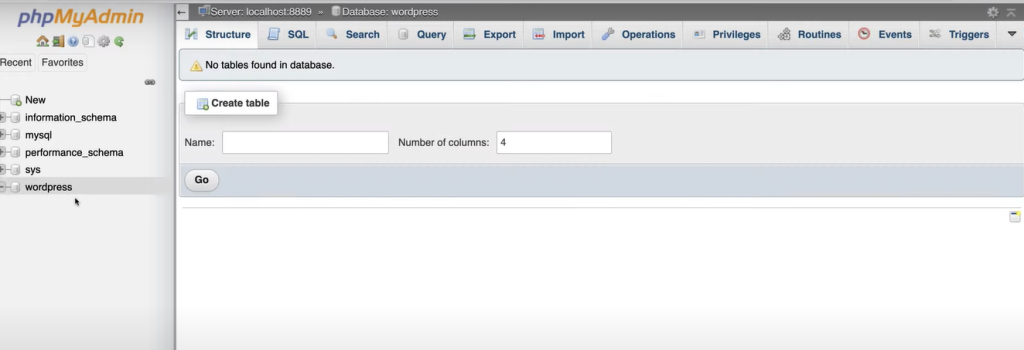
Dies wird eine leere Datenbank ergeben, in der wir WordPress tatsächlich installieren werden.
Öffnen Sie als Nächstes einen neuen Browser-Tab und geben Sie „localhost/WordPress“ ein. Ersetzen Sie dabei „WordPress“ durch den Namen Ihrer Datenbank. Sie werden zur folgenden Seite weitergeleitet. Klicken Sie einfach auf Weiter.
Geben Sie nun den im MAMP-Kontrollfeld erstellten Datenbanknamen und den Benutzernamen ein und klicken Sie auf „Senden“. Führen Sie nun die Installation aus.
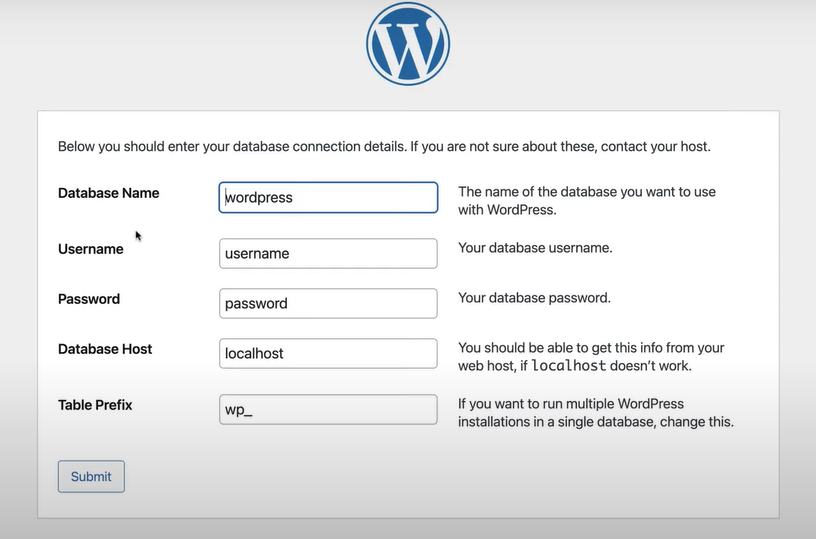
Geben Sie nun die erforderlichen Daten ein. Dazu gehören Seitentitel, Benutzername und Passwort. Klicken Sie auf „WordPress installieren“.
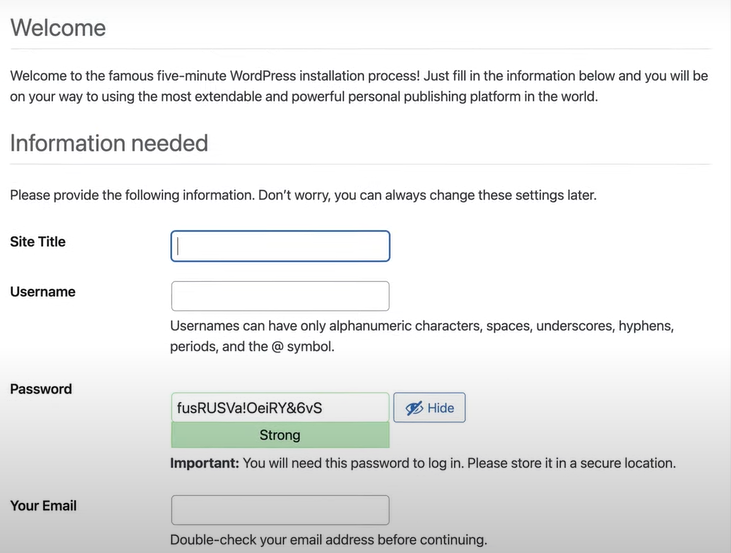
Sie können nun mit der Eingabe Ihres Benutzernamens und Passworts fortfahren, um sich bei Ihrem WordPress-Konto anzumelden. Diese Schritte sind für eine erfolgreiche WordPress-Installation auf Ihrem Windows-Computer unerlässlich und ermöglichen die lokale Entwicklung.
Wie behebe ich häufige Fehler bei der lokalen WordPress-Installation?
Die lokale Installation von WordPress bietet eine hervorragende Umgebung zum Entwickeln und Testen, ohne Ihre Live-Website zu beeinträchtigen. Allerdings ist es wie bei jeder Softwareinstallation nicht ungewöhnlich, dass es unterwegs zu Problemen kommt. In diesem Leitfaden untersuchen wir häufige Fehler, auf die Benutzer beim lokalen Einrichten von WordPress stoßen können, und bieten Lösungen zu deren Behebung.
Hafenkonflikte
Manchmal verwendet andere Software auf Ihrem Computer möglicherweise dieselben Ports wie Ihr lokaler Server (z. B. Apache oder MySQL), was zu Konflikten führt. Um dieses Problem zu beheben, können Sie die Portnummern in Ihren Serverkonfigurationsdateien ( httpd.conf für Apache) in nicht verwendete Portnummern ändern.
Probleme mit der Datenbankverbindung
Es kann zu Problemen bei der Verbindung von WordPress mit der lokalen Datenbank kommen. Stellen Sie sicher, dass Ihre Datenbankanmeldeinformationen in der Datei wp-config.php mit den Einstellungen in Ihrem lokalen Datenbankverwaltungstool (z. B. phpMyAdmin) übereinstimmen. Stellen Sie außerdem sicher, dass Ihr MySQL-Server läuft.
Fehlende oder beschädigte Dateien
Wenn Fehler aufgrund fehlender Dateien auftreten, überprüfen Sie noch einmal, ob Sie die WordPress-Dateien korrekt im angegebenen Verzeichnis abgelegt haben. Durch erneutes Herunterladen und Neuinstallieren von WordPress können auch Probleme mit beschädigten Dateien behoben werden.
Falsche URL-Einstellungen
Nach dem Umzug von WordPress von einem Live-Server in eine lokale Umgebung können Probleme mit Links und Bildern auftreten. Verwenden Sie das Tool „ Suchen und Ersetzen “ in Ihrem Datenbankverwaltungstool, um URLs von der Live-Site auf die lokale Site zu aktualisieren.
Erschöpfung der Gedächtnisgrenze
Bei WordPress kann es zu Problemen mit der Speicherbeschränkung kommen, insbesondere bei der Arbeit mit Themes und Plugins. Sie können das Speicherlimit in der Datei wp-config.php erhöhen oder Ihre PHP-Konfiguration ändern.
FAQs – So installieren Sie WordPress lokal unter Windows
Ist lokales WordPress für die E-Commerce-Entwicklung geeignet?
Ja, lokale WordPress-Installationen eignen sich für die E-Commerce-Entwicklung und -Tests. Sie können E-Commerce-Plugins und Themes lokal einrichten und anpassen, um sicherzustellen, dass sie ordnungsgemäß funktionieren, bevor Sie sie auf einer Live-Website bereitstellen. Bedenken Sie jedoch, dass E-Commerce-Websites möglicherweise spezifische Anforderungen und Integrationen haben. Daher sind gründliche Tests und die Berücksichtigung von Zahlungsgateways, Sicherheit und Skalierbarkeit unerlässlich.
Kann ich gleichzeitig an mehreren lokalen WordPress-Sites arbeiten?
Ja, Sie können gleichzeitig an mehreren lokalen WordPress-Sites arbeiten. In den meisten lokalen Serverumgebungen wie XAMPP, MAMP und WAMP können Sie mehrere virtuelle Hosts oder Verzeichnisse erstellen und verwalten, die jeweils eine separate WordPress-Installation hosten. Dadurch können Sie auf Ihrem lokalen Rechner unabhängig voneinander an verschiedenen Projekten oder Websites arbeiten.
Ist lokales WordPress sicher?
Lokale WordPress-Installationen sind im Allgemeinen sicher, da sie standardmäßig nicht über das Internet zugänglich sind. Dennoch ist es immer noch wichtig, bewährte Sicherheitspraktiken zu befolgen, z. B. Software und Plugins auf dem neuesten Stand zu halten, sichere Passwörter zu verwenden und Sicherheits-Plugins zu implementieren, insbesondere wenn Sie planen, Ihre lokale Site auf einen Live-Server zu migrieren.
Kann ich von einem anderen Gerät aus auf meine lokale WordPress-Site zugreifen?
Standardmäßig sind lokale WordPress-Installationen nur auf dem Computer zugänglich, auf dem sie installiert sind. Wenn Sie von einem anderen Gerät aus auf Ihre lokale Site zugreifen müssen, können Sie Ihre lokale Serverumgebung so konfigurieren, dass ein Fernzugriff möglich ist. Dies kann jedoch Sicherheitsrisiken mit sich bringen und sollte daher in einer kontrollierten Umgebung mit Vorsicht durchgeführt werden.
Kann ich meine lokale WordPress-Site auf einen Live-Server übertragen?
Ja, Sie können Ihre lokale WordPress-Site auf einen Live-Server übertragen. Der Prozess umfasst das Verschieben Ihrer Website-Dateien und der Datenbank auf den Live-Server. Sie müssen die Datenbankeinstellungen und WordPress-URLs aktualisieren, damit sie mit der Konfiguration Ihres Live-Servers übereinstimmen. Viele Hosting-Anbieter bieten Tools und Anleitungen an, um diesen Prozess zu vereinfachen. Es ist wichtig, Ihre lokale Site zu sichern und auf einem Staging-Server zu testen, bevor Sie sie in die Live-Umgebung migrieren, um Störungen zu vermeiden.
Abschluss
Zusammenfassend lässt sich sagen, dass die Nutzung der Leistungsfähigkeit eines lokalen WordPress-Setups eine Welt voller Möglichkeiten für Entwickler, Designer und WordPress-Enthusiasten gleichermaßen bietet. Die Vorteile liegen auf der Hand: Offline-Entwicklung, risikofreies Experimentieren, verbesserte Effizienz und die Möglichkeit, Privatsphäre und Sicherheit zu wahren.
Unabhängig davon, ob Sie Windows- oder macOS-Benutzer sind, bietet Ihnen dieses Handbuch eine umfassende Roadmap für die Erstellung Ihrer lokalen WordPress-Umgebung, einschließlich Tipps zur Fehlerbehebung bei häufig auftretenden Problemen. Durch die Nutzung dieses Tools können Sie Ihre WordPress-Kenntnisse sicher verfeinern, neue Ideen testen und innovative Websites erstellen – und das alles, während Sie Ihre Live-Projekte vor unbeabsichtigten Unterbrechungen schützen.
Erfahren Sie mehr über unsere verwandten Inhalte zum Thema „Wie installiere ich WordPress ohne Softaculous in nur 5 Minuten?“
und die Dmarc-Richtlinie ist für Cloudflare nicht aktiviert
