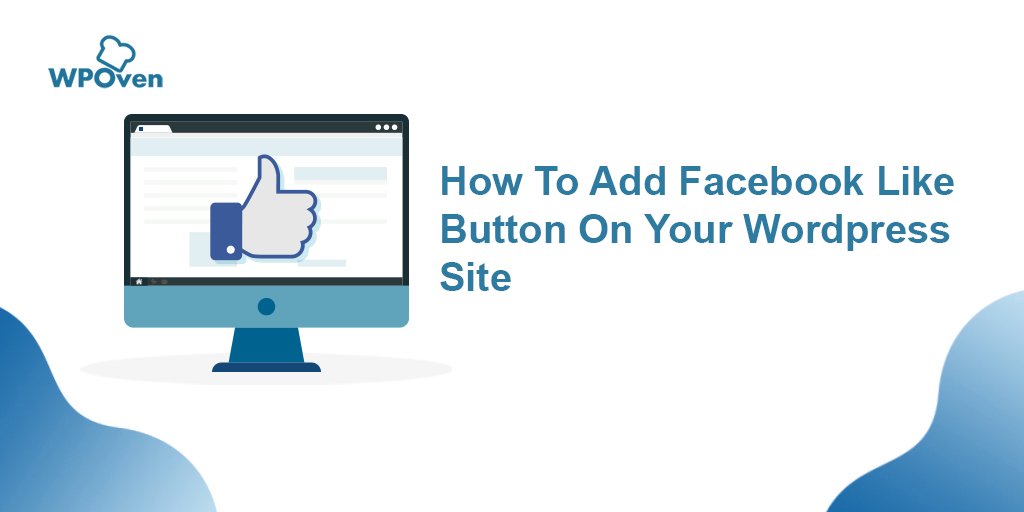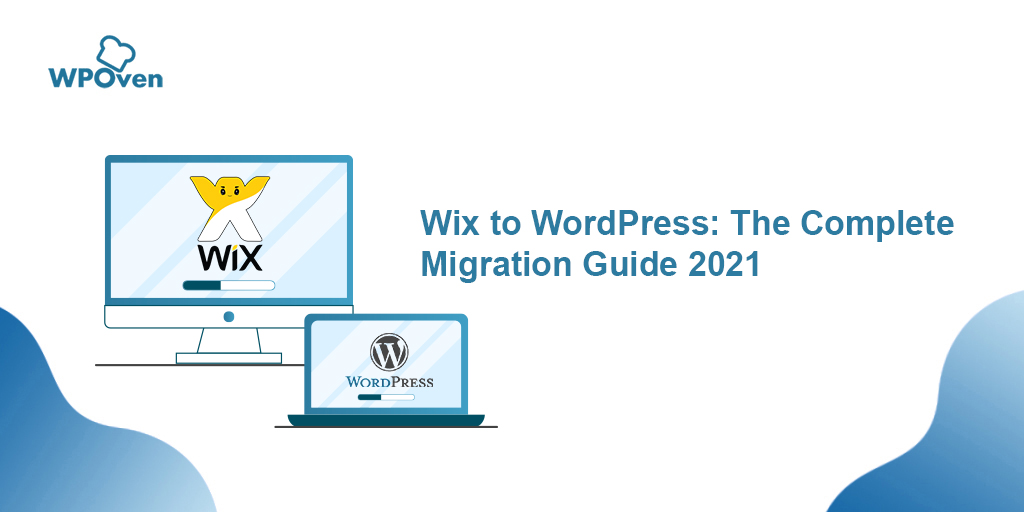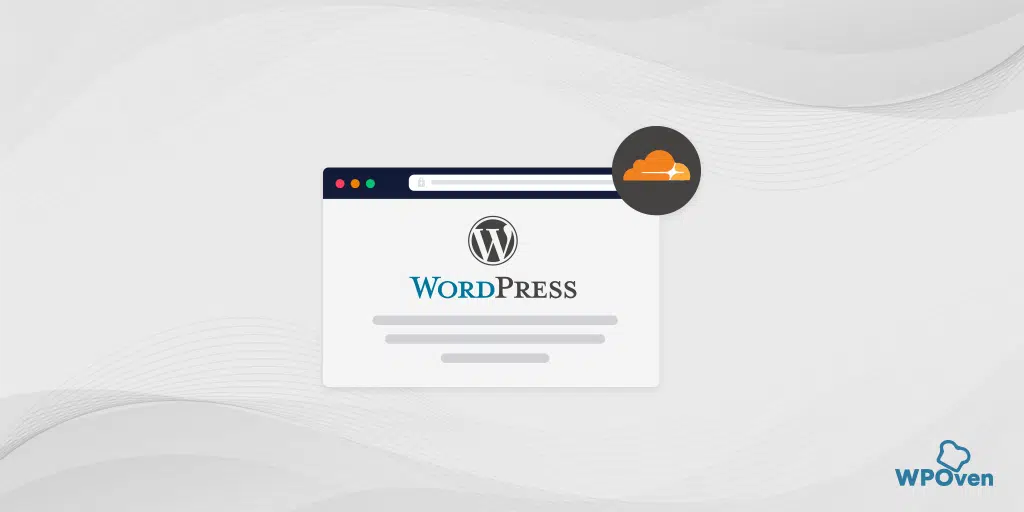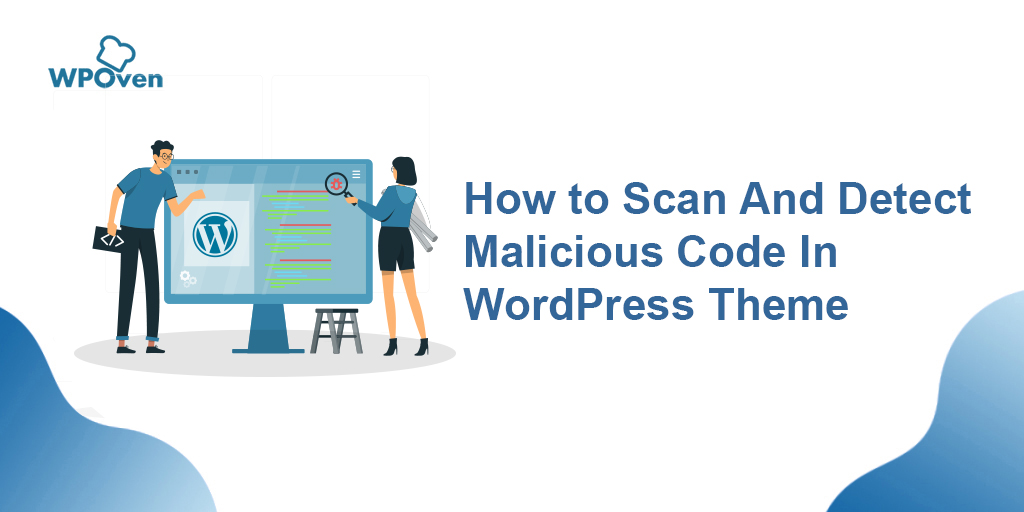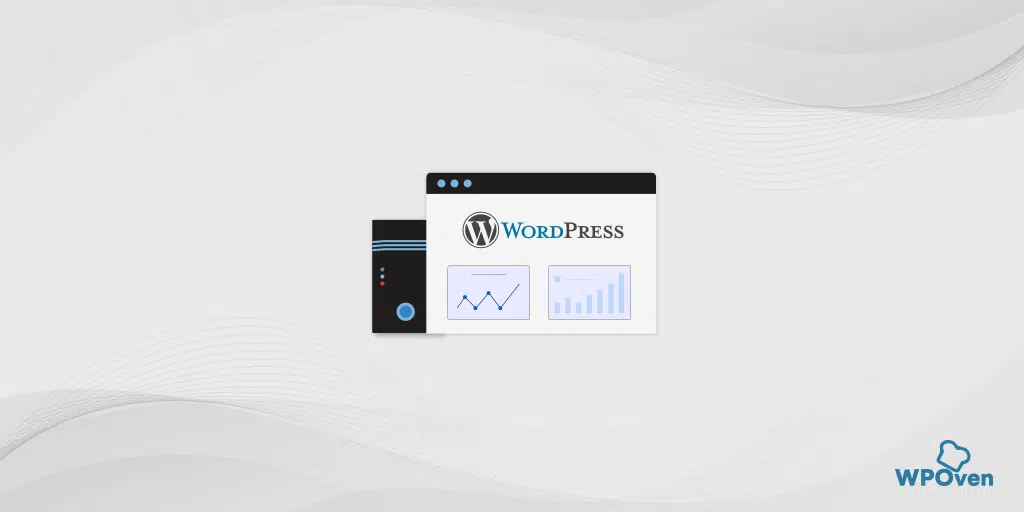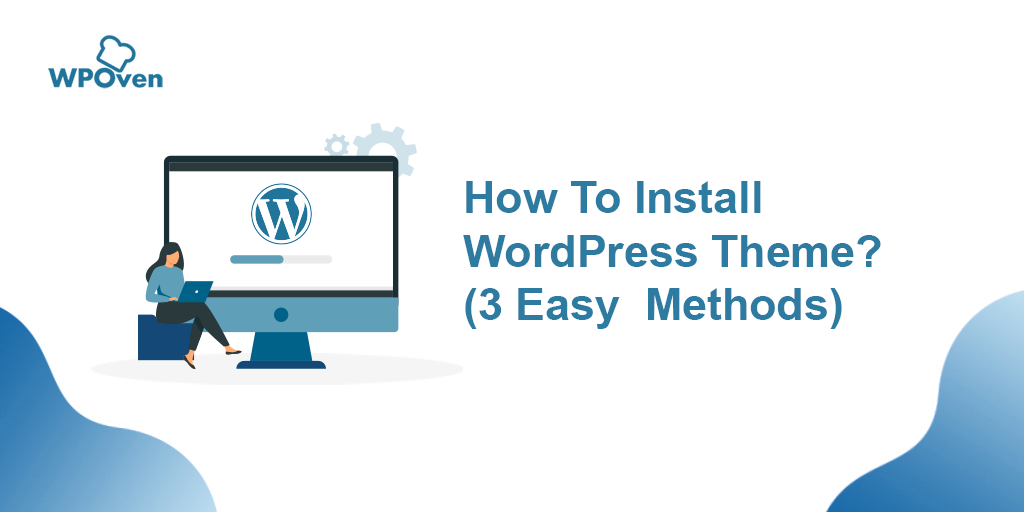Wie installiere ich WordPress manuell? (Leitfaden 2024)
Veröffentlicht: 2024-06-20Allerdings bieten Managed-WordPress-Hosting-Unternehmen wie WPOven eine automatische WordPress-Installation während der Einrichtung an, und selbst einfache Webhosting-Anbieter ermöglichen Ihnen die schnelle Installation von WordPress über Softaculous.
Wenn Sie Spaß daran haben, Dinge selbst zu konfigurieren oder sich mit weiteren technischen Optionen befassen möchten, führt Sie dieser Beitrag durch einen umfassenden Schritt-für-Schritt-Prozess zur manuellen Installation von WordPress.
Lassen Sie uns also ohne weitere Verzögerung sehen, wie Sie es schaffen können.
Schnelle und einfache Methode zur Installation von WordPress
1. Wählen Sie einen Webhost aus, der dies für Sie erledigt oder WordPress vorinstalliert bereitstellt
Wie wir Ihnen bereits im Einführungsteil erklärt haben, müssen Sie für eine schnelle und einfache Installation von WordPress einen Webhoster wählen, der alle Prozesse automatisch für Sie erledigt. WPOven bietet Ihnen die Möglichkeit, WordPress vorinstalliert zu haben.
Das heißt, Sie müssen sich nur für ein WPOven -Konto anmelden, einen Webhosting-Plan kaufen und voilà! Sie können nun direkt mit der Konfiguration Ihrer WordPress-Site beginnen. Sie müssen weder den WordPress-Installationsschritten folgen noch die Installation manuell durchführen.
Hinweis: Falls Sie sich bereits für einen anderen Webhoster entschieden haben, besteht kein Grund zur Sorge. Die meisten Webhoster stellen Ihnen Installationstools zur Verfügung, die ebenfalls sehr einfach sind. Der einzige Unterschied besteht darin, dass Sie zwei oder drei weitere Schritte ausführen müssen.
2. Sie können WordPress über cPanel installieren
Wenn Sie sich für einen einfachen Webhost oder einen nicht verwalteten WordPress-Host entschieden haben, erhalten Sie ein einfaches, aber funktionsreiches Standard-Hosting-Verwaltungs-Dashboard, das im Volksmund als cPanel bekannt ist.
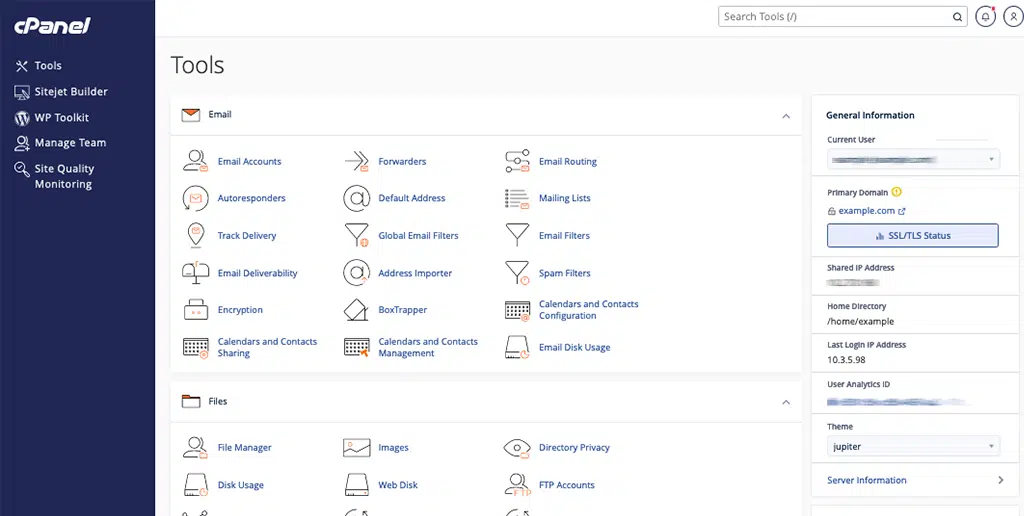
Sie müssen sich lediglich mit den Anmeldeinformationen, die Ihr Webhost bei der Anmeldung angegeben hat, bei Ihrem cPanel anmelden.
Wenn Sie sich das cPanel ansehen, muss Ihr Webhost Ihnen einen oder mehrere automatische Installer zur Verfügung gestellt haben, wie zum Beispiel:
- Softaculous
- Schnellinstallation
Hinweis: In manchen Fällen kann der Webhoster auch seinen benutzerdefinierten WordPress-Installer bereitstellen, der ebenfalls gut funktionieren könnte.
Jetzt müssen Sie auf das WordPress-Symbol klicken, wie im Bild gezeigt, bei dem es sich um ein automatisches WordPress-Installationsprogramm handelt.
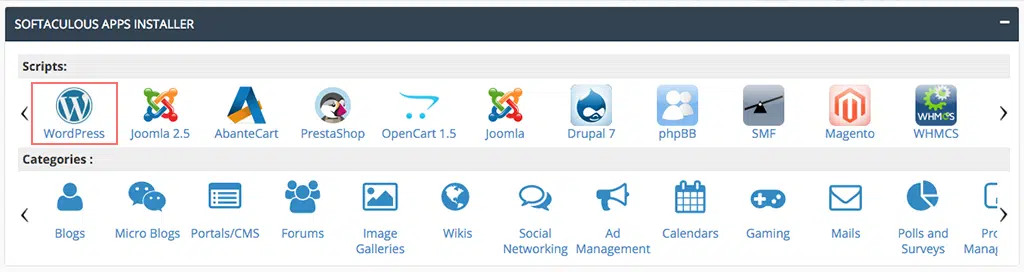
Auf der nächsten Seite wird eine Softaculous-Seite geöffnet, auf der Sie die Schaltfläche „Jetzt installieren“ finden. Klick es an.
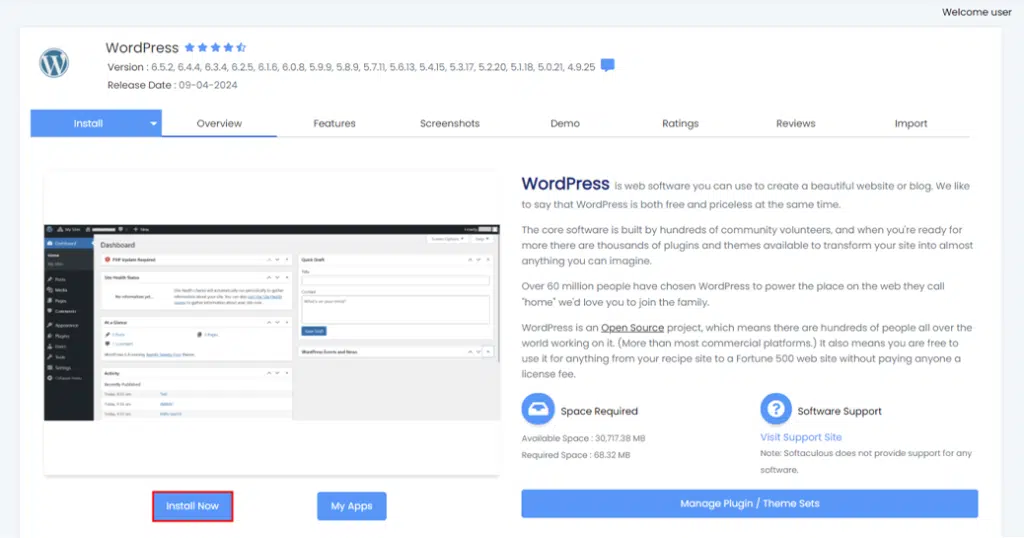
Anschließend werden Sie nach einigen grundlegenden Details zu Ihrer WordPress-Installation gefragt, beispielsweise nach dem Domänennamen und dem Protokoll. Geben Sie die Details an.
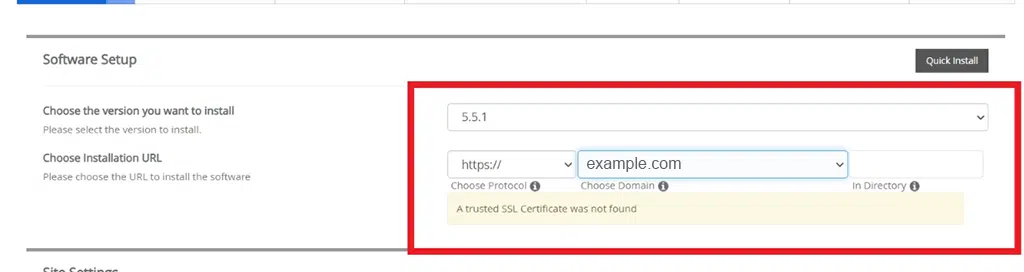
Hinweis: Wenn Sie über ein SSL-Zertifikat verfügen (das Ihre Website sichert), wählen Sie für den Protokollteil HTTPS aus. Wenn Sie keins haben, verwenden Sie HTTP. Meistens ist HTTP die Standardeinstellung, es sei denn, Sie haben absichtlich ein SSL-Zertifikat installiert.
Für den Verzeichnisteil sollten Sie ihn leer lassen und Ihr WordPress wird auf Ihrer Hauptdomäne installiert. Wenn Ihre Domain beispielsweise „yourdomain.com“ lautet, wird WordPress unter „yourdomain.com“ und nicht unter „yourdomain.com/my-site“ installiert.
Belassen Sie nun in den Site-Einstellungen alles auf den Standardwerten oder geben Sie die Details ein, wenn Sie möchten.
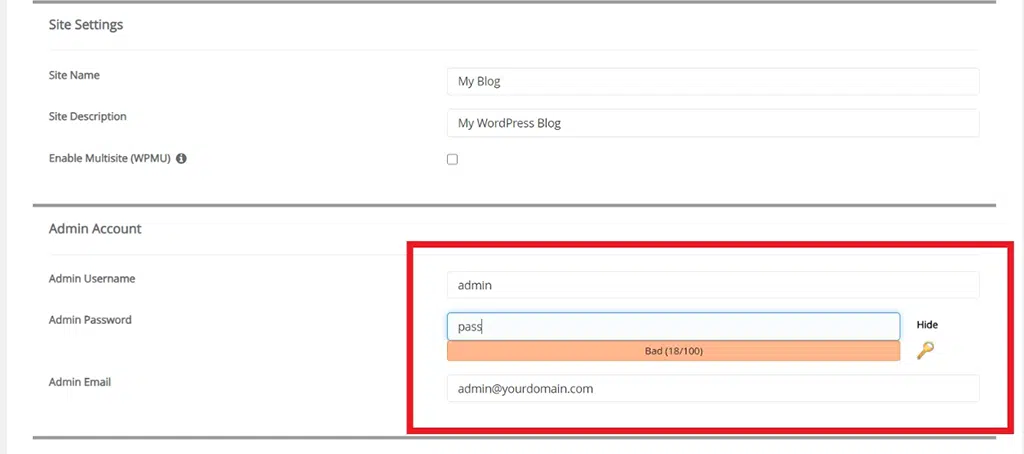
Lassen Sie das Kontrollkästchen „ Multisite aktivieren “ deaktiviert, es sei denn, Sie möchten ein Multisite-Netzwerk erstellen, und lassen Sie auch die Option „ WordPress-Cron deaktivieren “ deaktiviert. (Wenn anwendbar)
Anschließend werden Sie aufgefordert, Anmeldeinformationen für Ihr WordPress-Konto zu erstellen. Mit diesen Anmeldeinformationen können Sie nach der Installation auf Ihr WordPress-Dashboard zugreifen. Bewahren Sie sie daher an einem sicheren Ort auf.
Abhängig vom verwendeten automatischen Installationsprogramm werden möglicherweise einige andere Optionen angezeigt. Sie können diese ignorieren und als Standardwerte belassen.
Wenn Sie alles ausgefüllt haben, klicken Sie unten auf dem Bildschirm auf „ Installieren “. Die Ausführung kann eine Minute dauern. Nachdem dies erledigt ist, sollten Sie eine Bestätigungsnachricht erhalten.
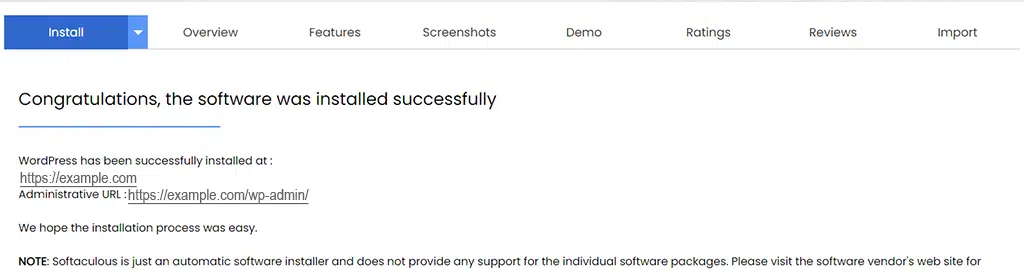
Das ist alles, Sie haben WordPress mit einem Auto-Installer auf cPanel installiert! Sie können sich jetzt bei Ihrer neuen WordPress-Site anmelden, indem Sie zu youdomain.com/wp-admin gehen.
Schritt-für-Schritt-Methode zur manuellen Installation von WordPress
Aus meiner Erfahrung empfehle ich die Verwendung dieser manuellen Methode überhaupt nicht. Schließlich gibt es bereits viele schnelle und einfache Möglichkeiten.
Außerdem bietet fast jedes Webhosting-Unternehmen direkt über sein Dashboard ein einfaches und schnelles WordPress-Installationstool an.
Wenn Sie jedoch lernen möchten, wie Sie WordPress manuell installieren, befolgen Sie weiterhin die unten aufgeführten Schritte. Wenn Sie jedoch ein absoluter Anfänger sind und WordPress für Sie neu ist, befolgen Sie die oben genannten Methoden.
Lesen Sie: Wie installiere ich WordPress Theme manuell?
Bevor wir mit der manuellen WordPress-Installation beginnen, besorgen Sie sich Ihre Datenbank-Anmeldedaten und führen Sie die folgenden Schritte aus:
Schritt 1: Laden Sie die neueste Version von WordPress von WordPress.org herunter
Als Erstes müssen Sie das neueste WordPress-Paket von der Website WordPress.org auf Ihren Computer herunterladen.
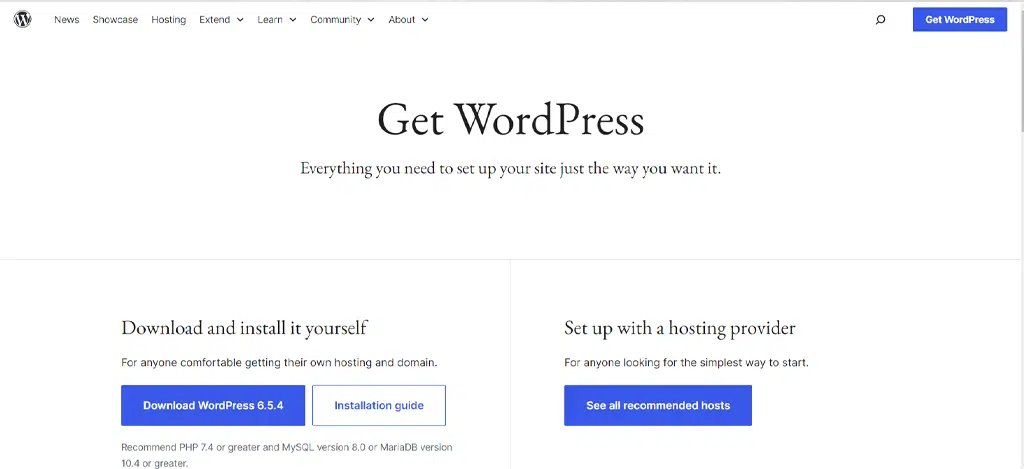
Öffnen Sie anschließend die Datei > entpacken Sie sie oder extrahieren Sie ihren Inhalt in einen bestimmten Ordner auf Ihrem Computer.
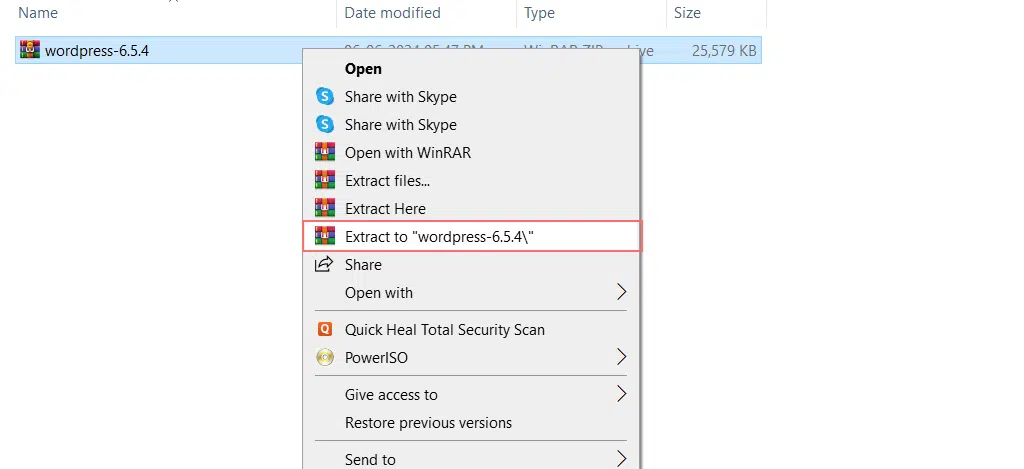
Schritt 2: Jetzt laden Sie WordPress auf Ihr Webhosting-Konto/Webspace hoch
Um die heruntergeladenen WordPress-Dateien auf Ihr Webhosting-Konto hochzuladen, können Sie eine der folgenden Methoden wählen: (Was auch immer sich für Sie gut anfühlt)
- Hochladen über einen FTP-Client wie FileZilla
- über den Dateimanager oder
- über SSH (weniger beliebt)

Option 1: Hochladen von WordPress-Dateien über den FTP-Client FileZilla
Der Einfachheit halber zeigen wir Ihnen sowohl die FTP-Methode als auch die Dateimanager-Methode, für die Sie den FTP-Client FileZilla auf Ihren Computer herunterladen, installieren und aktivieren müssen.
Öffnen Sie nach der Aktivierung die Datei Zila und geben Sie die Anmeldeinformationen wie gezeigt ein:
- Geben Sie die folgenden Details ein und ersetzen Sie „example.com“ durch Ihren Domainnamen.
Host = sftp.example.com
Benutzername = example.com
Passwort = Das Passwort, das Sie für SFTP gewählt haben
Port = 22 - Klicken Sie auf Quickconnect , um sich anzumelden.
Hinweis: Wenn Sie zum ersten Mal einen FTP-Client verwenden, wird möglicherweise eine Popup-Meldung mit der Meldung „Der Hostschlüssel des Servers ist unbekannt“ angezeigt und Sie werden gefragt, ob Sie ihm vertrauen oder nicht. Sie müssen lediglich auf die Schaltfläche „OK“ klicken und fortfahren.
Danach müssen Sie die WordPress-Installationsdateien auf Ihr Webhosting-Konto hochladen. So machen Sie es:
- Öffnen Sie Ihren FTP-Client, also FileZilla, und suchen Sie die WordPress-Dateien, die Sie zuvor in Schritt 1 heruntergeladen haben. Diese werden im Abschnitt „Lokale Site“ angezeigt, der alle Dateien auf Ihrem Computer anzeigt. Sie finden die WordPress-Dateien wahrscheinlich in Ihrem Download-Ordner.
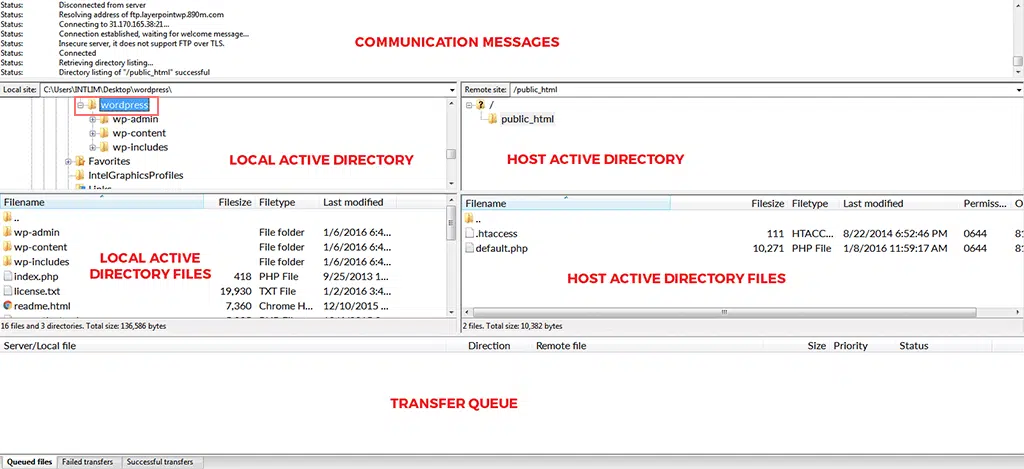
- Klicken Sie im Fenster „Lokale Site“ auf den WordPress-Ordner.
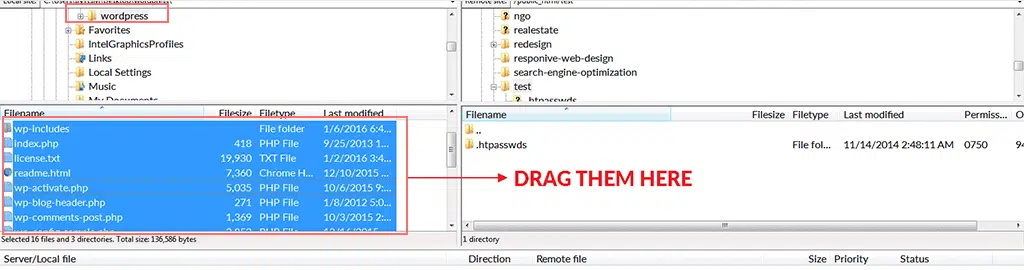
- Wählen Sie alle Dateien aus, indem Sie Strg + A unter Windows oder Befehl + A auf einem Mac drücken.
- Halten Sie die Strg-Taste (oder die Befehlstaste auf einem Mac) gedrückt, klicken Sie mit der rechten Maustaste auf die ausgewählten Dateien und wählen Sie „Hochladen“. Dadurch wird mit dem Hochladen der Dateien auf Ihr Webhosting-Konto begonnen.
- Sobald der Upload abgeschlossen ist, können Sie Ihren FTP-Client FileZilla schließen.
Schritt 3: Starten Sie nun die WordPress-Installation in Ihrem Browser
Der Rest der WordPress-Installation erfolgt in Ihrem Browser. Öffnen Sie Ihren bevorzugten Webbrowser und besuchen Sie die URL Ihrer Website.
Wenn Sie WordPress in das Hauptverzeichnis hochgeladen haben, öffnen Sie Ihren Domainnamen (example.com). Wenn Sie es in eine Subdomain hochgeladen haben, besuchen Sie die Subdomain-URL (z. B. www.mysite.example.com).
Es öffnet sich eine Benutzeroberfläche, in der Sie aufgefordert werden, die Sprache für Ihre WordPress-Site auszuwählen. Wählen Sie Ihre bevorzugte Sprache und fahren Sie fort.
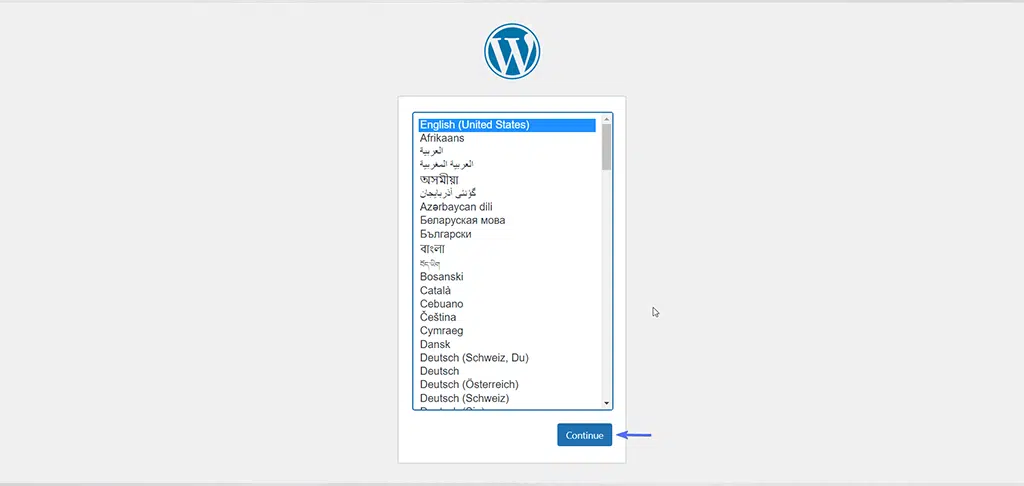
Auf der nächsten Seite werden Sie daran erinnert, Ihre Datenbankanmeldeinformationen bereitzuhalten. Klicken Sie auf die Schaltfläche „ Los geht’s “, um fortzufahren.
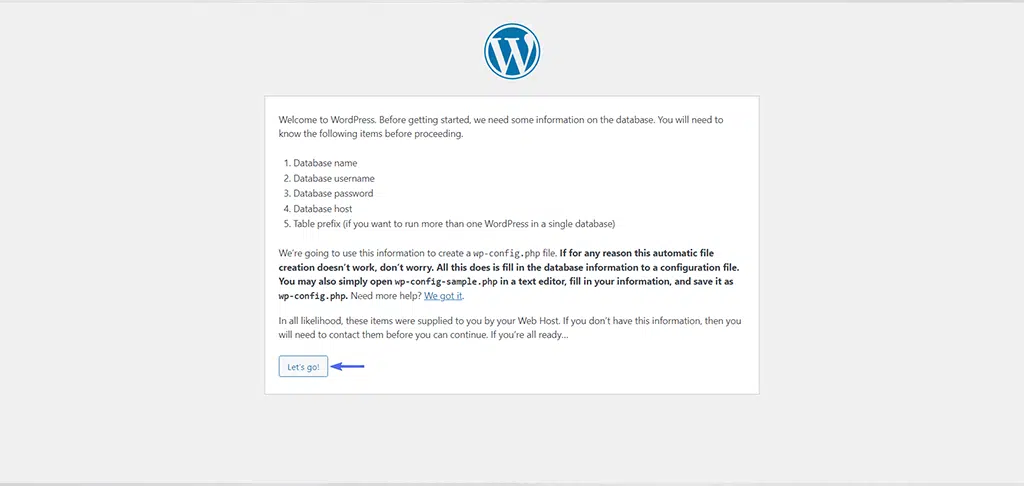
Schritt 4: Geben Sie Datenbankanmeldeinformationen ein
Geben Sie die Datenbankanmeldeinformationen ein, die Sie bereits gespeichert haben, und klicken Sie auf die Schaltfläche „Senden“.
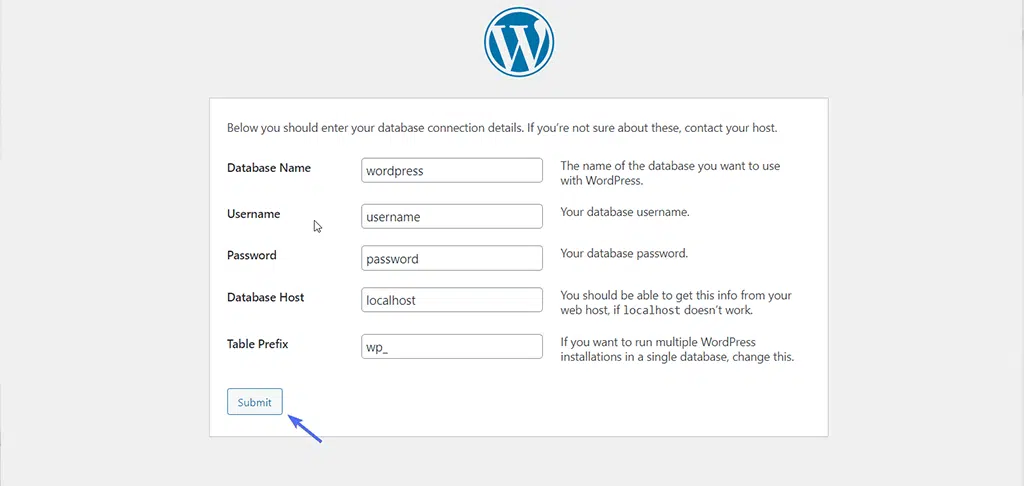
Danach erscheint eine neue Seite, auf der Sie auf die Schaltfläche „ Installation ausführen “ klicken und fortfahren müssen.
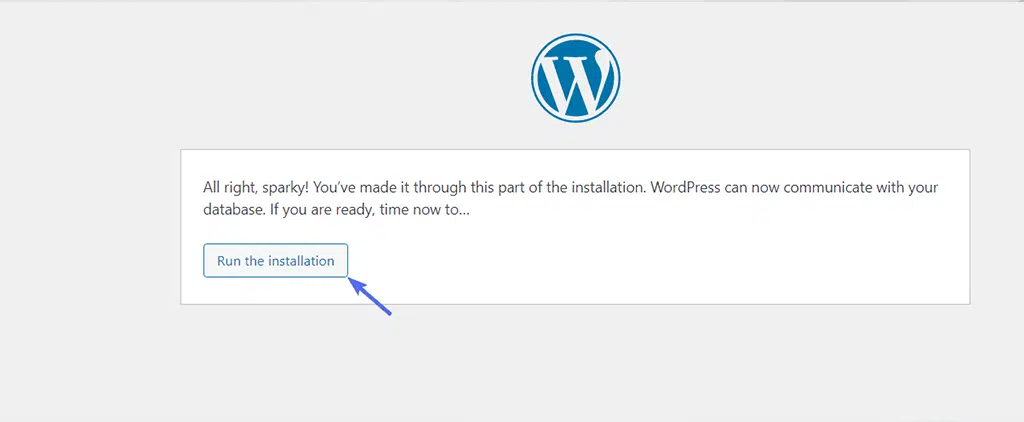
Schritt 5: Richten Sie Ihr WordPress-Konto ein
Jetzt ist es an der Zeit, Ihr WordPress-Konto einzurichten. Sie müssen Administrator-Anmeldeinformationen erstellen und einige Informationen wie gezeigt bereitstellen:

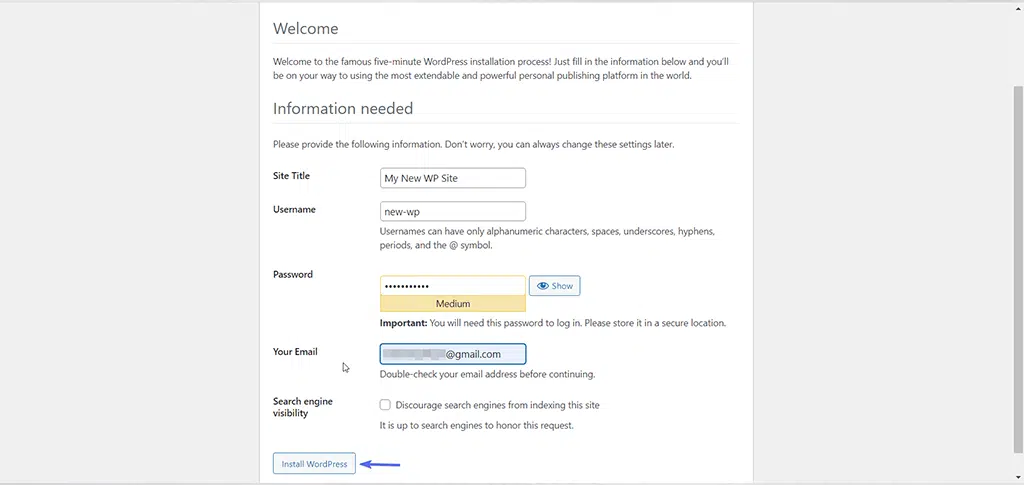
- Site-Titel: Wählen Sie einen Titel für Ihre Site. Sie können es später bei Bedarf ändern.
- Benutzername: Wählen Sie einen Benutzernamen, der sichtbar ist, wenn Sie etwas posten. Vermeiden Sie die Verwendung von „Admin“.
- Passwort: Erstellen Sie ein sicheres Passwort für die Anmeldung.
- E-Mail: Geben Sie eine E-Mail-Adresse ein, auf die Sie Zugriff haben, da WordPress wichtige Nachrichten dorthin sendet.
- Sichtbarkeit in Suchmaschinen: Wenn Sie nicht möchten, dass Ihre Website bei Google angezeigt wird, während Sie sie noch erstellen, aktivieren Sie das Kontrollkästchen. Sie können diese Einstellung später ändern.
Nachdem Sie alle Felder ausgefüllt und alles erledigt haben, klicken Sie auf die Schaltfläche „ WordPress installieren “.
Schritt 6: WordPress-Installation erfolgreich
Wenn Sie alle oben genannten Schritte befolgt haben, wird Ihnen die Meldung „Erfolgreich!“ angezeigt. Meldung, die angibt, dass WordPress installiert wurde.
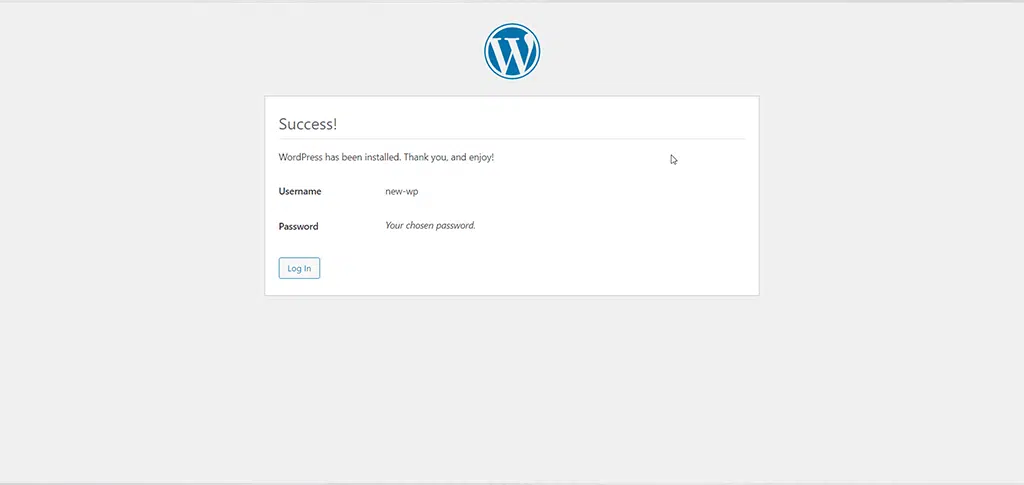
Klicken Sie nun auf die Schaltfläche „ Anmelden “, um zum WordPress-Dashboard weitergeleitet zu werden, wo Sie Ihre Anmeldedaten angeben müssen, um darauf zuzugreifen.

Option 2: WordPress-Dateien über den Dateimanager von cPanel hochladen
Zunächst müssen Sie eine Datenbank erstellen, damit WordPress seine Informationen dort speichern kann.
1. Öffnen Sie dazu Ihr cPanel und suchen Sie das Symbol MySQL-Datenbanken/MySQL-Datenbank-Assistenten, wie im Bild gezeigt.
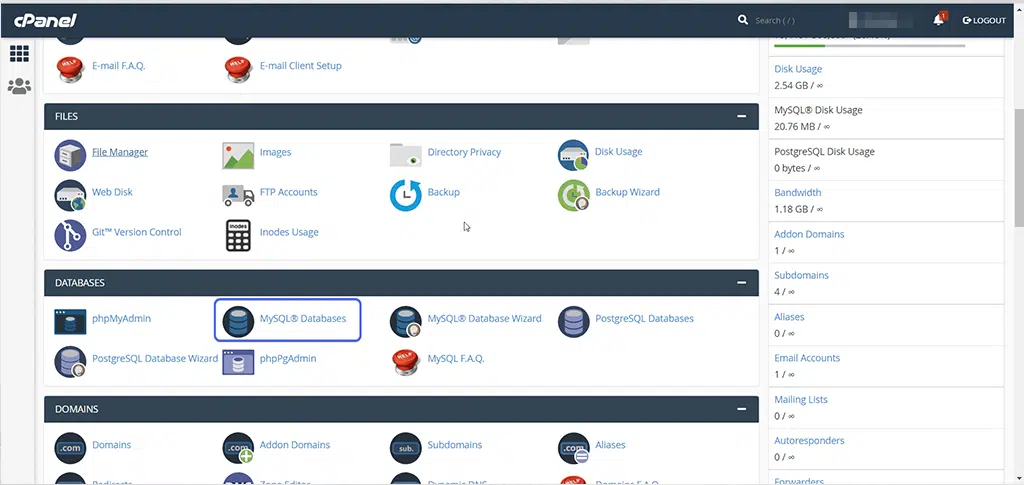
2. Sie sehen eine Option zum Erstellen einer neuen Datenbank. Geben Sie nun den Datenbanknamen Ihrer Wahl ein und klicken Sie auf die Schaltfläche „Nächster Schritt“.
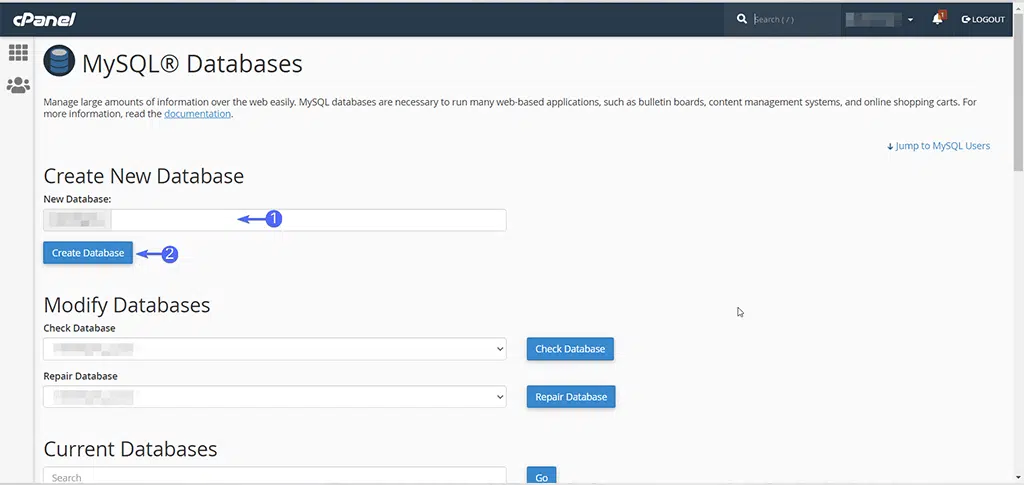
3. Nun müssen Sie im nächsten Schritt einen Datenbankbenutzer erstellen, den Datenbankbenutzernamen und das Passwort eingeben und auf die Schaltfläche „ Benutzer erstellen “ klicken.
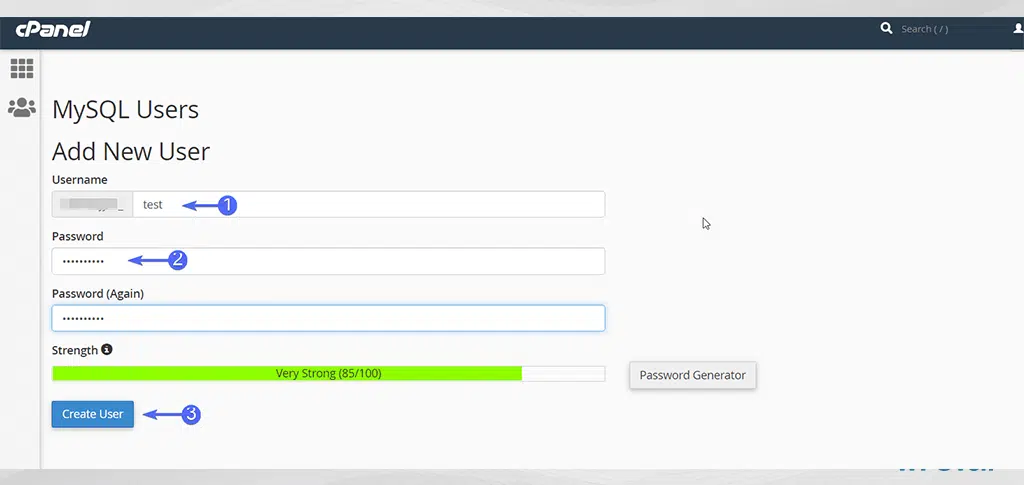
Vergessen Sie nach dem Erstellen des Benutzers nicht, ihm Zugriff auf die von Ihnen erstellte Datenbank zu gewähren:
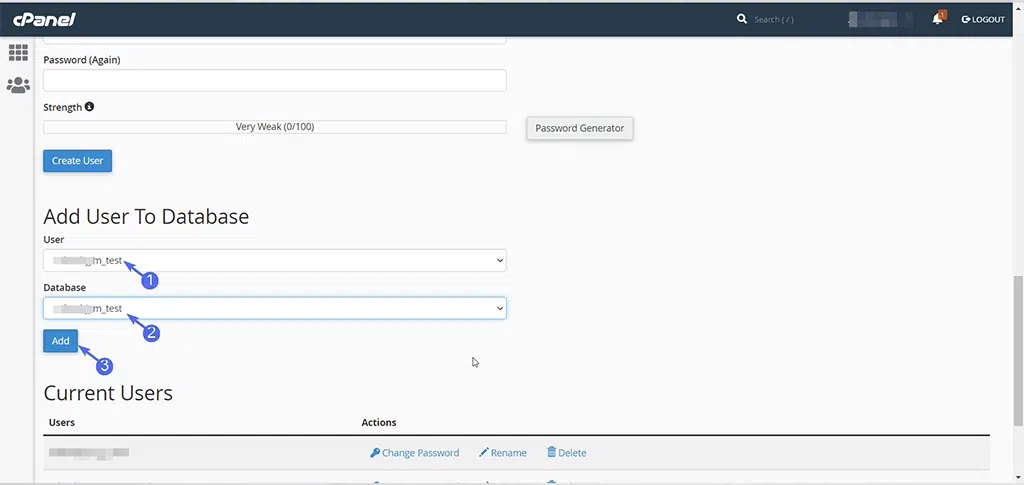
4. Nachdem Sie den Benutzer erstellt haben, stellen Sie sicher, dass Sie ihm auch Zugriff auf die von Ihnen erstellte Datenbank gewährt haben. Aktivieren Sie dazu das Kontrollkästchen „ Alle Berechtigungen zuweisen “ und klicken Sie auf die Schaltfläche „ Änderungen vornehmen “.
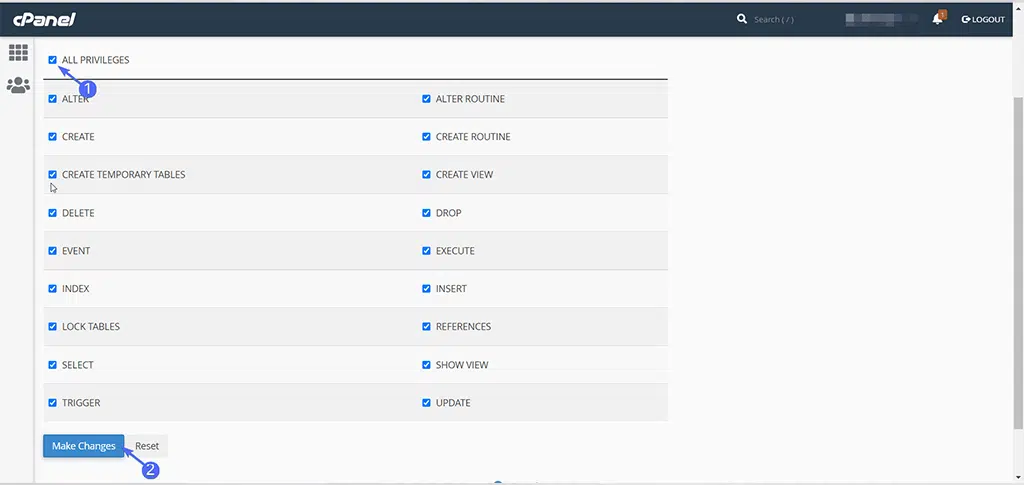
5. Nachdem die Aufgabe abgeschlossen ist, müssen Sie den Datenbanknamen, den Benutzernamen und das Passwort speichern, die in den nächsten Schritten benötigt werden.
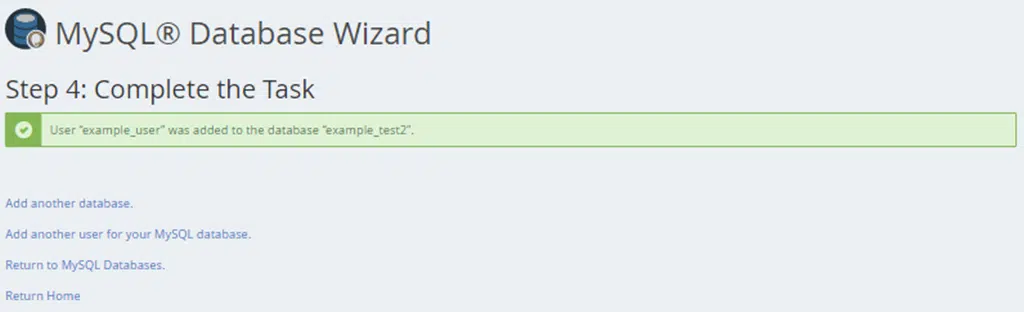
6. Kehren Sie zu Ihrem cPanel zurück und suchen Sie das Dateimanager- Symbol im Abschnitt „Dateien“. Klicken Sie darauf, um es zu öffnen.
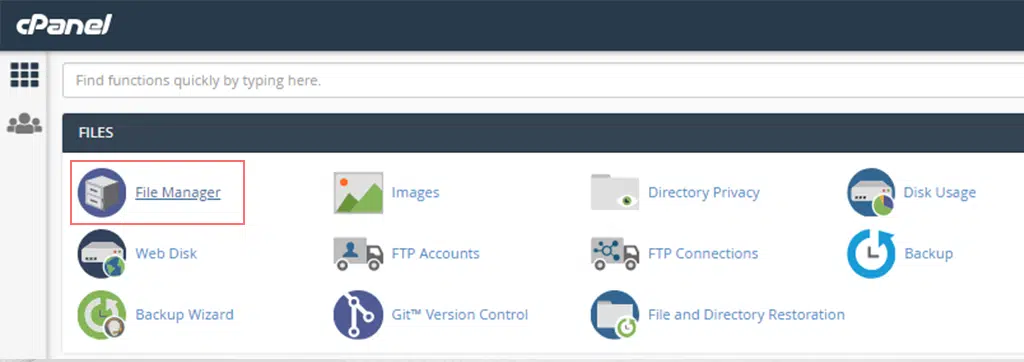
7. Suchen Sie nach dem Öffnen im linken Navigationsmenü nach dem Ordner public_html und klicken Sie darauf, um ihn zu öffnen, wie unten gezeigt:
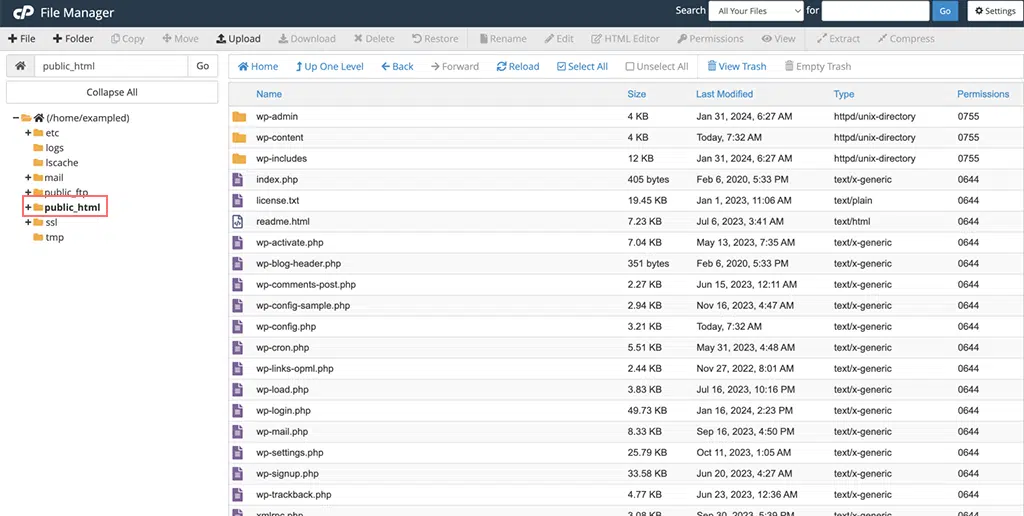
8. Klicken Sie nun auf die Schaltfläche „Einstellungen“ oben rechts in Ihrem Dateimanager.
9. Es öffnet sich ein Popup-Fenster, in dem Sie das Kontrollkästchen „ Versteckte Dateien anzeigen (Punktdateien)“ aktivieren und auf „Speichern“ klicken müssen.
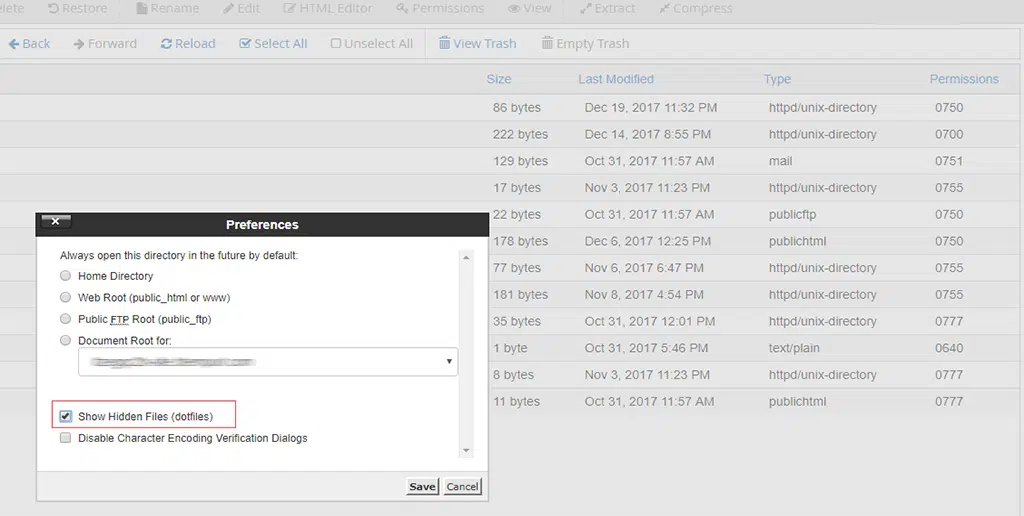
10. Suchen Sie nun im rechten Bereich des Dateimanagers nach der Datei wp-config-sample.php .
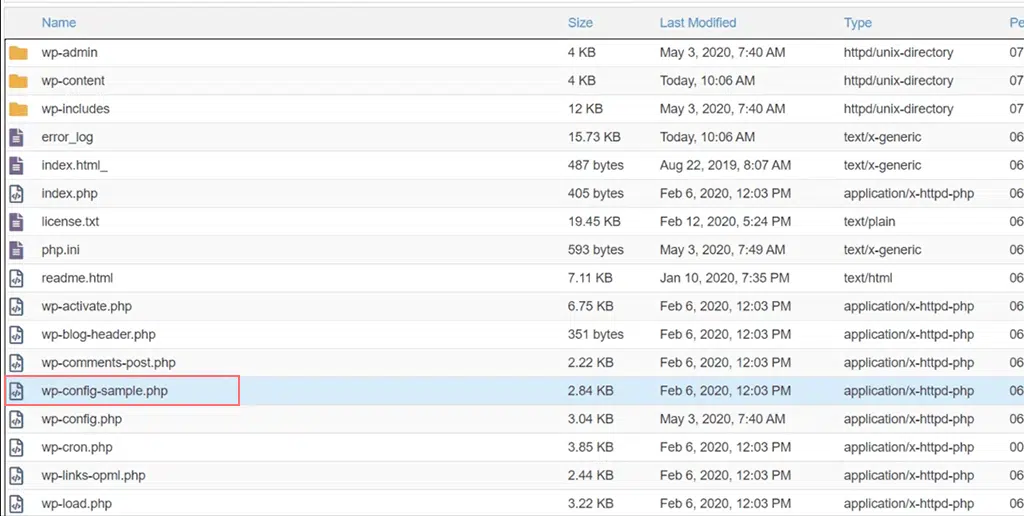
11. Klicken Sie mit der rechten Maustaste auf die Datei wp-config-sample.php und wählen Sie „ Umbenennen “. Ändern Sie den Namen der Datei in „ wp-config.php “ > Schaltfläche „Datei umbenennen“ und speichern Sie die vorgenommenen Änderungen.
12. Klicken Sie erneut mit der rechten Maustaste auf die umbenannte Datei „ wp-config.php “ und wählen Sie die Option „ Bearbeiten “. Es erscheint erneut ein Popup-Fenster, in dem Sie Bearbeiten auswählen müssen.
13. Es öffnet sich eine Datei, in der Sie die folgenden Informationen sehen:
/** The name of the database for WordPress */
define( 'DB_NAME', 'database_name_here' );
/** MySQL database username */
define( 'DB_USER', 'username_here' );
/** MySQL database password */
define( 'DB_PASSWORD', 'password_here'' );
/** MySQL hostname */
define( 'DB_HOST', 'localhost' );
- Geben Sie nun anstelle von Datenbankname_here den Namen der von Ihnen erstellten Datenbank ein.
- Geben Sie anstelle von username_here den Benutzernamen der von Ihnen erstellten Datenbank ein.
- Geben Sie anstelle von „passwort_here“ das Passwort der von Ihnen erstellten Datenbank ein.
Wenn Sie mit der Eingabe der Informationen fertig sind, klicken Sie oben rechts auf die Schaltfläche „Änderungen speichern“ , schließen Sie dann, um den Vorgang zu beenden und zum Dateimanager zurückzukehren.
Nachdem Sie die oben genannten Schritte sorgfältig ausgeführt haben, ist die WordPress-Installation nun betriebsbereit. Öffnen Sie dazu einen neuen Browser-Tab und versuchen Sie, auf Ihre Domain zuzugreifen, um die WordPress-Installation zu starten.
Wenn Sie WordPress in das Hauptverzeichnis hochgeladen haben, öffnen Sie Ihren Domainnamen (example.com), zu dem es weitergeleitet wird
https://example.com/wp-admin/install.php
und wenn Sie es auf eine Subdomain hochgeladen haben, besuchen Sie die Subdomain-URL (z. B. www.mysite.example.com).
und es wird weitergeleitet
https://example.com/yoursubfolder/wp-admin/install.php
Es öffnet sich eine Benutzeroberfläche, in der Sie aufgefordert werden, die Sprache für Ihre WordPress-Site auszuwählen. Wählen Sie Ihre bevorzugte Sprache aus und fahren Sie fort, wie bereits in Schritt 5 von Option 1 erwähnt.
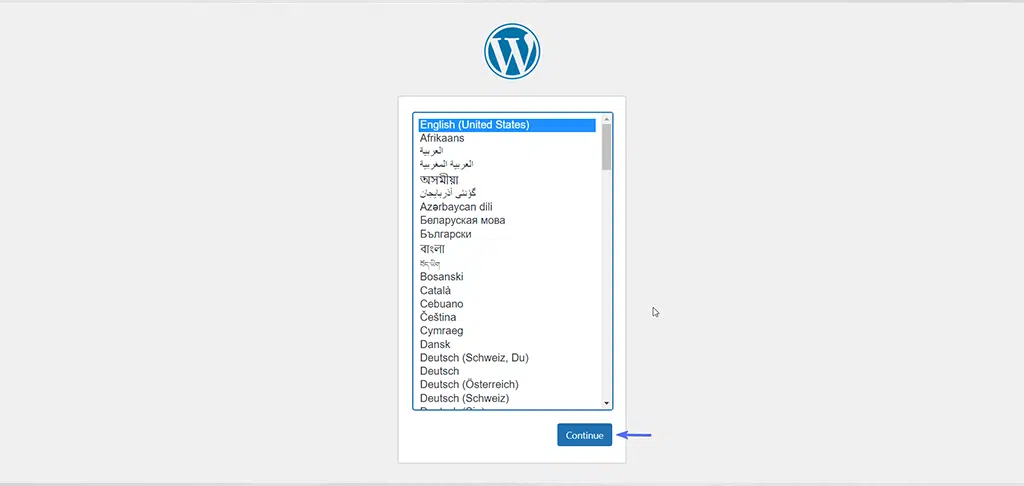
Lesen Sie: Wie installiere ich WordPress neu? Die 4 besten Methoden, denen Sie folgen sollten
Abschluss
Wir wissen, dass die oben genannten Schritte nicht für Anfänger geeignet sind und für jeden Einzelnen eine sehr entmutigende Aufgabe sein können. Diese Schritt-für-Schritt-Anleitung hilft Ihnen jedoch zu verstehen, wie die WordPress-Installation ohne Verknüpfungen erfolgt.
Nachdem Sie WordPress erfolgreich installiert haben, möchten Sie vielleicht wissen, wie Sie Ihre WordPress-Site erweitern können. Wenn ja, schauen Sie sich die Top 10 der am besten empfohlenen Plugins für WordPress an, die Ihnen beim Wachstum und der Verwaltung Ihrer Website helfen können.

Rahul Kumar ist ein Web-Enthusiast und Content-Stratege, der sich auf WordPress und Webhosting spezialisiert hat. Mit jahrelanger Erfahrung und seinem Engagement, über Branchentrends auf dem Laufenden zu bleiben, entwickelt er effektive Online-Strategien, die den Traffic steigern, das Engagement steigern und die Conversions steigern. Rahuls Liebe zum Detail und seine Fähigkeit, überzeugende Inhalte zu erstellen, machen ihn zu einer wertvollen Bereicherung für jede Marke, die ihre Online-Präsenz verbessern möchte.