So installieren Sie WordPress manuell mit cPanel (vollständige Anleitung)
Veröffentlicht: 2023-08-25WordPress betreibt über 43 % aller Websites im Internet. Seine benutzerfreundliche Oberfläche und seine robusten Funktionen machen es zu einer beliebten Wahl für Blogger, Unternehmen und Enthusiasten gleichermaßen.
Während viele Webhosting-Anbieter Ein-Klick-Installationen für WordPress anbieten, haben Sie bei der manuellen Installation über cPanel mehr Kontrolle über den Prozess.
In diesem Artikel erfahren Sie, wie Sie WordPress manuell mit cPanel installieren.
Inhaltsverzeichnis
Was ist cPanel?
cPanel, kurz für Control Panel, ist ein weit verbreitetes Webhosting-Kontrollpanel, das die Verwaltung und Administration von Websites vereinfacht.
Mit cPanel können Sie die Dateien, Datenbanken, Domänen und andere wichtige Komponenten Ihrer Website über eine einzige, benutzerfreundliche Oberfläche verwalten.
Voraussetzungen
Bevor Sie mit dem Installationsprozess beginnen, stellen Sie sicher, dass Sie über Folgendes verfügen:
- Domäne und Hosting: Ein registrierter Domänenname und ein Webhosting-Konto, das Zugriff auf cPanel ermöglicht.
- cPanel-Zugriff: Sie sollten Zugriff auf das cPanel-Dashboard Ihres Hosting-Kontos haben.
Wenn Sie keine Domain oder kein Webhosting haben, können Sie beides von einem dieser besten Webhosting-Anbieter erhalten.
So installieren Sie WordPress manuell (Schritt-für-Schritt-Anleitung)
Schritt 1: WordPress herunterladen
- Besuchen Sie die offizielle WordPress-Website und laden Sie die neueste Version von WordPress herunter.
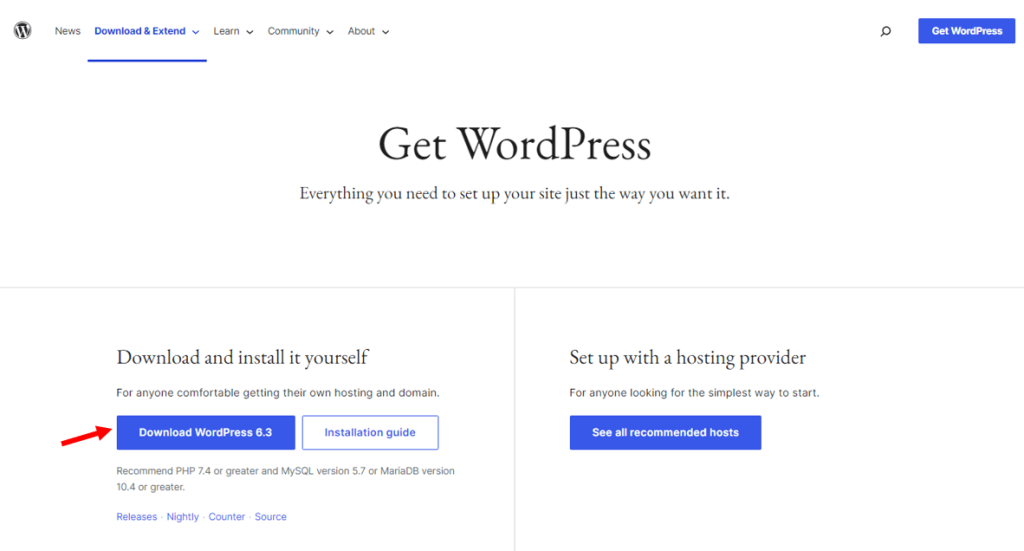
- Extrahieren Sie die heruntergeladene WordPress.zip-Datei auf Ihren Computer.
Schritt 2: Gehen Sie zu cPanel
- Melden Sie sich bei Ihrem Hosting-Konto an.
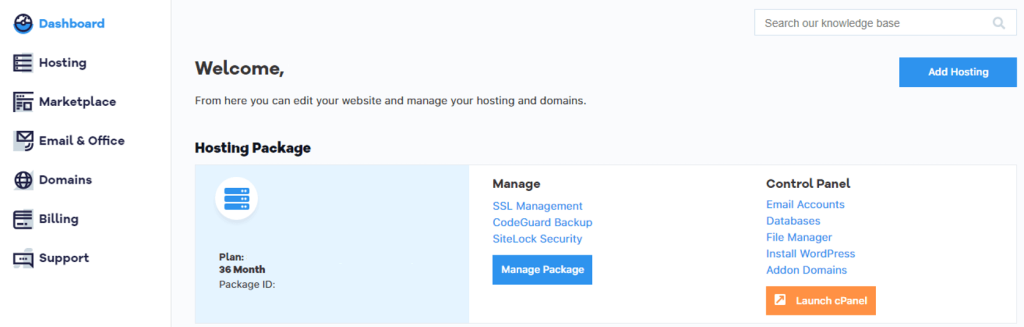
- Suchen Sie die Schaltfläche „ cPanel starten “ und klicken Sie darauf. Dadurch gelangen Sie zum cPanel-Dashboard.
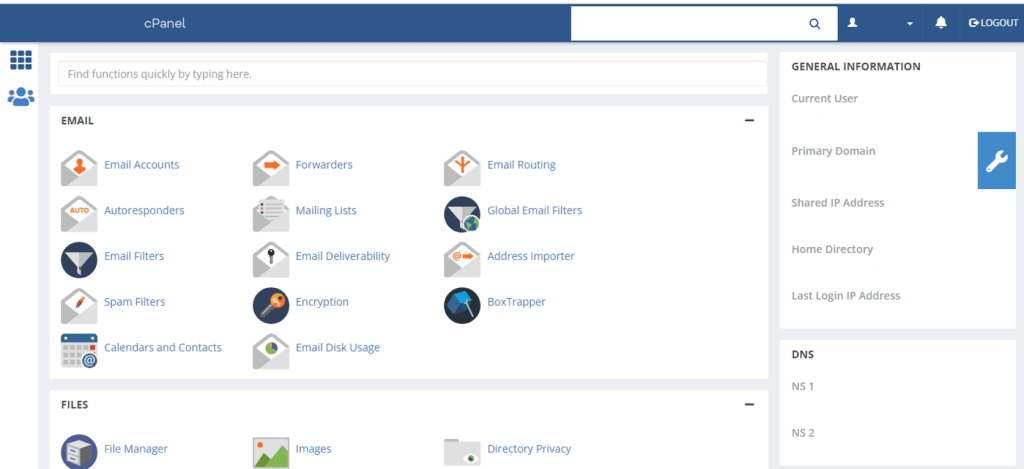
Schritt 3: Erstellen Sie eine Datenbank und einen Benutzer
- Suchen Sie in cPanel den Abschnitt „ Datenbanken “ und klicken Sie auf „ MySQL-Datenbanken “.
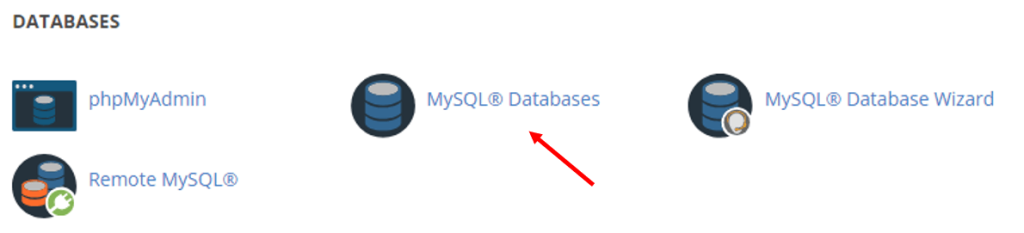
- Erstellen Sie eine neue Datenbank, indem Sie einen Namen in das schwarze Feld eingeben, wie im folgenden Bild gezeigt, und auf „ Datenbank erstellen “ klicken.
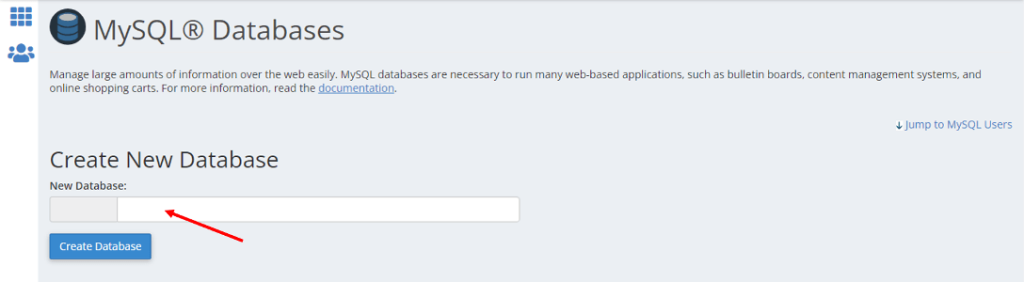
- Erstellen Sie einen neuen Benutzer für die Datenbank. Geben Sie einen Benutzernamen und ein Passwort ein und klicken Sie auf „ Benutzer erstellen “.
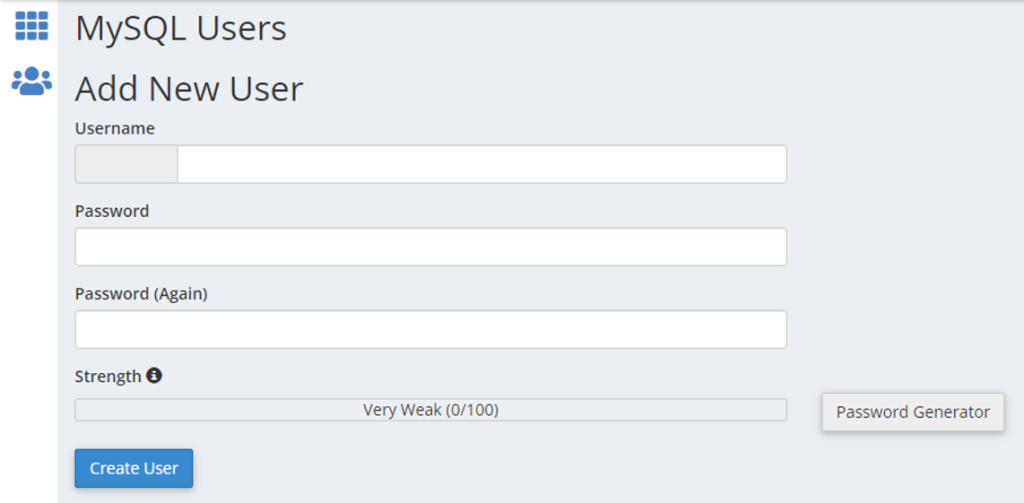
- Fügen Sie den Benutzer zur Datenbank hinzu, indem Sie den Benutzer und die Datenbank auswählen, die Sie gerade erstellt haben, und dann auf „ Hinzufügen “ klicken. Erteilen Sie alle Berechtigungen, indem Sie auf „ Alle Berechtigungen “ klicken.
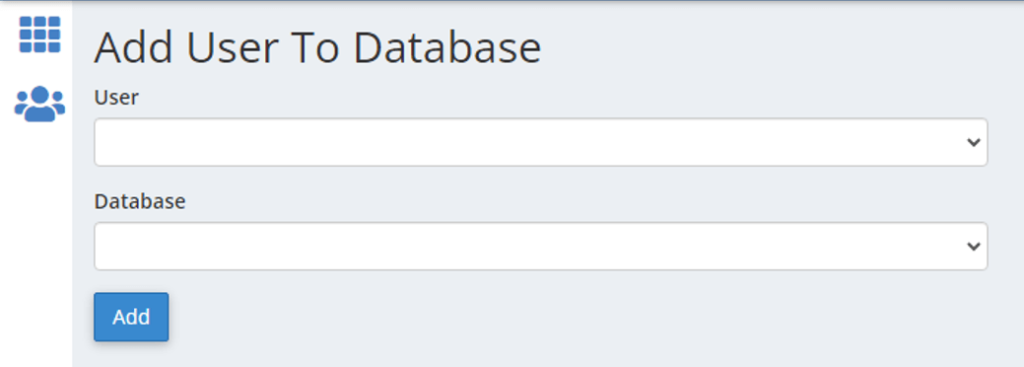
Schritt 4: Laden Sie WordPress auf Ihr Hosting hoch
- Öffnen Sie in cPanel den „ Dateimanager “ im Abschnitt „Dateien“.
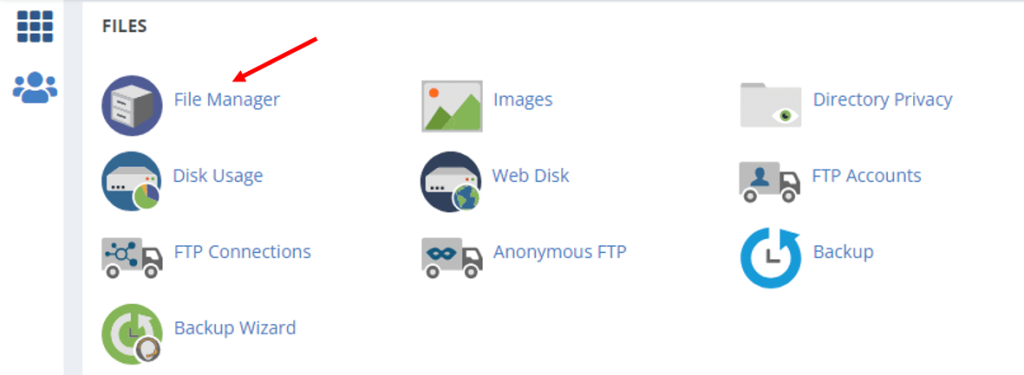
- Gehen Sie zum Verzeichnis public_html (oder dem Verzeichnis, in dem Sie WordPress installieren möchten).
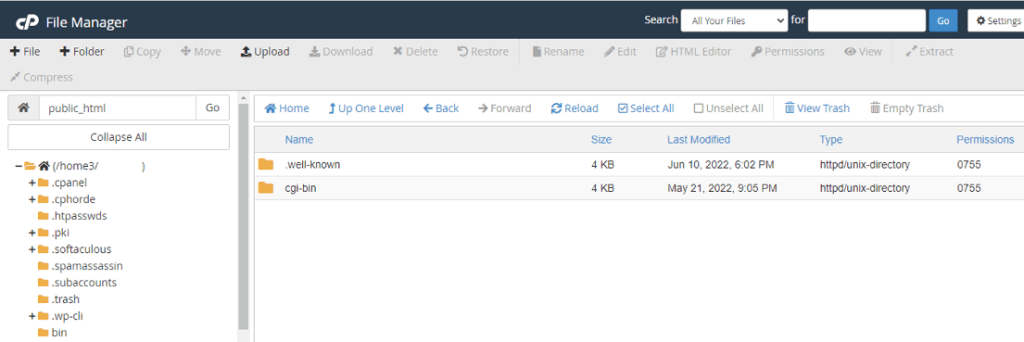
- Laden Sie die extrahierten WordPress-Dateien über die Schaltfläche „ Hochladen “ hoch.
Schritt 5: Konfigurieren Sie wp-config.php
- Suchen Sie nun die Datei „ wp-config-sample.php “. Klicken Sie mit der rechten Maustaste darauf und wählen Sie „ Bearbeiten “.
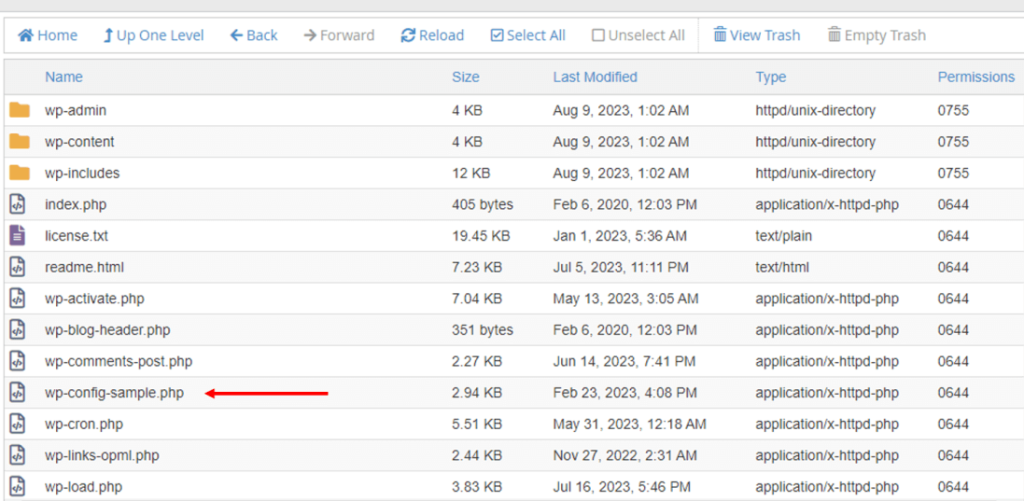
- Geben Sie die Datenbankdetails ein: Datenbankname , Benutzername , Passwort und Host (normalerweise „localhost“, daher ist keine Änderung erforderlich).
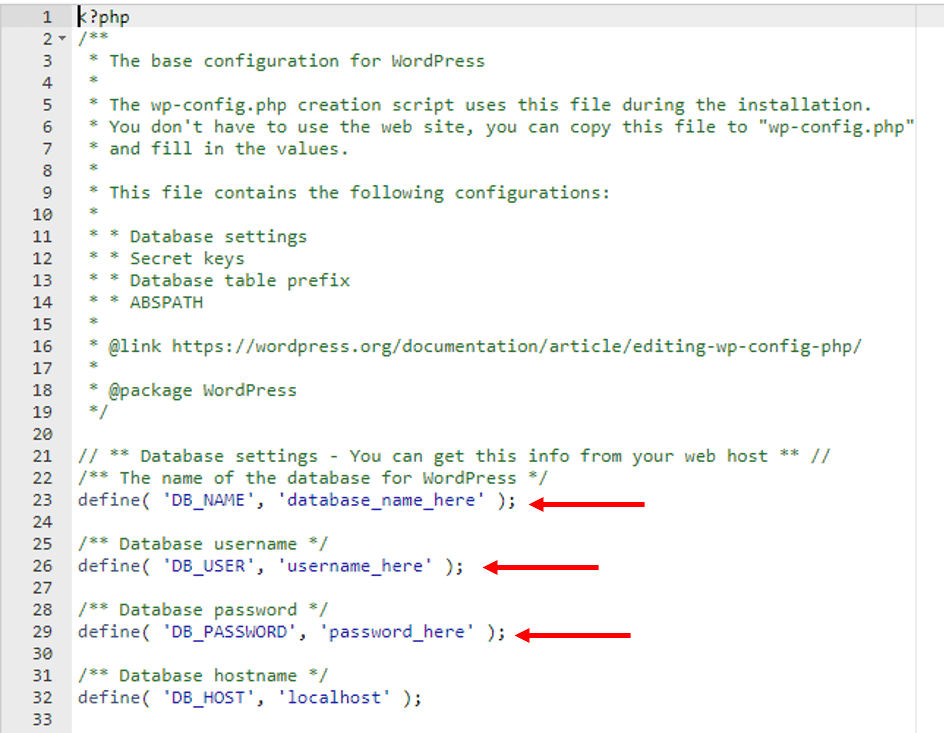
Stellen Sie sicher, dass Sie vor oder nach dem Datenbanknamen, Benutzernamen oder Passwort kein zusätzliches Leerzeichen gelassen haben. Ersetzen Sie einfach nur „ database_name_here“ , „username_here “ und „password_here“ durch Ihren Datenbanknamen, Benutzernamen und Ihr Passwort.

- Speichern Sie die Datei als „ wp-config.php “. {Oder klicken Sie auf „Datei speichern“ und benennen Sie diese Datei dann in „wp-config.php“ um (entfernen Sie „sample“)}.
Schritt 6: Führen Sie die Installation aus
- Öffnen Sie Ihren Webbrowser und gehen Sie zu Ihrer Domain (z. B. www.yourdomain.com).
- Sie werden aufgefordert, Ihre Website einzurichten. Wählen Sie Ihre Sprache aus und klicken Sie auf „ Weiter “.
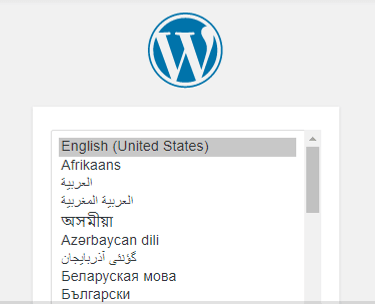
- Geben Sie den Titel Ihrer Website, den Administrator-Benutzernamen, das sichere Passwort und die Administrator-E-Mail-Adresse ein.
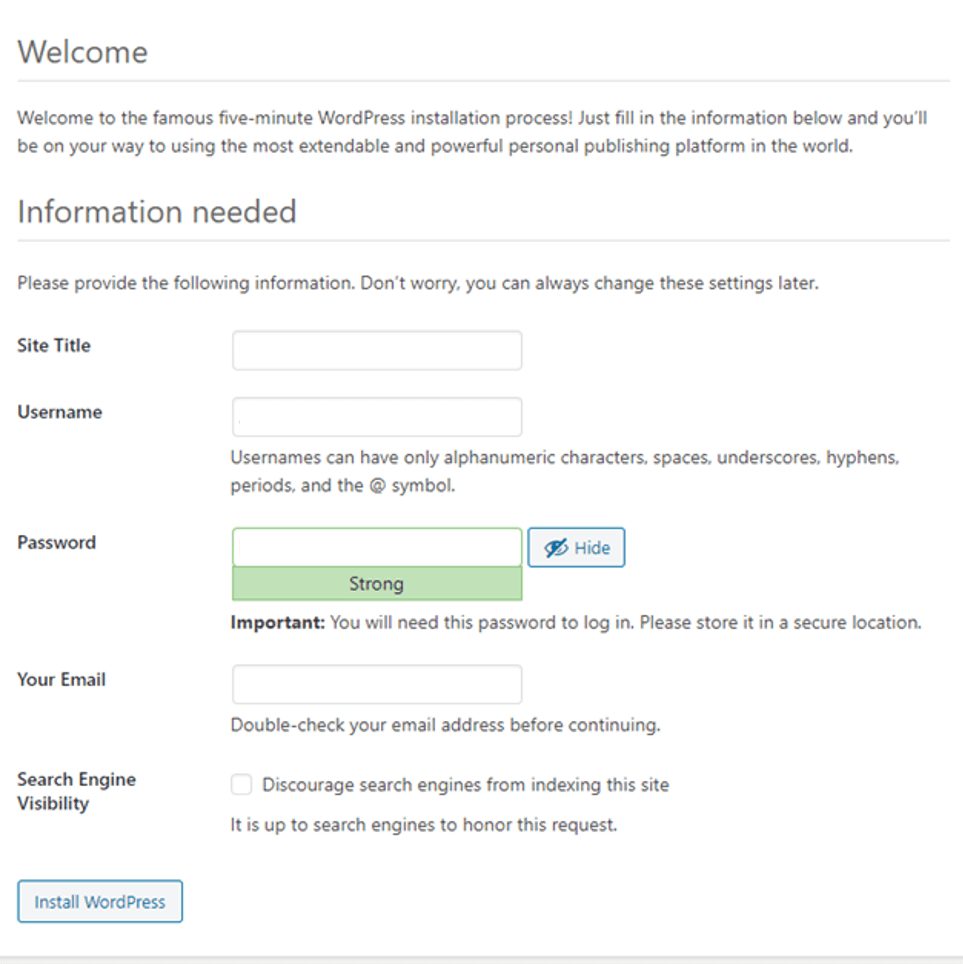
- Klicken Sie nun auf „ WordPress installieren “.
Schritt 7: Installation abschließen
- Nach der Installation wird eine Erfolgsmeldung angezeigt. Klicken Sie auf „ Anmelden “, um auf das WordPress-Admin-Dashboard zuzugreifen.
- Geben Sie Ihren Admin-Benutzernamen und Ihr Passwort ein, die Sie gerade im letzten Schritt verwendet haben.
Sie befinden sich jetzt im WordPress-Dashboard, wo Sie Ihre Website anpassen und verwalten können.
FAQs zur manuellen Installation von WordPress mit cPanel
F1: Welchen Vorteil hat die manuelle Installation von WordPress über cPanel?
A1: Durch die manuelle Installation über cPanel haben Sie mehr Kontrolle über den Prozess. Sie können damit Datenbankeinstellungen anpassen, Installationsverzeichnisse auswählen und ein tieferes Verständnis dafür gewinnen, wie WordPress in Ihrer Hosting-Umgebung funktioniert.
F2: Benötige ich Programmiererfahrung, um WordPress manuell mit cPanel zu installieren?
A2: Nein, Sie benötigen keine umfassende Programmiererfahrung. Die in der Anleitung bereitgestellten Schritte sind unkompliziert und erfordern keine Programmierkenntnisse. Grundlegende Kenntnisse mit cPanel und der Dateiverwaltung sind hilfreich.
F3: Kann ich WordPress manuell auf jeder Webhosting-Plattform installieren?
A3: Die meisten Webhosting-Plattformen, die cPanel anbieten, sollten Ihnen die manuelle Installation von WordPress ermöglichen. Es wird jedoch empfohlen, sich bei Ihrem Hosting-Anbieter oder dessen Dokumentation zu erkundigen, um die Kompatibilität sicherzustellen.
F4: Was ist der Unterschied zwischen der manuellen Installation und der Ein-Klick-Installation von WordPress?
A4: One-Click-Installationen sind automatisierte Prozesse, die von einigen Hosting-Plattformen bereitgestellt werden, um WordPress schnell einzurichten. Die manuelle Installation bietet mehr Kontroll- und Anpassungsoptionen, während Ein-Klick-Installationen für Anfänger oft einfacher und schneller sind.
F5: Ist es notwendig, während der manuellen Installation eine separate Datenbank für WordPress zu erstellen?
A5: Ja, die Erstellung einer Datenbank für WordPress ist unerlässlich. WordPress speichert seine Daten in einer Datenbank und während des Installationsvorgangs konfigurieren Sie WordPress für die Verbindung mit dieser Datenbank.
F6: Kann ich WordPress mit dieser Methode in einem Unterverzeichnis installieren?
A6: Ja, Sie können WordPress in einem Unterverzeichnis (z. B. example.com/blog) installieren, indem Sie die WordPress-Dateien während des Installationsvorgangs in dieses bestimmte Verzeichnis hochladen.
F7: Ist es möglich, den manuellen Installationsvorgang rückgängig zu machen oder rückgängig zu machen?
A7: Ja, wenn Sie die Installation rückgängig machen müssen, können Sie die WordPress-Dateien aus Ihrem Hosting-Verzeichnis löschen und die von Ihnen erstellte Datenbank entfernen. Beachten Sie, dass dadurch alle mit Ihrer WordPress-Installation verbundenen Daten entfernt werden.
F8: Hat die manuelle Installation Auswirkungen auf meine bestehende Website oder Daten auf derselben Domain?
A8: Die manuelle Installation sollte keine Auswirkungen auf bestehende Inhalte auf Ihrer Domain haben, es sei denn, Sie installieren WordPress im selben Verzeichnis wie eine bestehende Website. In diesem Fall überschreiben Sie möglicherweise vorhandene Dateien.
F9: Kann ich aus Sicherheitsgründen während der manuellen Installation ein anderes Datenbankpräfix verwenden?
A9: Ja, Sie können das Datenbankpräfix in der Datei „wp-config.php“ ändern, um die Sicherheit zu erhöhen. Durch die Änderung des Standardpräfixes „wp_“ wird eine zusätzliche Schutzebene vor potenziellen Schwachstellen hinzugefügt.
F10: Wird für Anfänger die manuelle Installation empfohlen oder sollte ich ein Ein-Klick-Installationsprogramm verwenden?
A10: Die manuelle Installation kann eine wertvolle Lernerfahrung für Anfänger sein, die die Feinheiten der WordPress-Einrichtung verstehen möchten. Wenn Sie jedoch nach einer schnelleren und einfacheren Option suchen, sind Ein-Klick-Installationsprogramme möglicherweise besser geeignet.
Letzte Worte
Die manuelle Installation von WordPress mit cPanel mag auf den ersten Blick entmutigend erscheinen, bietet aber ein tieferes Verständnis für die komplizierten Funktionsweisen Ihrer Website.
Der oben beschriebene Prozess unterteilt die Schritte in überschaubare Abschnitte und macht ihn so auch für Neulinge in der Webentwicklung zugänglich.
Denken Sie daran: Übung macht den Meister. Je vertrauter Sie mit dem Installationsprozess werden, desto sicherer werden Sie, dass Sie das Potenzial von WordPress zum Erstellen, Verwalten und Erweitern Ihrer Online-Präsenz nutzen können.
Wichtige Artikel für Sie,
- 7 Fehler, die Sie beim Einrichten einer WordPress-Site vermeiden sollten
- Über 30 Dinge, die Sie nach der Installation von WordPress tun müssen
- Über 12 bewährte Möglichkeiten, mit WordPress-Blog online Geld zu verdienen
- Die 15 besten Blogging-Tools für 2023
- So sichern Sie Ihre WordPress-Site
- 14 wichtige WordPress-Wartungsaufgaben, die regelmäßig durchgeführt werden müssen
- Über 14 Möglichkeiten, die Sicherheit Ihrer WordPress-Website zu erhöhen
- 15 effektive Möglichkeiten, Ihre WordPress-Website zu beschleunigen
