So installieren Sie WordPress auf Localhost (5 einfache Schritte)
Veröffentlicht: 2022-11-17Als beliebteste Webplattform versorgt WordPress bereits über ein Drittel der gesamten Website.
Jeden Tag kommen Hunderte von Menschen in die Gemeinde. Wenn auch Sie einer von ihnen sind, begrüßen wir Sie mit diesem einfachen und anfängerfreundlichen Tutorial – „So installieren Sie WordPress auf Localhost“ in fünf einfachen Schritten.
WordPress lernen macht einfach Spaß. Heutzutage kann jeder innerhalb von Minuten eine Website für sein Bloggen, Geschäft oder andere Zwecke erstellen. Ja, CMS (Content Management System) hat es uns allen so einfach gemacht. Und WordPress ist mit einem überraschenden Marktanteil von mehr als 64,2 % führend in der CMS-Branche!
In diesem Beitrag haben wir gezeigt, wie man WordPress in 5 einfachen Schritten auf localhost installiert.
- Laden Sie XAMPP herunter
- Installieren und führen Sie XAMPP auf Ihrem PC aus
- Laden Sie die neueste WordPress-Version herunter
- Erstellen Sie eine Datenbank
- Installieren Sie WordPress auf Localhost
Wir haben am Ende auch ein az-Video-Tutorial hinzugefügt, um Ihnen die Reise zu erleichtern! Also kein Grund zur Sorge.
Beginnen wir nun mit dieser grundlegenden Frage.
Warum WordPress auf Localhost installieren?
Eine Site in einer Localhost-Umgebung ist grundsätzlich für persönliche Zwecke gedacht, nicht für Benutzer oder Zielgruppen. Die einzige Person, die die Seite sehen kann, sind Sie! Warum also muss jemand eine Site in localhost erstellen?
Die Antwort ist bereits im obigen Absatz gegeben. Bevor wir mit unserer Website live gehen oder eine visuelle Präsenz aufbauen, sollten wir uns mit den Grundlagen vertraut machen und die Ergebnisse unserer entwickelten Lösung testen. Eine lokale Host-Site ermöglicht es uns, die Aktualisierungen, Änderungen, Einstellungen usw. zu überprüfen und zu erleben, um sicher zu sein, dass die endgültigen Ergebnisse vorliegen.
Grundsätzlich verwenden Entwickler diese Websites, um ihre Werke zu überprüfen, um sich der Qualität und der Probleme darin sicher zu sein. Aber auch Sie als Benutzer sollten eine oder mehrere Localhost-Sites erstellen und verwenden, bevor Sie ein Update vornehmen oder eine neue Funktion hinzufügen.
Eine Localhost-Site unterstützt Sie also tatsächlich dabei, sich auf Ihren nächsten letzten Schritt vorzubereiten. Die Technik geht voran
So installieren Sie WordPress auf Localhost (5 einfache Schritte)
Bevorzugen Sie ein Video-Tutorial? Hier ist der Schritt-für-Schritt-Installationsprozess für WordPress localhost für Sie:
WordPress machte es einfach, die Lösung problemlos sowohl in einem C-Panel als auch auf einem lokalen Host zu installieren. Die meisten bekannten Hosting-Provider-Unternehmen bieten eine Ein-Klick-Installation für WordPress an. Sie müssen sich jedoch auf eine Localhost-Webserverlösung verlassen, um eine Datenbank zu erstellen und Ihre Dateien zu speichern, wenn Sie eine lokale Site erstellen.
Und es gibt eine Reihe beliebter Lösungen, um Ihr WordPress auf Localhost einzurichten. Um Ihnen die Arbeit zu erleichtern, erwähnen wir vier der beliebtesten lokalen Host-Dienstleister.
- WAMP
- MAMP
- LAMPE
- XAMPP
In diesem Beitrag zeigen wir Ihnen, wie Sie WordPress mit XAMPP auf localhost installieren. Dieser Localhost-Server ist berühmt für seine umfassende Unterstützung und schnelle Reaktion. Sie können WordPress auf die gleiche Weise mit WAMP, LAMP oder MAMP installieren.
Dies ist die Software, die localhost auf Ihrem PC erstellt, indem sie die Webserver-Software Apache , PHP und MySQL verwendet. Wie du vielleicht weißt-
PHP ist eine Programmiersprache und MySQL ist eine Datenbankverwaltungssoftware. Beide sind erforderlich, um eine WordPress-Site zu betreiben.
Die separate Installation dieser Software ist für Anfänger schwierig und zeitaufwändig. Deshalb müssen Sie sich auf Lösungen wie XAMPP/WAMP/LAMP/MAMP verlassen.
XAMPP vs. WAMP vs. MAMP vs. LAMP: Welches ist perfekt für Ihr Gerät?
Unter diesen Lösungen sind XMAPP und WAMP Open Source und bieten eine kostenlose Lösung.
XAMPP ist besser als WAMP, weil es mit allen verfügbaren Betriebssystemen wie Windows, OS-X und Linux kompatibel ist. Andererseits ist WAMP nur auf das Windows-Betriebssystem beschränkt.
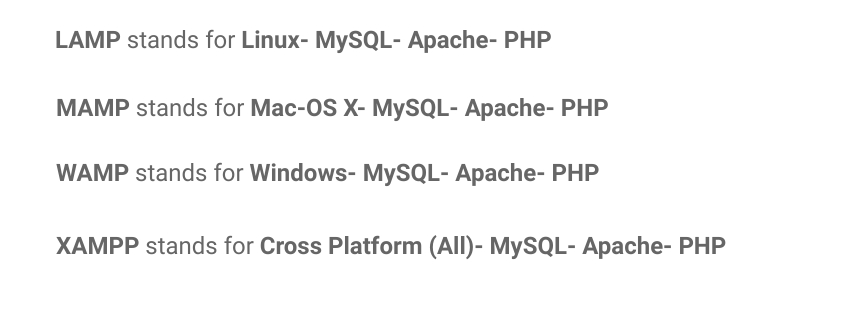
LAMP und MAMP sind ebenfalls Open-Source-basierte kostenlose Localhost-Lösungen und bieten guten Support. Aber das Problem ist, dass LAMP im Grunde für Linux-Betriebssystem steht und MAMP nur auf Mac-Betriebssysteme beschränkt ist.
Und es gibt mehr Localhost-Plattformen wie AMPPS.
Also, welches ist besser im Vergleich zu den anderen? Sie finden XAMPP als die beste Suite für alle Betriebssysteme
Beginnen wir nun mit dem ersten Schritt.
Schritt 1- Laden Sie XAMPP herunter
- Rufen Sie einfach die offizielle Website von XAMPP auf. Wählen Sie Ihr Betriebssystem aus und klicken Sie auf den Download-Button.
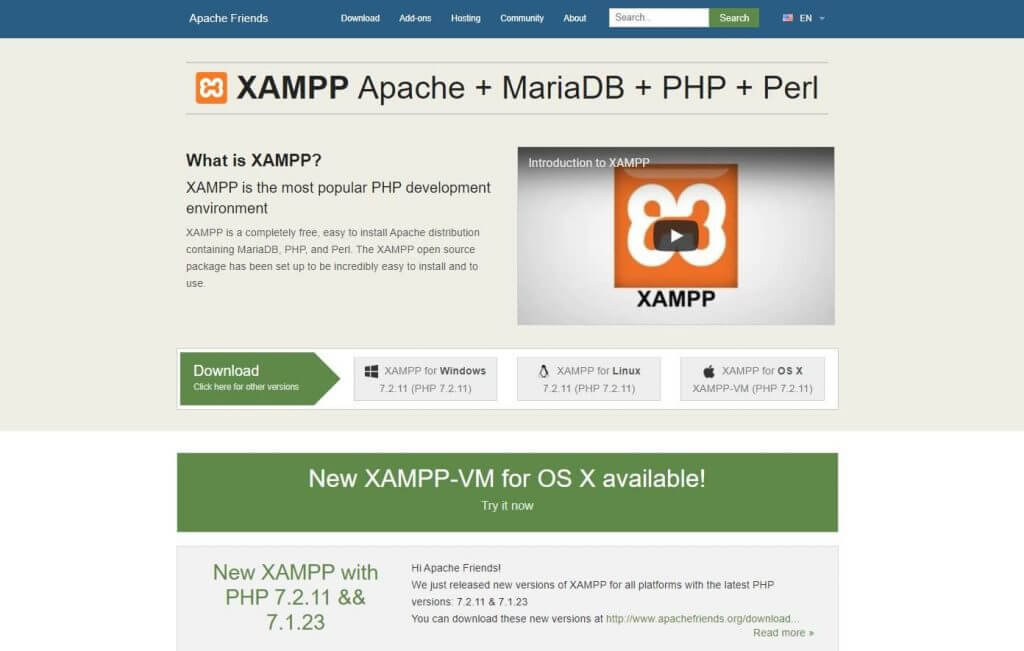
- Es gibt
anders Versionen für verschiedene Betriebssysteme. Wählen Sie die perfekte für Ihr Gerät.
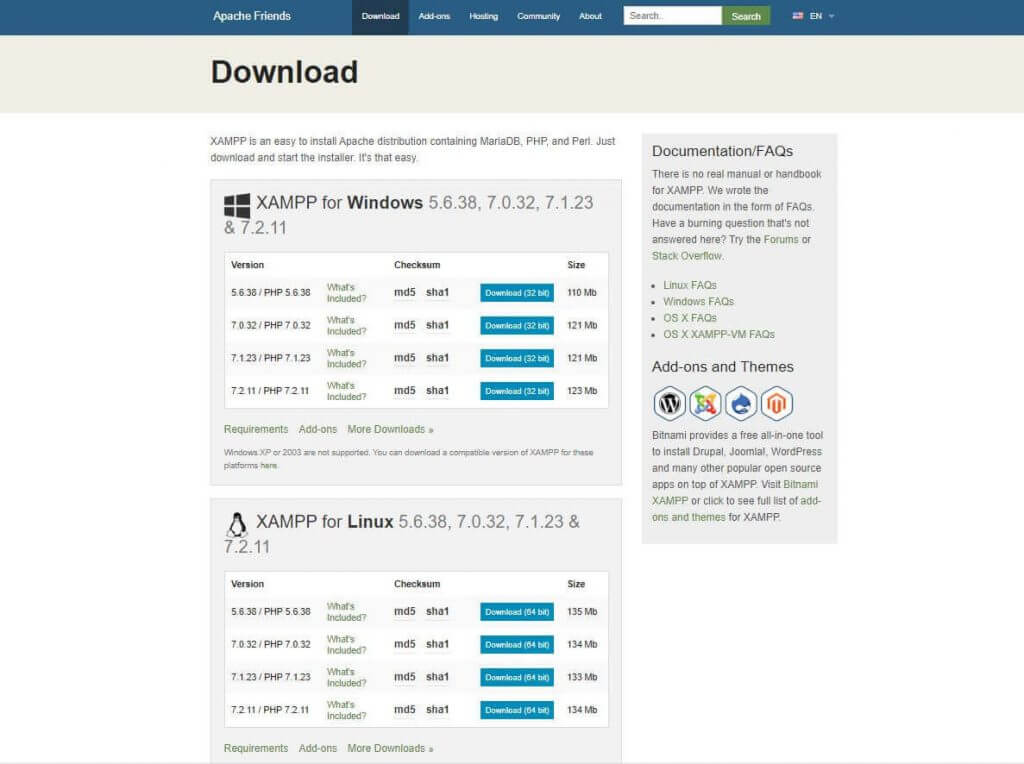
Nachdem Sie auf den Download-Button geklickt haben, warten Sie einen Moment. Die Datei ist etwa 150 MB groß, Sie sollten also etwas Zeit zum Herunterladen einplanen.
Schritt 2 – Installieren und führen Sie XAMPP auf Ihrem PC aus
Dies ist der zweite Schritt. Nachdem Sie die Software heruntergeladen haben, müssen Sie sie entpacken. Wenn die Datei fertig ist, wählen Sie einfach die Schaltfläche Installieren oder klicken Sie zweimal darauf. Bald werden Sie feststellen, dass der Installationsvorgang begonnen hat.
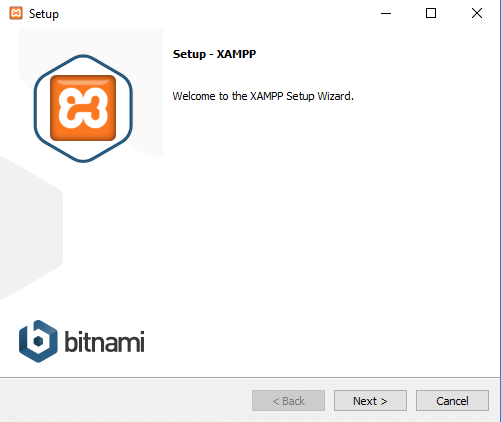
- Im nächsten Schritt sehen Sie einige Checkboxen, die bereits markiert sind. Sie benötigen nur MySQL und phpMyAdmin, also deaktivieren Sie alle anderen.
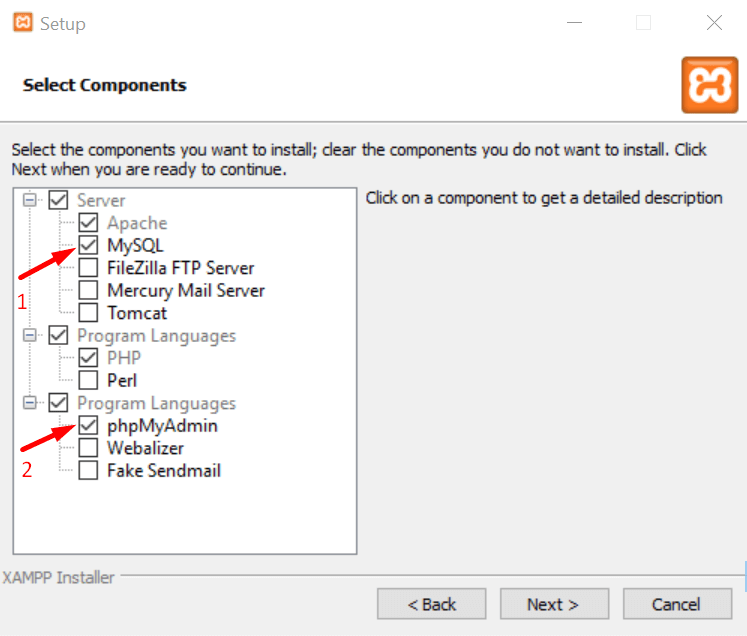
- Nach wenigen Augenblicken sehen Sie eine Willkommensnachricht. Das bedeutet, dass Ihr Installationsprozess perfekt funktioniert.
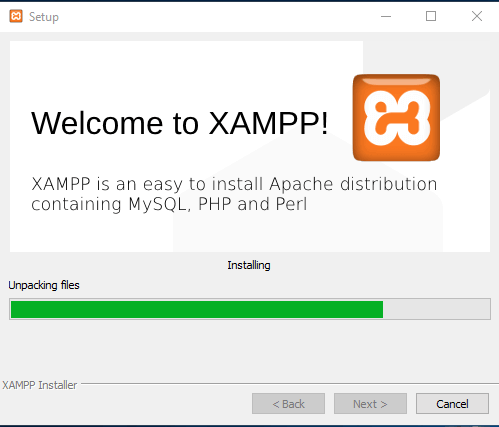
- Wenn auf Ihrem PC eine Antivirensoftware installiert ist, wird möglicherweise eine Sicherheitswarnung wie diese angezeigt. Keine Sorge, überprüfen Sie eines der angegebenen Netzwerke und fahren Sie fort, indem Sie auf die Schaltfläche Zugriff zulassen klicken.
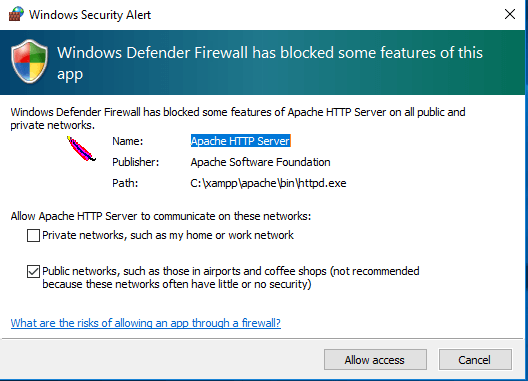
- Sie würden eine Sprachauswahloption sehen, markieren Sie die gewünschte und klicken Sie auf die Schaltfläche Speichern.
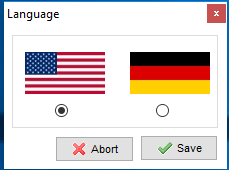
- Sie sind fast am Ende des Installationsvorgangs angelangt. Markieren Sie einfach dieses Fragefeld und klicken Sie auf die Schaltfläche Fertig stellen . Das XAMPP Control Panel wird automatisch auf Ihrem Gerät ausgeführt.
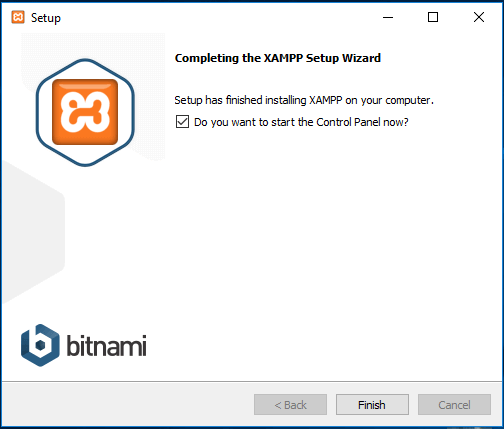
Glückwunsch! Sie haben den XAMPP-Installationsprozess abgeschlossen!
Schritt 3 – Laden Sie die neueste Version von WordPress herunter
Jetzt ist es an der Zeit, eine Datenbank zu erstellen und mit der Installation von WordPress auf localhost zu beginnen. Dazu müssen Sie die neueste Version von WordPress herunterladen.

- Gehen Sie zur offiziellen WordPress-Website und klicken Sie oben rechts auf die Schaltfläche Get WordPress. Sie werden auf eine neue Seite weitergeleitet.
- Klicken Sie jetzt auf die Schaltfläche WordPress herunterladen.
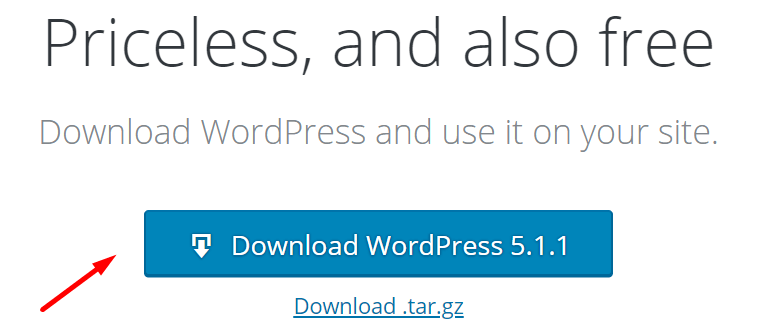
Es kann einige Augenblicke dauern, bis der Downloadvorgang beginnt. Sie erhalten eine ZIP-Datei. Entpacken Sie die Datei und kopieren Sie sie für Ihre nächste Verwendung.
Schritt 4 – Erstellen Sie eine Datenbank
Um eine Datenbank zu erstellen, müssen Sie sich zunächst vorbereiten
- Wechseln Sie zu Ihrer lokalen Festplatte, auf der Sie die heruntergeladene XAMPP-Datei gespeichert haben.
- Wählen Sie den Ordner htdocs und fügen Sie die neueste Version von WordPress ein, die Sie zuvor kopiert haben.
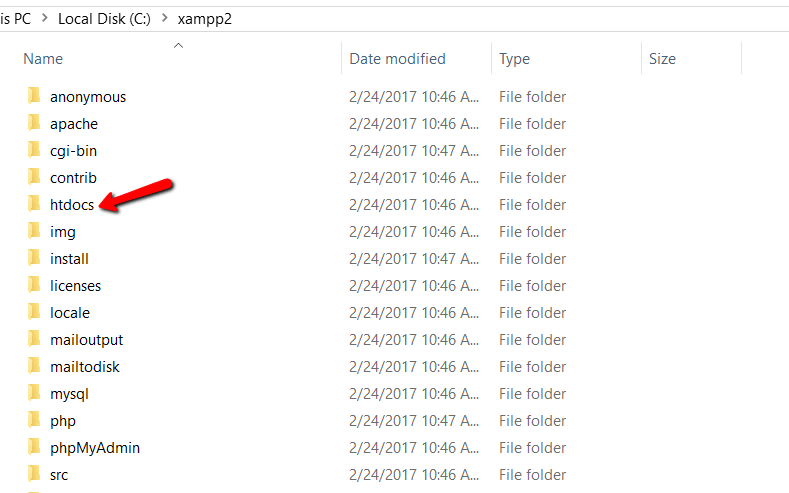
Benennen Sie nun den WordPress-Ordner um. Sie können diese Option vermeiden, wenn Sie Ihre Website selbst mit dem Namen „WordPress“ erstellen möchten.
Wir haben den Ordner hier „mytest“ genannt. Überprüfen Sie den folgenden Screenshot. Sie sollten sich den Namen merken, den Sie für Ihre Datenbank gewählt haben.
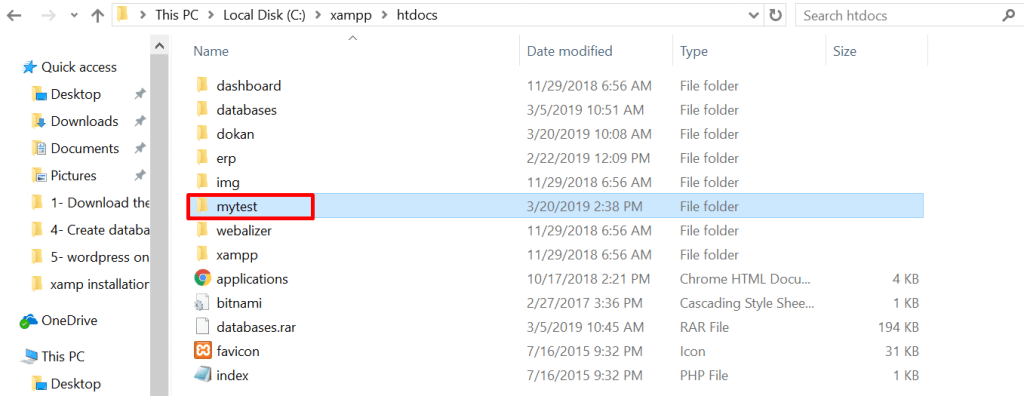
- Öffnen Sie nun einen neuen Tab in Ihrem Browser und gehen Sie zu localhost/
phpmyadmin
- Datenbank auswählen
- Schreiben Sie den gleichen Namen, den Sie auf Ihre lokale Festplatte geschrieben haben. Klicken Sie abschließend auf die Schaltfläche Erstellen . Ihre Datenbank wird innerhalb weniger Sekunden erstellt.
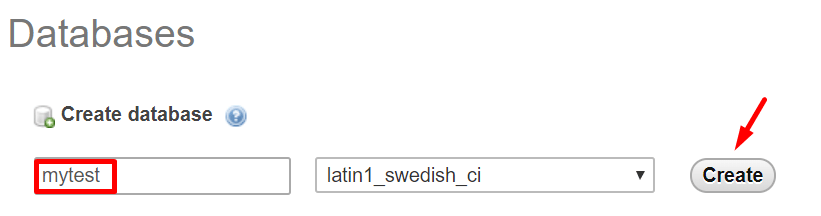
Sie haben Ihre localhost-Datenbank erfolgreich erstellt. Jetzt ist es an der Reihe, WordPress auf dem Localhost zu installieren.
Hinweis: Bevor Sie mit dem letzten Schritt fortfahren, müssen Sie sowohl den Apache-Webserver als auch die MySQL-Datenbank über die auf Ihrem PC oder Mac installierte Xampp-Systemsteuerung starten. Ohne beide zu starten, können Sie nicht auf PHPMyAdmin zugreifen.
Gehen Sie einfach in Ihren App-Ordner. Wählen Sie das Xampp-Kontrollfeld und klicken Sie auf die Schaltflächen MySQL und Apache. Schauen Sie sich den folgenden Screenshot an.
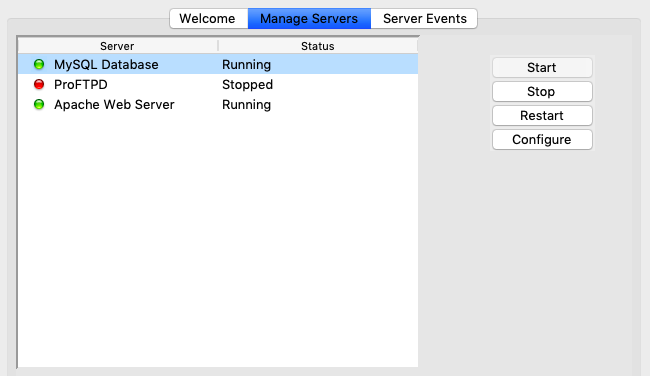
Schritt 5 – Installieren Sie WordPress auf Localhost
Öffnen Sie einen neuen Tab in Ihrem Browser und schreiben Sie localhost/Ihren Vornamen ('
- Wählen Sie Ihre Sprache und klicken Sie auf Weiter
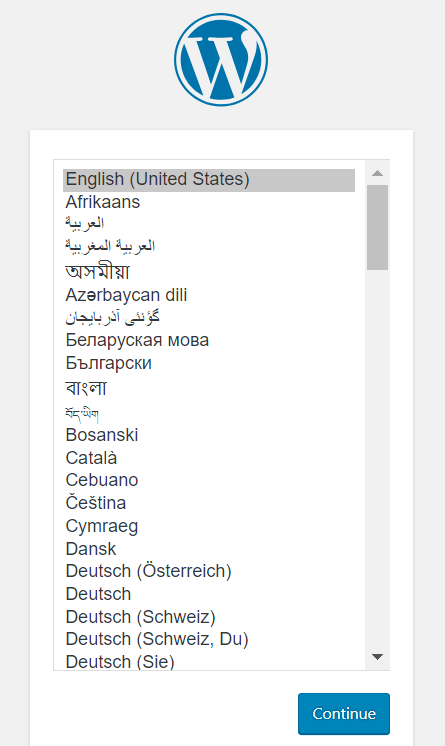
- Sie würden eine Willkommensnachricht im Namen von WordPress sehen. Im nächsten Schritt benötigt WordPress
- Ein Datenbankname
- Ein Benutzername
- Ein Passwort
- Und ein Datenbankhost
- Klicken Sie einfach auf die Schaltfläche Los geht's
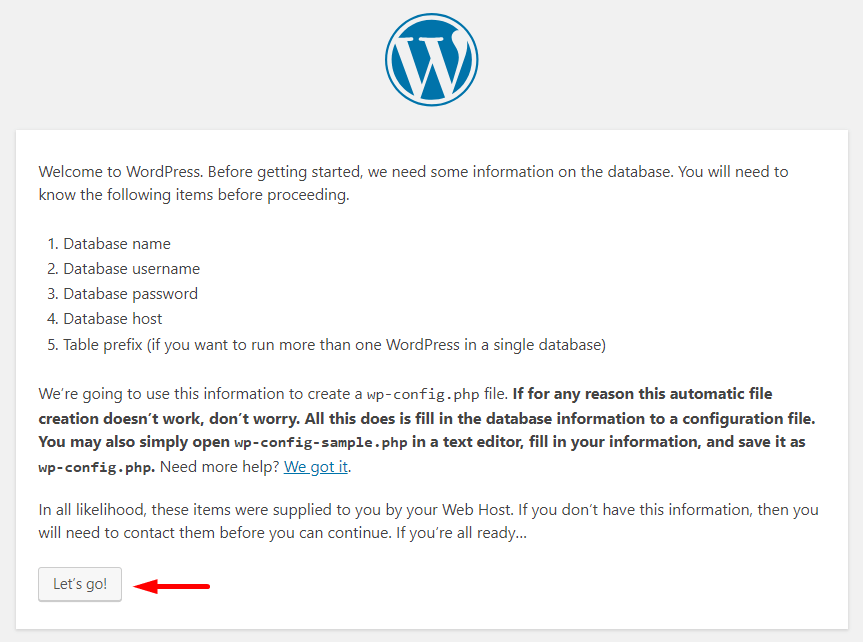
- Dies sind die Felder, die Sie im folgenden Screenshot sehen können.
- Geben Sie Ihren Datenbanknamen an, Sie können 'root' als Benutzernamen schreiben und die Passwortoption leer lassen - es ist besser und Sie würden andere Felder von früher gefüllt finden.
- Klicken Sie auf die Schaltfläche Senden
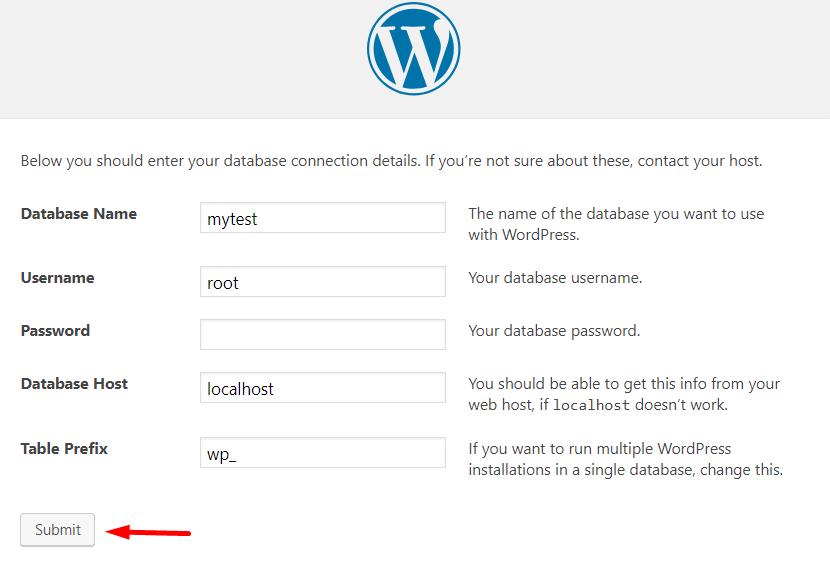
- Dies ist Ihr letzter Installationsschritt.
- Geben Sie Ihrer Website einen Namen. wir haben unsere Seite hier WordPress ERP genannt. Sie können auch Ihren Datenbanknamen als Namen Ihrer Website beibehalten.
- Schreiben Sie Ihren Benutzernamen
- Geben Sie ein sicheres Passwort ein
- Schreiben Sie Ihre persönliche E-Mail-Adresse
- Sorgfältig
überprüfen die Sichtbarkeitsschaltfläche für Suchmaschinen. Andernfalls würde Google auch Ihre lokale Website indizieren!
- Und schließlich klicken Sie auf die Schaltfläche WordPress installieren!
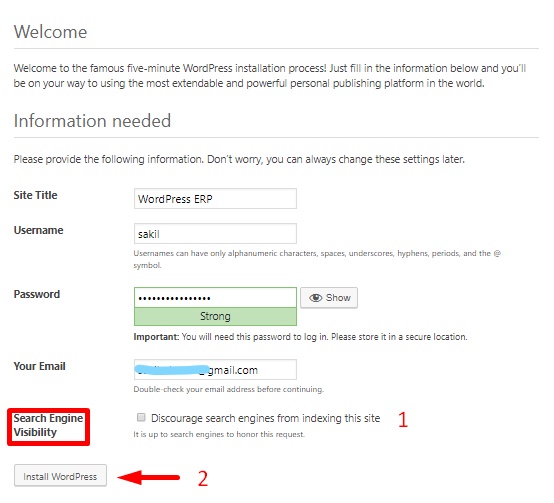
Ja, Sie haben Ihre Installation abgeschlossen. Sie sollten einen Hinweis wie unten sehen.
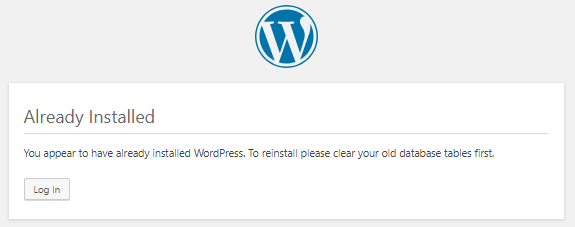
Sehen Sie sich die Website an, die Sie erstellt haben
Dies ist die Zeit, um Ihre lokale Website zu überprüfen. Wie würde es aussehen oder wie würde es funktionieren? Geben Sie einen Scheck.
- Dies ist Ihr Backend-Dashboard oder Admin-Panel, von wo aus Sie alles steuern würden.
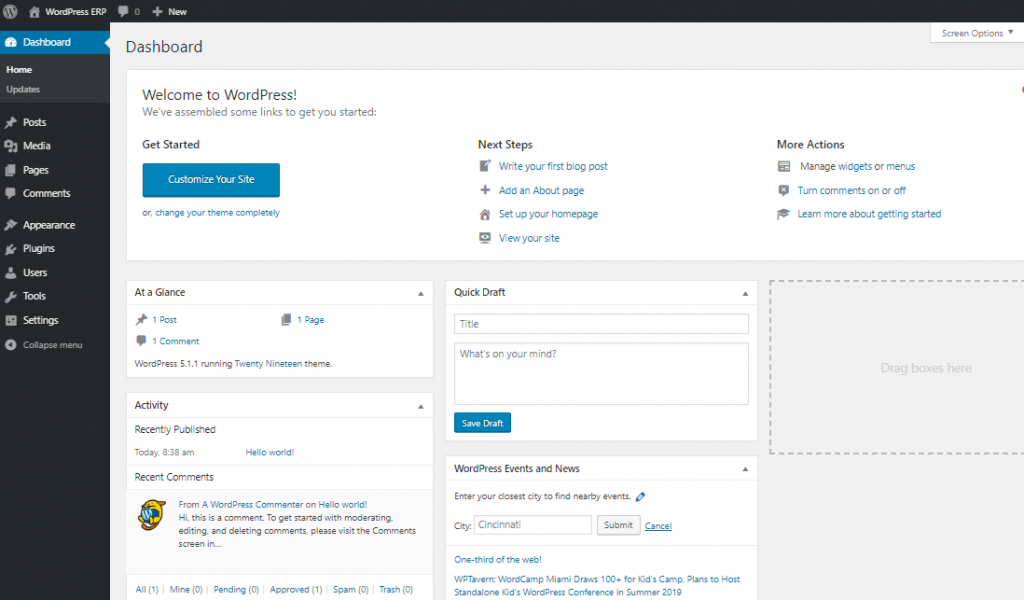
- Und dies ist Ihr Front-End-Dashboard.
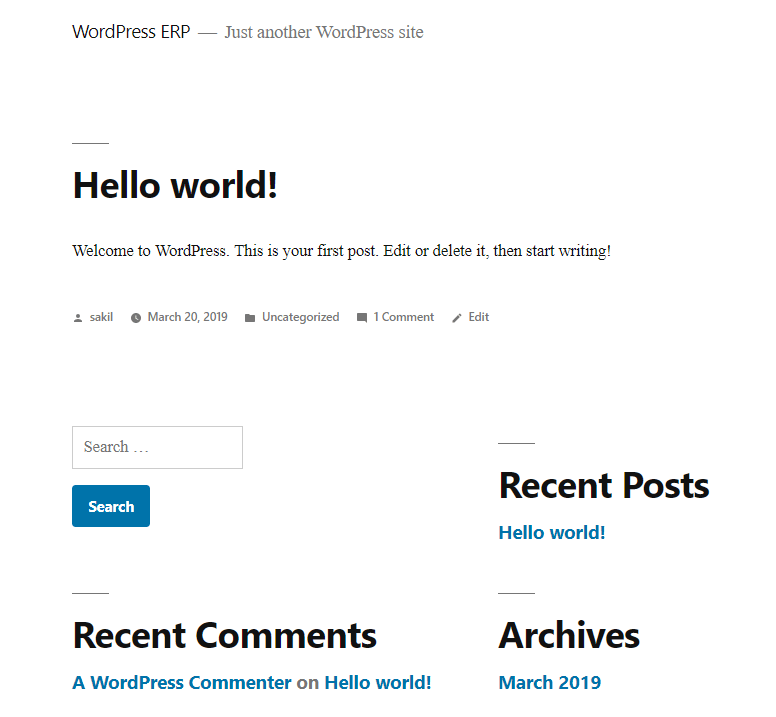
- Sie können dies überprüfen, indem Sie einen neuen Blog-Beitrag hinzufügen oder ein Plugin/Thema installieren und aktivieren usw. Wir haben einen Blog-Beitrag veröffentlicht, er sieht aus wie eine Live-Site, nicht wahr?
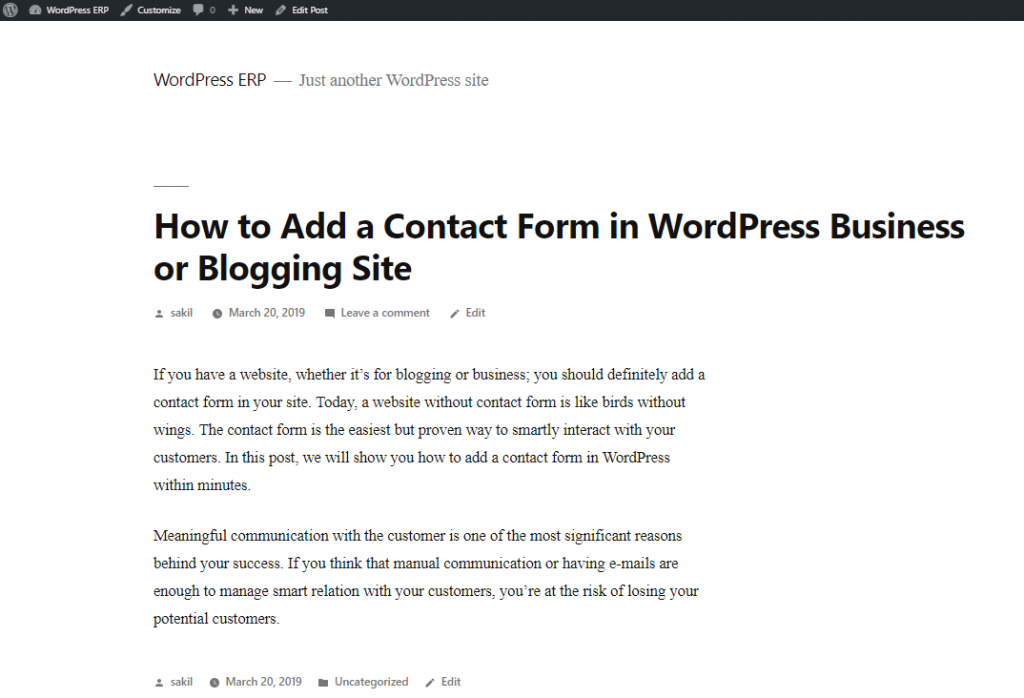
Das war also der gesamte Prozess des Aufbaus einer persönlichen Testseite in einer Localhost-Umgebung. Der Vorgang dauert je nach Ihren Fähigkeiten 5-10 Minuten.
Abschluss der Installation von WordPress auf Localhost
Da CMS es einfach gemacht hat, eine Website für Menschen mit jedem Hintergrund zu erstellen, können Sie es als Spaß betrachten. Ja, das Erstellen einer Website mit WordPress ist heutzutage so einfach. Sie wissen bereits, wie man WordPress auf dem lokalen Host installiert, also sind Sie an der Reihe, eine Website zum Erlernen von WordPress zu erstellen oder Plugins/Themen/Updates usw. zu überprüfen/testen.
WordPress begann seine Reise nur als Blogging-Plattform, wurde aber im Laufe der Zeit zur leistungsstärksten Webplattform für alle Arten von Websites. Sie können ganz einfach einen Online-Shop oder sogar einen Multi-Vendor-Marktplatz völlig kostenlos erstellen!
Probieren Sie es also aus und lassen Sie es uns im Kommentarbereich unten wissen, wenn es Verwirrung gibt. Wir sind immer für Sie da!
