So installieren Sie WordPress auf Localhost: Schritt für Schritt von Grund auf neu
Veröffentlicht: 2023-05-03Das WordPress-Entwicklungsteam macht es einfach und unkompliziert, auf Ihrer Live-Site zu entwickeln. Dies ist jedoch nicht die beste Methode, um Änderungen vorzunehmen, und könnte dazu führen, dass Ihre Website offline geht, Endnutzern unerwartete Änderungen angezeigt werden und vieles mehr. Eine sicherere Möglichkeit, Änderungen vorzunehmen, ist die Verwendung einer lokalen Entwicklungsumgebung – auch bekannt als „localhost“. Sie können lernen, wie Sie WordPress auf localhost installieren, und zwar auf verschiedene Arten, je nach Ihren Vorlieben, Ihrem Kenntnisstand und dem gewünschten Workflow.
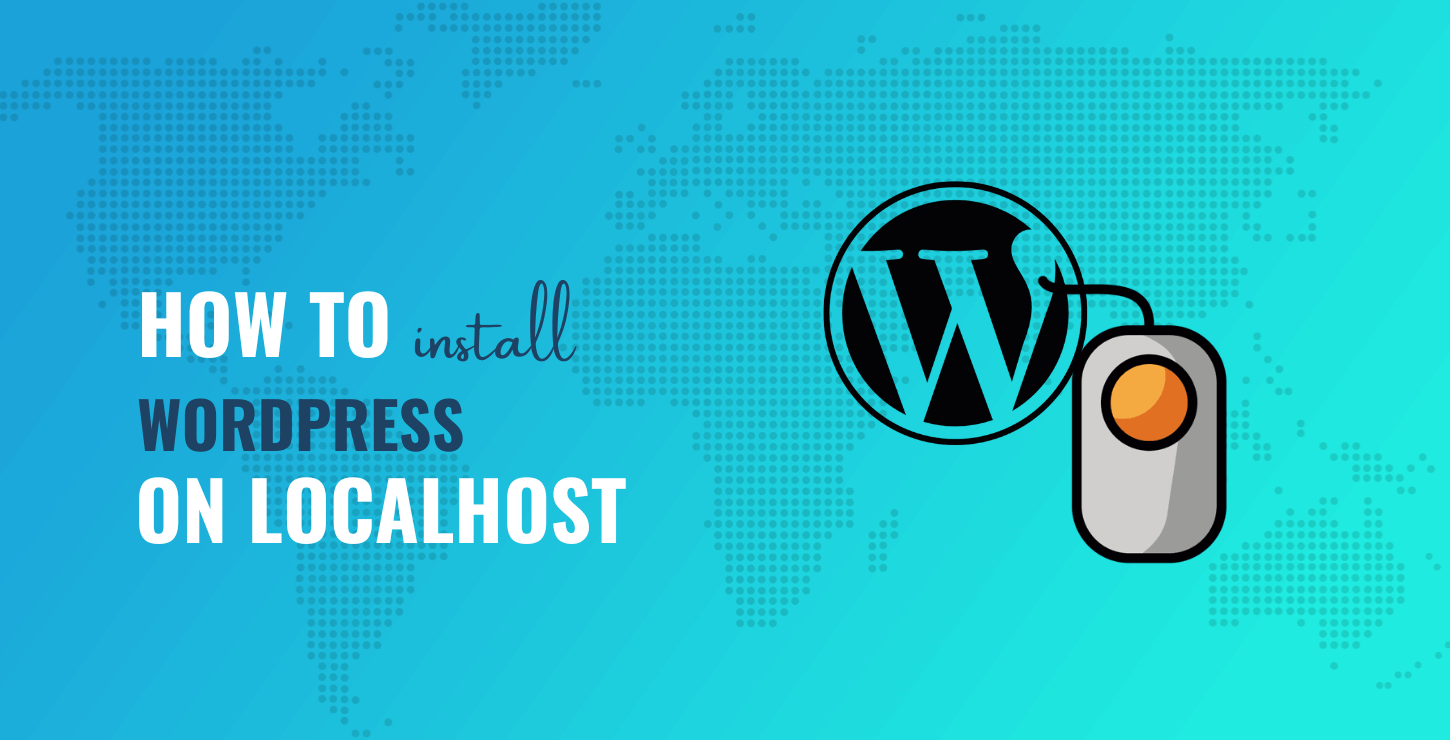
In diesem Beitrag zeigen wir Ihnen, wie Sie WordPress auf localhost installieren . Die Anweisungen decken Windows, macOS und sogar Linux ab. Das bedeutet, dass Sie unabhängig von Ihrem Betriebssystem (OS) mitmachen können.
Warum Sie WordPress auf localhost installieren möchten
Die meisten Entwickler haben einen strengen und wiederholbaren Workflow, der ihnen hilft, eine Website aus der WordPress-Installations-ZIP-Datei in eine vollständige Live-Instanz zu bringen. Während Sie damit komplex werden können, gibt es drei Berührungspunkte, die Sie beachten sollten:
- Lebe . Dies ist die Website, zu der Sie im Web navigieren würden, und Sie sollten hier keine Änderungen vornehmen. Dies liegt daran, dass Sie nicht möchten, dass Ihre Endbenutzer diese Änderungen sehen, insbesondere wenn sie schief gehen. Im schlimmsten Fall muss Ihre Website möglicherweise offline gehen, während Sie Probleme beheben, was sich auf die Verkehrszahlen und zukünftige potenzielle Einnahmen auswirken kann.
- Inszenierung . Dies ist ein Live-Server, der Ihre Website enthält, aber Sie werden sie vor der Öffentlichkeit verbergen. Auf diese Weise können Sie die von Ihnen vorgenommenen Änderungen ohne negative Auswirkungen auf Ihre Live-Site testen. Außerdem können Sie versuchen, Bugs und Fehler abzufangen, die aufgrund der Architektur des Zielservers auftreten.
- Lokal . In diesem Artikel wird „localhost“ häufig verwendet, aber kurz gesagt, es ist Ihr Computer. Dies ist kein Live-Server, und nur Sie können die Site sehen. Um dies zu erreichen, müssen Sie jedoch eine lokale Entwicklungsumgebung auf Ihrem Computer erstellen.
Es ist wichtig, alle drei "Zustände" zu verwenden, um Ihre Website zu entwickeln, und die lokale Umgebung könnte die wichtigste sein. Dadurch haben Sie so viel Zeit, wie Sie für die Erstellung Ihrer Website benötigen, ohne Serverressourcen zu verbrauchen oder Ihnen das Gefühl zu geben, „auf der Uhr“ zu sein.
Die Methoden, mit denen Sie WordPress auf localhost installieren können
Sie haben verschiedene Ansätze, um eine lokale Entwicklungsumgebung zu erstellen. Es sind alle Arten von Tools verfügbar, und jedes installiert alle Voraussetzungen, die Sie zum größten Teil benötigen. Zum Beispiel enthält XAMPP (das wir gleich behandeln werden) Folgendes:
- X : Plattformübergreifende Unterstützung.
- A : Der Apache-Servertyp.
- M : Unterstützung für MySQL- oder MariaDB-Datenbanken.
- P : PHP-Unterstützung.
- P : Perl-Scripting-Unterstützung.
Es gibt jedoch andere Tools, die dies unter der Haube abstrahieren und auch eine bessere Unterstützung für E-Mail-Tests und mehr bieten. Im weiteren Verlauf des Artikels zeigen wir Ihnen die allgemeinen Schritte für jede Methode. Am Ende werden Sie wissen, wie Sie WordPress auf verschiedene Arten auf localhost installieren können.
So installieren Sie WordPress auf localhost (4 Tools, 4 Tutorials)
Wir werden Ihnen hier vier verschiedene Tutorials geben. Sie werden nicht in irgendeiner Reihenfolge sein, da jeder für Sie geeignet sein könnte. Hier ist eine Liste der Tools, die wir verwenden, um Ihnen zu zeigen, wie Sie WordPress auf localhost installieren:
- XAMPP .
- Eine lokale Desktop-Entwicklungsumgebung wie Local oder DevKinsta.
- Laravel Kammerdiener .
- VVV .
Zunächst einmal werden wir uns einen alten Stützpfeiler der lokalen Entwicklung ansehen.
1. XAMPP
XAMPP stellt eine der frühesten Möglichkeiten dar, eine lokale Entwicklungsumgebung einzurichten. Während diese Version plattformübergreifend ist und Sie sie daher mit jedem Betriebssystem (OS) verwenden können, gibt es andere Versionen, die auf bestimmte Betriebssysteme abzielen: zum Beispiel MAMP und WampServer.
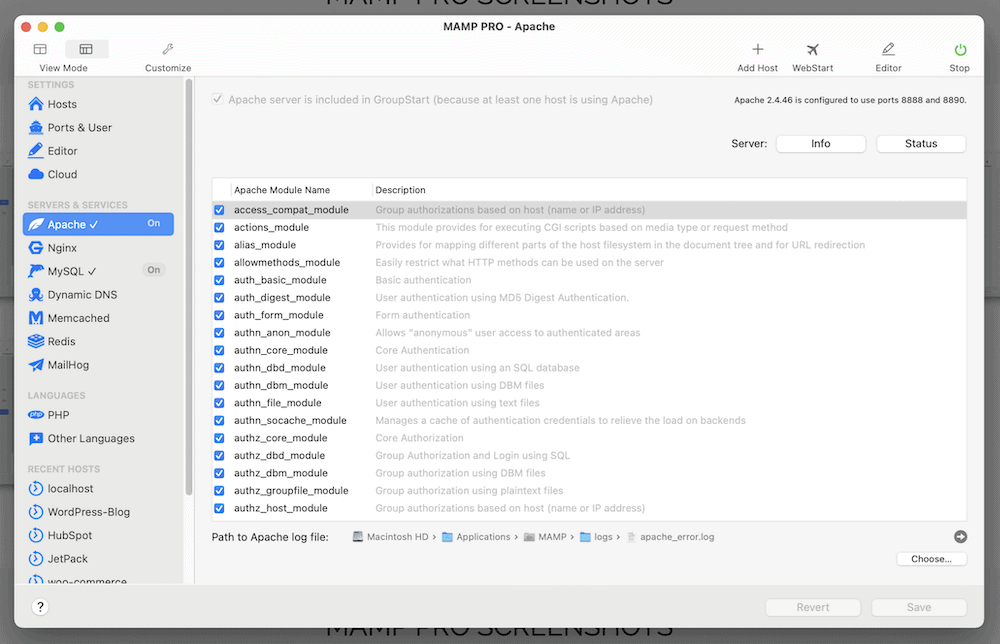
Beachten Sie jedoch, dass alle diese Versionen nicht von einem einzigen Entwickler stammen, was Sie verwirren könnte. In vielen Fällen erstellen Entwickler gerne ihren eigenen "Stack" aus den Bestandteilen. Diese Apps bündeln die benötigten Komponenten in einem einzigen Installationspaket.
Trotzdem ist die Benutzererfahrung (UX) von XAMPP im Vergleich zu den anderen Optionen auf dieser Liste „eselsohrig“. Für diejenigen mit fundierten Kenntnissen von XAMPP wird es jedoch eine Anwendung Nummer eins sein. Einer der Vorteile ist die Anpassungsfähigkeit. Das bedeutet, dass Sie Datenbanktypen, E-Mail-Clients und vieles mehr austauschen können. Der Installationsprozess ist jedoch so einfach wie die Verwendung des Download-Installationsprogramms für Ihr Betriebssystem:

Sobald dies abgeschlossen ist, stellen Sie sicher, dass Sie alles auf der Registerkarte „Server verwalten“ im XAMPP-Bedienfeld ausführen – grün ist gut!
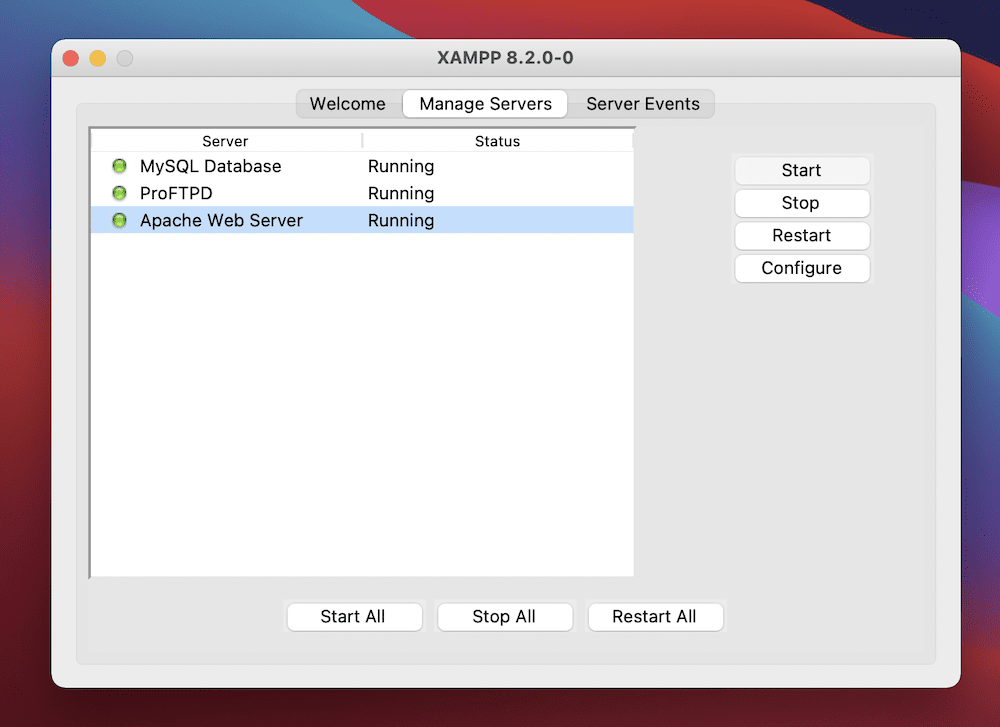
Testen Sie von dort aus die Verbindung mit http://localhost in Ihrem Browser, wodurch ein Dashboard angezeigt werden sollte:
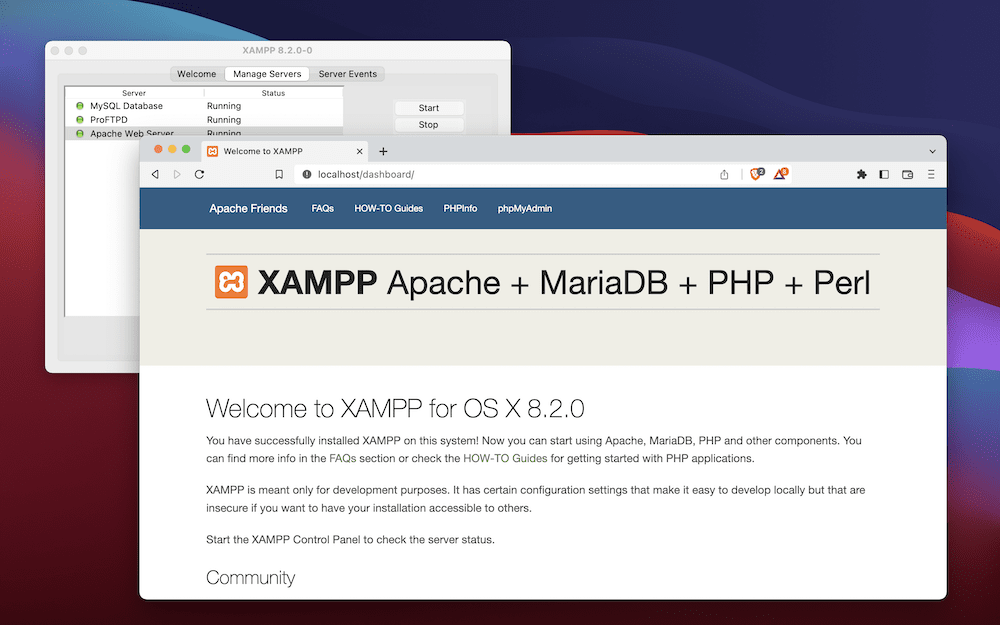
Sie sollten auch eine Datenbank installieren, da XAMPP dies nicht für Sie erledigt. Wir behandeln dies in unserem Beitrag zum Umzug einer Website zu einem neuen Hosting-Provider.
️ WordPress installieren
Um WordPress zu installieren, können Sie die ZIP-Datei von der Website WordPress.org herunterladen.
Gehen Sie zurück in XAMPP zur Registerkarte Willkommen und wählen Sie Anwendungsordner öffnen . Dies öffnet Ihr Home-Verzeichnis, htdocs :
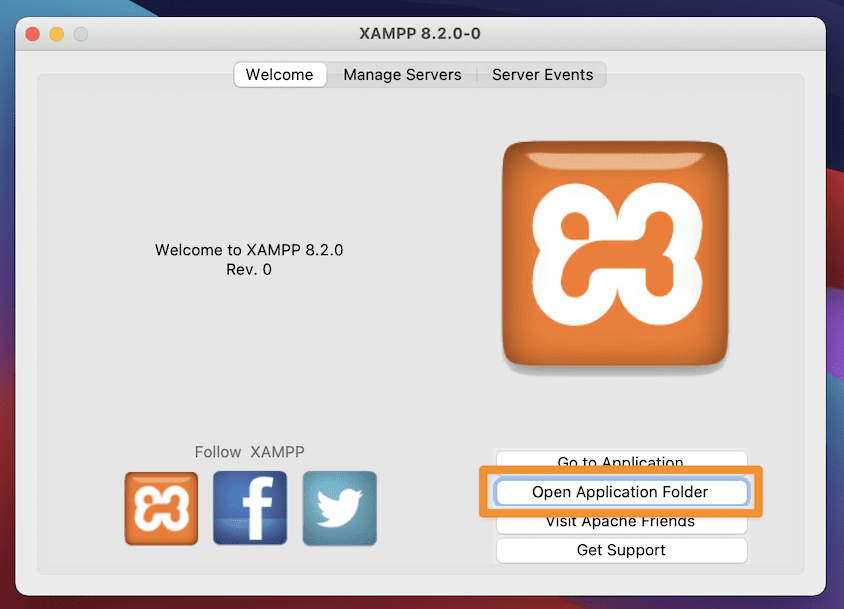
Geben Sie darin einem neuen Verzeichnis einen aussagekräftigen Namen für Ihre Website und extrahieren Sie dann die WordPress-ZIP-Datei. Sie sollten sicherstellen, dass die oberste Ebene des Verzeichnisses Ihre Dateien enthält, da der Extraktionsprozess manchmal ein eigenes Home-Verzeichnis erstellen kann:
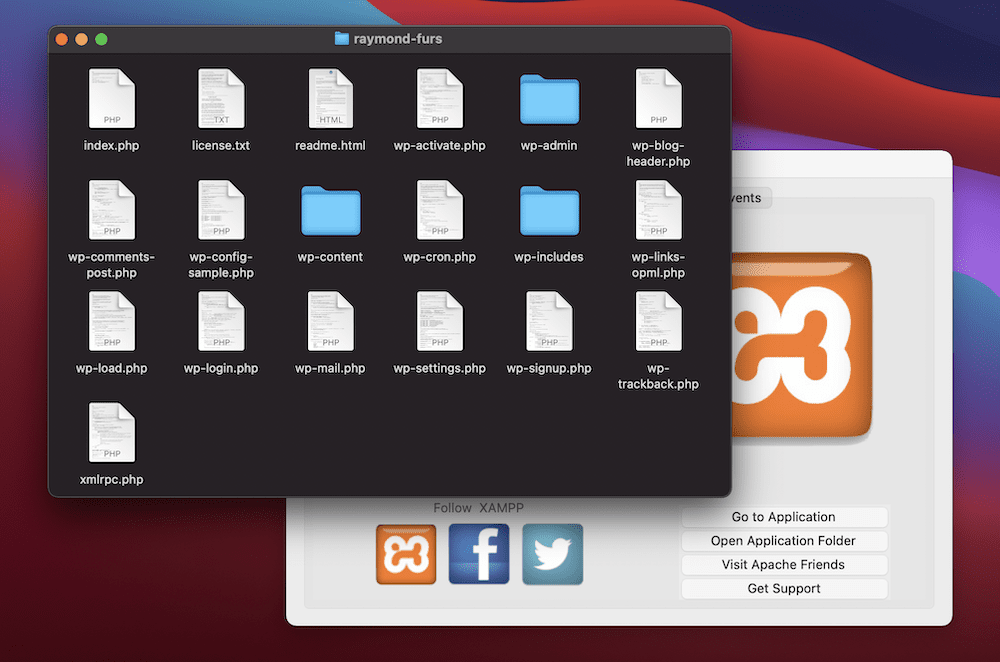
Gehen Sie danach in Ihrem Browser zu localhost/<your-site>/wp-admin/setup-config.php (und ersetzen Sie den Platzhalter durch den Namen Ihres eigenen Site-Verzeichnisses). Dadurch wird der WordPress-Installationsprozess gestartet:
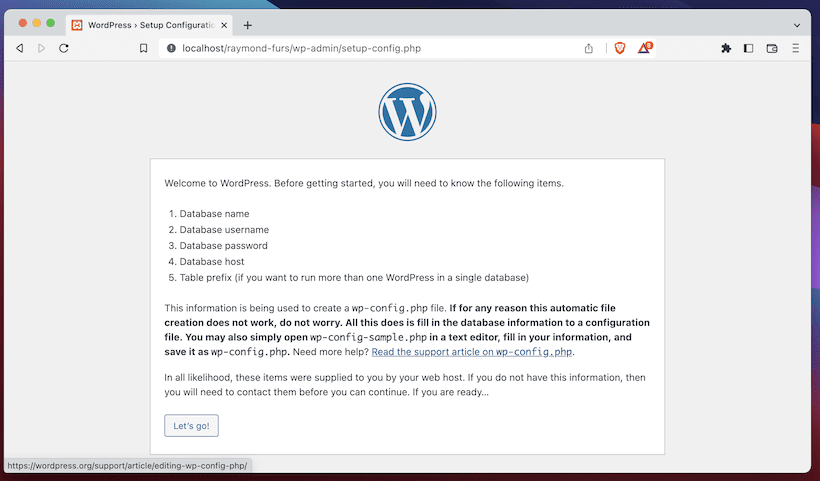
Von hier aus müssen Sie einige Felder ausfüllen. Die erste erfordert Ihre Datenbank-Anmeldeinformationen:
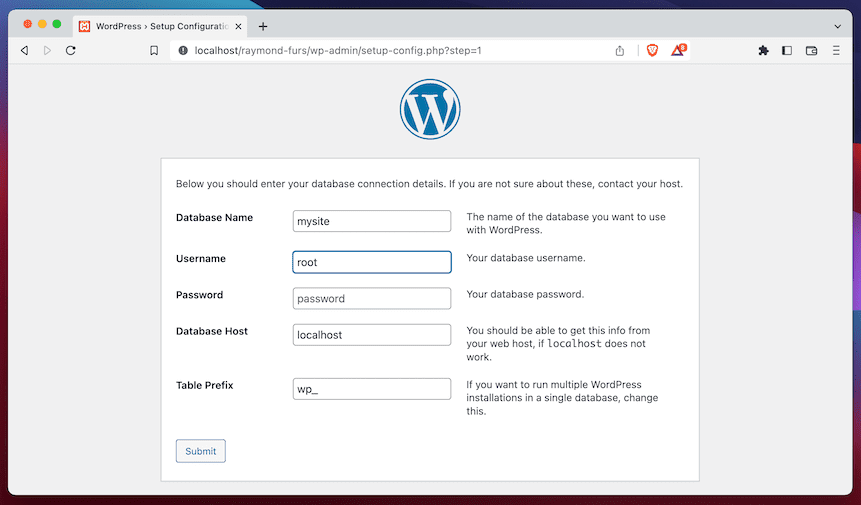
Öffnen Sie als Nächstes eine neue Textdatei mit einem beliebigen Editor und kopieren Sie den Text auf dem Bildschirm hinein:
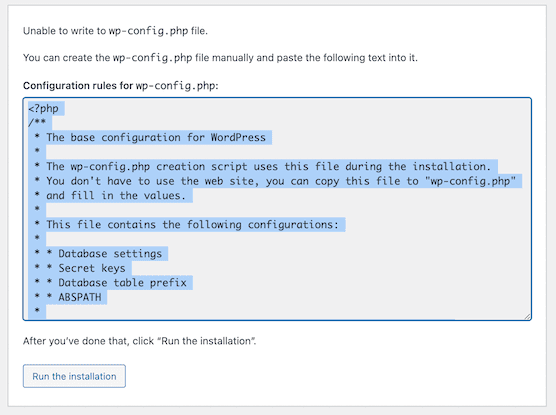
Speichern Sie diese Datei als einfachen Text, benennen Sie sie in wp-config.php um und verschieben Sie sie in den htdocs- Ordner Ihrer Website. Klicken Sie von hier aus auf die Schaltfläche, um WordPress zu installieren. Der letzte Schritt besteht darin, einige weitere Felder zu Ihrer Website auszufüllen und dann auf zu klicken, um WordPress zu installieren:
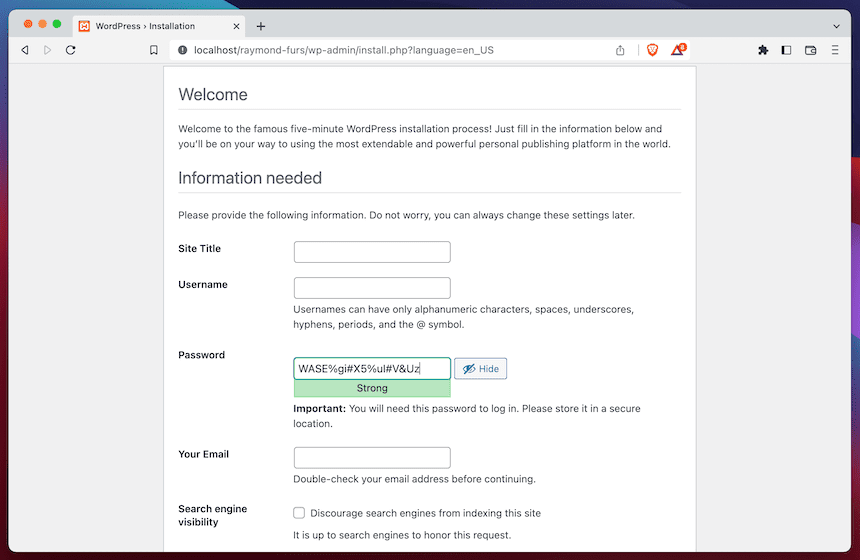
Hier gibt es viel zu tun, und die Einrichtungszeit kann Sie verletzen, insbesondere wenn Sie auf einen Fehler stoßen. Hier kommt unsere nächste Methode zum Installieren von WordPress auf localhost ins Spiel.
2. Eine dedizierte App
Einer der neueren Fortschritte in der lokalen WordPress-Entwicklung kommt in Form von Apps. Diese geben Ihnen eine schöne grafische Benutzeroberfläche (GUI) zum Anschauen, während Sie fast alles, was Sie brauchen, unter der Haube enthalten.
Die erste App dieser Art – DesktopServer – ist leider nicht mehr aktiv. Es gibt eigentlich nur zwei Alternativen: Flywheel’s Local und Kinsta’s DevKinsta. Beide bieten ähnliche Funktionen und Funktionen, da Sie mit minimalem Klick eine vollständige WordPress-Installation einrichten können. Das bedeutet, dass Sie sich keine Gedanken über Abhängigkeiten, die Verwaltung von Datenbanken, E-Mail oder anderen damit verbundenen Aspekten machen müssen.
Ein weiterer Vorteil ist, dass Sie Ihre Website von lokal auf live pushen können, solange Ihr Server Flywheel oder WPEngine (für Local) oder Kinsta (für DevKinsta) verwendet. Dies kann Ihnen noch mehr Zeit zurückgeben und aus diesem Grund eine dedizierte App wird für die meisten Benutzer geeignet sein.
️ WordPress installieren
Wir verwenden hier Local als App unserer Wahl, um Ihnen zu zeigen, wie Sie WordPress auf localhost installieren. Zunächst ist die Benutzeroberfläche leer, und es gibt oft eine sichtbare Schaltfläche, auf die Sie klicken müssen, um den Installationsvorgang zu starten. Für Lokal gibt es ein Plus- Symbol in der unteren linken Ecke:

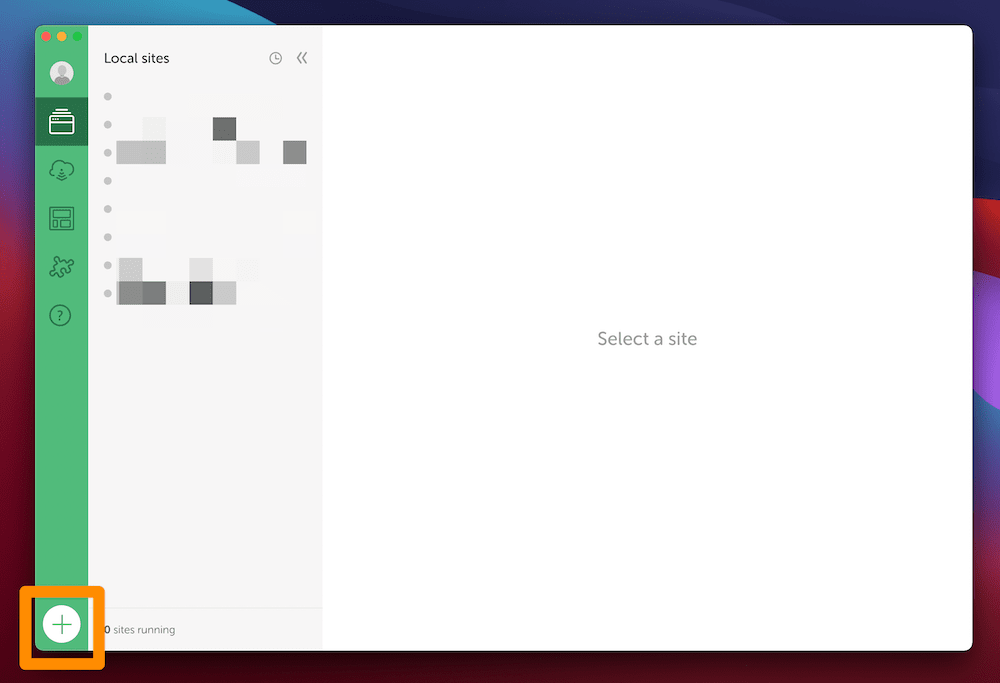
Dadurch wird ein Assistent gestartet, der Sie zunächst auffordert, entweder eine neue Site zu erstellen oder einen "Blueprint" zu verwenden. Ziehen Sie diese Vorlagen für Websites in Betracht, die Sie regelmäßig erstellen:
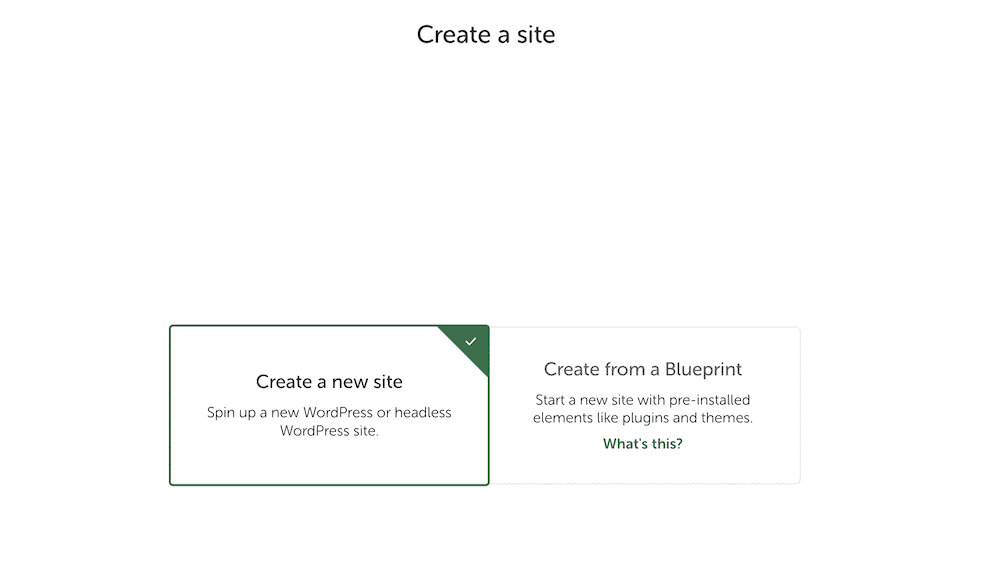
Geben Sie Ihrer Website als Nächstes einen Namen …
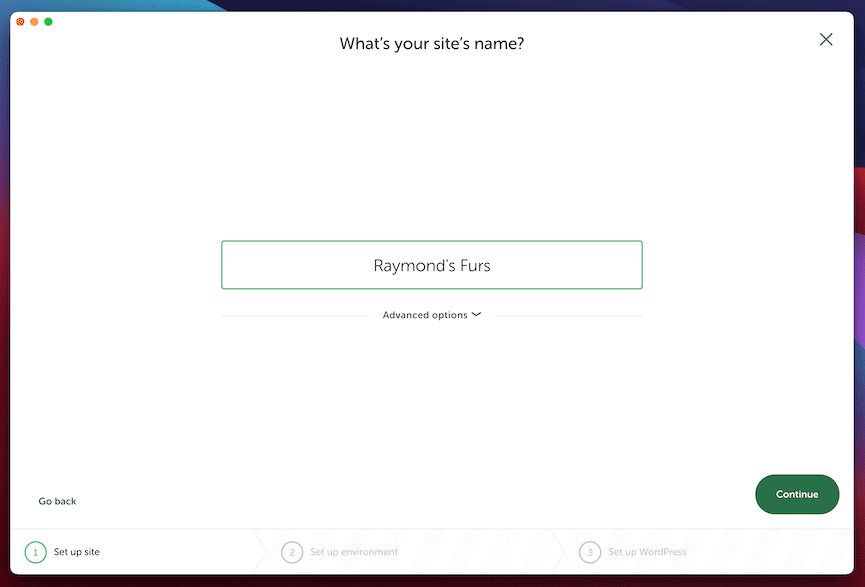
… dann wähle eine Umgebung für deine Seite:
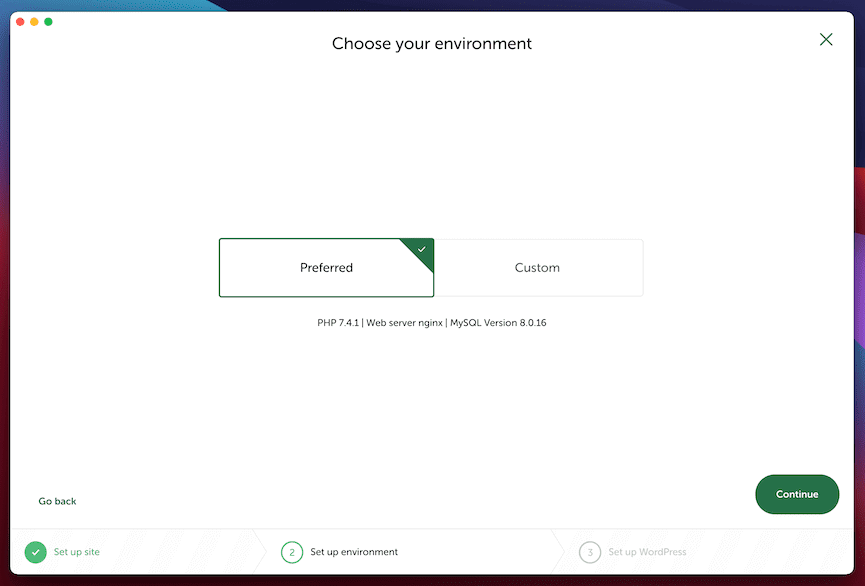
In den meisten Fällen ist die bevorzugte Option am besten geeignet. Auf der Registerkarte Benutzerdefiniert können Sie die genaue PHP-Versionsnummer, den Webservertyp und den Datenbanktyp für Ihre Installation auswählen. Es hilft, Optionen auszuwählen, die denen Ihrer eigenen Website ähneln.
Klicken Sie hier zur Bestätigung, und Local installiert WordPress für Sie.
3. Laravel-Diener
Der Rest dieses Beitrags befasst sich mit Befehlszeilentools, auf die Sie mit einer Terminalanwendung zugreifen. Laravel Valet ist eine fantastische Option, die wir empfehlen würden, wenn Sie mit dem Ausführen von Befehlen vertraut sind. Betrachten Sie es als eine gute Balance zwischen XAMPP und Local/DevKinsta, wenn auch ohne GUI.
Es gibt zwei große Vorteile mit Valet. Erstens ist es winzig und leistungsstark. Zweitens können Sie statt einer Reihe von IP-Adressen wie XAMPP dedizierte Domänennamen verwenden. Ein großer Nachteil ist jedoch, dass Valet nur mit macOS kompatibel ist.
Sie sollten auch den Homebrew-Paketmanager für dieses Betriebssystem verwenden, um Abhängigkeiten für Valet (wie PHP und Composer) zu installieren. Die offizielle Valet-Dokumentation enthält die vollständigen Anweisungen dazu. Sie müssen auch eine Datenbank einrichten. MariaDB ist unkompliziert und kann mit Homebrew verwendet werden. Sobald Sie sich darin befinden, können Sie den Befehl create database <name> verwenden, um eine neue Datenbank hinzuzufügen.
️ WordPress installieren
Der größte Teil des Prozesses zur Installation von WordPress mit Valet besteht darin, in Ihren Verzeichnissen zu pendeln. Während Sie für diese Teile nicht die Befehlszeile verwenden müssen, ist dies einfacher. Unabhängig davon gibt es drei Befehle, die zuerst verwendet werden müssen:
mkdir websites cd websites valet park
Dadurch wird das Website- Verzeichnis als Valet-Stammordner festgelegt. Erstellen Sie als Nächstes ein weiteres Verzeichnis im Valet-Stammordner und navigieren Sie über die Befehlszeile dorthin. Verwenden Sie von hier aus die folgenden vier Befehle, um WordPress auf localhost zu installieren:
git clone https://github.com/WordPress/WordPress.git < folder-name > cd < folder-name > valet link < folder-name > valet secure < folder-name > Codesprache: HTML, XML ( xml ) Dies wiederum klont die offizielle neueste Version von WordPress aus seinem GitHub-Repository in ein neues Verzeichnis und tritt dann in dieses Verzeichnis ein. Der valet link Befehl stellt die Site dem „Server“ bereit, und der valet secure Befehl fügt der Verbindung eine Verschlüsselung hinzu.
An diesem Punkt können Sie zur Domäne <Ordnername>.test navigieren und mit der Installation von WordPress gemäß den Anweisungen für XAMPP beginnen.
4. Variierende Landstreicher Landstreicher
Schließlich ist VVV, wie man WordPress auf localhost für Windows installiert. Tatsächlich handelt es sich um eine Befehlszeilen-App speziell für lokale WordPress-Installationen, die technisch auch für macOS funktioniert, aber das virtuelle Maschinentool VirtualBox zum Erstellen von Installationen verwendet. Leider funktioniert dies nicht mit aktuellen macOS-Versionen, sodass Sie sich entweder für Valet oder eine andere Alternative für virtuelle Maschinen wie Parallels entscheiden müssen.
Neben XAMPP und seinen Varianten ist VVV auch eine empfohlene lokale Entwicklungsumgebung auf der Make WordPress-Website. Die Website bietet vollständige Einrichtungsanweisungen.
Sie verwalten Sites von einer Konfigurationsdatei aus, daher ist es eine gute Idee, diese zu kopieren, sobald Sie VVV zum ersten Mal starten. Geben Sie dazu in der Befehlszeile Folgendes ein:
cd vagrant-local vagrant status
Dies navigiert zu Ihrem VVV-Stammordner und kopiert die entsprechende Datei.
️ WordPress installieren
Öffnen Sie an dieser Stelle die Datei config.yml in einem Texteditor und fügen Sie den folgenden Code zum Abschnitt „Sites“ hinzu:
mysite: repo: https: //github.com/Varying-Vagrant-Vagrants/custom-site-template.git hosts: - mysite.test Codesprache: JavaScript ( javascript ) Nachdem Sie Ihre Änderungen gespeichert haben, bleiben Sie im Ordner vagrant-local , führen Sie den Befehl vagrant up und befolgen Sie die Anweisungen. Dies "bereitstellt" Ihre Website und erfordert nicht, dass Sie den WordPress-Installationsprozess wie die anderen Tools durchlaufen. Sobald dies abgeschlossen ist, können Sie zu Ihrer neuen Website navigieren und mit der Arbeit beginnen!
Abschluss
Um Ihre WordPress-Website zu entwickeln, könnten Sie die Plattform auf Ihrem Live-Server installieren und loshacken. Dies kann Ihnen jedoch eine Reihe von Nachteilen bringen, die sich auf die Zukunft Ihrer Website auswirken können, bevor sie gestartet wird. Stattdessen ist es besser zu lernen, wie man WordPress auf localhost installiert. Die gute Nachricht ist, dass es viele Möglichkeiten gibt, dies zu erreichen, die sich nicht auf das Qualifikationsniveau oder das Budget beziehen.
In diesem Beitrag wurde untersucht, wie WordPress auf localhost installiert wird. Abhängig von Ihren Zielen haben Sie verschiedene Möglichkeiten. Eine App wie DevKinsta oder Local ist für die meisten Anwendungsfälle ideal. Wenn Sie Hosting-Konten bei Kinsta, WPEngine oder Flywheel haben, können Sie Ihre Website auch von dort aus live übertragen. Ältere Tools wie XAMPP (und andere Varianten) sind jedoch genauso solide – sie würden sonst nicht verwendet. Es könnte sein, dass Befehlszeilen-Apps wie Laravel Valet und VVV auch für Sie am besten funktionieren, wenn Sie wissen, wie Sie Ihr System mithilfe der Befehlszeile umgehen können.
Haben Sie Fragen zur Installation von WordPress auf localhost? Wenn ja, feuern Sie im Kommentarbereich unten ab!
…
Vergessen Sie nicht, an unserem Crashkurs zur Beschleunigung Ihrer WordPress-Site teilzunehmen. Erfahren Sie unten mehr:
