So installieren Sie WordPress auf SiteGround (Eine Schritt-für-Schritt-Anleitung)
Veröffentlicht: 2022-12-14SiteGround ist ein seriöses Hosting-Unternehmen, das eine ausgezeichnete Wahl für den Start eines neuen WordPress-Blogs, einer neuen Website oder sogar eines Online-Shops bietet. Es ist auch einer der empfohlenen Hosting-Anbieter auf WordPress.org. Wenn Sie sich für einen ihrer Hosting-Pläne anmelden, müssen Sie auch lernen, wie Sie WordPress ohne Probleme oder Überraschungen auf SiteGround installieren. Genau das geben wir Ihnen in den folgenden Abschnitten.
Genauer gesagt werden wir Folgendes behandeln:
- So erstellen Sie ein neues SiteGround-Konto
- So installieren Sie WordPress auf SiteGround
- So richten Sie Ihre WordPress-Website mit SiteGround ein
Obwohl die Ersteinrichtung nicht sehr lange dauern sollte, empfehlen wir, diesen Beitrag mit einem Lesezeichen zu versehen. Auf diese Weise können Sie später schnell darauf verweisen, wenn Sie nicht den gesamten Vorgang in einem Take durchlaufen.
Lassen Sie uns damit beginnen:
So erstellen Sie ein neues SiteGround-Konto
Bevor wir uns mit der Installation von WordPress auf SiteGround befassen, benötigen Sie zunächst ein SiteGround-Konto. Wenn Sie bereits eine haben, können Sie hier klicken, um mit dem nächsten Schritt fortzufahren .
Die Anmeldung bei SiteGround folgt einem ähnlichen Prozess wie bei den meisten Hosting-Unternehmen und beginnt damit, dass Sie zur SiteGround-Homepage gehen, die ähnlich wie unten aussieht:
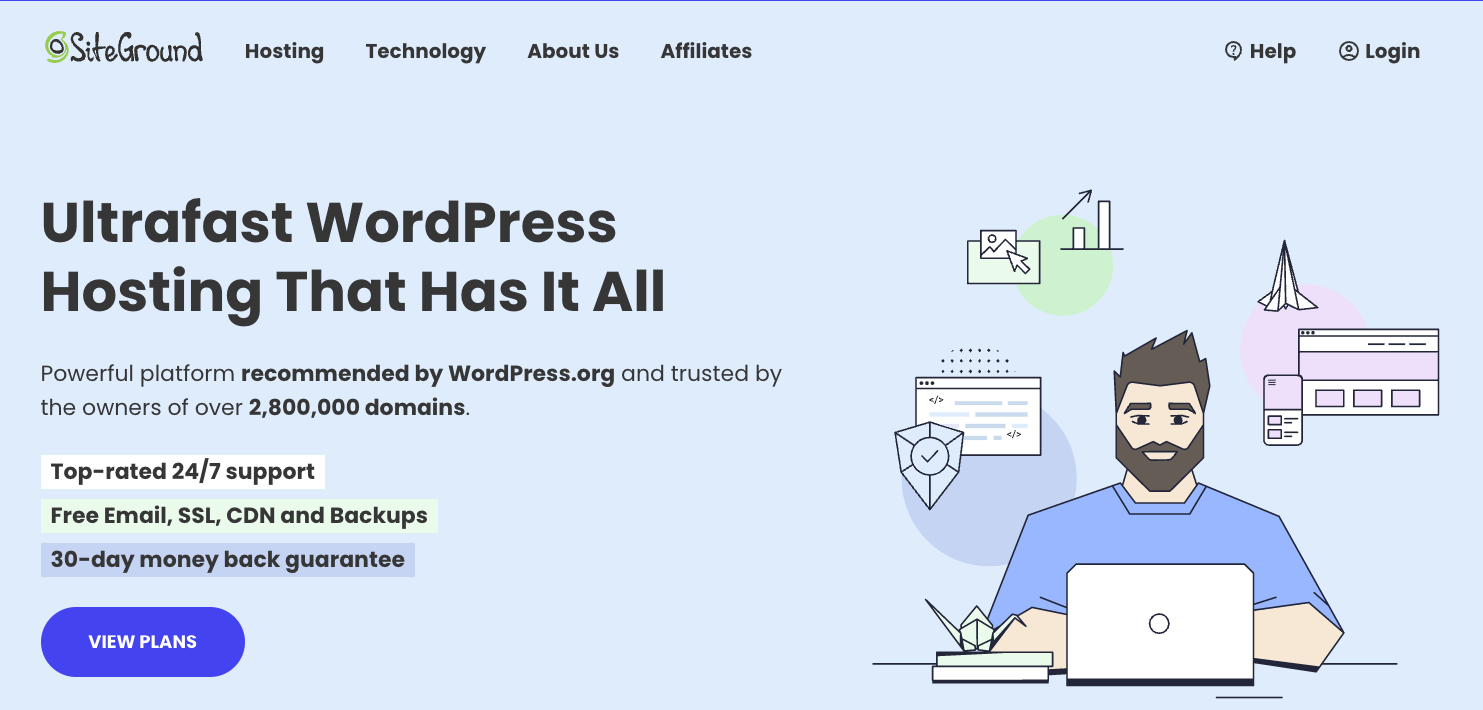
SiteGround bietet drei Pläne mit verschiedenen Funktionen, aus denen Sie je nach Bedarf auswählen können. Klicken Sie einfach auf Pläne anzeigen , um darauf zuzugreifen.
Wir empfehlen Ihnen, diese sorgfältig zu prüfen, damit Sie den Plan auswählen, der Ihren Erwartungen am besten entspricht. Wenn Sie beispielsweise bereits wissen, dass Sie mehr als eine WordPress-Site starten möchten, wird der StartUp-Plan automatisch ausgeschlossen, da dieser Plan nur eine Site unterstützt.
Nachdem Sie sich die Funktionen durchgelesen und sich für den gewünschten Plan entschieden haben, klicken Sie auf die Schaltfläche Plan abrufen:
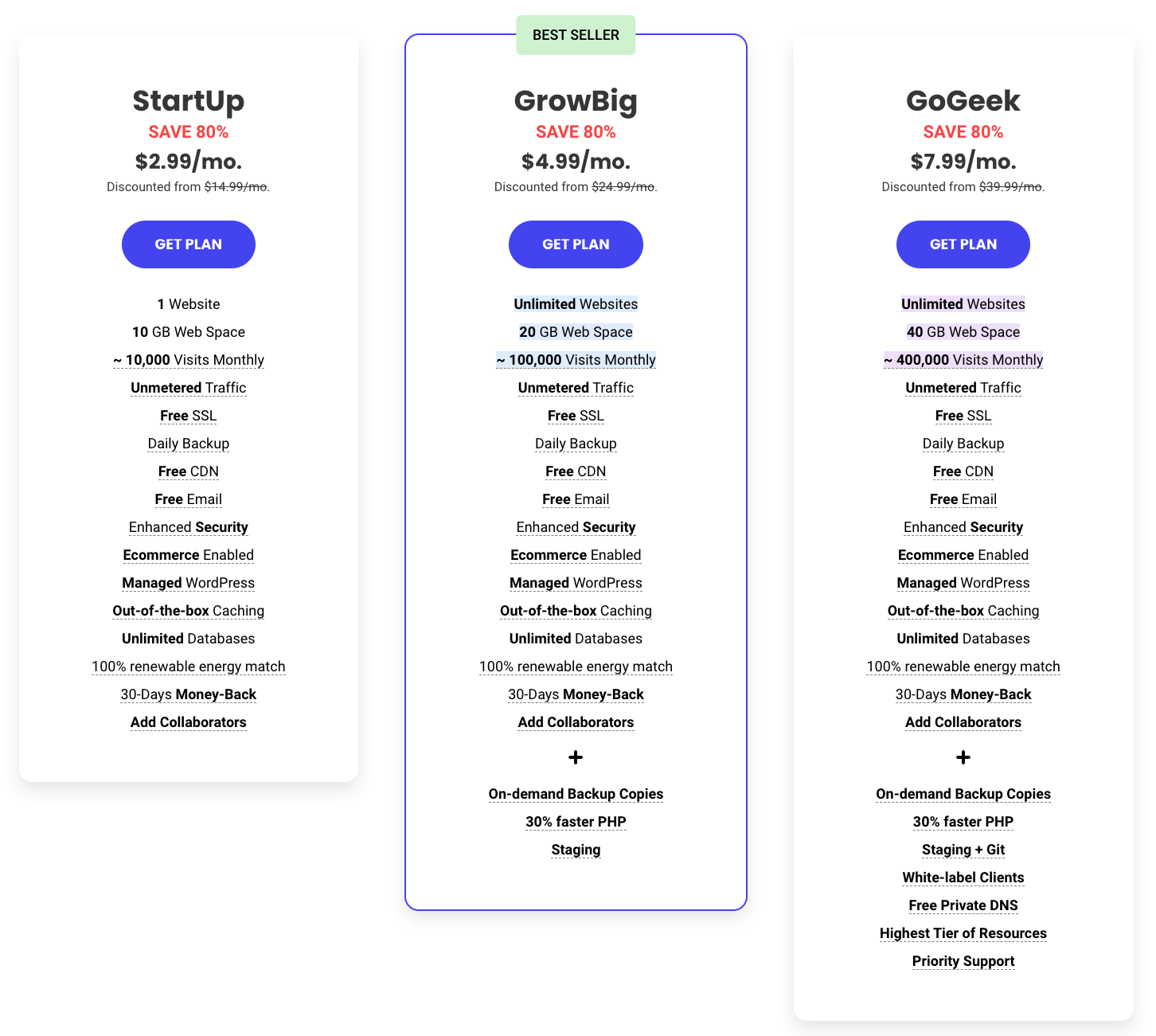
Im nächsten Schritt werden Sie aufgefordert, einen Domainnamen auszuwählen – dies ist die Adresse, unter der Ihre Website im Internet gespeichert wird. Beispielsweise ist themeisle.com der Domainname dieser Website und Sie können ihn in der Adressleiste dieser Seite sehen.
Das Schöne an SiteGround ist, dass sie nicht nur ein Hosting-Unternehmen sind, sondern auch die Registrierung von Domainnamen anbieten. Das bedeutet, dass sie Sie nicht auf die Website eines Drittanbieters schicken, um den gewünschten Domainnamen zu registrieren.
Wenn Sie nun zufällig einen Domainnamen auf einer anderen Website gekauft haben, bevor Sie den Registrierungsprozess bei SiteGround gestartet haben, können Sie dies auch angeben, und sie werden Ihnen helfen, ihn auf ihre Plattform zu bringen.
Oder Sie können den Domainnamen einfach bei Ihrem ursprünglichen Registrar behalten und ihn auf Ihr SiteGround-Hosting verweisen:
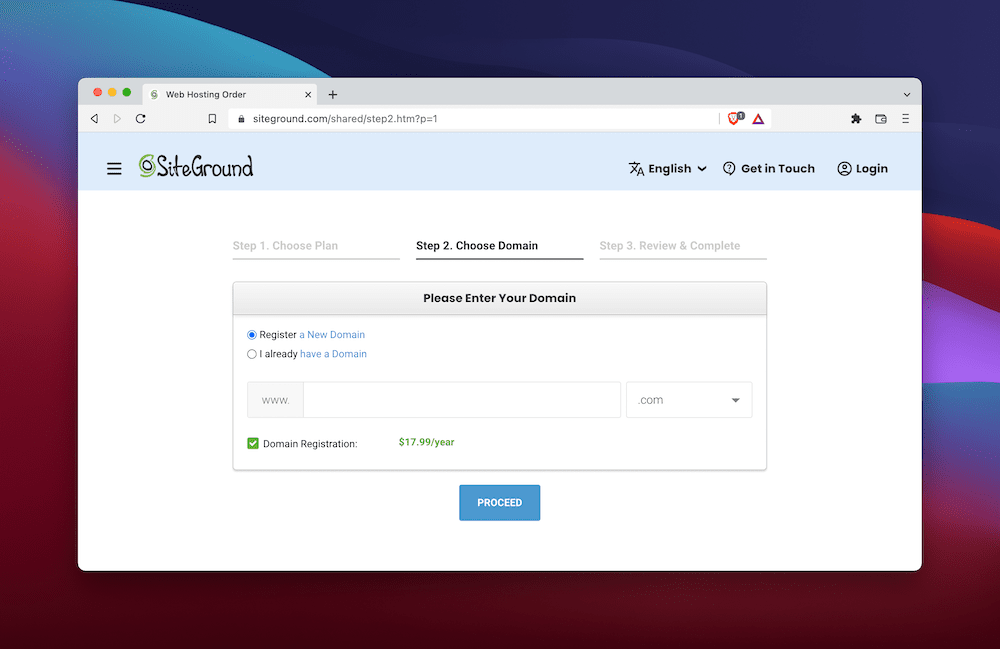
Theeisle-Tipp : Wenn Sie noch keinen Domainnamen haben oder der gewünschte bereits vergeben ist, besuchen Sie unsere Schwester-Website DomainWheel. Es ist ein kostenloser Domainnamen-Generator, der ein ausgeklügeltes KI-System verwendet, um Menschen wie Ihnen dabei zu helfen, ihren perfekten Domainnamen zu finden.
Wenn Sie mit dem Schritt für den Domainnamen fertig sind und auf „Weiter“ klicken, landen Sie auf einem Überprüfungsbildschirm. Hier fügen Sie alle Ihre persönlichen Daten hinzu, um Ihr SiteGround-Konto zu erstellen. Dann gibst du deine Zahlungsdaten ein:
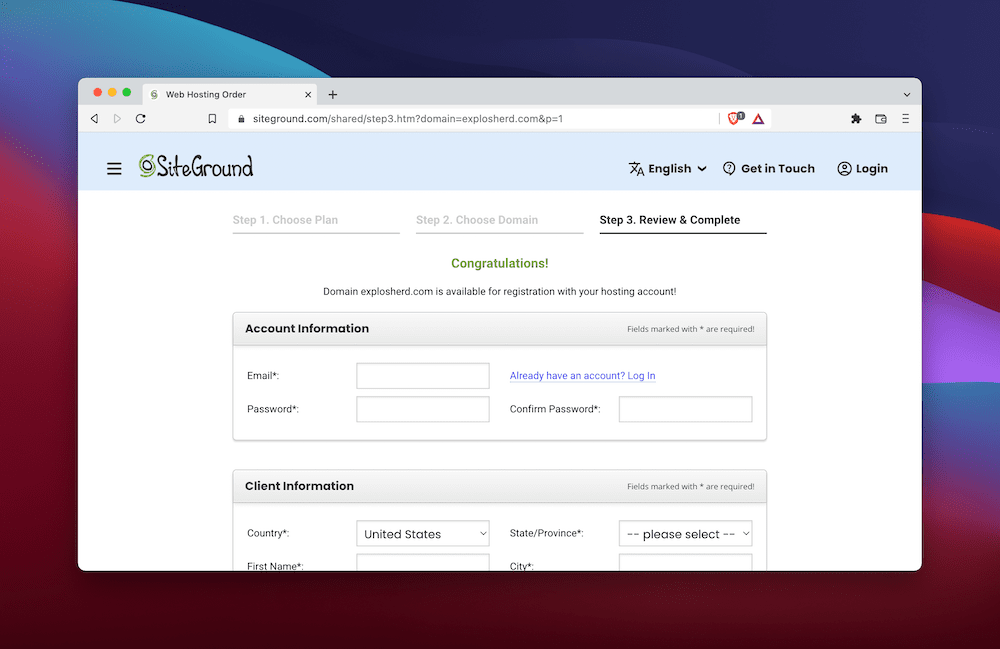
Wenn Sie ganz unten angekommen sind, vergessen Sie nicht, das Feld „ Kaufinformationen “ zu überprüfen. Dies zeigt Ihnen den Plan, den Sie ausgewählt haben, und wie viel er kosten wird:
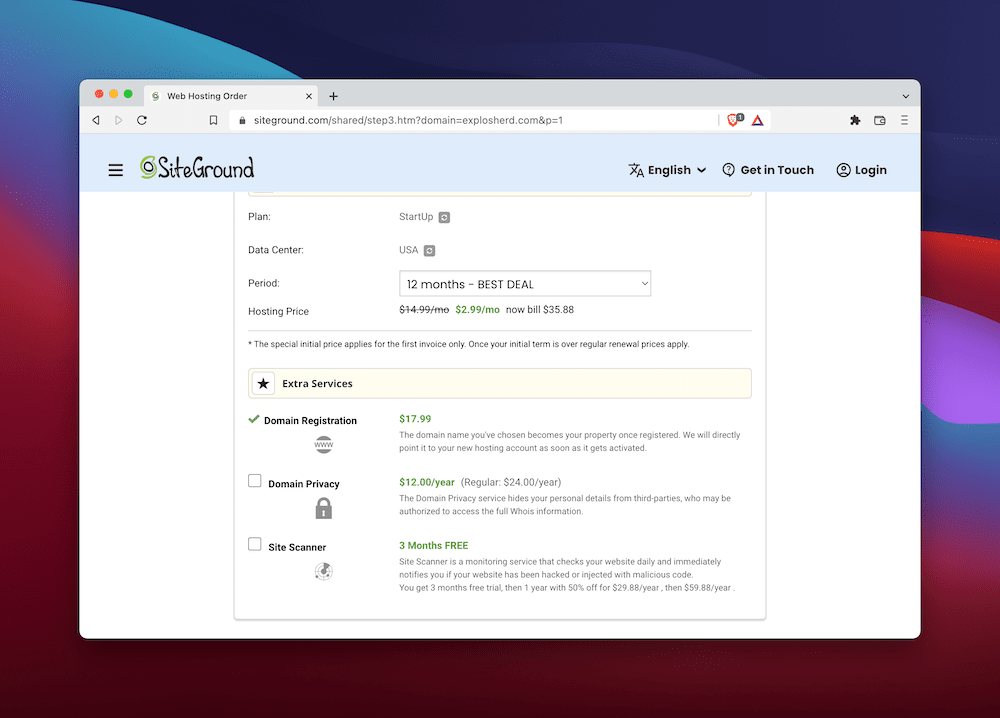
Um ehrlich zu sein, sollten Sie hier wirklich auf alles achten, denn es hängt letztendlich davon ab, was Ihre Bedürfnisse sind. Sie möchten sicherstellen, dass der Kauf, den Sie tätigen, diese Anforderungen angemessen erfüllen kann. Allerdings möchten wir Ihre Aufmerksamkeit auf zwei bestimmte Werbebuchungen lenken:
- Vertragsdauer . Die meisten Hosting-Unternehmen bieten Ihnen einen besseren Preis, wenn Sie sich zu einem längeren Vertrag verpflichten. Um die besten Angebote zu erhalten, werden Sie von vielen gebeten, sich auf einen Dreijahresvertrag festzulegen. Im Gegensatz dazu gewährt SiteGround Ihnen einen gesunden Rabatt im Austausch für eine Verpflichtung von nur einem Jahr. Dies ist ein sehr geschätzter Vorteil.
- Optionale Extras . SiteGround bietet auch die Möglichkeit, zusätzliche Dienste während des Check-outs vorab zu erwerben. Dies sind Dinge wie Domain-Datenschutz und ein Überwachungsdienst, um den Zustand Ihrer Website kontinuierlich im Auge zu behalten.
Theeisle-Tipp : Von den verfügbaren Add-on-Elementen empfehlen wir Ihnen, etwas mehr für die Domain-Datenschutzfunktion zu zahlen. Es verbirgt Ihre persönlichen Daten in der sehr öffentlichen WHOIS-Datenbank. Das mag Ihnen jetzt vielleicht nicht wertvoll erscheinen, aber wenn Ihre Website immer beliebter wird, könnten böswillige Personen diese Datenbank möglicherweise verwenden, um herauszufinden, dass Sie der Eigentümer der Website sind. Sie könnten dann Ihre Kontaktinformationen verwenden, um Sie direkt zu belästigen.
Wenn Sie sich für alles entschieden haben, können Sie auf Bestätigen klicken und Ihre Zahlung wird verarbeitet.
Das ist es!
Ziemlich einfach, oder?
Sie können jetzt mit der Installation von WordPress auf SiteGround beginnen!
So installieren Sie WordPress auf SiteGround
Aufgrund seiner immensen Popularität bieten die meisten Hosting-Unternehmen schnelle Möglichkeiten, WordPress auf ihren Servern zu installieren. SiteGround ist da keine Ausnahme.
In den nächsten beiden Schritten zeigen wir Ihnen, wie Sie WordPress in nur wenigen Minuten auf SiteGround installieren. Es ist relativ einfach, also kommen wir zur Sache:
1. Melden Sie sich bei SiteGround an und erstellen Sie eine neue Site
Sobald Sie sich mit Ihren Anmeldeinformationen bei SiteGround anmelden, sehen Sie ein Dashboard. Über das Menü oben können Sie zwischen verschiedenen Bereichen Ihres Kontos navigieren:
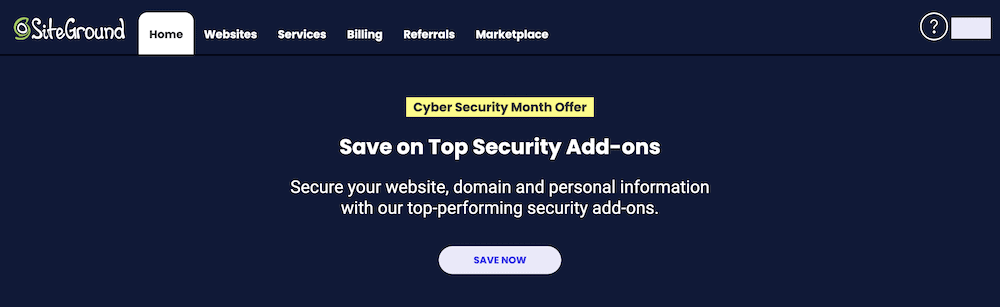
Abhängig von Ihrem Plan startet SiteGround möglicherweise automatisch das Website-Installationstool. Wenn dies nicht der Fall ist, können Sie problemlos selbst darauf zugreifen.
Um eine neue WordPress-Site zu starten, klicken Sie auf den Link Websites . Sie gelangen auf eine neue Seite, auf der Ihre aktuelle Serverliste angezeigt werden sollte. Von hier aus müssen Sie auf die Schaltfläche Website-Tools tippen:
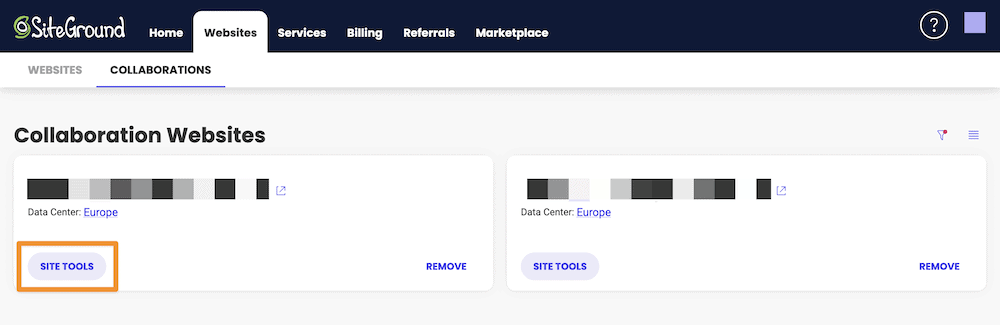
Dadurch gelangen Sie zu einem anderen Dashboard, das ähnlich wie unten aussehen sollte:
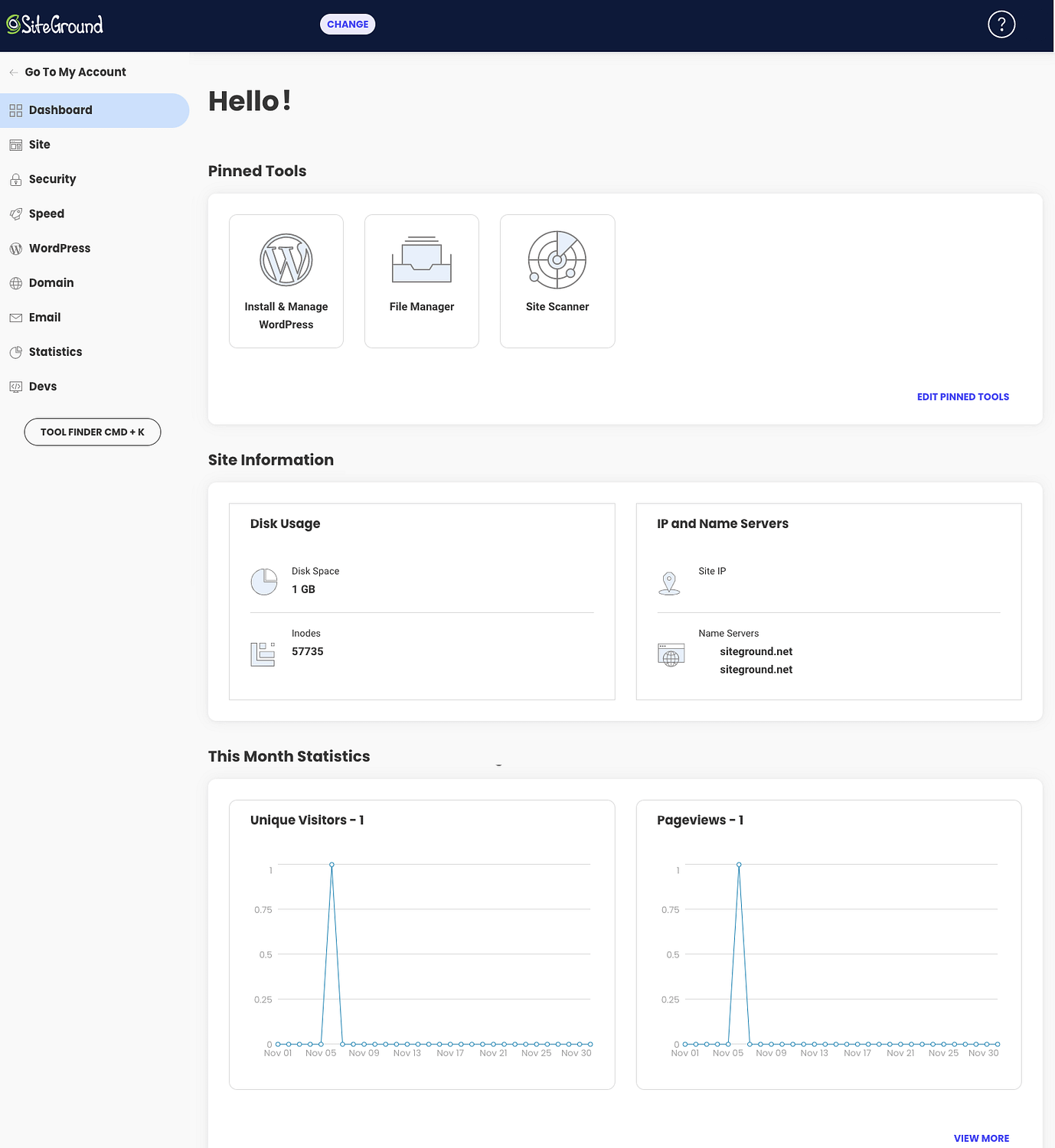
Von hier aus können Sie entweder auf die große Schaltfläche „ Installieren und verwalten “ mit dem WordPress-Logo klicken oder im Menü auf der linken Seite auf „WordPress“ klicken und, wenn sich das Untermenü öffnet, von dort aus auf „Installieren und verwalten “ klicken. Beide Wege führen zum gleichen Ziel:
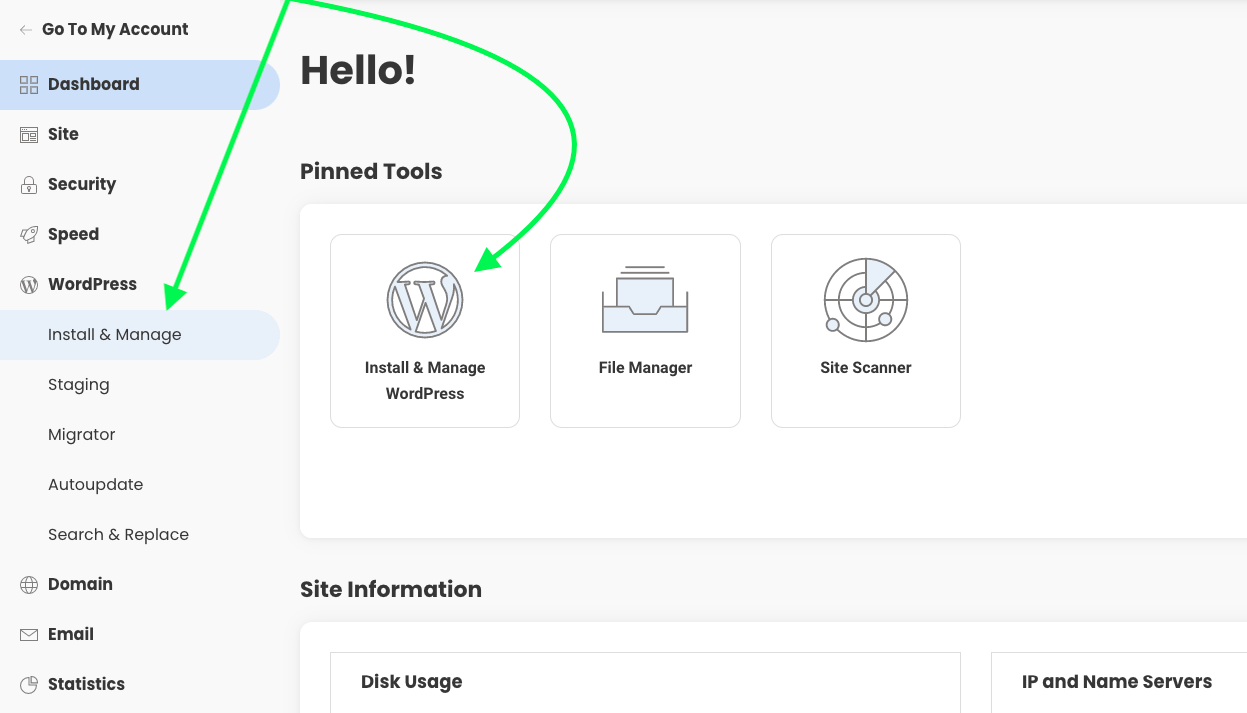
Sobald Sie auf eines der beiden klicken, werden Sie eingeladen, WordPress zu installieren, wie unten zu sehen ist:
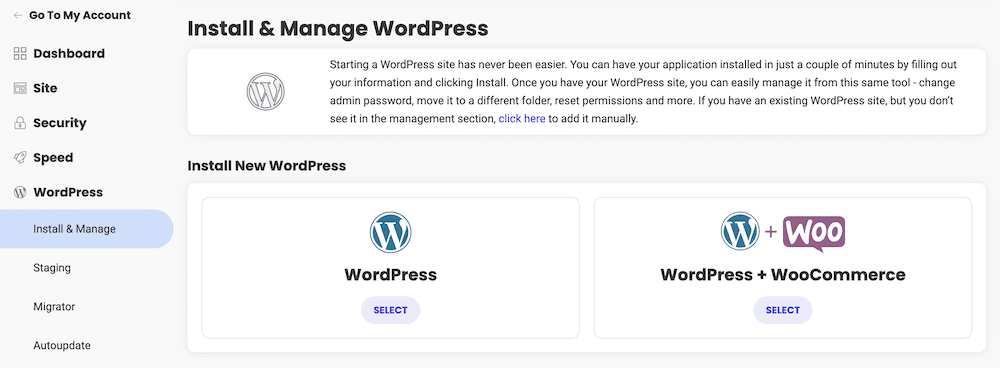
Sie werden auch einige neue Felder bemerken, die ausgefüllt werden müssen. Im nächsten Schritt zeigen wir Ihnen, wie Sie sich darin zurechtfinden.
2. Richten Sie Ihre neue Site ein und erstellen Sie Administratoranmeldeinformationen
Der Bereich zum Erstellen neuer Websites besteht aus zwei Komponenten. Der erste davon ist der Domainname, der bereits automatisch mit der Domain ausgefüllt sein sollte, die Sie bei der Anmeldung registriert haben:
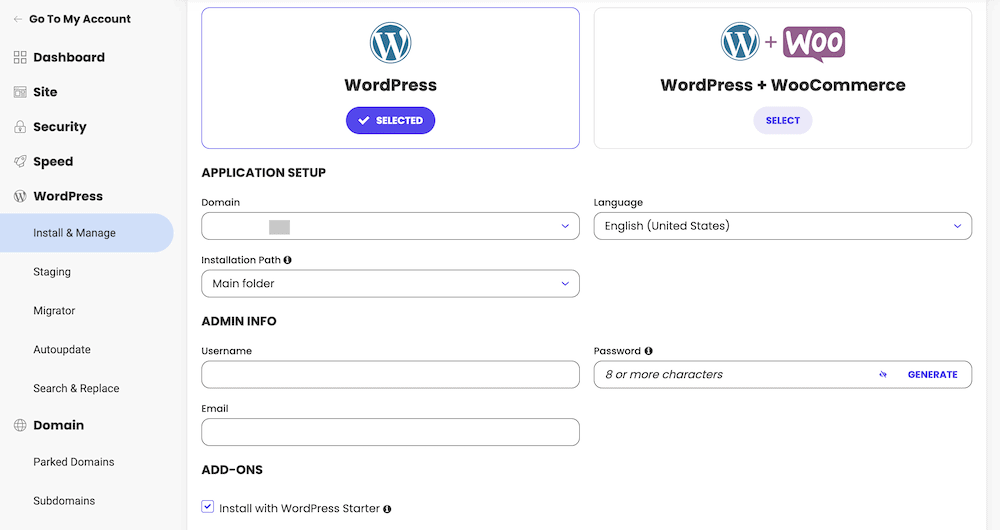
Darunter werden Sie aufgefordert, einen eindeutigen Benutzernamen, ein Passwort und eine E-Mail-Adresse anzugeben. Der E-Mail-Teil ist offensichtlich der einfachste, aber Sie sollten sorgfältig über die anderen beiden nachdenken – insbesondere über das Passwort.
- Benutzername . Sich für die Standardauswahl „Admin“ zu entscheiden, ist ein Anfängerfehler, da Sie das perfekte Ziel für ambitionierte Hacker sind. Wählen Sie etwas Einzigartiges, an das Sie sich erinnern werden, das aber für jemanden, der versucht, in Ihre Website einzudringen, nicht offensichtlich ist.
- Passwort . Sie sollten immer ein starkes Passwort wählen und es testen. Wenn Sie möchten, können Sie auch den eigenen Passwortgenerator von SiteGround verwenden, um Ihnen zu helfen. Unabhängig davon, wie Sie zu Ihrem Passwort kommen, speichern Sie es unbedingt mit einem zuverlässigen Passwort-Manager. Wenn Sie es verlieren, können Sie möglicherweise nicht mehr auf Ihre Website zugreifen.
Das Letzte, was Sie auf dieser Seite bemerken werden, ist das Kontrollkästchen unten, das Sie fragt, ob Sie das WordPress Starter-Plugin installieren möchten:
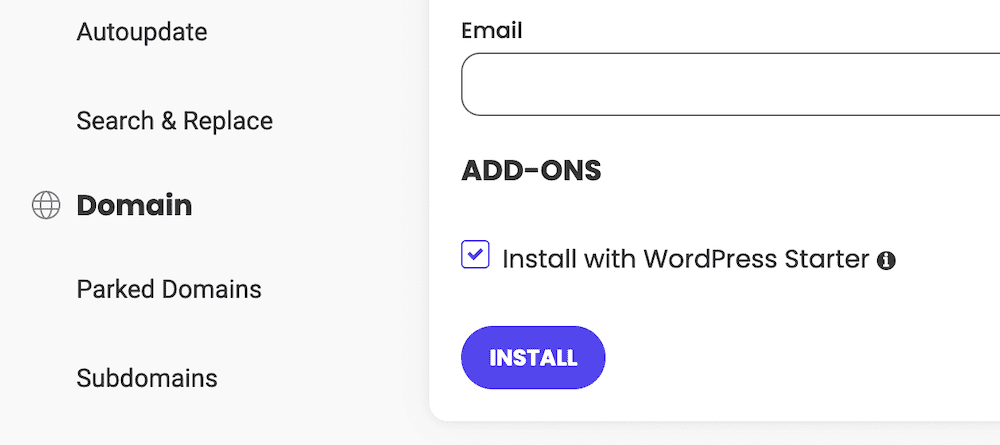
Obwohl es nicht erforderlich ist, empfehlen wir, es aktiviert zu lassen. Es wird die Dinge ein wenig einfacher machen, wenn Sie sich weiter durch den Einrichtungsprozess bewegen. Sobald Sie auf die Schaltfläche Installieren tippen, wird SiteGround seine Magie entfalten, und das war es auch schon. So installieren Sie WordPress auf SiteGround. Von dort aus können Sie entweder zum WordPress-Dashboard gehen oder die (vorerst leere) Website anzeigen:
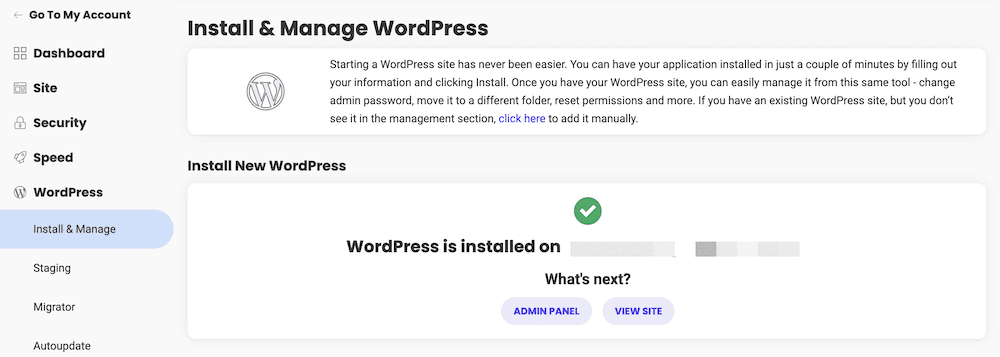
Denken Sie daran, dass diese Was kommt als Nächstes? Die Nachricht wird nicht jedes Mal angezeigt, wenn Sie sich anmelden, was bedeutet, dass Sie auf andere Weise auf Ihre WordPress-Website zugreifen müssen. Das behandeln wir als nächstes!
So richten Sie Ihre WordPress-Site mit SiteGround ein
Nach der Installation von WordPress auf SiteGround beginnt die eigentliche Arbeit der Erstellung Ihrer WordPress-Website. Der einzige kleine Nachteil bei der Verwendung von SiteGround im Vergleich zu einigen anderen Hosting-Unternehmen (z. B. – Bluehost) ist, dass es keinen eigenen Bereich zum Installieren von Themen und Plugins gibt.
Beachten Sie, dass wir einen kleinen Nachteil gesagt haben. Das liegt daran, dass Sie sowohl Themes als auch Plugins einfach direkt aus dem WordPress-Dashboard installieren können, sodass Sie sich keine Sorgen machen müssen.
Als nächstes müssen Sie tatsächlich zu diesem WordPress-Dashboard gelangen. Sie können dies tun, indem Sie zum unteren Rand des Bildschirms Websites schauen. Dort sehen Sie die WordPress-Installationen auf dem aktuellen Server:
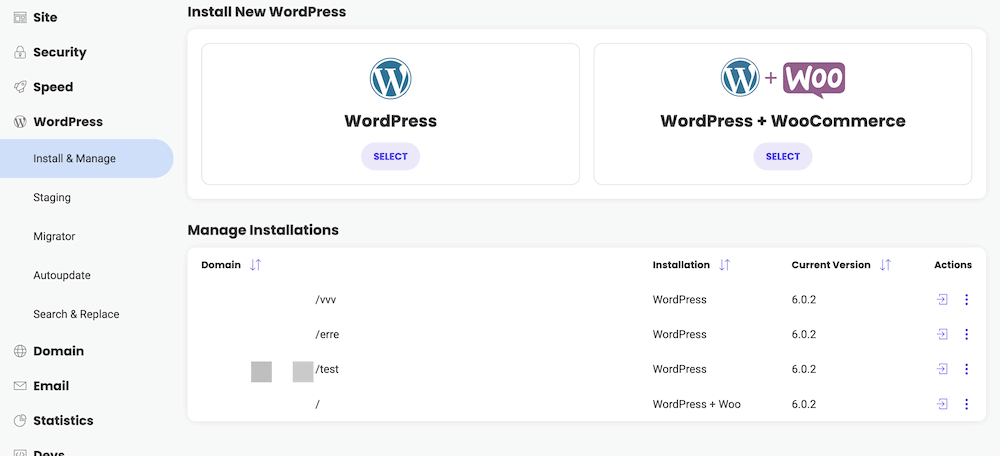
Um sich von dort aus bei WordPress anzumelden, verwenden Sie das rechte Pfeilsymbol unter der Spalte Aktionen :

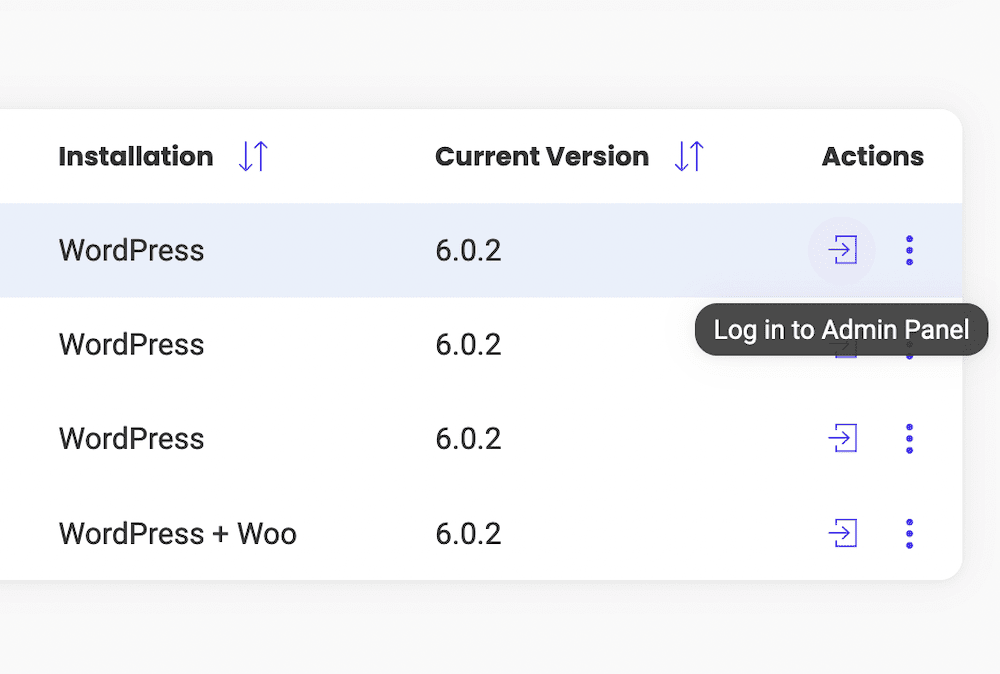
Dadurch gelangen Sie zum WordPress-Dashboard und von dort aus können Sie mit der Arbeit an Ihrer Website beginnen:
- Mit dem WordPress-Starter
- Themes installieren
- Plugins hinzufügen
- Beiträge und Seiten erstellen
Mit dem WordPress-Starter
Erinnern Sie sich an das Häkchen, von dem wir empfohlen haben, dass Sie es aktiviert lassen?
Das ist es.
Wenn Sie das Häkchen aktiviert gelassen haben, bedeutet dies, dass Sie das WordPress Starter-Plugin von SiteGround installiert haben. Wenn Sie sich zum ersten Mal bei Ihrer Website anmelden, führt Sie dieses Plugin mithilfe eines Schritt-für-Schritt-Assistenten durch den Einrichtungsprozess:
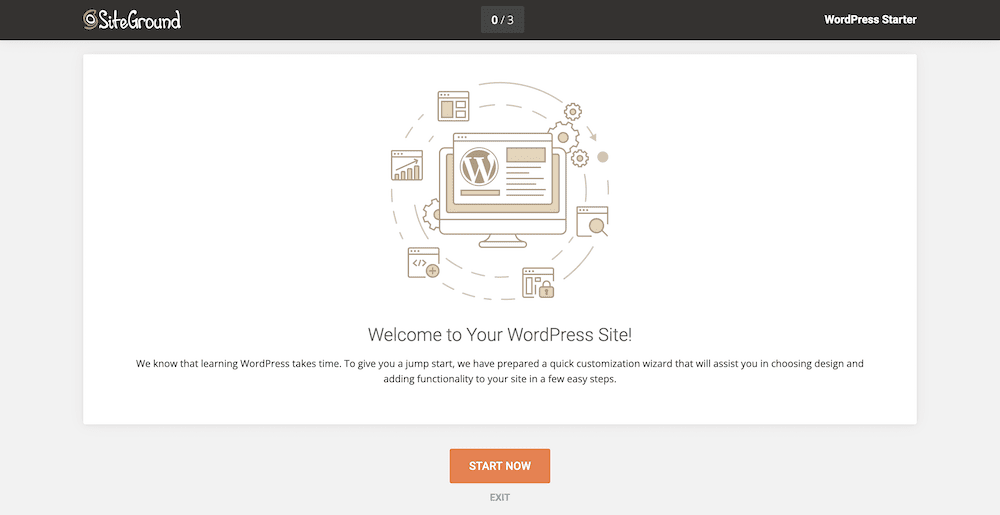
Die erste Aufforderung, die Sie erhalten, ist, ein Thema für Ihre WordPress-Site auszuwählen.
Themes installieren
Eine Möglichkeit, über WordPress-Themes nachzudenken, ist, dass sie wie das äußere Erscheinungsbild Ihrer Website sind. Sie sind in erster Linie für das ästhetische Erscheinungsbild verantwortlich, das Sie Ihrem Publikum präsentieren möchten. In einigen Fällen können sie auch einige funktionale Aspekte in ihr Design einbeziehen.
Einige der typischen Komponenten eines WordPress-Themes sind Typografie (das ist die Schriftart), Farbschemata, Reaktionsfähigkeit (das ist die Fähigkeit, sich an Bildschirme unterschiedlicher Größe anzupassen) und das Layout (das ist die Darstellung von Text, Fotos, Spalten , Seitenleisten usw.).
Aufgrund der weit verbreiteten Einführung von WordPress als beliebteste Methode zum Erstellen einer Website im Internet * wurden Tausende von Themen erstellt, aus denen Benutzer auswählen können.
Das sind großartige Neuigkeiten für Sie, denn es bedeutet, dass es Ihnen an Optionen nicht mangeln wird.
Die Themen reichen von sehr einfachen, einseitigen Themen bis hin zu Premium-Themen mit allem passenden Schnickschnack.
Einer unserer Favoriten, den wir fast jedem empfehlen, ist unser eigenes Neve-Thema. Natürlich finden wir unser Theme großartig, weil wir wissen, was es kann, aber falls Sie skeptisch sind, dass wir unser eigenes Produkt empfehlen, müssen Sie sich nicht auf unser Wort verlassen. Tatsächlich ermutigen wir Sie, sich nicht nur auf unser Wort zu verlassen. Bitte gehen Sie zum offiziellen WordPress-Theme-Repository und sehen Sie sich die Neve-Statistiken selbst an.
Wie das Sprichwort sagt – die Zahlen lügen nicht – und bis jetzt haben mehr als 300.000 Websites Neve installiert, wobei die durchschnittliche Bewertung von mehr als 1.000 Bewertungen 5 von 5 Sternen beträgt.
* WordPress betreibt 43 % aller Websites im Internet. Nochmals, das sind alle Websites [1] .
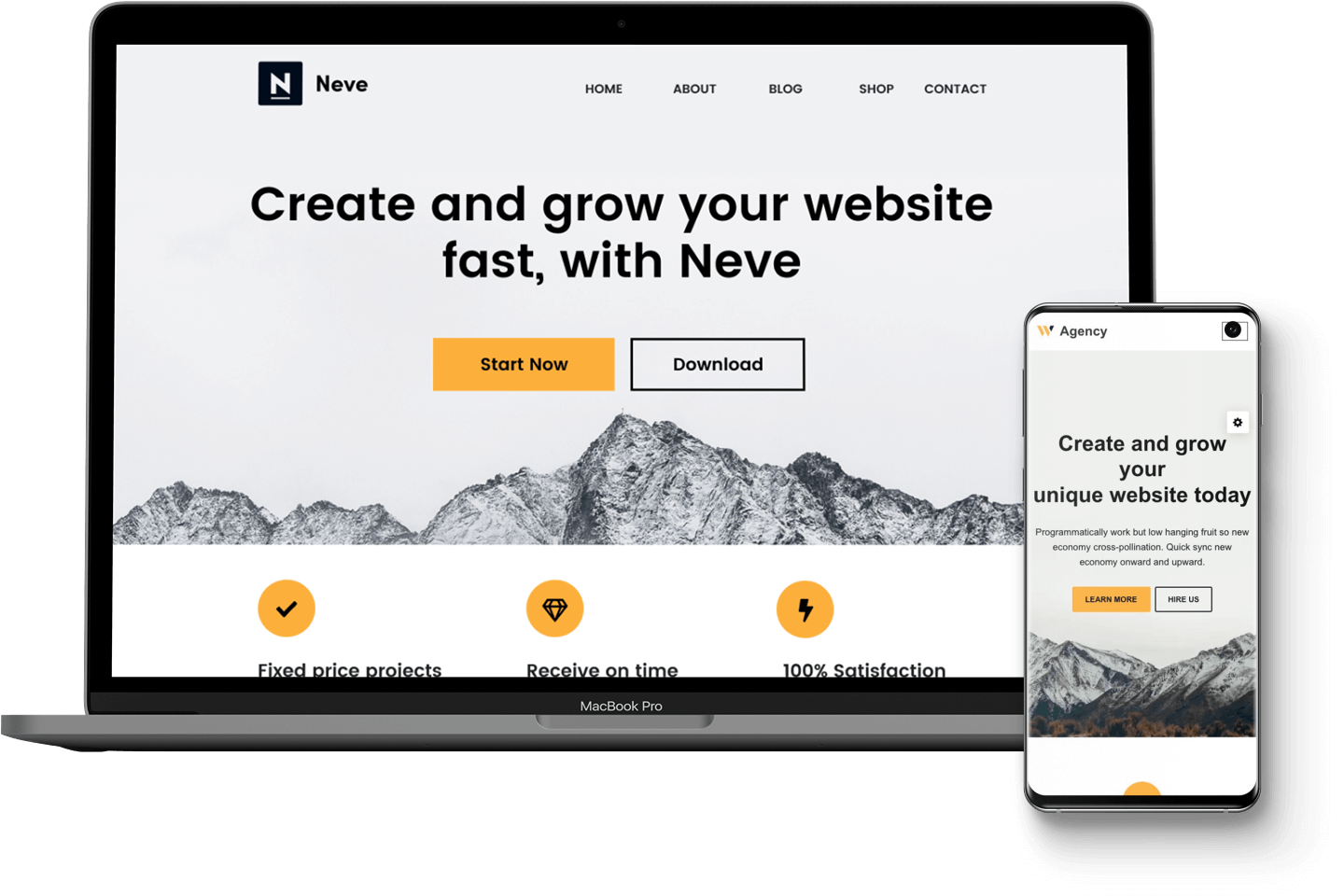
Während die kostenlose Version von Neve für viele Anfänger von WordPress ausreichen mag, um loszulegen, bringt die Premium-Version von Neve Pro die Dinge wirklich auf die nächste Stufe. Wenn Sie in den Erfolg Ihrer Website investieren und Ihrem späteren Wachstum einen Schritt voraus sein möchten, sollten Sie ein Upgrade auf Neve Pro in Betracht ziehen:
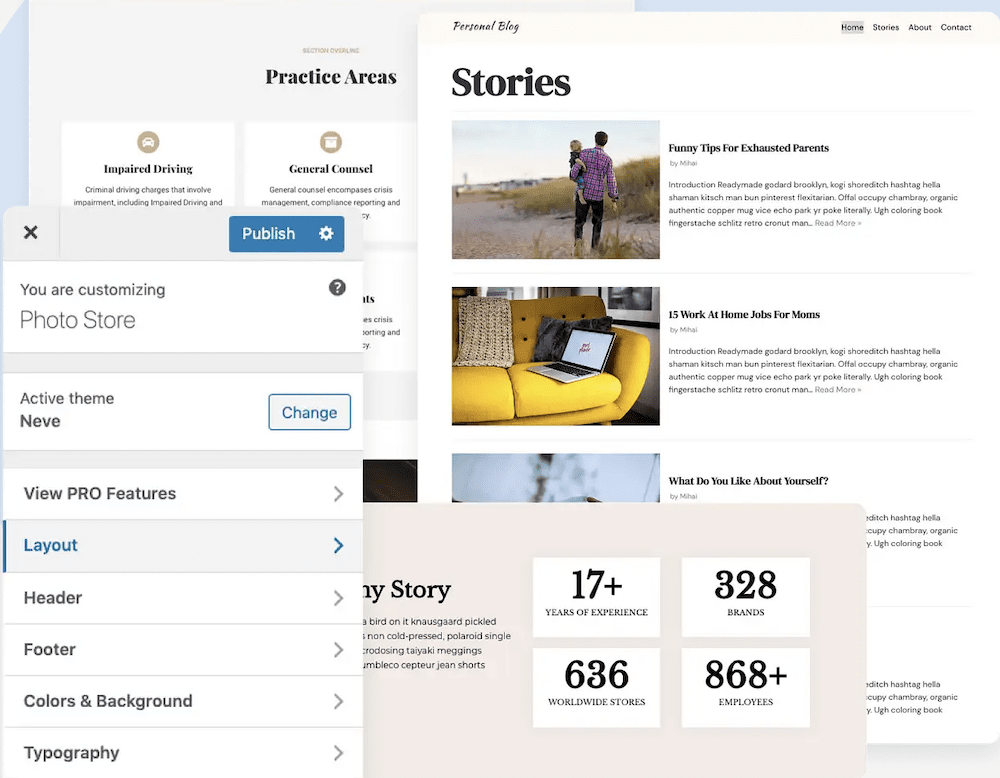
Das andere Schöne daran ist, dass es Ihnen, wenn Sie sich bereits ein wenig mit WordPress auskennen, sehr leicht fällt, sich in Neves Backend zurechtzufinden.
Das liegt daran, dass es den nativen WordPress Customizer verwendet, der bereits in WordPress selbst integriert ist. Sie müssen sich nicht auf schwer zu bedienende Admin-Panels oder Bearbeitungsfenster von Drittanbietern verlassen, wenn Sie Anpassungen am Design Ihrer Website vornehmen.
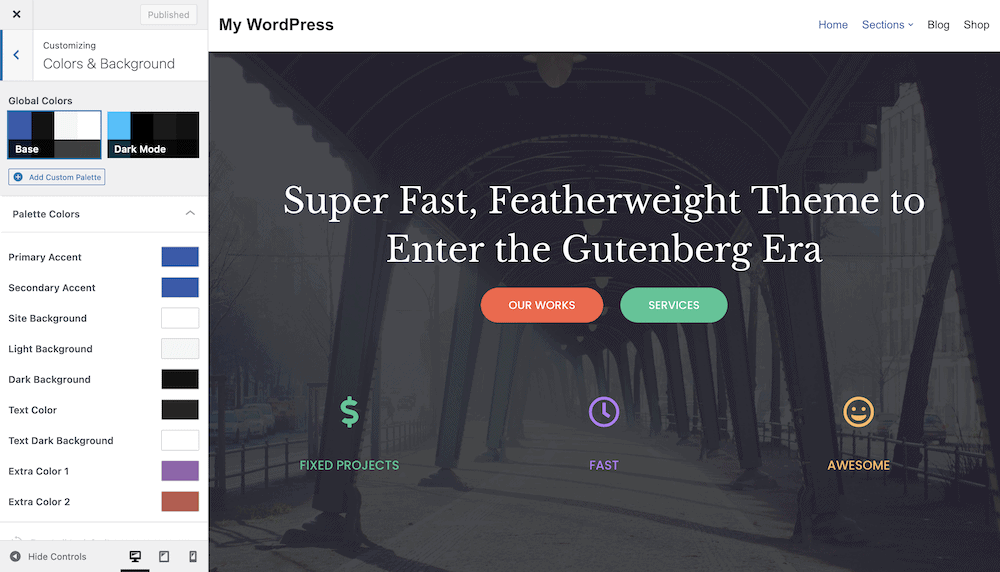
Natürlich sind Sie nicht verpflichtet, Neve zu verwenden, und wenn Sie andere Themen ausprobieren möchten, können Sie mit dem WordPress Starter-Plugin unzählige Optionen durchsuchen. Wenn Sie einen gefunden haben, der Ihnen gefällt, klicken Sie einfach auf die Schaltfläche Auswählen , um mit dem nächsten Schritt fortzufahren:
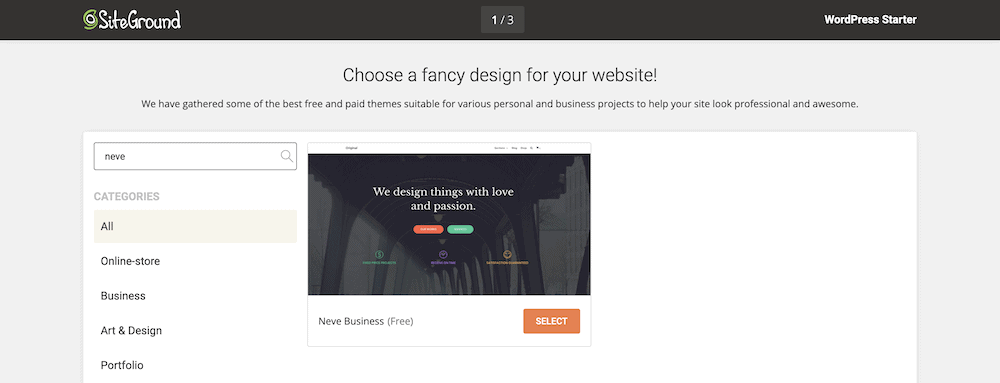
Wenn Sie sich entschieden haben, sich nicht auf das SiteGround WordPress Starter-Plugin zu verlassen, können Sie jederzeit ein Design über das WordPress-Dashboard installieren. Auch wenn Sie ein Theme installieren und danach feststellen, dass Sie ein anderes bevorzugen würden, dann lesen Sie unser Tutorial zum Ändern eines WordPress-Themes, um Ihnen zu helfen, wieder auf Kurs zu kommen.
Plugins hinzufügen
Wie bereits erwähnt, ist das von Ihnen gewählte Thema weitgehend für das Aussehen Ihrer Website verantwortlich, aber wie sieht es mit der Funktionsweise aus?
Begrüßen Sie WordPress-Plugins.
Der einfachste Weg, über Plugins nachzudenken, ist, dass sie Ergänzungen zu Ihrer Website sind, die ihre Funktionalität irgendwie erweitern. Der Grund, warum dies nützlich ist, ist, dass Sie, wenn Sie kein Webentwickler sind, der sich mit Code auskennt, Ihre WordPress-Site nicht so anpassen können, dass sie die Dinge tut, die Sie möchten.
Plugins sind in der Lage, diesen Bedarf zu decken, und es gibt Plugins für fast alles, was Sie sich vorstellen können. Zum Zeitpunkt des Schreibens dieses Artikels gibt es tatsächlich etwa 60.000 Plugins im WordPress-Repository.
Sie werden sicherlich nicht annähernd 60.000 Plugins benötigen, um Ihre WordPress-Site zu starten, aber es gibt einige, die wir für fast jede Site empfehlen:
- Sicherheits-Plugins wie Wordfence zum Schutz Ihrer Website vor böswilligen Hackern.
- Plugins zur Suchmaschinenoptimierung (SEO), um das Suchranking Ihrer Beiträge zu verbessern. Beispiele sind Yoast SEO, The SEO Framework und SEOPress.
- Website-Optimierungs- und Bildoptimierungs-Plugins zur Verbesserung Ihrer Ladezeit. Unser eigenes Optimole-Plugin ist dafür eine gute Wahl.
- Kontaktformulare, damit Ihre Besucher mit Ihnen in Kontakt treten können. Ninja Forms, WPForms, Gravity Forms sind alle eine solide Wahl.
- Backups sind wichtig, wenn Sie WordPress jemals neu installieren müssen. UpdraftPlus ist ein bekanntes Backup-Plugin, das dafür gut funktioniert.
- Ein Schweizer Taschenmesser-Plugin, das viele nützliche Dinge auf einmal erledigt. Lighthouse ist die perfekte Wahl für diese Kategorie.
Denken Sie daran, dass Plugins genau wie bei Themen kostenlose Optionen und kostenpflichtige Premium-Optionen haben. In den meisten Fällen – besonders am Anfang – sind kostenlose Plugins in der Lage, die meisten Dinge zu tun, die Sie benötigen. Sie können sie direkt aus dem WordPress-Dashboard auf der Seite Plugins > Neu hinzufügen installieren:
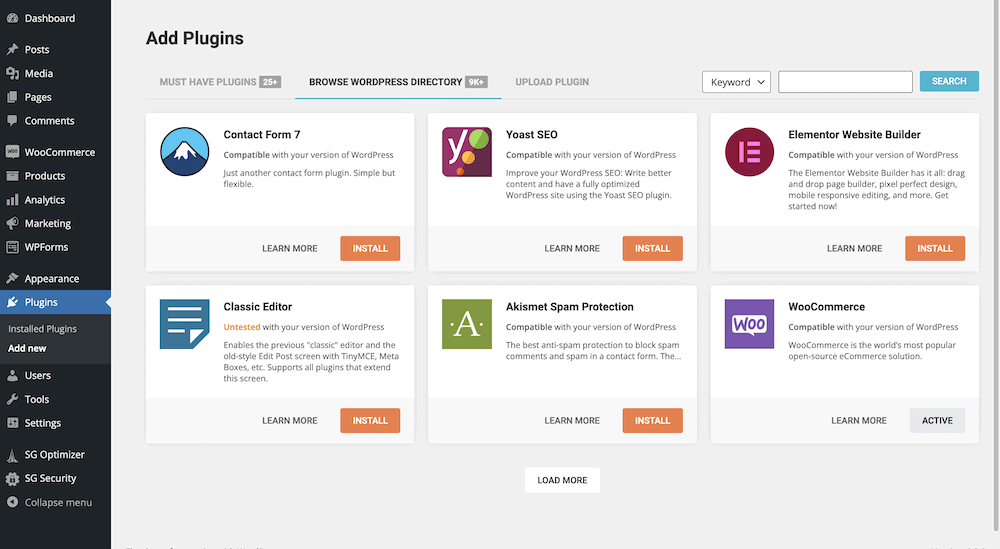
Verwenden Sie einfach die Suchleiste, um das gewünschte Plugin zu finden, es zu installieren und zu aktivieren. Das soll jetzt nicht kitschig klingen, aber es ist wirklich so einfach wie eins, zwei, drei .
Suche. Installieren. Aktivieren Sie.
So einfach ist das.
Sie können auch hier Premium-Plugins hinzufügen, indem Sie einen dedizierten Uploader verwenden. Wir haben eine vollständige Anleitung zum Hinzufügen von Plugins zu Ihrer Website, wenn Sie tiefer in sie eintauchen möchten.
Neben unseren obigen Vorschlägen bietet das SiteGround WordPress Starter-Plugin auch einige Plugin-Empfehlungen, während Sie sich durch den Einrichtungsassistenten bewegen:
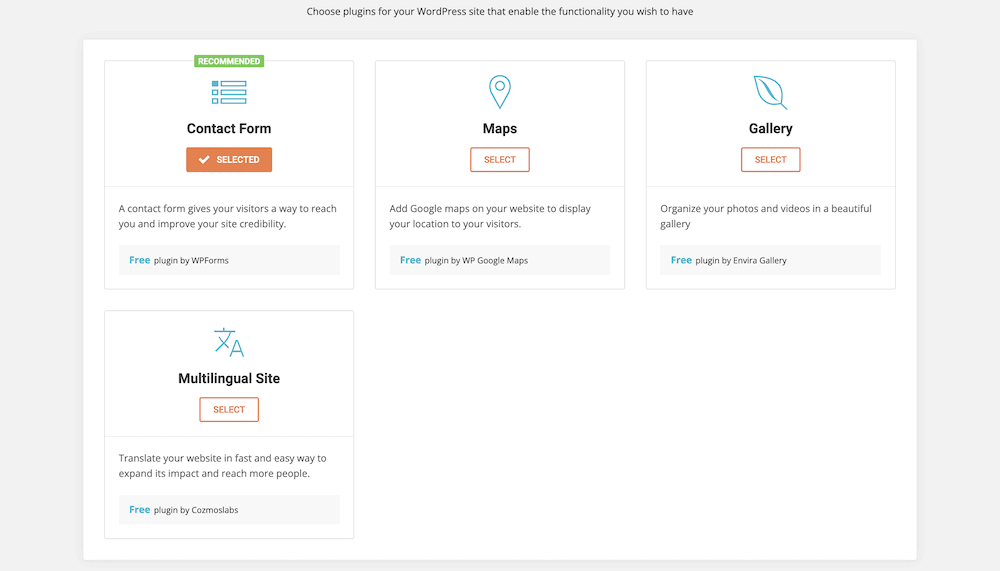
Wir empfehlen jedoch, diesen Teil einfach zu überspringen, denn wie Sie gesehen haben, können Sie die benötigten Plugins später direkt aus dem WordPress-Dashboard installieren. Es ist besser, mit einer sauberen Weste zu beginnen, wenn es um Ihre Website geht, und diese strategisch zu erweitern.
Beiträge und Seiten erstellen
Nachdem Sie die Grundlage für Ihre Website geschaffen haben, müssen Sie anfangen, über das Hinzufügen von Inhalten nachzudenken. Dazu können Sie entweder auf den Link Seiten > Neu hinzufügen oder auf den Link Beiträge > Neu hinzufügen auf der linken Seite des WordPress-Dashboards klicken:
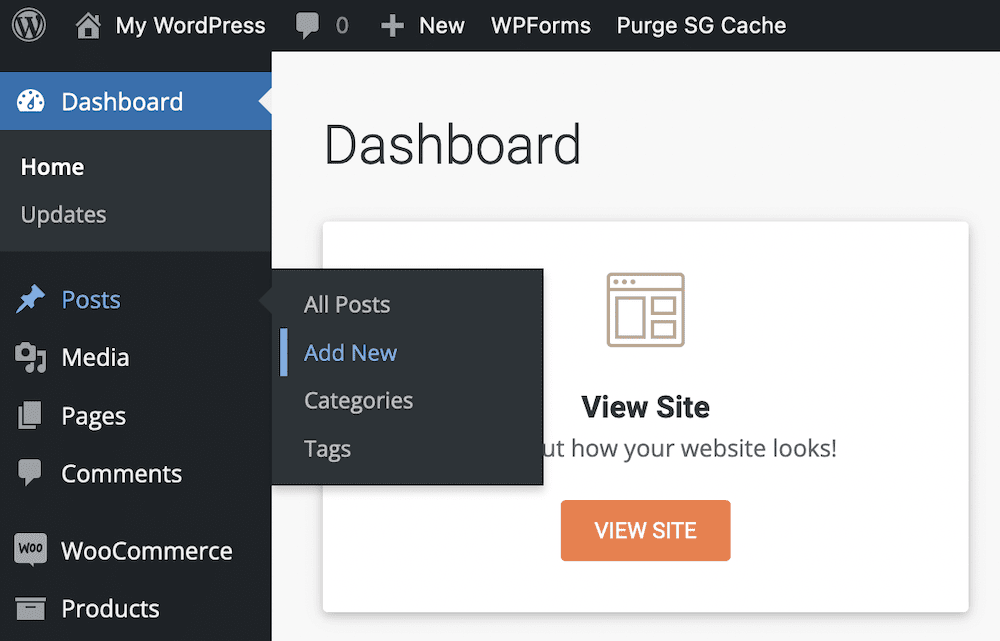
In der Praxis können Sie beide Optionen verwenden, um Inhalte auf Ihrer Website zu veröffentlichen. Es gibt jedoch einige Unterschiede zwischen ihnen, insbesondere in Bezug auf ihren Verwendungszweck:
- Seiten werden hauptsächlich für statische Inhalte verwendet, die selten aktualisiert werden. Dies wären Ihre „ Über mich “-Seiten, „Kontakt“ -Seiten, „ Hier beginnen “-Seiten und so weiter.
- Posts werden für Inhalte im Blog-Stil verwendet, die zeitkritischer sein können und Aktualisierungen erfordern, um sicherzustellen, dass die präsentierten Informationen nicht veraltet sind.
Wenn Sie noch tiefer in dieses Thema eintauchen möchten, lesen Sie unseren Artikel zum Unterschied zwischen Seiten und Posts. Obwohl jede Seite einzigartig ist, enthalten die meisten Seiten Folgendes als Grundlage:
- Eine Homepage ist oft die allererste Seite, die Besucher sehen, wenn sie auf Ihrer Website landen. Um sie tatsächlich auf Ihrer Website zu halten, müssen Sie Ihre Homepage ansprechend gestalten und ihnen zeigen, dass Ihre Website auf ihre Suchabsicht und ihre Interessen ausgerichtet ist.
- Kontaktseiten sind selbsterklärend. Sie bieten Ihren Website-Besuchern eine Möglichkeit, Sie zu kontaktieren. Je nach Art Ihrer Website kann dies eine Telefonnummer sein, wenn Sie ein Unternehmen sind, eine E-Mail-Adresse, Social-Media-Konten oder andere Kontaktmethoden.
- Auch die „Über mich“-Seiten sind selbsterklärend. Ihre Besucher werden mehr über Sie erfahren wollen. Hier teilen Sie Ihre Geschichte sowie Ihr Wertversprechen, weshalb sie Ihnen zuhören sollten. Denken Sie daran, dass es sich, obwohl es sich um eine „Über mich “-Seite handelt, wirklich um sie , Ihr Publikum, handeln muss. Was an Ihnen, Ihrem Hintergrund und worüber Sie auf Ihrer Website sprechen, wird ihnen einen Mehrwert bringen.
- Eine Serviceseite ist optional und wird hauptsächlich von Websites verwendet, die Produkte verkaufen oder Dienstleistungen anbieten. Wenn Sie hauptsächlich bloggen, brauchen Sie das nicht.
Sobald Sie mit der Einrichtung Ihrer Kernseiten fertig sind, können Sie mit der Arbeit an Ihren Inhalten beginnen und das Design Ihrer Website ergänzen. Bleiben Sie dran, lernen Sie verschiedene Wachstumsstrategien kennen und im Laufe der Zeit werden Sie hoffentlich Erfolge sehen.
Abschließende Gedanken zur Installation von WordPress auf SiteGround
In diesem Beitrag haben wir uns angesehen, wie man WordPress auf SiteGround installiert – einem von drei empfohlenen Hosting-Unternehmen auf der WordPress.org-Website.
Sobald Sie Ihr Konto registriert haben, ist es ziemlich einfach, den Einrichtungsvorgang abzuschließen und WordPress zu installieren. Von dort aus können Sie einen Blog erstellen, eine Website starten, einen Online-Shop starten oder jede Art von Online-Präsenz aufbauen, die Sie möchten.
WordPress und SiteGround sind sehr flexibel und anfängerfreundlich zu bedienen, sodass das Web Ihre Auster ist . Jetzt, da Sie das Wissen haben, liegt es an Ihnen, den ersten Schritt zu tun.
Haben Sie Fragen zur Installation von WordPress auf SiteGround, die wir nicht beantwortet haben? Hinterlassen Sie sie in den Kommentaren unten.
