So integrieren Sie Kontaktformular 7 in Zoho CRM
Veröffentlicht: 2022-09-08Das Hinzufügen von Kontaktformularen zu Ihrer WordPress-Site ermöglicht es Benutzern, sich mit Fragen und Geschäftsvorschlägen an Sie zu wenden. Wenn Sie jedoch keine Customer Relationship Management (CRM)-Lösung verwenden, verlieren Sie möglicherweise potenzielle Leads. Glücklicherweise können Sie Ihre Kontaktformulare mit Contact Form 7 und Zoho ganz einfach mit einem CRM koppeln.
In diesem Beitrag sehen wir uns die Vorteile der Integration von Contact Form 7 mit Zoho an. Dann zeigen wir Ihnen, wie es in drei einfachen Schritten geht. Lass uns anfangen!
Die Vorteile der Integration von Contact Form 7 in Zoho CRM
Contact Form 7 ist eines der beliebtesten WordPress-Kontaktformular-Plugins. Es ermöglicht Ihnen, eine Vielzahl von benutzerdefinierten Formularen für Ihre Website zu erstellen:
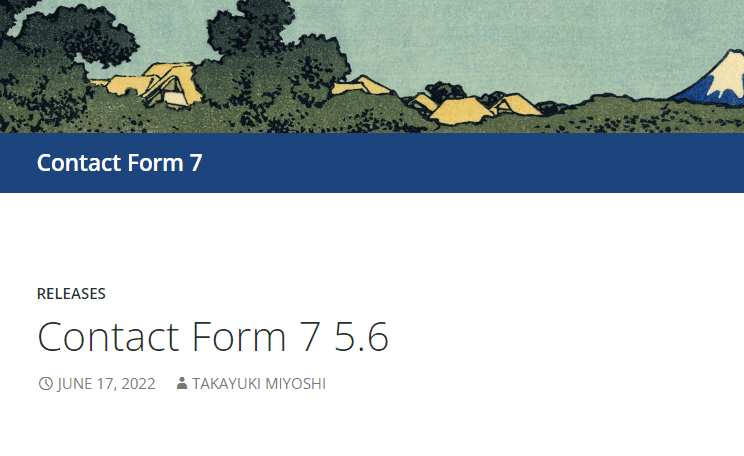
Mit Contact Form 7 können Sie Ihre geschäftliche E-Mail-Adresse als Absender eingeben und mit Ihrem bevorzugten E-Mail-Client auf Ihre Nachrichten antworten. Dieses Setup wird Ihnen helfen, ein professionelleres Image für Ihr Unternehmen zu projizieren. Divi lässt sich für mehr Designkontrolle auch in Contact Form 7 integrieren.
Um das Beste aus Contact Form 7 herauszuholen, sollten Sie erwägen, es mit Zoho zu verwenden. Dies ist ein leistungsstarkes CRM-Tool, mit dem Sie Leads generieren und Ihre Kontakte effektiver verwalten können:
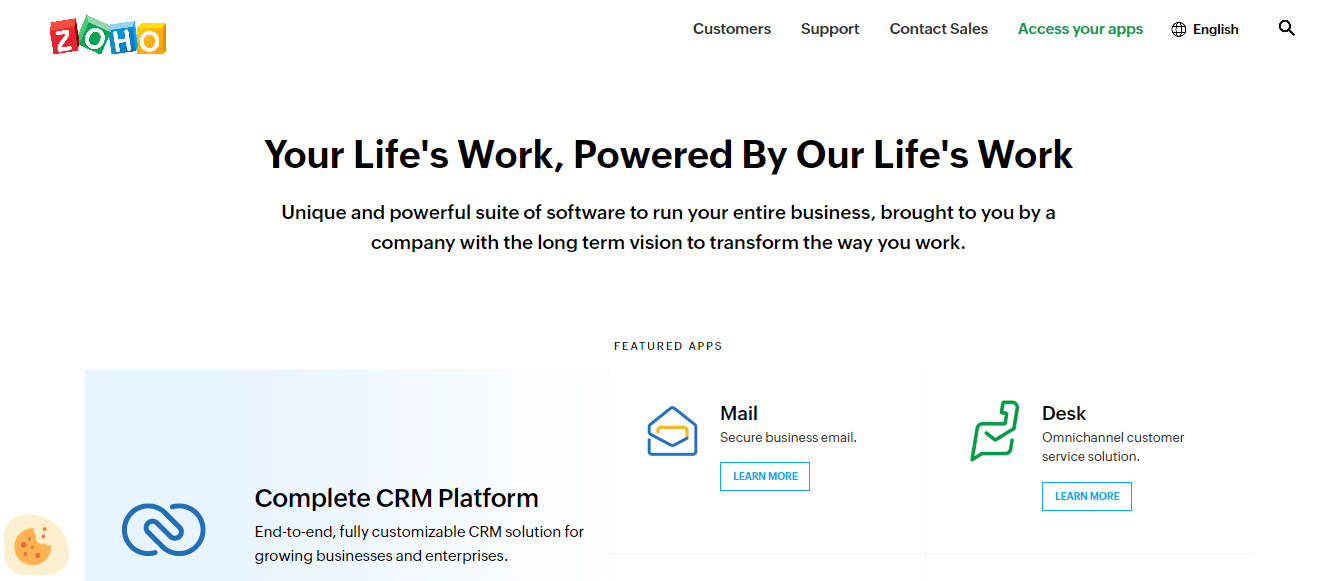
Durch die Integration von Contact Form 7 in Zoho können Sie Ihre Benutzerdaten synchronisieren und Ihre Leads mit dem CRM-Tool organisieren. Beispielsweise können Sie Ihre Kontakte in kürzlich erstellte Leads, konvertierte Leads und mehr sortieren.
Diese Integration kann von Vorteil sein, wenn Sie ein Remote-Team leiten. Sobald eine Nachricht über Ihr Kontaktformular eingeht, können Sie diesen Lead dem entsprechenden Mitarbeiter oder der entsprechenden Abteilung zuweisen. Zoho erleichtert die Zusammenarbeit im Team, damit Ihr Unternehmen einen besseren Kundenservice bieten und mehr Conversions erzielen kann.
So integrieren Sie Contact Form 7 in Zoho CRM (in 3 Schritten)
Leider unterstützt Contact Form 7 nicht nativ die Integration mit Zoho CRM. Sie können jedoch ein Plugin wie Integration for Contact Form 7 und Zoho CRM verwenden, um diese beiden Tools zu verbinden:
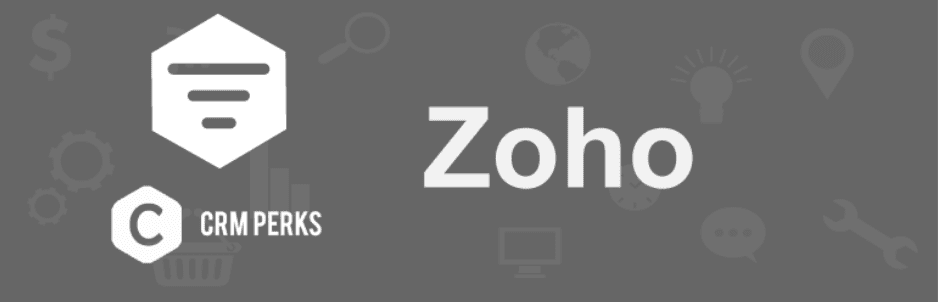
Mit diesem Plug-in können Sie über Contact Form 7 übermittelte Nachrichten an Ihr Zoho-Konto senden. Glücklicherweise ist es auch sehr einfach einzurichten.
Für dieses Tutorial müssen Sie sowohl Contact Form 7 als auch die Integration für Contact Form 7 und Zoho CRM auf Ihrer Website installiert und aktiviert haben. Sie müssen auch ein Zoho-Konto erstellen (Sie können kostenlos loslegen).
Sobald Sie angemeldet sind, werden Sie aufgefordert, ein Produkt auszuwählen. Stellen Sie sicher, dass Sie CRM auswählen.
Schritt 1: Fügen Sie Ihr Zoho-Konto in WordPress hinzu
Sobald Sie Integration für Contact Form 7 und Zoho CRM zu Ihrer Website hinzugefügt haben, sehen Sie in Ihrem Dashboard ein neues Menüelement mit dem Namen Zoho . Klicken Sie darauf und navigieren Sie zur Registerkarte Zoho-Konten :
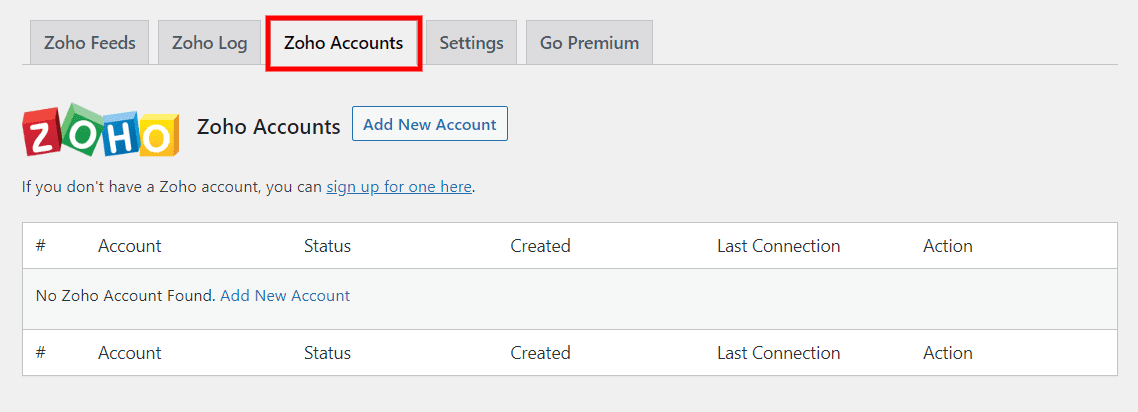
Wählen Sie dann Neues Konto hinzufügen aus. Sie werden aufgefordert, einige Informationen zu Ihrem Zoho-Konto anzugeben, einschließlich des Kontonamens, des Rechenzentrums und der Art des Zoho-Dienstes (wir verwenden Zoho CRM ):
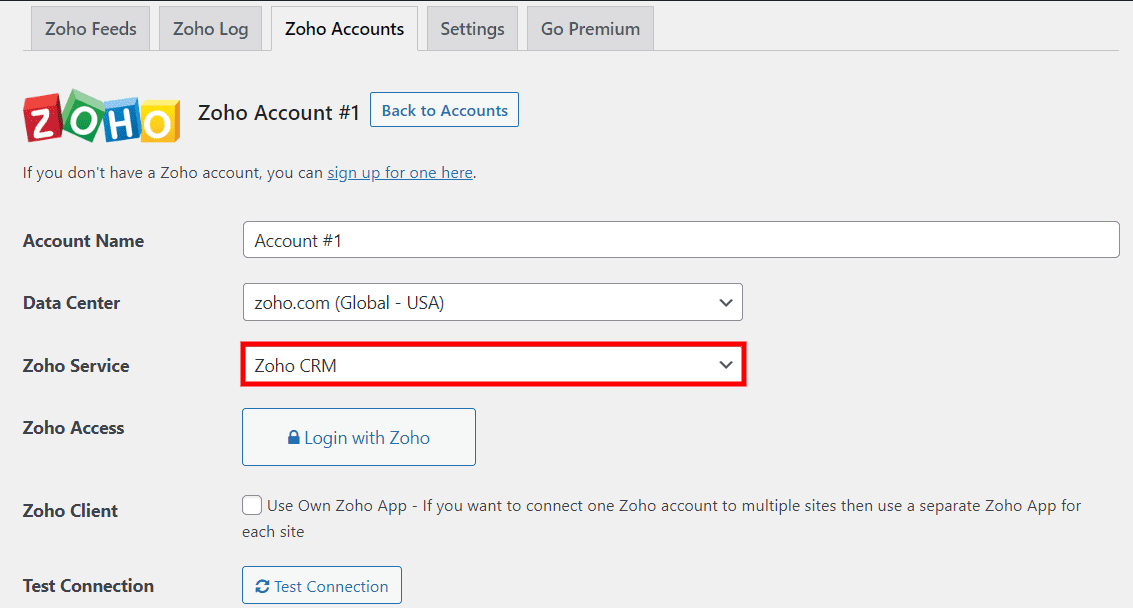
Wenn Sie auf die Schaltfläche Anmelden mit Zoho klicken, können Sie sich einfach bei Ihrem Konto anmelden:
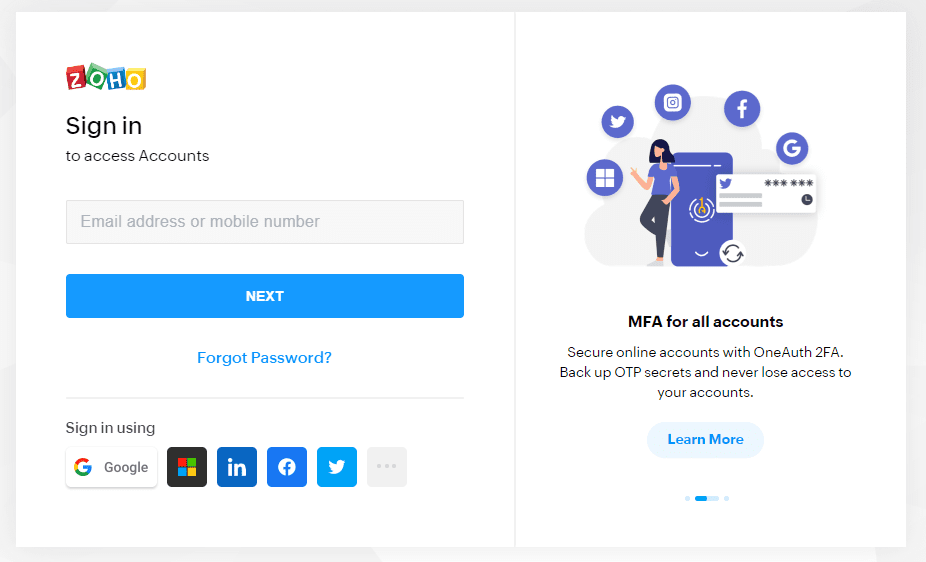
Zoho CRM fragt dann nach dem Zugriff auf Ihre Benutzerdaten. Fahren Sie fort und klicken Sie auf Akzeptieren :
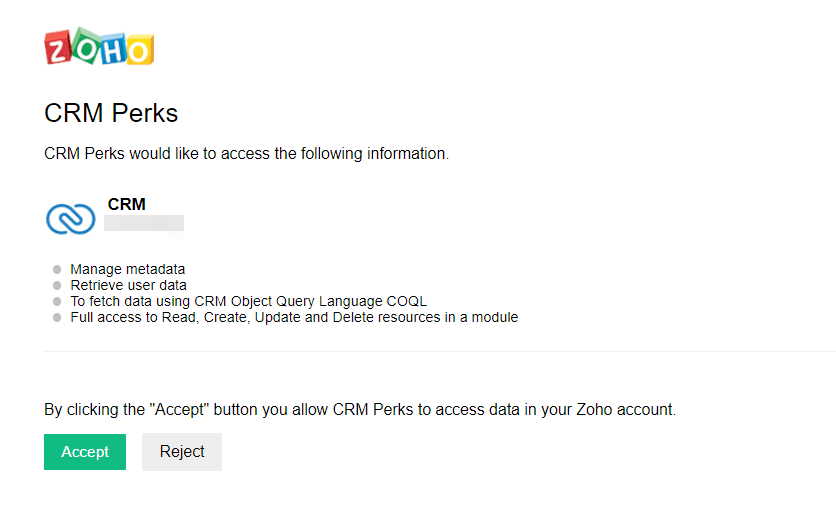
Sie werden dann zu Ihrem WordPress-Dashboard weitergeleitet, wo Sie eine Erfolgsmeldung sehen:
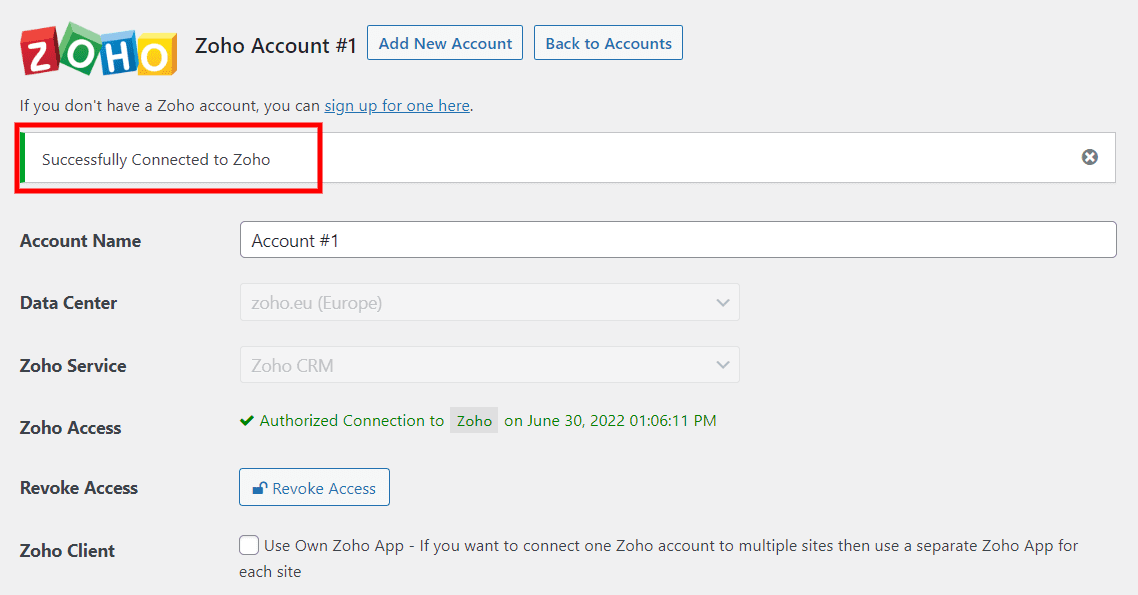
Wenn Sie einen invalid_code -Fehler erhalten, vergewissern Sie sich, dass Sie das richtige Rechenzentrum ausgewählt haben. Wenn Sie beispielsweise in Europa ansässig sind, müssen Sie zoho.eu auswählen. Speichern Sie dann Ihre Änderungen und versuchen Sie es erneut.

Schritt 2: Erstellen Sie einen Zoho-Feed
Als Nächstes müssen Sie einen Zoho-Feed erstellen. Mit anderen Worten, Sie verbinden Ihr Zoho-Konto mit einem Kontaktformular.
Navigieren Sie in Ihrem WordPress-Dashboard zu Zoho > Zoho Feeds und wählen Sie Neu hinzufügen aus:
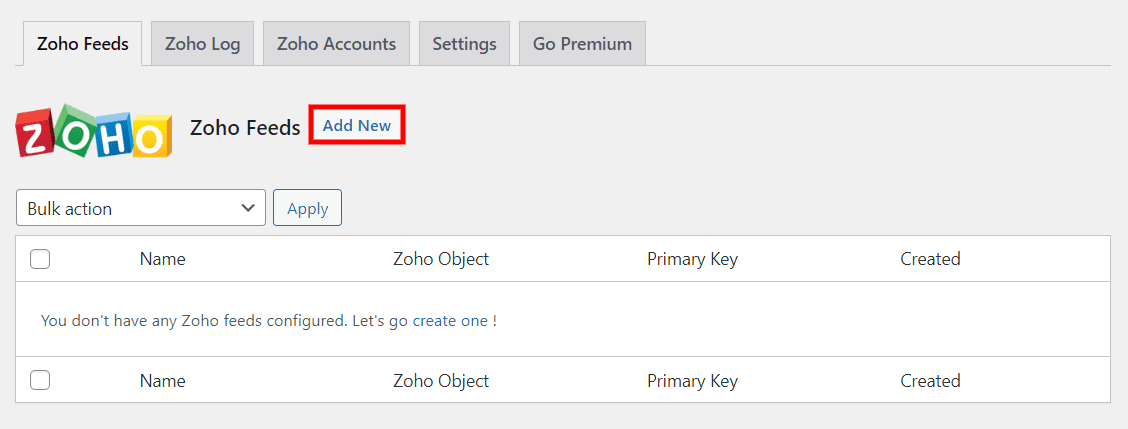
Als Nächstes müssen Sie einen Namen für Ihren Feed eingeben und ein Zoho-Konto auswählen. Sie müssen auch ein Kontaktformular auswählen:
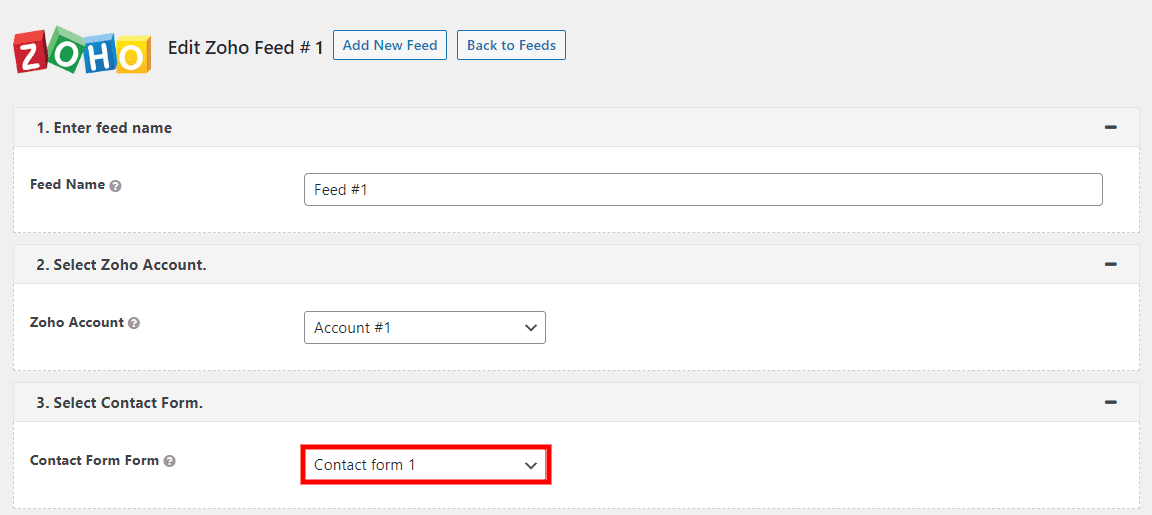
Sobald Sie ein Formular ausgewählt haben, fordert Sie das Plugin auf, ein Zoho-Objekt aus dem Menü auszuwählen. Ein Objekt ist ein bestimmter Bereich Ihres CRM, einschließlich Besprechungen, Konten, Anrufe, Projekte und mehr. Für dieses Tutorial können Sie Leads auswählen:
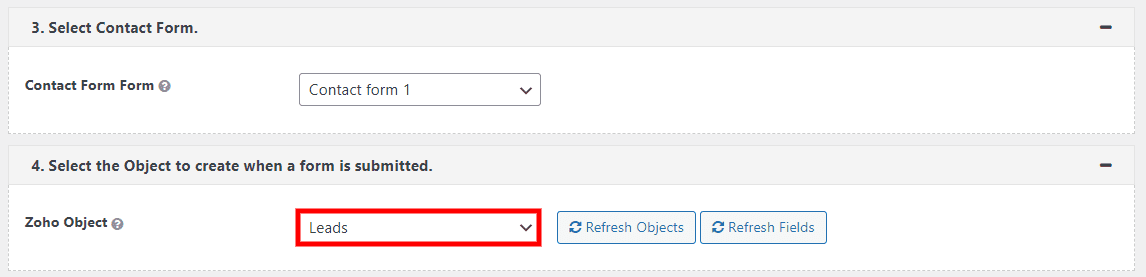
Dann müssen Sie Ihre Formularfelder mit den Feldern verknüpfen, die Ihren Zoho-Leads entsprechen. Diese Verbindung ermöglicht dem Plugin, Ihre Daten zu synchronisieren.
So könnte Ihre Leads-Seite in Ihrem Zoho-Konto beispielsweise aussehen:
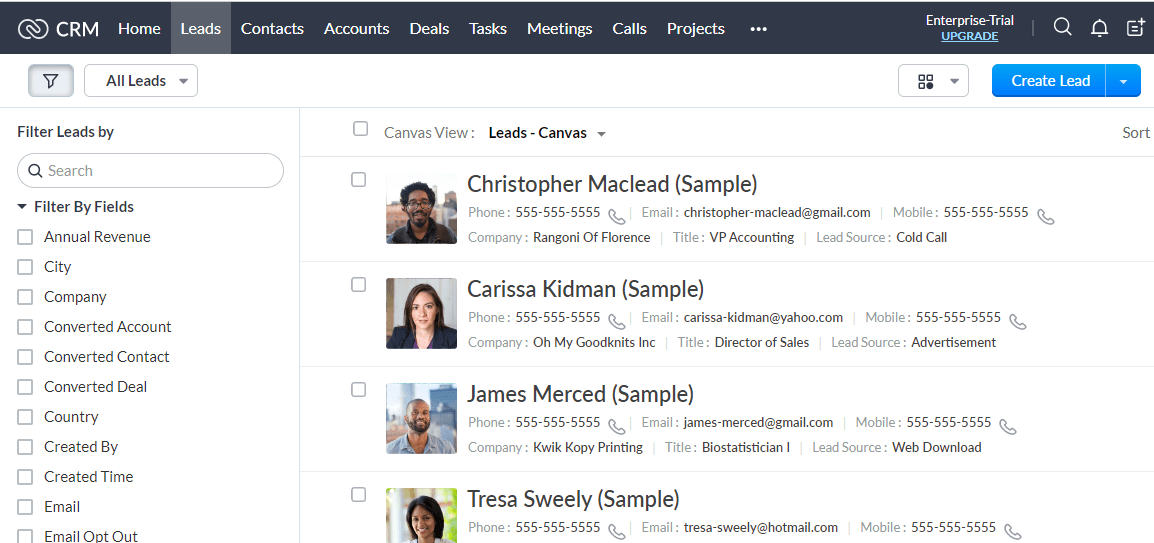
Auf der linken Seite des Bildschirms sehen Sie eine Liste mit Feldern, die Sie zum Filtern Ihrer Leads verwenden können. Sie können einige dieser Felder mit denen im Kontaktformular Ihrer Website verbinden.
Sie können beispielsweise das Feld „E- Mail “ in Ihrem Zoho-Konto auswählen und es mit dem Feld „ Ihre E -Mail“ in Ihrem Kontaktformular verknüpfen:
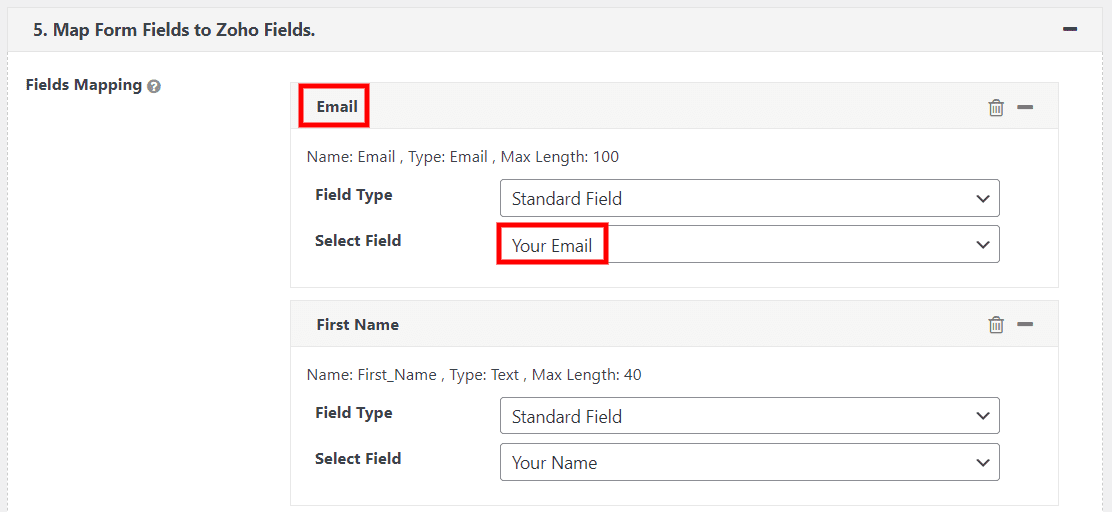
Wenn ein Benutzer seine E-Mail-Adresse in das Kontaktformular auf Ihrer Website eingibt, werden die Informationen auf diese Weise im entsprechenden Feld auf Ihrer Zoho Leads-Seite angezeigt. Sie können beliebig viele Felder zuordnen.
Sie haben auch die Möglichkeit, nur manuell genehmigte Einträge nach Zoho zu exportieren. Zusätzlich können Sie eine Opt-in-Bedingung festlegen, damit nur Einträge exportiert werden, die ein bestimmtes Kriterium erfüllen:

Schließlich können Sie einige zusätzliche Einstellungen konfigurieren, z. B. das Festlegen eines Primärschlüssels:
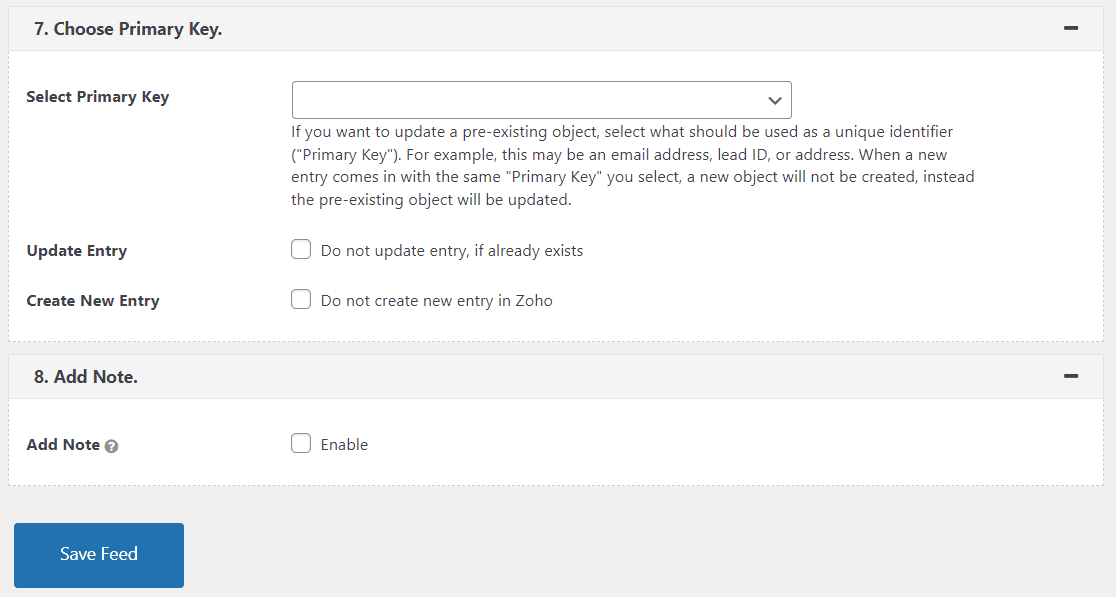
Wenn Sie fertig sind, klicken Sie auf Feed speichern . Contact Form 7 ist jetzt vollständig in Zoho integriert.
Schritt 3: Testen Sie Ihr Kontaktformular 7 und die Zoho-Integration
Abschließend ist es an der Zeit, einen Schnelltest durchzuführen, um sicherzustellen, dass alles richtig funktioniert. Zunächst müssen Sie zu Ihrem Kontaktformular im Frontend navigieren und einen Eintrag einreichen.
Gehen Sie dann in Ihrem WordPress-Dashboard zu Zoho > Zoho Log , um zu sehen, ob Ihr Eintrag im CRM registriert wurde:
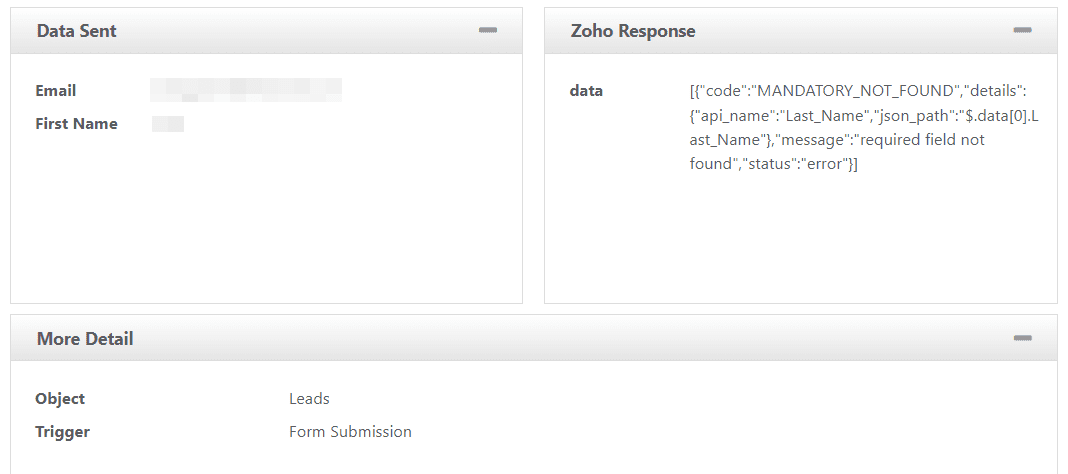
Hier können Sie die Felder anzeigen, die Sie im vorherigen Schritt zugeordnet haben. Das war’s – Sie können jetzt damit beginnen, Leads mit Contact Form 7 und Zoho CRM zu generieren!
Fazit
Mit einem CRM-Tool wie Zoho können Sie alle Leads verwalten, die über Ihre WordPress-Website kommen. Wenn Sie Contact Form 7 verwenden, können Sie Ihre Formulare einfach mit Zoho integrieren, indem Sie das Plug-in „Integration for Contact Form 7 and Zoho CRM“ verwenden.
In diesem Beitrag haben wir Ihnen gezeigt, wie Sie diese beiden leistungsstarken Tools integrieren können:
- Fügen Sie Ihr Zoho-Konto in WordPress hinzu.
- Erstellen Sie einen Zoho-Feed.
- Testen Sie Ihre Integration.
Haben Sie Fragen zur Integration von Contact Form 7 in Zoho CRM? Lassen Sie es uns im Kommentarbereich unten wissen!
