So halten Sie Ihre WordPress-Website auf dem neuesten Stand
Veröffentlicht: 2024-09-12Sobald Sie eine WordPress-Website erstellt haben, ist deren Pflege für den dauerhaften Erfolg von entscheidender Bedeutung. Ein wichtiger Teil dieser Wartung ist die regelmäßige Aktualisierung von WordPress selbst, Ihren WordPress-Themes und Ihren WordPress-Plugins.
Das Aktualisieren von WordPress-Websites wird oft übersehen. Viele befürchten, die Website kaputt zu machen, während andere die häufigen Aktualisierungen satt haben. Wir verstehen das. Deshalb zeigen wir Ihnen in diesem Beitrag, wie Sie über diese Updates auf dem Laufenden bleiben. Wir stellen Ihnen Divi Dash vor, eine der einfachsten Möglichkeiten für Sie, alle Ihre WordPress-Websites zu verwalten!
- 1 Warum sind WordPress-Updates wichtig?
- 2 Arten von Updates
- 2.1 Kernaktualisierungen
- 2.2 Plugin-Updates
- 2.3 Theme-Updates
- 3 WordPress aktualisieren: Eine Checkliste der Dinge, die Sie vorher tun sollten
- 4 So aktualisieren Sie WordPress-Websites (3 Möglichkeiten)
- 4.1 1. Schnellste Option: WordPress-Sites mit Divi Dash aktualisieren
- 4.2 2. Automatische Aktualisierung
- 4.3 3. Manuelle Aktualisierung
- 5 Zusammenfassung
Warum sind WordPress-Updates wichtig?
Die Aktualisierung Ihrer WordPress-Site ist aus mehreren wichtigen Gründen unerlässlich. Zunächst einmal geht es um Sicherheit. Regelmäßige Updates schließen Schwachstellen, die Hacker ausnutzen könnten, sodass Sie weniger Gefahr laufen, Datenschutzverletzungen zu erleiden oder das Vertrauen der Benutzer zu verlieren. Wenn Sie diese Aktualisierungen vernachlässigen, wird Ihre Website zu einem leichten Ziel für Cyberangriffe, die niemand will.
Ein weiterer Grund, über Updates auf dem Laufenden zu bleiben, ist die Leistung. Entwickler optimieren den Code ständig, damit alles reibungsloser und schneller läuft. Dies bedeutet, dass Ihre Website schneller geladen wird und den Besuchern ein besseres Erlebnis bietet, was dazu beitragen kann, die Absprungraten zu senken und sogar Ihr Suchmaschinenranking zu verbessern.
Es gibt auch das Problem der Kompatibilität. Das Internet entwickelt sich ständig weiter und WordPress hält mit diesen Veränderungen Schritt. Durch regelmäßige Aktualisierungen stellen Sie sicher, dass Ihre Website reibungslos mit den neuesten Browsern, Geräten und Tools funktioniert. Dies hilft Ihnen, lästige Störungen zu vermeiden, die die Funktion Ihrer Website beeinträchtigen könnten.
Schließlich bringen Updates neue Funktionen und Verbesserungen. Wenn Sie alles auf dem neuesten Stand halten, nutzen Sie die neuesten Tools und Verbesserungen, die die Entwickler einführen. Dadurch bleibt Ihre Website frisch und modern und Sie bleiben wettbewerbsfähig. Das Ignorieren von Aktualisierungen kann dazu führen, dass Ihre Website veraltet und anfällig für Probleme ist, was sich negativ auf Ihre Online-Präsenz und Effektivität auswirkt.
Arten von Updates
Wie wir bereits festgestellt haben, ist die Aktualisierung Ihrer WordPress-Website für die Aufrechterhaltung ihrer Sicherheit, Leistung und Funktionalität von entscheidender Bedeutung. Aber was genau wird aktualisiert und warum ist das wichtig? Finden wir es heraus. Obwohl es verschiedene Updates gibt, die eine WordPress-Website möglicherweise benötigt oder erhält, werden wir sie grob in folgende Kategorien einteilen:
Kernaktualisierungen
Die Aktualisierung Ihrer WordPress-Site ist für deren Gesundheit und Sicherheit von entscheidender Bedeutung. Zwei- bis dreimal im Jahr erscheinen größere Updates, die meist nach einem Jazzmusiker benannt sind und neue Funktionen, bessere Benutzeroberflächen und Verbesserungen der Kernstruktur mit sich bringen. Kleinere Updates finden häufiger statt und konzentrieren sich auf die Behebung von Fehlern und die Behebung von Sicherheitsproblemen. Diese Updates zielen auch darauf ab, die Leistung zu steigern und die Kompatibilität mit den neuesten Webtechnologien sicherzustellen.
Sicherheitsupdates sind von entscheidender Bedeutung und sollten sofort angewendet werden, da sie Schwachstellen schließen, die Hacker ausnutzen könnten. Wenn Sie Ihren WordPress-Kern auf dem neuesten Stand halten, erhalten Sie die neuesten Funktionen und schützen Ihre Website vor potenziellen Bedrohungen. WordPress-Kernaktualisierungen stellen jedoch auch eine der größten Störfaktoren für Websites dar, vor allem, wenn Sie veraltete Plugins und Themes und/oder unprofessionelle Entwickler verwenden.
Plugin-Updates
Das Aktualisieren von Plugins ist entscheidend, damit Ihre WordPress-Site reibungslos und sicher läuft. Entwickler veröffentlichen häufig Updates, um ihre Plugins zu verbessern, neue Funktionen hinzuzufügen und bestehende zu verfeinern. Diese Updates können die Leistung Ihrer Website verbessern, sie schneller laden und Serverressourcen effizienter nutzen.
Fehlerbehebungen in Updates beheben Probleme, die zu Fehlern oder unerwartetem Verhalten auf Ihrer Website führen können. Sicherheitspatches sind von entscheidender Bedeutung, da Plugins häufige Ziele für Hacker sein können. Schließlich stellen Kompatibilitätsaktualisierungen sicher, dass Ihre Plugins gut mit der neuesten WordPress-Version und anderen beliebten Plugins funktionieren, und verhindern so Konflikte, die Ihre Website stören könnten.
Theme-Updates
Die Aktualisierung Ihres WordPress-Themes ist entscheidend für die Beibehaltung der optischen Attraktivität und Funktionalität Ihrer Website. Entwickler veröffentlichen regelmäßig Updates, um neue Funktionen, Layouts und Anpassungsoptionen hinzuzufügen und Ihnen dabei zu helfen, das Design Ihrer Website frisch und modern zu halten. Diese Updates verbessern auch die Kompatibilität mit der neuesten WordPress-Kernversion und beliebten Plugins und sorgen so dafür, dass alles reibungslos läuft.
Durch Fehlerbehebungen in Theme-Updates können Probleme mit dem Layout, der Reaktionsfähigkeit oder bestimmten Funktionen behoben werden. Diese Updates beheben häufig Sicherheitslücken und schützen Ihre Website und die Informationen Ihrer Besucher vor potenziellen Bedrohungen.
WordPress aktualisieren: Eine Checkliste der Dinge, die Sie vorher tun sollten
Bei der Aktualisierung von WordPress wird empfohlen, die Änderungen auf einer Staging- oder Entwicklungsseite zu testen . Dies hilft Ihnen, etwaige Konflikte zu erkennen und zu beheben, bevor Sie Aktualisierungen auf Ihre Live-Site anwenden. Es ist auch eine gute Idee, Aktualisierungen außerhalb der Hauptverkehrszeiten durchzuführen, um die Auswirkungen auf Ihre Besucher zu verringern.
Stellen Sie sicher, dass neue Update-Versionen mit Ihrem aktuellen WordPress-Setup und anderen aktiven Themes und Plugins kompatibel sind . Inkompatibilitäten können zu Problemen oder sogar zum Ausfall Ihrer Website führen. Das Durchlesen von Änderungsprotokollen oder Versionshinweisen von Update-Entwicklern kann hilfreiche Informationen zu den Änderungen liefern.
Sichern Sie immer Ihre Website , einschließlich Dateien und Datenbanken, bevor Sie etwas aktualisieren. Viele WordPress-Hosts bieten Backup-Optionen an, oder Sie können Update-Plugins wie UpdraftPlus verwenden. Auf diese Weise können Sie alles schnell wiederherstellen, wenn etwas schief geht.
Es kann von Vorteil sein, Support-Threads auf aktuelle Probleme zu prüfen oder ein paar Tage mit der Aktualisierung zu warten (es sei denn, es handelt sich um einen Hotfix oder Sicherheitspatch) . In der Zwischenzeit veröffentlichen Entwickler möglicherweise schnelle Updates, um Probleme in der neuesten Version zu beheben.
Testen Sie Ihre Website nach der Aktualisierung gründlich, um sicherzustellen, dass alles ordnungsgemäß funktioniert. Überprüfen Sie Formulare, E-Commerce-Funktionen und wichtige Integrationen, um sicherzustellen, dass sie alle wie erwartet funktionieren.
So aktualisieren Sie WordPress-Websites (3 Möglichkeiten)
WordPress verfügt über mehrere Methoden, um Ihre Website auf dem neuesten Stand zu halten. Lassen Sie uns jeden Ansatz im Detail untersuchen:
1. Schnellste Option: WordPress-Sites mit Divi Dash aktualisieren
Divi Dash ist ein praktisches Tool zum Verwalten von WordPress-Websites. Es ist für alle Divi-Mitglieder kostenlos und soll die WordPress-Verwaltung einfacher und effizienter machen.
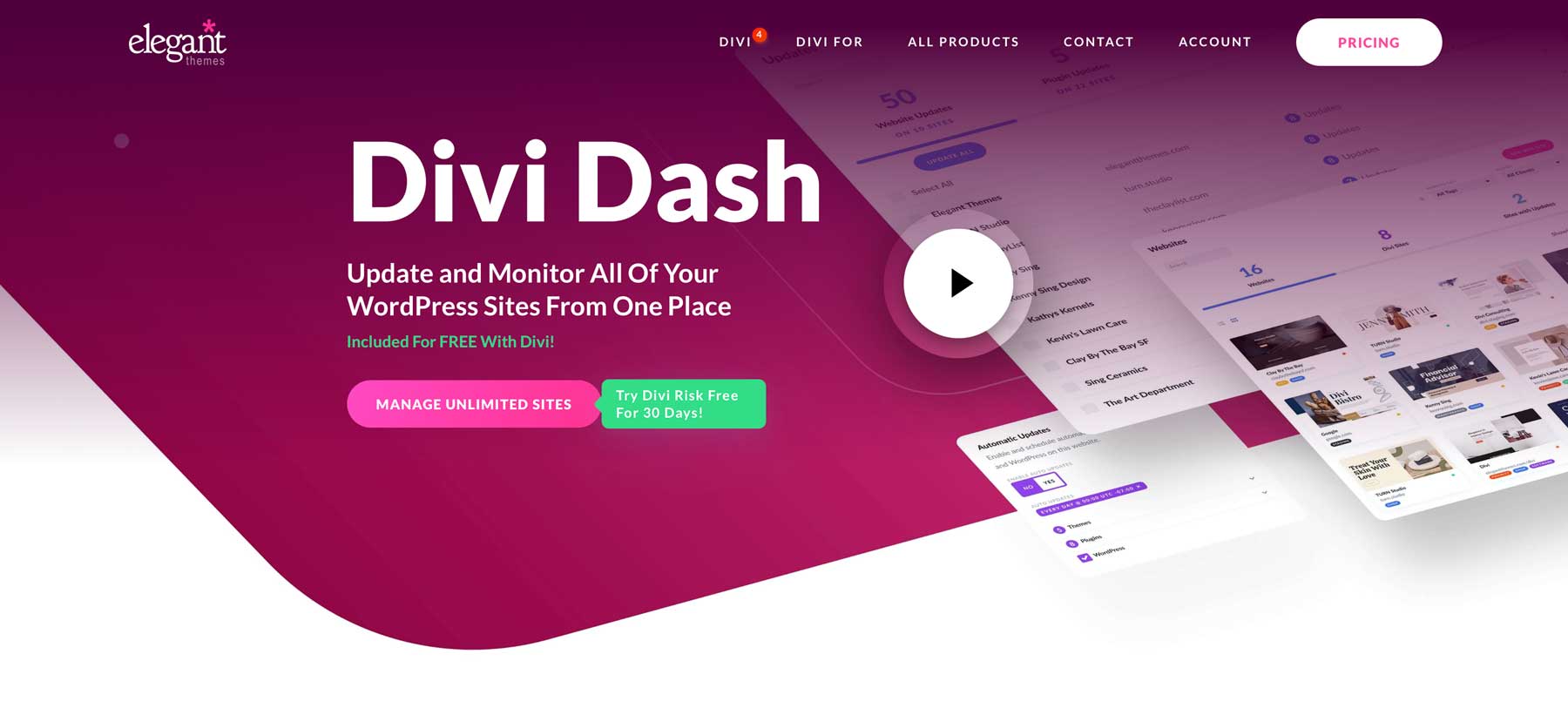
Um mit der Nutzung von Divi Dash zu beginnen, gehen Sie zum Mitgliederbereich von Elegant Themes und wählen Sie im Hauptmenü die Option „Dash“. Klicken Sie dann auf die Schaltfläche „Erste Website hinzufügen“, um fortzufahren. In diesem Leitfaden wird davon ausgegangen, dass Sie über eine Divi-Mitgliedschaft verfügen. Wenn Sie sich noch nicht registriert haben, ist jetzt eine hervorragende Gelegenheit, dies zu tun und diese robusten Funktionen zu nutzen.
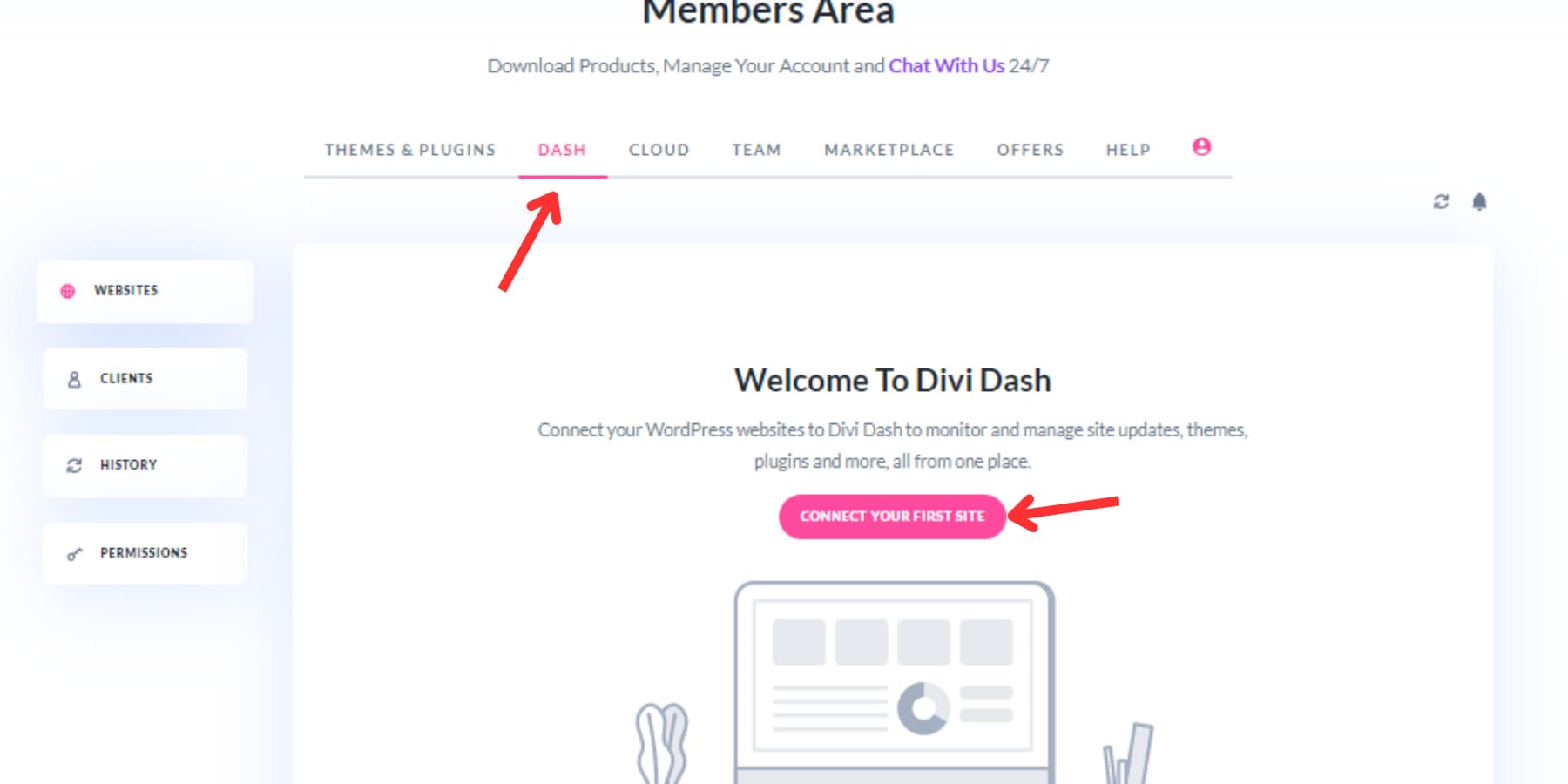
Geben Sie die URL Ihrer Website, den Administrator-Benutzernamen und das Passwort in das Dialogfeld ein. Wenn Sie Ihr Passwort lieber nicht angeben möchten, können Sie stattdessen einen Verbindungsschlüssel verwenden.
Sobald Ihre Website(s) hinzugefügt wurde(n), zeigt Ihnen Divi Dash umfassend alle auf Ihren Websites verwendeten Themes und Plugins an und hebt hervor, welche aktualisiert werden müssen. Sie können alles auf allen Websites mit einem einzigen Klick aktualisieren oder einzelne Websites, bestimmte Themen oder Plugins aktualisieren .
Darüber hinaus können Sie mit Divi Dash Updates automatisieren, indem Sie einen Zeitplan festlegen. Sie können den Aktualisierungszeitplan für jede Website anpassen und angeben, welche Elemente wann aktualisiert werden.
Über Updates hinaus können Sie diese aktivieren oder deaktivieren und inaktive Themes und Plugins bequem löschen. Dies trägt dazu bei, dass Ihre Websites übersichtlich bleiben und reibungslos funktionieren.
Apropos: Jede Website in Divi Dash verfügt über ein detailliertes Dashboard, in dem Sie verschiedene Verwaltungsaufgaben ausführen können, z. B. die Überprüfung des Systemstatus, der Ihre Serverkonfiguration detailliert beschreibt und alle für eine optimale Leistung erforderlichen Anpassungen hervorhebt. Sie können WordPress-Benutzer auch verwalten, indem Sie neue hinzufügen, vorhandene löschen oder ihre Rollen anpassen.
Darüber hinaus können Sie wichtige Informationen über die Website nachverfolgen, indem Sie Notizen hinzufügen und Datenbankbereinigungsaufgaben durchführen, z. B. Spam-Kommentare, alte Beitragsrevisionen löschen und den Papierkorb leeren.
Mit Divi Dash können Sie Websites nach Kunden organisieren. Die Registerkarte „Kunden“ bietet eine kundenorientierte Ansicht mit Kontaktinformationen, Notizen und einer Liste der für jeden Kunden verwalteten Websites. Die Plattform lässt sich in Divi Teams integrieren, sodass Sie Teammitglieder einladen und bestimmte Berechtigungen zuweisen können. Beispielsweise kann einem Benutzer die Möglichkeit gegeben werden, Updates zu verwalten, ohne Zugriff auf wichtige Aufgaben wie Benutzerverwaltung oder Plugin-Löschung zu haben.

Zukünftige Versionen von Divi Dash werden Verfügbarkeitsüberwachung, Analyse und Schwachstellenberichte umfassen und es zu einem unverzichtbaren Tool für alle machen, die die Website-Verwaltung zugänglicher und effizienter gestalten möchten.
Holen Sie sich Divi Dash
2. Automatische Aktualisierung
WordPress vereinfacht den Update-Prozess mit seiner integrierten automatischen Update-Funktion. Wenn Sie auf Ihren Admin-Bereich zugreifen, sehen Sie Benachrichtigungen über verfügbare Updates für Ihre Plugins, Themes und Kernsoftware.
Um alle verfügbaren Updates anzuzeigen, gehen Sie zur Seite Dashboard → Updates . Auf dieser Seite sind alle Updates für Ihre Website zusammengefasst, einschließlich Kern, Theme und Plugins. Sie können von dieser Seite aus auch alles aktualisieren oder Kernaktualisierungen neu installieren, wenn Probleme auftreten.
Wenn Sie nur Themen aktualisieren möchten, gehen Sie im Menü „Darstellung“ zum Abschnitt „Themen“ . Über der Vorschau jedes Themes werden die von Ihnen installierten Themes und alle orangefarbenen Meldungen mit der Aufschrift „Neue Updates verfügbar“ angezeigt. Klicken Sie auf „Jetzt aktualisieren“, um die Updates anzuwenden . Das Update-Symbol dreht sich kurz und Ihr Theme wird auf die neueste Version aktualisiert.
Navigieren Sie für Plugin-Updates zu Plugins → Installierte Plugins. Sie finden eine Liste der Plugins, die aktualisiert werden müssen, angezeigt durch orangefarbene Benachrichtigungen unter jedem Plugin. Verwenden Sie den Link „Jetzt aktualisieren“ neben der Nachricht und aktualisieren Sie sie einzeln. Stellen Sie sicher, dass jede Nachricht abgeschlossen ist, bevor Sie mit der nächsten fortfahren.
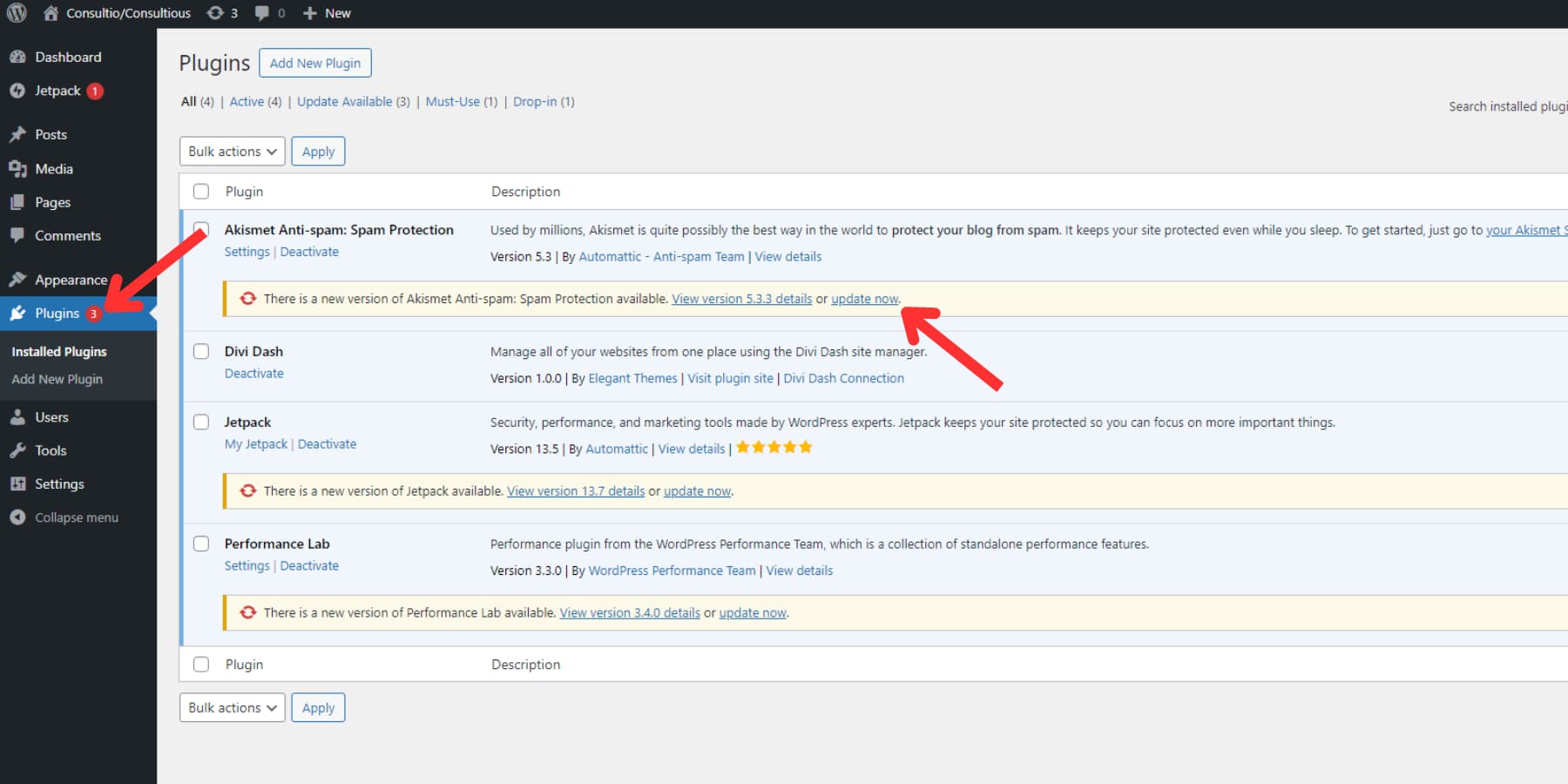
Wenn Sie mehrere Plugins schnell aktualisieren müssen, gehen Sie zu Plugins → Installierte Plugins und klicken Sie auf die Registerkarte „Update verfügbar“, um alle Plugins mit ausstehenden Updates anzuzeigen. Sie können diejenigen auswählen, die Sie aktualisieren möchten, indem Sie deren Kontrollkästchen aktivieren oder das oberste Kontrollkästchen „Alle auswählen“ verwenden. Wählen Sie im Dropdown-Menü „Massenaktionen“ die Option „Aktualisieren“ aus und klicken Sie dann auf „Übernehmen“.
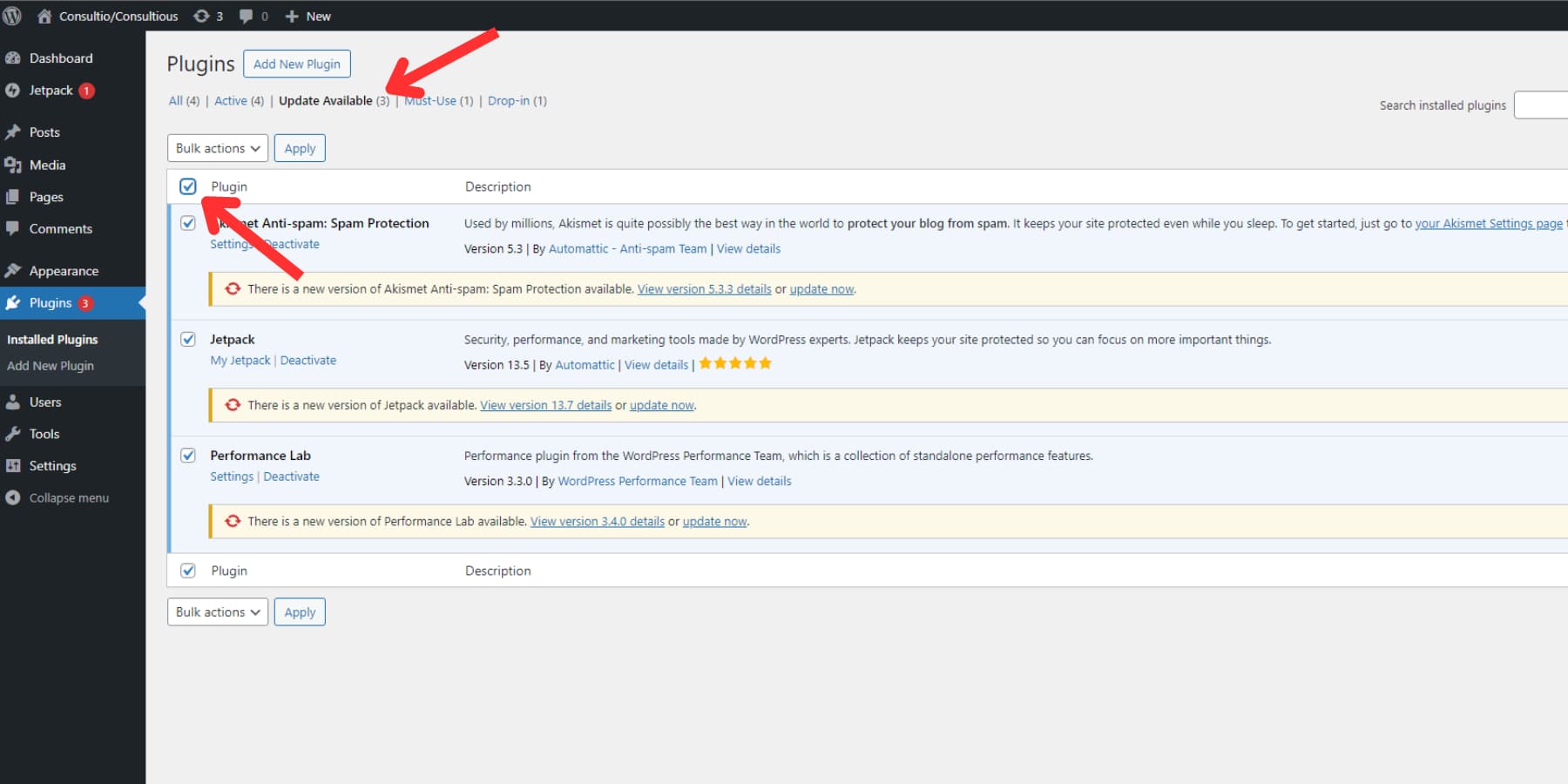
Automatische Updates einstellen
WordPress 5.5 hat die Website-Wartung einfacher gemacht, indem automatische Updates für Kernsoftware, Plugins und Themes hinzugefügt wurden. Sie müssen diese Komponenten nicht mehr manuell aktualisieren und stellen so sicher, dass Ihre Site immer über die neuesten Sicherheitspatches und Fehlerbehebungen verfügt.
Wenn Sie zum Dashboard und dann zum Abschnitt „Updates“ in Ihrem WordPress-Administrationsbereich gehen, wird die Meldung angezeigt: „Diese Website wird automatisch nur mit Wartungs- und Sicherheitsversionen von WordPress auf dem neuesten Stand gehalten.“ Abhängig von Ihrem Hosting-Anbieter sind diese kleineren Updates normalerweise standardmäßig aktiviert.
Wenn Sie möchten, dass jedes WordPress-Update auf diese Weise verwaltet wird, klicken Sie einfach auf den Link „Automatische Updates für alle neuen Versionen von WordPress aktivieren“. Dadurch wird sichergestellt, dass auch größere WordPress-Updates automatisch installiert werden.
Um automatische Updates für ein Theme zu aktivieren, gehen Sie zur Themes-Seite im Menü „Darstellung“. Bewegen Sie den Mauszeiger über das Theme, das Sie automatisch aktualisieren möchten, klicken Sie auf „Themedetails“ und wählen Sie dann im Popup-Fenster „Automatische Updates aktivieren“.
Um sie für Plugins zu aktivieren, gehen Sie in Ihrem WordPress-Dashboard zum Abschnitt „Plugins“ für Plugins. Neben jedem Plugin befindet sich der Link „Automatische Updates aktivieren“ . Klicken Sie auf diesen Link, um automatische Updates für dieses Plugin zu aktivieren.
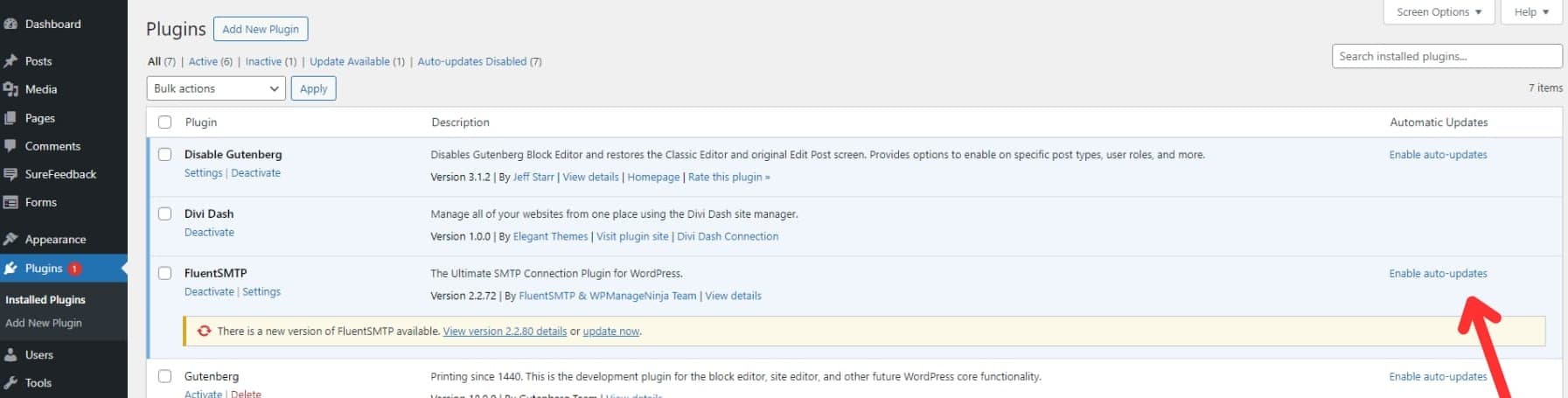
Wenn Sie automatische Updates für mehrere Plugins gleichzeitig aktivieren möchten, wählen Sie die gewünschten aus, gehen Sie zum Dropdown-Menü „Massenaktionen“ und wählen Sie „Automatische Updates aktivieren“.
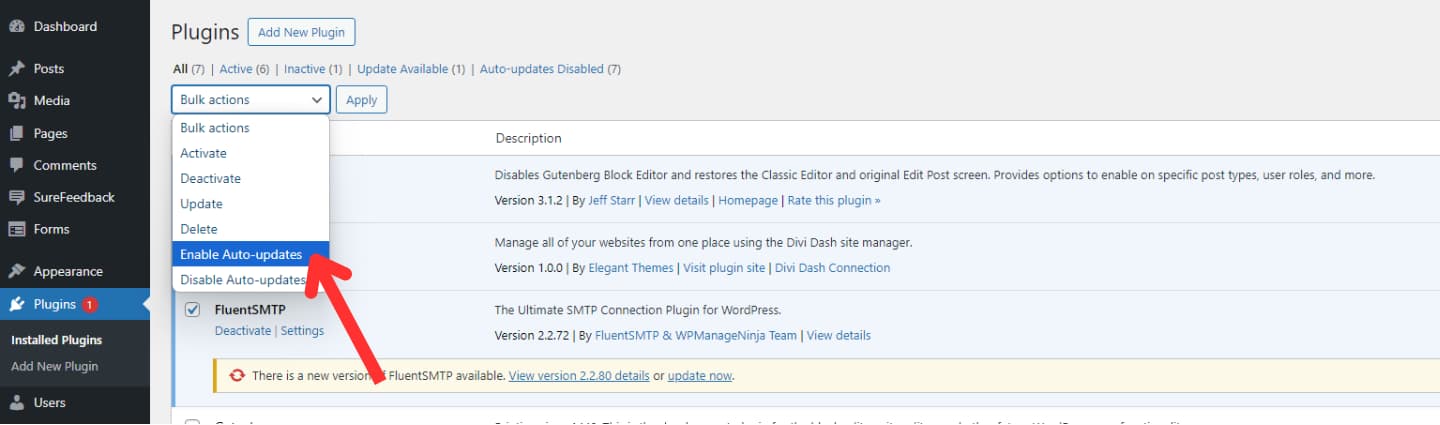
Obwohl automatische Updates praktisch sind und die Website-Sicherheit verbessern können, können sie manchmal Kompatibilitätsprobleme verursachen oder neue Fehler einführen. Im Allgemeinen ist es sicher, automatische Updates für bekannte und seriöse Themes und Plugin-Entwickler wie Elegant Themes zu aktivieren, da wir über einen gründlichen Testprozess und eine unübertroffene Zuverlässigkeit verfügen.
Um Risiken zu reduzieren, sollten Sie die Verwendung eines Backup-Plugins wie UpdraftPlus in Betracht ziehen. Mit diesem Plugin können Sie vor Updates Backups erstellen und so ein Sicherheitsnetz für den Fall haben, dass etwas schief geht.
3. Manuelle Aktualisierung
Während automatische Updates im Allgemeinen bevorzugt werden, gibt es Situationen, in denen ein manuelles Update von Vorteil ist. Beispielsweise erfordern benutzerdefinierte Designs, Plugins oder solche, bei denen Probleme mit automatischen Updates auftreten, möglicherweise einen manuellen Prozess. Werfen wir also einen Blick darauf:
Manuelles Aktualisieren von WordPress Core
Dank des effizienten automatischen Update-Systems von WordPress mag es heutzutage unnötig erscheinen, Ihren WordPress-Kern manuell zu aktualisieren. Der Vollständigkeit halber werden wir es jedoch trotzdem tun. Lassen Sie uns den Prozess kurz durchgehen.
Laden Sie zunächst die neueste Version von WordPress von der offiziellen WordPress.org-Website herunter . Sobald Sie es haben, extrahieren Sie die ZIP-Datei, um das Update vorzubereiten.
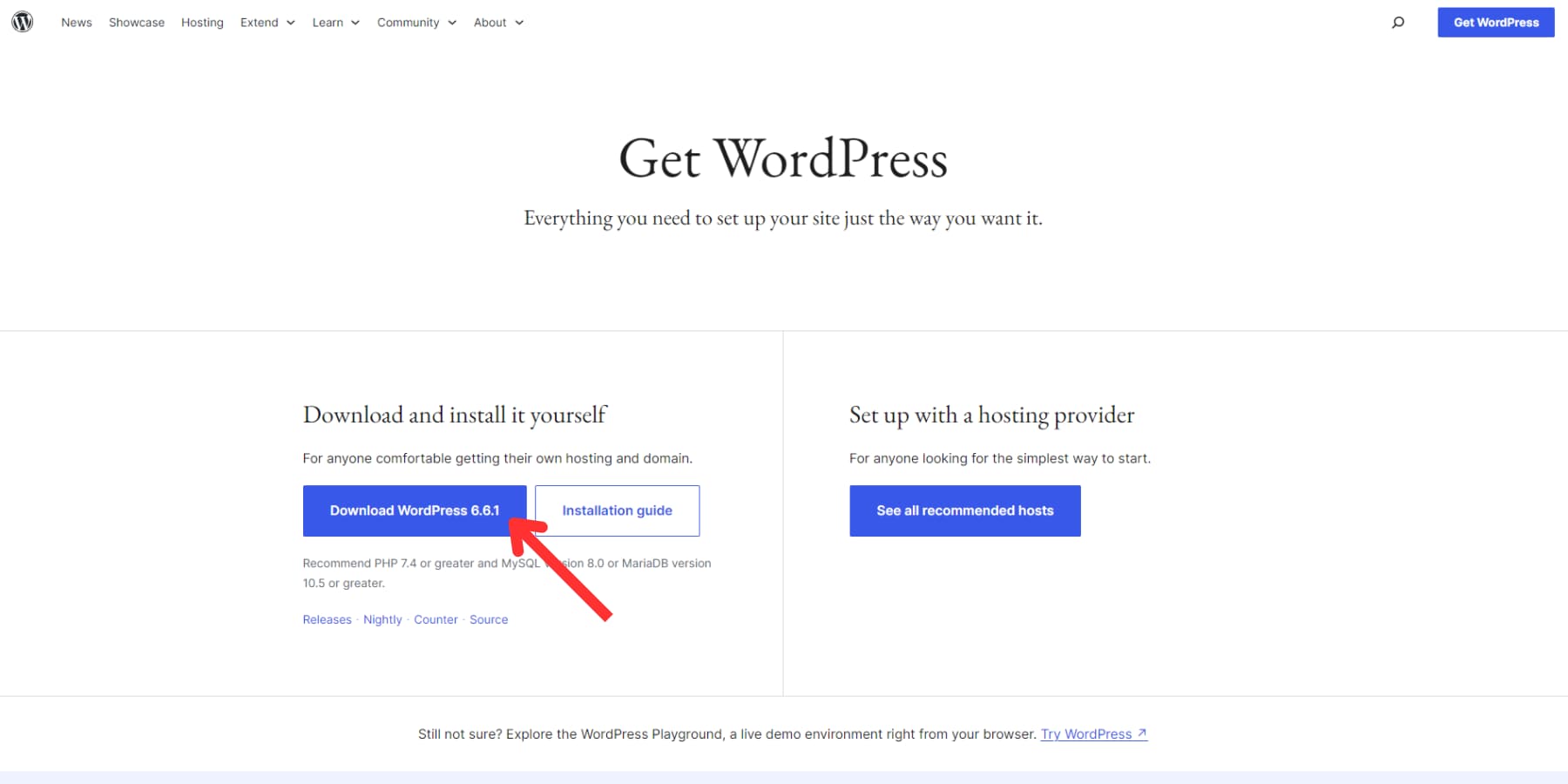
Um fortzufahren, benötigen Sie einen Dateimanager. Dies kann der cPanel-Dateimanager, ein anderer von Ihrem Host bereitgestellter Dateimanager oder sogar ein FTP-Client sein. Die Schritte sind unabhängig vom verwendeten Werkzeug nahezu identisch. Ich werde nicht darauf eingehen, wie Sie mit diesen Tools auf das Stammverzeichnis Ihrer Website zugreifen, aber gehen wir davon aus, dass Sie bereits dort sind.
Deaktivieren Sie zunächst alle Ihre Plugins. Gehen Sie zum Ordner „wp-content“, suchen Sie den Ordner „plugins“ und benennen Sie ihn in „plugins_temp“ um. oder irgendetwas anderes, auf das Sie Ihrer Meinung nach später leicht zurückgreifen können. Dadurch werden Ihre Plugins vorübergehend deaktiviert.
Als nächstes löschen Sie die Ordner wp-includes und wp-admin von Ihrer Website. Wenn Sie Warnungen erhalten, können Sie bedenkenlos fortfahren.
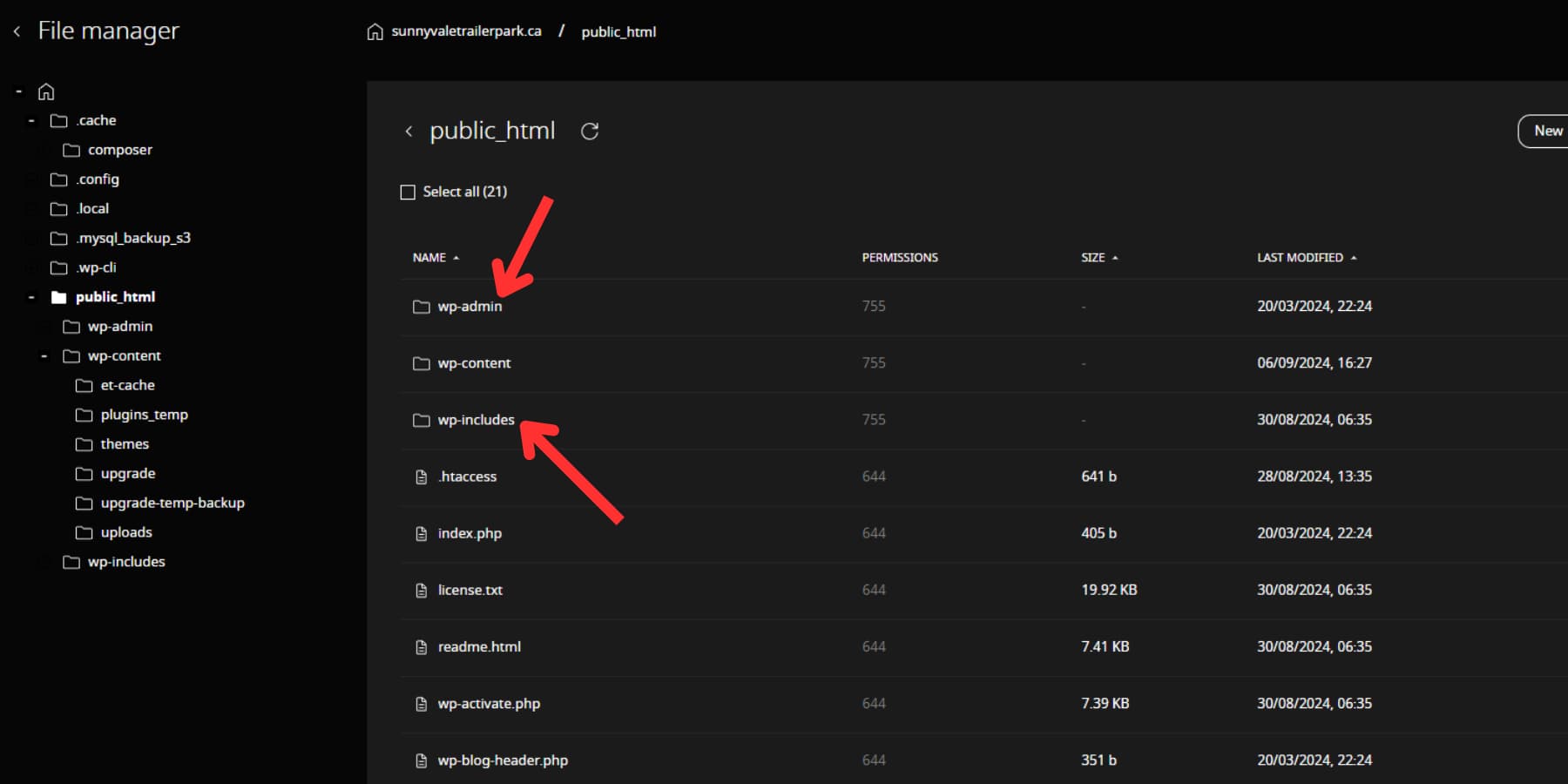
Laden Sie dann die neuen Ordner „wp-includes“ und „wp-admin“ aus der extrahierten ZIP-Datei hoch. Wechseln Sie anschließend in den neuen wp-content-Ordner und laden Sie die einzelnen Dateien in Ihren vorhandenen wp-content-Ordner hoch, damit diese die alten überschreiben können. Überschreiben Sie Dateien aus dem vorhandenen wp-content-Ordner nur, wenn sie durch neue ersetzt werden.
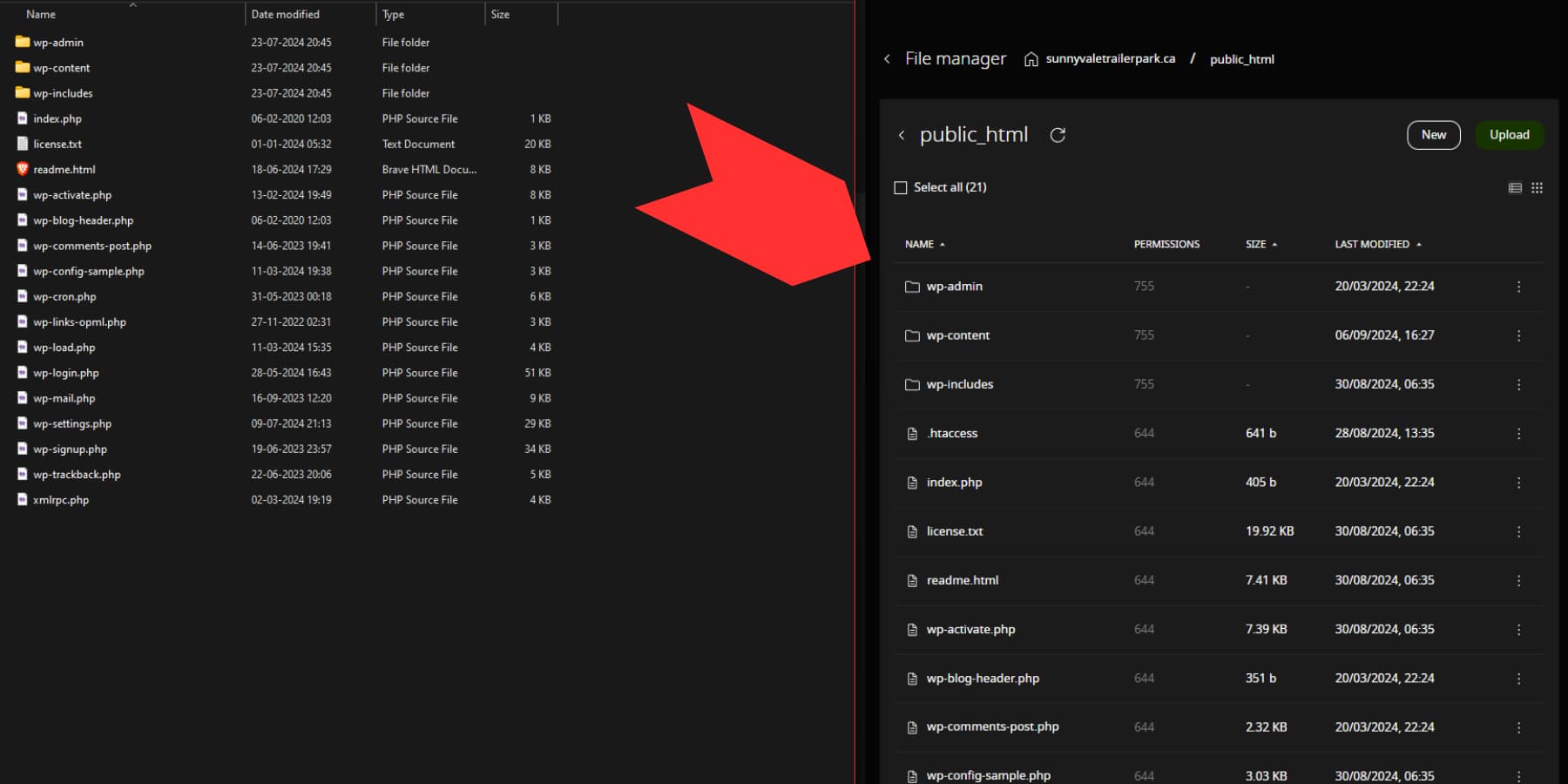
Laden Sie anschließend alle anderen Dateien aus dem extrahierten Ordner in das Stammverzeichnis Ihrer Website hoch und ersetzen Sie sie . Wenn Sie fertig sind, kehren Sie zu wp-content zurück und benennen Sie „plugins_temp“ wieder in „plugins“ um.
Besuchen Sie abschließend Ihre Domain, gefolgt von /wp-admin. Melden Sie sich an, wenn Sie dazu aufgefordert werden. Wenn Datenbankaktualisierungen erforderlich sind, führt Sie WordPress durch diese Schritte, bevor Sie fortfahren können.
Manuelles Aktualisieren von Themes und Plugins
Das manuelle Aktualisieren von WordPress-Themes und -Plugins ist relativ einfach und manchmal notwendig. Um ein Theme manuell zu aktualisieren, gehen Sie zur Seite „Themen“ unter der Registerkarte „Darstellung“ in Ihrem WordPress-Dashboard und klicken Sie oben auf die Schaltfläche „Neues Theme hinzufügen“ .
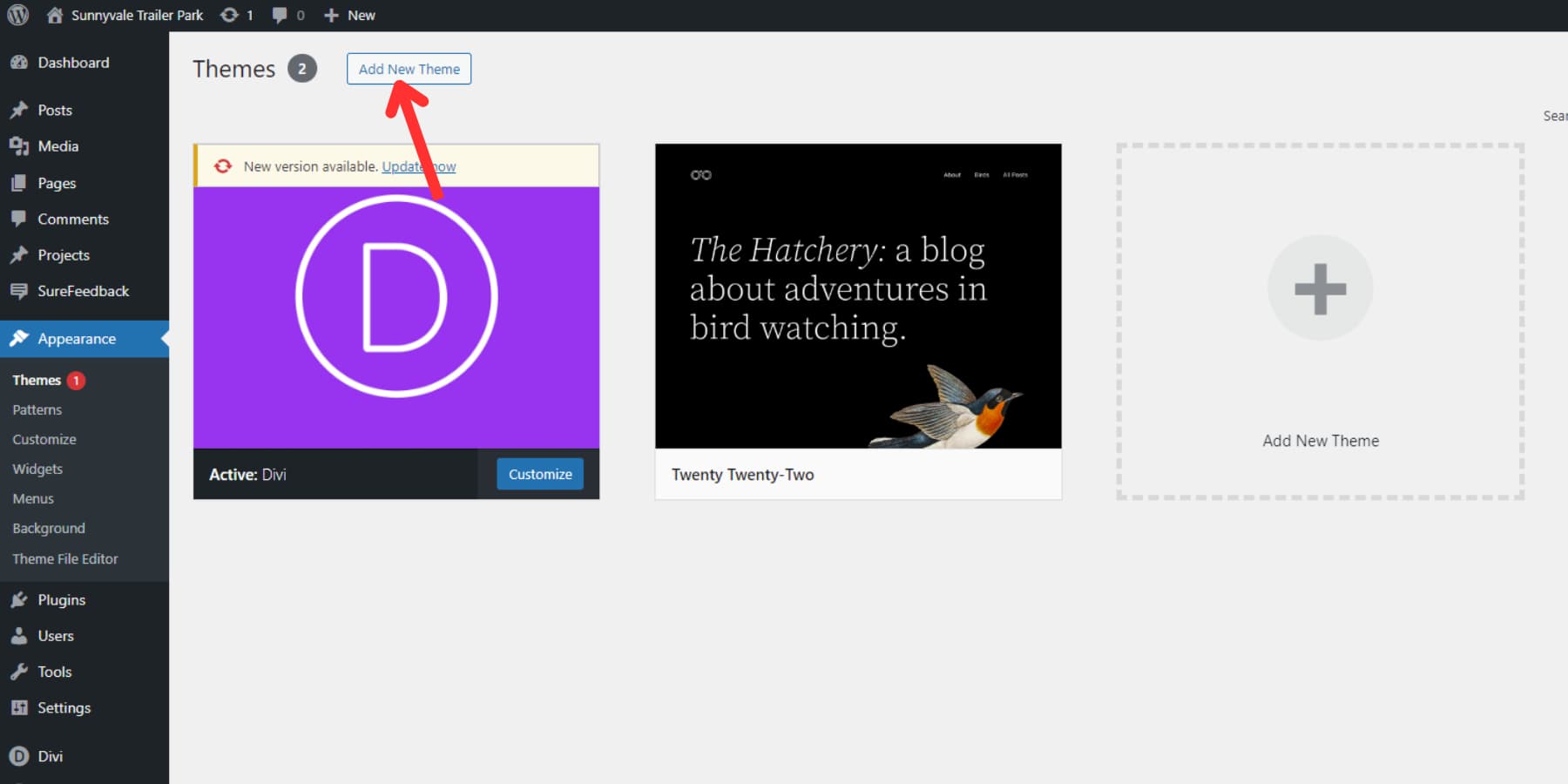
Auf der Seite „Designs hinzufügen“ sehen Sie oben erneut die Schaltfläche „Design hochladen“. Klicken Sie darauf, um die ZIP-Datei des aktualisierten Themes hochzuladen. Nach dem Hochladen erkennt WordPress die neuere Version und fordert Sie auf, mit dem Update fortzufahren. Klicken Sie auf die Schaltfläche „Aktuelles durch hochgeladenes ersetzen“, um die Aktualisierung abzuschließen.
Um ein Plugin manuell zu aktualisieren, gehen Sie zu Ihrer Plugins-Seite und klicken Sie auf die Schaltfläche „Neues Plugin hinzufügen“ .
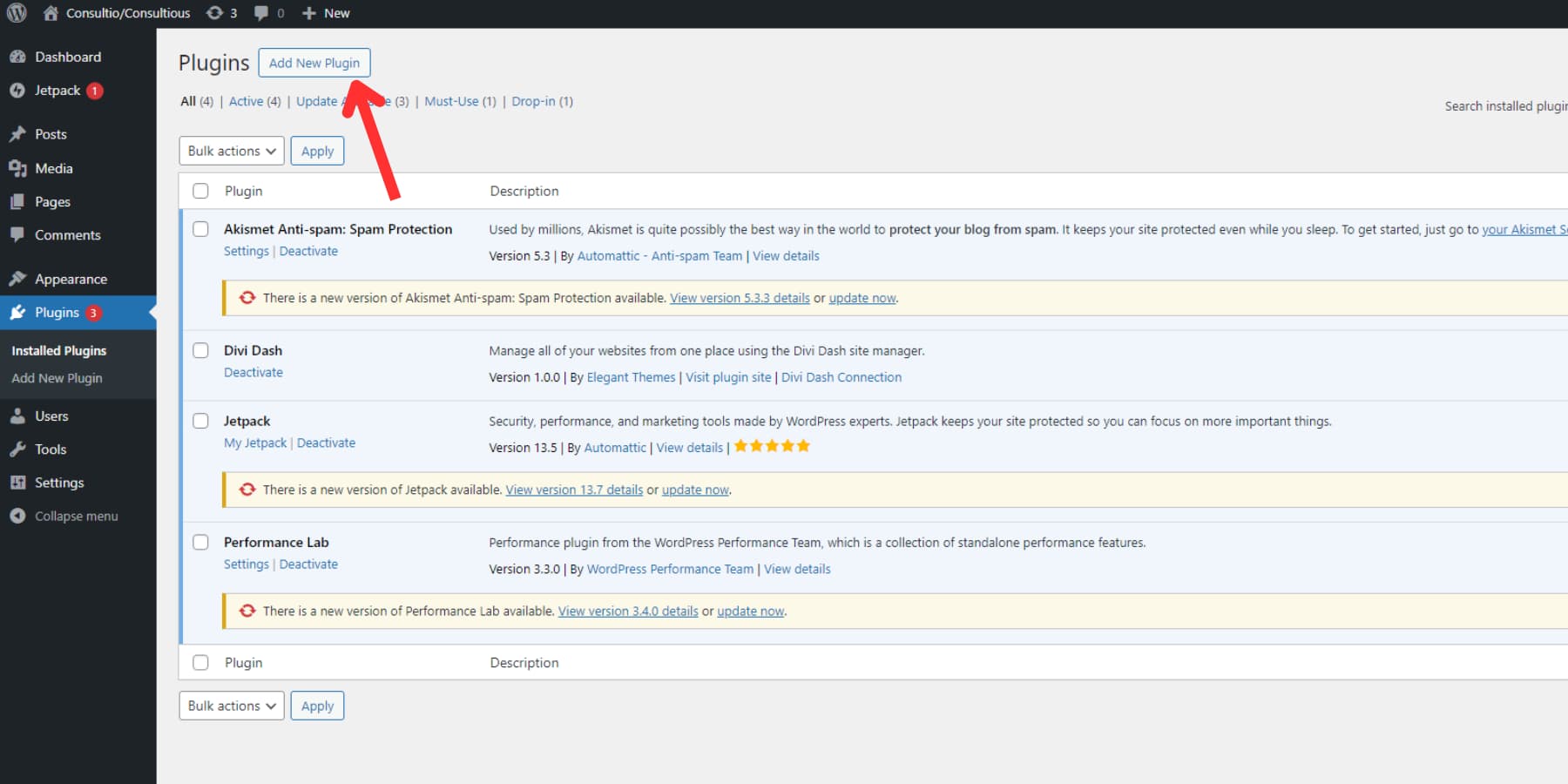
Klicken Sie auf der Seite „Plugins hinzufügen “ oben auf die Schaltfläche „Plugin hochladen“, um die ZIP-Datei des aktualisierten Plugins hochzuladen. WordPress erkennt, dass Sie bereits eine ältere Version installiert haben und fragt, ob Sie mit dem Update fortfahren möchten. Klicken Sie auf die Schaltfläche „Aktuelles durch hochgeladenes ersetzen“, um das Plugin zu aktualisieren.
Zusammenfassung
Die regelmäßige Aktualisierung Ihrer WordPress-Website ist für Sicherheit, Leistung und Funktionalität von entscheidender Bedeutung. Sie können eine stabile und sichere Online-Präsenz aufrechterhalten, indem Sie die in diesem Leitfaden beschriebenen Schritte befolgen – Sichern Ihrer Website, Aktualisieren des WordPress-Kerns, der Themes und Plugins sowie gründliche Tests. Denken Sie daran: Bleiben Sie auf dem neuesten Stand, schützen Sie Ihre Website und stellen Sie sicher, dass Sie die neuesten Funktionen und Verbesserungen nutzen, die WordPress bietet.
Obwohl es im Großen und Ganzen zwei Möglichkeiten gibt, Ihre WordPress-Website auf dem neuesten Stand zu halten, können diese mit der Zeit ermüdend werden. Mit einem großartigen Tool wie Divi Dash ist es jedoch nur einen Klick entfernt, über Ihre WordPress-Updates auf dem Laufenden zu bleiben.
Divi Dash ist für alle Divi-Benutzer kostenlos. Melden Sie sich noch heute an, um mit einer Mitgliedschaft auf Divi AI, Divi Quick Sites und Divi Dash zuzugreifen.
Holen Sie sich Divi noch heute!
