So erstellen Sie ein Gruppenregistrierungsformular mit WPForms
Veröffentlicht: 2024-06-19Die Organisation von Veranstaltungen, Workshops oder Kursen erfordert oft die gleichzeitige Anmeldung mehrerer Teilnehmer. Hierfür kann ein Gruppenanmeldeformular hilfreich sein.
Ganz gleich, ob Sie die Anmeldung für eine Sportliga verwalten oder die Teilnehmer für eine Firmenschulung koordinieren: Mit einem Gruppenregistrierungsformular sparen Sie Zeit und Mühe.
Erstellen Sie jetzt ein Gruppenregistrierungsformular!
In dieser Anleitung werde ich Sie durch jeden Schritt der Erstellung eines Gruppenregistrierungsformulars in WordPress führen. Am Ende haben Sie ein funktionsfähiges Formular, das Sie verwenden können!
So erstellen Sie ein Gruppenregistrierungsformular in WordPress
Mit WPForms ist das Erstellen eines Gruppenregistrierungsformulars unglaublich einfach. Befolgen Sie die Schritte, die ich unten beschrieben habe, um zu beginnen.
In diesem Artikel
- Schritt 1: Installieren und aktivieren Sie das WPForms-Plugin
- Schritt 2: Erstellen Sie Ihr Gruppenregistrierungsformular
- Schritt 3: Passen Sie das Repeater-Feld an
- Schritt 4: Konfigurieren Sie die Benachrichtigungs- und Bestätigungsnachricht
- Schritt 5: Veröffentlichen Sie Ihr Gruppenregistrierungsformular
Schritt 1: Installieren und aktivieren Sie das WPForms-Plugin
Als bester Formularersteller für WordPress bietet das WPForms-Plugin ein nützliches Repeater-Feld, das das Erstellen von Gruppenregistrierungsformularen sehr einfach macht. Um zu beginnen, benötigen Sie eine WPForms-Basislizenz.
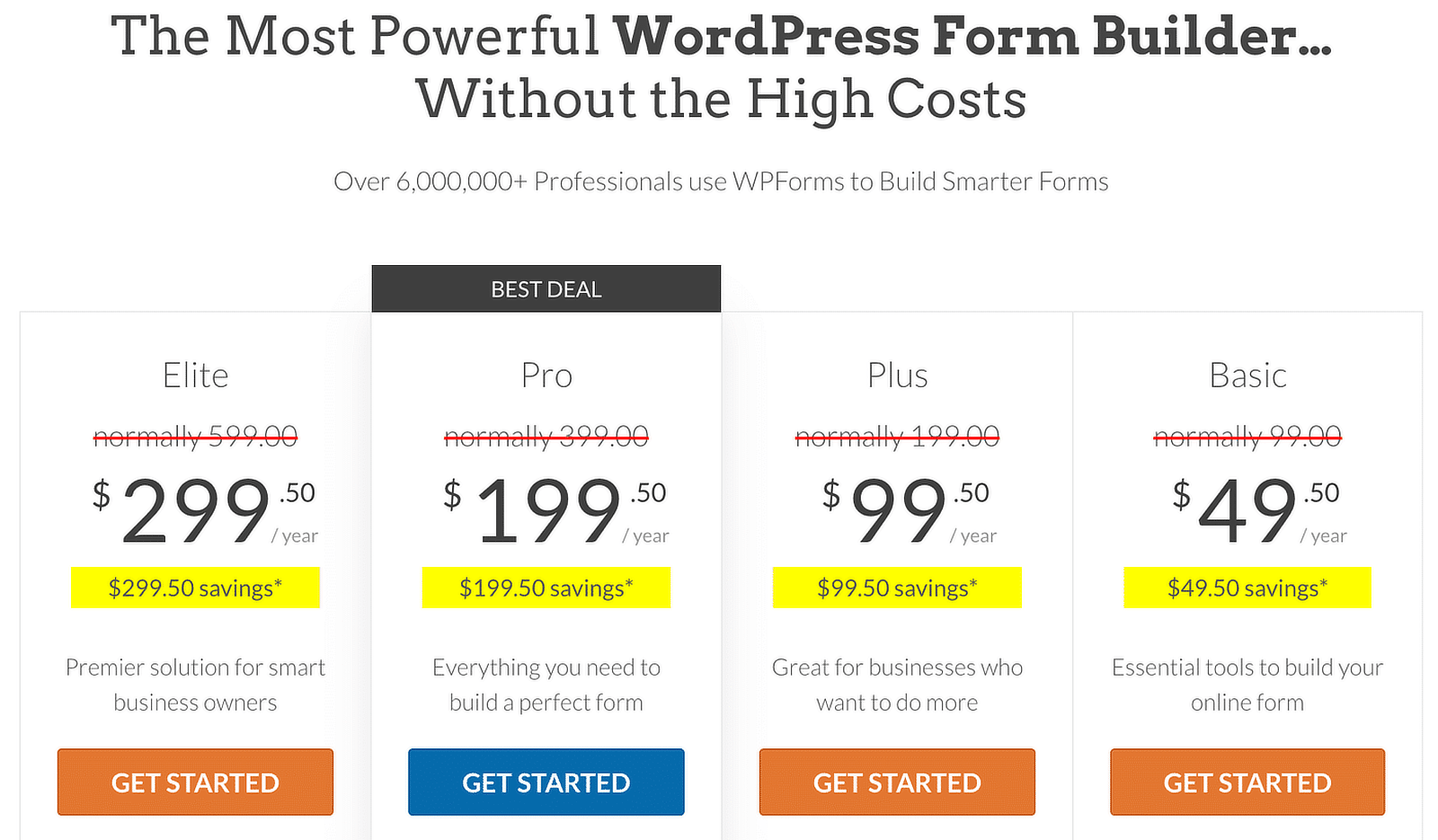
Sobald Sie die WPForms-Basislizenz erhalten haben, ist es an der Zeit, das Plugin auf Ihrer WordPress-Website zu installieren. Wenn Sie zum ersten Mal ein Plugin installieren, lesen Sie diese Anleitung mit schrittweisen Anweisungen zur Installation von WPForms.
Jetzt auf WPForms Basic upgraden!
Schritt 2: Erstellen Sie Ihr Gruppenregistrierungsformular
Wenn das Plugin installiert ist, können Sie jetzt ganz einfach Ihr Gruppenregistrierungsformular erstellen. Navigieren Sie in Ihrem WordPress-Dashboard einfach zu WPForms und klicken Sie auf die Schaltfläche „Neu hinzufügen“ .
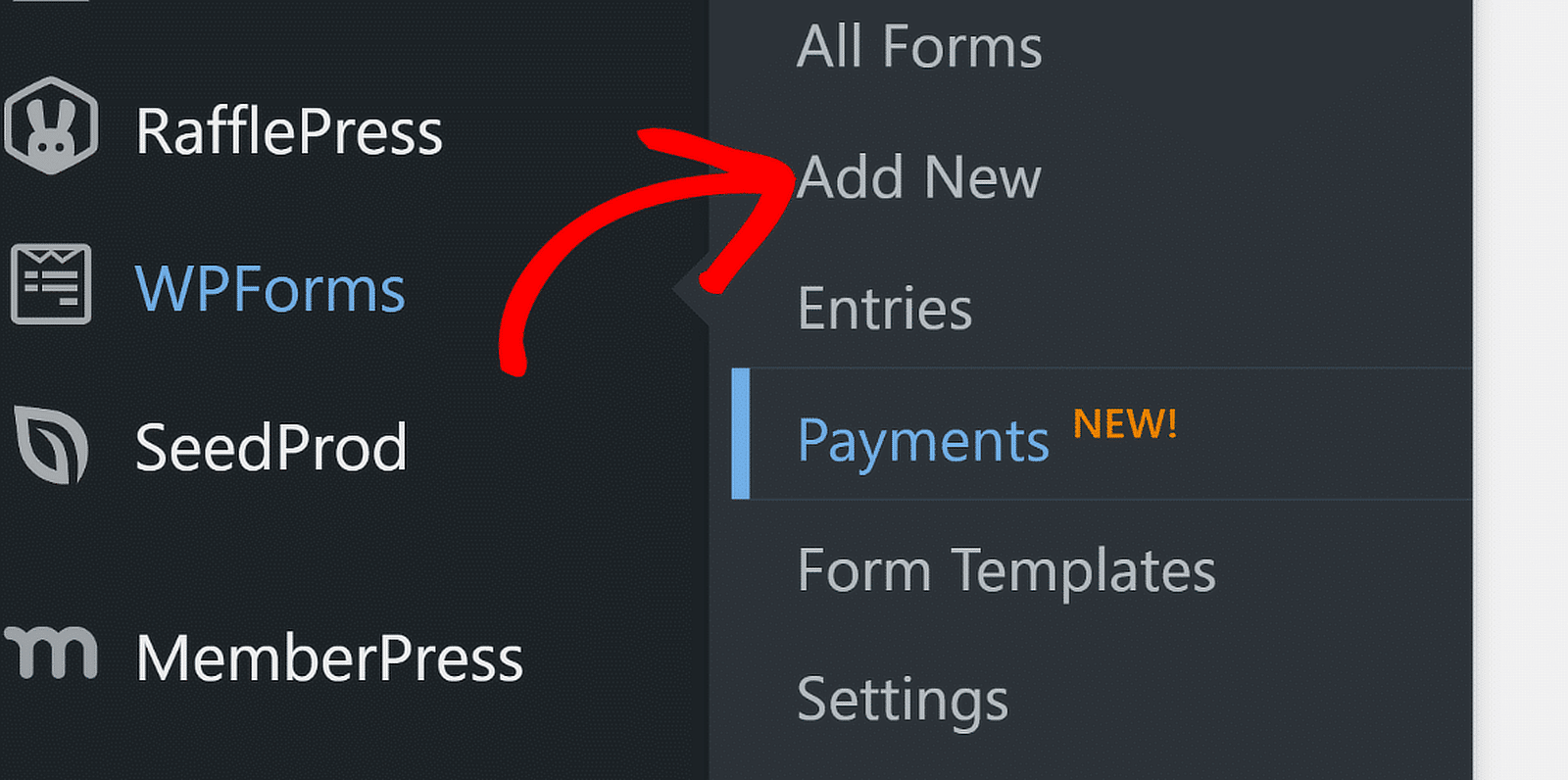
Geben Sie Ihrem Formular als Nächstes einen Namen. Zum Beispiel nenne ich mein Formular einfach „Gruppenregistrierungsformular“. Anschließend können Sie Ihr Formular von Grund auf neu erstellen oder eine Vorlage verwenden. WPForms enthält über 1.800 WordPress-Formularvorlagen.
Da ich Ihnen alle Schritte zum Erstellen eines Gruppenregistrierungsformulars mithilfe des Repeater-Felds zeigen möchte, beginne ich mit einem leeren Formular und baue es dann von Grund auf neu auf (das dauert kaum ein paar Sekunden!).
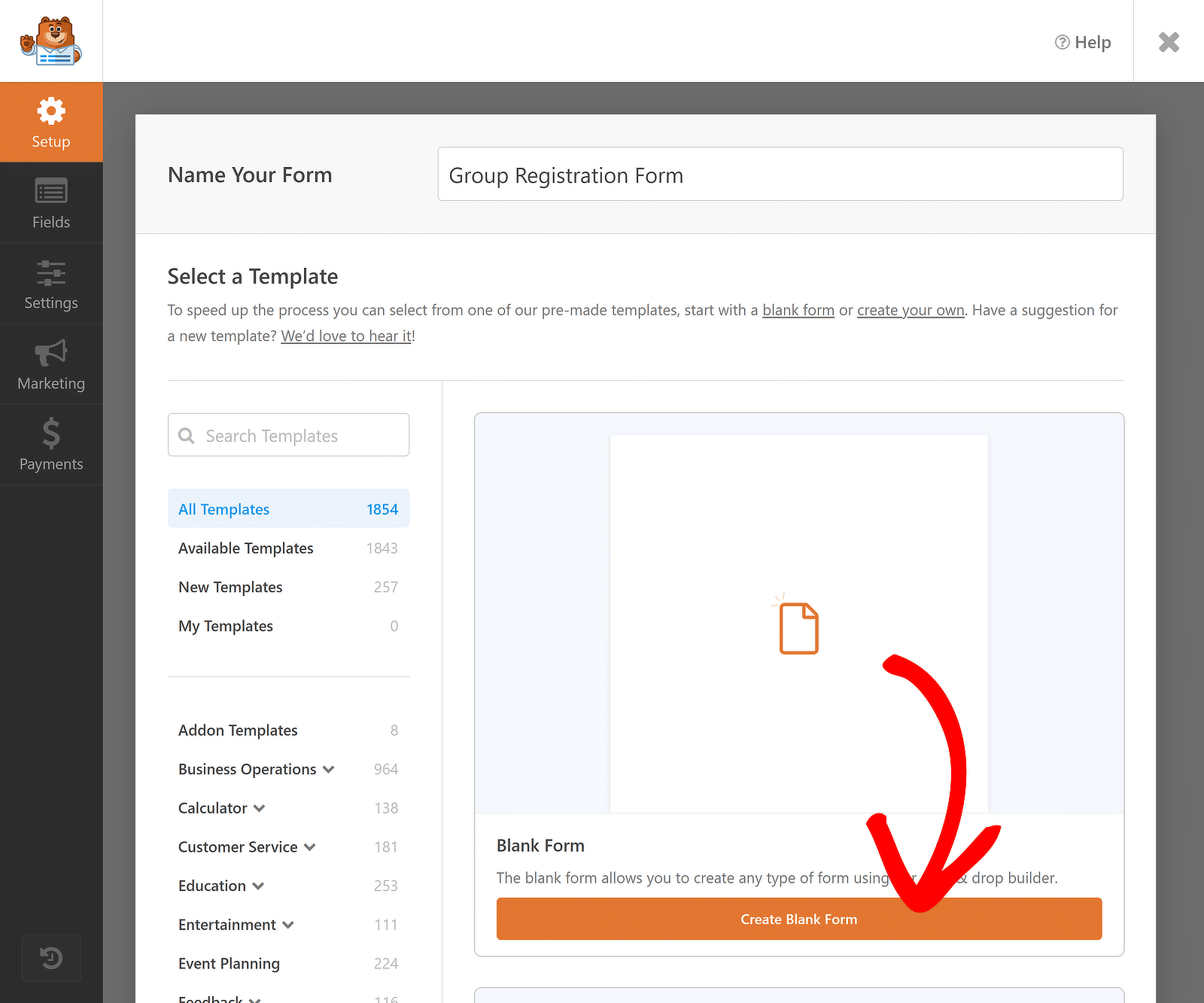
Nachdem Sie auf die Schaltfläche „Leeres Formular erstellen“ geklickt haben, werden Sie zum Formularersteller weitergeleitet, wo Sie Ihr Formular mithilfe der Drag-and-Drop-Funktion erstellen können. Der Einfachheit halber füge ich drei Felder hinzu: Name, E-Mail und Abteilung.
Da ich jedoch möchte, dass diese Felder „wiederholbar“ sind, um Daten von mehreren Registranten zu sammeln, füge ich zunächst das Feld „Repeater “ ein, indem ich es per Drag & Drop von der linken Seite des Bildschirms nach rechts ziehe.
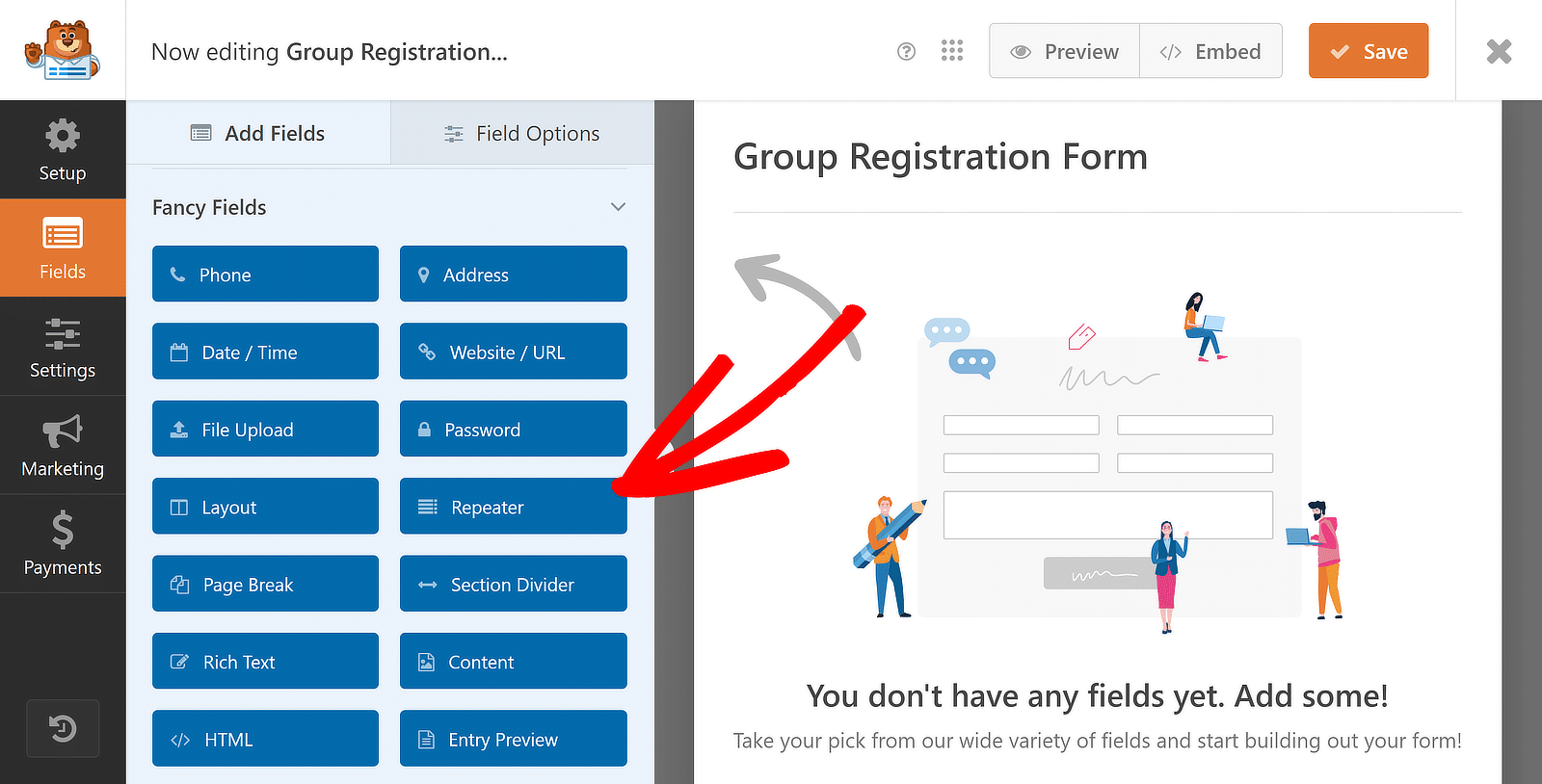
Ihr macht bisher einen tollen Job! Jetzt, da das Feld „Repeater“ hinzugefügt wurde, zeige ich Ihnen die Schritte zum Anpassen, indem Sie die Anzeige- , Layout- und Schaltflächenstile sowie andere praktische Optionen konfigurieren.
Schritt 3: Passen Sie das Repeater-Feld an
Sobald das Feld „Repeater“ eingefügt wurde, klicken Sie darauf, um die zugehörigen Feldoptionen auf der linken Seite anzuzeigen. Ich werde die Anzeigeeinstellung auf der Standardeinstellung belassen, da sie für meinen Fall perfekt funktioniert.
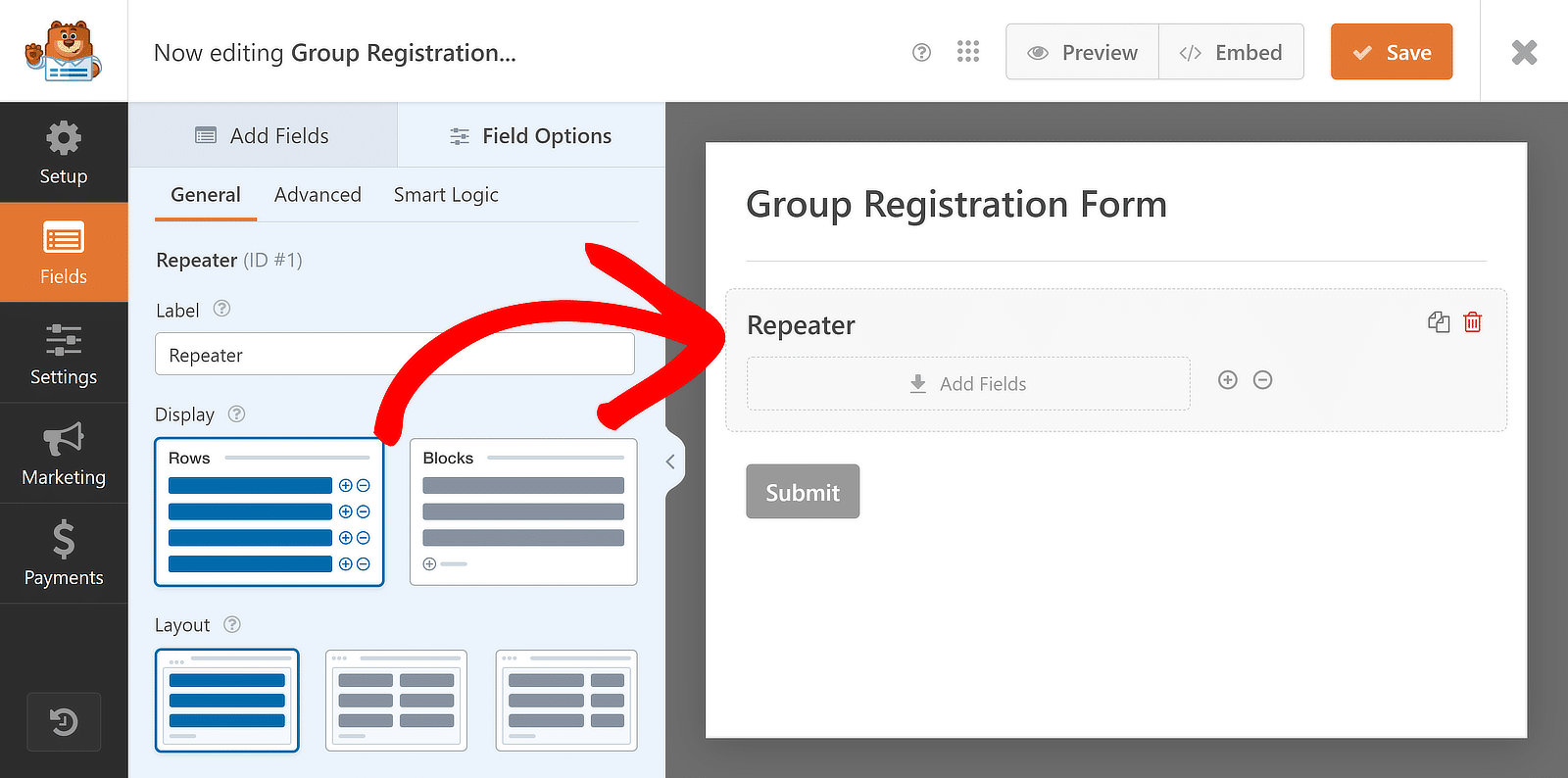
Bezüglich des Layouts wähle ich das dreispaltige Layout , aber es steht Ihnen frei, eines zu wählen, das für Sie am besten geeignet ist. Für das Repeater-Feld stehen etwa neun verschiedene Layout-Voreinstellungen zur Verfügung.
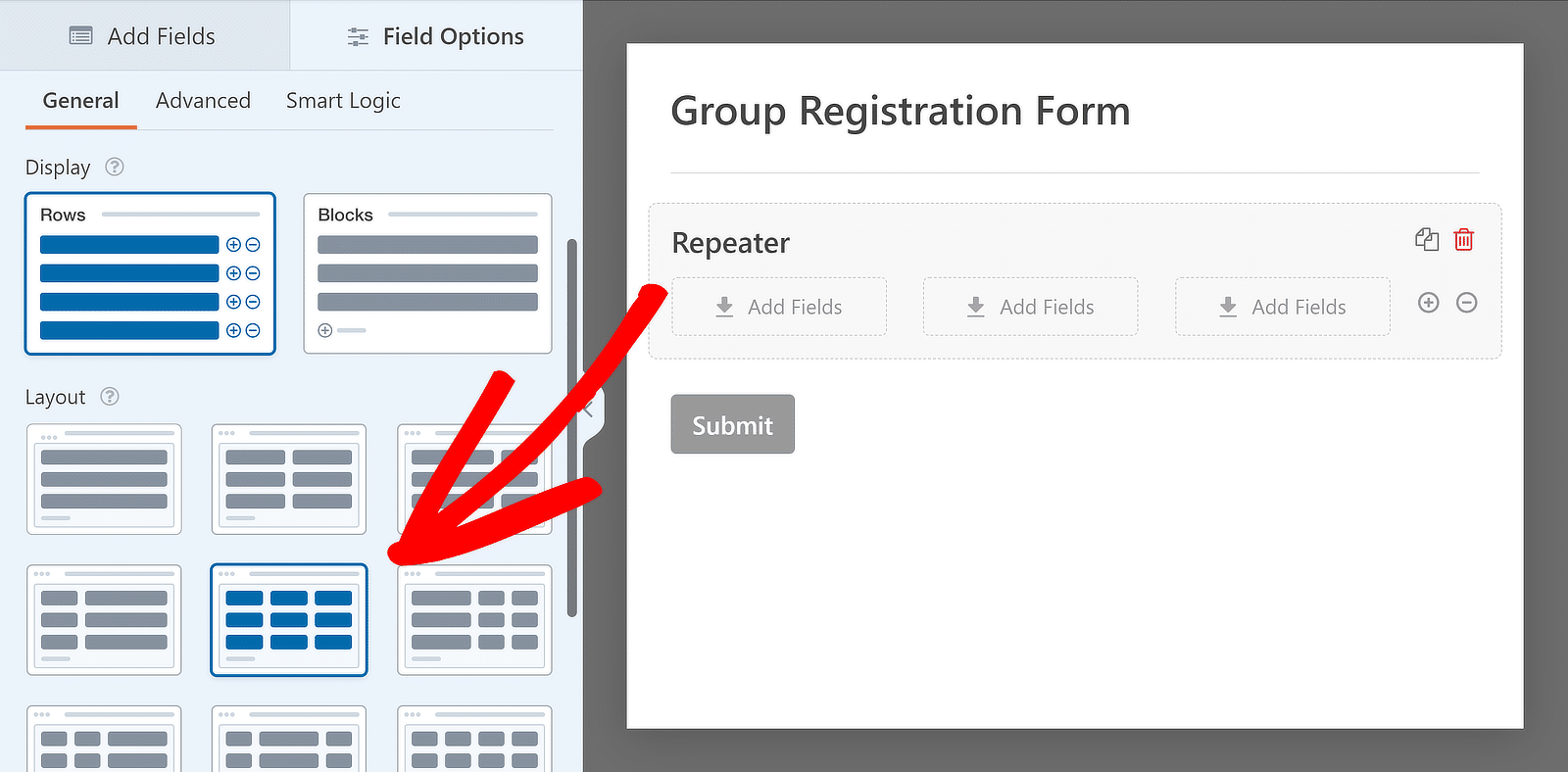
Wenn Sie das Layout auswählen, wird die Vorschau auf der rechten Seite sofort aktualisiert und die Drop-Zones werden in Spalten angezeigt. In diesen Abschnitten können Sie alle Felder hinzufügen, die Sie wiederholbar machen möchten. Beginnen wir mit einigen grundlegenden Anpassungen:
Bearbeiten Sie die Bezeichnung für das Repeater-Feld
Es ist immer eine gute Idee, Ihre Felder zu beschriften, damit die Leute genau wissen, wofür Sie Informationen sammeln. Klicken Sie dazu einfach auf das Feld „Repeater“ und navigieren Sie zu seinen Feldoptionen , wie wir es zuvor getan haben.
Geben Sie dann den Text für das Feld „Beschriftung“ des Repeaters ein. Diese Beschriftungen ähneln eher Überschriften. Bei Bedarf können Sie sie im Menü „Erweitert“ deaktivieren/ausblenden. Ich werde jedoch die verfügbare Funktionalität nutzen und den Text für die Beschriftung ändern.
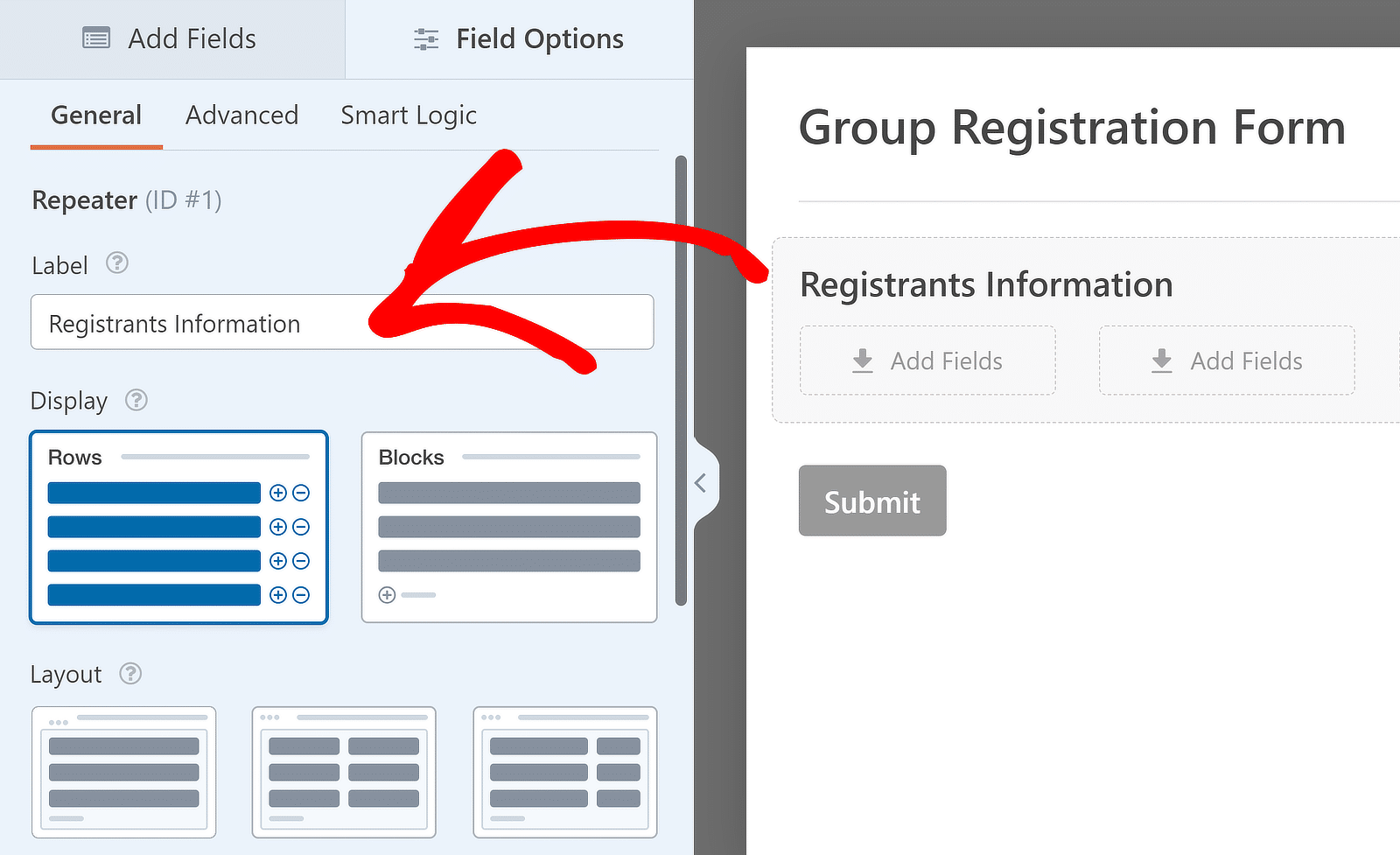
Fügen Sie Felder zum Repeater-Feld hinzu
Nachdem Sie die Anzeige und das Layout ausgewählt und die Beschriftung bearbeitet haben, können Sie den Spalten im Feld „Repeater“ Felder hinzufügen. Um ein Feld zu einer beliebigen Spalte des Repeater-Felds hinzuzufügen, klicken Sie darauf und ziehen Sie es aus der Seitenleiste in die gewünschte Spalte.
Für den Anwendungsfall, auf den ich mich konzentriere, ziehe ich die Felder „Name“, „E-Mail “ und „ Dropdown “ nacheinander in die Drop-Zonen der Repeater-Felder und füge im Dropdown-Menü einige Optionen hinzu, um mein Formular zu vervollständigen. So sieht es aus:
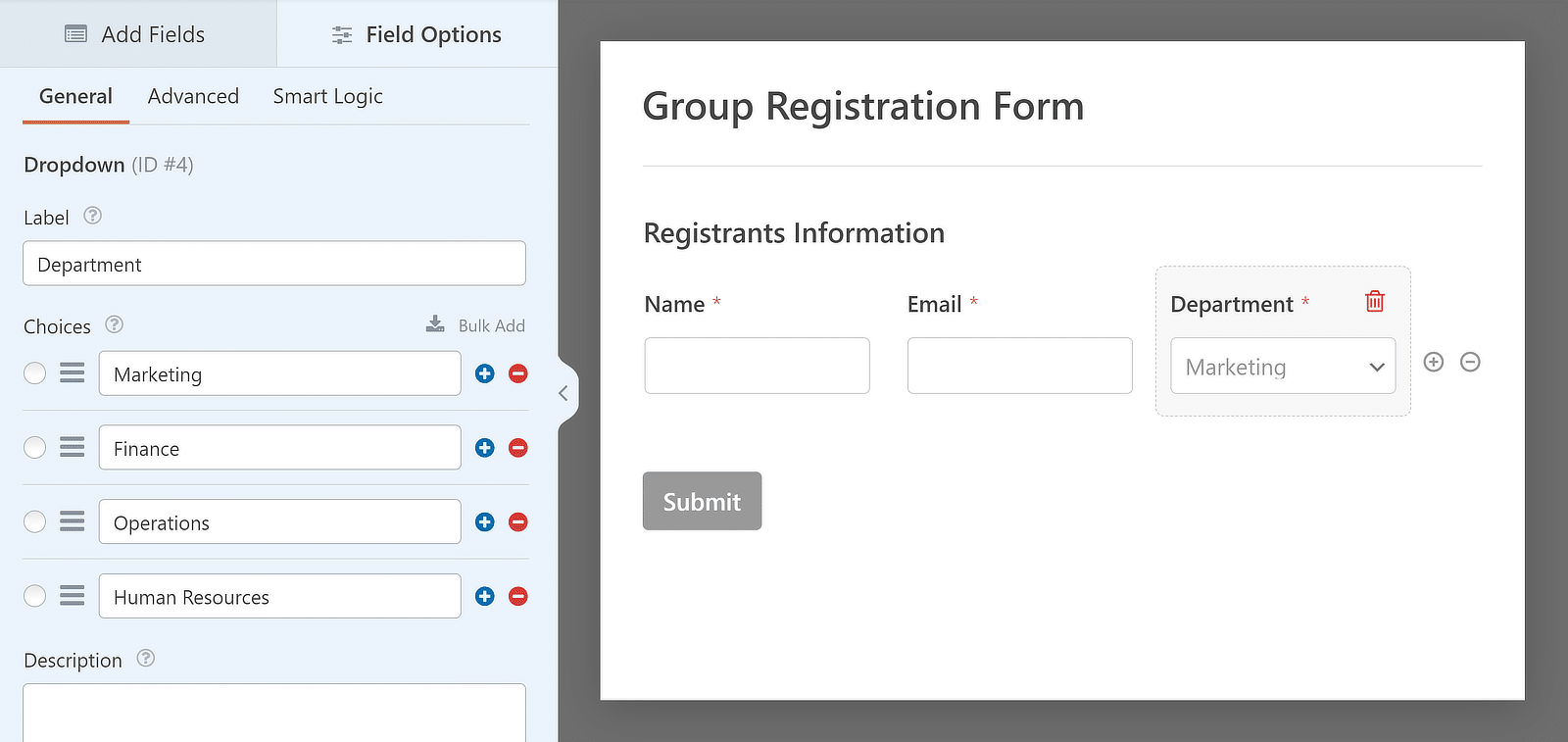
Legen Sie Beschränkungen für Repeater-Einträge fest
Sie können auch steuern, wie oft ein Benutzer ein Feld in einer Formularübermittlung wiederholen kann. Das Standardminimum beträgt 1 Eintrag und das Maximum 10. Sie können diese Anzahl jedoch entsprechend Ihren Anforderungen ändern.
Um die Grenzwerte anzupassen, gehen Sie zum Bereich „Feldoptionen“ für das Feld „Repeater “ und suchen Sie den Abschnitt mit der Bezeichnung „ Limit“ . Hier können Sie festlegen, wie oft das Feld mindestens und maximal wiederholt werden darf.
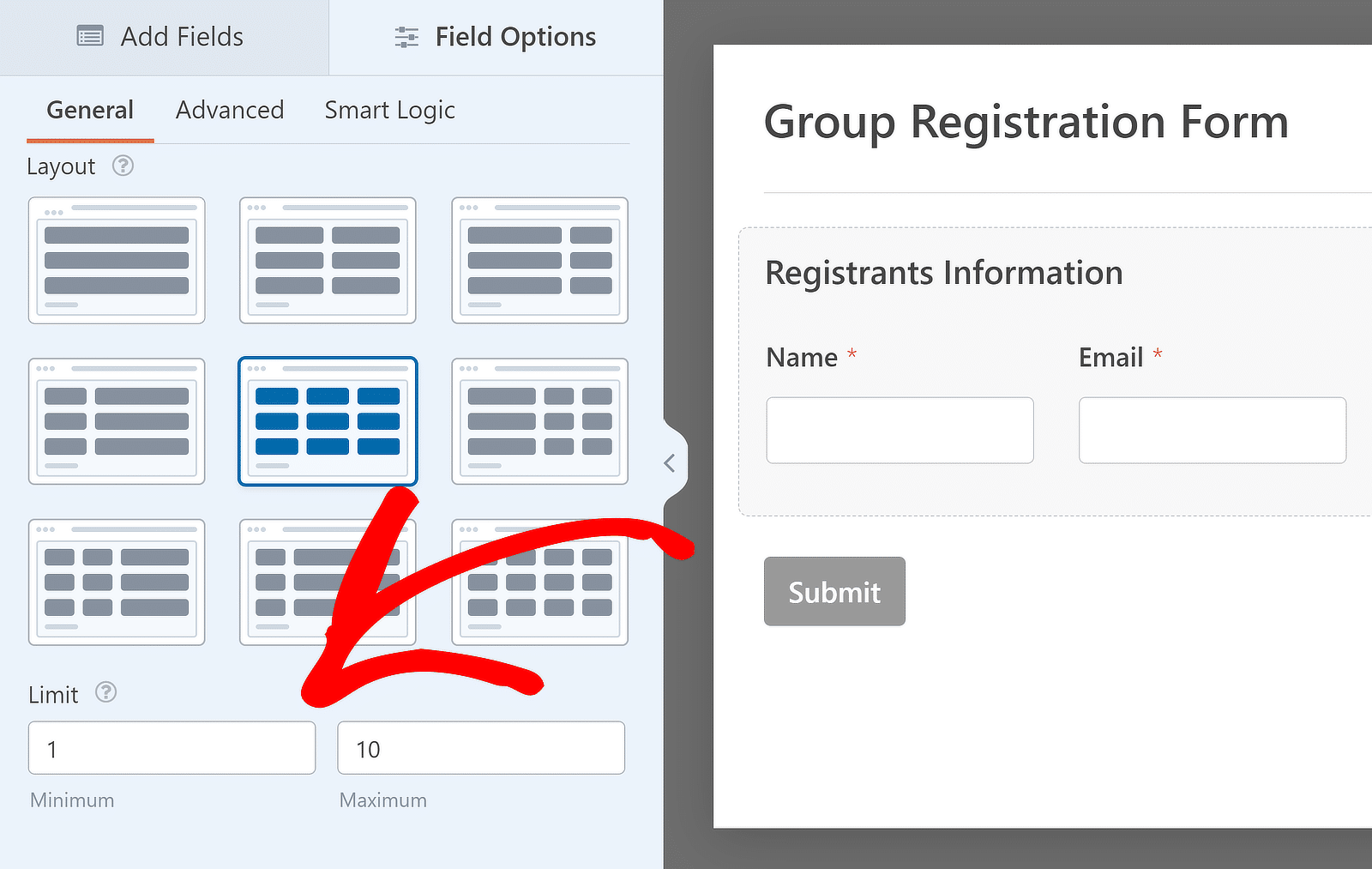
Anpassen der Schaltflächen „Hinzufügen“ und „Entfernen“ (optional)
Für dieses Tutorial habe ich die Option „Zeilen“ für die Anzeigeeinstellung des Felds „Repeater“ verwendet. Wenn Sie jedoch die Anzeigeoption „Blöcke“ verwenden, können Sie das Aussehen und die Bedeutung der Schaltflächen beim Hinzufügen und Entfernen von Feldsätzen ändern.

Im Bereich „Feldoptionen“ gibt es ein Dropdown-Menü „Schaltflächentyp“ , in dem Sie verschiedene Designs für die Schaltflächen „Hinzufügen“ und „Entfernen“ auswählen können. Zur Auswahl stehen Schaltflächen mit Symbolen , Schaltflächen , Symbole mit Text , Symbole und Nur-Text .
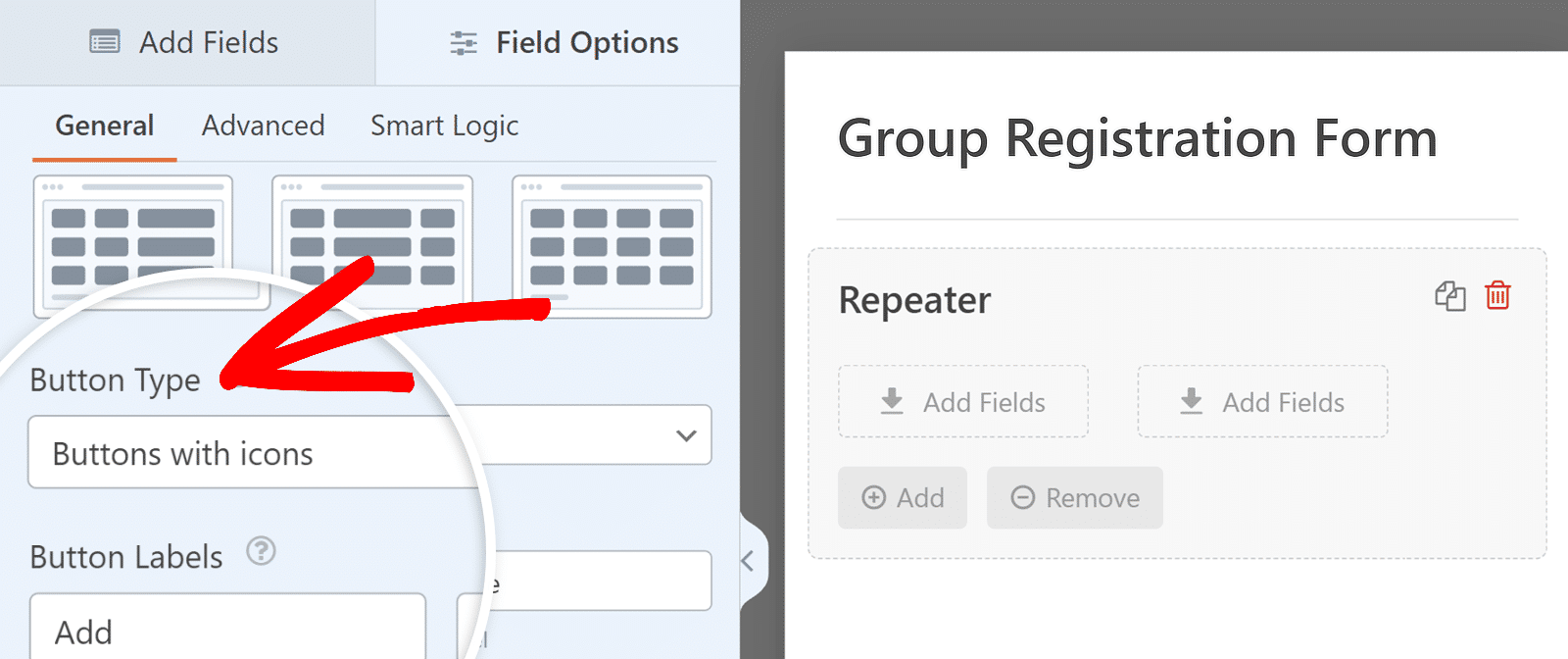
Sie können auch die Beschriftungen für diese Schaltflächen bearbeiten. Geben Sie im Abschnitt „Schaltflächenbeschriftungen“ einfach den gewünschten Text für die Schaltflächen „Hinzufügen“ und „Entfernen“ ein.
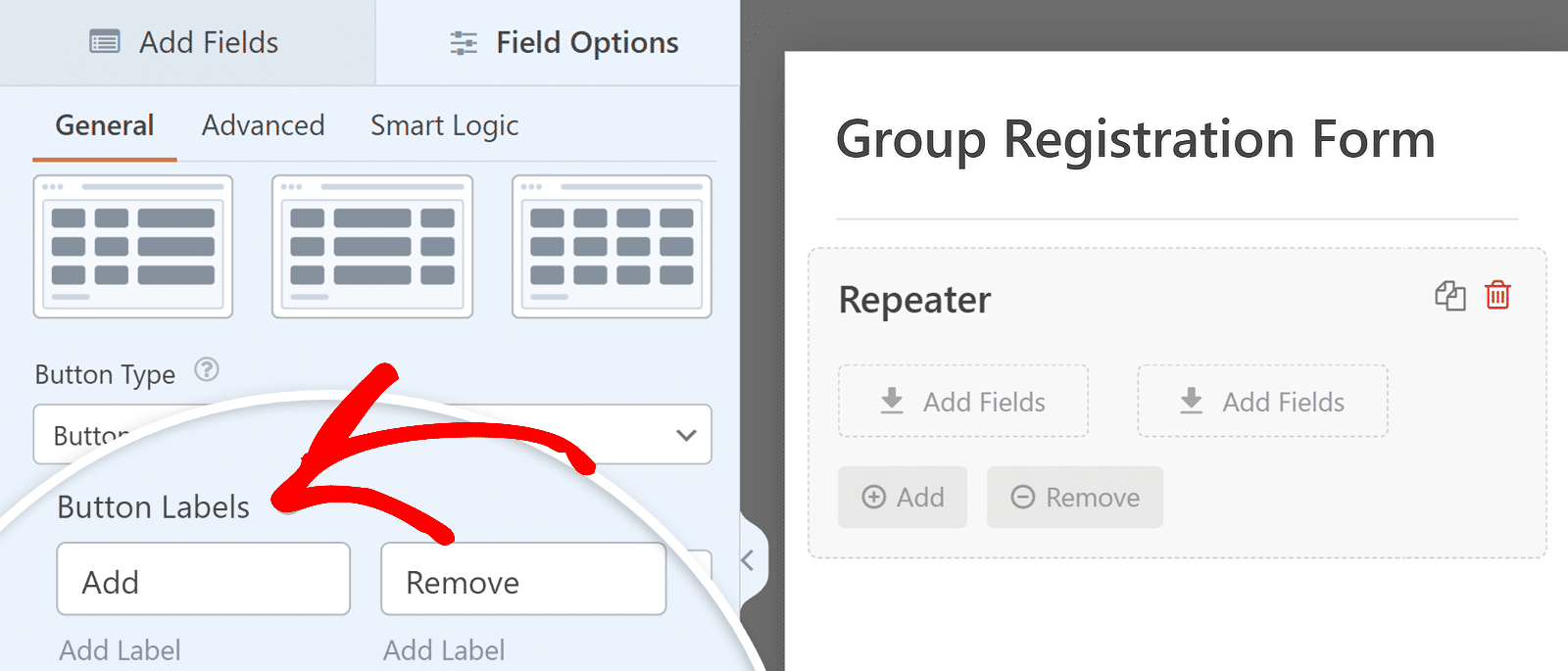
Schritt 4: Konfigurieren Sie die Benachrichtigungs- und Bestätigungsnachricht
Nachdem Sie das Formular nun angepasst haben, ist es wichtig, über alle neuen Einträge auf dem Laufenden zu bleiben. Dazu müssen Sie die Benachrichtigungen konfigurieren. Klicken Sie einfach im Formularersteller auf Einstellungen und dann auf Benachrichtigungen .
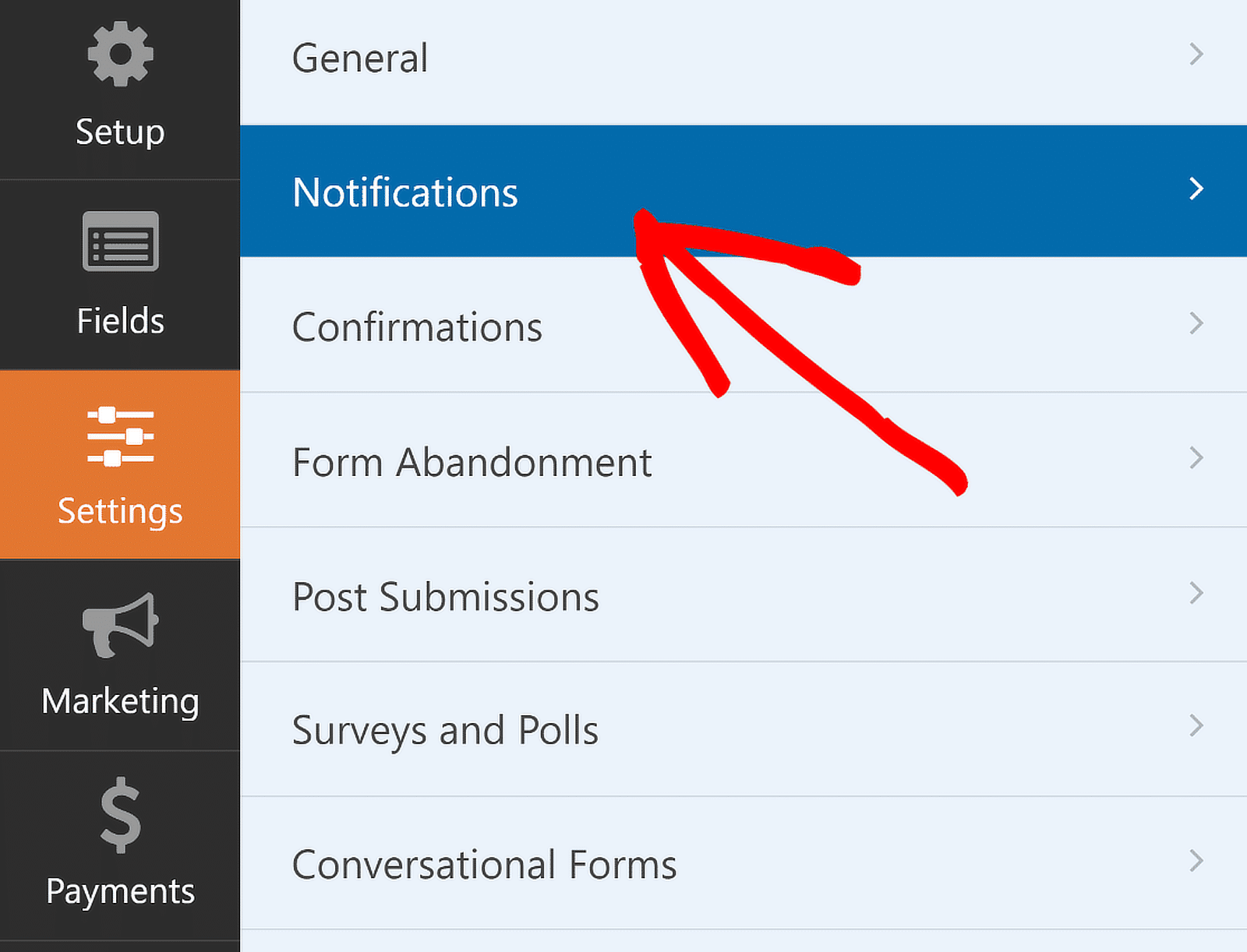
Hier kann ich die Standardeinstellungen für Benachrichtigungen ändern, beispielsweise die E-Mail-Adresse des Empfängers oder die Betreffzeile. Weitere Informationen finden Sie in unserem Leitfaden zum Einrichten von Formularbenachrichtigungen in WordPress.
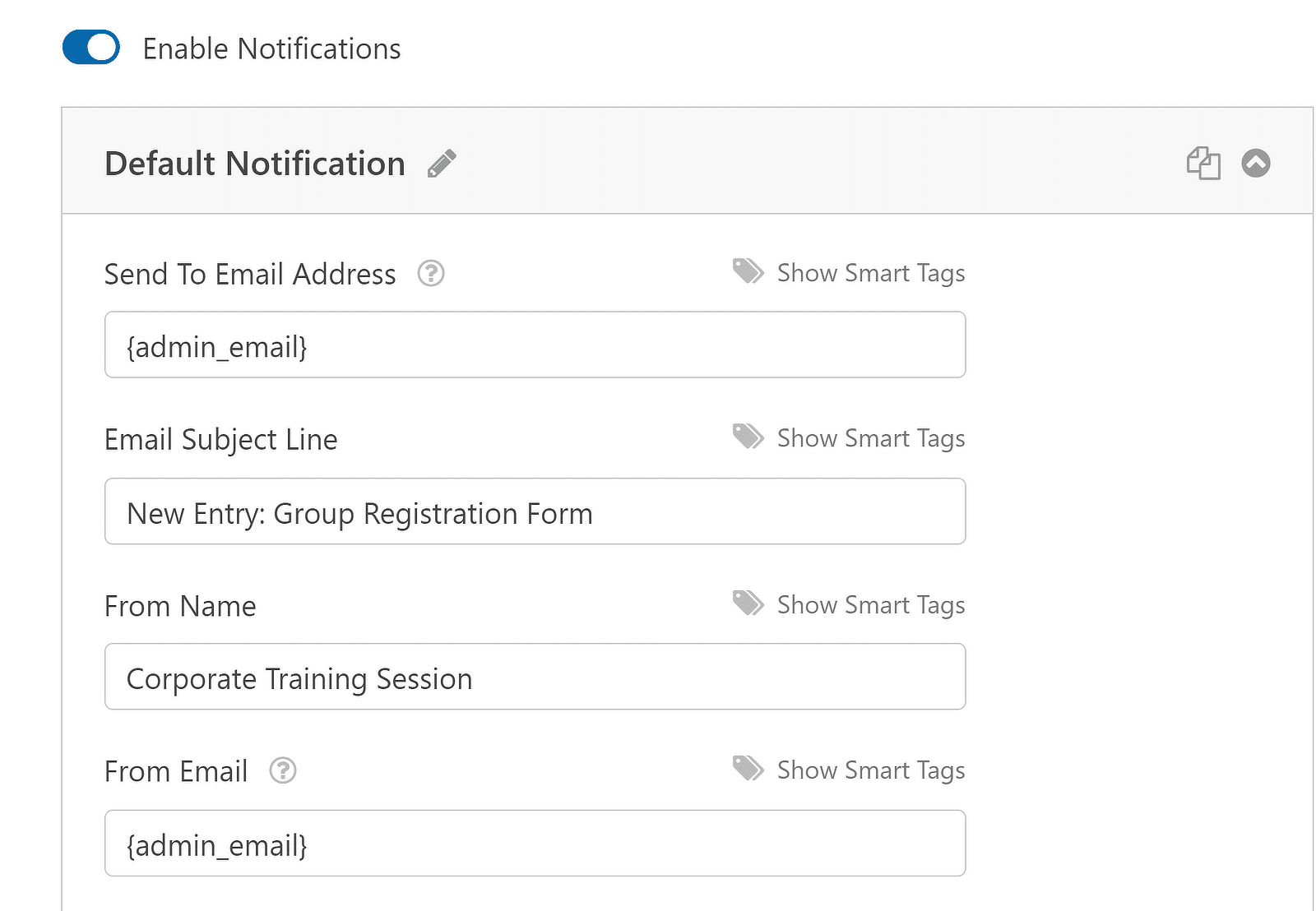
Als Nächstes richte ich Bestätigungen ein, indem ich im Menü „Einstellungen“ die Option „ Bestätigungen“ auswähle. Ich habe ausgewählt, wie ich auf erfolgreiche Formularübermittlungen reagieren möchte, ob es sich um die Anzeige einer Nachricht, die Anzeige einer Seite oder die Weiterleitung zu einer anderen URL handelt.
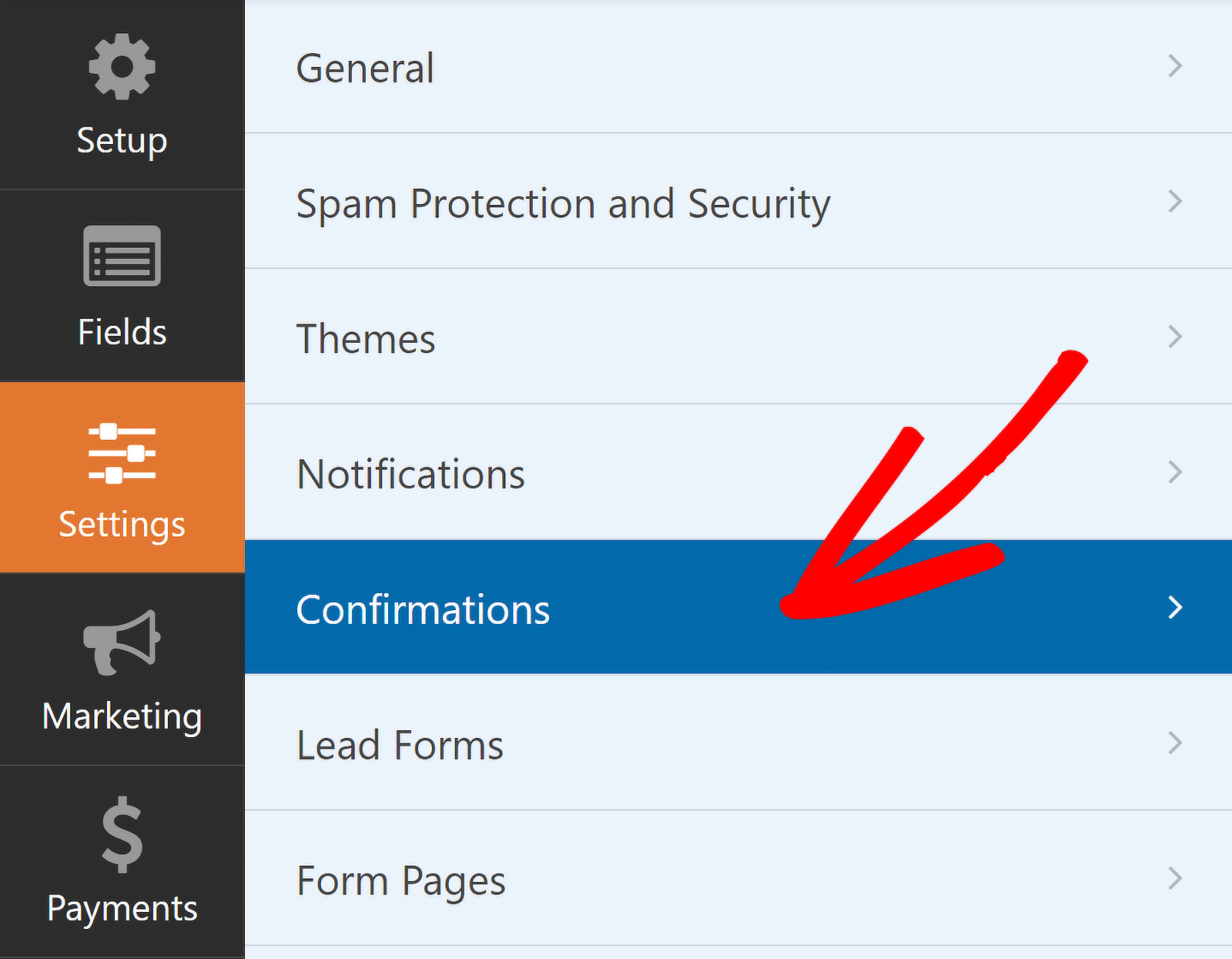
Wenn Sie beispielsweise das Gruppenregistrierungsformular verwenden, um Teilnehmer für eine Firmenveranstaltung in Ihrer Organisation zu erfassen, können Sie die Benutzer für ihre Registrierung auf die Dankesseite umleiten.
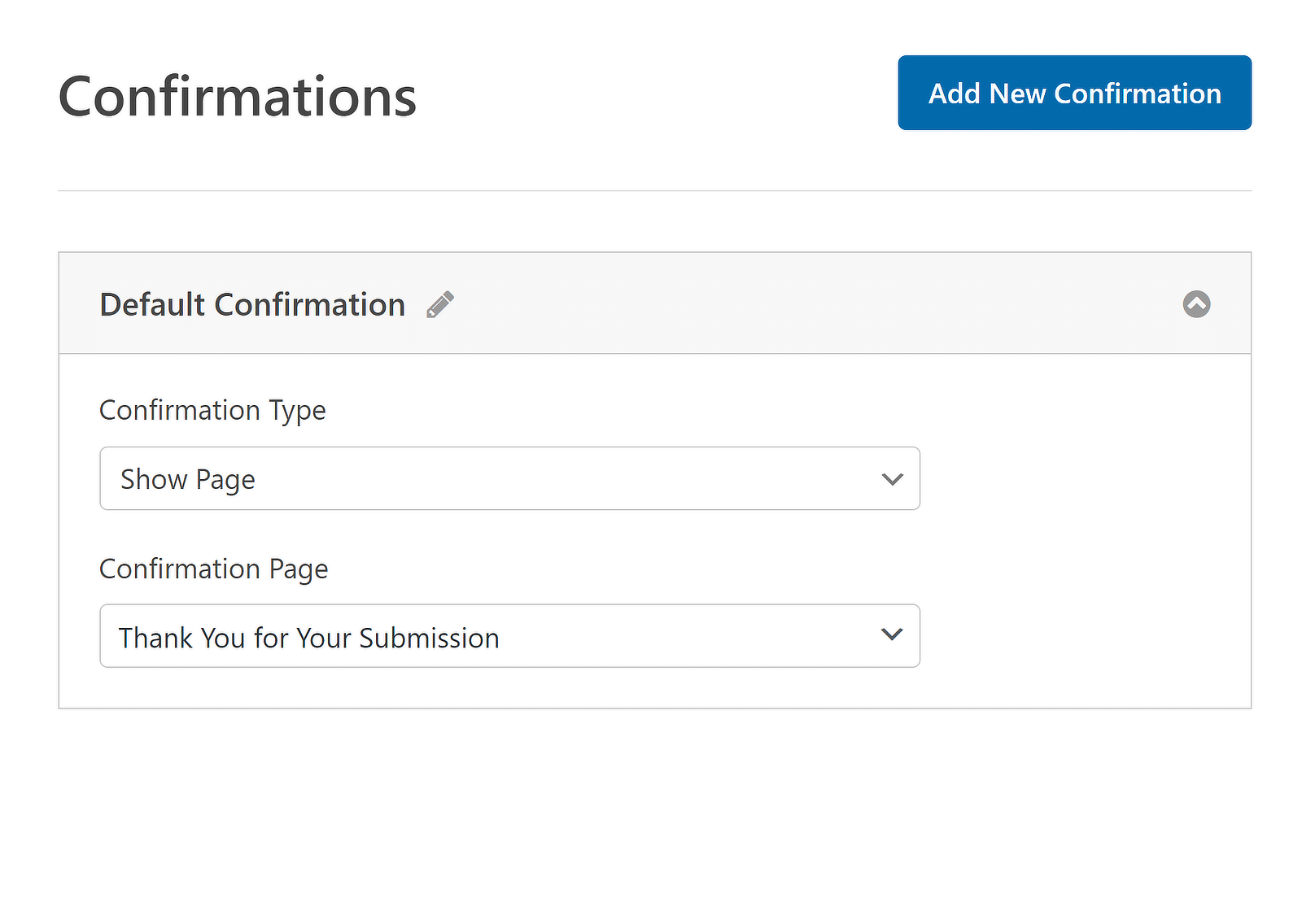
Damit sind Sie mit der Anpassung Ihres Gruppenregistrierungsformulars fertig. Vergessen Sie jedoch nicht, dass Sie alle Ihre Fortschritte speichern müssen. Klicken Sie daher nach dem Vornehmen Ihrer Änderungen auf die Schaltfläche „Speichern“ , um alle Ihre Formularänderungen zu speichern.
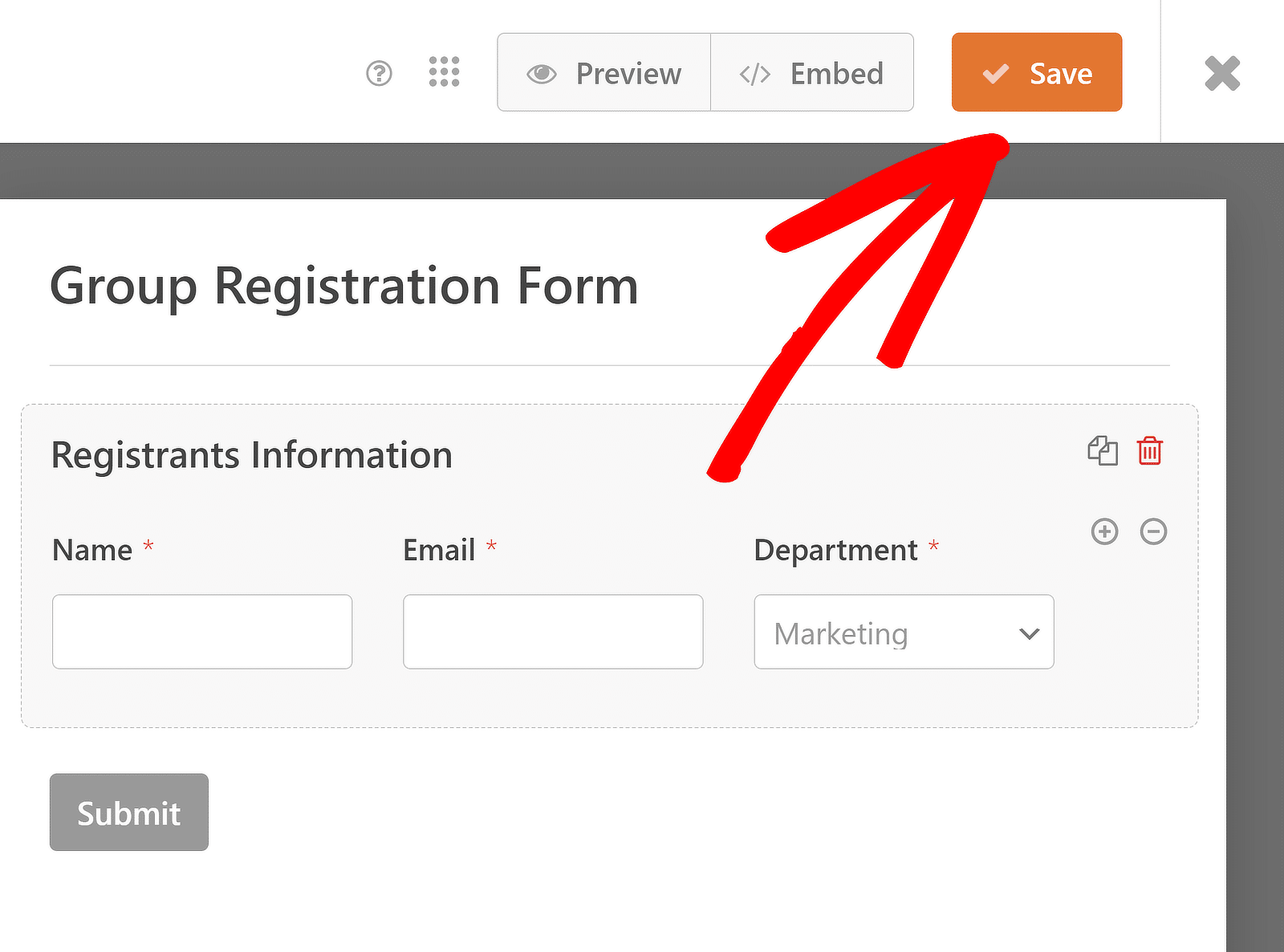
Schritt 5: Veröffentlichen Sie Ihr Gruppenregistrierungsformular
Jetzt müssen Sie nur noch Ihr Gruppenanmeldungsformular veröffentlichen. Sie können dies tun, indem Sie es in eine vorhandene Seite Ihrer Website einbetten oder eine neue Seite erstellen. Klicken Sie oben rechts im Formularersteller auf die Option „Einbetten“ .
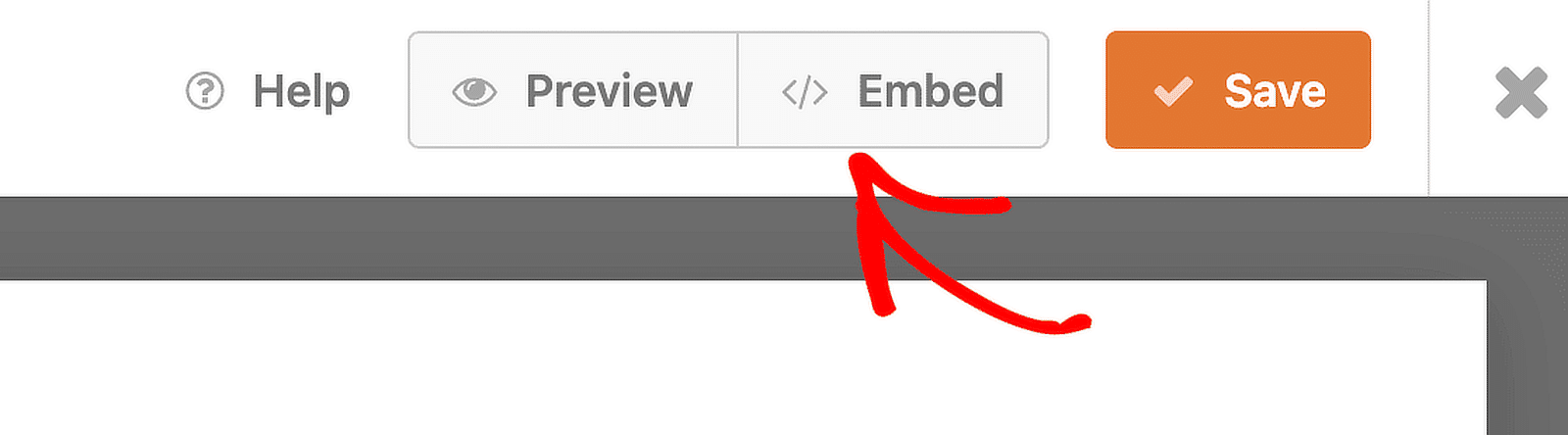
Wenn Sie das Formular zu einer vorhandenen Seite hinzufügen möchten, klicken Sie auf die Schaltfläche „Vorhandene Seite auswählen“ . Wenn Sie eine neue Seite für Ihr Formular erstellen möchten, klicken Sie auf die Schaltfläche „Neue Seite erstellen“ und geben Sie ihr einen Namen.
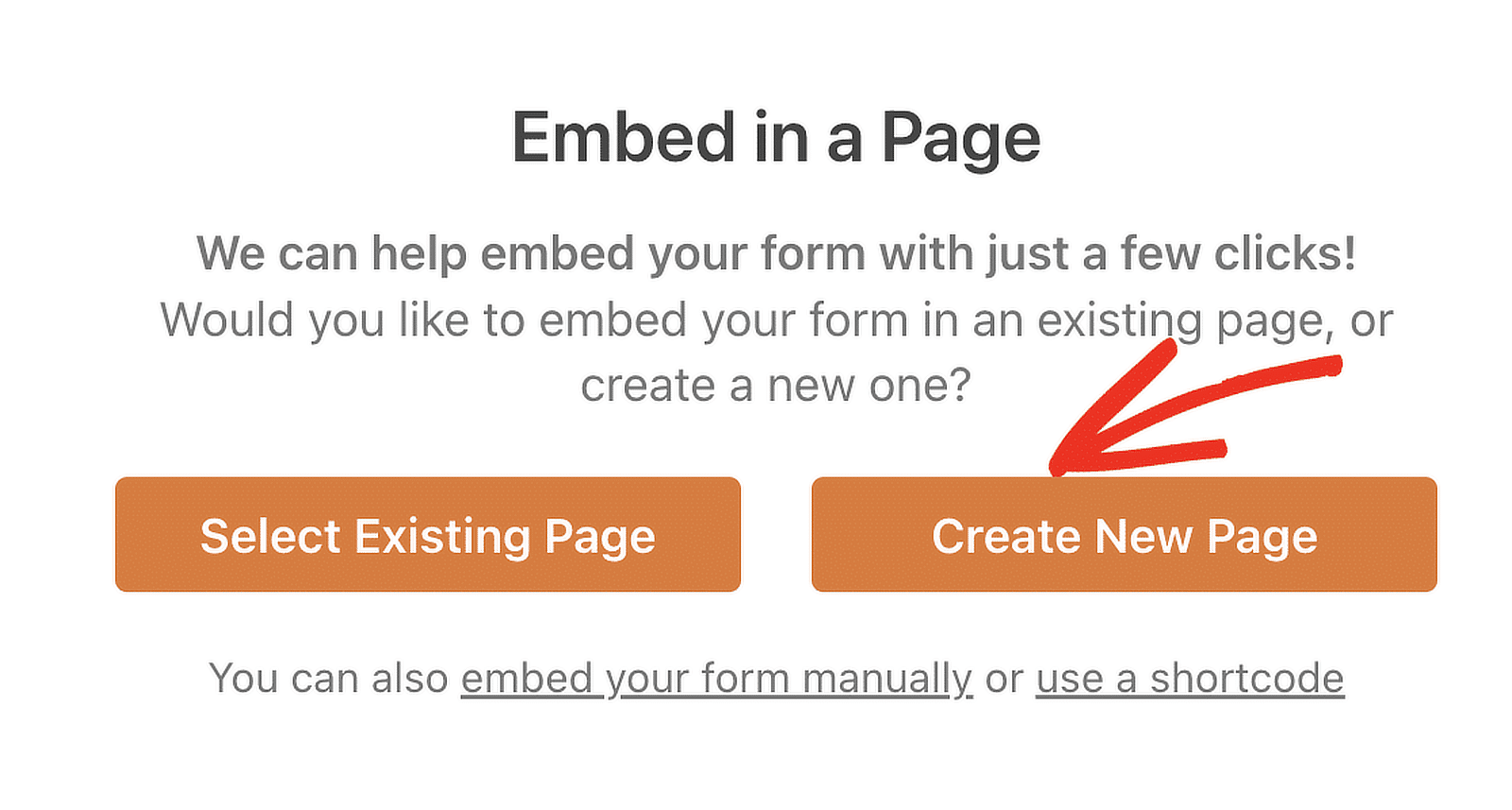
Anschließend öffnet sich der WordPress-Blockeditor. Das von Ihnen mit dem Wiederholerfeld vorbereitete Gruppenanmeldungsformular sollte hier bereits eingebettet sein. Klicken Sie einfach oben auf die Schaltfläche „Veröffentlichen“ , um es live zu übertragen!
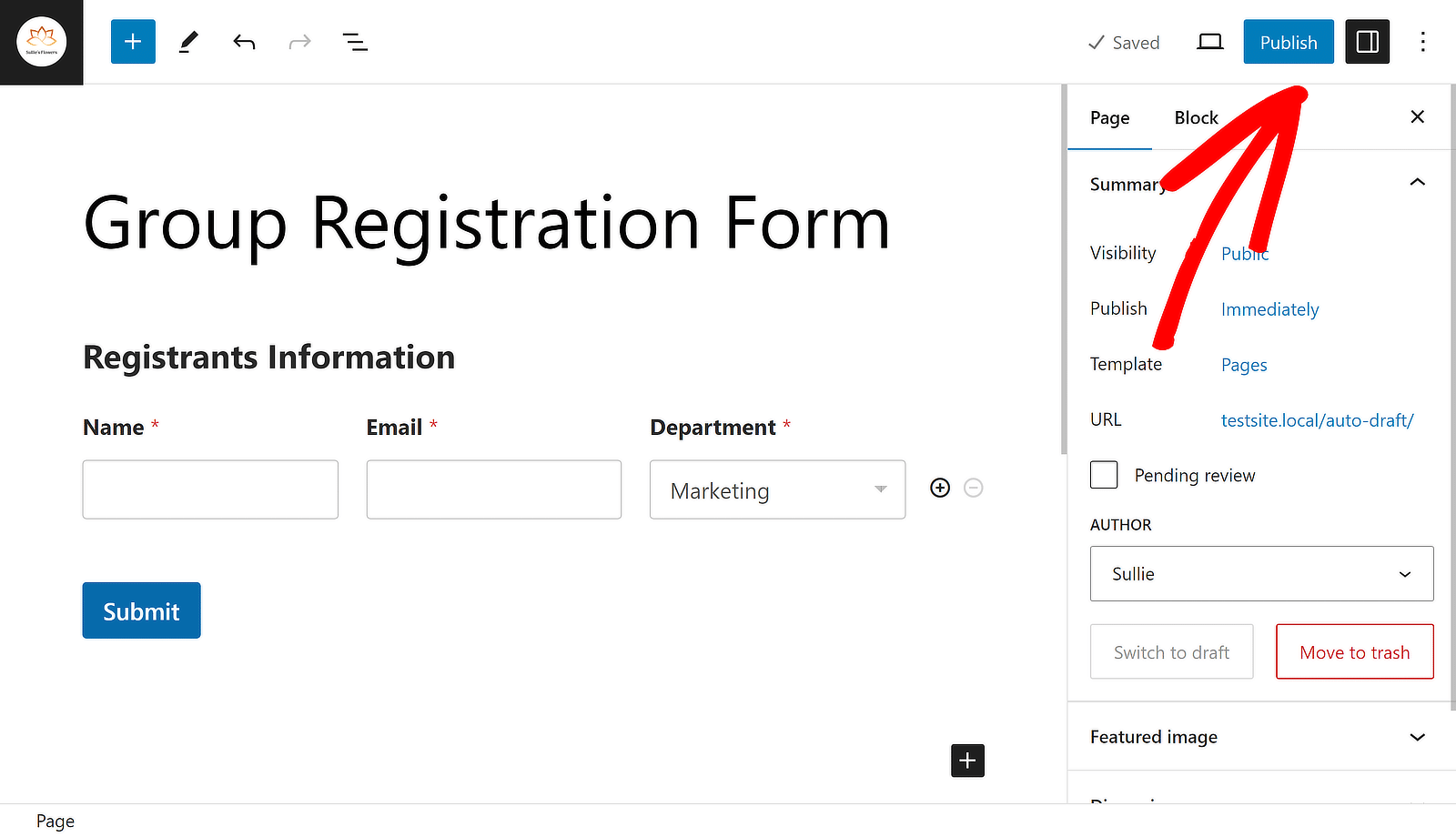
Und das ist es! Sie wissen jetzt, wie Sie in WordPress ein Gruppenregistrierungsformular entwickeln. Mit dem WPForms-Formularersteller können Sie jederzeit zurückgehen und Ihr Formular bearbeiten, um die Benutzererfahrung zu verbessern.
Erstellen Sie jetzt ein Gruppenregistrierungsformular!
Weitere Fragen zu Gruppenregistrierungsformularen
Gruppenanmeldeformulare sind ein beliebtes Thema für unsere Leser. Hier finden Sie einige schnelle Antworten auf einige der am häufigsten gestellten Fragen:
Was ist ein Gruppenanmeldeformular?
Mit einem Gruppenregistrierungsformular können sich mehrere Personen gleichzeitig für eine Veranstaltung oder Aktivität anmelden. Es sammelt alle notwendigen Informationen für jeden Teilnehmer in einem einzigen Formular und erleichtert so die Verwaltung von Gruppenanmeldungen.
Wie kann ich eine Gruppe online anmelden?
Um eine Gruppe online zu registrieren, können Sie ein Gruppenregistrierungsformular verwenden, das mit der WPForms-Basislizenz erstellt wurde. Mit dem Feld „Repeater“ können Sie die Informationen mehrerer Teilnehmer innerhalb einer einzigen Formularübermittlung hinzufügen.
Wie erstelle ich ein einfaches Anmeldeformular?
Mit WPForms ist das Erstellen eines einfachen Registrierungsformulars ganz einfach. Verwenden Sie nach der Installation des WPForms-Plugins die Basislizenz, um ein neues Formular zu erstellen. Fügen Sie die erforderlichen Felder wie Name, E-Mail-Adresse und alle anderen erforderlichen Informationen hinzu. Speichern und veröffentlichen Sie das Formular auf Ihrer Website.
Kann ich ein Registrierungsformular in Google erstellen?
Ja, Sie können ein Registrierungsformular mit Google Forms erstellen. Wenn Sie jedoch WordPress verwenden, wird empfohlen, ein Plugin wie WPForms zum Erstellen eines Registrierungsformulars zu verwenden, da Sie noch erweiterte Funktionen nutzen können.
Als Nächstes erfahren Sie, wie Sie mit WPForms ein Akkordeonformular entwerfen
Das Hinzufügen eines Akkordeonformulars zu Ihrer WordPress-Site kann die Benutzerfreundlichkeit verbessern und das Benutzererlebnis verbessern. Sehen Sie sich unseren Leitfaden an, wie Sie mit WPForms am einfachsten ein Akkordeonformular erstellen, um Ihre Website benutzerfreundlicher zu gestalten.
Erstellen Sie jetzt Ihr WordPress-Formular
Sind Sie bereit, Ihr Formular zu erstellen? Beginnen Sie noch heute mit dem einfachsten WordPress-Formularerstellungs-Plugin. WPForms Pro enthält viele kostenlose Vorlagen und bietet eine 14-tägige Geld-zurück-Garantie.
Wenn Ihnen dieser Artikel weitergeholfen hat, folgen Sie uns bitte auf Facebook und Twitter für weitere kostenlose WordPress-Tutorials und -Anleitungen.
