So erstellen Sie ein WordPress-Registrierungsformular aus einer Vorlage
Veröffentlicht: 2022-01-17Möchten Sie ein WordPress-Registrierungsformular erstellen?
Ein Registrierungsformular ermöglicht es Ihren Besuchern, sich schnell anzumelden und ein Konto auf Ihrer Website zu erstellen.
In diesem Beitrag zeigen wir Ihnen, wie Sie mit unserem neuen und verbesserten Benutzerregistrierungs-Add-on ein Registrierungsformular erstellen, um den gesamten Registrierungsprozess für Ihre Besucher zu vereinfachen.
Erstellen Sie jetzt Ihr Benutzerregistrierungsformular
Warum sollten Sie ein WordPress-Registrierungsformular aus einer Vorlage erstellen?
WPForms gibt Ihnen die Möglichkeit, Ihr benutzerdefiniertes Registrierungsformular von Grund auf neu zu erstellen oder unsere vorgefertigte Vorlage zu verwenden. Wir haben eine umfangreiche Bibliothek mit über 300 vorgefertigten Vorlagen, die es Ihnen super einfach machen, ein Formular für alle möglichen Zwecke zu erstellen.
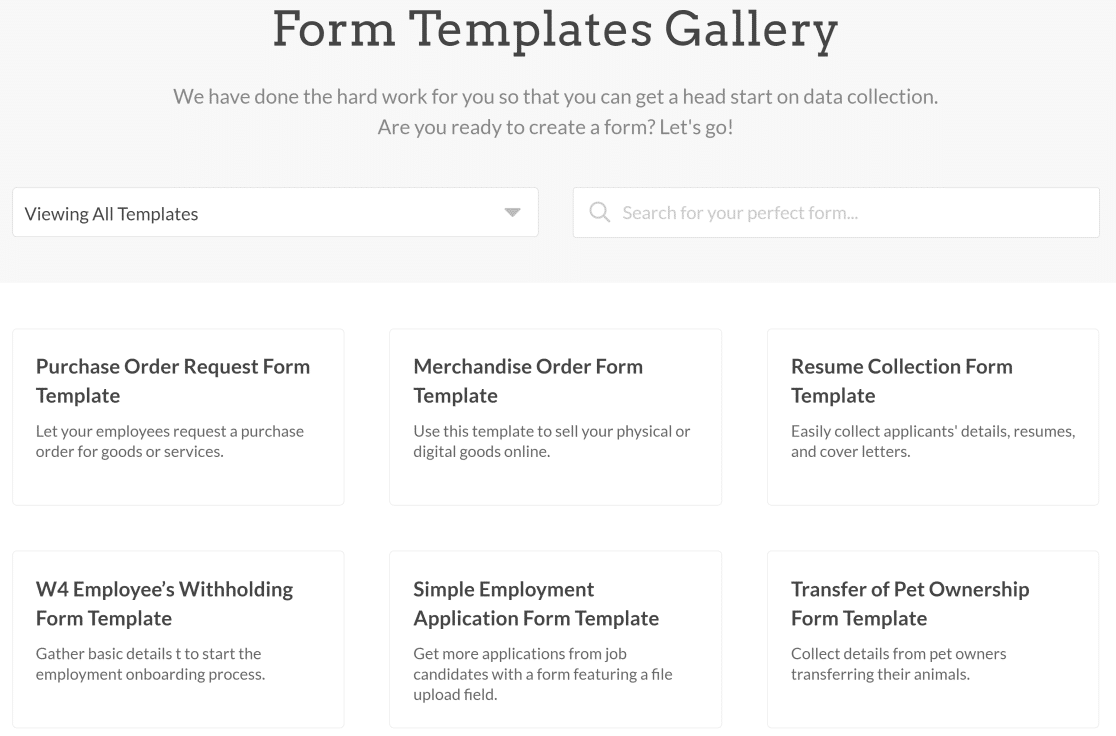
Wir haben unsere Registrierungsformularvorlage so gestaltet, dass Sie ein neues Formular erstellen können, ohne selbst Änderungen vornehmen zu müssen (obwohl Sie die Felder, Layouts und das Design anpassen können, wenn Sie möchten).
Wenn Sie also nach einer vorgefertigten, anfängerfreundlichen Lösung zum Erstellen von Registrierungsformularen auf Ihrer WordPress-Site suchen, ist WPForms genau das Richtige für Sie!
So erstellen Sie ein Formular mit der Registrierungsformularvorlage von WPForm
Im Folgenden sind die Schritte zum Erstellen Ihres Registrierungsformulars mit WPForms aufgeführt:
- Installieren Sie WPForms und das Benutzerregistrierungs-Addon
- Erstellen Sie ein Formular mithilfe der Registrierungsformularvorlage
- Benutzerregistrierungseinstellungen anpassen
- Konfigurieren Sie die Benutzeraktivierungs- und Anmeldeeinstellungen
- Konfigurieren Sie die Registrierungsbenachrichtigungseinstellungen
- Benutzerdefiniertes Benutzer-Meta einrichten (optional)
- Anmeldeformular erstellen
- Erstellen Sie ein Formular zum Zurücksetzen des Passworts
- Speichern und betten Sie Ihre Formulare ein
Lassen Sie uns direkt hineinspringen.
1. Installieren Sie WPForms und das Benutzerregistrierungs-Addon
Das Wichtigste zuerst: Sie müssen eine WPForms Pro-Lizenz erwerben, um das Benutzerregistrierungs-Addon zu erhalten. Installieren und aktivieren Sie nach dem Kauf das Plugin auf Ihrer WordPress-Seite.
Jetzt müssen Sie das Benutzerregistrierungs-Addon installieren, um Registrierungsformularvorlagen und Registrierungseinstellungen freizuschalten.
Öffnen Sie dazu das Dashboard Ihrer WordPress-Site und gehen Sie zu WPForms » Addons.
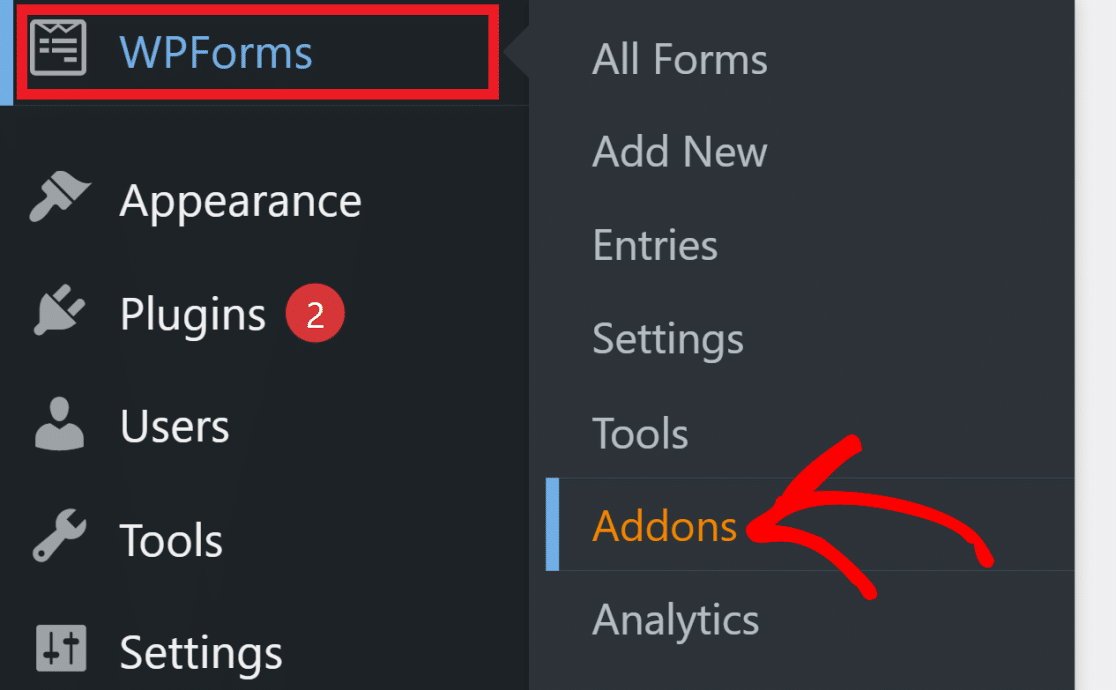
Geben Sie als nächstes „Benutzerregistrierung“ in das Suchfeld ein. Dadurch erscheint das Benutzerregistrierungs-Addon auf Ihrem Bildschirm. Klicken Sie auf die Schaltfläche Add-on installieren, um dieses Add-on zu Ihrer WPForms -Installation hinzuzufügen.
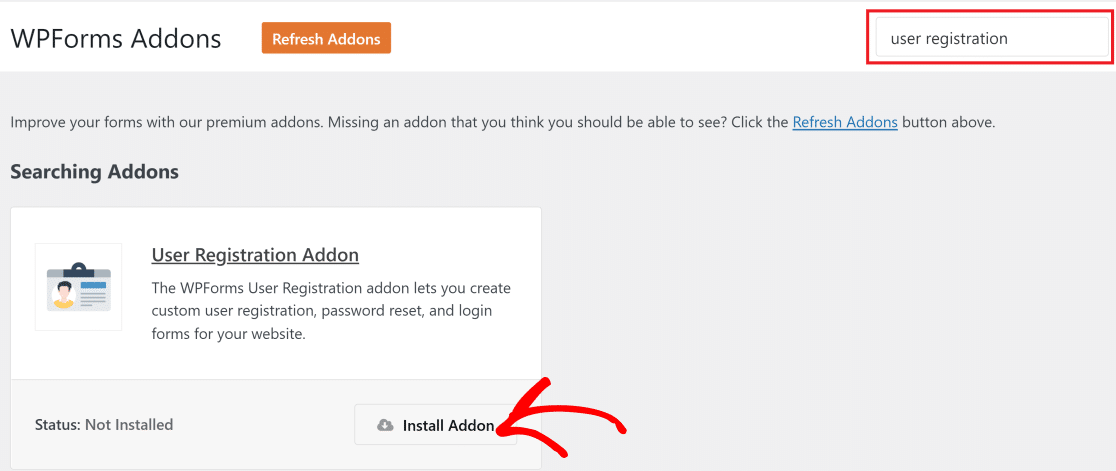
2. Erstellen Sie ein Formular mithilfe der Registrierungsformularvorlage
Wenn das Benutzerregistrierungs-Addon jetzt aktiviert ist, können wir die Registrierungsformularvorlage verwenden, um ein neues Formular zu erstellen.
Suchen und klicken Sie im linken Menü Ihres WordPress-Dashboards auf WPForms »Neu hinzufügen. Geben Sie Ihrem neuen Formular einen Namen, indem Sie einen Titel in das Feld „Formular benennen“ eingeben.
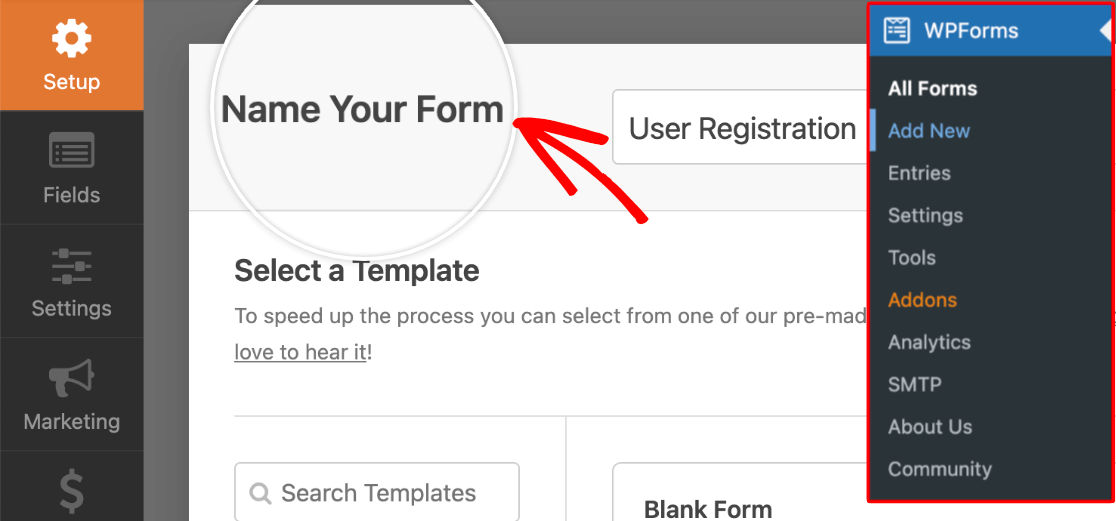
Scrollen Sie nun nach unten zum Abschnitt Vorlage auswählen und klicken Sie auf die Kategorie Addon-Vorlagen .
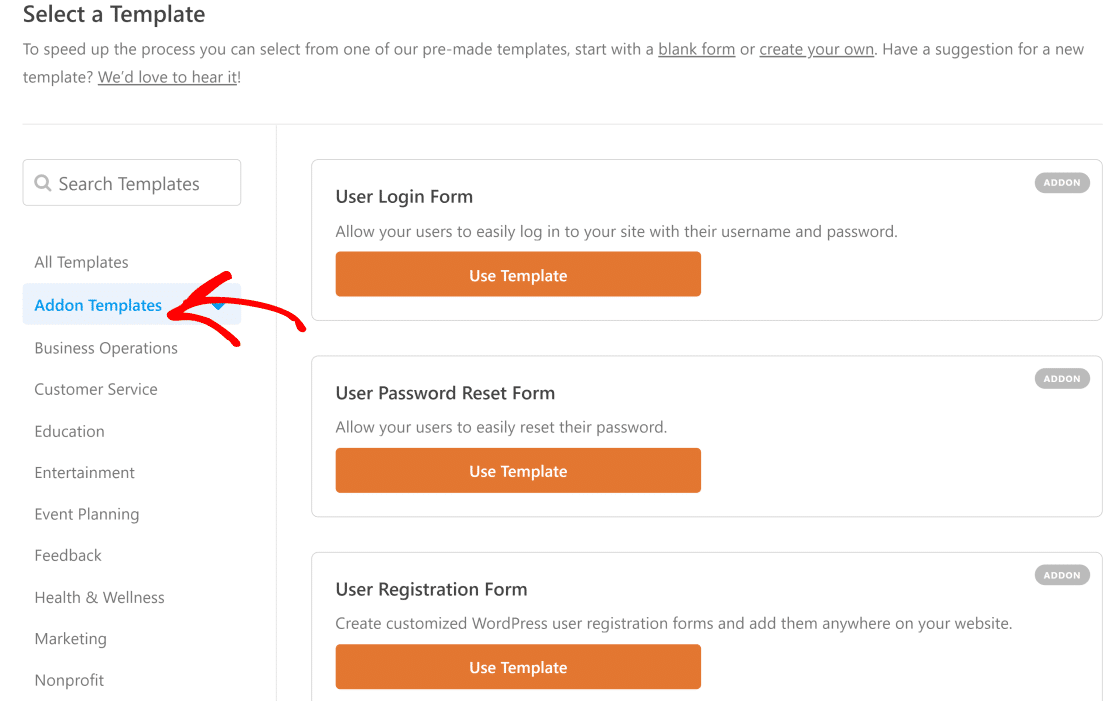
Hier finden Sie die neuen Vorlagen, die mit der Benutzerregistrierung und anderen Add-Ons geliefert werden . Bewegen Sie den Mauszeiger über das Benutzerregistrierungsformular und klicken Sie auf Vorlage verwenden .

Dies führt Sie zum Formular-Builder. Alle wesentlichen Registrierungsformularfelder sind dieser Vorlage bereits hinzugefügt. Sie können diese Felder jedoch bearbeiten, neue hinzufügen oder vorhandene entfernen, um Ihr Formular nach Ihren Wünschen anzupassen.
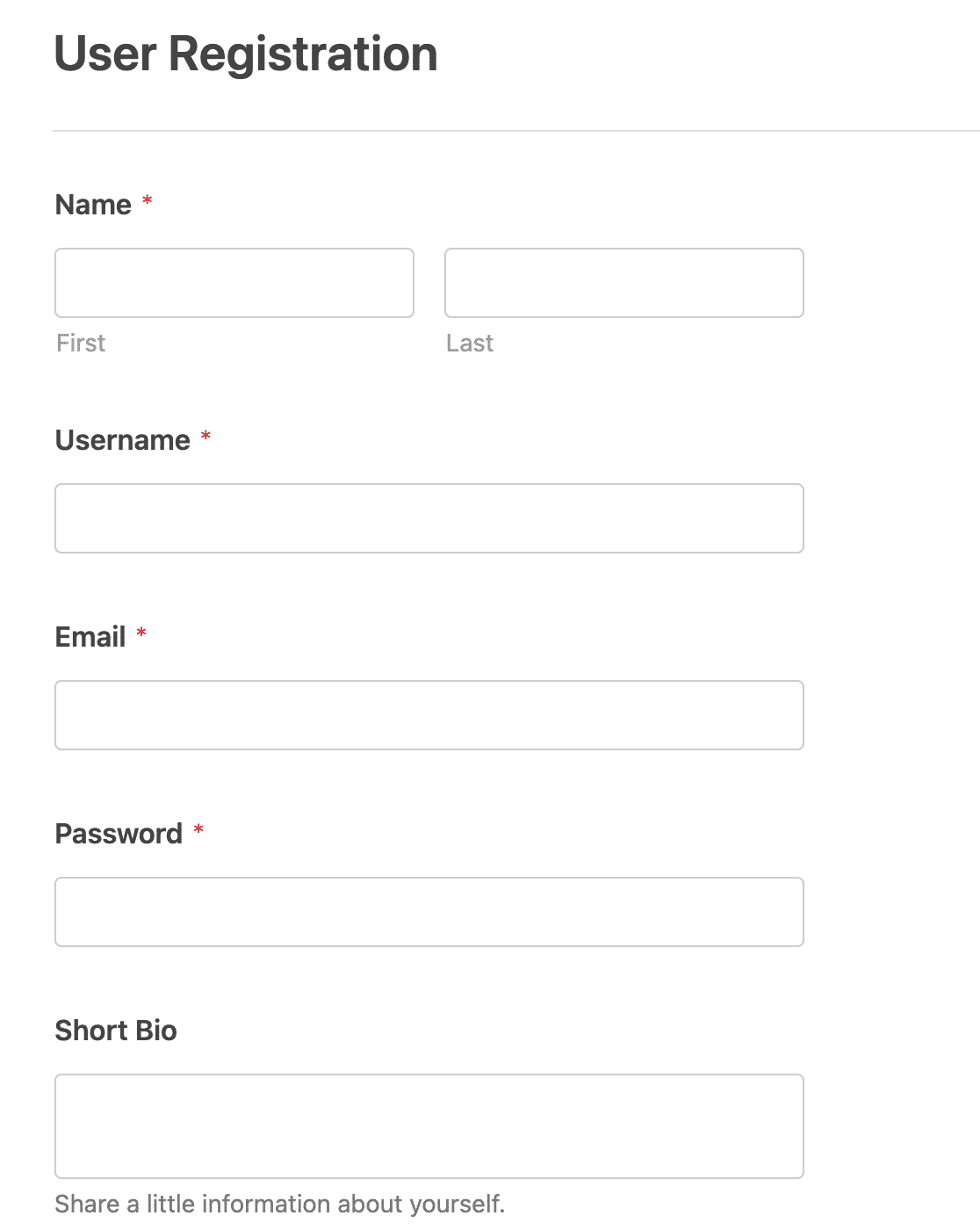
Denken Sie jedoch daran, dass das E-Mail-Feld eingefügt werden muss, da Sie kein WordPress-Konto erstellen können, ohne eine gültige E-Mail-Adresse anzugeben.
Nachdem Sie alle gewünschten Felder eingerichtet haben, ist es an der Zeit, im nächsten Schritt die Einstellungen für die Benutzerregistrierung zu konfigurieren.
3. Passen Sie die Benutzerregistrierungseinstellungen an
Die Benutzerregistrierungseinstellungen sind bereits für Sie konfiguriert, wenn Sie die Benutzerregistrierungsvorlage von WPForm verwenden . Aber es gibt hier noch zusätzliche Einstellungen, mit denen Sie den Registrierungsprozess Ihrer Besucher anpassen können.
Um diese Einstellungen zu konfigurieren, gehen Sie zu Einstellungen » Benutzerregistrierung.
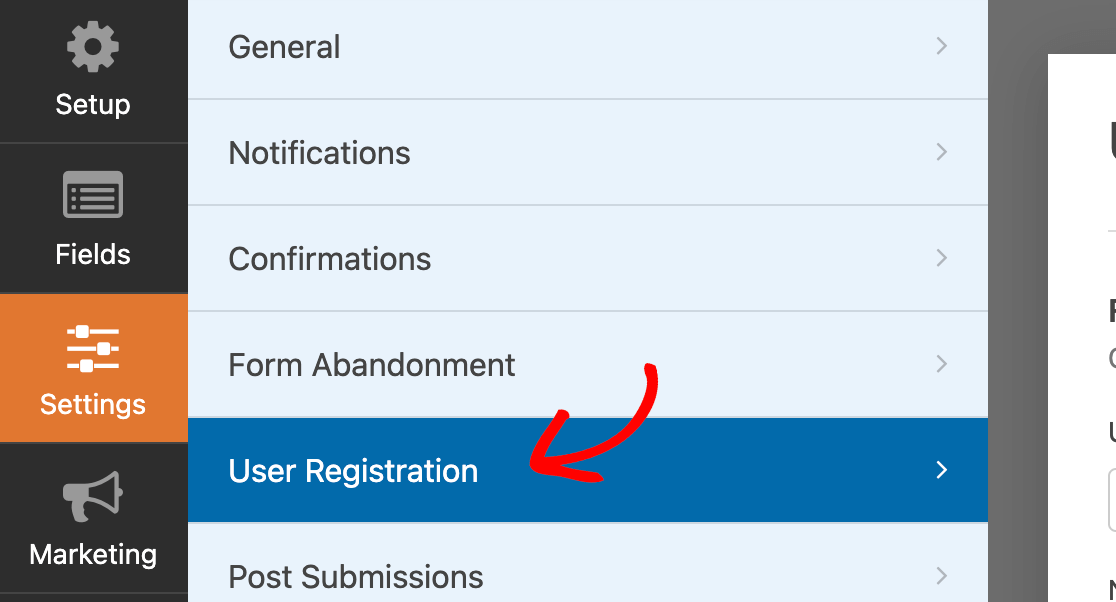
Eine der Einstellungen hier ist Field Mapping , mit der Sie von Besuchern in Ihre Formularfelder eingegebene Daten mit entsprechenden Feldern in ihrem WordPress-Benutzerkonto verbinden können.
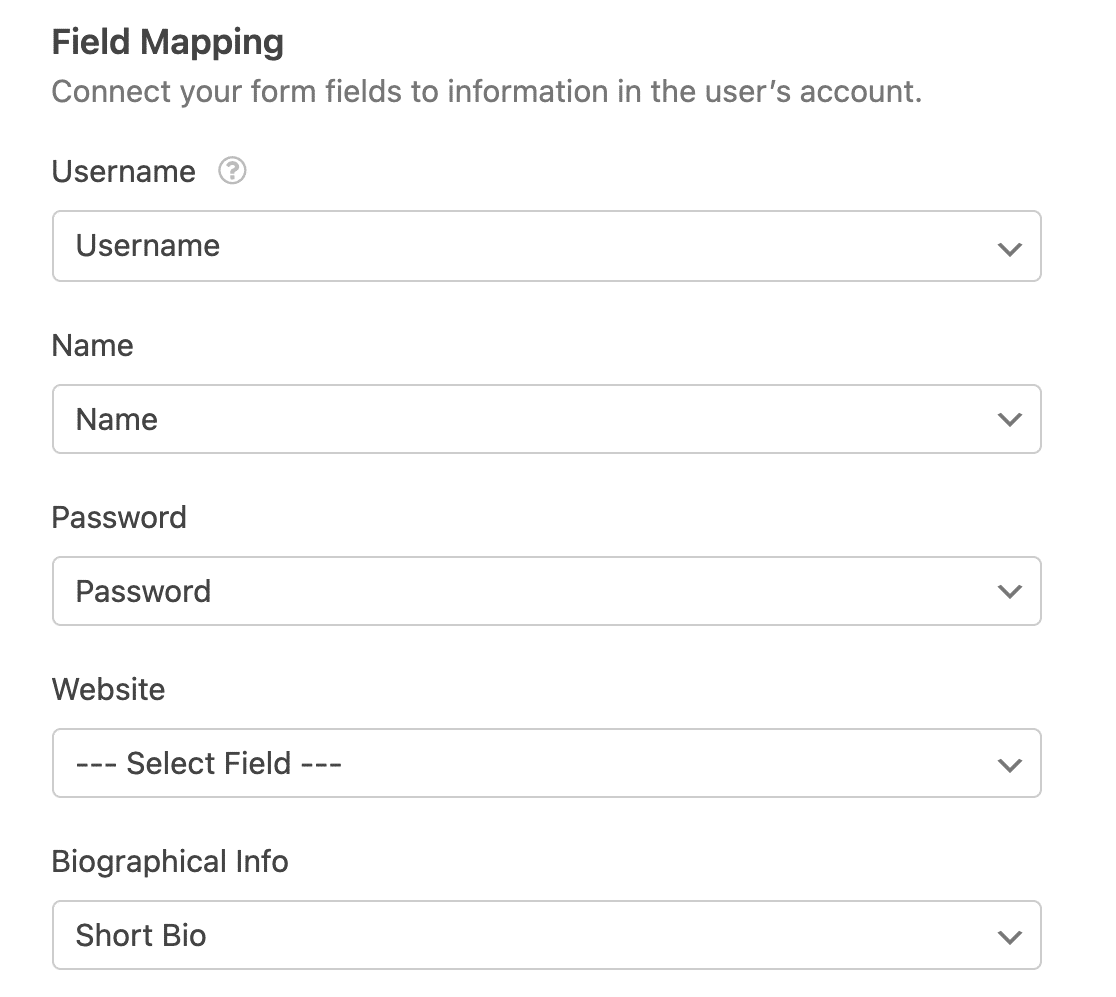
Sie können sich hier auch dafür entscheiden, während der Anmeldung automatisch ein sicheres Passwort für Ihre Benutzer zu generieren. Klicken Sie einfach auf das Dropdown-Menü „ Kennwort “ und wählen Sie „Automatisch generieren “ aus.
Eine weitere sehr nützliche Einstellung hier sind Benutzerrollen. Sie können aus einer Vielzahl von Benutzerrollenoptionen wählen, darunter:
- Autor
- Teilnehmer
- Administrator.
Wenn Sie also ein Registrierungsformular für Ihre Abonnenten erstellen, klicken Sie einfach auf das Dropdown-Menü Benutzerrollen und wählen Sie Abonnent aus.
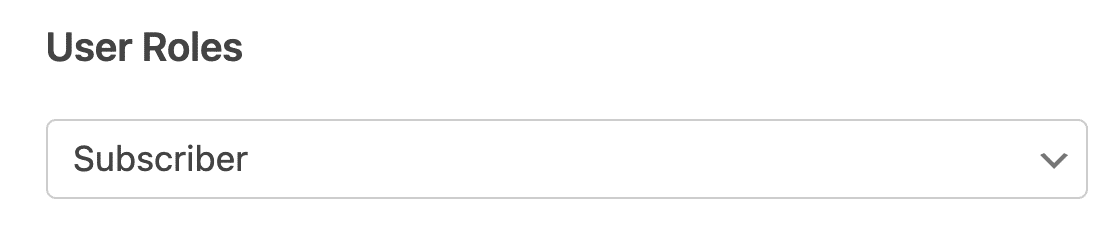
4. Konfigurieren Sie die Benutzeraktivierungs- und Anmeldeeinstellungen
Das Benutzerregistrierungs-Addon gibt Ihnen die Freiheit zu wählen, wie ein neuer Benutzer sein Konto aktivieren soll. Um auf diese Einstellungen zuzugreifen, klicken Sie auf die Schaltfläche Benutzeraktivierung aktivieren .
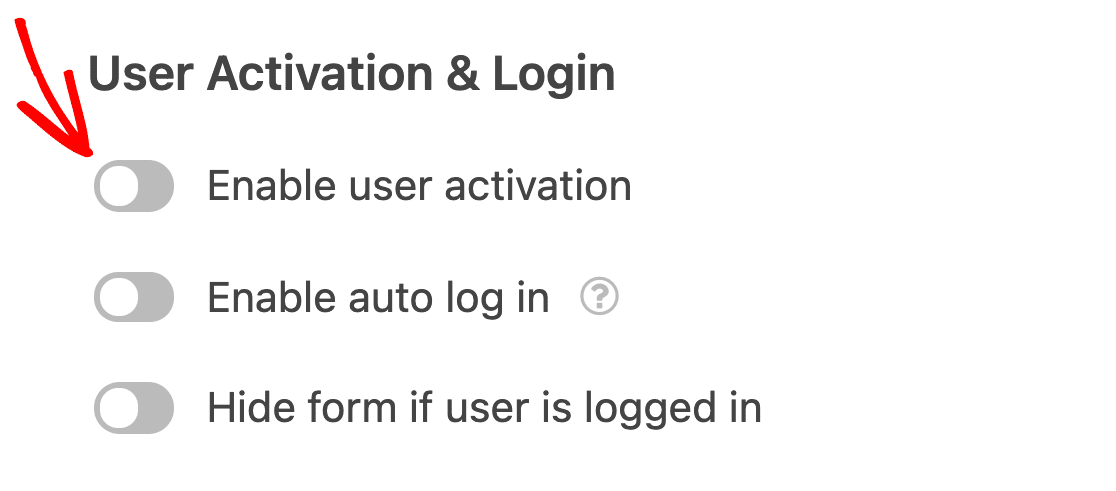
Hier können Sie Benutzer-E-Mail als Kontoaktivierungsmethode auswählen. Dies ist eine effektive Methode, um sicherzustellen, dass der Benutzer eine echte Person mit authentischen Anmeldeinformationen ist, und verringert das Risiko von Spam-Konten.
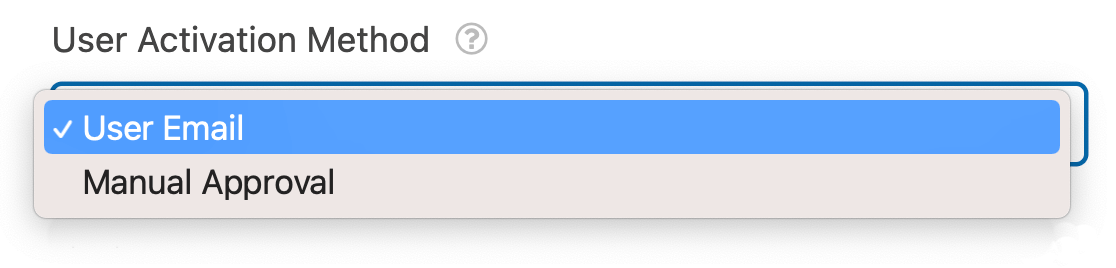
Sie können auch die manuelle Genehmigung als Kontoaktivierungsmethode auswählen, wenn Sie jedes Benutzerkonto vor der Genehmigung manuell überprüfen und überprüfen möchten. Dies kann jedoch ziemlich schwierig werden, wenn Sie jeden Tag viele neue Abonnenten haben, die sich anmelden.
Wenn Sie die Benutzer-E-Mail als Aktivierungsmethode gewählt haben, können Sie auch die E-Mail-Betreffzeile und die Nachricht anpassen, die an Ihren Benutzer gesendet wird, wenn er sich anmeldet.
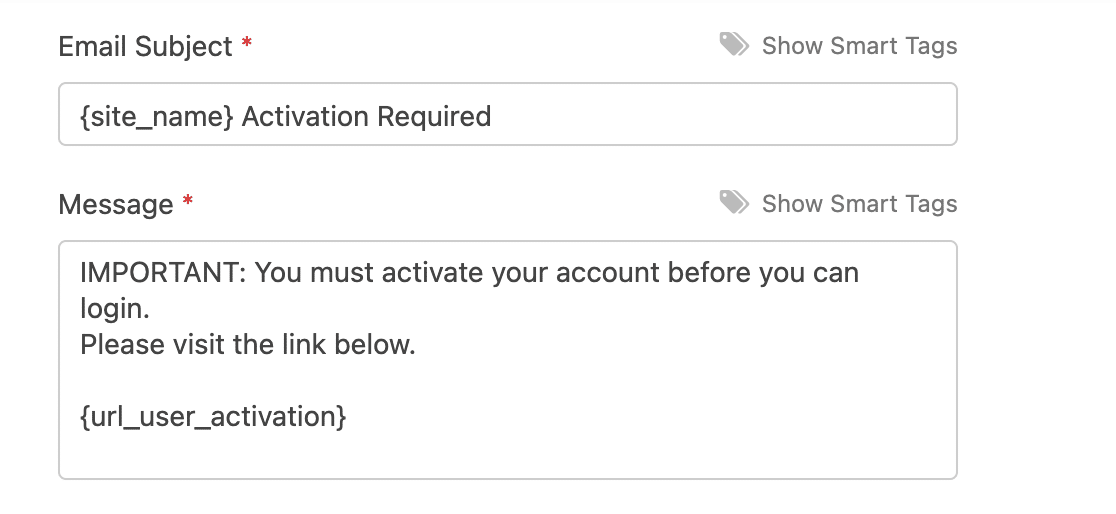
Eines der besten Dinge an unserem neuen und verbesserten Benutzerregistrierungs-Add-On ist, dass Sie jetzt Smart Tags verwenden können, um Ihre Registrierungsbenachrichtigungen für Benutzer zu personalisieren.
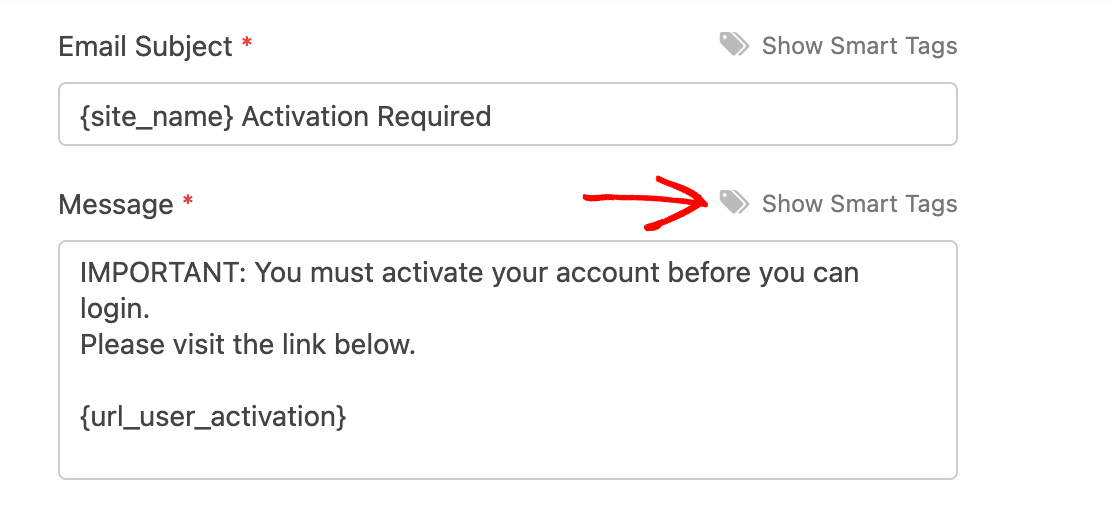
Sie können also den Namen, den Benutzernamen und andere Details eines Benutzers in Ihre Nachricht einfügen, um sie anzupassen. Im folgenden Beispiel haben wir das {user_first_name} verwendet, das automatisch den Vornamen dieses Benutzers in die Nachricht einfügt:
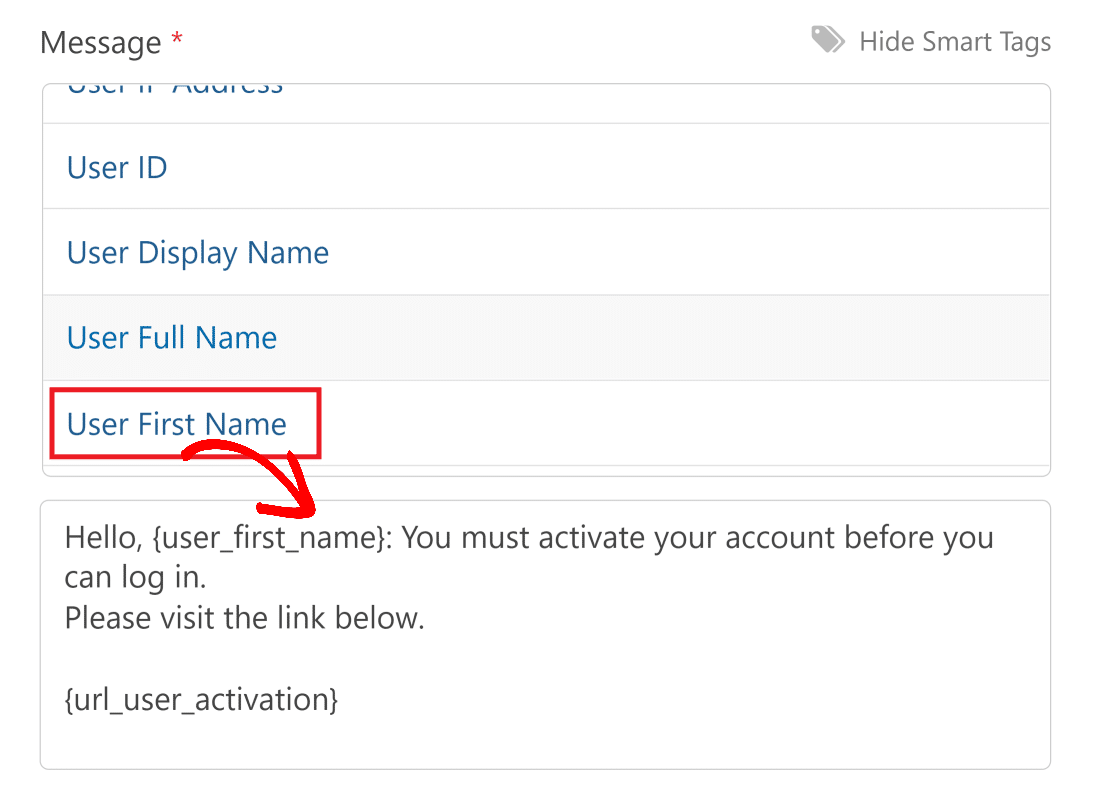
Hinweis: Stellen Sie sicher, dass Ihre Nachricht das {url_user_activation} enthält, da hierdurch der Link eingefügt wird, auf den Benutzer zur Kontoaktivierung klicken müssen.
Jetzt müssen Sie eine Bestätigungsseite auswählen, zu der Benutzer nach der Aktivierung ihres Kontos automatisch weitergeleitet werden. Klicken Sie auf die Dropdown-Liste Benutzeraktivierungs-Bestätigungsseite und wählen Sie eine entsprechende Seite aus dem Dropdown-Menü aus.

Mit unserem aktualisierten Benutzerregistrierungs -Add-On können Sie den Aktivierungslink auch manuell erneut an einen Benutzer senden, wenn er ihn beim ersten Mal nicht erhalten hat. Öffnen Sie dazu Ihr WordPress-Dashboard und klicken Sie im linken Bereich auf das Menü Benutzer .
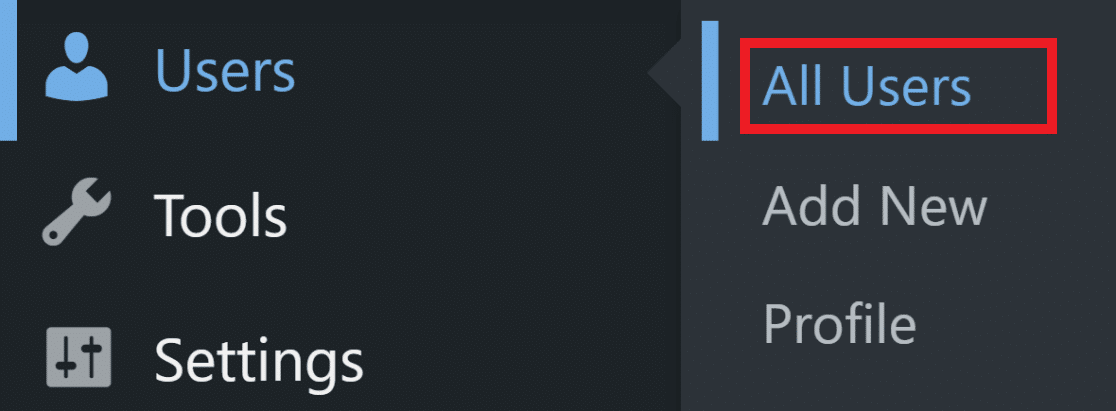

Klicken Sie nun unter dem betreffenden Benutzer auf die Schaltfläche Aktivierungs-E-Mail erneut senden .

Wenn Sie keine Benutzeraktivierung einrichten möchten, können Sie die automatische Anmeldefunktion aktivieren, die einen Benutzer nach der Kontoerstellung automatisch anmeldet. Klicken Sie einfach auf die Schaltfläche Automatische Anmeldung aktivieren, um diese Funktion zu aktivieren.
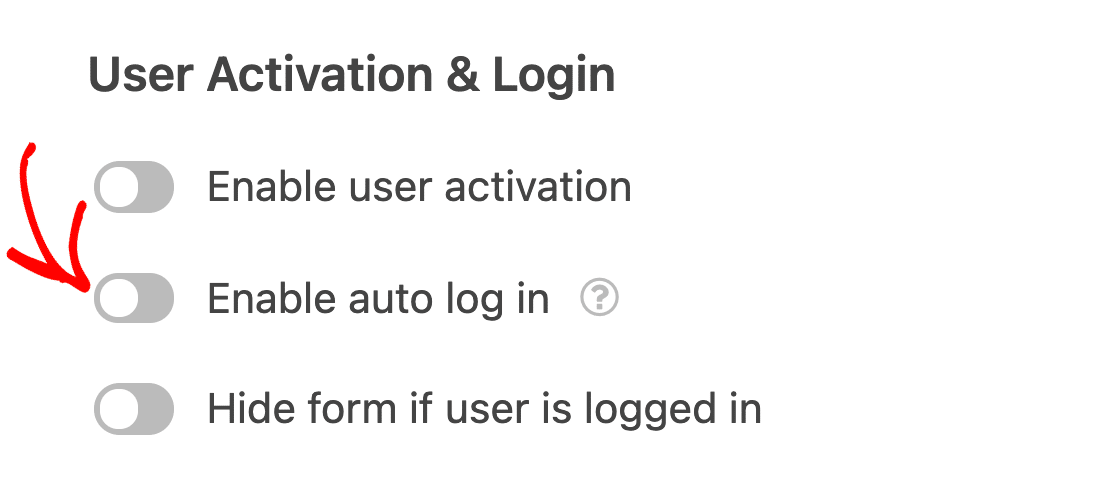
Wenn Sie Ihr WordPress-Registrierungsformular vor bereits angemeldeten Benutzern verbergen möchten, können Sie die Option Formular verbergen, wenn Benutzer angemeldet ist aktivieren.
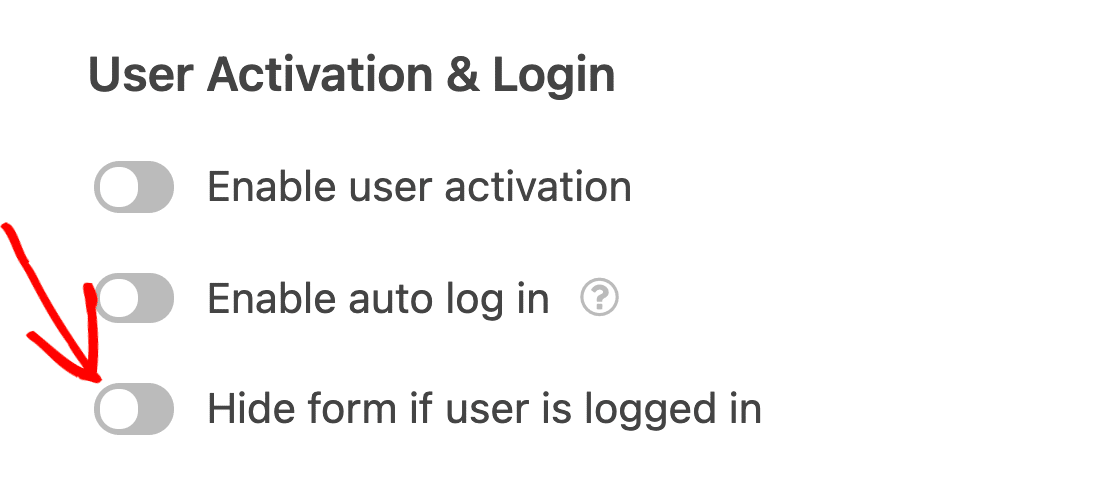
Sie können dann auch die Nachricht anpassen, die angezeigt wird, wenn ein angemeldeter Benutzer versucht, auf das Registrierungsformular zuzugreifen.

5. Konfigurieren Sie die Registrierungsbenachrichtigungseinstellungen
Das Benutzerregistrierungs-Addon gibt Ihnen die vollständige Kontrolle über E-Mails, die Ihre Website senden soll, wenn ein neuer Benutzer erstellt wird. Sie können wählen, ob:
- Der Administrator sollte eine E-Mail erhalten, wenn ein neuer Benutzer erstellt wird
- Der Benutzer sollte eine E-Mail mit seinen Kontodaten erhalten
- Der Benutzer sollte eine E-Mail erhalten, wenn sein Konto aktiviert wurde
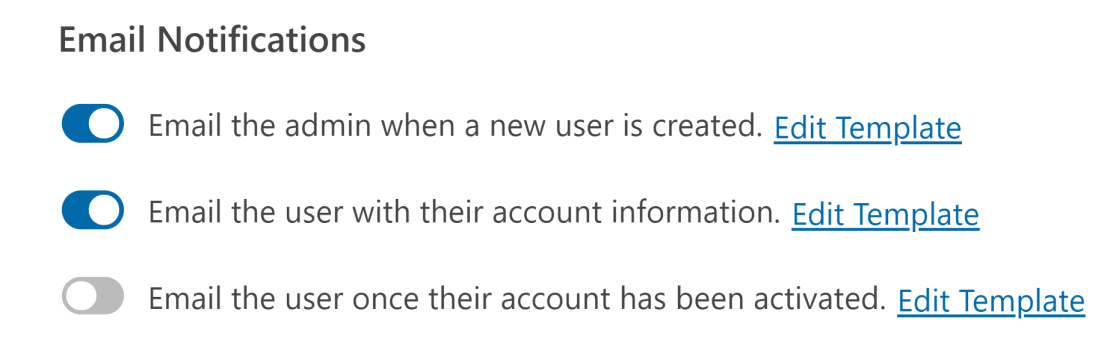
Wie zuvor können Sie die zu sendenden Nachrichten bearbeiten und anpassen, indem Sie auf die Schaltfläche Vorlage bearbeiten klicken . Verwenden Sie Smart Tags, um so viele Informationen einzuschließen, wie Sie möchten, dass Ihre Nachrichten enthalten.
6. Benutzerdefiniertes Benutzer-Meta einrichten (optional)
Wenn Ihre Website über benutzerdefinierte Benutzermetadaten verfügt, können Sie die Felddaten des Registrierungsformulars den benutzerdefinierten Metafeldern Ihrer WordPress-Website zuordnen.
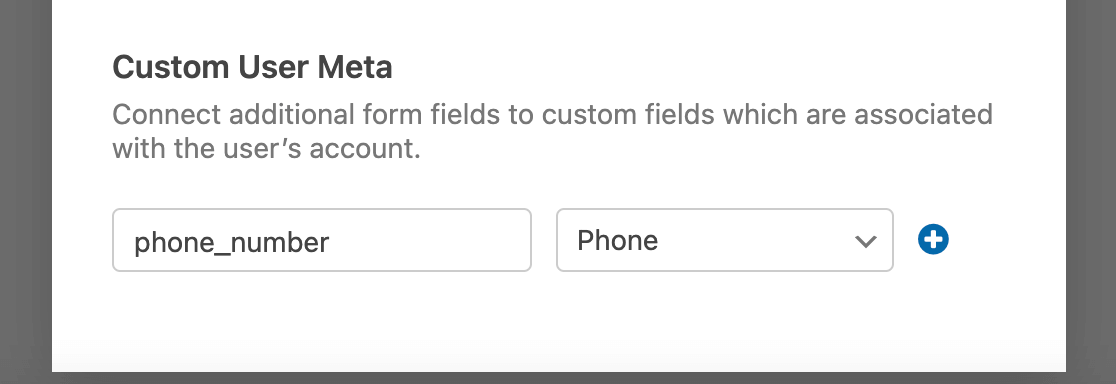
Geben Sie dazu einfach den Metaschlüssel für Ihr gewünschtes benutzerdefiniertes Feld ein und wählen Sie das entsprechende Formularfeld aus dem Dropdown-Menü aus.
Stellen Sie sicher, dass Sie das Formular speichern , nachdem Sie alle Änderungen vorgenommen haben.
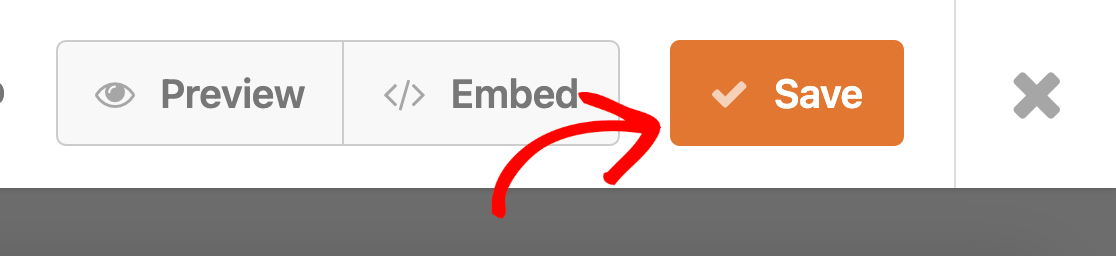
7. Erstellen Sie ein Anmeldeformular
Sobald Sie ein Registrierungsformular für Ihre WordPress-Site erstellt haben, benötigen Ihre Benutzer ein Anmeldeformular, in dem sie sich tatsächlich mit ihrem registrierten Konto anmelden können. Das Benutzerregistrierungs-Addon von WPForm bietet auch eine Benutzeranmeldungsvorlage, die Sie beim Erstellen eines Anmeldeformulars unterstützt.
Wählen Sie die Vorlage Benutzeranmeldeformular aus der Kategorie Addon-Vorlage aus.

Wir empfehlen, dieses Formular so einfach wie möglich zu halten und nur die erforderlichen Felder für Benutzername oder E-Mail und Passwort zu verwenden.
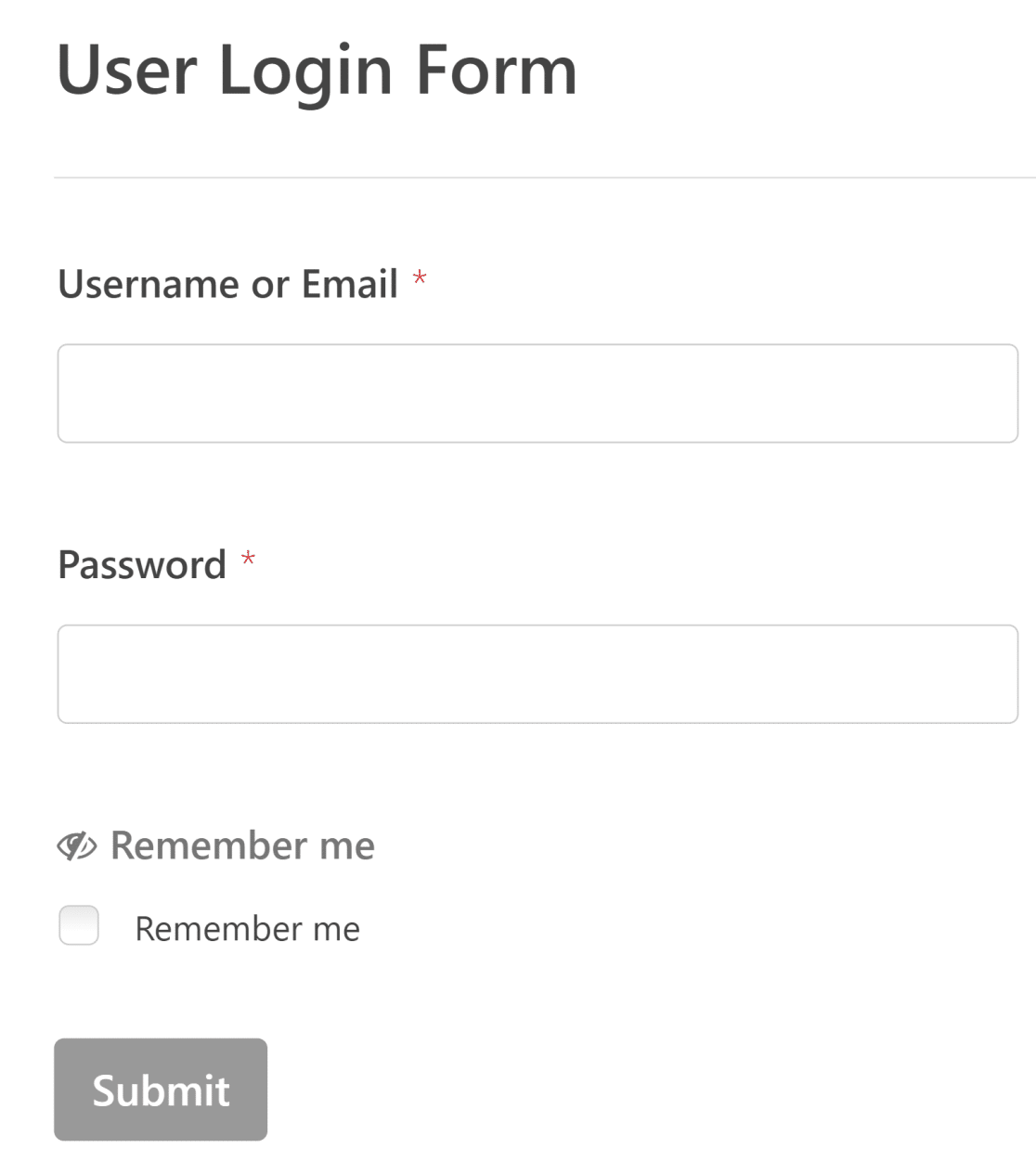
Unser aktualisiertes Benutzerregistrierungs-Addon 2.0 ermöglicht es Benutzern auch, ihre Browser zu zwingen, sich ihre Anmeldedaten für schnellere zukünftige Anmeldungen zu merken. Diese Funktion wird standardmäßig hinzugefügt, wenn Sie die Vorlage für das Benutzeranmeldeformular verwenden!
Sie können auch wählen, ob Sie dieses Formular für angemeldete Benutzer ausblenden möchten, indem Sie zu den Benutzerregistrierungseinstellungen navigieren und die Schaltfläche Formular ausblenden, wenn Benutzer angemeldet sind ein- oder ausschalten. Auch die Nachricht, die eingeloggten Benutzern angezeigt werden soll, ist wie bisher anpassbar.

Vergessen Sie nicht, das Formular zu speichern , wenn Sie fertig sind.
8. Erstellen Sie ein Formular zum Zurücksetzen des Passworts
Es ist sehr wichtig, Ihren Benutzern die Möglichkeit zu geben, ihr Passwort zurückzusetzen, wenn sie es vergessen haben. Aus diesem Grund haben wir auch eine Vorlage für ein Formular zum Zurücksetzen des Passworts in unser neuestes Add-On-Update für die Benutzerregistrierung aufgenommen!

Sie finden diese Vorlage in der Kategorie Addon-Vorlagen . Dieses Formular sollte nicht mehr als Ihre registrierte E-Mail-Adresse und das neue Passwort des Benutzers erfordern.
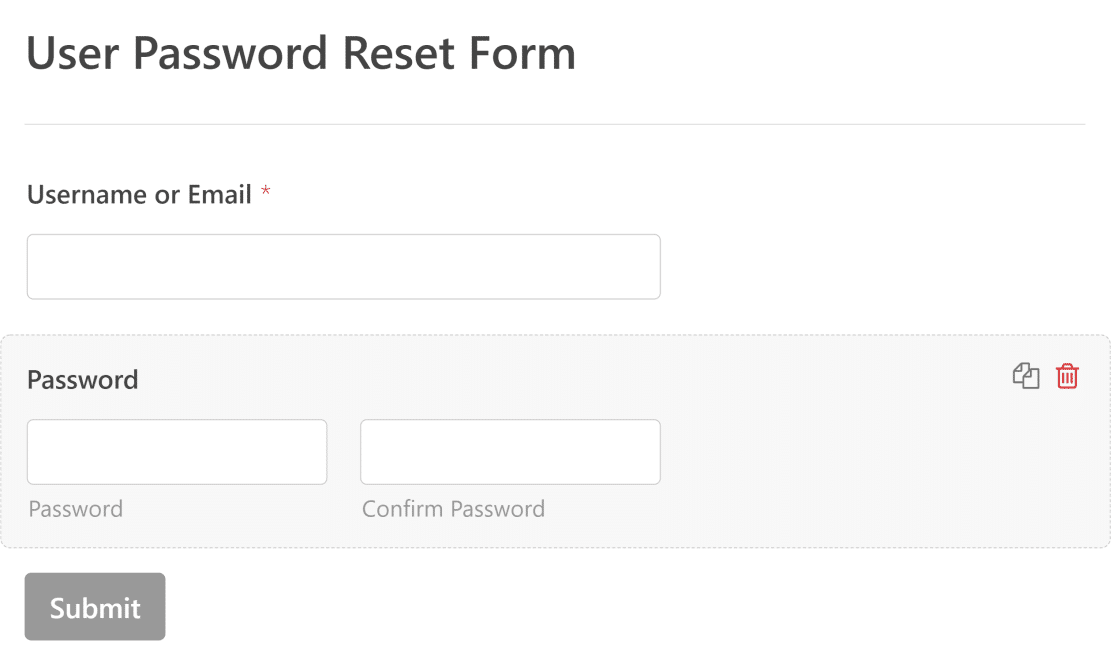
Die Benutzerregistrierungseinstellung für dieses Formular ermöglicht es Ihnen, die E-Mail zum Zurücksetzen des Passworts anzupassen, die ein Smarttag verwendet, um den Link zum Zurücksetzen einzufügen.
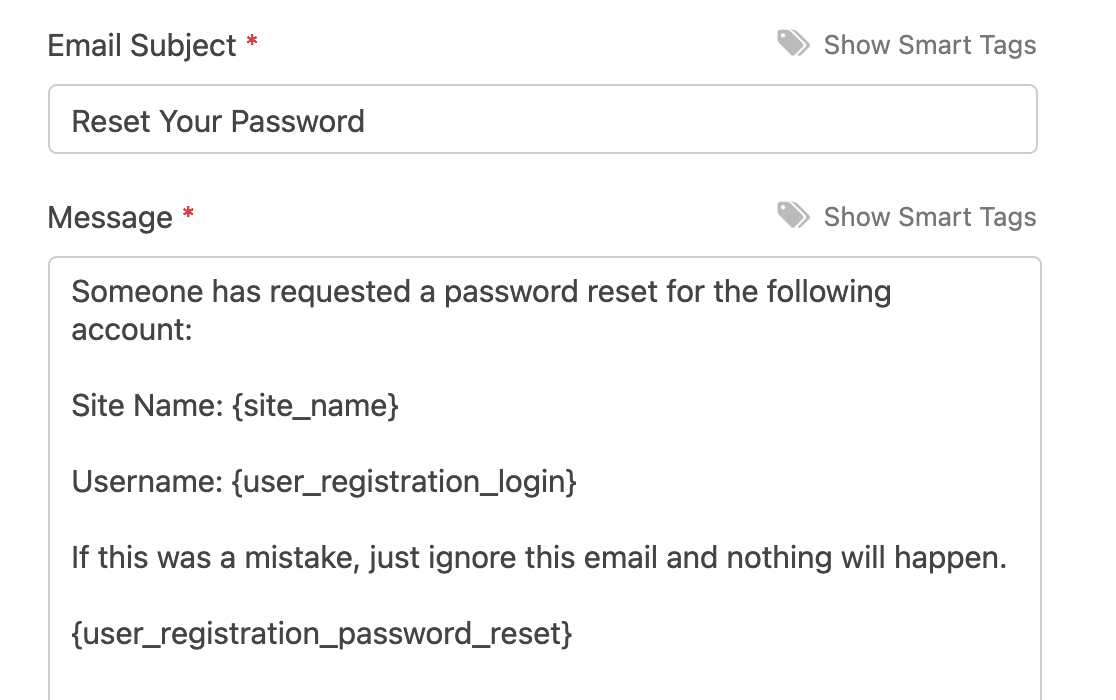
Wie bei anderen Formularen können Sie dieses Formular vor eingeloggten Benutzern ausblenden und eine Nachricht anpassen, die dasselbe bestätigt.

Stellen Sie sicher, dass Sie das Formular speichern , wenn Sie fertig sind.
9. Speichern und betten Sie Ihre Formulare ein
Wir sind fast da! Überprüfen Sie schnell alle Einstellungen und Felder in allen drei Formularen, die Sie erstellt haben. Sie können alle Ihre gespeicherten Formulare finden, indem Sie Ihr WordPress-Dashboard besuchen und auf WPForms » Alle Formulare klicken. Klicken Sie dann auf das Formular, das Sie hinzufügen möchten.
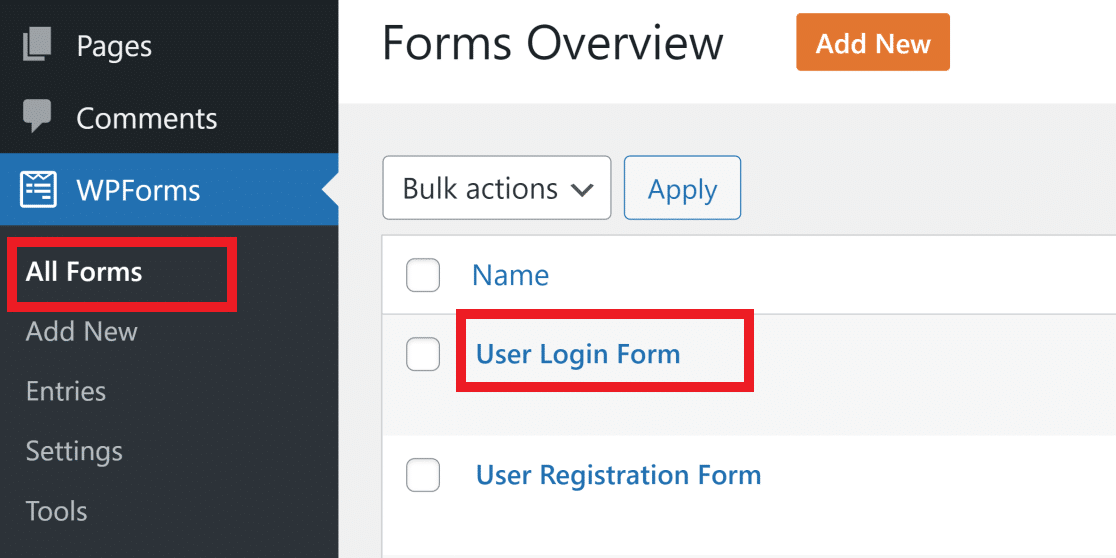
Klicken Sie dann auf Einbetten und wählen Sie eine vorhandene Seite aus, um das Formular hinzuzufügen, oder erstellen Sie eine neue Seite.
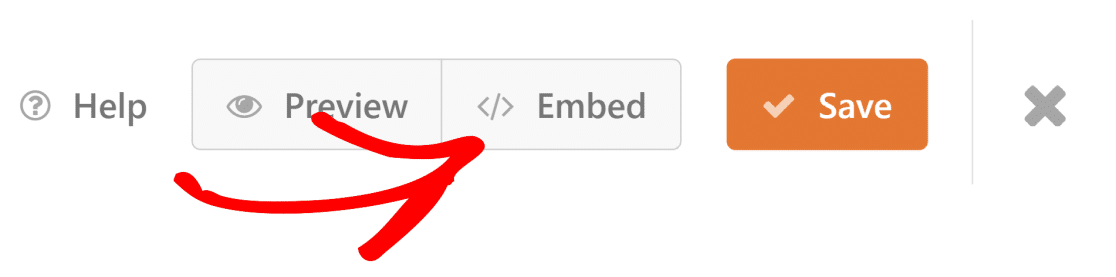
Klicken Sie auf Neue Seite erstellen , um Ihr Formular in eine neue WordPress-Seite einzubetten.
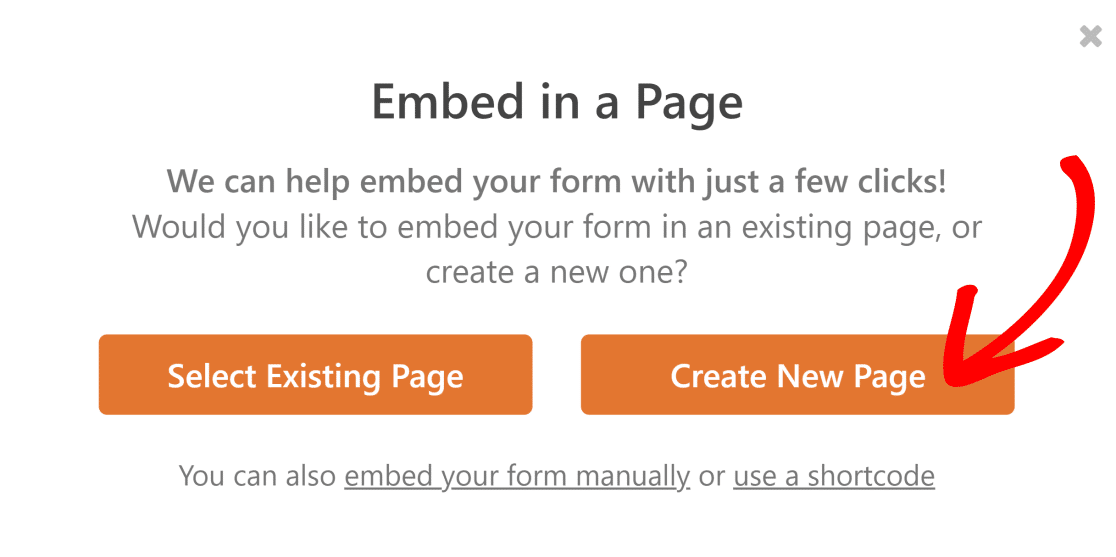
Sie werden dann zur WordPress-Editor-Seite weitergeleitet, in der Ihr Formular bereits eingebettet ist, wenn Sie eine neue Seite hinzufügen möchten.
Wenn Sie das Formular zu einer bestehenden Seite hinzufügen möchten, klicken Sie in Ihrem WordPress-Blockeditor auf die Schaltfläche + und geben Sie WPForms in das Suchfeld ein. Klicken Sie dann auf das WPForms-Widget, um es in Ihre Seite aufzunehmen.
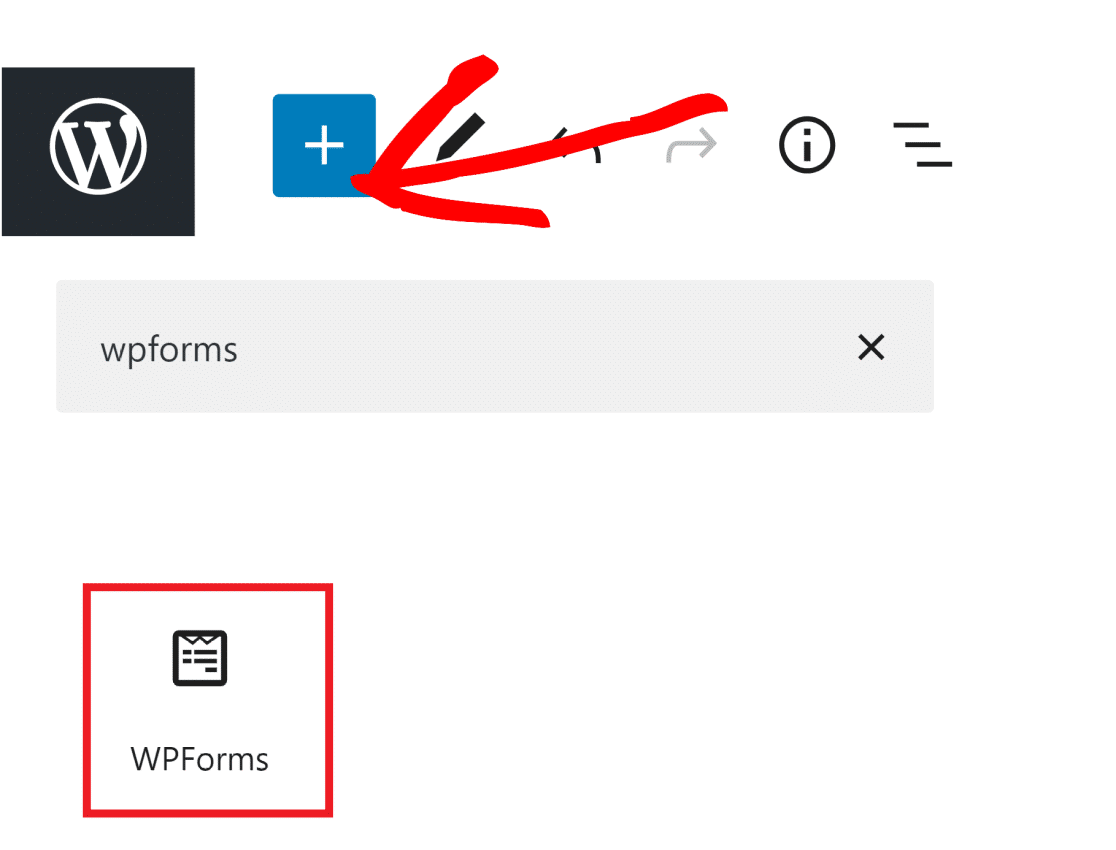
Klicken Sie auf das WPForms-Widget und wählen Sie eines der gerade erstellten Formulare aus.
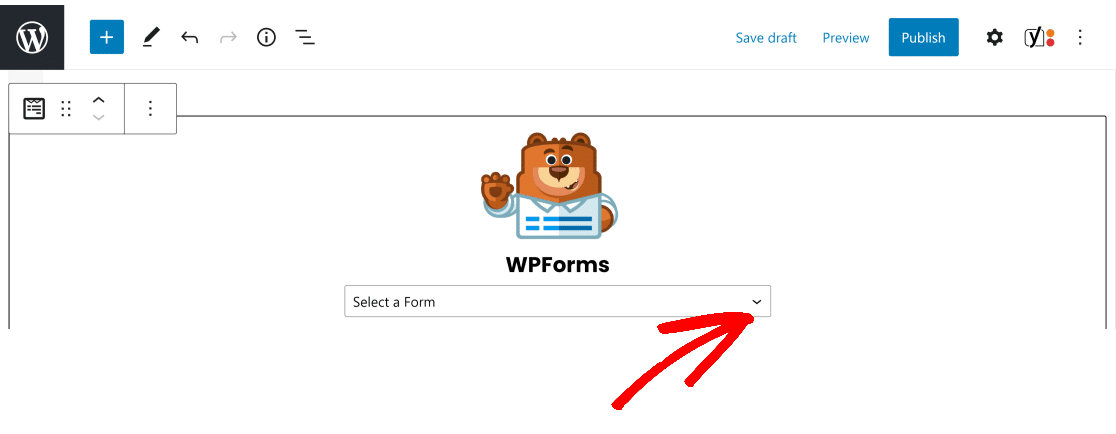
Klicken Sie abschließend auf Veröffentlichen , um Ihre neue Seite mit dem eingebetteten Formular zu erstellen.
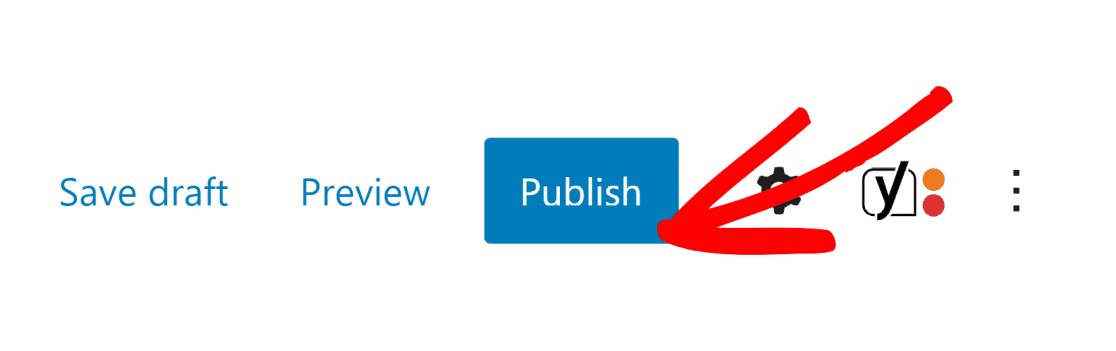
Wiederholen Sie diesen Vorgang auch für die anderen beiden Formulare.
WPForms führt die WordPress-Datenerfassung durch, sodass alle Formularübermittlungen automatisch auch in der Datenbank Ihrer Website gespeichert werden, wenn Sie diese später anzeigen möchten.
Und das ist es! Sie haben Ihr WordPress-Registrierungsformular erfolgreich mit unseren Benutzerregistrierungs-Add-On-Vorlagen erstellt.
Beschränken Sie als Nächstes Formulare auf angemeldete Benutzer
Möchten Sie Ihre Formulare nur auf eingeloggte Benutzer beschränken? Dies ist mit WPForms sehr einfach, wie wir in diesem Tutorial erklärt haben, wie man WordPress-Formulare auf angemeldete Benutzer beschränkt.
Wenn Sie ein Online-Shop sind, benötigen Sie wahrscheinlich einige E-Commerce-Plugins, um Ihre Website schneller wachsen zu lassen. Hier ist eine Liste der besten WordPress eCommere-Plugins, die Ihre Verkäufe und Konversionen steigern können.
Erstellen Sie jetzt Ihr Benutzerregistrierungsformular
Sind Sie bereit, Ihr Formular zu erstellen? Beginnen Sie noch heute mit dem einfachsten WordPress-Formularerstellungs-Plugin. WPForms Pro enthält viele kostenlose Vorlagen und bietet eine 14-tägige Geld-zurück-Garantie.
Wenn Ihnen dieser Artikel weitergeholfen hat, folgen Sie uns bitte auf Facebook und Twitter, um weitere kostenlose WordPress-Tutorials und -Anleitungen zu erhalten.
