So erstellen Sie einen Spendentracker in Google Sheets
Veröffentlicht: 2022-11-09Sind Sie eine gemeinnützige Organisation und fragen sich, wie Sie mit Google Sheets einen Spendentracker erstellen können?
Es ist wichtig, genaue Aufzeichnungen über alle Spenden zu führen, die Sie erhalten, und Google Sheets ist eines der besten Tools zum Nachverfolgen von Daten.
Dies kann manuell eine zeitaufwändige Aufgabe sein. Die gute Nachricht ist jedoch, dass Sie die Spendenverfolgung automatisieren können, indem Sie die WPForms Google Sheets-Integration verwenden.
In diesem Beitrag zeigen wir, wie man einen Spendentracker in Google Sheets erstellt.
Erstellen Sie jetzt Ihr Spendenverfolgungsformular
Welche Tools benötige ich für das Spendenmanagement?
Sie können Ihre Spenden nur mit WPForms und Google Sheets verwalten. Mit dem WPForms-Plugin können Sie Spendenformulare erstellen, die es Spendern ermöglichen, entweder einen Beitrag zu leisten oder direkte Spendenzahlungen online zu leisten.
WPForms speichert alle Einträge aus Ihrem Spendenformular in Ihrem WordPress-Dashboard. Wenn Sie Ihre Spenden jedoch extern aufzeichnen und problemlos mit anderen Teammitgliedern zusammenarbeiten möchten, empfiehlt es sich, Ihre Spendeneinträge an Google Sheets zu senden.
So können Sie Spendenkampagnen aller Größen nur mit WPForms und Google Sheets verwalten, wie wir Ihnen in den nächsten Schritten zeigen.
So erstellen Sie einen Spendentracker in Google Sheets
In diesem Artikel
- 1. Installieren Sie WPForms
- 2. Aktivieren Sie die Google Sheets-Integration
- 3. Aktivieren Sie das Stripe-Addon
- 4. Erstellen Sie ein Spendenformular
- 5. Fügen Sie Ihrem Formular ein Stripe-Feld hinzu
- 6. Aktivieren Sie die Google Sheets-Integration
- 7. Veröffentlichen Sie das Formular und zeigen Sie Einträge in der Tabelle an
1. Installieren Sie WPForms

Zu Beginn benötigen Sie eine WPForms Pro-Lizenz, um Spendenformulare zu erstellen und eine Google Sheets-Integration zu erstellen.
Nachdem Sie sich ein WPForms Pro-Konto gesichert haben, installieren Sie das Plugin, um loszulegen. Und wenn Sie bei diesem Schritt etwas Hilfe benötigen, finden Sie hier eine Anleitung zur Installation von Plugins für Anfänger.
Nachdem Sie WPForms installiert und aktiviert haben, ist der nächste Schritt die Aktivierung der Google Sheets-Integration.
2. Aktivieren Sie die Google Sheets-Integration
Um das Google Sheets-Addon zu installieren und zu aktivieren, gehen Sie zu WPForms » Addons .

Sobald Sie hier sind, scrollen Sie nach unten, bis Sie das Google Sheets-Addon finden, oder suchen Sie einfach in der Suchleiste danach.
Wenn Sie es finden, klicken Sie darunter auf Addon installieren .

Nach der Installation des Add-Ons müssen Sie Ihr Google-Konto mit WPForms verbinden.
Gehen Sie zu WPForms » Einstellungen. Wählen Sie dann im Navigationsmenü die Registerkarte Integrationen aus.

Scrollen Sie nach unten, bis Sie die Google Sheets-Integration finden, und klicken Sie dann darauf. Dadurch wird das Menü erweitert, um weitere Optionen anzuzeigen. Klicken Sie auf Neues Konto hinzufügen , um fortzufahren.

Dies fordert Sie auf, sich bei Ihrem Google-Konto anzumelden, um WPForms Zugriff zu gewähren. Klicken Sie auf Zulassen und das wird alles sein.

Sie werden nun zurück zur WPForms- Integrationsseite umgeleitet, wobei die Google Sheets-Integration jetzt aktiv ist.

Um mit der Nachverfolgung von Spenden zu beginnen, müssen wir ein Spendenformular einrichten und eine Google Sheets-Verbindung für dieses Formular aktivieren.
Bevor wir dazu kommen, benötigen Sie jedoch eine Möglichkeit, Zahlungen über Ihr Formular einzuziehen. Wir müssen also eine Zahlungs-Gateway-Integration hinzufügen. WPForms bietet mehrere Zahlungsgateways an, darunter PayPal, Square, Stripe und Authorize.net.
Für diese Anleitung verwenden wir Stripe, wie wir im nächsten Schritt zeigen werden.
3. Aktivieren Sie das Stripe-Addon
Genau wie beim Google Sheets-Addon müssen wir das Stripe-Addon installieren. Wir folgen also denselben Schritten, indem wir uns durch WPForms » Addons klicken und das Stripe-Addon installieren.

Als Nächstes müssen wir die Stripe-Integration aktivieren, bevor wir einem Formular ein Stripe-Zahlungsfeld hinzufügen können.
Wir bleiben im Bereich WPForms-Einstellungen, gehen aber zur Registerkarte Zahlungen . Wenn Sie das Einstellungs -Dashboard verlassen haben, können Sie hierher zurückkehren, indem Sie durch WPForms » Einstellungen und dann auf Zahlungen klicken.

Scrollen Sie nach unten zum Abschnitt Stripe und klicken Sie auf Mit Stripe verbinden .

Als Nächstes müssen Sie die Verbindung zwischen WPForms und Stripe mit dem Stripe-Verbindungsassistenten autorisieren. Geben Sie dazu Ihre E-Mail-Adresse ein und klicken Sie auf Weiter .

Die Schritte im Verbindungsassistenten sind einfach. Sobald Sie damit fertig sind, sehen Sie ein grünes Häkchen unter dem Verbindungsstatus- Label im Stripe-Bereich der Seite „Zahlungen“.

Nachdem wir nun all die verschiedenen Plugins und Add-Ons installiert haben, die wir für unseren Spenden-Tracker benötigen, wird der nächste Schritt darin bestehen, ein Spendenformular mit einem Stripe-Feld zu erstellen.
4. Erstellen Sie ein Spendenformular
Das Erstellen eines Formulars mit WPForms ist ganz einfach, da es mehr als 400 Formularvorlagen gibt, die den meisten Anforderungen gerecht werden.
Wenn Sie ein wirklich einzigartiges Formulardesign im Sinn haben, können Sie einfach eine unserer Formularvorlagen anpassen oder den Drag-and-Drop-Formularersteller verwenden, um eine von Grund auf neu zu erstellen.
Für diesen Leitfaden verwenden wir einfach die vorgefertigte Spendenformularvorlage. Um es zu finden, klicken Sie auf WPForms » Neu hinzufügen .

Verwenden Sie die Suchleiste, um die Spendenformularvorlage zu finden, und klicken Sie dann auf Vorlage verwenden .

Jetzt sehen Sie Ihre Spendenformularvorlage im Formularersteller mit dem Formularfeldbereich auf der linken Seite.
Möglicherweise möchten Sie Ihre Spendenformularvorlage anpassen, um sie an Ihre Spendenaktion anzupassen. Ziehen Sie einfach eines der Formularfelder von links und legen Sie es an der gewünschten Stelle in der Formularvorlage ab.

Wenn Sie eine Anleitung benötigen, sehen Sie sich unsere Schritt-für-Schritt-Anleitung zum Erstellen eines Spendenformulars für gemeinnützige Organisationen an. Im Moment fügen wir lediglich ein Stripe-Zahlungsfeld hinzu, mit dem wir innerhalb des Formulars Spenden sammeln können.

5. Fügen Sie Ihrem Formular ein Stripe-Feld hinzu
Es gibt zwei Schritte, um einem Formular ein Zahlungsfeld hinzuzufügen. Zuerst müssen wir ein Zahlungsfeld für das Zahlungsgateway hinzufügen, das wir verwenden werden. Dann müssen wir das Zahlungsgateway in den Formulareinstellungen aktivieren.
Also gehen wir in den Abschnitt Zahlungsfelder und klicken auf das Stripe -Feld, um es unserem Formular hinzuzufügen. Navigieren Sie als Nächstes zum Menü in der Seitenleiste und klicken Sie auf Zahlungen » Stripe .
Schalten Sie die Schaltfläche Stripe-Zahlungen aktivieren um, um das Stripe-Zahlungsgateway für das Formular zu aktivieren.

Es gibt ein paar Einstellungen, an denen Sie basteln können, bevor wir fortfahren. Sie sehen direkt unter der Schaltfläche Stripe aktivieren einige Konfigurationsoptionen. Die wichtigsten sind:
Zahlungsbeschreibung – Dies wird auf den Kontoauszügen Ihrer Spender erscheinen, um zu zeigen, wohin eine Zahlung ging oder wofür sie war.

Stripe Payment Receipt – Wählen Sie in diesem Feld das E-Mail-Feld aus, um Zahlungsbelege an die im Formular eingegebene E-Mail-Adresse zu senden.

Wir sind hier fast fertig, aber es gibt nur noch eine Sache zu tun. Damit das Stripe-Zahlungsgateway ordnungsgemäß funktioniert, müssen Sie die Übermittlung von Ajax-Formularen aktivieren.
Klicken Sie dazu einfach auf Einstellungen » Allgemein . Schalten Sie im Abschnitt „ Erweitert “ die Schaltfläche AJAX-Formularübermittlung aktivieren um.
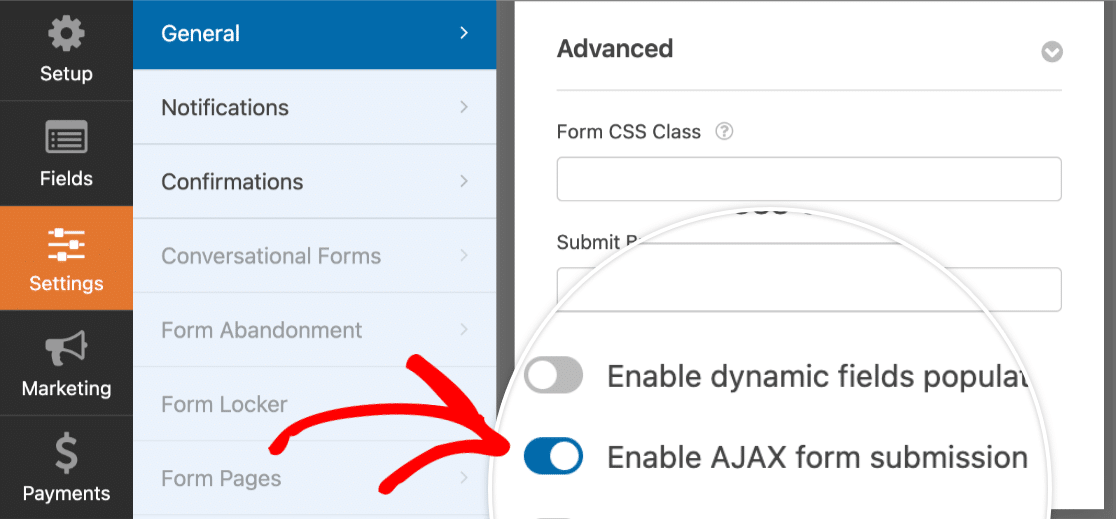
Scrollen Sie nach oben und klicken Sie auf die Schaltfläche Speichern , und das war es für diese Phase.

Jetzt werden wir die Google Sheets-Addon-Einstellungen konfigurieren.
6. Aktivieren Sie die Google Sheets-Integration
Navigieren Sie zum Bereich auf der linken Seite und klicken Sie auf Einstellungen » Google Sheets » Neue Verbindung hinzufügen.

Geben Sie einen Spitznamen für die Verbindung ein – wir nennen unser Spendenformular , und drücken Sie dann OK , um fortzufahren.

Wenn Sie in Ihrem Google-Konto bereits eine Tabelle zum Nachverfolgen von Spenden gespeichert haben, können Sie diese jetzt in Ihr Spendenformular integrieren.
Klicken Sie einfach auf das Dropdown-Menü mit der Bezeichnung Spreadsheet , um die Tabelle auszuwählen, die Sie verwenden möchten. Klicken Sie dann auf das Dropdown-Menü Blatt , um das Blatt in der Tabelle auszuwählen, an das Sie Ihre Spendenformulardaten senden möchten.
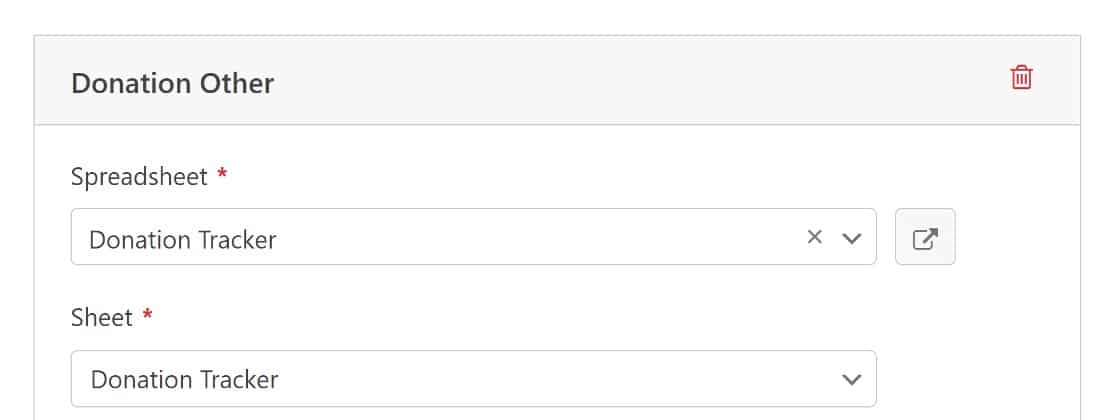
Sie können dann die Formularfeldzuordnung einrichten, um die Spalten in Ihrer Tabelle mit den Feldern Ihres Spendenformulars zu synchronisieren.
Um die Formularfeldzuordnung einzurichten, scrollen Sie einfach nach unten zum Abschnitt Feldzuordnung . Wählen Sie zunächst die Spalte aus, an die Sie Daten senden möchten, indem Sie auf das Feld „ Spalte auswählen“ klicken.
Beachten Sie dabei, dass Sie die erste Spalte in Ihrer Tabelle für die automatisch generierte Entry-ID reservieren sollten.

Klicken Sie dann auf Formularfeld auswählen, um ein Formularfeld auszuwählen, aus dem Daten abgerufen werden sollen.

Das wird es! Die WPForms Google Sheets-Verbindung wird nun vollständig eingerichtet.
Und wenn Sie noch keine Tabelle zum Nachverfolgen von Spenden eingerichtet haben, können Sie direkt im Formularersteller eine neue erstellen.
Wählen Sie zunächst im Dropdown -Menü „Tabelle“ die Option „ Neue Tabelle erstellen “ aus. Geben Sie dann einen Namen für Ihre Tabelle und einen Namen für das Blatt ein, das Sie in dieser Tabelle verwenden werden.

Wie zuvor können Sie dann die Schritte zum Zuordnen von Formularfeldern zu Spalten in Ihrer Tabelle ausführen.
Sobald Sie diese Einstellungen gespeichert haben, können Sie Google Sheets öffnen und Ihr brandneues Spenden-Tracking-Formular sehen.

Und wenn Sie dieses Blatt öffnen, sehen Sie alle Etiketten, die wir im vorherigen Schritt erstellt haben, sowie die automatisch generierte Eintrags-ID.

An diesem Punkt sind wir alle mit einer aktiven WPForms Google Sheets-Integration eingerichtet. Als nächstes werden wir unser Formular veröffentlichen und einen Testeintrag erstellen, um zu sehen, wie alles funktioniert.
7. Veröffentlichen Sie das Formular und zeigen Sie Einträge in der Tabelle an
Nachdem wir die Arbeit am Formular abgeschlossen haben, sollten Sie bereit sein, das Formular live zu schalten, indem Sie es veröffentlichen. Hier ist unsere Anleitung zum Einbetten von Formularen auf einer Seite in WordPres für Anfänger.
Sobald Sie Ihr Spendenformular erfolgreich eingebettet haben, füllen Sie das Formular so aus, wie es Ihre Besucher tun würden.

Denken Sie daran, dass dieses Formular auch ein Stripe-Feld enthält, um Kreditkartenzahlungen einzuziehen, aber diese Informationen werden aufgrund ihres vertraulichen Charakters nicht zur Tabelle hinzugefügt.

Nach dem Absenden des Formulars werden der Name, die E-Mail-Adresse und der Spendenbetrag des Spenders automatisch auf dem Formular aktualisiert.
Fahren Sie fort und überprüfen Sie die Tabelle, mit der Ihr Formular verbunden ist, um den Eintrag anzuzeigen. Es wird genau so angezeigt, wie Sie es zuvor beim Zuordnen von Feldern zu Spalten definiert haben.

Und das ist es! Das ist alles, um einen Spenden-Tracker mit dem WPForms Google Sheets-Addon zu erstellen.
Verhindern Sie als Nächstes, dass Bots Ihre Formulare senden
Spam kann ein echtes Ärgernis sein, wenn es um WordPress geht, und das Letzte, was Sie wollen, ist, dass Ihre Tabelle mit Spam-Einträgen gefüllt wird. Zum Glück haben Sie mit WPForms ein paar nützliche Anti-Spam-Tools, um zu verhindern, dass Bots Ihre Formulare ausfüllen.
Erstellen Sie jetzt Ihr Spendenverfolgungsformular
Sind Sie bereit, Ihr Webformular zu erstellen? Beginnen Sie noch heute mit dem einfachsten WordPress-Formularerstellungs-Plugin. WPForms Pro enthält viele kostenlose Vorlagen und bietet eine 14-tägige Geld-zurück-Garantie.
Wenn Ihnen dieser Artikel weitergeholfen hat, folgen Sie uns bitte auf Facebook und Twitter, um weitere kostenlose WordPress-Tutorials und -Anleitungen zu erhalten.
