So vergrößern Sie Bilder ohne Qualitätsverlust: Echte Tests!
Veröffentlicht: 2020-06-25Brauchen Sie eine Möglichkeit, Bilder ohne Qualitätsverlust zu vergrößern?
Zum Glück gibt es einige „intelligente“ Tools, mit denen Sie Bilder ganz einfach vergrößern können, ohne dass es zu Pixelproblemen kommt, die auftreten, wenn Sie versuchen, die Abmessungen eines Bildes mit einem „dummen“ Fotobearbeitungstool zu vergrößern.
Sie müssen lediglich Ihr Foto einstecken. Anschließend generieren die Tools mithilfe ausgefeilter Algorithmen eine vergrößerte Version, die überraschend normal aussieht.
In diesem Beitrag habe ich sechs der besten Bildvergrößerungstools getestet und werde die Tools und die Testergebnisse mit Ihnen teilen.
Die Werkzeuge, um Bilder ohne Qualitätsverlust zu vergrößern
Hier ist die Reihe der Tools, die ich getestet habe:
- Gehobene Bilder
- Auf 1
- ImageEnlarger
- Befunky
- Neu schattieren
- GIMP
Beste Tools zum Ändern der Größe und Vergrößern von Bildern ohne Qualitätsverlust
Um Ihnen zu helfen, zu verstehen, wie gut diese Tools funktionieren, habe ich meine eigenen Tests mit Beispielbildern durchgeführt.
Um beim Testen die Konsistenz zu gewährleisten, habe ich beim Ausführen jedes Bildvergrößerungstools die folgenden zwei Bilder verwendet. Es geht darum, Ergebnisse aus einem detaillierten Bild zu zeigen und zu zeigen, dass die Qualität am Ende oft besser ist, wenn man mit einer größeren Datei beginnt.
Außerdem habe ich für jedes Bild zwei Tests durchgeführt: 2x Originalgröße und 8x Originalgröße. Klicken Sie auf eines der Testbilder, um das Bild in voller Größe anzuzeigen.
Beste Tools, um Bilder ohne Qualitätsverlust zu vergrößern
1. Upscalepics
Upscalepics bietet mehrere kostenlose Bild-Upscale-Elemente sowie erschwingliche Preispläne. Für den Online-Resizer ist kein Software-Download erforderlich, er hat sich jedoch als eines der effektivsten Tools zum Erweitern der Bildgröße erwiesen.
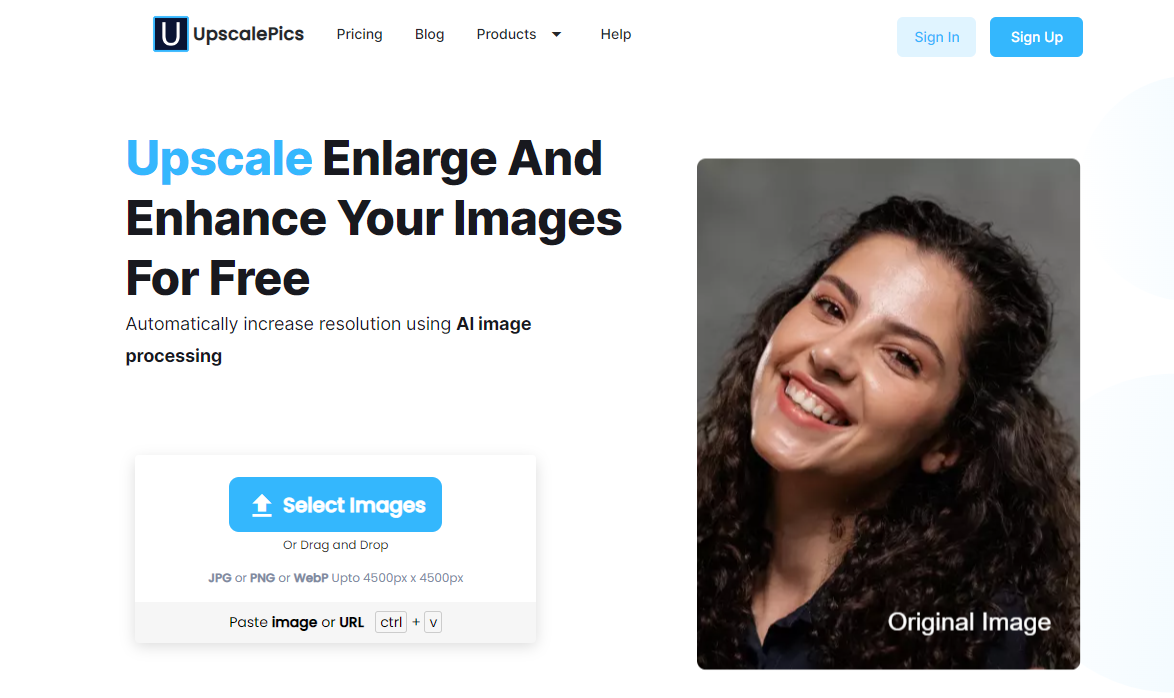
️ Hauptmerkmale:
- Browserbasiert – es muss keine Software heruntergeladen werden.
- Das Tool nutzt künstliche Intelligenz, um Ihrem Foto basierend auf früheren Optimierungen zusätzliche Daten hinzuzufügen.
- Texturen und Töne verbessern sich während des Uploads.
- JPG-Rauschen werden beim Hochladen aus Ihrem Bild entfernt.
- Es ist eines der einfachsten und schnellsten Tools, die wir getestet haben, um die Größe eines Bildes ohne großen Qualitätsverlust zu vergrößern.
- Sie können vergrößerte Fotos als JPG- oder PNG-Dateien herunterladen.
Preisgestaltung
Upscalepics bietet zwei Pläne an:
Sobald Sie Ihre kostenlose Größenänderung überschreiten, gelten die folgenden Preise:
- Kostenlos : 0 $ für 5 Bildvergrößerungen sowie unbegrenzte Bildbearbeitung und -komprimierung.
- Upscalepics Plus : 3 $ pro Monat für unbegrenzte Nutzung, bis zu 8-fache Hochskalierung, Massenverarbeitung, unbegrenzte Rauschunterdrückung und umfassenden Kundensupport. Es gibt eine 7-tägige Geld-zurück-Garantie und Sie können jederzeit kündigen. Bei einem Prepaid-Jahresplan sind es 3 $ pro Monat und bei monatlicher Zahlung 5 $ pro Monat.
Testergebnisse
Die tatsächliche Dateigröße der Fotos ist im Vergleich zu anderen Tools erheblich gestiegen. Unser erstes (größeres) Bild zeigt hervorragende Details, wenn es zu einer größeren Datei erweitert wird. Das zweite (kleinere Originaldatei-)Foto sieht in verkleinertem Zustand für diesen Blog-Beitrag in Ordnung aus, weist jedoch in voller Größe deutliche Verzerrungen auf (klicken Sie auf das Bild, um es in einem neuen Tab zu öffnen).
Ergebnisse für Bild 1 :
- 2x erhöht
- 1200 x 800 Pixel
- 2,30 MB
- Siehe das vergrößerte Bild
- 8x erhöht
- 4800 x 3200 Pixel
- 29,4 MB
- Siehe das vergrößerte Bild
Ergebnisse für Bild 2 :
- 2x erhöht
- 600 x 400 Pixel
- 639 KB
- Siehe das vergrößerte Bild
- 8x erhöht
- 2400 x 1600 Pixel
- 7,82 MB
- Siehe das vergrößerte Bild
2. On1 Größe ändern
On1 Resize ist eine Premium-Desktop-Software mit einer Vielzahl von Funktionen zum Erweitern der Bildgröße, zum Erstellen druckbarer Grafiken und zum Simulieren, wie ein Foto im gedruckten Zustand tatsächlich aussehen wird.
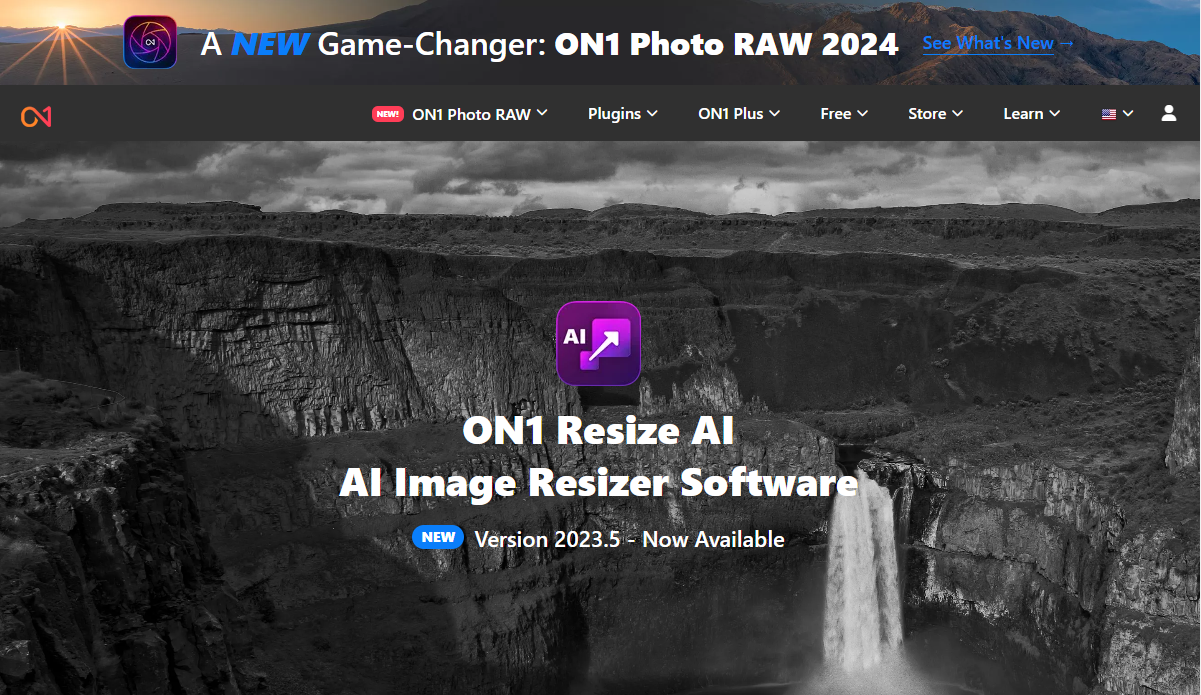
️ Hauptmerkmale:
- Optionen zum Ändern der Größe eines Fotos auf bis zu 1.000 % der Originalgröße.
- Um zu simulieren, wie ein echter Druck auf einem Computerbildschirm aussieht, steht eine Funktion namens Softproofing zur Verfügung.
- Verwenden Sie Druckwerkzeuge für ein möglichst elegantes Erscheinungsbild.
- Stapelverarbeitung.
- RAW-Bildbearbeitung.
- Greifen Sie auf Integrationen mit anderer Software wie Photoshop zu.
- Es verfügt über eine Schnellsuchlösung zum schnellen Auffinden von Bildern in einer Liste von Tausenden.
- Zugriff auf viele weitere Tools von On1, wie NoNoise AI, Portrait AI und ein HDR-Tool.
Preisgestaltung
On1 bietet eine kostenlose Testversion zum Testen der Software an. Danach sieht die Preisgestaltung wie folgt aus:
- ON1 Resize: 69,99 $, um On1 Resize auf fünf Computern zu installieren und die Lightroom- und Photoshop-Integrationen zu erhalten.
- On1 Professional Plugin Bundle: 149,99 $ für On1 Resize und ein Paket aller anderen On1 Plugins wie HDR, Portrait AI, Resize, Effects und NoNoise AI.
Testergebnisse
Natürlich stiegen bei allen Tests die Dateigrößen. Sie wurden nicht zu groß, jede Erweiterung korrelierte mit den jeweiligen Abmessungen. Der erste Test für Bild 1 ist von hoher Qualität, sieht aber weicher aus. Interessanterweise war die zweite (größere) Konvertierung für Bild 1 klarer. Es ist eine wunderschöne Transformation.
Bild 2 (die kleinere Originaldatei) hat ähnliche Ergebnisse. Der erste Test (2x die Größe) ergab ein weicheres Bild, wobei die größere Datei (8x die Größe) am Ende etwas schöner aussah. Es ist bei weitem nicht so sauber wie der Bild-1-Test, aber nicht schlecht. Es ist klar, dass die Ergebnisse von Bild 2 Verzerrungen wie Unschärfen aufweisen.
Ergebnisse für Bild 1 :
- 2x erhöht
- 1200 x 800 Pixel
- 622 KB
- Siehe das vergrößerte Bild
- 8x erhöht
- 4800 x 3200 Pixel
- 7,56 MB
- Siehe das vergrößerte Bild
Ergebnisse für Bild 2 :
- 2x erhöht
- 600 x 400 Pixel
- 186 KB
- Siehe das vergrößerte Bild
- 8x erhöht
- 2400 x 1600 Pixel
- 2,10 MB
- Siehe das vergrößerte Bild
3. ImageEnlarger.com
ImageEnlarger.com verfügt über die einfachsten Schnittstellen. Einige mögen das vielleicht, andere werden bemerken, dass es wie etwas aus einer anderen Zeit aussieht.
Dennoch ist die Einfachheit des Prozesses unschlagbar. Sie laden ein Bild hoch, wählen ein Format und dann die gewünschten Abmessungen aus.
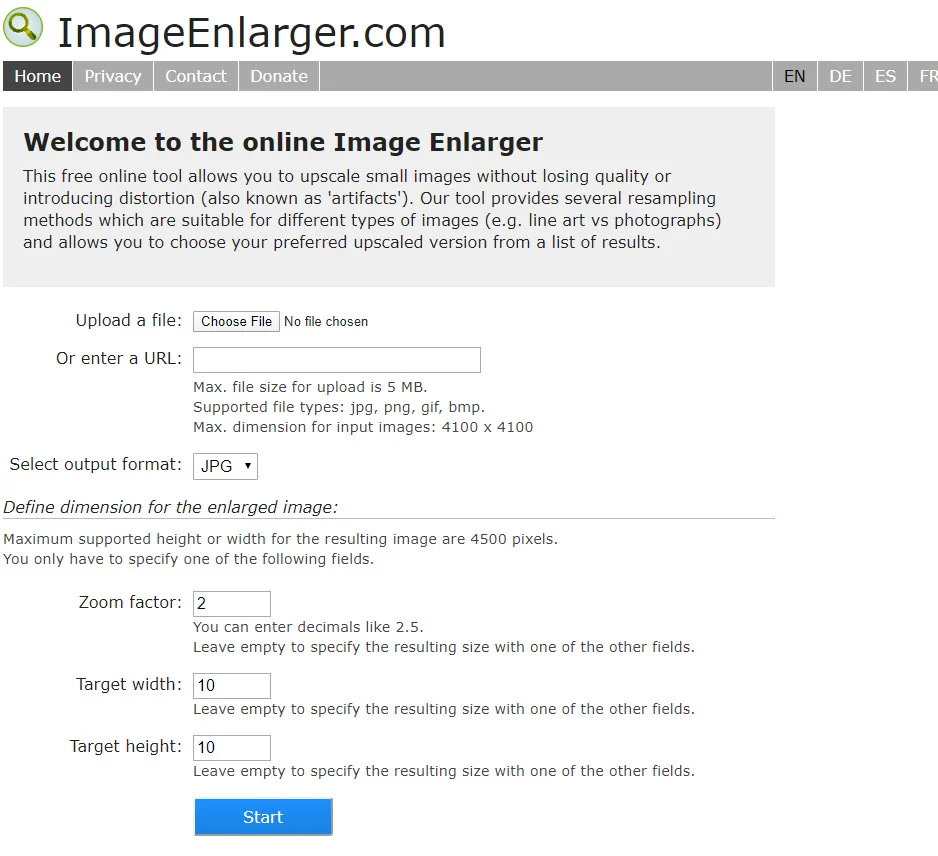
️ Hauptmerkmale:
- Laden Sie eine Datei innerhalb von Sekunden hoch.
- Die Schnittstelle ist online, es muss keine Software heruntergeladen werden.
- Sie können JPG- und PNG-Dateien hochladen und deren Größe ändern.
- Wählen Sie, ob Sie ein Bild prozentual vergrößern möchten.
- Oder wählen Sie eine Zielbreite oder -höhe aus.
- Die Website bietet dasselbe Tool in mehreren Sprachen.
Preisgestaltung
Das ImageEnlarger.com-Tool ist völlig kostenlos und verfügt über eine Spendenschaltfläche zur Unterstützung der Entwickler.
Testergebnisse
Bei allen Tests für ImageEnlarger.com blieben die endgültigen Dateigrößen viel kleiner als bei der Konkurrenz.
Beide Tests für Bild 1 fielen deutlich besser aus, als ich erwartet hatte. Ich würde behaupten, dass die Auflösung jedes vergrößerten Fotos höher ist als bei jedem anderen Tool auf dieser Liste – zumindest ohne Bearbeitungsfunktionen nutzen zu müssen.
Die Image 2-Tests waren eine andere Geschichte. Sie weisen jeweils deutliche Unschärfen und leichte Farbveränderungen auf, wenn die Bilder immer größer werden. Es scheint, dass ImageEnlarger.com ein schnelles, qualitativ hochwertiges vergrößertes Foto liefert, solange die Originaldatei nicht zu klein ist.
Es gibt auch eine maximale Breitenbeschränkung, was ein Ärgernis ist, wenn man versucht, Bilder größer zu machen, ohne an Qualität zu verlieren.
Ergebnisse für Bild 1 :
- 2x erhöht
- 1200 x 800 Pixel
- 162 KB
- Siehe das vergrößerte Bild
- 8x erhöht
- 4500 x 3000 px (das ist die maximale Breite für dieses Tool)
- 940 KB
- Siehe das vergrößerte Bild
Ergebnisse für Bild 2 :
- 2x erhöht
- 600 x 400 Pixel
- 47,1 KB
- Siehe das vergrößerte Bild
- 8x erhöht
- 2400 x 1600 Pixel
- 284 KB
- Siehe das vergrößerte Bild
4. Befunky
Befunky dient als Online-Bildeditor und -verbesserer mit leistungsstarken Optionen zum Ändern der Größe, zum Nachbessern und Hinzufügen von Effekten. Es bietet jedoch auch einzigartige Funktionen zum Einbinden kreativer Texturen und zum Verwandeln normaler Fotos in Kunstwerke, beispielsweise wenn Sie eines Ihrer Fotos wie ein Gemälde oder eine Zeichnung aussehen lassen möchten.
Zum Vergrößern von Bildern bietet Bufunky ein schnelles, kostenloses Größenänderungstool, mit dem Sie die Breite, Höhe und Gesamtgröße Ihrer Fotos um einen Prozentsatz erhöhen können. Sie finden Hunderte von Fotobearbeitungsfunktionen, aber Sie sollten zu Bearbeiten → Größe ändern gehen, wenn Sie ein Bild vergrößern möchten.
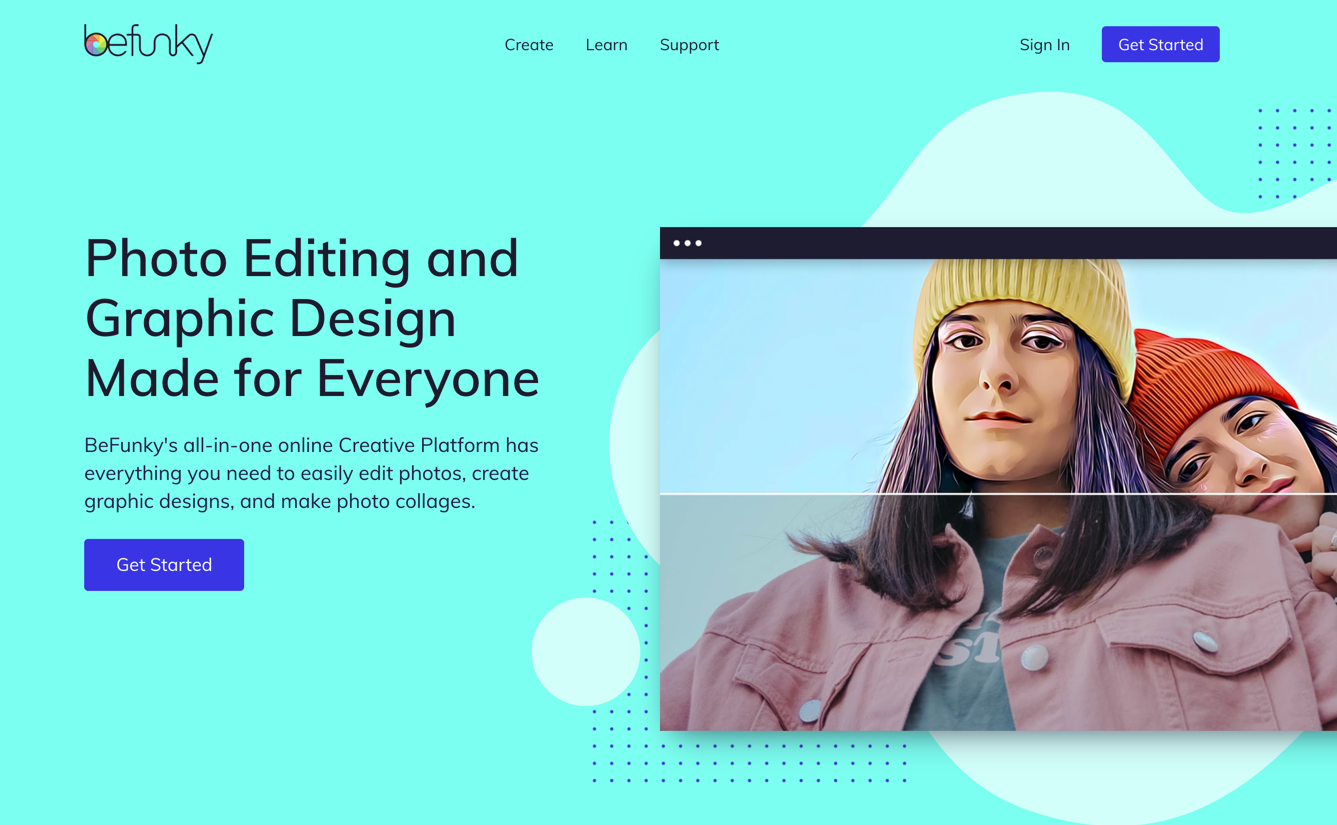
️ Hauptmerkmale:
- Erhöhen Sie die Bildgröße, indem Sie die Breite und Höhe anpassen.
- Oder vergrößern Sie das Foto, indem Sie prozentuale Vergrößerungen für die X- und Y-Skalen wählen.
- Es gibt eine Option zum Sperren des Seitenverhältnisses, was zum Vergrößern von Grafiken erforderlich ist.
- Bufunky verfügt über ein Bildmanager-Modul zum Organisieren von Fotos und Durchführen von Stapelvergrößerungen.
- Sie können eine Stapelvergrößerung nach Maßstab, längster Seite, Breite, Höhe oder exakter Größe durchführen. Sie können bei der Stapelgrößenänderung auch eine Hintergrundfarbe hinzufügen.
- Nutzen Sie mehrere Speicheroptionen, wie das Herunterladen eines vergrößerten Fotos auf Ihren Computer, das Speichern als Befunky-Projekt oder das Senden an externe Apps wie Google Drive, Google Fotos, Facebook, Dropbox, Pinterest oder Twitter.
- Speichern Sie verkleinerte Fotos im JPG-, PNG- oder PDF-Format. Sie können die Bildqualität auch vor dem Herunterladen anpassen.
- Nachdem Sie Ihr Bild vergrößert haben, können Sie auf demselben Bildschirm erweiterte Fotobearbeitungswerkzeuge verwenden. Sie könnten das Ergebnis beispielsweise an einen KI-Bildverbesserer, ein Schärfungstool oder die anderen Abschnitte senden, um Rahmen, Filter oder Maleffekte hinzuzufügen.
Preisgestaltung
Das Befunky Resize-Tool kann ohne Einschränkungen kostenlos verwendet werden.

Der Befunky Plus-Plan beginnt bei 4,99 $ pro Monat für einen Jahresplan und 9,99 $ pro Monat bei monatlicher Abrechnung. Dadurch stehen Funktionen wie der Ein-Klick-KI-Bildverbesserer, intelligentere Bearbeitungswerkzeuge, ein Hintergrundentferner, der Stapelbildeditor und viele weitere Filter, Effekte und Produktivitätsoptionen zur Verfügung.
Testergebnisse
Das Erhöhen der Größe von Bild 1 um das Zweifache führte zu soliden Ergebnissen mit leichten Unschärfen an den Rändern, die nur bei näherer Betrachtung wahrnehmbar waren. Befunky erreichte eine maximale Steigerung von 682 %, als das Seitenverhältnis für Bild 1 gesperrt wurde. Es scheint, dass es sich um eine Stapelbearbeitung handelt ermöglicht größere Vergrößerungen, und Sie können noch weiter gehen, wenn Sie das Seitenverhältnis nicht sperren oder kleinere Bilder verwenden. Unabhängig davon zeigte die maximale 6,8-fache Vergrößerung für Bild 1 ähnliche Ergebnisse wie beim vorherigen Test: Wir verlieren geringfügige Qualität gegenüber dem Original, aber die 6,8-fache Vergrößerung scheint der Bearbeitung bei 2x ziemlich ähnlich zu sein.
Bild 2 war eine andere Geschichte, da die 2-fache Vergrößerung ein ordentliches Maß an Unschärfe aufweist und die 8-fache Vergrößerung albern aussieht. Ich möchte anmerken, dass Sie mit kleineren Bildern höhere Prozentsätze in Befunky erzielen können (mit Bild 2 konnte ich das 8-fache erreichen). Ganz zu schweigen davon, dass die Dateigrößen überschaubar bleiben.
Der Test zeigte offensichtliche Stärken und Schwächen. Sie können nicht mit einem winzigen Foto beginnen und bei der Vergrößerung mit Befunky hochwertige Ergebnisse erwarten. Sie sollten auch keine drucktaugliche Auflösung erwarten. Uns gefällt es jedoch als eine der besten Möglichkeiten, schnell ein Bild in angemessener Größe hochzuladen und eine größere Version zu erhalten, die auf digitalen Geräten wunderbar aussieht. Sie hätten kein Problem damit, die Ergebnisse von Bild 1 auf einer Website oder einem Blog zu verwenden. Ein enormer Vorteil ist auch, dass Befunky kostenlos und so einfach zu bedienen ist. Es gibt auch das Schärfwerkzeug, das nach der Größenänderung hilfreich sein könnte.
Ergebnisse für Bild 1 :
- 2x erhöht
- 1200 x 800 Pixel
- 868 KB
- Siehe das vergrößerte Bild
- 6,8x erhöht
- 4088 x 2728 Pixel
- 6,1 MB
- Siehe das vergrößerte Bild
Ergebnisse für Bild 2 :
- 2x erhöht
- 600 x 400 Pixel
- 238 KB
- Siehe das vergrößerte Bild
- 8x erhöht
- 2400 x 1600 Pixel
- 2,1 MB
- Siehe das vergrößerte Bild
5. Neu schattieren
Reshade ist eine kostenlose Desktop-Software, die in erster Linie dazu dient, die Größe von Bildfotos zu vergrößern und diese Fotos dabei zu verbessern. Mir gefällt, dass es sich um eine leichte Software ohne hohen Preis handelt. Ganz zu schweigen davon, dass Sie Bilder in großen Mengen hochladen können.
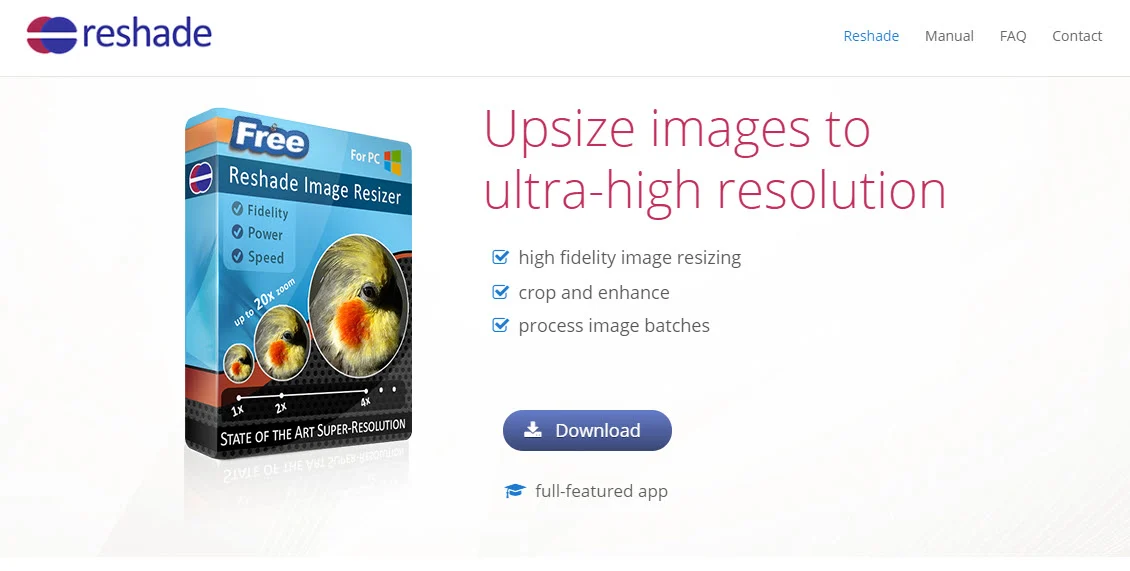
️ Hauptmerkmale:
- Die Hauptfunktion besteht darin, ein Foto zu vergrößern, ohne die Qualität zu beeinträchtigen.
- Sie können Fotos im Editor zuschneiden und verbessern.
- Es ermöglicht die Stapelverarbeitung für größere Sammlungen.
- Sie können eine Vielzahl von Formaten wie JPG, TIFF und PNG hochladen und verbessern.
- Sie bleiben nicht bei dem, was die Software Ihnen nach einer Größenänderung liefert. Anschließend können Sie die Fotos neu fokussieren und schärfen.
- Die Software bietet Rauschunterdrückung.
- Es gibt eine Funktion zum Vergrößern, Verbessern und Vorbereiten von Bildern für den Druck.
Preisgestaltung
Reshade ist für Windows-PCs kostenlos.
Testergebnisse
Reshade hat unglaubliche Arbeit geleistet, indem es die Dateigrößen auf einem niedrigen Niveau gehalten und dennoch die Qualität beibehalten hat, die man von einem Digitalfoto erwarten würde.
Reshade scheint eine Vektor-Größenänderungsstrategie zu beinhalten, mit der Sie den größeren Fotos animierte Elemente hinzufügen können, um die Daten zu füllen. Solange Sie es dabei nicht übertreiben, behalten Ihre Fotos ein klares und farbenfrohes Aussehen. Wenn man es richtig macht, sehen sie sogar wie Gemälde aus.
Die Tests auf Bild 1 sehen beide wunderschön aus.
Die Image 2-Tests weisen eine stärkere Unschärfe auf, sind aber im Vergleich zu anderen von uns getesteten Tools immer noch überlegen. Ich bin mir sicher, dass ich die Ergebnisse mit den einfachen verfügbaren Nachbearbeitungstools hätte verbessern können.
Insgesamt würde ich behaupten, dass Reshade von allen Tools auf dieser Liste die besten Ergebnisse erzielt hat.
Ergebnisse für Bild 1 :
- 2x erhöht
- 1200 x 800 Pixel
- 231 KB
- Siehe das vergrößerte Bild
- 8x erhöht
- 4800 x 3200
- 1,42 MB
- Siehe das vergrößerte Bild
Ergebnisse für Bild 2 :
- 2x erhöht
- 600 x 400 Pixel
- 66,5 KB
- Siehe das vergrößerte Bild
- 8x erhöht
- 2400 x 1600 Pixel
- 461 KB
- Siehe das vergrößerte Bild
6. GIMP
GIMP ist eine Open-Source-Alternative zu Photoshop. Es handelt sich um eine beliebte Fotobearbeitungssoftware, die Sie auf Ihren Desktop herunterladen. Das Beste an GIMP ist, dass es eine große Fangemeinde für die Recherche nach Funktionen hat und die Möglichkeiten der Software unbegrenzt sind. Es ist weit mehr als ein Bildvergrößerer.
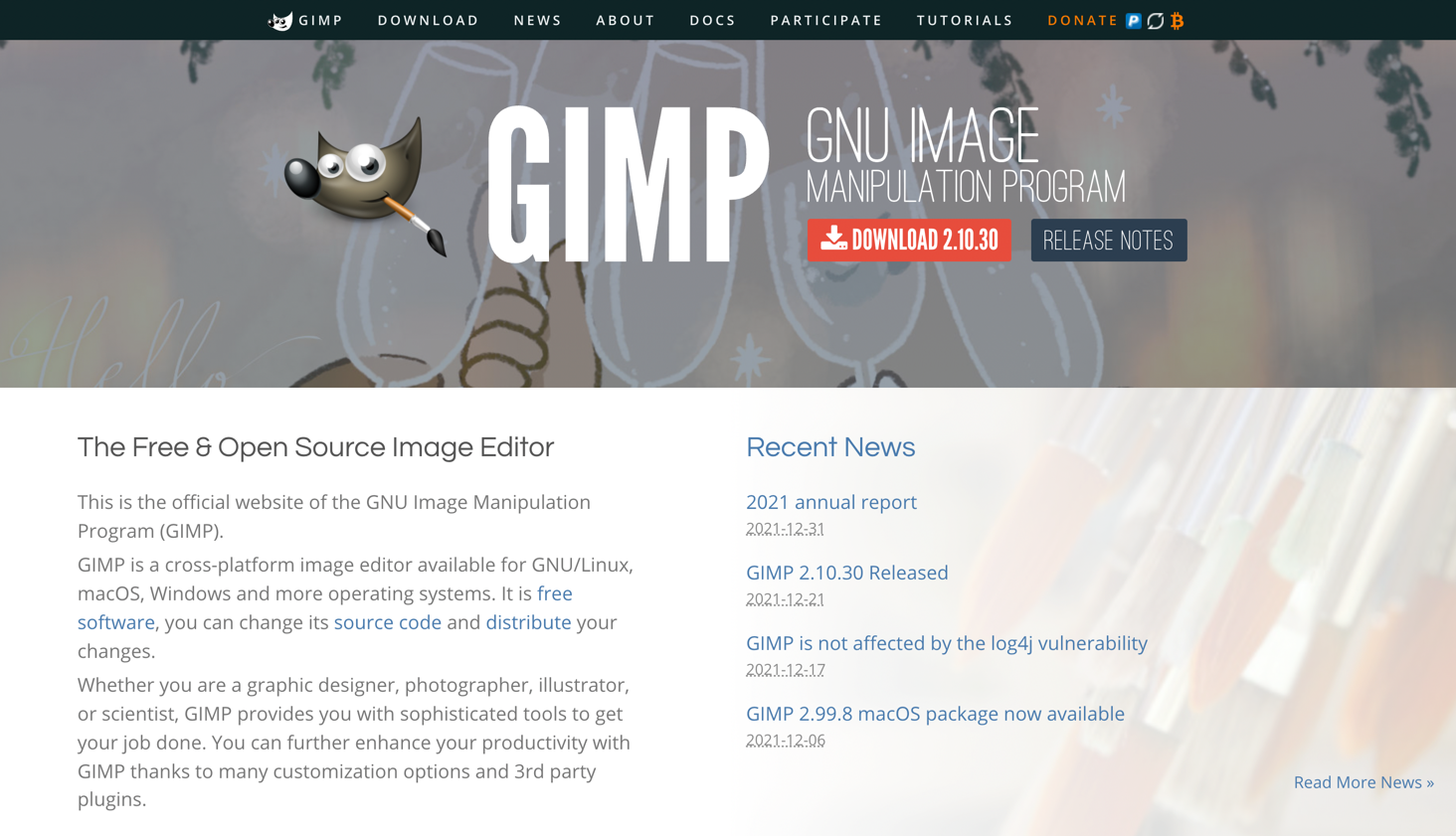
️ Hauptmerkmale:
- Vergrößern Sie Fotos mit einem Klick auf eine Schaltfläche und wählen Sie aus einer Handvoll Größenänderungsformaten.
- Sie erhalten eine anpassbare Desktop-Oberfläche für die vollständige Fotobearbeitung.
- Verbessern Sie Fotos und retuschieren Sie sie digital für den Druck.
- Bearbeiten Sie Dutzende Bildformate.
- Wählen Sie aus mehreren Interpolationsmethoden, wenn Sie ein Foto vergrößern.
- Führen Sie GIMP in einer der vielen verfügbaren Sprachen aus.
Preisgestaltung
GIMP ist kostenlos.
Testergebnisse
Ich habe festgestellt, dass die Auswahl von „Keine“ für die Qualitätsinterpolation die besten Ergebnisse liefert. Dies hängt jedoch von der Bildgröße ab. Sie können diese also jederzeit anpassen, wenn Sie die Größe ändern.
Die resultierenden Dateigrößen korrelierten nicht mit den Abmessungen, was ich nicht verstehe. Es lässt mich denken, dass es eine Inkonsistenz mit dem Resizer gibt. Beispielsweise ist die 2400 x 1600 Pixel große Datei 167 KB groß, während die 600 x 400 Pixel große Datei 249 KB groß ist. Ich gehe davon aus, dass sich das umkehren würde.
Wie auch immer, beide Tests für Bild 1 waren atemberaubend. Die Details blieben erhalten, mit geringfügigen Farbänderungen und einer schönen Tiefe.
GIMP hatte erhebliche Probleme mit Bild 2. Ich konnte es nicht zum Laufen bringen, was mich zu der Annahme führt, dass man ein etwas größeres Originalfoto haben muss, damit GIMP als praktikable Lösung zum Vergrößern von Bildern ohne Qualitätsverlust dienen kann.
Ergebnisse für Bild 1 :
- 2x erhöht
- 1200 x 800 Pixel
- 650 KB
- Siehe das vergrößerte Bild
- 8x erhöht
- 4800 x 3200 Pixel
- 4,60 MB
- Siehe das vergrößerte Bild
Ergebnisse für Bild 2 :
- 2x erhöht
- 600 x 400 Pixel
- 249 KB
- Siehe das vergrößerte Bild
- 8x erhöht
- 2400 x 1600 Pixel
- 167 KB
- Siehe das vergrößerte Bild
Welcher Fotovergrößerer ist der beste für Sie?
Ich schlage vor, sie alle auszuprobieren und möglicherweise ein oder zwei auf Ihrem Computer zu haben. Der Grund dafür ist, dass sich die Größe aller Fotos unterschiedlich ändert. Einige der Werkzeuge funktionieren besser mit Zeichnungen oder Grafiken im Vektorstil. Andere schnitten bei detaillierten Landschaftsbildern gut ab, nicht jedoch bei Vektoren oder formbasierten Grafiken (wie Logos).
Basierend auf der Bildqualität und der Dateigröße ist hier meine endgültige Bewertung:
- Neu schattieren
- GIMP
- Gehobene Bilder
- ImageEnlarger.com, On1Resize, Befunky
Sobald Sie die Größe Ihres Bildes geändert haben, möchten Sie es noch optimieren, damit das größere Bild Ihre Website nicht verlangsamt. Um Ihnen dabei zu helfen, sehen Sie sich einige dieser Leitfäden an:
- Die besten WordPress-Bildoptimierungs-Plugins
- Die besten Online-Tools zur Bildoptimierung
Haben Sie noch Fragen dazu, wie Sie Bilder vergrößern können, ohne an Qualität zu verlieren? Fragen Sie uns in den Kommentaren!
Kostenloser Leitfaden
4 wesentliche Schritte zur Beschleunigung
Ihre WordPress-Website
Befolgen Sie die einfachen Schritte in unserer 4-teiligen Miniserie
und reduzieren Sie Ihre Ladezeiten um 50-80 %.
Den freien Zugang Testbilder gefunden auf Visual Hunt.


