So erstellen Sie ein Produktempfehlungsquiz für WordPress & WooCommerce
Veröffentlicht: 2022-10-06Möchten Sie ein Produktempfehlungsquiz für WordPress & WooCommerce erstellen? Diese Anleitung zeigt Ihnen Schritt für Schritt, wie Sie ein WooCommerce-Produktquiz erstellen.
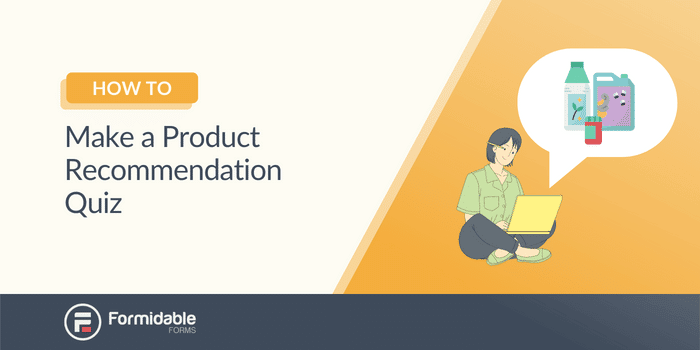
Ungefähre Lesezeit : 6 Minuten
Wussten Sie, dass 74 % der Kunden frustriert sind, wenn Inhalte nicht personalisiert sind?
Dies ist ein Problem, wenn die Kundenfrustration eine Statistik ist, die Sie versuchen, so niedrig wie möglich zu halten. Schließlich arbeiten Sie ständig daran, Ihren Kundenfluss für Ihr E-Commerce-Geschäft zu verbessern.
Aber indem Sie einfach ein WooCommerce-Produktquiz in WordPress hinzufügen, können Sie dieses Problem lösen.
Und dieser Beitrag zeigt Ihnen, wie Sie das tun können, damit Sie Ihr Kundenerlebnis noch heute personalisieren können.
Lass uns anfangen.
- Was ist ein Produktquiz für WooCommerce?
- So erstellen Sie ein WooCommerce-Produktempfehlungsquiz
- Welches ist das beste Quiz-Plugin für WordPress?
Was ist ein Produktquiz für WooCommerce?
Ein Produktempfehlungsquiz ist eine einfache Möglichkeit, das Produkt zu finden, nach dem Ihr Kunde sucht.
Und sie sind entscheidend für gezielte Kampagnen.
Sie haben ein paar Fragen und Antworten zum Quiz. Diese Fragen erfahren mehr über Ihren Kunden, bevor eine Auswahl empfohlener Produkte angezeigt wird.
Es ist perfekt, um Ihre Absprungrate zu reduzieren und die Conversions zu verbessern.
Stellen Sie sich zum Beispiel vor, Sie haben ein Hautpflegegeschäft. Wenn ein Kunde auf Ihrer Website ankommt, wird er von Optionen überwältigt. Sie sind keine Experten. Sie wissen nicht, was am besten funktioniert.
Aber du tust.
Sie erstellen also ein Hautpflege-Quiz, um Kunden dabei zu helfen, das zu finden, wonach sie suchen. Haben sie fettige oder trockene Haut? Sind sie gegen irgendetwas allergisch?
Nach Abschluss Ihres Quiz erhält der Kunde eine personalisierte Produktempfehlung.
Ihr Kunde geht mit seinem perfekten Produkt. Und Sie gewinnen einen treuen Kunden.
Aber wie erstellt man ein WooCommerce-Quiz, um Produkte auszuwählen ?
So erstellen Sie ein WooCommerce-Produktempfehlungsquiz
Es scheint, als hätte WooCommerce diese Fähigkeit, oder?
Aber das tut es nicht .
Um diese Fähigkeit zu erhalten, benötigen Sie ein WordPress-Plugin. Und keines ist besser beim Erstellen von Quiz als unser eigenes Plugin Formidable Forms .
Es ist ein flexibles Plugin, aber eine seiner Funktionen beinhaltet Quiz. Also, um loszulegen, benötigen Sie unseren Business-Plan oder höher, um Quiz mit Formidable zu erstellen.
Wenn Sie eine WooCommerce-Integration wünschen, benötigen Sie unseren Elite-Plan. Die Integration von WooCommerce für dieses Tutorial ist jedoch optional .
Also, schnapp dir Formidable zu einem unserer hervorragenden Einführungspreise und wir legen los.
Also, sobald Sie sich das Plugin geholt haben, installieren und aktivieren Sie es, dann fangen wir an.
Es sind 5 einfache Schritte zu befolgen:
- Erstellen Sie Ihr Quizformular und fügen Sie Fragen hinzu
- Quizergebnisse ändern
- Ergebnislogik definieren
- Zeigen Sie Ihr Quiz an
- Erstellen Sie ein WooCommerce-Bestellformular mit Formidable (optional)
Für unser Beispiel verwenden wir ein T-Shirt-Geschäft. Aber Sie können dieselbe Idee auf Ihr eigenes Unternehmen anwenden.

Schritt 1: Erstellen Sie Ihr Quizformular und fügen Sie Fragen hinzu
Nachdem Formidable installiert ist, gehen Sie zu Ihrem WordPress-Dashboard, gehen Sie zu Formidable → Forms und klicken Sie auf Add New .
Wählen Sie hier Leeres Formular aus. Sie können Ihr Formular benennen und dann mit der Erstellung beginnen. Unser Plugin bringt Sie automatisch zu unserem einfachen Drag-and-Drop-Formularersteller.
Hier können Sie die Formularfelder auswählen, um mit der Anpassung Ihres Quiz zu beginnen.
Für unser Formular fügen wir Felder wie Optionsfelder, Text, Telefonnummer und E-Mail hinzu.
Aber Sie können hinzufügen, was immer Sie möchten – Likert-Skalen, Multiple-Choice-Fragen oder irgendetwas anderes.
Für die Funkfelder können wir nach der Art des T-Shirts fragen, das der Kunde mag. Außerdem können wir noch weiter gehen und nach einer bestimmten Art von Hemd fragen, die sie möchten. Sportmannschaften, Zeichentrickfilme, einfach – die Wahl liegt bei ihnen.
Aber diese Fragen helfen, das richtige Produkt zu finden und Kunden dorthin zu führen.
Wenn Sie mit der Anpassung Ihres Formulars fertig sind, klicken Sie auf Aktualisieren und fahren Sie mit dem nächsten Schritt fort.
Schritt 2: Quizergebnisse ändern
Jetzt möchten wir Ihre Quizoptionen aktivieren und auswählen, was Ihren Kunden angezeigt wird.
Dazu verwenden wir unsere Ergebnis- Quiz -Funktion. Gehen Sie zunächst zu Einstellungen → Aktionen & Benachrichtigungen → Quizergebnis .
Hier können Sie Ihrer Quizaktion einen Aktionsnamen geben. Dies ist nur für Sie und Besucher können dies nicht sehen.
- Passen Sie den Aktionsnamen an
- Wählen Sie aus, wann die Aktion ausgelöst wird
- Laden Sie ein Bild hoch, das mit den Quizergebnissen angezeigt werden soll
- Fügen Sie Ergebnisse hinzu, die Sie im visuellen/Text-Editor anzeigen möchten
- Fügen Sie zusätzliche Ergebnisse hinzu
- Ändern Sie die Bedingungen für das zu erfüllende Ergebnis
Hier können Sie anpassen, was Ihre Kunden sehen, wenn sie das Quiz beenden. Im visuellen/Text-Editor (Nr. 6) können Sie Bilder, Text und alles andere hinzufügen, um Ihr Produkt besser anzuzeigen.
Die Möglichkeiten sind also endlos, um Ihr Produktergebnis zu verschönern.
Innerhalb dieser möchten Sie jedoch auf Ihr Produkt verlinken, damit ein Kunde es kaufen kann . Oft macht es ein Bestellformular auf der Produktseite für Kunden einfacher.

Wenn Sie mit der Anpassung fertig sind, gehen wir zum nächsten Schritt über: Kunden erhalten die richtigen Produkte. Stellen Sie sicher, dass Sie auf Aktualisieren klicken, um Ihre bisherigen Änderungen zu speichern.
Schritt 3: Ergebnislogik definieren
Klicken Sie auf derselben Seite auf die Schaltfläche Ergebnisbedingungen hinzufügen, und es werden einige Dropdown-Felder angezeigt.
Dies entscheidet letztendlich darüber, welches Produkt Ihrem Kunden gezeigt wird. Wenn Sie Ihre Antworten gewichten möchten, damit eine bestimmte Frage wichtiger ist, fügen Sie einfach dasselbe Ergebnis mehrmals hinzu.
Das Quiz empfiehlt das Produkt mit den meisten Einsendungen . Bei Gleichstand wird das Ergebnis mit der niedrigeren ID gewählt.
Denken Sie also daran, wenn Sie Ihr Quiz erstellen. Klicken Sie auf Aktualisieren , um Ihre Änderungen zu speichern, und fahren Sie mit dem nächsten Schritt fort.
Schritt 4: Zeigen Sie Ihr Quiz an
Jetzt der einfachste Teil: Zeigen Sie Ihren Kunden Ihr Quiz !
Gehen Sie einfach zu dem Beitrag/der Seite, auf der Sie Ihr Quiz anzeigen möchten, und fügen Sie einen neuen WordPress-Block hinzu. Suchen Sie im Suchfeld nach Formidable und fügen Sie den Block Formidable WordPress hinzu.
Wählen Sie Ihr Quiz aus dem Dropdown-Menü, aktualisieren Sie dann Ihre Seite, und Sie sind fertig!
Schritt 5: Erstellen Sie ein WooCommerce-Bestellformular mit Formidable (optional)
Angenommen, Sie möchten Kunden nicht auf eine andere Seite leiten, um eine Bestellung aufzugeben.
Sie möchten alles in Formidable behalten und ein WooCommerce-Bestellformular erstellen. Nun, du hast Glück, denn Formidable kann das auch!
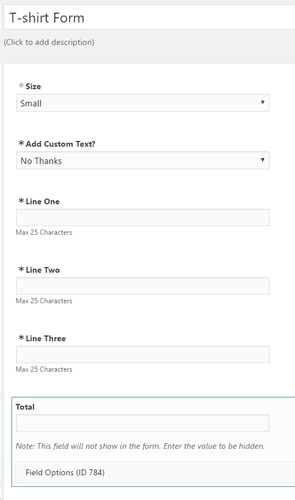
Sie benötigen jedoch unseren Elite-Plan, um auf unser WooCommerce-Add-On zugreifen zu können. Sobald Sie dieses Add-on haben, sind Ihre WooCommerce-Fähigkeiten unbegrenzt.
Bei Interesse geht diese Anleitung näher auf die Erstellung eines WooCommerce-Bestellformulars ein.
Also, schau dir das an. Es ist jedoch nicht erforderlich, um Ihr Produktempfehlungsquiz zu erstellen.
Welches ist das beste Quiz-Plugin für WordPress?
Wie Sie der obigen Anleitung entnehmen können, lautet die Antwort Formidable Forms .
Aber es liegt nicht nur daran, dass es sich um einen einfachen Quiz-Builder handelt. Seine Flexibilität macht es am besten.
Beispielsweise verarbeitet Formidable nicht nur Produktquiz. Es kann auch die folgenden Quiztypen verarbeiten:
- Rechtschreibtests
- Virale Quizze
- Persönlichkeits-Quiz
- Interaktives Quiz
- Verkettete Quizze
Und das sind nur wenige! Der Rest wartet darauf, dass Sie sie erstellen.
Wenn Sie also ein WooCommerce-Produktquiz-Plugin benötigen, ist Formidable eine Top-Option .
Aber es sind nicht nur Quizze. Formidable Forms verwaltet alle Formulare, die Sie auf Ihrer Website haben. Bestellformulare, Anmeldeformulare und Umfragen, um nur einige zu nennen.
Deshalb empfehlen wir Formidable (abgesehen davon, dass es unser Produkt ist). Warum mehrere Plugins auf Ihrer Website haben, wenn Sie eines haben können, das alles kann ?
Das sieht einfach einfacher aus.
Sind Sie bereit, Ihr WooCommerce-Produktempfehlungsquiz zu machen?
In diesem Leitfaden haben Sie gelernt, wie Sie ein WooCommerce-Produktempfehlungsquiz in WordPress mit dem besten Quiz-Ersteller, Formidable Forms, erstellen.
Und Sie haben auch gelernt, wie Sie Bestellformulare für WooCommerce erstellen können!
Es stehen viele WooCommerce-Quiz-Plugins zur Auswahl. WP Quiz, Quiz Cat, Quiz and Survey Master, HD Quiz und Advisor Quiz Woocommerce, um nur einige zu nennen.
Aber keines bietet die Flexibilität und Leistungsfähigkeit von Formidable Forms.
Denken Sie daran, dies war nur eine grundlegende Anleitung. Um Ihr Quiz zu verbessern, können Sie weitere Funktionen wie zufällige Fragen hinzufügen, verlassene Warenkörbe wiederherstellen, Social Sharing, bedingte Logik und mehr.
Wenn Sie Fragen haben, lassen Sie es uns in den Kommentaren wissen, und wir werden sie so schnell wie möglich beantworten.
Zu guter Letzt, wenn Sie in den sozialen Medien sind, folgen Sie uns auf Facebook, Twitter und YouTube, um weitere Quiztipps, Tricks und Tutorials zu erhalten!

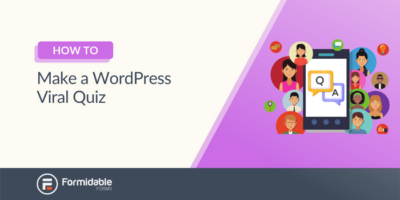 So erstellen Sie ein WordPress-Virenquiz
So erstellen Sie ein WordPress-Virenquiz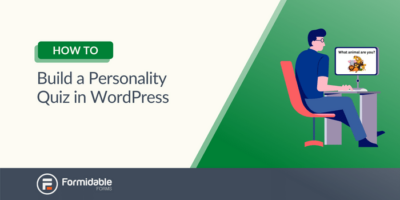 So erstellen Sie ein Persönlichkeitsquiz in WordPress [Nur 4 Schritte!]
So erstellen Sie ein Persönlichkeitsquiz in WordPress [Nur 4 Schritte!]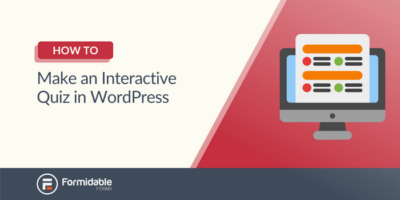 So erstellen Sie ein interaktives Quiz in WordPress
So erstellen Sie ein interaktives Quiz in WordPress