Wie erstelle ich ganz einfach ein WordPress-Quiz-Formular? (Einsteigerhandbuch 2022)
Veröffentlicht: 2022-09-12Sie fragen sich, wie Sie ein WordPress-Quizformular für Ihre WordPress-Website erstellen können? Dann ist dieser Artikel genau das Richtige für Sie.
In diesem Artikel zeigen wir Ihnen, wie Sie mit Everest Forms ganz einfach Ihr eigenes Online-Quiz erstellen können, ohne eine Zeile Code zu berühren.
Aber vorher sagen wir Ihnen, warum Sie ein WordPress-Quizformular für Ihre WordPress-Website erstellen müssen. Also, fangen wir ohne weiteres an.
Warum ein WordPress-Quizformular erstellen?
Quizformulare enthalten Fragen, die weiter verwendet werden können, um Ihre Kunden kennenzulernen oder Informationen zu sammeln. Außerdem sind sie immer lustig und fesselnd. Ihre Benutzer genießen sie und finden sie lohnender als andere Formulare.
Darüber hinaus sind Quiz ein Teil der Content-Marketing-Strategie. Wenn Sie beispielsweise ansprechende Inhalte für Ihr Publikum erstellen möchten? Fragen Sie Ihr Publikum einfach mit einem WordPress-Quiz.
Außerdem gibt es verschiedene andere Vorteile des WordPress-Quizformulars:
- Quizze sind eine unterhaltsame und ansprechende Möglichkeit, Ihren Benutzern Inhalte zu präsentieren. Sie helfen Ihnen, Kundenbedürfnisse einzuschätzen und ihre Anforderungen zu erfüllen.
- Quizzes helfen Ihnen, mehr Traffic zu gewinnen und die Absprungraten auf Ihrer Website zu reduzieren.
- Sie können Ihr Quiz sogar mit Ihrem Newsletter verknüpfen, um eine E-Mail-Marketingliste aufzubauen und mehr Abonnenten zu gewinnen.
Egal, ob Sie Quiz zum Spaß oder zu geschäftlichen Zwecken erstellen, sie können eine mächtige Waffe für Ihre WordPress-Site sein.
Wählen Sie das beste Plugin zum Erstellen eines WordPress-Quizformulars
Es gibt viele WordPress-Quiz-Plugins auf dem Markt. Wir verwenden jedoch Everest Forms, das saubere und anfängerfreundliche WordPress-Formularerstellungs-Plugin.
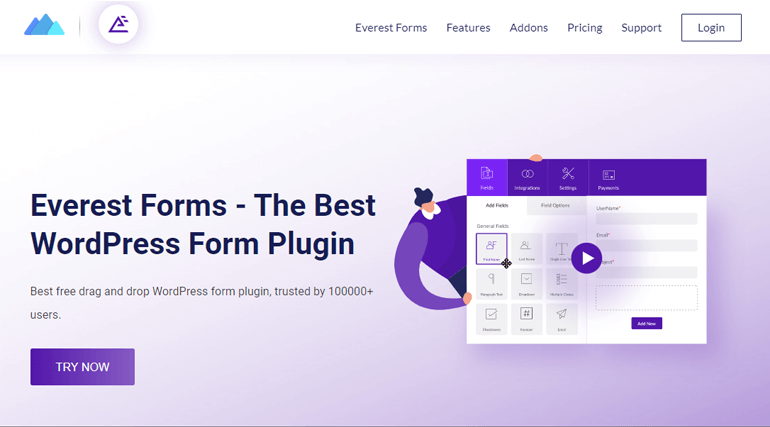
Neben einer benutzerfreundlichen Oberfläche haben Everest-Formulare auch viele andere erstklassige Funktionen. Einige davon sind unten aufgeführt:
- Option zum Erstellen unbegrenzter Formulare
- Mehrere Spaltenlayoutoptionen
- Anpassungsoptionen für Formularfelder
- Spamschutz
- Intelligente bedingte Logik
- Import und Export von Formularen und mehr
Lassen Sie uns nun lernen, wie Sie mit Everest Forms Quizformulare erstellen können.
Erstellen eines WordPress-Quizformulars mit Everest Forms
Um nun zu erfahren, wie Sie Quizformulare auf Ihrer Website erstellen, befolgen Sie einfach die folgenden einfachen Schritte.
Schritt 1: Installieren und aktivieren Sie Everest Forms
Der erste Schritt wäre die Installation und Aktivierung von Everest Forms von Ihrer WordPress-Website. Also, für diese Anmeldung bei Ihrem WordPress-Dashboard.
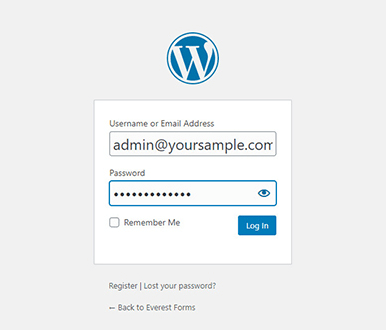
Navigieren Sie danach in Ihrem Dashboard zu Plugins >> Neu hinzufügen.
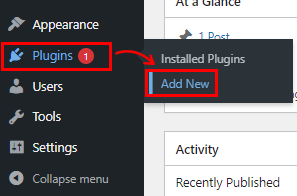
Geben Sie nun Everest Forms in die Suchleiste ein. Nachdem Sie Everest Forms im Suchergebnis sehen, klicken Sie auf die Schaltfläche Jetzt installieren und aktivieren Sie es.
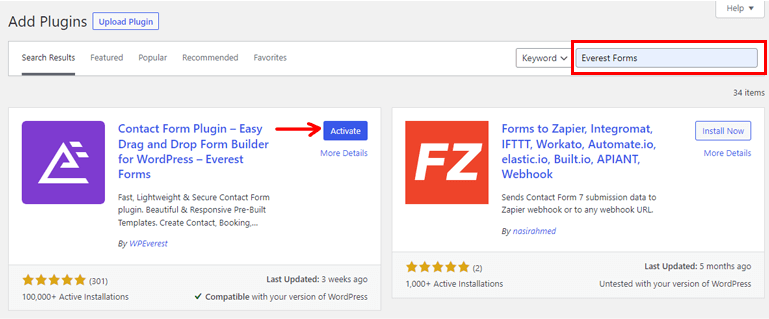
Die kostenlose Version von Everest Forms ist jetzt erfolgreich installiert.
Mit Everest Forms können Sie auch mit einer kostenlosen Version ein Quizformular erstellen. Mit einer Premium-Version von Everest Forms erhalten Sie jedoch Zugriff auf das Add-on Survey, Polls & Quiz, das viele weitere Funktionen für Ihr Quizformular bietet. Daher zeigen wir Ihnen auch, wie Sie Everest Forms Pro installieren.
1.1 Installieren und aktivieren Sie Everest Forms Pro
Um die Pro-Version von Everest Forms zu installieren und zu aktivieren, müssen Sie zuerst die offizielle Website von Everest Forms besuchen.
Everest Forms bietet vier verschiedene Premium-Pläne an. Wählen Sie also den Plan, der am besten zu Ihnen passt.
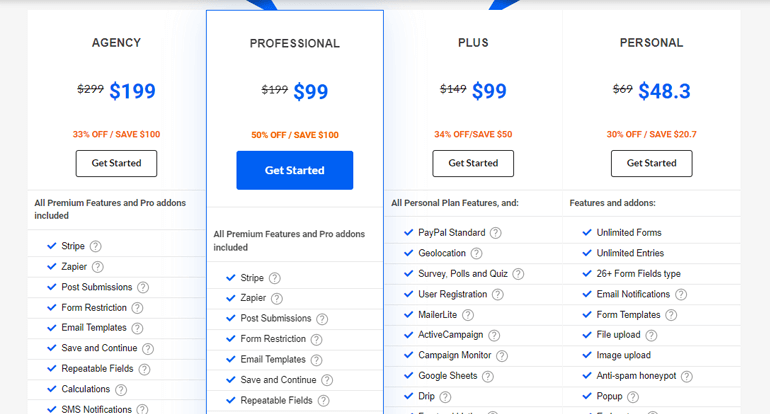
Sobald Sie Everest Forms Pro gekauft haben, erhalten Sie einen Link zu Ihrer E-Mail. Folgen Sie dem Link und erhalten Sie Zugriff auf Ihr WPEverest-Kunden-Dashboard.
Suchen Sie nun die Everest Forms Pro- Zip -Datei auf der Registerkarte „Downloads“ und laden Sie sie auf Ihren Computer herunter.
Gehen Sie danach zu Plugins >> Add New . Klicken Sie auf die Schaltfläche Plugin hochladen. Wählen Sie nun die Everest Forms Pro-Zip-Datei aus, die Sie zuvor heruntergeladen haben, und klicken Sie auf Jetzt installieren . Klicken Sie dann auf die Schaltfläche Aktivieren , um das Plugin auf Ihrer Website zu aktivieren.
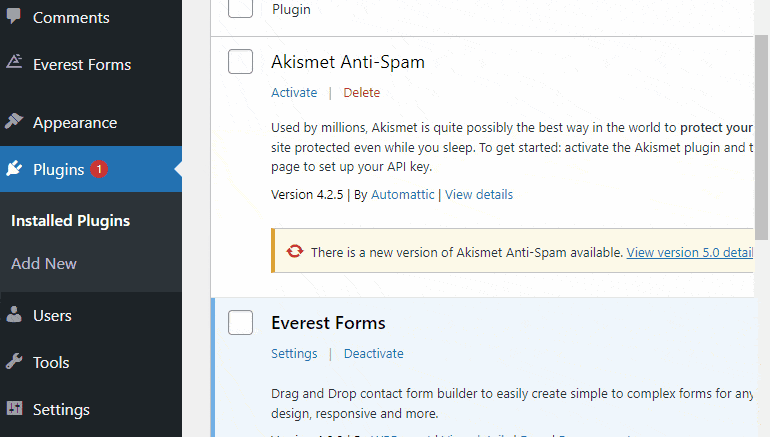
Sobald das Premium-Plugin aktiviert ist, werden Sie nach einem Lizenzschlüssel für Everest Forms Pro gefragt. Sie finden diesen Schlüssel in Ihrem WPVerest -Dashboard auf der Registerkarte Lizenzschlüssel. Kopieren Sie es einfach und fügen Sie es in das Feld unter Everest Forms Pro ein, und drücken Sie dann die Eingabetaste.
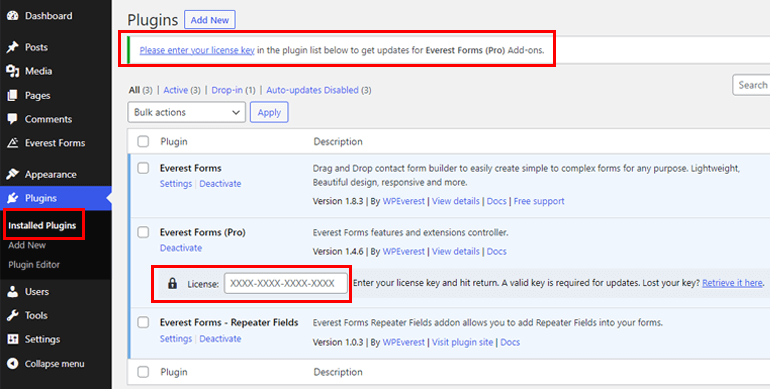
1.2 Installieren und aktivieren Sie das Survey Polls and Quiz Add-on
Da Sie die Pro-Version haben, können Sie jetzt ganz einfach alle Everest Forms-Add-Ons installieren. Navigieren Sie dazu zu Everest Forms >> Add-on .
Suchen Sie danach nach Survey Polls and Quiz Add-on. Klicken Sie dann einfach auf die Schaltfläche Addon installieren und drücken Sie wie zuvor Aktivieren .
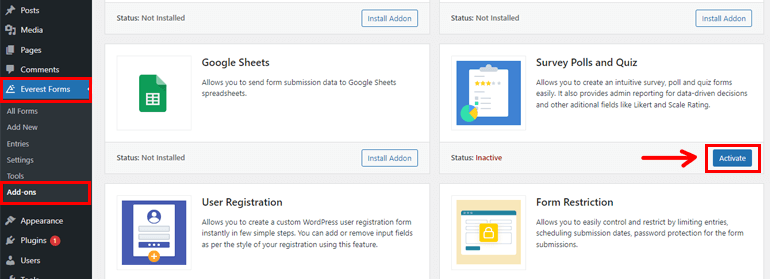
Sie wissen, dass das Plugin aktiv ist, wenn der Status Aktiviert lautet.

Schritt 2: Erstellen Sie ein neues Quizformular
Nachdem Sie das Survey Polls and Quiz Addon installiert und aktiviert haben, gehen Sie zu Everest Forms >> Add new . Auf der Seite „ Neues Formular hinzufügen“ finden Sie eine Sammlung vorgefertigter Formularvorlagen. Sie können aber auch ganz von vorne anfangen.
In diesem Tutorial zeigen wir Ihnen, wie Sie ein Formular von Grund auf neu erstellen. Klicken Sie also auf Start von Kratzen .
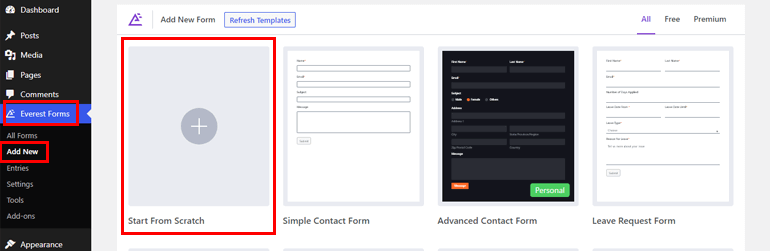
Jetzt öffnet sich ein Formularerstellungsfenster. Auf der linken Seite Ihres Bildschirms sehen Sie Formularfelder, die Sie Ihrem Formular hinzufügen können. Sie können die Felder auf der rechten Seite einfach per Drag & Drop in den gewünschten Bereich ziehen, um Ihr Quiz zu erstellen.
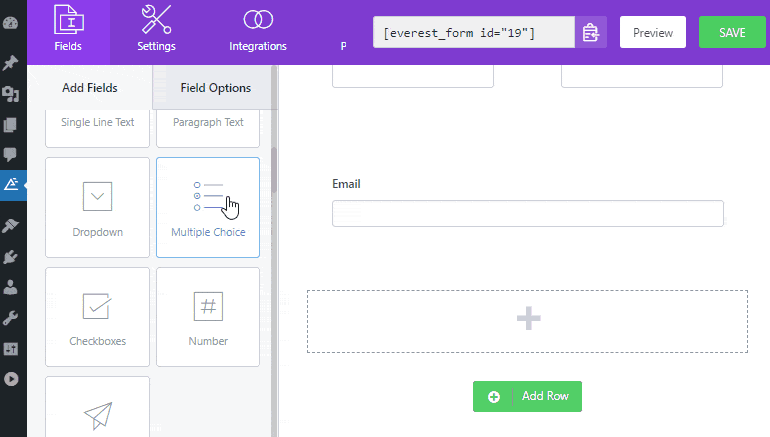
Schritt 3: Aktivieren Sie die Quizeinstellungen für das Formular
Als erstes müssen Sie die Quiz-Einstellung aktivieren. Navigieren Sie dazu zur Registerkarte Einstellungen und klicken Sie auf der linken Seite auf Umfrage, Umfragen und Quiz.
Aktivieren Sie dann die Option Quiz aktivieren. Jetzt können Sie die Formularfelder für Ihre Quizfragen verwenden. Hier sehen Sie zwei Optionen:
- Fragen mischen: Um Ihre Quizzes zu mischen und sie zufällig anzuzeigen.
- Quizberichte aktivieren: Um Berichte für Ihr Quiz einzureichen.
Wenn Sie Quizberichte aktivieren aktivieren , werden drei weitere Optionen angezeigt:
- Feedback nach Formularübermittlung: Um dem Benutzer nach Übermittlung des Quizformulars Feedback zu senden.
- Sofortiges Feedback: Um das Feedback sofort auf der Vorderseite anzuzeigen, wenn der Benutzer die Antwort auswählt.
- Gesamt-Feedback: Um Feedback nach Abschluss des Quiz basierend auf den Ergebnissen hinzuzufügen.
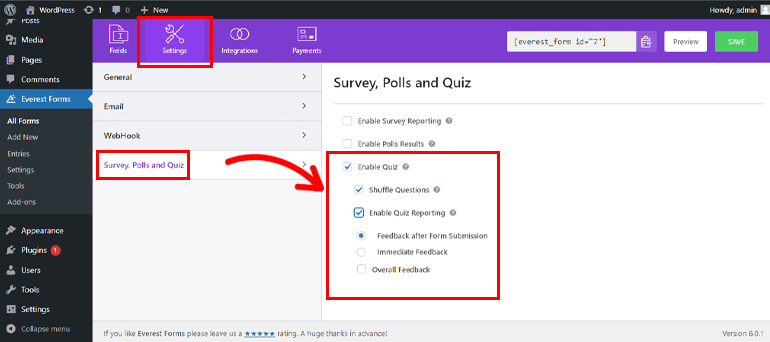
Schritt 4: Passen Sie das Quiz an
Dies ist der Hauptteil, in dem Sie das eigentliche Quiz nach Ihren Wünschen erstellen.
4.1 Hinzufügen von Fragen zu Ihrem Quiz
Kehren Sie erneut zur Registerkarte Felder zurück, um die wesentlichen Felder zu Ihrem Formular hinzuzufügen. Hier finden Sie Felder zum Erstellen Ihres Quiz wie z. B. einzeiliger Text, Multiple Choice, Checkboxen usw.
Ziehen Sie einfach das passende Feld per Drag & Drop auf die rechte Seite Ihres Formularerstellers.
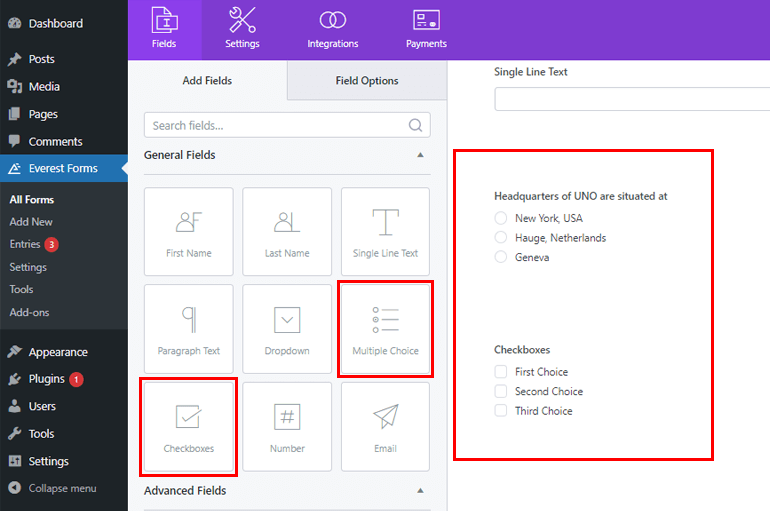
Darüber hinaus können Sie Ihre Formularfelder auch auf der Registerkarte Feldoptionen anpassen. Sie können beispielsweise die Bezeichnung für Ihre Fragen ändern und Auswahlmöglichkeiten aus der Option „Auswahlmöglichkeiten“ hinzufügen, indem Sie auf die Multiple-Choice- Fragefelder klicken.
Sie können sogar vorgefertigte Auswahlmöglichkeiten hinzufügen oder Ihre eigene Massenauswahl aus der Option „ Bulk Add “ hinzufügen und Bilder aus der Option „ Image Choices “ hinzufügen.
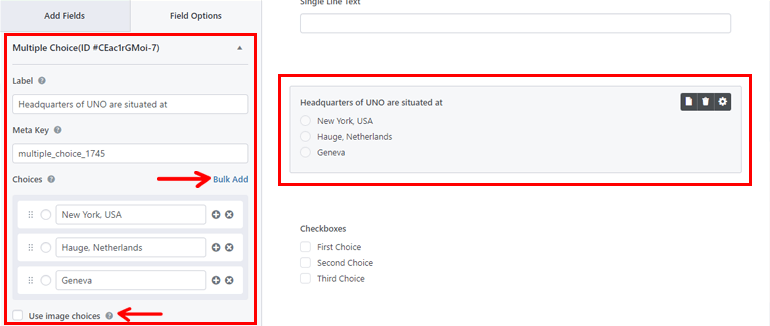
Auf die gleiche Weise können Sie weitere Fragen hinzufügen.
4.2 Quizfeldoptionen
Im nächsten Schritt fügen Sie die Quizoptionen für das Feld hinzu. Drücken Sie dazu auf der Registerkarte „Feldoptionen“ auf „ Umfrage- und Quizoptionen “.
Fügen Sie hier die richtigen Antworten hinzu und fügen Sie auch Feedback für die richtigen und falschen Antworten hinzu. Sie können den Fragen auch Punkte zuweisen.
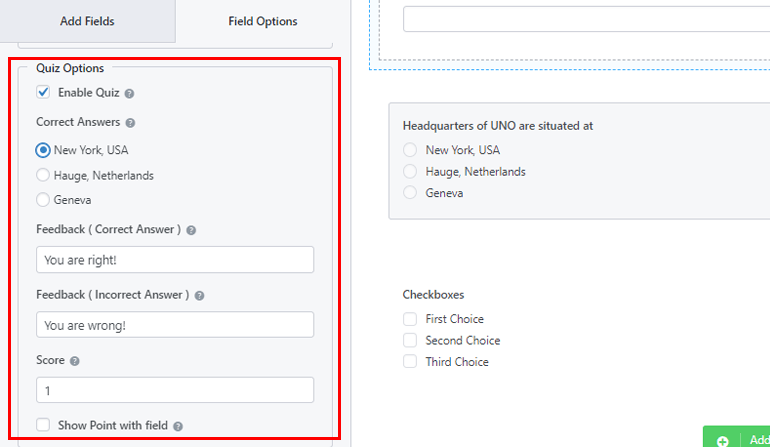
Schritt 5: Quiz zu Ihrer WordPress-Site hinzufügen
Sie haben mit Everest Forms erfolgreich ein Quizformular erstellt. Es ist jedoch für Ihre Benutzer nicht sichtbar, es sei denn, Sie zeigen Ihr Quizformular auf Ihrer WordPress-Website an.
Um Ihrer Website Quiz hinzuzufügen, können Sie daher zwei Methoden verwenden, eine davon ist die Verwendung von Shortcode .
Navigieren Sie dazu zu Everest Forms >> All Forms . Dort sehen Sie das von Ihnen erstellte Formular zusammen mit seinem Shortcode. Kopieren Sie nun den Shortcode Ihres Quizformulars, um es auf Ihrer Website anzuzeigen
Als nächstes müssen Sie eine neue Seite oder einen neuen Beitrag erstellen, Sie gelangen zum Gutenberg-Editor. Drücken Sie hier auf das Symbol Block hinzufügen, suchen Sie nach dem Shortcode- Block und klicken Sie darauf, um einen Block hinzuzufügen. Fügen Sie nun den soeben kopierten Shortcode ein und klicken Sie auf die Schaltfläche Veröffentlichen .
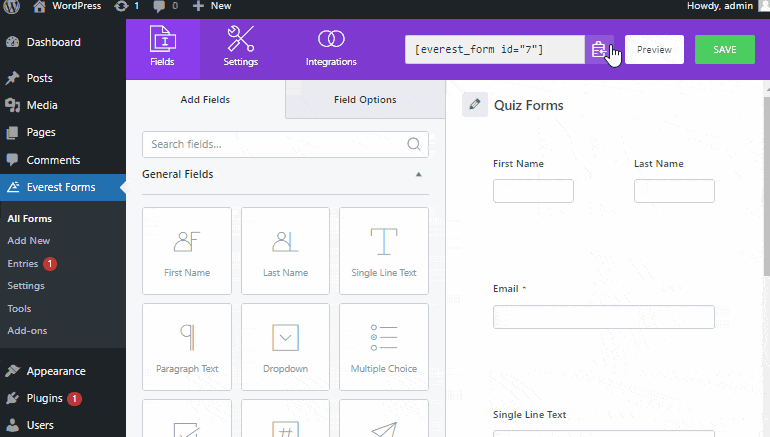
Die nächste Option ist die Verwendung des Everest Forms -Blocks dafür. Alternativ gehen Sie zu Beiträge/Seiten >> Neu hinzufügen .
Klicken Sie dann auf die Schaltfläche Block hinzufügen (+) , suchen Sie nach dem Block Everest Forms und klicken Sie darauf. Wählen Sie danach Ihr WordPress-Quizformular aus den Dropdown-Menüs aus. Schließlich können Sie oben auf die Schaltfläche Veröffentlichen klicken.
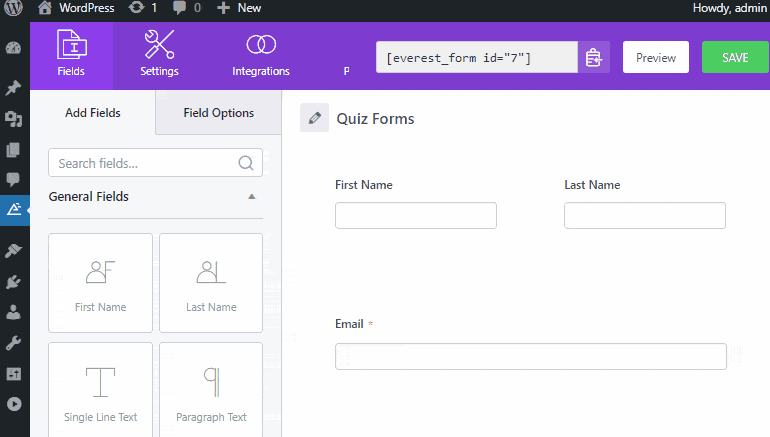
Schritt 6: Zeigen Sie Ihre Quizergebnisse an
Mit Everest Forms können Sie Ihre Quizergebnisse auch direkt von Ihrem WordPress-Dashboard aus anzeigen. Das Plugin bietet Ihnen sogar eine grafische Darstellung Ihrer Quizergebnisse.
Navigieren Sie dazu zu Everest Forms >> Entries und wählen Sie Ihr Quiz aus, um die Ergebnisse anzuzeigen.
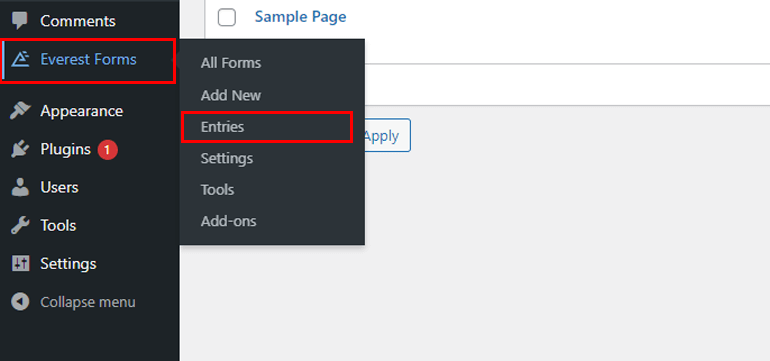
Hier finden Sie die Berichte über die vollständige Einreichung, die vollständige Einreichung, die unvollständige Einreichung usw.
Verpacken!
Wir sind am Ende des Artikels angelangt. Wir glauben, dass Sie inzwischen gelernt haben, wie man Quiz in WordPress einfach erstellt.
Everest Forms ist ein funktionsreiches Plugin, mit dem Sie Quizformulare ohne viel Aufhebens zu Ihrer Website hinzufügen können. Um mehr über dieses funktionsreiche Plugin zu erfahren, besuchen Sie Everest Forms Review.
Wenn Sie daran interessiert sind, lesen Sie auch unseren Artikel zum Erstellen eines mehrspaltigen Formulars in WordPress. Wenn Ihnen dieser Blog gefällt, können Sie ihn gerne teilen. Folgen Sie uns auch auf Facebook und Twitter, um zukünftige Updates zu erhalten.
