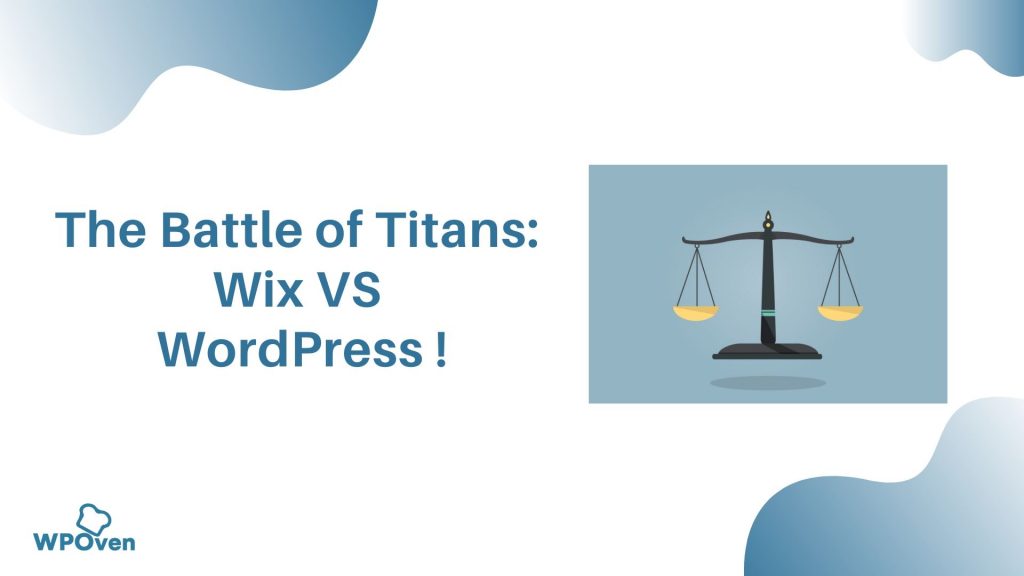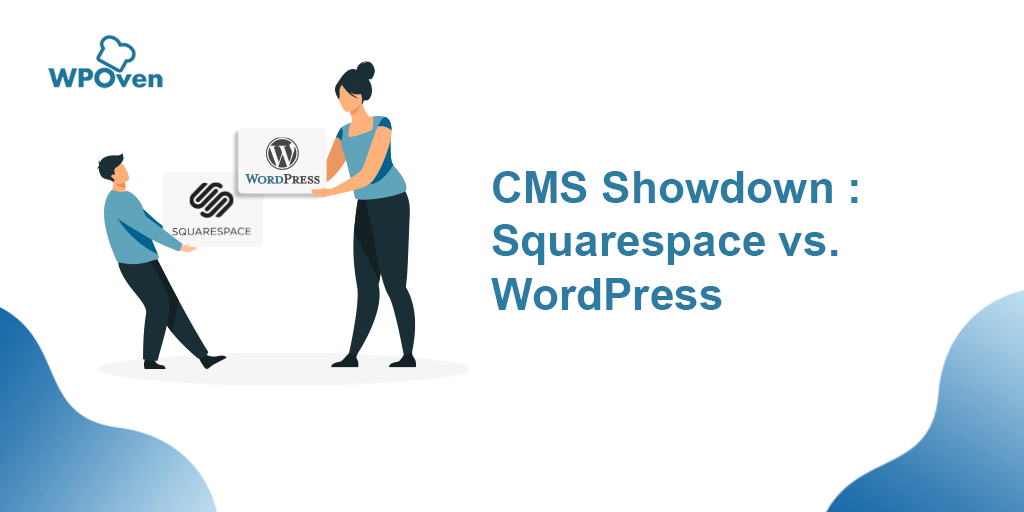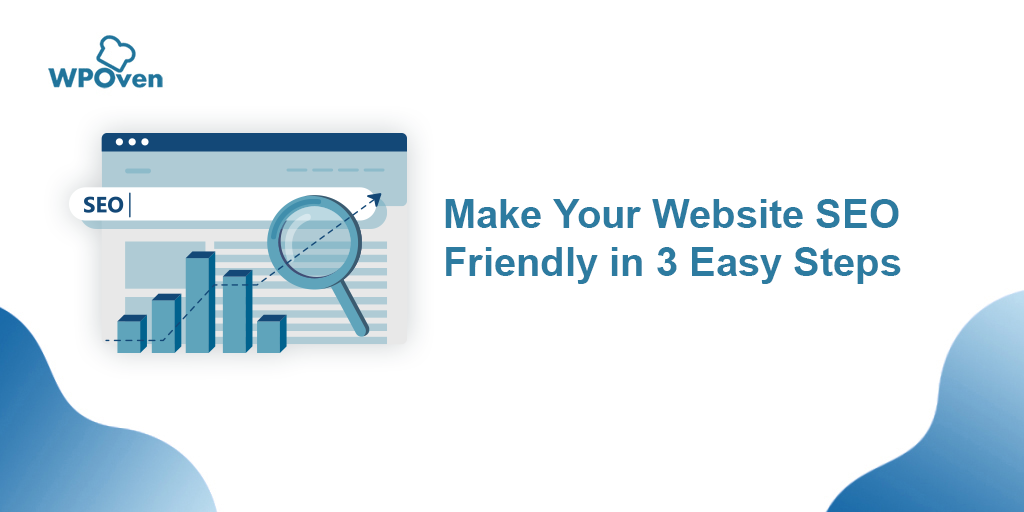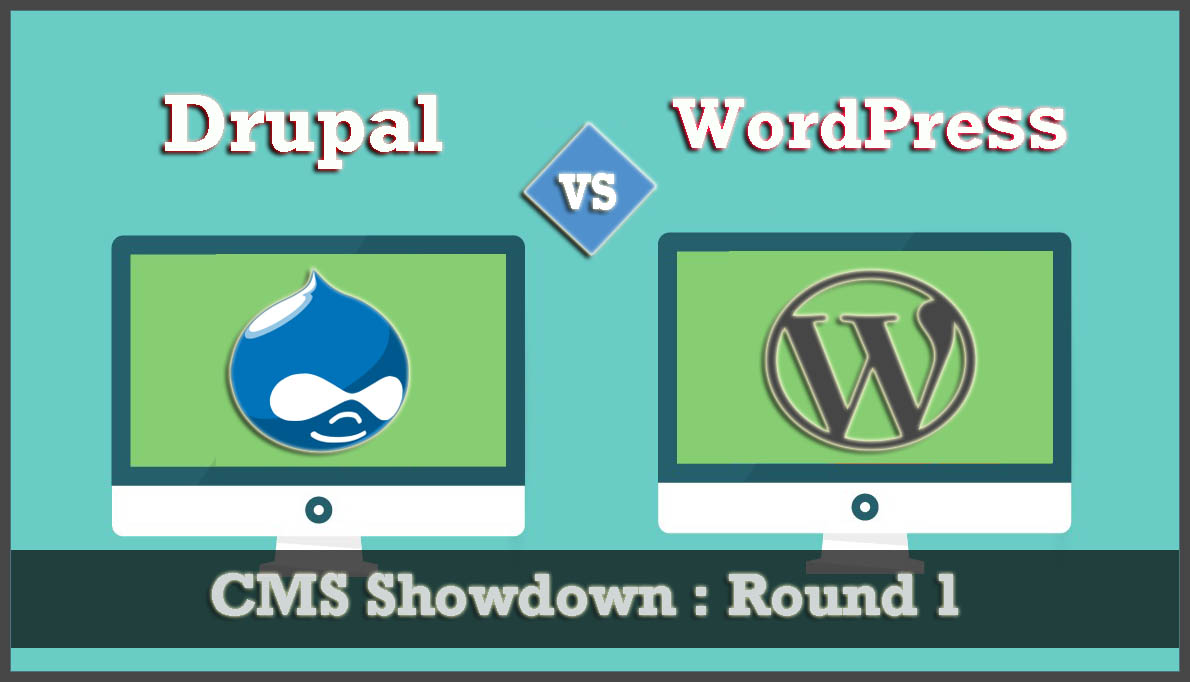Wie erstelle ich eine WordPress-Website zum Leben? (Eine Schritt-für-Schritt-Anleitung)
Veröffentlicht: 2023-07-03Der Start oder die Live-Schaltung einer Website kann ziemlich einschüchternd sein, insbesondere für Anfänger, die keine Ahnung vom ABC von Websites haben. Glücklicherweise gibt es Webhosting-Dienste, die Staging-Plattformen bereitstellen, mit denen Sie üben können, wie Sie eine Website auf WordPress live schalten. Diese Plattformen bieten eine sichere Umgebung zum Experimentieren und Lernen.
Aus Sicht des Online-Geschäfts ist es von entscheidender Bedeutung, eine Website zu starten und sicherzustellen, dass sie für die Öffentlichkeit zugänglich ist. Wenn es um die Wahl eines Content-Management-Systems (CMS) geht, gibt es keine bessere Option als WordPress. Es ist eine äußerst beliebte und benutzerfreundliche Plattform zum Erstellen von Websites.
In dieser umfassenden Anleitung erfahren Sie, wie Sie eine Website von Grund auf auf WordPress zum Leben erwecken.
Lesen Sie: So erstellen Sie kostenlos eine WordPress-Website für Anfänger.
1. Vorbereitung auf den Website-Start
Der erste und wichtigste Schritt besteht darin, sich auf den Start einer Website vorzubereiten. Die ersten Schritte würden im Wesentlichen bestehen aus:
1.1 Auswahl eines zuverlässigen Webhosting-Anbieters:
Die Wahl eines zuverlässigen Webhosting-Anbieters ist für das optimale Funktionieren Ihrer Website von entscheidender Bedeutung, insbesondere wenn Sie WordPress verwenden. Ein Webhost ist ein Unternehmen, das die erforderliche Infrastruktur und Ressourcen bereitstellt, um Ihre Website im Internet zugänglich zu machen. Jede Website benötigt einen Host, der bei der Auswahl eines Hosting-Anbieters Faktoren berücksichtigt und empfohlene Optionen für WordPress-Websites untersucht.
Ein Webhost ist erforderlich, um die Dateien, Datenbanken und Inhalte Ihrer Website auf einem mit dem Internet verbundenen Server zu speichern und bereitzustellen. Ohne einen Hosting-Anbieter ist Ihre Website für Benutzer nicht zugänglich.
Lesen Sie: Wie hostet man im Jahr 2023 eine Website wie ein Profi?
1.2 Registrieren eines Domainnamens
Die Registrierung eines Domainnamens ist ein wichtiger Schritt beim Aufbau Ihrer Online-Präsenz. Es verleiht Ihrer Website eine einzigartige Identität und macht sie für Benutzer leicht zugänglich. Hier ist eine kurze Anmerkung zur Registrierung eines Domainnamens und zur Auswahl eines einprägsamen und relevanten Namens:
Um einen Domänennamen zu registrieren, gehen Sie folgendermaßen vor:
- Wählen Sie einen seriösen Domain-Registrar wie GoDaddy oder Namecheap.
- Suchen Sie nach Domain-Verfügbarkeit und wählen Sie eine relevante Erweiterung aus.
- Geben Sie bei der Registrierung genaue Kontaktinformationen an.
- Schließen Sie den Vorgang ab, indem Sie die erforderliche Zahlung leisten.
- Erwägen Sie eine mehrjährige Registrierung für langfristige Sicherheit.
Hier finden Sie Tipps zur Auswahl eines einprägsamen und relevanten Domainnamens:
- Halten Sie es einfach und leicht zu merken.
- Machen Sie es für den Zweck oder die Branche Ihrer Website relevant.
- Erwägen Sie die Verwendung von Schlüsselwörtern oder standortbezogenen Begriffen.
- Vermeiden Sie Markenverletzungen, indem Sie eine Recherche durchführen.
- Wählen Sie einen Markennamen für zukünftige Wiedererkennung und Erweiterung.
Nehmen Sie sich Zeit, einen Domainnamen auszuwählen, der Ihre Marke effektiv repräsentiert und zu Ihren langfristigen Zielen passt.
1.3 WordPress auf Ihrem Hosting-Server installieren
Wenn Sie den konventionellsten Weg zum Erstellen einer Website verfolgen, bei dem Sie die Website direkt über die Installation von WordPress CMS auf dem Webhosting entwerfen, ist der erste und wichtigste Schritt, den Sie unternehmen müssen, die Installation des WordPress CMS auf Ihrem Webhosting-Server.
Sie können dies ganz einfach durch eine Ein-Klick-Installation oder durch Befolgen einer manuellen Einrichtungsanleitung tun. Sobald WordPress installiert ist, greifen Sie auf das WordPress-Dashboard zu, in dem Sie Ihre Website verwalten.
Hinweis: Einige Webhosting-Dienstleister wie WPOven bieten zusammen mit ihrem Webhosting-Setup vorinstalliertes WordPress an.
Das WordPress-Dashboard verfügt über einige wichtige Funktionen:
- Beiträge und Seiten: Sie können den Inhalt Ihrer Website erstellen und verwalten.
- Themen : Wählen Sie aus einer Vielzahl von Optionen ein Design für Ihre Website.
- Plugins: Fügen Sie zusätzliche Funktionen wie Kontaktformulare oder Social-Media-Integration hinzu.
- Anpassung: Passen Sie das Aussehen und Layout Ihrer Website an.
- Einstellungen: Konfigurieren Sie verschiedene Aspekte wie Site-Titel und Kommentareinstellungen.
Das Verständnis des WordPress-Dashboards ist wichtig, um Ihre Website effektiv zu verwalten und anzupassen. Unabhängig davon, ob Sie sich für eine Ein-Klick-Installation oder eine manuelle Einrichtung entscheiden, hilft Ihnen die Installation von WordPress und die Erkundung des Dashboards bei der einfachen Erstellung und Pflege Ihrer Website.
Bevor ich jedoch die Website entwerfe, würde ich vorschlagen, ein „In Wartung“-Plugin zu installieren, das Ihre Website für Besucher in den Wartungsmodus versetzt und die Suchmaschinen davon abhält, Ihre Website zu indizieren.
Um Suchmaschinen davon abzuhalten, Ihre Website zu indizieren, können Sie die folgenden Schritte ausführen:
- Passen Sie die Leseeinstellungen an : Navigieren Sie im WordPress-Dashboard zu „Einstellungen“ und dann zu „Lesen“. Aktivieren Sie das Kontrollkästchen „Suchmaschinen davon abhalten, diese Website zu indizieren“. Dadurch wird Ihrer Website ein „noindex“-Tag hinzugefügt, das den Suchmaschinen anzeigt, dass Sie es vorziehen, nicht indiziert zu werden.
- Verwenden Sie eine robots.txt-Datei : Erstellen Sie eine robots.txt-Datei und legen Sie sie im Stammverzeichnis Ihrer Website ab. Die robots.txt-Datei weist Suchmaschinen-Crawler an, welche Seiten gecrawlt und welche von der Indexierung ausgeschlossen werden sollen. Fügen Sie die folgende Anweisung ein, um die Indizierung zu verbieten: „User-agent: * Disallow: /“.
- Installieren Sie ein SEO-Plugin : Installieren Sie ein SEO-Plugin wie Yoast SEO oder All in One SEO Pack. Diese Plugins bieten zusätzliche Optionen zur Steuerung der Suchmaschinenindizierung. Suchen Sie in den Plugin-Einstellungen nach Optionen im Zusammenhang mit der Indizierung und stellen Sie sicher, dass sie die Indizierung verhindern oder Noindex-Tags zu bestimmten Seiten hinzufügen.
- Einzelne Seiteneinstellungen verwalten : Für bestimmte Seiten oder Beiträge, die von Suchmaschinen nicht indiziert werden sollen, können Sie die Seiteneinstellungen bearbeiten. Suchen Sie im WordPress-Editor nach Optionen wie „Sichtbarkeit“ oder „Indexierung“ und wählen Sie „noindex“ für diese spezifischen Seiten.
Lesen Sie: Wie erstellt man eine Website mit WordPress in 11 einfachen Schritten?
2. Gestaltung Ihrer Website
Bevor Sie mit der Gestaltung Ihrer Website fortfahren, schauen Sie sich die unten aufgeführten Links an, wenn Sie Ihre Website auf einer Staging-Plattform gestalten möchten:
- Wie erstelle ich eine Staging-/Test-Site?
- Synchronisieren Sie die Änderungen der WordPress-Staging-Site mit der Live-Site
Wenn Sie nun eine Staging- oder Test-Site erstellen können, befolgen Sie die angegebenen Schritte.
Wenn Sie dieser Methode folgen, können Sie Ihre Website ganz einfach direkt über das Dashboard live schalten. Wenn Sie jedoch bereits eine Website auf Ihrem Computer auf einem lokalen Server erstellt oder gestaltet haben, müssen Sie einige Methoden befolgen.
Warum müssen Sie Ihre Website von einem lokalen Server auf eine Live-Website migrieren?
Genau wie eine Staging-Umgebung bietet die Erstellung einer WordPress-Website oder eines WordPress-Blogs auf einem lokalen Server dieselben Vorteile. Sie können unbegrenzte Experimente oder Tests durchführen, ohne Ihre Besucher zu beeinträchtigen.
Es ist auch üblich, privat an Ihrer Website zu arbeiten.
Aber nach der Fertigstellung müssen Sie es schließlich für Ihre Besucher auf dem Leberserver live schalten. Lassen Sie uns sehen, wie Sie WordPress von einem lokalen Server auf eine Live-Website verschieben.
- Übertragen Sie Ihre Website manuell
- Verwendung des WordPress Duplicator Plugins
- Verwenden der WordPress-Funktion zum Exportieren/Importieren
So verschieben Sie WordPress vom lokalen Server auf eine Live-Website: Manuelle Methode
Angenommen, Sie haben alle Vorbereitungen für den Start Ihrer Website abgeschlossen, wie im vorherigen Abschnitt beschrieben. Die zusätzlichen Schritte zum manuellen Übertragen Ihrer Website vom lokalen Host auf den Live-Server sind wie folgt:
- Installieren Sie einen FTP-Client auf Ihrem Computer. Mit diesem Tool können Sie auf Ihre Website-Dateien zugreifen und Ihre lokale Server-Site auf den Live-Server hochladen.
- Stellen Sie sicher, dass Sie vollen Zugriff auf Ihren lokalen Server haben.
Beginnen wir nun mit dem Migrationsprozess.
Schritt 1: Laden Sie Ihre lokale Datenbank herunter oder exportieren Sie sie
1. Exportieren Sie Ihre lokale WordPress-Datenbank. Dazu verwenden wir ein Tool namens phpMyAdmin. Wenn Sie damit nicht vertraut sind, können Sie sich unseren Leitfaden zur Verwaltung von WordPress-Datenbanken mit phpMyAdmin ansehen.
2. Öffnen Sie Ihren Webbrowser und gehen Sie zu http://localhost/phpmyadmin/. Dadurch gelangen Sie zur phpMyAdmin-Oberfläche.
3. Sobald Sie sich in phpMyAdmin befinden, suchen Sie in der Liste nach Ihrer WordPress-Datenbank und klicken Sie darauf.
4. Klicken Sie in der oberen Menüleiste auf die Schaltfläche „Exportieren“.
5. Auf der Exportseite sehen Sie eine Option namens „Exportmethode:“. Sie können zwischen „Schnell“ und „Benutzerdefiniert“ wählen. Der Einfachheit halber empfehlen wir die Auswahl „Schnell“.
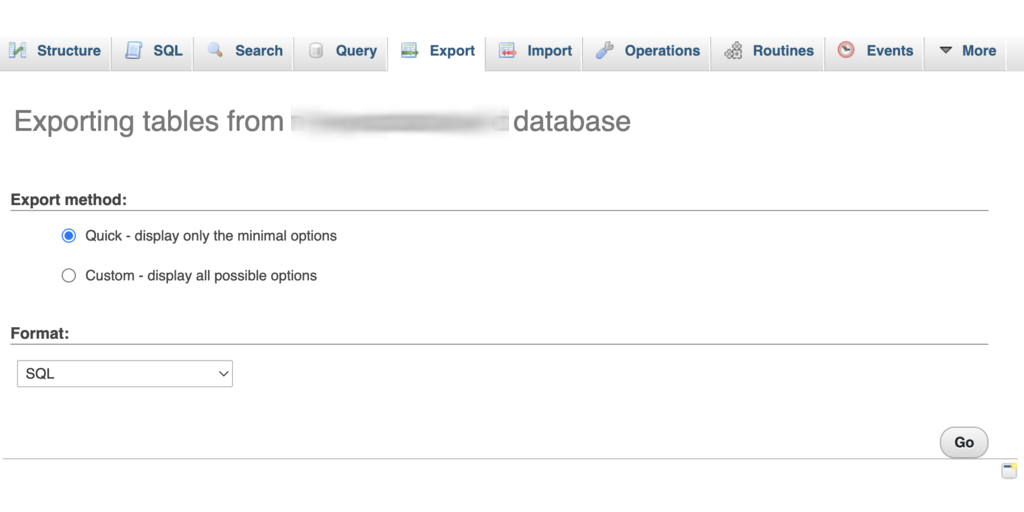
6. Nachdem Sie „Schnell“ ausgewählt haben, klicken Sie auf die Schaltfläche „Los“. Dadurch wird der Exportvorgang gestartet und Ihre Datenbank wird auf Ihren Computer heruntergeladen.
Schritt 2: WordPress-Dateien auf den Live-Server hochladen
1. Um Ihre WordPress-Websitedateien auf die Live-Site zu verschieben, benötigen Sie einen FTP-Client wie FileZilla. Öffnen Sie Ihren FTP-Client auf Ihrem Computer.
2. Stellen Sie über den FTP-Client eine Verbindung zu Ihrem Webhosting-Konto her. Sie müssen Ihre FTP-Zugangsdaten eingeben, die normalerweise von Ihrem Webhosting-Anbieter bereitgestellt werden.
3. Sobald Sie über den FTP-Client mit Ihrer Live-Site verbunden sind, stellen Sie sicher, dass Sie die Dateien in das richtige Verzeichnis hochladen. Wenn Sie beispielsweise möchten, dass Ihre Website auf „IhreDomain.com“ gehostet wird, sollten Sie die Dateien in das Verzeichnis „public_html“ hochladen.
4. Wählen Sie in Ihrem FTP-Client die WordPress-Dateien aus, die Sie auf Ihrem lokalen Computer haben.
5. Laden Sie die ausgewählten Dateien auf Ihren Live-Server hoch, indem Sie im FTP-Client auf die entsprechende Schaltfläche klicken. Dadurch wird die Übertragung Ihrer Dateien auf den Live-Server eingeleitet.
Schritt 3: Erstellen Sie eine MySQL-Datenbank auf Ihrem Live-Server
Wenn Ihr FTP-Client die WordPress-Dateien hochlädt, können Sie mit dem Import Ihrer Datenbank auf den Live-Server beginnen.
Gehen Sie nun zum cPanel-Dashboard Ihres Webhosting-Kontos und suchen Sie nach dem „Datenbankbereich“.
Sobald Sie den Abschnitt „Datenbank“ gefunden haben, klicken Sie auf das Symbol „MySQL-Datenbankassistent“.
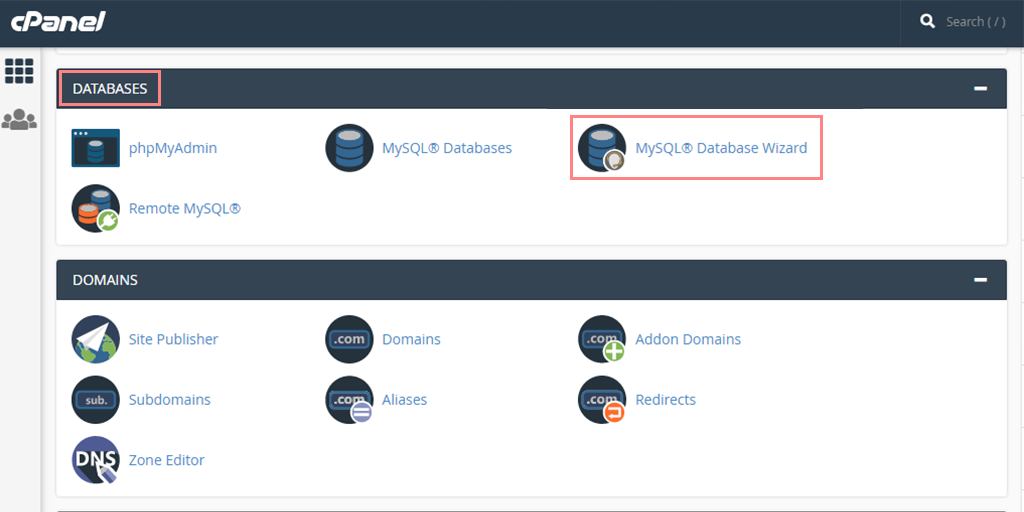
Wählen Sie die Option zum Erstellen einer neuen Datenbank > Geben Sie einen Namen für Ihre Datenbank ein und klicken Sie auf die Schaltfläche „Nächster Schritt“.
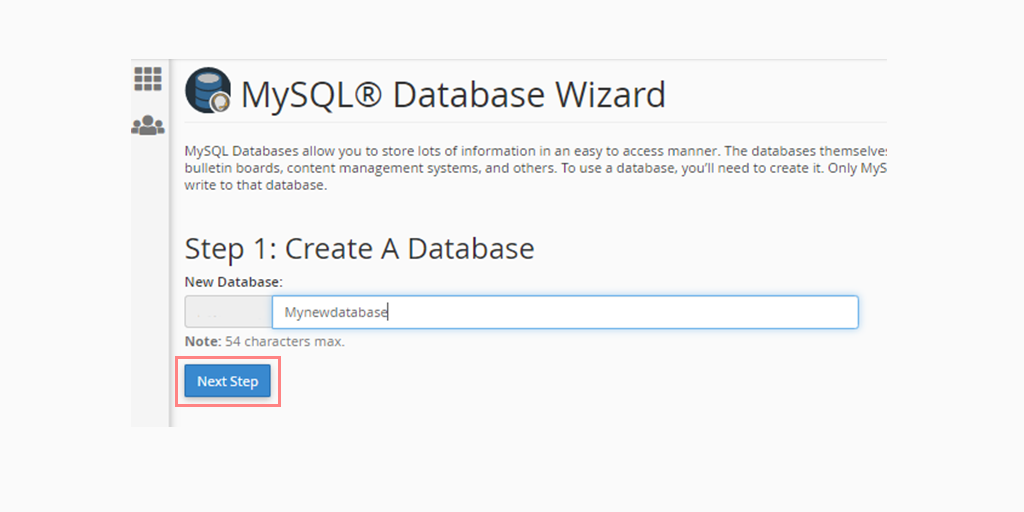
Warten Sie, bis cPanel die neue Datenbank automatisch erstellt.
Geben Sie nun einen Benutzernamen und ein Passwort für den neuen Benutzer ein und klicken Sie auf „Benutzer erstellen“.
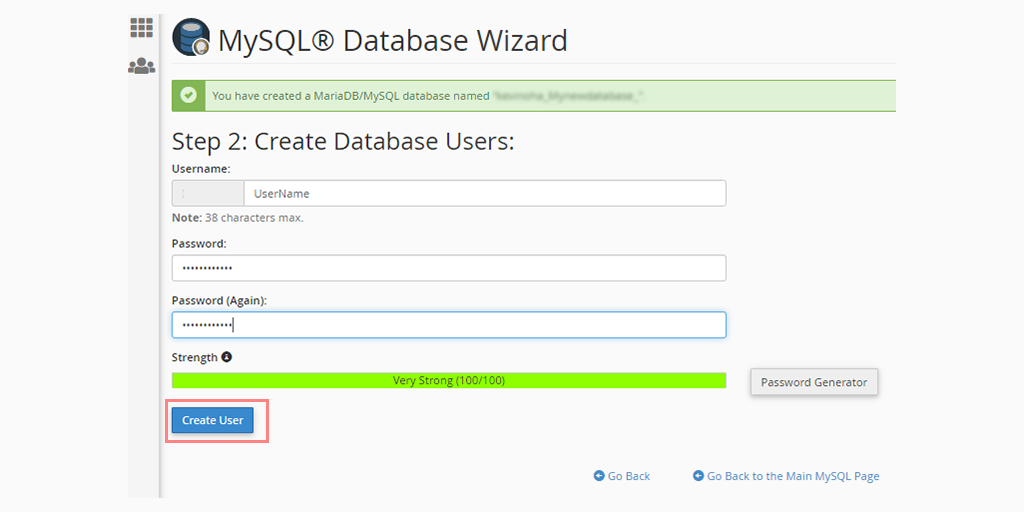
Fügen Sie den neu erstellten Benutzer zur Datenbank hinzu, indem Sie das Kontrollkästchen „Alle Berechtigungen“ aktivieren.
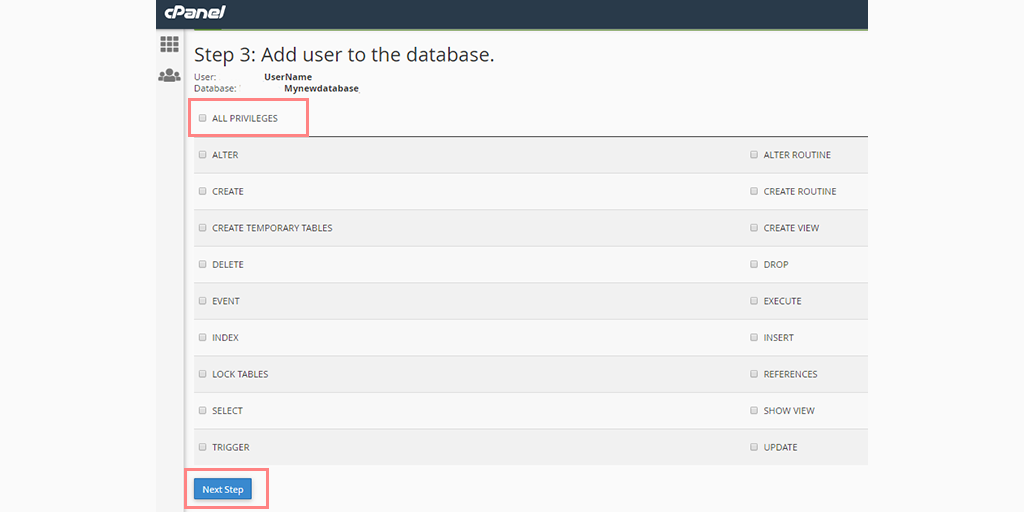
Scrollen Sie nach unten und speichern Sie Ihre Änderungen, indem Sie auf „Änderungen vornehmen“ klicken, und schon sind Sie fertig.
Schritt 4: Importieren Sie die zuvor heruntergeladene Datenbank auf den Live-Server
Greifen Sie auf Ihr cPanel-Dashboard zu und scrollen Sie nach unten zum Abschnitt „Datenbanken“. Klicken Sie auf „ phpMyAdmin “.
Sie werden zu phpMyAdmin weitergeleitet. Wählen Sie die Datenbank aus, die Sie zuvor erstellt haben. Die neu erstellte Datenbank wird ohne Tabellen angezeigt.
Klicken Sie im oberen Menü auf die Registerkarte „Importieren“. Klicken Sie auf der Importseite auf die Schaltfläche „Datei auswählen“ und wählen Sie im ersten Schritt die von Ihrer lokalen Site gespeicherte Datenbankdatei aus.
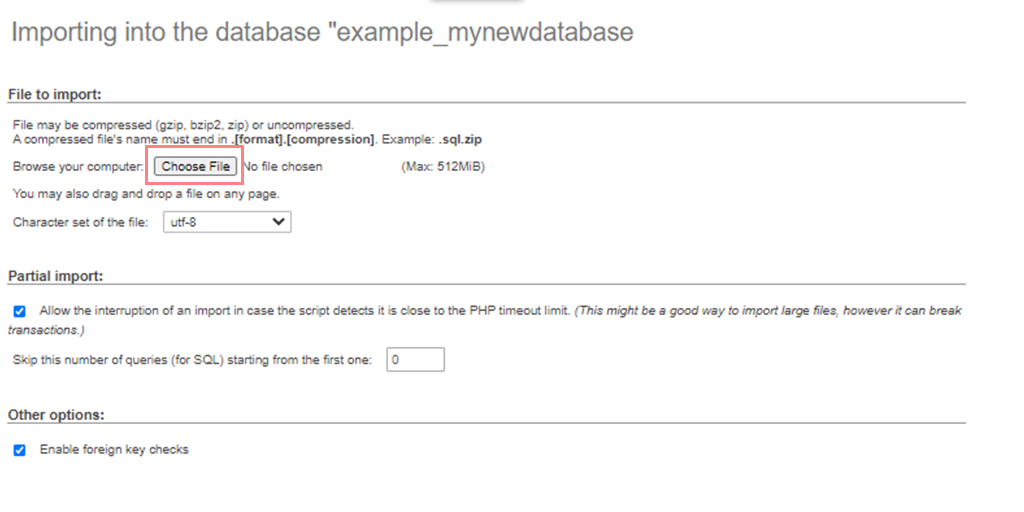
Nachdem Sie die Datei ausgewählt haben, klicken Sie unten auf der Seite auf die Schaltfläche „Los“. Ihre Datenbank wird automatisch in phpMyAdmin importiert.
Schritt 5: Ändern Sie die URL Ihrer Website
Jetzt ist es an der Zeit, die Site-URL in Ihrer Datenbank zu ändern, um eine Verbindung zu Ihrer Live-WordPress-Site herzustellen.
Suchen Sie in phpMyAdmin die Tabelle wp_options in der von Ihnen importierten Datenbank.
Hinweis: Wenn Sie das Datenbankpräfix geändert haben, lautet der Tabellenname möglicherweise {new_prefix}_options anstelle von wp_options.
Klicken Sie auf die Schaltfläche „Durchsuchen“ neben „wp_options“ oder verwenden Sie den Link in der Seitenleiste, um auf die Seite zuzugreifen, auf der die Felder in der Tabelle „wp_options“ aufgelistet sind.
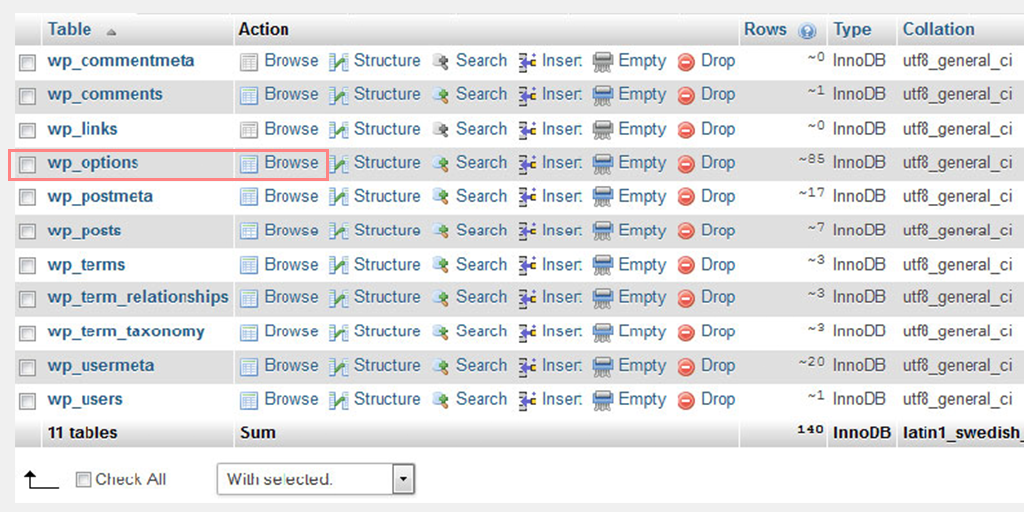
Suchen Sie in der Spalte „options_name“ nach der Option „siteurl“ und klicken Sie daneben auf das Symbol „Bearbeiten“.
Es erscheint ein Fenster, in dem Sie das Feld bearbeiten können. Im Eingabefeld für option_value sehen Sie die URL Ihrer lokalen Installation, normalerweise etwa http://localhost/test.
Ersetzen Sie die vorhandene URL durch die neue Website-URL, z. B. https://www.newurl.com.
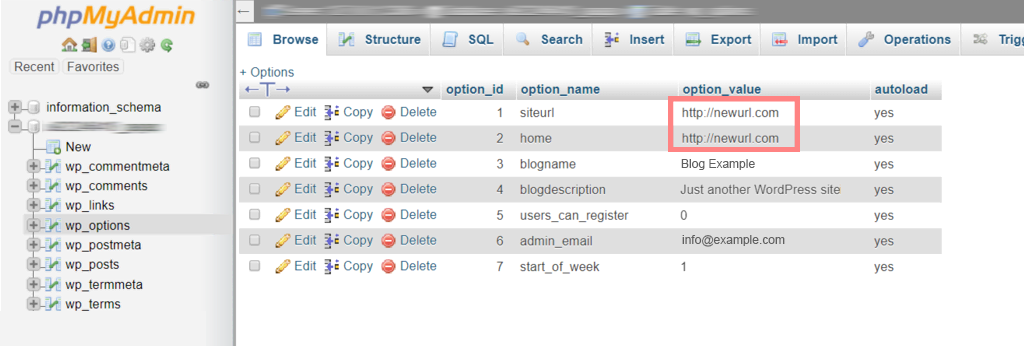
Speichern Sie das Feld, indem Sie auf die Schaltfläche „Los“ klicken.
Wiederholen Sie die gleichen Schritte wie oben für den Optionsnamen „home“. Da die Tabelle „wp_options“ mehrere Seiten haben kann, müssen Sie möglicherweise zur zweiten Seite navigieren, um die Option „Home“ zu finden.
Aktualisieren Sie die „Home“-URL so, dass sie mit der URL Ihrer Live-Site übereinstimmt.
Wenn Sie diese Schritte befolgen, können Sie Ihre WordPress-Datenbank erfolgreich importieren und die Site-URL ändern, um eine Verbindung mit Ihrer Live-Site herzustellen.
Bitte beachten Sie, dass diese umformulierte Version die gleichen Informationen wie der Originaltext in einfacheren Worten vermittelt und frei von plagiierten Inhalten ist.
Schritt 6: Aktualisieren Sie die Datenbankdetails in der Datei Wp-config.php
Nach dem Importieren der Datenbank und dem Hochladen Ihrer Inhalte wird auf Ihrer Website möglicherweise die Meldung „Fehler beim Herstellen einer Datenbankverbindung“ angezeigt.
Um dieses Problem zu beheben, stellen Sie über einen FTP-Client eine Verbindung zu Ihrer Website her und öffnen Sie die Datei wp-config.php.
Suchen Sie in der Datei wp-config.php nach den folgenden Codezeilen:
// ** MySQL settings - You can get this info from your web host ** //
/** The name of the database for WordPress * /
define( 'DB_NAME', 'database_name_here' );
/ * MySQL database username * /
define( 'DB_USER', 'username_here' );
/ * MySQL database password * /
define( 'DB_PASSWORD', 'password_here' );
/ * MySQL hostname */
define( 'DB_HOST', 'localhost' );// ** MySQL settings - You can get this info from your web host ** //
/** The name of the database for WordPress * /
define( 'DB_NAME', 'database_name_here' );
/ * MySQL database username * /
define( 'DB_USER', 'username_here' );
/ * MySQL database password * /
define( 'DB_PASSWORD', 'password_here' );
/ * MySQL hostname */
define( 'DB_HOST', 'localhost' );// ** MySQL settings - You can get this info from your web host ** //
/** The name of the database for WordPress * /
define( 'DB_NAME', 'database_name_here' );
/ * MySQL database username * /
define( 'DB_USER', 'username_here' );
/ * MySQL database password * /
define( 'DB_PASSWORD', 'password_here' );
/ * MySQL hostname */
define( 'DB_HOST', 'localhost' );// ** MySQL settings - You can get this info from your web host ** //
/** The name of the database for WordPress * /
define( 'DB_NAME', 'database_name_here' );
/ * MySQL database username * /
define( 'DB_USER', 'username_here' );
/ * MySQL database password * /
define( 'DB_PASSWORD', 'password_here' );
/ * MySQL hostname */
define( 'DB_HOST', 'localhost' );// ** MySQL settings - You can get this info from your web host ** //
/** The name of the database for WordPress * /
define( 'DB_NAME', 'database_name_here' );
/ * MySQL database username * /
define( 'DB_USER', 'username_here' );
/ * MySQL database password * /
define( 'DB_PASSWORD', 'password_here' );
/ * MySQL hostname */
define( 'DB_HOST', 'localhost' );// ** MySQL settings - You can get this info from your web host ** //
/** The name of the database for WordPress * /
define( 'DB_NAME', 'database_name_here' );
/ * MySQL database username * /
define( 'DB_USER', 'username_here' );
/ * MySQL database password * /
define( 'DB_PASSWORD', 'password_here' );
/ * MySQL hostname */
define( 'DB_HOST', 'localhost' );// ** MySQL settings - You can get this info from your web host ** //
/** The name of the database for WordPress * /
define( 'DB_NAME', 'database_name_here' );
/ * MySQL database username * /
define( 'DB_USER', 'username_here' );
/ * MySQL database password * /
define( 'DB_PASSWORD', 'password_here' );
/ * MySQL hostname */
define( 'DB_HOST', 'localhost' );// ** MySQL settings - You can get this info from your web host ** //
/** The name of the database for WordPress * /
define( 'DB_NAME', 'database_name_here' );
/ * MySQL database username * /
define( 'DB_USER', 'username_here' );
/ * MySQL database password * /
define( 'DB_PASSWORD', 'password_here' );
/ * MySQL hostname */
define( 'DB_HOST', 'localhost' );// ** MySQL settings - You can get this info from your web host ** //
/** The name of the database for WordPress * /
define( 'DB_NAME', 'database_name_here' );
/ * MySQL database username * /
define( 'DB_USER', 'username_here' );
/ * MySQL database password * /
define( 'DB_PASSWORD', 'password_here' );
/ * MySQL hostname */
define( 'DB_HOST', 'localhost' );// ** MySQL settings - You can get this info from your web host ** //
/** The name of the database for WordPress * /
define( 'DB_NAME', 'database_name_here' );
/ * MySQL database username * /
define( 'DB_USER', 'username_here' );
/ * MySQL database password * /
define( 'DB_PASSWORD', 'password_here' );
/ * MySQL hostname */
define( 'DB_HOST', 'localhost' );

Ersetzen Sie „database_name_here“ durch den Namen Ihrer Datenbank, „username_here“ durch den zuvor erstellten MySQL-Datenbank-Benutzernamen und „password_here“ durch das entsprechende Passwort.
Speichern Sie die Datei wp-config.php und laden Sie sie zurück auf Ihren WordPress-Hosting-Server hoch.
Besuchen Sie nach dem Hochladen Ihre Website. Es sollte jetzt ohne den Fehler „Fehler beim Herstellen einer Datenbankverbindung“ aktiv sein.
Melden Sie sich bei Ihrem WordPress-Administrationsbereich an und navigieren Sie zu Einstellungen » Allgemein.
Scrollen Sie zum Ende der Seite, ohne Änderungen vorzunehmen, und klicken Sie auf die Schaltfläche „Änderungen speichern“.
Durch diese Aktion wird sichergestellt, dass die URL Ihrer Website an allen erforderlichen Stellen korrigiert wird.
Gehen Sie als Nächstes zu Einstellungen » Permalinks. Scrollen Sie auf der Seite nach unten und klicken Sie auf die Schaltfläche „Änderungen speichern“, um sicherzustellen, dass alle Post-Links ordnungsgemäß funktionieren.
Schritt 7: Stellen Sie sicher, dass defekte Links repariert sind
Wenn Sie versuchen, Ihre WordPress-Website von einer Domain auf eine andere zu migrieren oder vom lokalen Server auf die Live-Site zu migrieren, besteht eine höhere Wahrscheinlichkeit, dass defekte Links auftreten.
Dies kann zu einem 404-Fehler führen. Sie müssen daher sicherstellen, dass alle defekten Links repariert und aktualisiert werden.
Gehen Sie dazu zu Ihrem WordPress-Dashboard > Einstellungen > Allgemein.
Überprüfen Sie, ob sowohl Ihre WordPress-Adresse als auch Ihre Website-Adresse direkt auf Ihren Domainnamen verweisen. Klicken Sie anschließend auf die Schaltfläche „Änderungen speichern“.
Gehen Sie nun zu Einstellungen > Permalinks > Klicken Sie auf die Schaltfläche „Änderungen speichern“.
Schritt 8: Korrigieren Sie Bilder und Links, indem Sie ihre Pfade aktualisieren
Zu diesem Zeitpunkt ist Ihre WordPress-Website online, der Vorgang ist jedoch noch nicht abgeschlossen. Ihre Beiträge und Bildlinks sind möglicherweise defekt (wie bereits im obigen Abschnitt erwähnt) und funktionieren auch nicht.
Es gibt jedoch eine einfache Lösung, um dieses Problem zu beheben: Sie müssen lediglich eine SQL-Abfrage zu Ihrer Datenbank hinzufügen.
Gehen Sie dazu zu Ihrem phpMyAdmin, wählen Sie Ihre neue Datenbank aus, klicken Sie darauf und klicken Sie oben in der Menüleiste auf SQL. Und fügen Sie die folgende SQL-Abfrage hinzu:
UPDATE wp_posts SET post_content = REPLACE (post_content, 'localhost/test/', 'www.yourdomain.com/'); UPDATE wp_posts SET post_content = REPLACE (post_content, 'localhost/test/', 'www.yourdomain.com/'); UPDATE wp_posts SET post_content = REPLACE (post_content, 'localhost/test/', 'www.yourdomain.com/'); UPDATE wp_posts SET post_content = REPLACE (post_content, 'localhost/test/', 'www.yourdomain.com/'); UPDATE wp_posts SET post_content = REPLACE (post_content, 'localhost/test/', 'www.yourdomain.com/'); UPDATE wp_posts SET post_content = REPLACE (post_content, 'localhost/test/', 'www.yourdomain.com/');
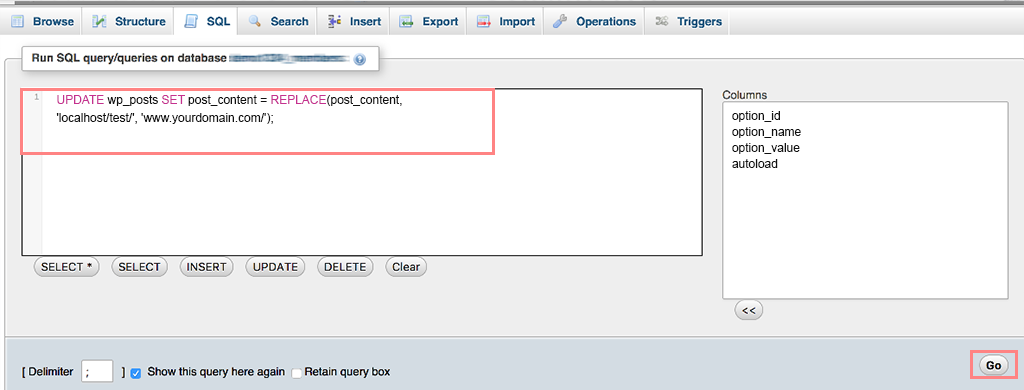
Hinweis: Vergessen Sie nicht, „localhost/test/“ und „www.yourdomain.com/“ durch Ihre eigenen Website-Details zu ersetzen.
Übertragen Sie Ihre Website mit dem WordPress Duplicator Plugin
Diese Methode ist eine der einfachsten und anfängerfreundlichsten. Es gibt keine bessere Verknüpfungsmethode, als einen vollständigen Klon Ihrer Website zu erstellen und diese live zu schalten, anstatt vom lokalen Server auf die Live-Site zu wechseln.
Dazu müssen Sie lediglich ein einfaches WordPress-Plugin namens „Duplicator Plugin“ installieren. Es ist eines der beliebtesten und am weitesten verbreiteten Plugins, mit dem Sie einen vollständigen Klon Ihrer Website erstellen und ihn einfach auf Ihr Hosting importieren können.
1. Als Erstes müssen Sie das Duplicator-Plugin direkt aus dem WordPress-Verzeichnis installieren und aktivieren.
2. Gehen Sie nach der Aktivierung zu Duplicator > Pakete und klicken Sie auf die Schaltfläche „ Neu erstellen “.
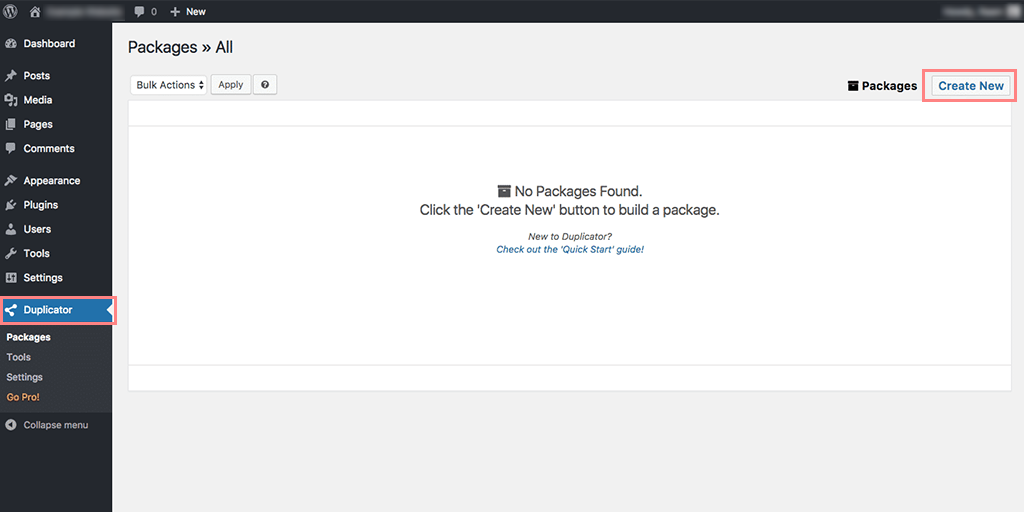
3. Es erscheint eine neue Seite, auf der Sie den Namen für Ihr Backup angeben müssen, z. B. „ Live Site Backup “, und anschließend auf die Schaltfläche „ Weiter “ klicken.
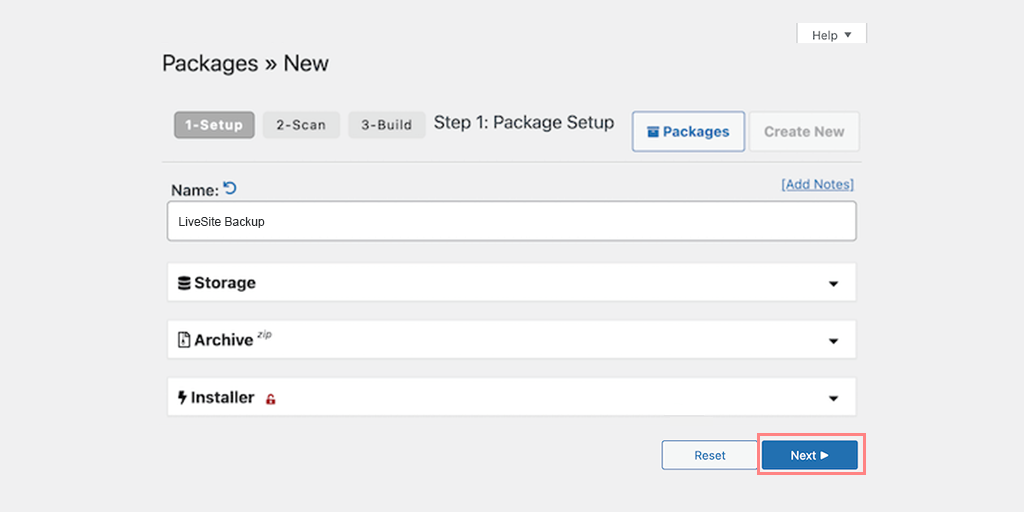
4. Jetzt führt das Duplicator-Plugin einen Scan durch, um zu überprüfen, ob alles in Ordnung ist oder nicht.
5. Wenn die Scan-Ergebnisse in Ordnung sind und alle Elemente als „Gut“ markiert sind, fahren Sie fort, indem Sie auf die Schaltfläche „Erstellen“ klicken.
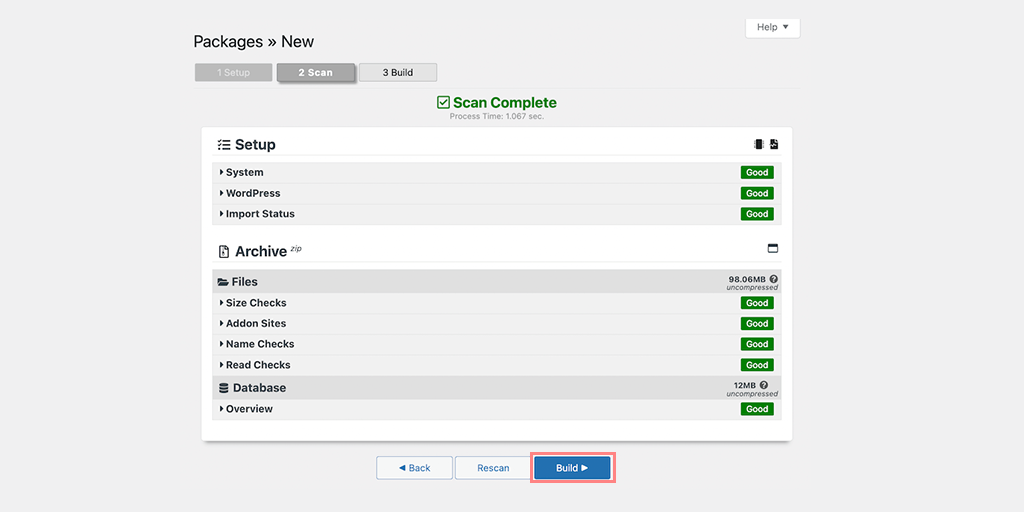
6. Die Verarbeitung kann je nach Größe Ihrer Website eine Weile dauern. Es ist besser, die Registerkarte geöffnet zu lassen, bis der Vorgang abgeschlossen ist.
7. Wenn der Vorgang abgeschlossen ist, müssen Sie das Installationsprogramm und die Archivdatei herunterladen. Klicken Sie auf die Schaltfläche „ One-Click-Download “ und beide Dateien werden automatisch auf Ihren Computer heruntergeladen.
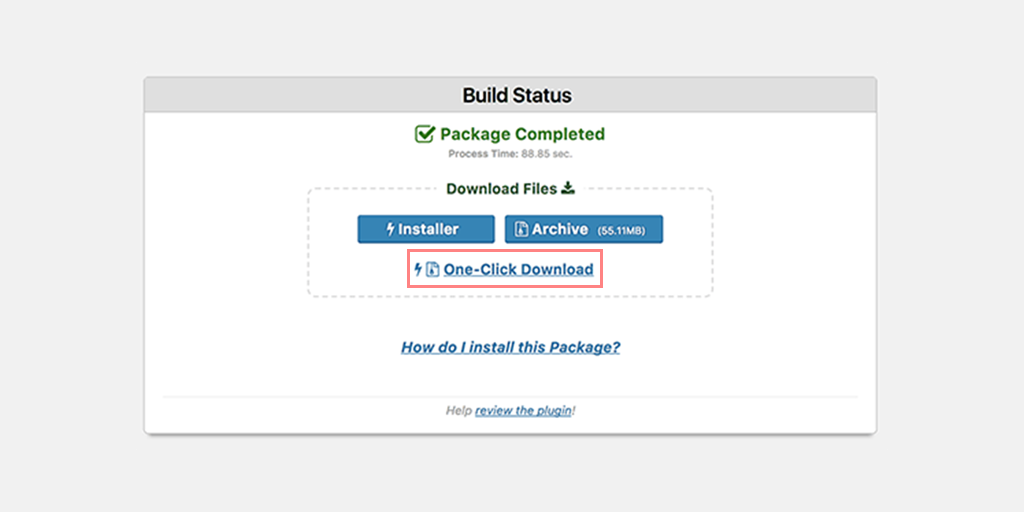
8. Bevor Sie das Installationsprogramm ausführen, müssen Sie eine MySQL-Datenbank für Ihre Live-Website erstellen.
Hinweis: Der gesamte Prozess der Erstellung einer neuen MySQL-Datenbank ähnelt dem, was wir bereits oben im Abschnitt erwähnt haben.
9. Laden Sie die heruntergeladenen Paket- und Installationsdateien auf das Hosting-Konto hoch.
Um dies zu tun,
- Stellen Sie zunächst über einen FTP-Client eine Verbindung zu Ihrer Live-Site her.
- Stellen Sie nach der Verbindung sicher, dass das Stammverzeichnis Ihrer Website vollständig leer ist.
- Das Stammverzeichnis befindet sich normalerweise im Ordner /home/public_html/ .
- Wenn Ihr WordPress-Hosting-Unternehmen WordPress bei der Anmeldung automatisch installiert hat, finden Sie möglicherweise WordPress-Dateien im Stammverzeichnis. In diesem Fall müssen Sie diese Dateien löschen.
- Laden Sie als Nächstes die Dateien archive.zip und installer.php von Duplicator in das leere Stammverzeichnis hoch.
- Greifen Sie auf das Installationsskript zu, indem Sie yourdomain.com/installer.php besuchen.
- Überprüfen Sie, ob alle Anzeigen grün sind, und klicken Sie dann auf Weiter, um fortzufahren.
- Installieren Sie die Datenbank, indem Sie die Datenbankdetails angeben (Host, Datenbankname, Benutzername und Passwort). Diese Details finden Sie im MySQL-Datenbankmenü. Als Host verwenden Sie „localhost“. Testen Sie die Datenbank, um sicherzustellen, dass die Anmeldeinformationen korrekt sind, und klicken Sie dann auf Weiter.
- Aktualisieren Sie Ihre Daten, indem Sie den Domänennamen und den Pfad zum WordPress-Installationsordner eingeben. Wenn beide korrekt sind, klicken Sie auf Weiter.
- Testen Sie Ihre WordPress-Site und klicken Sie auf Admin-Login, um auf Ihr Dashboard zuzugreifen.
Endgültige Kassen
Wenn Sie damit begonnen haben, direkt auf dem Live-Server eine neue Website von Grund auf zu erstellen, müssen Sie sich noch einige abschließende Checkouts ansehen, bevor Sie auf die Schaltfläche „Live“ klicken.
1. Aktualisieren der DNS-Einstellungen : Erfahren Sie mehr über DNS und seine Rolle bei der Weiterleitung von Besuchern auf Ihre Website. Erhalten Sie DNS-Informationen von Ihrem Hosting-Anbieter. Greifen Sie auf die Domänenregistrierungseinstellungen zu, um DNS-Einträge zu aktualisieren.
2. Ihre Domain auf Ihren Hosting-Server verweisen : Konfigurieren Sie die Domain-Einstellungen, um Ihre Domain mit Ihrem Hosting-Server zu verknüpfen. Aktualisieren Sie Nameserver oder fügen Sie DNS-Einträge hinzu, um eine ordnungsgemäße Domänenauflösung zu gewährleisten. Überprüfen Sie den Domain-Verbreitungsprozess und stellen Sie die Zugänglichkeit der Website sicher.
3. Abschließende Website-Checks: Führen Sie eine abschließende Überprüfung des Inhalts, Designs und der Funktionalität Ihrer Website durch. Testen Sie die Barrierefreiheit der Website von verschiedenen Geräten und Browsern aus. Beheben Sie alle kurzfristigen Probleme oder Fehler, bevor Sie live gehen.
4. Ankündigung des Starts Ihrer Website: Erstellen Sie eine ansprechende Ankündigung oder einen Blog-Beitrag über Ihre neue Website. Teilen Sie die Neuigkeiten auf Social-Media-Plattformen und relevanten Online-Communities. Ermutigen Sie Besucher, Ihre Live-Website zu erkunden und Feedback dazu zu geben.
Führen Sie einen Test auf Ihrer Live-Site auf Fehler durch
Welche Methode Sie auch wählen, um die Website auf WordPress live zu schalten, Sie müssen einen Test durchführen, um sicherzustellen, dass keine Fehler vorliegen und dass sie reibungslos und ohne Probleme läuft.
Hier haben wir Ihnen eine Checkliste zur Verfügung gestellt, nachdem Sie Ihre Website vom lokalen Server auf die Live-Site verschoben haben.
Überprüfen Sie das WordPress-Dashboard
- Überprüfen Sie, ob alle Admin-Seiten ohne Probleme geladen werden.
- Testen Sie die Möglichkeit, Beiträge, Seiten und alle benutzerdefinierten Beitragstypen hinzuzufügen, zu bearbeiten und zu verwalten.
- Stellen Sie sicher, dass Ihre Website von Suchmaschinen indiziert werden kann, indem Sie zu Einstellungen → Lesen gehen und sicherstellen, dass die Option „Suchmaschinen von der Indizierung dieser Website abhalten“ deaktiviert ist.
- Stellen Sie sicher, dass Plugin- und Theme-Seiten zugänglich sind und ordnungsgemäß funktionieren.
- Überprüfen Sie, ob Sie neue Plugins problemlos installieren können.
Überprüfen Sie das Frontend Ihrer Website
- Stellen Sie sicher, dass das Frontend Ihrer Website wie erwartet aussieht.
- Testen Sie alle Links, um sicherzustellen, dass sie ordnungsgemäß funktionieren.
- Stellen Sie sicher, dass interaktive Elemente wie Schieberegler, Akkordeons und Popups reibungslos funktionieren.
- Senden Sie Formulare ab und bestätigen Sie, dass sie erfolgreich eingegangen sind.
Richten Sie regelmäßige Backups ein
Nachdem Ihre Website live geschaltet ist, sollten Sie nie vergessen, regelmäßig Backups zu erstellen, um Ihre Website vor möglichen Problemen zu schützen, die durch Hackerangriffe, aktuelle Updates oder bestimmte Änderungen entstehen können.
Das verwaltete WordPress-Hosting von WPOven bietet automatische Backups auf Basis von Amazon S3 und sorgt so für ein völlig sorgenfreies Erlebnis.
Überprüfen Sie die Geschwindigkeit Ihrer Website
Da die Website-Geschwindigkeit ein weiterer Rankingfaktor für Suchmaschinen ist, sollten Sie sie niemals als selbstverständlich betrachten. Auch wenn Sie möglicherweise kein CDN oder Caching auf Ihrem lokalen Host integriert haben, ist es wichtig, über deren Implementierung nachzudenken, sobald Ihre Site online ist.
Diese Tools können die Ladegeschwindigkeit Ihrer Website erheblich steigern.
Abschluss
Jetzt haben wir alle Szenarien abgedeckt, wie man eine Website auf WordPress zum Leben erweckt. Welchen Weg Sie auch wählen, denken Sie daran, die Schritte systematisch zu befolgen, um Pannen oder Schäden an Ihrer Website zu vermeiden.
Wenn Sie die genannten Schritte befolgen, sollte Ihre Website reibungslos funktionieren. Wenn Sie auf Fehler stoßen, finden Sie in unserem ultimativen Leitfaden „Häufige WordPress-Fehler“ Hilfe. Priorisieren Sie außerdem die laufende Website-Wartung, Aktualisierungen und Inhaltsoptimierung.
Feiern Sie den erfolgreichen Start Ihrer Website und nutzen Sie die damit verbundenen Chancen. Denken Sie daran: Der Start Ihrer Website ist nur der Anfang. Überwachen Sie kontinuierlich die Leistung, interagieren Sie mit Ihrem Publikum und führen Sie regelmäßige Updates durch, um den Online-Erfolg sicherzustellen.
Wenn Sie Fragen haben oder immer noch unsicher sind, ob Ihre Website auf WordPress live geschaltet werden soll, hinterlassen Sie bitte unten einen Kommentar.
Häufig gestellte Fragen
Woher weiß ich, ob meine WordPress-Site online ist?
Um zu überprüfen, ob Ihre WordPress-Site online ist, besuchen Sie einfach den Link „www.yourdomain.com/wp-admin“. Wenn Sie eine Seite sehen, auf der Sie zur Eingabe Ihrer WordPress-Anmeldedaten aufgefordert werden, bedeutet das, dass Ihre WordPress-Site online ist.
Wie lange dauert es, bis die WordPress-Site online geht?
Sobald Sie Ihre Website erfolgreich vom lokalen Server auf die Live-Site migriert haben, wird sie sofort live geschaltet. Allerdings kann die Aktualisierung der Nameserver bis zu 48 Stunden dauern.
Laufen WordPress-Sites ab?
WordPress-Sites haben standardmäßig kein Ablaufdatum. Sobald Sie eine WordPress-Site eingerichtet haben, bleibt sie aktiv und zugänglich, es sei denn, Sie löschen oder deaktivieren sie. Es ist jedoch wichtig zu beachten, dass Hosting-Anbieter möglicherweise ihre eigenen Richtlinien zur Website-Aufbewahrung haben. Es wird daher empfohlen, sich bei Ihrem Hosting-Anbieter nach etwaigen spezifischen Einschränkungen oder Ablaufrichtlinien zu erkundigen.