So migrieren Sie Ihre WordPress-Site auf einen anderen Host, ohne Daten zu verlieren
Veröffentlicht: 2022-10-27Möchten Sie erfahren, wie Sie eine WordPress-Site mit dem Duplicator-Plugin migrieren? Sie sind an der richtigen Stelle.
Die Migration von WordPress-Sites kann für normale Benutzer etwas schwierig sein. Denn wenn Sie es vermasseln, kann Ihre Website wichtige Daten verlieren und auch mit Ausfallzeiten rechnen. Dies kann auch Ihre Website-Rankings beeinträchtigen.
Nun, es hört sich so an, als ob niemand den Prozess der Migration seiner Website durchlaufen sollte. Aber das ist nicht der Fall. Wenn Sie der richtigen Anleitung folgen und die Schritte genau ausführen, müssen Sie sich keine Sorgen machen.
In dieser Anleitung zeigen wir Ihnen, wie Sie eine WordPress-Site mit dem Duplicator-Plugin migrieren, ohne wichtige Daten zu verlieren.
Das WordPress Duplicator-Plugin ist eines der beliebtesten Migrations-Plugins, da es dabei hilft, jede WordPress-Site sicher auf einen anderen Server zu verschieben, ohne SEO zu verlieren. Wir werden später in diesem Artikel mehr über dieses Plugin sprechen.
Sehen wir uns nun die Schritte zum Migrieren einer WordPress-Site mit dem Duplicator-Plugin an.
Schritt 1: Installieren und aktivieren Sie das WordPress Duplicator Plugin
Zuallererst müssen Sie das WordPress Duplicator-Plugin installieren und aktivieren. Melden Sie sich bei Ihrem WordPress-Dashboard an und gehen Sie zu Plugins –> Add New . Geben Sie im Suchfeld WordPress Duplicator Plugin ein. Installieren und aktivieren Sie das Plugin.
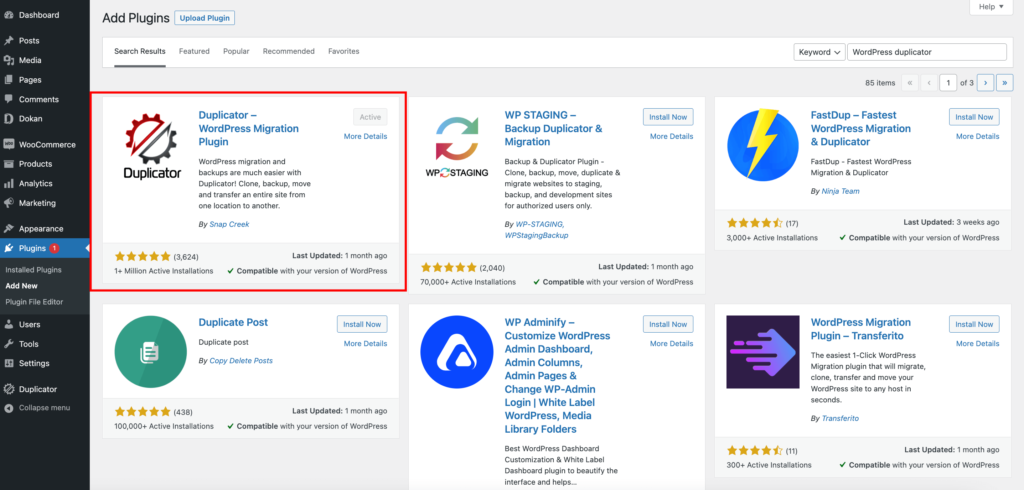
Nach erfolgreicher Aktivierung finden Sie den Duplicator auf der linken Seite Ihres WordPress-Dashboards.
Schritt 2: Machen Sie sich bereit, die Site zu exportieren, indem Sie ein neues Paket erstellen
Sie können ein Paket Ihrer gesamten WordPress-Site mit dem Duplicator-Plugin erstellen, um Ihre Site ganz einfach zu verschieben.
Um ein Paket zu erstellen, gehen Sie zum Duplicator-Menü und wählen Sie Pakete. Klicken Sie dann auf die Schaltfläche Neu erstellen , um ein neues Paket zu erstellen.
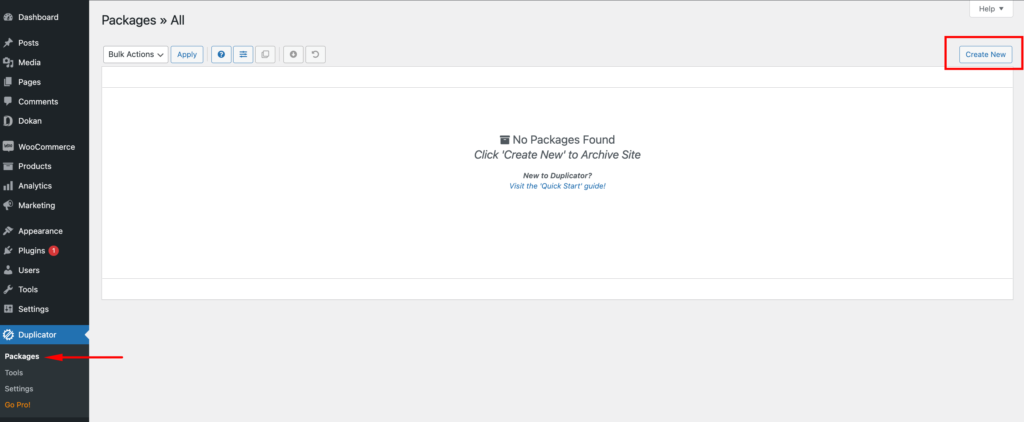
Setup-Paket
Jetzt müssen Sie das Paket einrichten. Klicken Sie auf die Schaltfläche Weiter , um mit der Einrichtung zu beginnen.
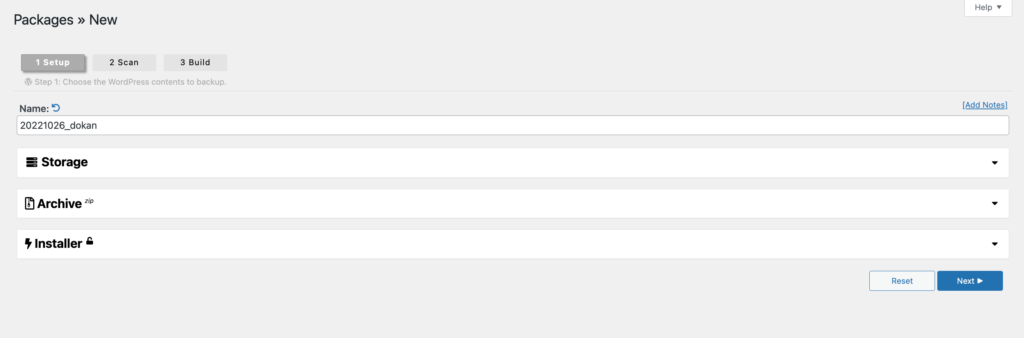
Scannen Sie Ihre Website
Nachdem Sie Ihre Site eingerichtet haben, scannt das System als Nächstes Ihre Site.
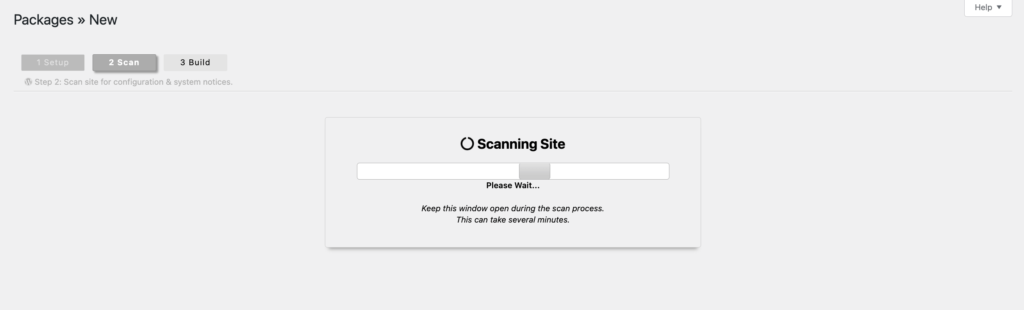
Aktivieren Sie Ja, um mit dem Erstellungsprozess fortzufahren.
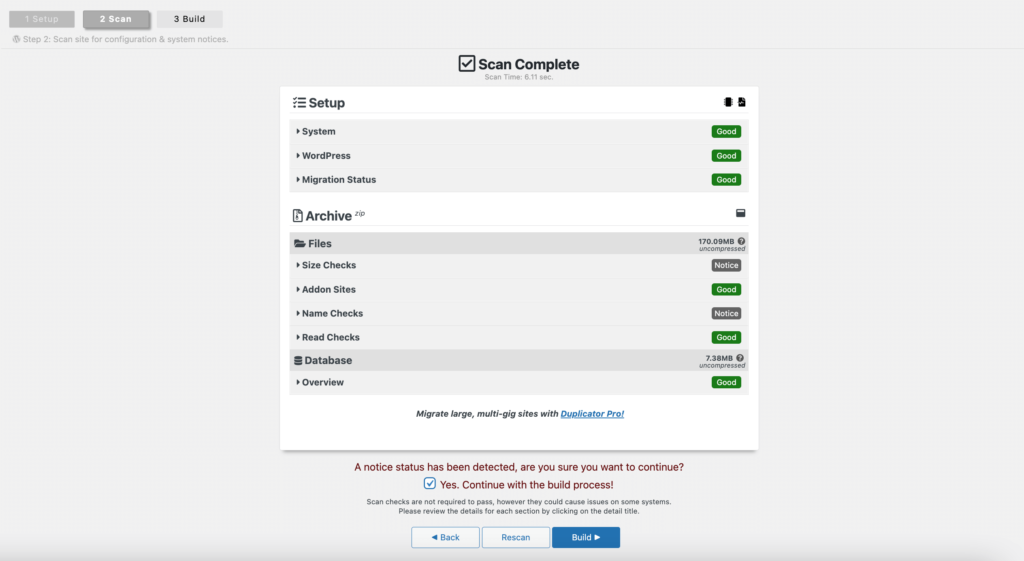
Klicken Sie auf die Schaltfläche Erstellen .
Dann sehen Sie, dass das System Ihr Paket erstellt.
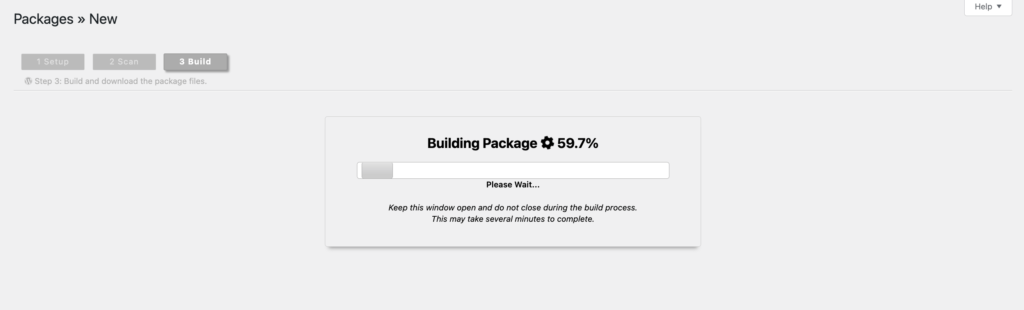
Paketerstellung abgeschlossen
Nachdem die Paketerstellung abgeschlossen ist, erhalten Sie zwei Dateien, Installer und Archive . Sie müssen beide Dateien auf Ihren Desktop herunterladen.
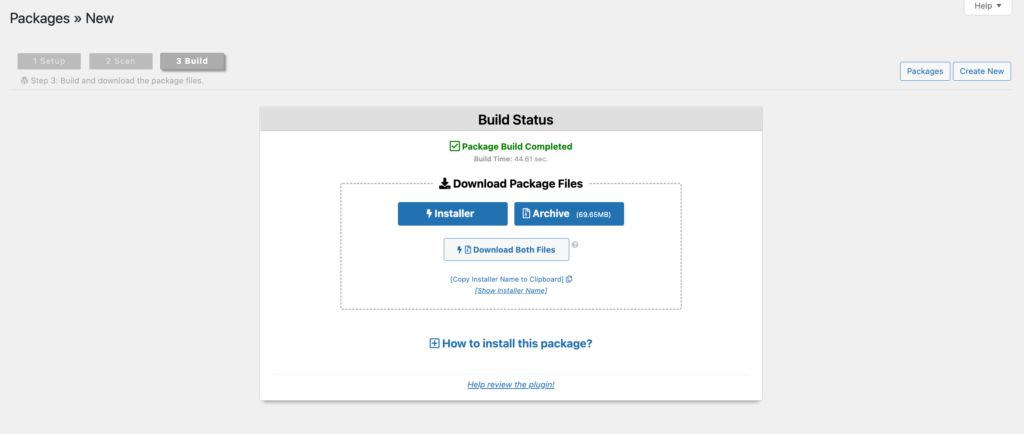
Sie sind mit der Sicherung Ihrer Website fertig. Jetzt ist es an der Zeit, mit dem Migrationsteil fortzufahren.
Schritt 3: Erstellen Sie eine neue Datenbank auf Ihrem Hosting-Server
Um Ihr WordPress-Dateipaket zu platzieren, müssen Sie eine neue Datenbank auf dem Hosting-Server erstellen, auf den Sie Ihre Website migrieren möchten. Dies geht ganz einfach über cPanel. Weil es von den meisten gängigen Webhosting-Diensten verwendet wird.
Um eine Datenbank zu erstellen, melden Sie sich bei Ihrem cPanel an. Wählen Sie im Hauptmenü MySQL-Datenbanken unter Datenbanken aus.
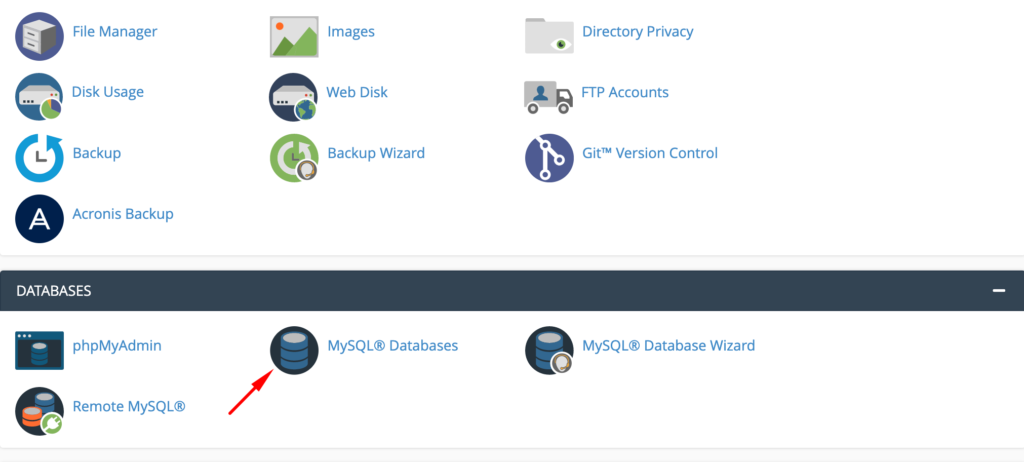
Geben Sie Ihrer Datenbank einen neuen Namen, merken Sie sich diesen Namen für die spätere Verwendung.
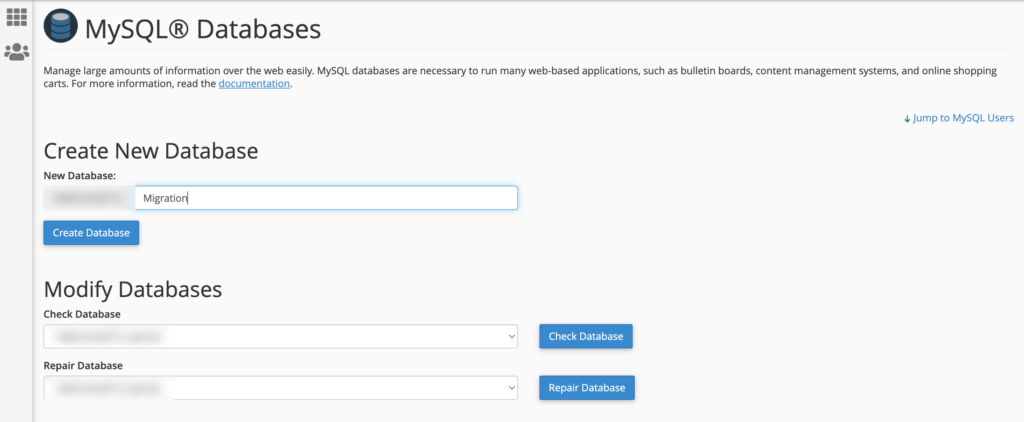
Sie müssen sich selbst als neuen Benutzer hinzufügen, um die Datenbank zu ändern. Geben Sie unter Neuen Benutzer hinzufügen einen Benutzernamen und ein Kennwort ein und klicken Sie dann auf Benutzer erstellen . Merken Sie sich diese Anmeldeinformationen für später. Wählen Sie außerdem den Benutzer und die Datenbank, die Sie gerade erstellt haben, aus den Dropdown-Menüs aus und klicken Sie dann auf Hinzufügen , um sich selbst zur Datenbank hinzuzufügen.
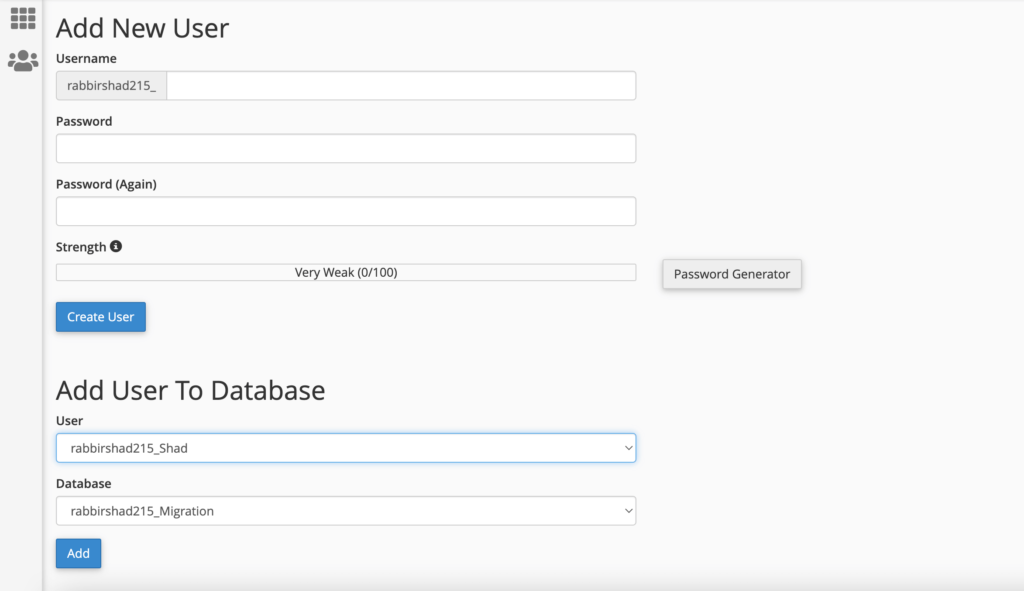
Schließlich müssen Sie im Bildschirm „Benutzerberechtigungen verwalten“ das Kontrollkästchen „ Alle Berechtigungen “ aktivieren, um vollen Zugriff auf die Datenbank zu erhalten, und dann auf „Änderungen vornehmen“ klicken.
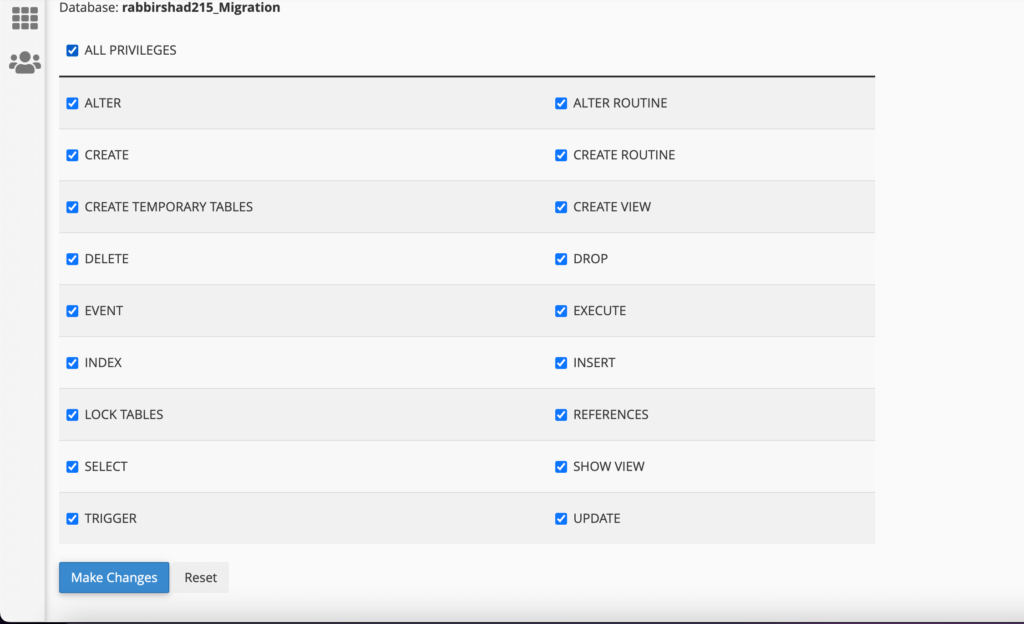
Schritt 4: Laden Sie Ihr Duplicator-Paket hoch und installieren Sie es auf Ihrem neuen Host
Sie können das Installationsprogramm ausführen. Und mit der Datenbankeinrichtung können Sie Ihre Duplikatordatei hochladen. Außerdem müssen Sie WordPress nicht zuerst auf Ihrem neuen Host installieren. Duplicator kümmert sich darum.
Gehen Sie zurück zu Ihrem cPanel. Laden Sie Ihre Website-Backup- und Installationsdatei in Ihr Stammverzeichnis/Ihren Dateimanager hoch.
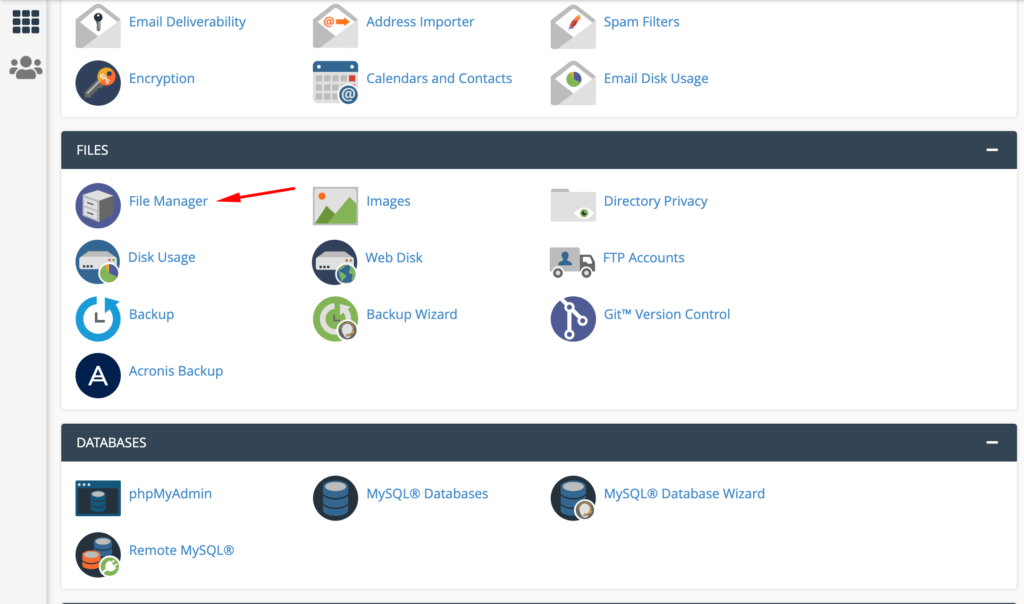
Öffnen Sie nun Ihren Browser mit laufendem Server und geben Sie http://www.example.com/installer.php ein. Ersetzen Sie example.com durch Ihren Domainnamen. Sie sehen diesen Bildschirm.
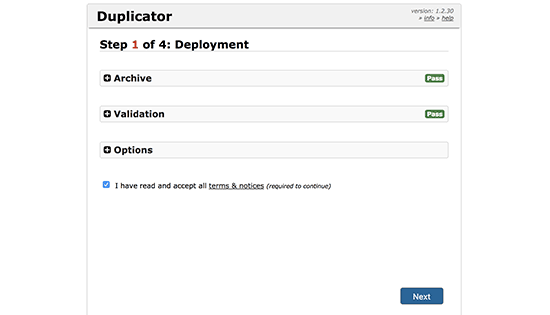
Jetzt führt das installierte System einige Tests durch und stellt sicher, dass das System in Ordnung ist. Sie müssen das Kontrollkästchen der Allgemeinen Geschäftsbedingungen aktivieren und auf die Schaltfläche Weiter klicken, um fortzufahren.
Im nächsten Schritt müssen Sie Ihren MySQL-Host, den Datenbanknamen, den Benutzernamen und das Passwort eingeben.
Behalten Sie Ihren Host als lokalen Host bei. Danach müssen Sie die Details der Datenbank eingeben, die Sie im vorherigen Schritt erstellt haben. Sie müssen auf die Schaltfläche Datenbank testen klicken, um zu sehen, ob Sie die richtigen Informationen eingegeben haben. Wenn Duplicator eine Verbindung herstellen kann, sehen Sie eine Zeichenfolge, die mit Pass beginnt. Andernfalls sehen Sie die Details des Datenbankverbindungsfehlers.
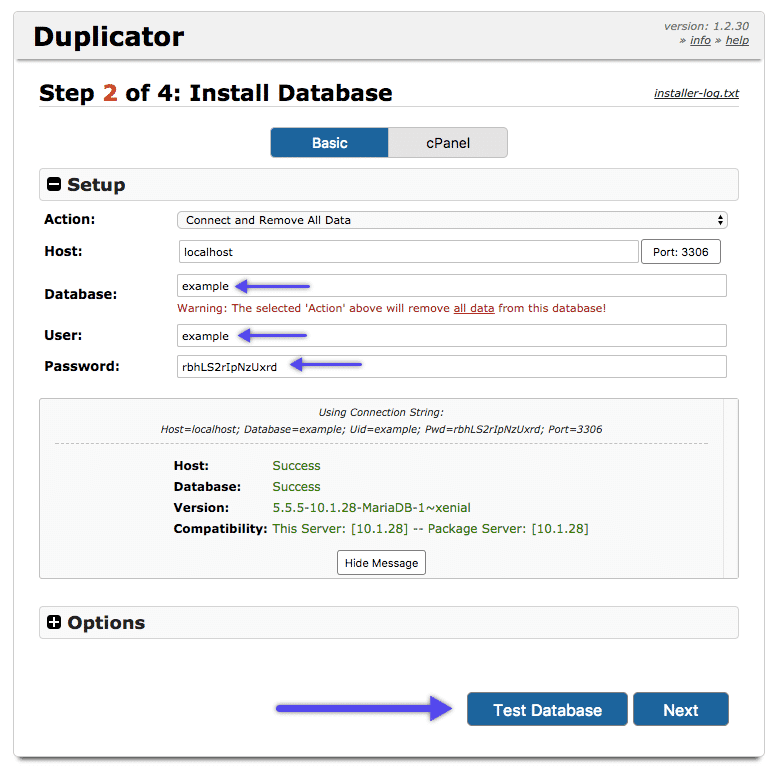
Du bist fast am Ziel. Im dritten Schritt müssen Sie Ihre Site-URL oder Ihren Pfad aktualisieren. Wenn Sie Ihren Domainnamen nicht ändern, müssen Sie nichts ändern. Klicken Sie auf die Schaltfläche Weiter, um fortzufahren.

Zuletzt führt der Duplikator die letzten Schritte aus und zeigt Ihnen dann die Anmeldeschaltfläche.
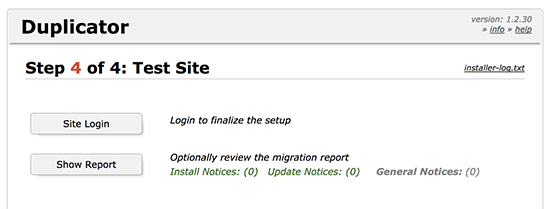
Sie können sich auf unserer neu migrierten Website anmelden, um zu überprüfen, ob alles einwandfrei funktioniert.
Schritt 5: Leiten Sie Ihre Domain auf einen neuen Host um
Das WordPress Duplicator Plugin hat seine Arbeit erfolgreich erledigt. Jetzt müssen Sie Ihren Domainnamen ändern, um Benutzer zu Ihrem neuen Host zu leiten.
Da Ihr Host Ihnen zwei Nameserver zur Verfügung stellt, werden Sie mit dem Server verbunden, auf dem Ihre Website gehostet wird. Suchen Sie die beiden Nameserver und ersetzen Sie die Nameserver Ihres alten Hosts durch die Ihres neuen Hosts. Dazu müssen Sie einige Tage warten.
Danach haben Sie Ihre WordPress-Site erfolgreich auf eine neue Site migriert. Gut gemacht.
Rekapitulieren Sie, wie Sie eine WordPress-Site mit dem Duplicator-Plug-in migrieren
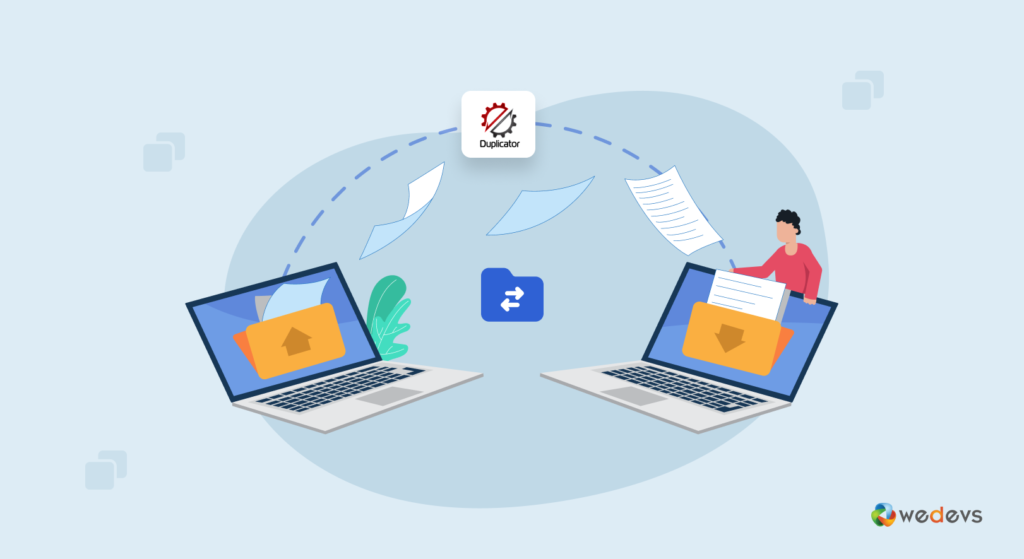
- Installiere und aktiviere das WordPress Duplicator Plugin
- Machen Sie sich bereit, die Site zu exportieren, indem Sie ein neues Paket erstellen
- Erstellen Sie eine neue Datenbank auf Ihrem Hosting-Server
- Laden Sie Ihr Duplicator-Paket hoch und installieren Sie es auf Ihrem neuen Host
- Leiten Sie Ihre Domain auf einen neuen Host um
So verhindern Sie Ausfallzeiten Ihrer Website während der Migration
Nachdem Sie beide Dateien auf Ihren neuen Host hochgeladen haben, müssen Sie auf die Datei installer.php zugreifen. Dazu müssen Sie http://www.example.com/installer.php eingeben. Normalerweise führt Sie diese URL zum alten Webhost und Sie sehen einen 404-Fehler.
Dies geschieht, weil Ihr Domainname auf Ihren alten Webhost verweist. Um dieses Problem zu vermeiden, müssen Sie Ihre Domain-Nameserver ändern und sie auf das neue Hosting-Unternehmen verweisen. Aber in der Zwischenzeit sehen Ihre Benutzer eine kaputte Website.
Es gibt eine Lösung, um vorübergehend mit Ihrem Computer auf Ihre neue Website zuzugreifen, ohne Ihre neue Website zu beeinträchtigen. Dies geschieht mit einer Host-Datei auf Ihrem Computer.
Die Hostdatei kann verwendet werden, um Domänennamen bestimmten IP-Adressen zuzuordnen. Mit anderen Worten, Sie können Ihrem Computer vorgaukeln, dass die Website verschoben wurde, obwohl dies nicht der Fall ist.
Durch diese Änderungen können Sie mit Ihrem eigenen Domainnamen auf die Dateien auf Ihrem neuen Host zugreifen. Andere Benutzer greifen weiterhin vom alten Host auf Ihre Website zu. Dadurch wird eine 100-prozentige Betriebszeit gewährleistet.
Finden Sie die IP-Adresse Ihres neuen Webhost-Servers von Ihrem cPanel. Gehen Sie in Windows zu Programme » Alle Programme » Zubehör , klicken Sie mit der rechten Maustaste auf Notepad und wählen Sie Als Administrator ausführen.
Gehen Sie auf dem Notepad-Bildschirm zu Datei » Öffnen und navigieren Sie dann zum Ordner C:\Windows\System32\drivers\etc . Wählen Sie in diesem Ordner die Hostdatei aus und öffnen Sie sie.
Wenn Sie einen Mac verwenden, müssen Sie die Terminal-App öffnen und diesen Befehl eingeben, um die Datei des Hosts zu bearbeiten:
sudo nano /private/etc/hosts
Geben Sie nun Ihren Domainnamen „192.168.1.22 www.example.com“ ein. Wenn Sie fertig sind, speichern Sie Ihre Änderungen.
Sie können jetzt mit Ihrem Domainnamen auf Ihrem Computer auf Ihre Dateien auf dem neuen Host zugreifen.
Hinweis : Machen Sie die Änderungen rückgängig, die Sie an der Hostdatei vorgenommen haben, nachdem Sie die Migration abgeschlossen haben.
Vorteile der Verwendung des WordPress Duplicator Plugins
Sie haben gelernt, wie Sie eine WordPress-Site mit dem Duplicator-Plugin migrieren.
Aber warum das WordPress Duplicator-Plugin verwenden, da im Repository mehr alternative Plugins verfügbar sind?
Das WordPress Duplicator-Plug-in hilft WordPress-Benutzern, ihre Websites mühelos zu migrieren, zu klonen oder zu kopieren. Dieses Plugin ist benutzerfreundlich. Anfänger werden also keine Probleme haben, dieses Plugin zu verwenden und ein Backup ihrer Website zu erstellen.
Obwohl es erfordert, dass Sie mehr über Datenbankanmeldeinformationen und erforderliche Informationen wissen.
Hier sind die Vorteile der Verwendung des WordPress Duplicator Plugins:
- Migrieren Sie WordPress-Websites von einem Host auf einen anderen
- Manuelle Backups von WordPress-Websites
- Migrieren Sie eine Live-Site zu localhost
- Website-Duplizierung
- Backups planen
- E-Mail Benachrichtigungen
- Stellen Sie direkt vom Installationsprogramm aus eine Verbindung zu cPanel her
- In das Installationsprogramm integrierte Datenbankerstellung
- Integrierte Übertragung an Cloud-Speicherdienste wie Dropbox, Google Drive und Amazon S3.
Sie können also sehen, warum wir uns entschieden haben, das WordPress Duplicator-Plugin zu verwenden, um den Migrationsprozess zu zeigen.
FAQ(s) zum WordPress-Migrationsprozess
Hier sind einige WordPress Migrator-Plugins-
1. WordPress-Duplikator
2. All-in-One-WP-Migration
3. BackupBuddy
4. UpdraftPlus WordPress Backup-Plugin (UpdraftPlus Migrator)
5. WP-Datenbank migrieren
6. Guru migrieren
7. VaultPress
8. WP-Klon
Um eine WordPress-Site manuell zu duplizieren-
1. Erstellen Sie eine Kopie Ihrer Site-Dateien und laden Sie sie auf Ihren Computer herunter.
2. Laden Sie die Kopie auf einen Webserver hoch.
3. Exportieren Sie die Datenbank Ihrer Live-Site.
4. Richten Sie eine Datenbank für den Klon Ihrer Site ein.
5. Importieren Sie die Datenbank Ihrer Live-Site in die Datenbank des Klons.
6. Bearbeiten Sie die wp-config. php-Datei.
Das Klonen von Websites ist zu 100 % legal, insbesondere wenn es zu nicht kommerziellen und/oder nicht böswilligen Zwecken durchgeführt wird. Das Klonen von Websites kann jedoch auch bestehende Urheberrechte, Marken, geistige Eigentumsrechte oder Patente des ursprünglichen Website-Eigentümers verletzen, und in diesem Fall kann es illegal sein.
Neben der Verwendung von WordPress-Plugins können Sie auch andere Methoden zum Migrieren von WordPress-Sites verwenden, z.
1. Mit FTP oder Dateimanager
2. Verwenden des automatischen Migrationsdienstes, den Ihr neuer Host bereitstellt
3. Verwenden des alten und neuen WP-Dashboards
4. Verwenden der GitHub-Methode
Migrieren Sie Ihre WordPress-Site richtig, ohne Daten zu verlieren!
Auf den ersten Blick mag die Migration von WordPress-Sites kompliziert aussehen. Aber wenn Sie das richtige Werkzeug und die richtige Anleitung haben, wird die Aufgabe einfacher.
Wir haben versucht, Ihnen alle Schritte zu geben, die Ihnen helfen, Ihre WordPress-Site selbst zu migrieren. Wenn Sie jedoch auf Probleme wie „Fehler beim Verbinden der Datenbank“ stoßen, möchten Sie vielleicht überprüfen, ob die Tabellen zur neuen Datenbank hinzugefügt wurden. Und ob die Datei WP-config.php die richtigen Datenbankanmeldeinformationen hat oder nicht.
Hoffentlich wird dies Ihr Problem lösen.
Wenn Sie weitere Probleme haben, teilen Sie uns dies im Kommentarbereich mit.
