So verschieben Sie eine WordPress-Site von Localhost auf einen Live-Server
Veröffentlicht: 2021-12-29Es ist üblich, dass WordPress-Entwickler Websites auf einem Localhost erstellen, bei dem es sich um einen lokalen Server handelt, der auf ihrem PC oder Laptop gehostet wird. Die lokale Entwicklung von Websites hat viele Vorteile gegenüber einem Live-Server, aber sobald die Site-Entwicklung abgeschlossen ist, muss sie auf eine Live-Website verschoben und öffentlich zugänglich gemacht werden.
Wenn Sie relativ neu in der Website-Entwicklung sind, erfordert das Verschieben einer WordPress-Website von localhost auf eine Live-Website ein wenig zusätzliches Lernen. Der Vorgang kann ziemlich kompliziert sein und einige Zeit in Anspruch nehmen, wenn Sie ihn manuell durchführen.
Während ein Plugin die einfachste Lösung für die Migration ist, können Sie auf einige Probleme stoßen, wenn Ihre Website besonders groß ist oder wenn es Konflikte zwischen der lokalen und der Live-Umgebung gibt. Daher ist in einigen Fällen eine manuelle Migration immer noch die beste Option.
Fünf Gründe, Ihre WordPress-Seite auf einem Localhost zu entwickeln
Wenn die Migration einer Website von einem lokalen Host zeitaufwändig und fehleranfällig ist, warum sollten Sie dann nicht von Anfang an auf einem Live-Server entwickeln?
Hier sind die Vorteile der Entwicklung auf localhost:
- Es ist schneller. Die lokale Entwicklung ist schnell, da Dateien nicht auf den Live-Server übertragen werden müssen. Stattdessen können Sie direkt mit den benötigten Dateien arbeiten.
- Es ist sicherer. Sie können problemlos lokal experimentieren oder Updates durchführen, um nach Fehlern oder Inkompatibilitäten zu suchen. Da Sie für die Entwicklung keine Internetverbindung verwenden, sind Sie vor Hacking-Versuchen aufgrund von Schwachstellen in Plugins oder Themes, die Sie möglicherweise verwenden, sicher.
- Sie müssen nicht mit dem Internet verbunden sein. Einen Flug nehmen? Arbeiten Sie an einem Standort mit langsamem oder unzuverlässigem Internet? Die lokale Entwicklung ist in diesem Zusammenhang perfekt.
- Es spart Serverressourcen. Alles, was Sie auf Ihrem lokalen Server tun, wirkt sich nicht auf Ihren Live-Server aus.
- Es reduziert die Kosten. Je nach Art der Website, die Sie erstellen, kann die Entwicklung Wochen oder Monate dauern. Wenn Sie Ihre Website auf einem Live-Server erstellen, zahlen Sie (oder Ihr Kunde) während der gesamten Zeit für die Hosting-Kosten. Die meisten lokalen Entwicklungsumgebungen können kostenlos verwendet werden, was im Laufe der Entwicklung Hunderte oder Tausende von Dollar einsparen kann.
Wichtig: Auch wenn Sie lokal arbeiten, sollten Sie Backups erstellen und die Versionskontrolle verwenden, um den Verlust Ihrer Arbeit zu vermeiden.
WordPress-Entwicklungstools für localhost
Es gibt verschiedene Ansätze zur Entwicklung vor Ort. Die einfachste Methode ist die Verwendung einer Anwendung, die alle Komponenten enthält, die zum Ausführen von WordPress erforderlich sind (Server, Datenbank und PHP-Unterstützung).
Lokale Entwicklungstools für Linux, Mac und Windows
- Lokal. Dieses lokale Entwicklungstool wurde speziell für WordPress entwickelt. Es hat einige großartige Funktionen, die bei der Entwicklung helfen, wie die Unterstützung für die WordPress-Befehlszeilenschnittstelle (WP-CLI) und mehrere Versionen von PHP, MySQL und Apache/NGINX. Es besteht auch die Möglichkeit, Kunden einen „Live-Link“ zu senden, damit sie für kurze Zeit auf Ihre lokale Website zugreifen können.
- DevKinsta. DevKinsta ähnelt Local, ist aber ein etwas weniger ausgereiftes Produkt. Es lohnt sich auf jeden Fall, wenn du bei Kinsta hostest.
- Lando. Lando ist weniger anfängerfreundlich, aber eine hochgradig anpassbare lokale Entwicklungsumgebung, die es Ihnen ermöglicht, Ihre Live-Serverkonfiguration genau anzupassen.
- XAMPP. XAMPP ist ein langjähriger, universeller, lokaler PHP-Entwicklungsstack.
Lokale Entwicklungstools für Mac und Windows
- ServerPress. ServerPress wurde für die Entwicklung lokaler WordPress-Websites entwickelt. Zu den einzigartigen Funktionen gehört die Möglichkeit, Ihre lokale Site auf einen Live-Server zu migrieren (wenn Sie die Premium-Version der Software verwenden).
Lokale Entwicklungstools für Windows
- Laragon. Laragon ist ein extrem leichtgewichtiger lokaler PHP-Entwicklungsstack für allgemeine Zwecke.
Wenn Sie neu in der lokalen Entwicklung sind, ist Local möglicherweise die beste Wahl, da es die richtige Balance zwischen Benutzerfreundlichkeit und Anpassung findet und gleichzeitig einige großartige WordPress-spezifische Funktionen bietet.
Verschieben Sie Ihre WordPress-Website von localhost auf einen Live-Server
Es gibt verschiedene Möglichkeiten, eine Site von Ihrem Localhost auf einen Live-Server zu verschieben. Dieser Artikel befasst sich mit zwei der gebräuchlichsten Methoden – der manuellen Migration und der Verwendung eines Migrations-Plugins.
Einige der Aspekte des Migrationsprozesses können sich je nach Betriebssystem, lokaler Entwicklungsumgebung, Live-Host und Plug-in, das Sie verwenden, unterscheiden. Die Schritte sollten jedoch weitgehend ähnlich sein.
Bevor du anfängst
Unabhängig davon, welchen Migrationsprozess Sie verwenden, müssen Sie einige wichtige Dinge einrichten und Informationen zur Hand haben:
- Webhosting, das die Anforderungen von WordPress erfüllt . Wenn Ihr Hosting die WordPress-Anforderungen nicht erfüllt, können Sie Ihre Website möglicherweise trotzdem migrieren, aber Sie können Sicherheitslücken schaffen.
- Ein Domainname, der mit Ihrem Webhost verknüpft ist. Wenn sich Ihr Domain-Registrar von Ihrem Hosting-Unternehmen unterscheidet, müssen Sie Ihre Domain mit Ihrem Host verbinden. Sie können dies tun, indem Sie den Domain-Nameserver auf den Ihres Hosting-Unternehmens oder den DNS-A-Eintrag auf die IP-Adresse Ihres Live-Servers ändern.
- Anmeldedaten für Ihr Hosting-Control-Panel. Diese sind normalerweise die gleichen wie die Anmeldeinformationen für Ihren Hosting-Account. Wenn Sie sich nicht sicher sind, wenden Sie sich an Ihren Hosting-Provider.
- Secure File Transfer Protocol (SFTP)-Details für Ihr Hosting-Konto. Diese finden Sie normalerweise in Ihrem Hosting-Kontrollfeld. Wenn Sie sich nicht sicher sind, wo Sie sie finden können, fragen Sie das Support-Team Ihres Gastgebers. Dies sind die Details, die Sie benötigen:
- Host (IP-Adresse Ihres Live-Servers)
- Nutzername
- Passwort
- Port-Nummer
Sie benötigen außerdem eine SFTP-Anwendung, um die Dateien von Ihrem lokalen Host auf Ihren Server zu übertragen. Hier sind einige kostenlose und Premium-SFTP-Tools:
| Anwendung | System | Kostenlos oder Premium |
| WinSCP | Windows | Frei |
| Filezilla | Windows, Mac, Linux | Kostenlose und Premium-Optionen |
| Cyberduck | Windows, Mac | Frei |
| Übertragen | Mac | Prämie |
Dieses Tutorial verwendet Filezilla, aber die meisten SFTP-Clients funktionieren grundsätzlich auf die gleiche Weise.
So migrieren Sie Ihre WordPress-Website manuell von localhost auf einen Live-Server
Die folgenden Anweisungen zum manuellen Verschieben Ihrer WordPress-Website von localhost auf eine Live-Website basieren auf einem Host, der cPanel verwendet. Sie sollten trotzdem in der Lage sein, mitzuverfolgen, wenn Ihr Host eine Alternative wie Plesk oder sein eigenes Control Panel verwendet.
1. Erstellen Sie eine Sicherungskopie Ihrer lokalen Site
Die manuelle Methode zum Migrieren Ihrer Website von localhost zu einem Live-Server kann fehleranfällig sein und erfordert die Verwendung einiger Tools. Stellen Sie sicher, dass Sie eine Sicherungskopie erstellen, bevor Sie mit dem Migrationsprozess beginnen, und bei jedem Schritt auf dem Weg dorthin, nur für den Fall, dass etwas schief geht.
2. Kopieren Sie Ihre Dateien von localhost auf Ihren Live-Server
1. Melden Sie sich mit dem SFTP-Client Ihrer Wahl bei Ihrem Webserver an. Hier geben Sie die von Ihrem Host bereitgestellten SFTP-Anmeldeinformationen ein.

Hinweis: Möglicherweise erhalten Sie den Fehler „Hostschlüssel unbekannt“. Dies ist nicht ungewöhnlich für einige SFTP-Clients, die die Trust-on-First-Use-Authentifizierung (TOFU) verwenden. Klicken Sie einfach auf „OK“ und fahren Sie fort, wenn Sie sicher sind, dass der Hostschlüssel korrekt ist. Sie können sogar „Diesem Host immer vertrauen, diesen Schlüssel zum Cache hinzufügen“ aktivieren, wenn Sie sich erneut über SFTP bei der Site anmelden möchten.
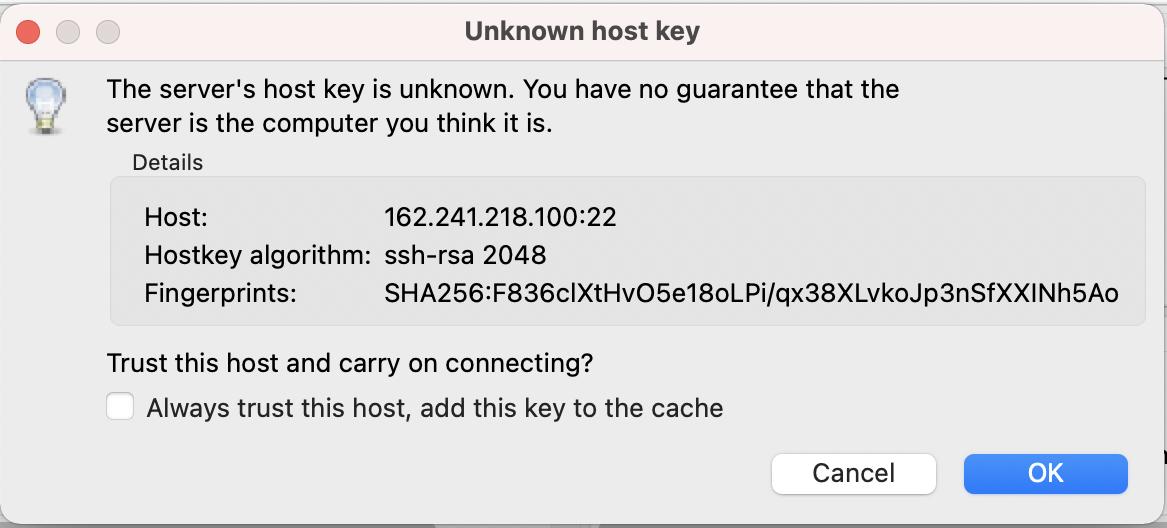
2. Navigieren Sie zu Ihren Website-Dateien auf Ihrem lokalen Computer. Bei den meisten SFTP-Programmen werden Ihre lokalen Dateien im linken Bereich und Ihre Serverdateien im rechten Bereich angezeigt. Von Ihrem Localhost aus sollten Sie Zugriff auf die Dateien haben, aus denen Ihre WordPress-Site besteht. Wenn Sie neben Verzeichnissen wie wp-content eine wp-config.php-Datei sehen können, dann sind Sie hier richtig.
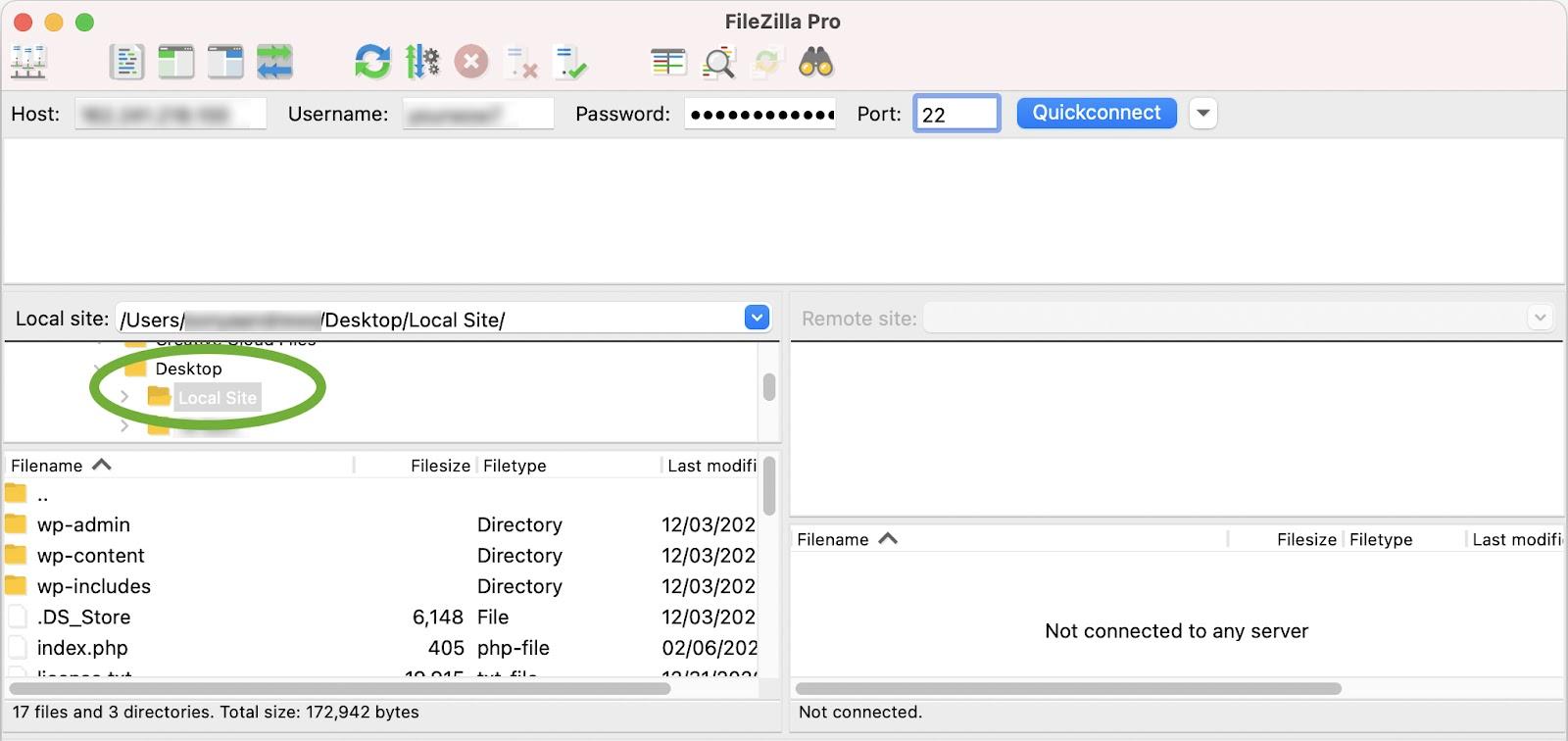
3. Navigieren Sie zum öffentlichen Verzeichnis auf Ihrem Webserver (rechter Bereich). Dies ist normalerweise ein Ordner mit dem Namen „public_html“ oder „www“. Dies ist von Host zu Host unterschiedlich, also fragen Sie dort nach, wenn Sie sich nicht sicher sind. Wenn Sie Ihre Website in einem Unterordner hosten, sollten Sie zu diesem Unterordner navigieren.
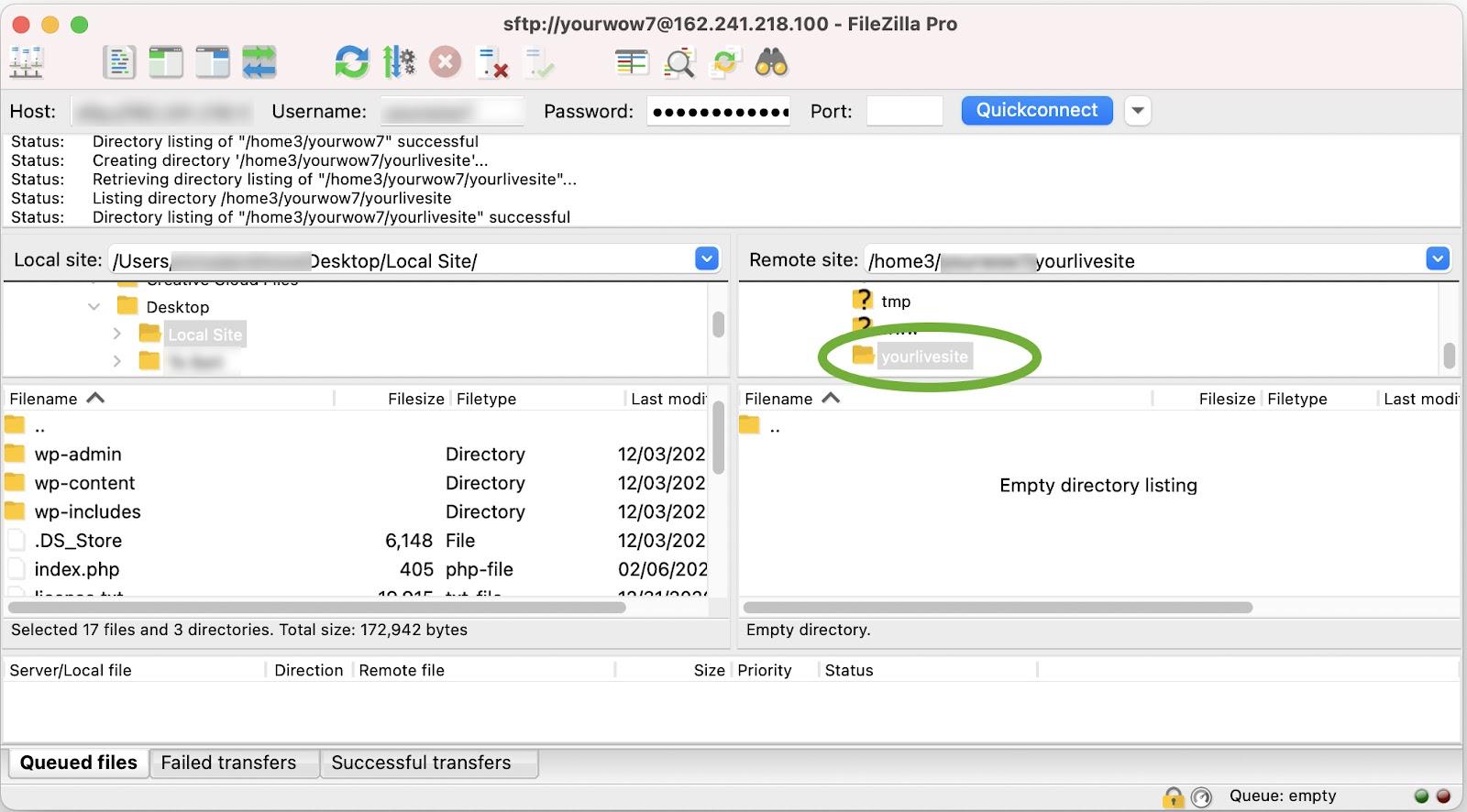
4. Wählen Sie alle lokalen Dateien im linken Bereich aus und ziehen Sie sie auf Ihren Webserver im rechten Bereich. Dies wird je nach Anzahl der Plugins, Designs und Dateien, die Sie haben, eine Weile dauern, aber Sie sollten den Fortschritt in Ihrer SFTP-Anwendung sehen können.
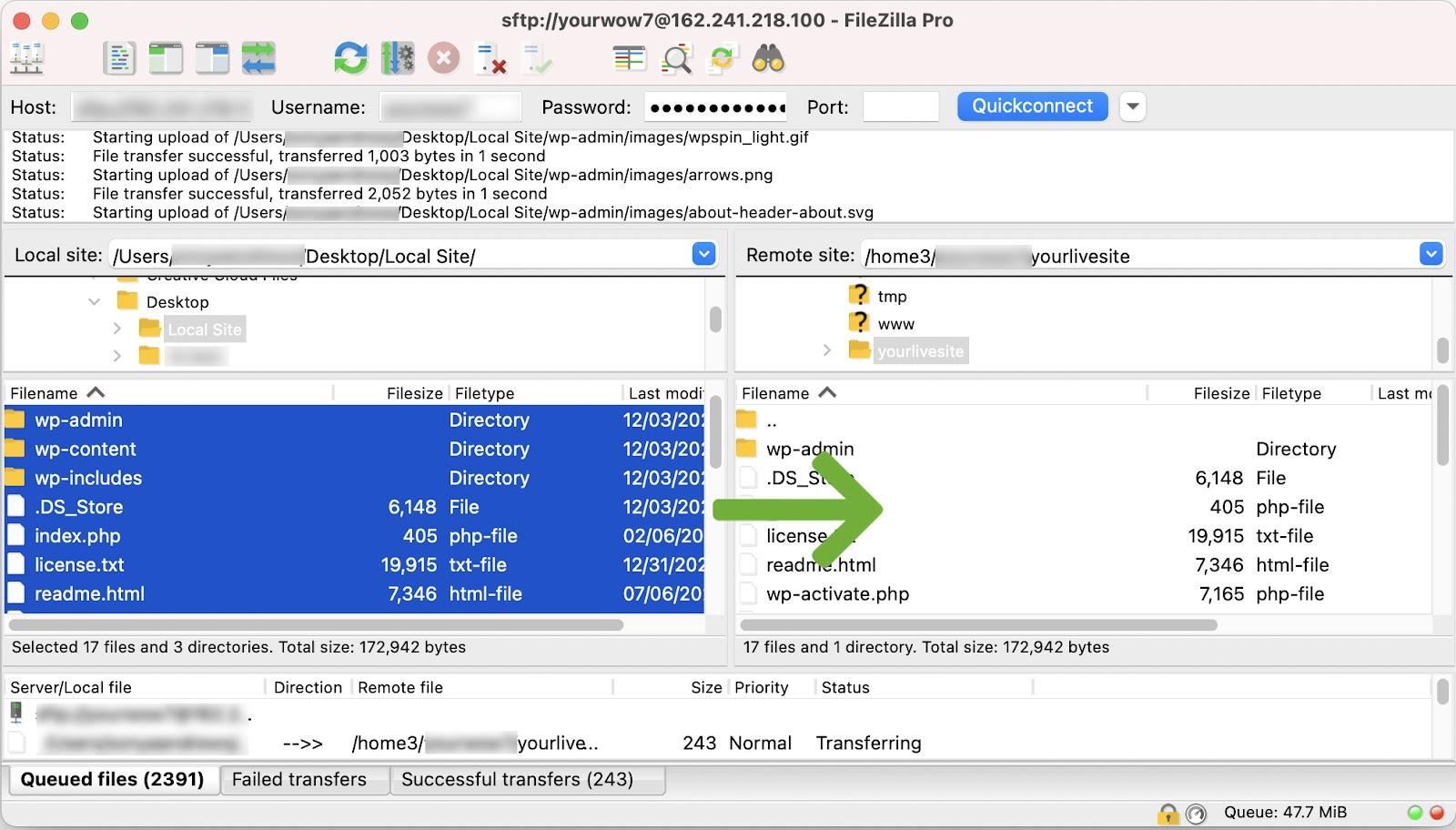
3. Importieren Sie die Daten aus Ihrer lokalen Datenbank in Ihre Live-Datenbank
Auch wenn Sie Ihre Dateien von Ihrem lokalen Server auf den Live-Server verschoben haben, müssen Sie eine Verbindung zu einer Datenbank herstellen, um Ihre Live-Site anzuzeigen. Wenn Sie zu diesem Zeitpunkt Ihren Browser öffnen und versuchen, zur öffentlichen URL Ihres Webservers zu navigieren, sollten Sie einen Fehler wie „Fehler beim Herstellen der Datenbankverbindung“ sehen. Dies sagt Ihnen zwei Dinge:
- Die WordPress-Dateien wurden hochgeladen.
- Die Website muss mit einer Datenbank verbunden sein.
Exportieren Sie die Datenbank von localhost
Ein wesentlicher Bestandteil Ihrer WordPress-Installation ist die Datenbank. Hier werden alle Ihre Website-Daten gespeichert, wie Beitragsinhalte, Einstellungen und Metafelder.
Typischerweise würden Sie Ihre Datenbank mit phpMyAdmin exportieren, das Teil fast aller lokalen Entwicklungsumgebungen ist. Einige lokale Umgebungen, wie Local, verwenden Adminer als Alternative, aber Webhoster verwenden fast immer phpMyAdmin.
In phpMyAdmin:
- Wählen Sie Ihre Datenbank aus.
- Klicken Sie auf die Registerkarte „Exportieren“.
- Wählen Sie „Schnell“ als Exportmethode, wählen Sie „SQL“ als Dateityp und klicken Sie auf „Los“.
Im Administrator:
- Wählen Sie Ihre Datenbank aus.
- Klicken Sie im Menü auf „Exportieren“.
- Wählen Sie „SQL“ als Ausgabe aus und klicken Sie dann auf „Exportieren“.
Dadurch wird eine .sql-Datei auf Ihren Computer heruntergeladen. Merken Sie sich, wo diese gespeichert ist, da Sie diese auf Ihrem Webserver importieren müssen.
Erstellen Sie eine Datenbank auf Ihrem Live-Server
Um Ihre Datenbank hochzuladen, müssen Sie zunächst eine neue, leere Datenbank auf dem Webserver erstellen.
1. Gehen Sie in Ihrem Hosting-Kontrollfeld zum Abschnitt „Datenbanken“ und klicken Sie auf „MySQL-Datenbanken“.

2. Erstellen Sie eine neue Datenbank. In diesem Fall heißt die Datenbank „tutorial_mydb“.
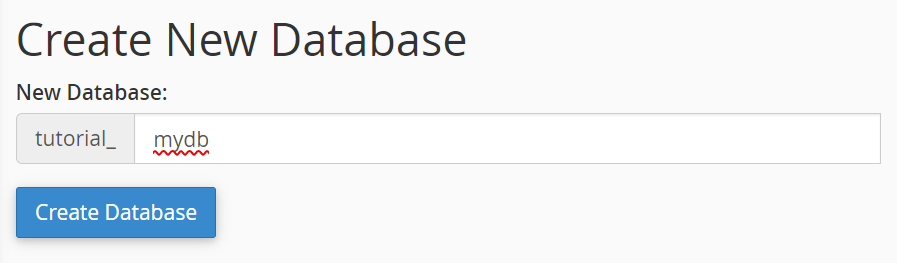
3. Erstellen Sie einen Datenbankbenutzer. Scrollen Sie nach unten zum Abschnitt „MySQL-Benutzer“ und erstellen Sie einen neuen Benutzer. Wie immer sollten Sie ein eindeutiges und starkes Passwort haben.
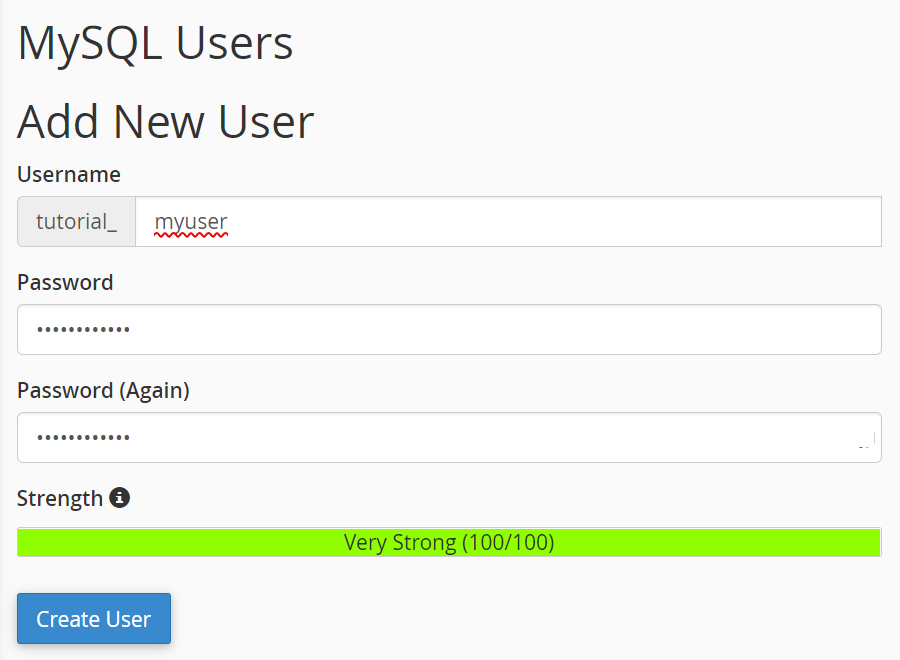
4. Fügen Sie dem Benutzer die Datenbank hinzu und weisen Sie Berechtigungen zu. Scrollen Sie dazu nach unten zum Abschnitt „Benutzer zur Datenbank hinzufügen“, wählen Sie den Benutzer und die Datenbank aus, die Sie gerade erstellt haben, und klicken Sie auf „Hinzufügen“.
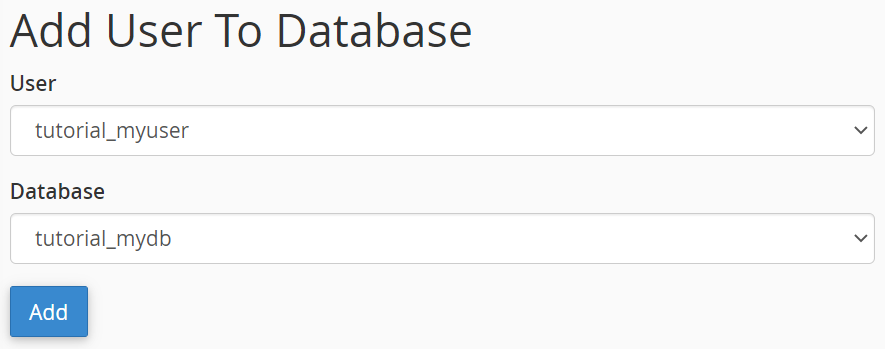
5. Weisen Sie dem Benutzerkonto alle Berechtigungen zu und klicken Sie auf „Änderungen vornehmen“.
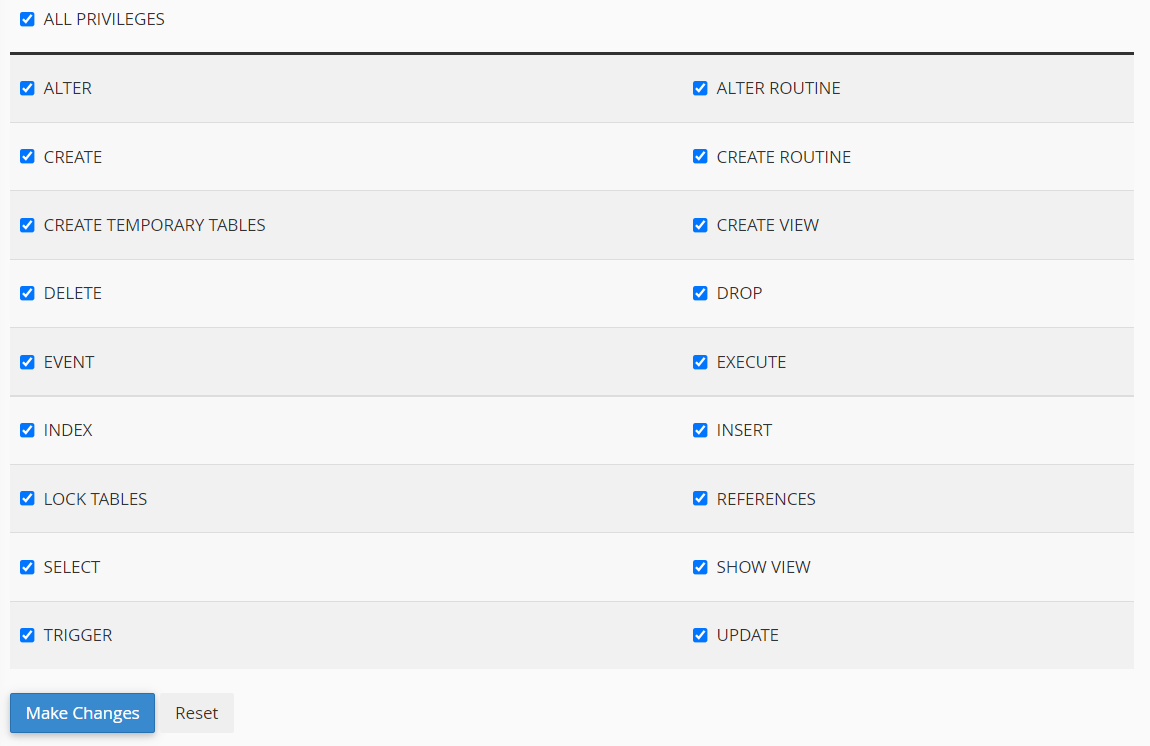
Sie haben nun erfolgreich eine leere Datenbank erstellt, in die Sie Ihre Daten importieren können.
Bearbeite deine wp-config.php-Datei
Die Datei wp-config.php ist eine WordPress-Kerndatei, die wichtige Informationen über Ihre Datenbank enthält. WordPress verwendet diese Datei, um eine Verbindung zur Datenbank herzustellen, um wichtige Informationen wie Post-Inhalte, Post-Meta, Benutzer und verschiedene Einstellungen abzurufen und zu speichern. Sie müssen die Datei localhost wp-config.php mit den Datenbankinformationen des Live-Servers aktualisieren, damit Ihre Live-Site mit Ihrer Datenbank kommunizieren kann.
1. Nimm auf deinem Localhost eine Kopie deiner wp-config.php-Datei und öffne sie in einem Texteditor deiner Wahl, wie VS Code oder Notepad++.
2. Gehen Sie zum mySQL-Abschnitt der Konfigurationsdatei und ersetzen Sie die Details Ihrer localhost-Datenbank durch die, die Sie gerade erstellt haben.
// ** MySQL settings - You can get this info from your web host ** //
/** The name of the database for WordPress */
define( 'DB_NAME', 'yournewdatabasename');
/** MySQL database username */
define( 'DB_USER', 'yournewdatabaseuser');
/** MySQL database password */
define( 'DB_PASSWORD', 'yournewdatabasepassword');
/** MySQL hostname */
define( 'DB_HOST', 'localhost' );
Obwohl die Website auf einen Live-Server verschoben wird, ist DB_HOST normalerweise immer noch „localhost“, obwohl sich dies auf einigen Hosts ändert, also überprüfen Sie es unbedingt.
Einige wp-config.php-Dateien enthalten auch die folgenden Zeilen:
define(‘WP_SITEURL’, ‘http://localhost.test’);
define(‘WP_HOME’, ‘http://localhost.test’);
Wenn diese Zeilen vorhanden sind, müssen Sie sie in Ihre Server-URL ändern, z. B. https://ihredomain.com.
3. Speichern Sie diese Datei und überschreiben Sie die Datei, die Sie auf Ihren Webserver hochgeladen haben, indem Sie sie mit Ihrem SFTP-Client ziehen und ablegen.
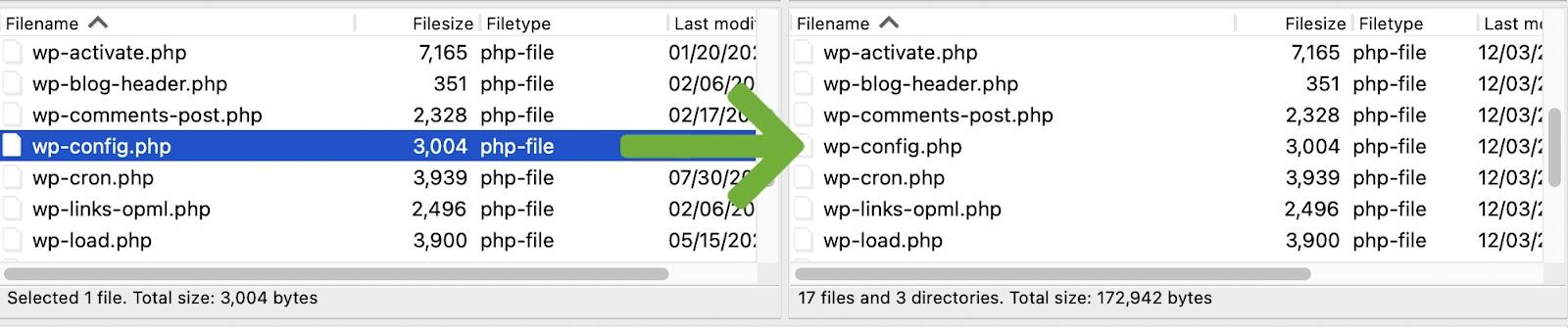
Importieren Sie Ihre Daten
Nachdem Sie nun eine leere Datenbank haben und auf die Datei wp-config.php verwiesen haben, ist es an der Zeit, die zuvor exportierten Daten zu importieren.
- Gehen Sie zu phpMyAdmin auf Ihrem Webserver. In cPanel finden Sie dies unter „Datenbanken“.
- Wählen Sie Ihre neu erstellte Datenbank aus und klicken Sie dann auf die Registerkarte „Importieren“.
- Klicken Sie auf „Datei auswählen“ und suchen Sie die SQL-Datei, die Sie zuvor exportiert haben.
- Klicken Sie auf „Los“, um den Importvorgang zu starten. Je nach Größe der Datenbank kann es eine Weile dauern. Sobald Sie fertig sind, sollten Sie alle Ihre Datenbanktabellen auf der linken Seite sehen, wie wp_posts, wp_postmeta und wp_options usw.
Ändern Sie die Website-URLs in Ihrer Datenbank
Nachdem Ihre Daten importiert wurden, müssen Sie sicherstellen, dass die Datenbank die neue Website-URL und nicht die Ihres lokalen Hosts enthält.
1. Öffnen Sie phpMyAdmin und wählen Sie Ihre Datenbank aus.
2. Klicken Sie auf Ihre WordPress-Optionstabelle. Tabellen erscheinen normalerweise auf der linken Seite.

3. Nach dem Öffnen sollten Sie die ersten beiden Optionen sehen. Unter der Spalte „option_name“ sehen Sie „siteurl“ und „home“.
4. Doppelklicken Sie auf den Optionswert in der Spalte „option_values“ und ändern Sie beide in Ihre neue URL. Stellen Sie sicher, dass Sie am Ende keinen Schrägstrich (/) einfügen.

5. Öffnen Sie Ihren Browser und geben Sie die URL Ihrer Live-Site mit /wp-admin/ am Ende ein (z. B. https://yourwebsite.com/wp-admin/). Von hier aus sollten Sie sich bei Ihrem WordPress-Dashboard anmelden können. Möglicherweise müssen Sie jedoch noch ein paar Schritte ausführen, um sicherzustellen, dass alle Seiten und Beiträge auf Ihrer Website erreichbar sind.
4. Löschen Sie Ihre Permalinks
Permalinks sind die permanenten Links zu Seiten und Posts auf Ihrer Website und deren zugrunde liegende Struktur. Manchmal funktionieren Ihre Beitrags- und Seiten-URLs auf Ihrer neu migrierten Website möglicherweise nicht, es sei denn, Sie löschen zuerst Ihre Permalinks. Sie können dies tun, indem Sie diesen Schritten folgen:
- Gehen Sie zu Ihrem WordPress-Dashboard und melden Sie sich an.
- Gehen Sie zu Einstellungen → Permalinks.
- Klicken Sie auf "Änderungen speichern".
5. Suchen und ersetzen Sie localhost-URLs in Ihrer Datenbank
Manchmal wird beim Erstellen Ihrer Website auch Ihre Localhost-URL an verschiedenen Stellen in der Datenbank gespeichert, was zu fehlerhaften Links auf Ihrem Webserver führen kann. Es gibt zwei Methoden, um dieses Problem zu lösen:
- Verwenden Sie eine SQL-Abfrage (erweitert).
- Verwenden Sie ein Plugin.
Bevor Sie irgendetwas an Ihrer Datenbank tun, sollten Sie immer ein Backup erstellen.
Suchen und Ersetzen mit einer SQL-Abfrage
Diese Methode ist weitaus riskanter als die Verwendung eines Plugins, aber wenn Sie mit SQL vertraut sind, ist sie schnell, einfach und erfordert keine Installation von Plugins.
1. Melden Sie sich bei phpMyAdmin auf Ihrem Webserver an, wählen Sie Ihre Datenbank aus und klicken Sie dann auf die Registerkarte „SQL“.
2. Kopieren Sie die folgenden Abfrageparameter und fügen Sie sie in das SQL-Abfragefeld ein:
UPDATE wp_posts SET post_content = replace(post_content, 'http://localhost.test', 'https://webserver.com'); UPDATE wp_postmeta SET meta_value = replace(meta_value,'http://localhost.test','https://webserver.com');
Es gibt einige Werte in dieser Abfrage, die Sie ändern müssen:

- Die Namen „wp_posts“ und „wp_postmeta“ können je nach Datenbankpräfix unterschiedlich sein. Sie können dies im linken Bereich von phpMyAdmin sehen.
- Die URLs müssen in Ihre echten Werte geändert werden.
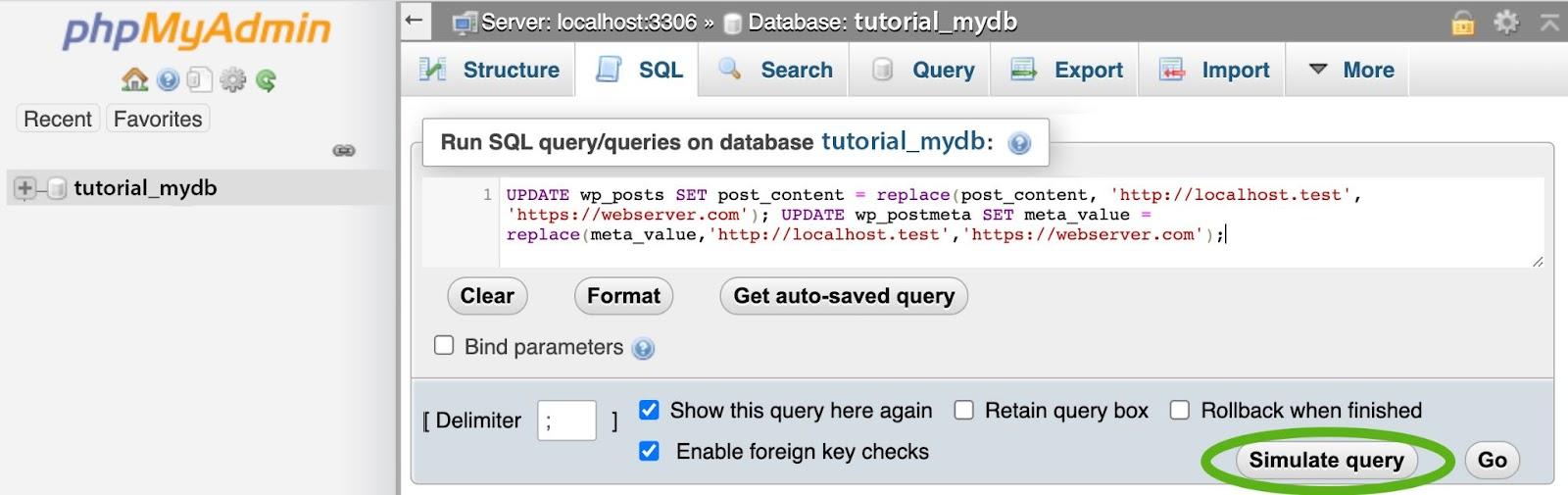
Nachdem Sie die Abfrage geändert haben, überprüfen Sie sie, um sicherzustellen, dass die Werte korrekt sind, bevor Sie auf "Abfrage simulieren" klicken. „Abfrage simulieren“ führt einen Test durch, um zu sehen, wie viele Werte sich ändern, wenn Sie es tatsächlich ausführen. Wenn an dieser Stelle ein Fehler auftritt, überprüfen Sie Ihre Werte.
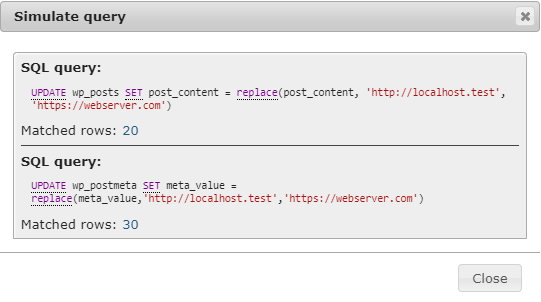
Nachdem Sie die Simulation ausgeführt haben, sollten Sie einige „übereinstimmende Reihen“-Figuren sehen. So viele Instanzen werden ersetzt. Wenn dies null ist, haben Sie möglicherweise eine falsche URL verwendet oder es gibt wirklich nichts zu ersetzen. Wenn Ihre URL korrekt ist und keine Zeilen abgeglichen wurden, müssen Sie keine weiteren Änderungen vornehmen.
3. Wenn Ihre simulierte Abfrage mehrere übereinstimmende Zeilen anzeigt, schließen Sie das Dialogfeld „Abfrage simulieren“ und klicken Sie auf „Los“, um die eigentliche SQL-Abfrage auszuführen. Sie sollten jetzt fehlerfrei zu Ihrer Live-Website navigieren können.
Suchen und Ersetzen mit einem Plugin
Diese Methode ist etwas einfacher und weniger fehleranfällig, wenn Sie zuvor noch nie mit SQL gearbeitet haben. Dieses Beispiel verwendet das Plugin Better Search Replace.
In deinem WordPress-Dashboard:
- Gehen Sie zu Plugins → Neu hinzufügen.
- Suchen Sie nach „Better Search Replace“.
- Klicken Sie im Better Search Replace-Plugin auf „Jetzt installieren“.
- Klicken Sie auf „Aktivieren“.
- Gehen Sie in Ihrem WordPress-Dashboard zu Tools → Better Search Replace.
- Füllen Sie das Feld „Suchen nach“ mit Ihrer Localhost-URL aus (z. B. http://localhost.test).
- Füllen Sie das Feld „Ersetzen durch“ mit Ihrer Webserver-URL (z. B. https://ihrewordpresswebsite.org).
- Wählen Sie die Datenbanktabellen aus, für die Sie suchen/ersetzen möchten. Normalerweise ist es nur notwendig, dies auf die Tabellen wp_posts und wp_postmeta anzuwenden.
- Lassen Sie „Groß-/Kleinschreibung beachten“ und „GUIDs ersetzen“ deaktiviert.
- Aktivieren Sie „Als Probelauf ausführen?“.
- Klicken Sie auf "Suchen/Ersetzen ausführen". Der Probelauf bedeutet, dass dies keine Änderungen vornimmt, Ihnen aber die Anzahl möglicher Änderungen anzeigt.
- Auf Änderungen prüfen. An diesem Punkt sollten Sie eine Reihe von Änderungen sehen. Ist dies nicht der Fall, müssen Sie Ihre URLs möglicherweise noch einmal überprüfen. Wenn Ihre URLs korrekt sind und es immer noch nichts zu ändern gibt, müssen Sie nicht fortfahren und können das Plugin löschen.
- Wenn eine Reihe von Änderungen vorgenommen werden müssen, deaktivieren Sie das Kontrollkästchen „Als Probelauf ausführen?“. Option und klicken Sie auf „Suchen/Ersetzen ausführen“.
- Deaktivieren und deinstallieren Sie Better Search Replace. Sobald dies abgeschlossen ist und Sie überprüft haben, dass die Website ordnungsgemäß funktioniert (insbesondere Bilder mit ausgeschaltetem Localhost überprüfen), können Sie das Plugin deaktivieren und deinstallieren.
Sie haben jetzt Ihre manuelle Migration abgeschlossen!
Migration von localhost zu einem Live-Server mit einem Plugin
Wenn Sie Ihre WordPress-Website mit einem Plugin migrieren, wenn Sie eine große Website haben oder Probleme zwischen Serverumgebungen auftreten, kann die Migration fehlschlagen. Das Plugin gibt Ihnen möglicherweise keine Rückmeldung darüber, warum. In diesen Fällen kann dennoch eine manuelle Migration erforderlich sein.
Für die meisten Websites ist die Migration mit einem Plugin jedoch viel einfacher, weniger zeitaufwändig und erzeugt weniger Fehler. Dieser Abschnitt befasst sich mit der Migration Ihrer Website mit dem Duplicator-Plugin, aber andere Optionen umfassen DesktopServer und Transferito. Der Prozess sollte ähnlich sein, egal welches Plugin Sie verwenden.
1. Erstellen Sie ein Paket
1. Gehen Sie in Ihrem WordPress-Dashboard zu Plugins → Neu hinzufügen.
2. Suchen Sie nach „Duplicator“. Klicken Sie auf Installieren → Aktivieren.
3. Finden Sie „Duplicator“ in Ihrem WordPress-Administrationsmenü. Klicken Sie auf „Pakete“, um zum Bildschirm „Pakete“ zu gelangen.
4. Erstellen Sie ein neues Paket. Es sollte eine Meldung angezeigt werden, die besagt: „Keine Pakete gefunden“. Klicken Sie in der oberen rechten Ecke des Bildschirms auf „Neu erstellen“.
5. Überprüfen Sie die Paketeinstellungen. An diesem Punkt gibt es einige Optionen, die Sie ändern können, aber die Standardeinstellungen werden die meiste Zeit in Ordnung sein. Weiter klicken'.
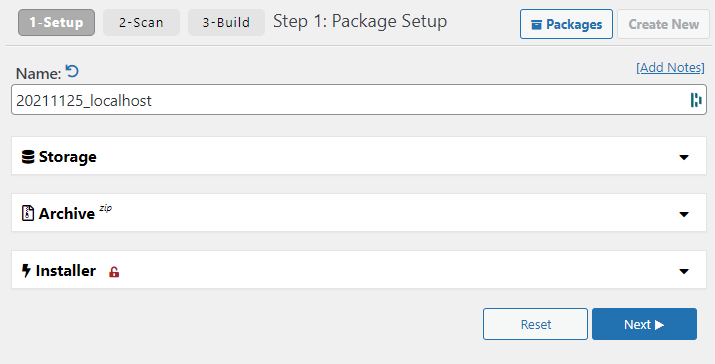
Überprüfen Sie den Testscan und nehmen Sie gegebenenfalls Änderungen vor. Das Plugin scannt nun Ihre Website, um sicherzustellen, dass alles in Ordnung ist, bevor das Backup erstellt wird. Die Überprüfungen hier versuchen sicherzustellen, dass das Paket mit den meisten Hosting-Umgebungen kompatibel ist. Sobald Sie fertig sind, sehen Sie die Ergebnisse dieser Tests.
Ihre Testergebnisse sollten alle „gut“ sein – mit Ausnahme von Größenkontrollen. Wenn Sie eine ziemlich große Website haben, erhalten Sie wahrscheinlich einen „Hinweis“ zu Größenüberprüfungen. Das Komprimieren größerer Websites auf einigen Budget-Hosts kann zu Zeitüberschreitungen führen, obwohl dies normalerweise kein Problem darstellt. Sie können trotz dieser Benachrichtigung immer noch fortfahren.
Wenn irgendetwas fehlschlägt, klicken Sie einfach auf das Element, um weitere Details sowie Vorschläge zur Behebung des Problems zu erhalten, bevor Sie fortfahren.
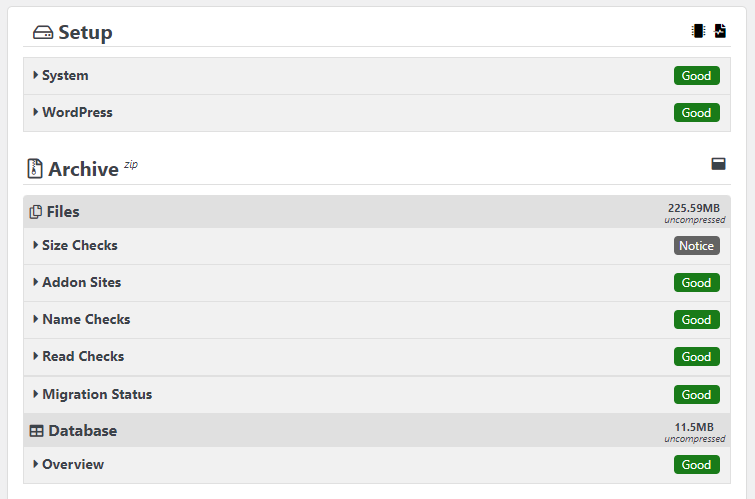
Stellen Sie Ihr Paket zusammen. Sobald Ihre Testergebnisse "gut" sind (Größenprüfungshinweis beiseite), klicken Sie auf die Schaltfläche "Build". Dies kann je nach Größe Ihrer Website eine Weile dauern, aber seien Sie geduldig und lassen Sie das Browserfenster geöffnet, bis der Vorgang abgeschlossen ist.
Laden Sie Ihre Dateien herunter. Sobald Sie fertig sind, müssen Sie zwei Dateien herunterladen: eine ZIP-Datei mit den Website-Dateien und eine installer.php-Datei.
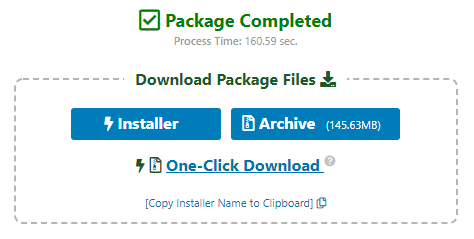
2. Erstellen Sie eine Datenbank auf Ihrem Live-Server
Um Ihr Paket zu installieren, müssen Sie eine neue, leere Datenbank auf Ihrem Webserver erstellen. Melden Sie sich bei Ihrem Hosting-Kontrollfeld an, gehen Sie zum Abschnitt „MySQL-Datenbanken“ und erstellen Sie eine neue Datenbank.
Erstellen Sie eine Datenbank auf Ihrem Live-Server
Um Ihre Datenbank hochzuladen, müssen Sie zunächst eine neue, leere Datenbank auf dem Webserver erstellen.
1. Gehen Sie in Ihrem Hosting-Kontrollfeld zum Abschnitt „Datenbanken“ und klicken Sie auf „MySQL-Datenbanken“.

2. Erstellen Sie eine neue Datenbank. In diesem Fall heißt die Datenbank „tutorial_mydb“.
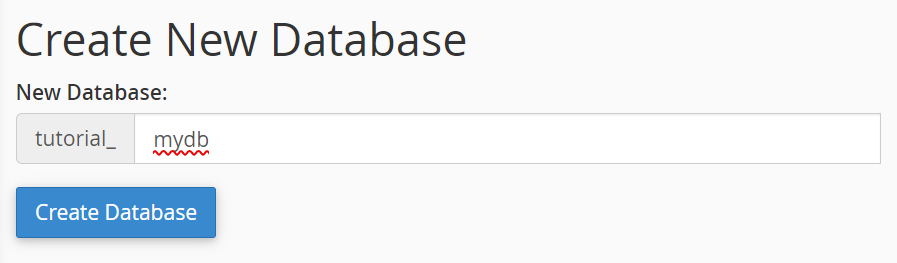
3. Erstellen Sie einen Benutzer für die Datenbank. Scrollen Sie nach unten zum Abschnitt „MySQL-Benutzer“ und erstellen Sie einen neuen Benutzer. Wie immer sollten Sie ein eindeutiges und starkes Passwort für Ihren Datenbankbenutzer haben.
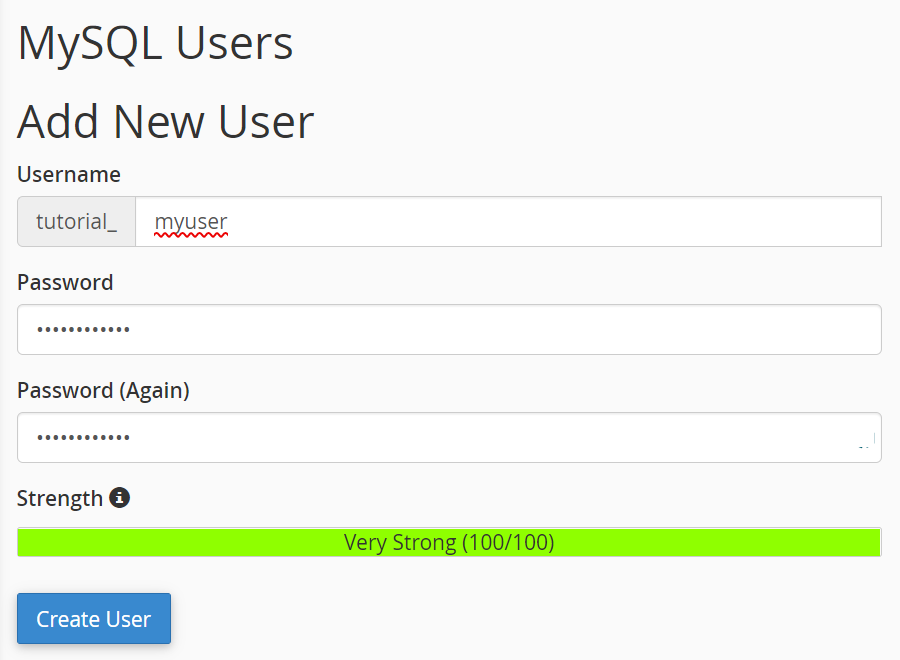
4. Fügen Sie dem Benutzer die Datenbank hinzu und weisen Sie Berechtigungen zu. Scrollen Sie dazu nach unten zum Abschnitt „Benutzer zur Datenbank hinzufügen“, wählen Sie den Benutzer und die Datenbank aus, die Sie gerade erstellt haben, und klicken Sie auf „Hinzufügen“.
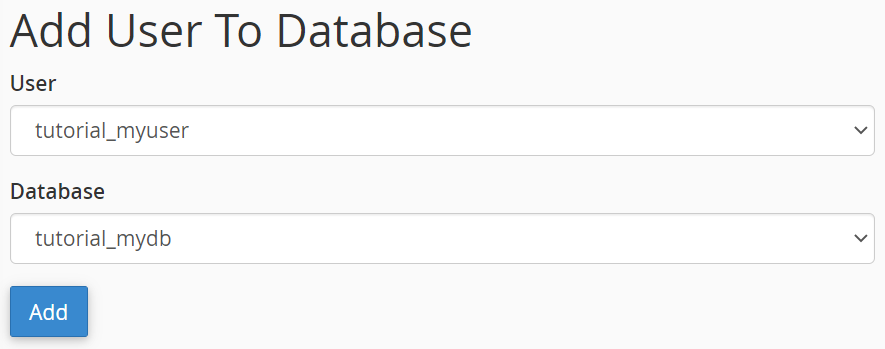
5. Weisen Sie dem Benutzerkonto alle Berechtigungen zu und klicken Sie auf „Änderungen vornehmen“.
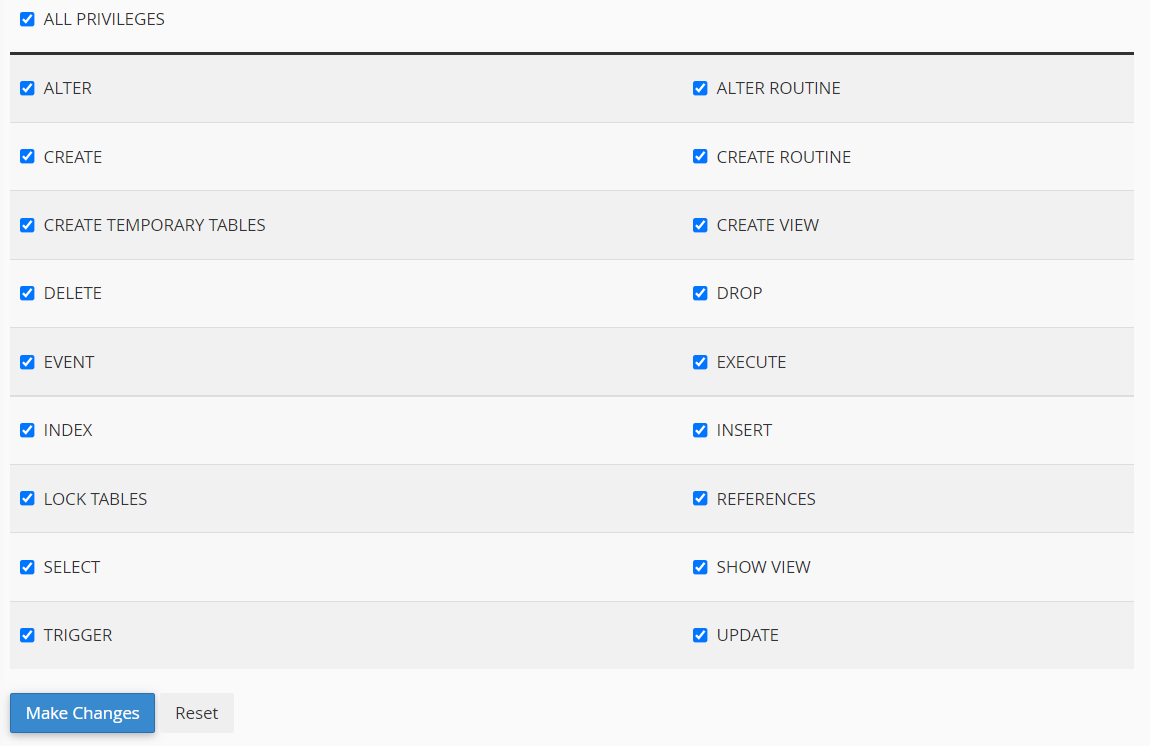
3. Kopieren Sie Ihre Dateien von localhost auf Ihren Live-Server
Um Ihre Dateien von Ihrem Localhost in Ihre Live-Umgebung zu kopieren, müssen Sie das Duplicator-Paket und die Datei installer.php auf dem Webserver platzieren.
Für diesen Teil benötigen Sie einen SFTP-Client und Ihre SFTP-Anmeldedaten. Fragen Sie unbedingt Ihren Webhoster, wenn Sie sich nicht sicher sind, was diese sind. Da Sie nur zwei Dateien hochladen, können Sie sie alternativ auch über den Datei-Explorer Ihres Hosting-Steuerfelds hochladen, falls vorhanden.
1. Melden Sie sich mit dem SFTP-Client Ihrer Wahl bei Ihrem Webserver an.

Hinweis: Möglicherweise erhalten Sie den Fehler „Hostschlüssel unbekannt“. Dies ist nicht ungewöhnlich für einige SFTP-Clients, die die Trust-on-First-Use-Authentifizierung (TOFU) verwenden. Klicken Sie einfach auf „OK“ und fahren Sie fort, wenn Sie sicher sind, dass der Hostschlüssel korrekt ist. Sie können sogar „Diesem Host immer vertrauen, diesen Schlüssel zum Cache hinzufügen“ aktivieren, wenn Sie sich erneut über SFTP bei der Site anmelden möchten.
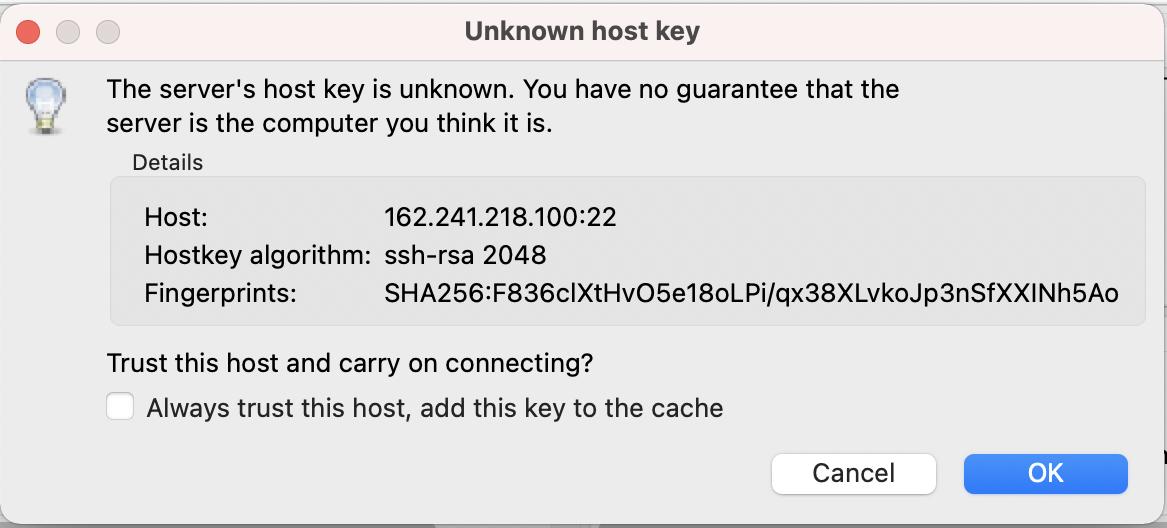
2. Navigieren Sie zu dem Speicherort, an dem Sie Ihr Duplicator-Paket und die installer.php-Dateien auf Ihrem lokalen Computer gespeichert haben. In den meisten SFTP-Programmen werden Ihre lokalen Dateien im linken Bereich und Ihre Serverdateien im rechten Bereich angezeigt.
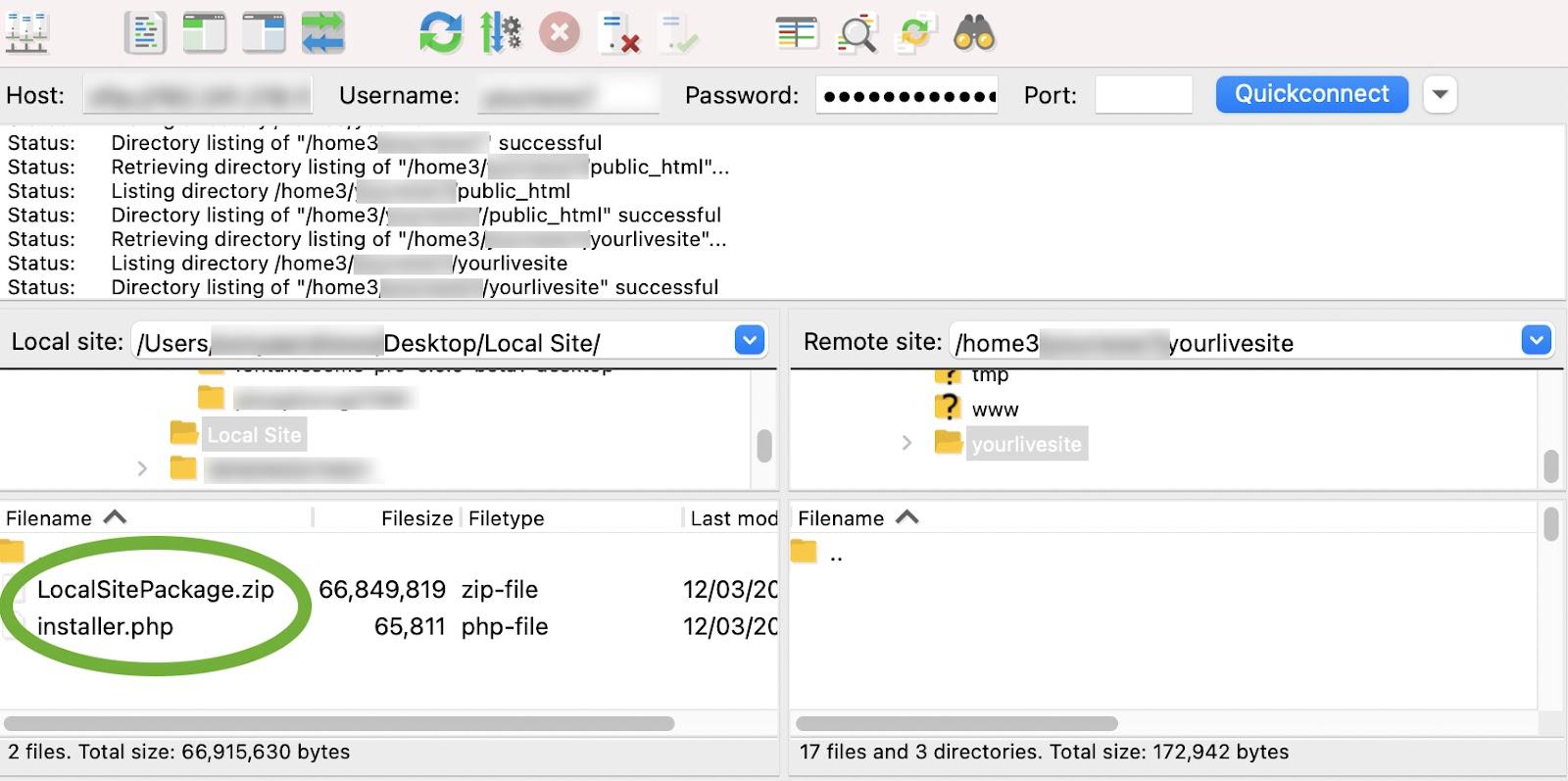
3. Navigieren Sie zum öffentlichen Verzeichnis auf Ihrem Webserver (rechter Bereich). Dies ist normalerweise ein Ordner mit dem Namen „public_html“ oder „www“. Dies ist von Host zu Host unterschiedlich, also fragen Sie dort nach, wenn Sie sich nicht sicher sind. Wenn Sie Ihre Website in einem Unterordner hosten, sollten Sie zu diesem Unterordner navigieren.
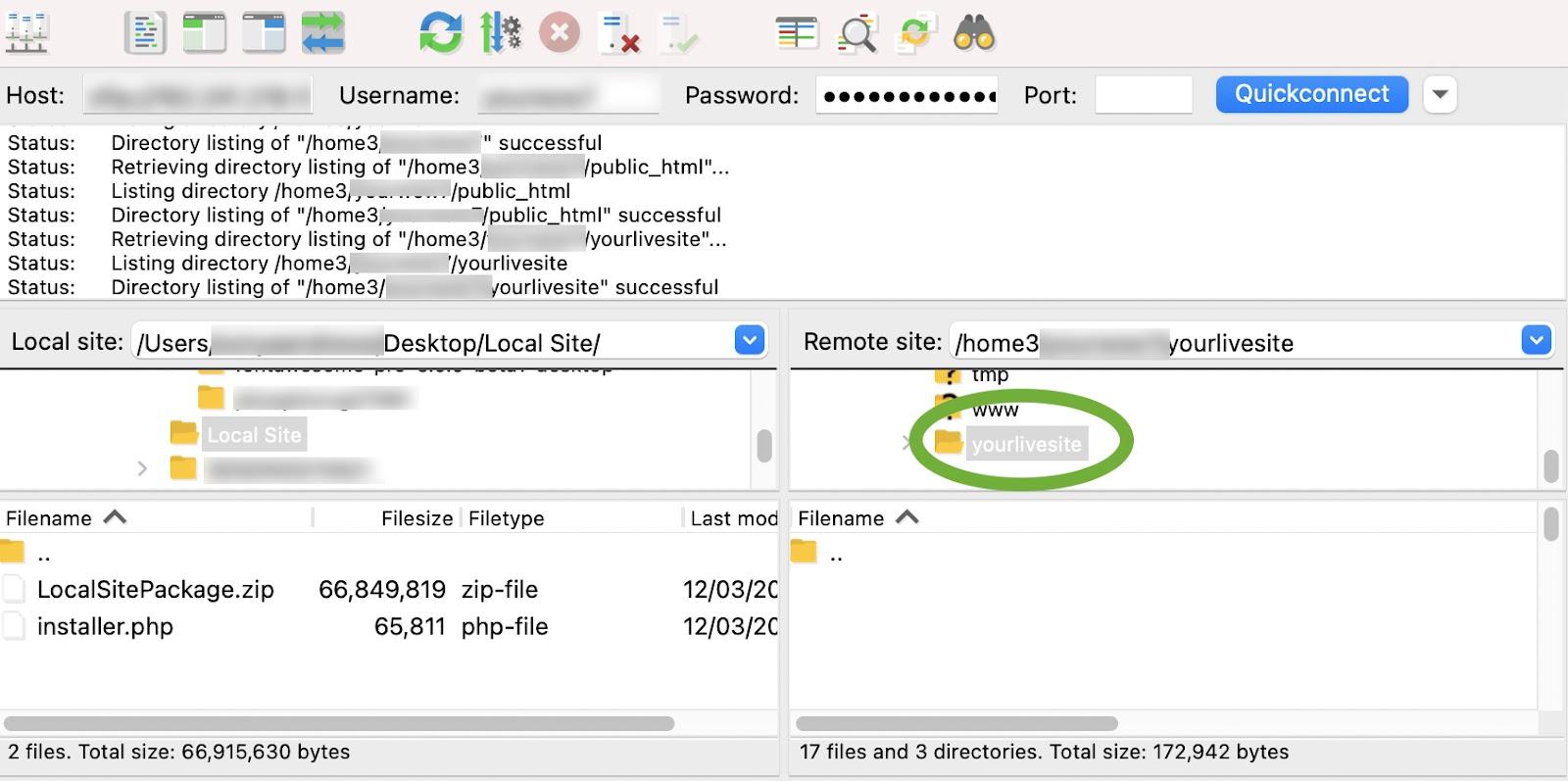
6. Wählen Sie Ihr Duplicator-Paket und die installer.php-Dateien aus und ziehen Sie sie auf Ihren Webserver (von links nach rechts). Dies kann je nach Größe Ihres Duplicator-Pakets einige Zeit in Anspruch nehmen.

4. Installieren Sie Ihr Duplicator-Paket
1. Gehen Sie in Ihrem Browser zu https://yoururl.com/installer.php (ersetzen Sie alles vor „installer.php“ durch Ihre echte URL).
2. Schritt 1 von 4: Bereitstellung . Unter der obigen URL sollten Sie nun den ersten Schritt des Bereitstellungsprozesses sehen. Dieser Schritt überprüft, ob Ihr Hosting für Duplicator geeignet ist, um Ihr Paket zu installieren. Wenn Sie zu diesem Zeitpunkt Fehler feststellen, wenden Sie sich an Ihren Webhosting-Anbieter. Hier gibt es einige Optionen, aber meistens sind die Standardeinstellungen in Ordnung. Wenn alles passt, klicken Sie auf „Weiter“.
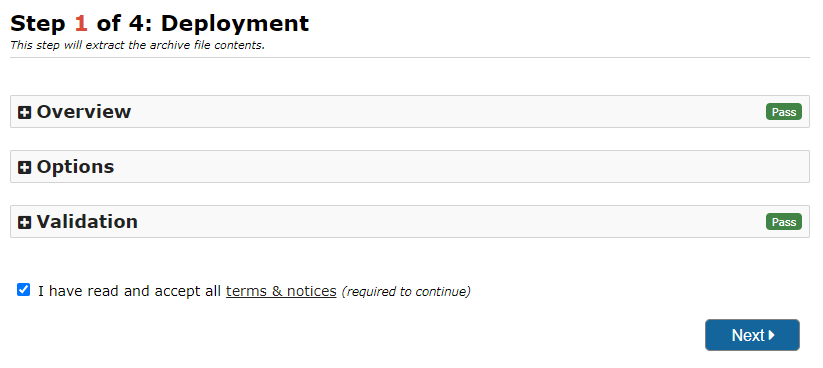
Ihr Duplicator-Paket wird nun extrahiert. Dies kann je nach Größe etwas dauern.
3. Schritt 2 von 4: Datenbank installieren . Nachdem das Paket extrahiert wurde, werden Sie nach Ihren Datenbankinformationen gefragt. Geben Sie die Details aus der zuvor erstellten Datenbank ein. Standardmäßig werden alle Informationen entfernt, die sich bereits in der Datenbank befinden, was kein Problem darstellt, wenn Sie wie empfohlen eine leere Datenbank erstellt haben.
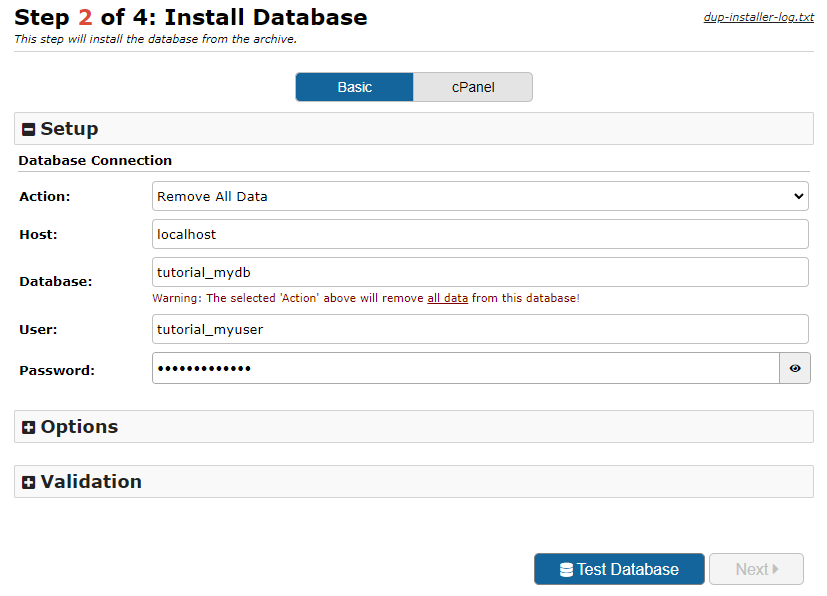
Ihr Host sollte wahrscheinlich immer noch auf „localhost“ eingestellt sein, obwohl es sich um einen Live-Webserver handelt. Dies ändert sich manchmal zwischen den Hosting-Anbietern. Wenn Sie also auf Probleme stoßen, wenden Sie sich unbedingt an Ihren.
Auch hier gibt es einige Optionen, aber in den meisten Fällen sind die Standardeinstellungen perfekt. Klicken Sie auf "Datenbank testen".
Wenn dies erfolgreich ist, bedeutet dies, dass Duplicator erfolgreich eine Verbindung zu Ihrer Datenbank herstellen kann. Weiter klicken.' Wenn Sie hier Fehler haben, überprüfen Sie die von Ihnen eingegebenen Details und wenden Sie sich an Ihren Hosting-Provider, wenn Sie das Problem nicht selbst beheben können.
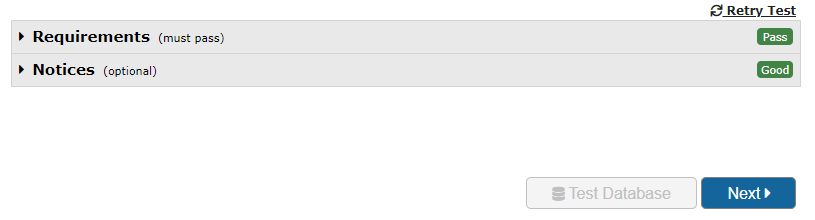
Ihre Datenbank wird nun installiert. Dieser Vorgang ist normalerweise viel schneller als das Extrahieren des Pakets, kann jedoch je nach Größe Ihrer Datenbank einige Minuten dauern.
4. Schritt 3 von 4: Daten aktualisieren. Nachdem Ihre Datenbank installiert wurde, werden Sie nach dem Titel Ihrer Website, der neuen URL und dem Pfad zu dem Ort, an dem sie auf dem Server installiert werden soll, gefragt. Duplicator versucht, diese Details automatisch auszufüllen, aber es lohnt sich, noch einmal zu überprüfen, ob sie korrekt sind. Nachdem Sie überprüft haben, ob die Informationen korrekt sind, klicken Sie auf „Weiter“.
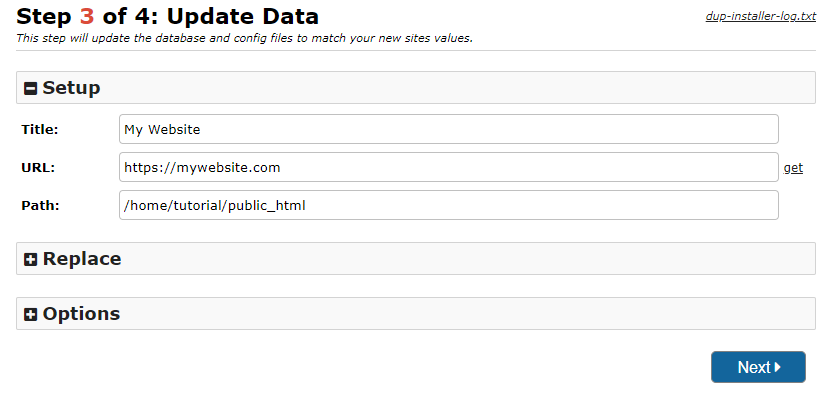
5. Schritt 4 von 4: Testgelände. Ihre Website sollte jetzt online sein. Sie können auf den Link „Admin Login“ klicken. Achten Sie darauf, „Installationsdateien nach Anmeldung automatisch löschen“ zu aktivieren.

6. Installationsdateien löschen. Sobald Sie sich bei Ihrem WordPress-Dashboard angemeldet haben, werden Ihre Installationsdateien automatisch gelöscht, wenn Sie das Kontrollkästchen „Installationsdateien nach der Anmeldung automatisch löschen“ aktiviert haben. Wenn Sie vergessen haben, es zu überprüfen, können Sie die Dateien immer noch manuell mit SFTP löschen. Es empfiehlt sich, das Duplicator-Plugin zu deaktivieren und zu entfernen, wenn Sie es kurzfristig nicht mehr verwenden möchten. Wenn Sie es jemals wieder brauchen, können Sie es jederzeit neu installieren.
5. Löschen Sie Ihre Permalinks
Permalinks sind die permanenten Links zu Seiten und Posts auf Ihrer Website und deren zugrunde liegende Struktur. Manchmal funktionieren Ihre Beitrags-/Seiten-URLs auf Ihrer neu migrierten Website nicht, es sei denn, Sie leeren zuerst Ihre Permalinks. Dies ist ein einfacher Vorgang:
- Gehen Sie zu Ihrem WordPress-Dashboard und melden Sie sich an.
- Gehen Sie zu Einstellungen → Permalinks.
- Klicken Sie auf "Änderungen speichern".
Testen Sie Ihre Live-Website auf Fehler
Unabhängig von der Methode, die Sie verwenden, um Ihre Website von localhost auf live zu verschieben, sollten Sie sie testen, um sicherzustellen, dass auf dem Weg nichts schief gelaufen ist. Hier sind ein paar Dinge, die Sie überprüfen sollten, nachdem Sie Ihre Website von localhost auf live verschoben haben:
Vorderes Ende:
- Sieht das Frontend der Website wie erwartet aus?
- Funktionieren alle Links?
- Funktionieren alle interaktiven Elemente korrekt (z. B. Slider, Akkordeons, Pop-ups)?
- Können Sie irgendwelche Formulare einreichen? Kommen diese Formulare an?
WordPress-Dashboard:
- Werden alle Admin-Seiten korrekt geladen?
- Können Sie Beiträge, Seiten und benutzerdefinierte Beitragstypen hinzufügen und bearbeiten?
- Kann Ihre Website von Suchmaschinen indexiert werden? Gehen Sie zu Einstellungen→ Lesen und vergewissern Sie sich, dass „Suchmaschinen davon abhalten, diese Website zu indizieren“ deaktiviert ist.
- Funktionieren Ihre Plugin- und Themenseiten?
- Können Sie neue Plugins installieren?
Sicherungen
Jetzt, da Ihre Website live ist, sollten Sie sicherstellen, dass Sie regelmäßige Backups einrichten. Sie wissen nie, wann aufgrund eines Hacks, Updates oder einer Änderung etwas schief gehen könnte. Jetpack Backup macht dies einfach.
Mit Jetpack Backup können Sie alle Ihre Dateien sichern, einschließlich Ihrer Datenbank. Redundante Kopien werden auf mehreren Servern erstellt und extern in der Cloud gespeichert, wodurch eine zusätzliche Belastung Ihres Servers vermieden wird. Jetpack Backup wurde getestet, um sicherzustellen, dass es keine Konflikte mit wichtigen Plugins oder Hosts gibt, sodass es auf fast jeder Website sicher verwendet werden kann. Erfahren Sie mehr über Backups von WordPress-Websites.
Überprüfen Sie Ihre Geschwindigkeit
Sie würden kein Content Delivery Network (CDN) oder Caching auf Ihrem lokalen Host verwenden, aber sobald Ihre Website live ist, werden Sie wahrscheinlich einen Unterschied in der Geschwindigkeitsleistung der Website feststellen. Die Implementierung einer Art von Caching und/oder eines CDN ist für die Beschleunigung der Ladezeiten auf den meisten Websites unerlässlich.
Jetpack CDN kann all Ihre Geschwindigkeitsanforderungen abdecken. Das Beste von allem – es ist kostenlos. Es optimiert Bilder und statische Dateien wie CSS und JavaScript und liefert sie aus dem globalen Servernetzwerk von Jetpack. Es gibt keine Dateibeschränkung und es funktioniert auch gut mit dem werbefreien Video-Hosting-Service von Jetpack, VideoPress.
Migrieren Sie vertrauensvoll von localhost zu Ihrer Live-Site
Wir haben Sie durch zwei Methoden geführt, um Ihre WordPress-Website von localhost auf einen Live-Server zu verschieben – manuelle Migration und Migration mit einem Plugin. Während die manuelle Methode insbesondere für neue Entwickler ziemlich herausfordernd erscheinen kann, macht die Plugin-Methode die Migration im Vergleich dazu einfach.
Für die meisten Menschen ist die Verwendung eines Migrations-Plugins der schnellste, einfachste und am wenigsten fehleranfällige Weg, um eine Website online zu bringen. Wenn die Plugin-Methode für Sie nicht funktioniert, haben Sie immer die Möglichkeit, Ihre Website manuell zu verschieben. Unabhängig davon, für welche Migrationsmethode Sie sich entscheiden, sollten Sie auf jeden Fall Sicherungskopien erstellen.
