So wechseln Sie von Shopify zu WooCommerce (der richtige WEG!)
Veröffentlicht: 2022-06-30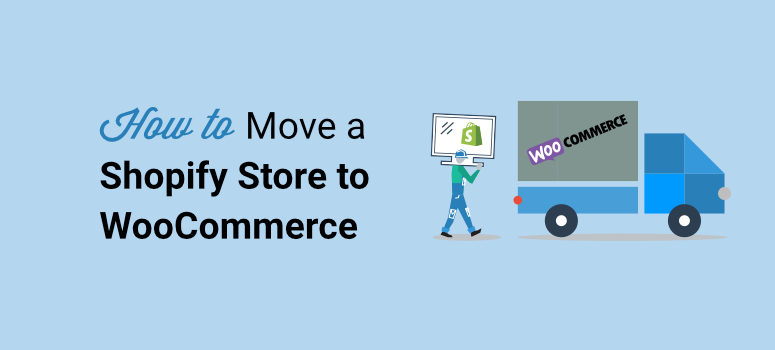
Möchten Sie auf einfache Weise von Shopify zu WooCommerce wechseln? Möchten Sie sicherstellen, dass Ihr Online-Shop und seine Inhalte während des Umzugs intakt bleiben?
Eines der größten Probleme bei der Migration Ihrer Website ist, dass Sie Ihre Website beschädigen können. Am Ende verbringen Sie Stunden damit, Probleme zu beheben.
Aber keine Sorge, diese Anleitung führt Sie Schritt für Schritt durch den Prozess. Befolgen Sie einfach die nachstehenden Schritte, um Ihre Website ordnungsgemäß von Shopify zu WooCommerce zu verschieben.
Bevor wir mit dem Tutorial beginnen, sollten wir 100 % sicher sein, dass Sie die Umstellung vornehmen möchten.
Sollten Sie von Shopify zu WooCommerce migrieren?
Shopify ist eine All-in-One-Lösung zum Aufbau Ihres E-Commerce-Shops. Es kümmert sich um Hosting, Sicherheit, Caching usw., sodass Sie sich nie um diese technischen Aspekte kümmern müssen. Es ist super einfach für Anfänger und diejenigen, die nicht viel über das Erstellen von Websites wissen.
Sie zahlen lediglich eine monatliche oder jährliche Gebühr. Ihr Basisplan beginnt bei 29 $ pro Monat, und Sie können für 79 $ auf den Shopify-Plan oder für 299 $ pro Monat auf den Advanced Shopify-Plan upgraden.
Abgesehen von diesen Kosten ist bei Shopify ein höherer Preis zu zahlen. Da sie alle technischen Aspekte für Sie erledigen, bedeutet dies, dass Sie viel Kontrolle über die Anpassungen Ihrer Website verlieren.
Jetzt gibt Ihnen WooCommerce die volle Kontrolle darüber, wie Sie Ihre Website ändern, aber Sie müssen Ihren eigenen Webhosting-Plan haben. Abgesehen davon ist das WooCommerce-Plugin kostenlos zu verwenden. Alles, was Sie tun müssen, ist WordPress und das WooCommerce-Plugin zu installieren, um mit Ihrem Online-Shop loszulegen.
Der Wechsel ist also langfristig von Vorteil, da Sie Kosten sparen und mehr Flexibilität bei der Anpassung und Verwaltung Ihres Shops erhalten.
Lesen Sie dazu mehr: Shopify vs. WooCommerce – Welches ist die beste E-Commerce-Plattform?
Was Sie wissen müssen, bevor wir beginnen, ist, dass Shopify keine einfache Möglichkeit bietet, Daten zu exportieren, die in einem von WordPress unterstützten Dateiformat vorliegen. Sie können also möglicherweise Ihre Website exportieren, aber Sie können die Datei nicht mit WooCommerce verwenden.
Um dieses Problem zu lösen, hat unser Schwesterunternehmen WPBeginner ein Plugin entwickelt, das Ihnen hilft, ganz einfach von Shopify zu WooCommerce zu migrieren. Es funktioniert wie ein Zauber mit dem Importieren von Shopify zu WooCommerce.
Kommen wir also gleich zum Tutorial.
So wechseln Sie von Shopify zu WordPress
Schritt 1: Richten Sie Ihre WooCommerce-Site ein
Sie fragen sich vielleicht, warum die Einrichtung von WooCommerce an erster Stelle auf der Liste steht. Denken Sie an den Umzug in ein neues Haus, Sie müssen zuerst ein neues Zuhause haben, in das Sie einziehen können, richtig? Das werden wir in diesem ersten Schritt tun – ein neues Zuhause für Ihre Website einrichten.
Im Gegensatz zu Shopify ist WooCommerce eine selbst gehostete Plattform, was bedeutet, dass Sie sich selbst um das Webhosting kümmern müssen. Was ist also Webhosting?
Webhosting bietet Ihnen Zugriff auf einen Website-Server, auf dem Ihre Website-Dateien und Ihre Datenbank gespeichert werden. Ohne einen Server können Sie Ihre Website nicht im Internet live schalten. Und Webserver sind teuer, also mietet fast jeder Serverplatz von einem Webhost, anstatt einen eigenen zu kaufen.
Wir empfehlen die Verwendung von Bluehost. Sie sind die zuverlässigsten Webhosting-Anbieter, die Pläne haben, die speziell für WooCommerce entwickelt wurden.
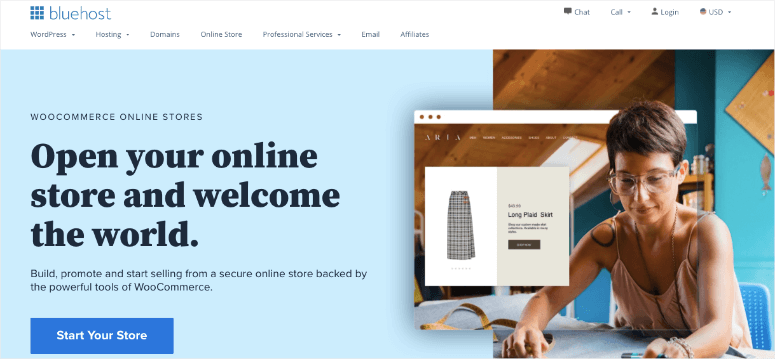
Wir haben einen Deal mit Bluehost ausgearbeitet, bei dem unsere Benutzer ein exklusives Angebot für ihre Webhosting-Pläne erhalten. Sie können für nur 2,75 $ pro Monat loslegen und Bluehost stellt Ihnen kostenlos einen Domainnamen und ein SSL-Zertifikat zur Verfügung.
Beanspruchen Sie diesen exklusiven Bluehost-Rabatt »
Nachdem Sie sich für Ihr Hosting-Konto angemeldet haben, installiert Bluehost WordPress automatisch für Sie. Sie können über das Dashboard Ihres Hosting-Kontos auf das WordPress-Admin-Panel zugreifen.
Klicken Sie einfach auf die Schaltfläche „Bei WordPress anmelden“.
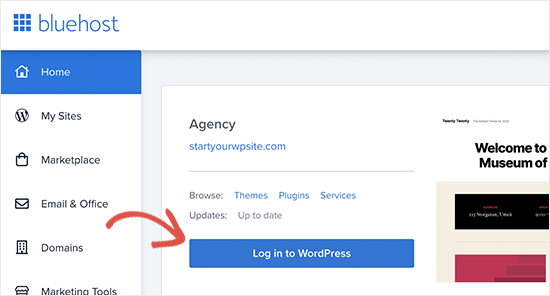
Jetzt sollten Sie Ihren WordPress-Administrator sehen, in dem Sie Ihre Website verwalten. Gehen Sie im Menü auf der linken Seite zu Plugins » Neue Seite hinzufügen.
Oben sehen Sie eine Suchleiste, in der Sie nach „WooCommerce“ suchen können.
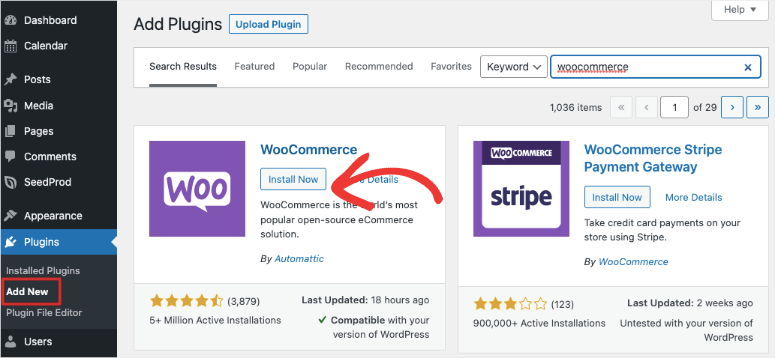
Sobald es in den Suchergebnissen erscheint, klicken Sie auf die Schaltfläche Jetzt installieren und dann auf die Schaltfläche Aktivieren .
Als nächstes startet WooCommerce einen Einrichtungsassistenten. Auf diese Weise können Sie Ihre Geschäftsinformationen eingeben und ein Zahlungsgateway einrichten.
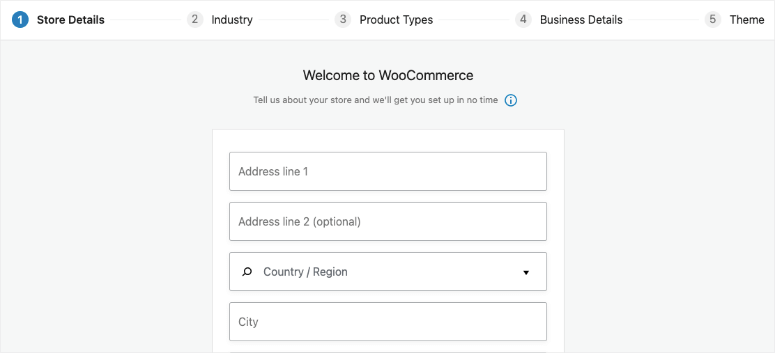
Wir empfehlen, dem Einrichtungsassistenten zu folgen, um sicherzustellen, dass Sie die Grundlagen abdecken.
Schritt 2: Shopify-Daten exportieren
Wenn Sie versuchen, Ihre Shopify-Website zu WooCommerce zu migrieren, ist das Risiko, historische Daten zu verlieren und Ihre Website zu beschädigen, hoch. Viele Male mussten Benutzer ihre Produkte von Grund auf neu erstellen. Sie könnten für einen Migrationsdienst bezahlen, der dies für Sie erledigt. Aber diese Dienste sind teuer.
Der beste Weg, Ihre Shopify-Daten zu exportieren, ist die Verwendung des kostenlosen Shopify to WooCommerce Importer-Tools.
Es exportiert Ihre Daten in einem standardisierten Format, sodass Ihre Daten beim Import in WooCommerce intakt bleiben. Und das Beste daran ist, dass es kostenlos ist!
Besuchen Sie zunächst die Shopify to WooCommerce-Website und geben Sie die URL und E-Mail-Adresse Ihrer Shopify-Website ein.
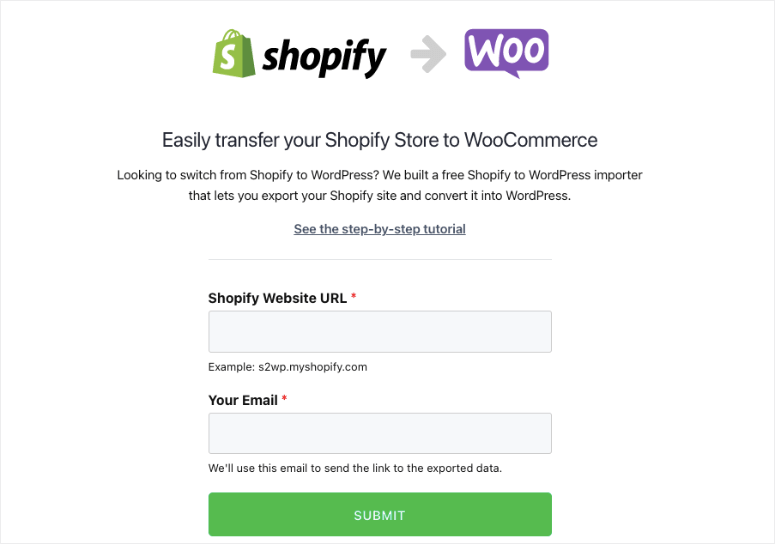
Wenn Sie auf die Schaltfläche „Senden“ klicken, werden Sie zum Shopify -Adminbereich Ihres Shops weitergeleitet. Sie werden aufgefordert, die App zu installieren, die automatisch einen Shopify-API-Schlüssel für die Datenmigration generiert. Klicken Sie einfach unten auf die Schaltfläche App installieren , um fortzufahren.
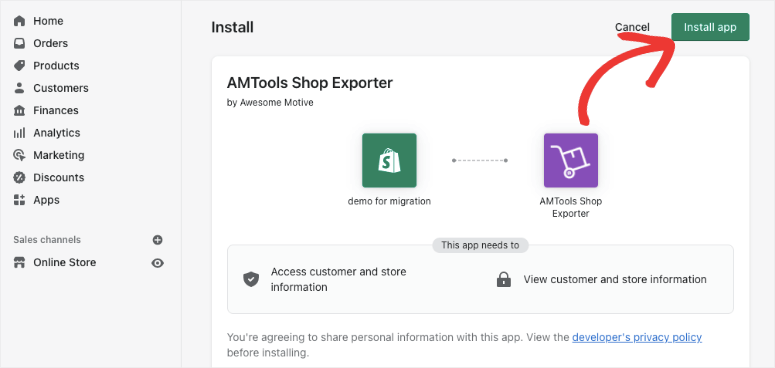
Auf dem nächsten Bildschirm zeigt Ihnen die App die Daten, die sie mithilfe der Shopify-API exportieren wird. Derzeit exportiert es alle Ihre Produktdaten, Produktkategorien, Kundendaten und Bestellungen.
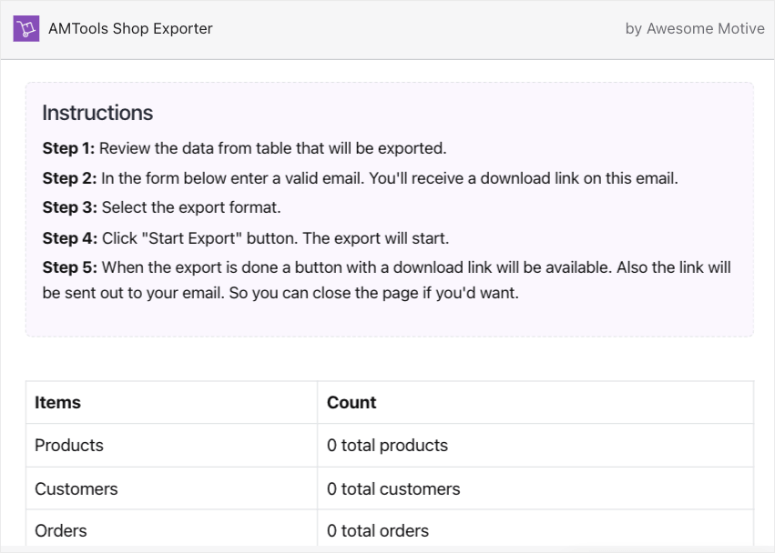
Leider exportiert die App Ihre Shopify-Seiten oder Blog-Beiträge nicht (zum Zeitpunkt der Erstellung dieses Artikels). Aber keine Sorge, das lässt sich einfach manuell in WordPress importieren.
Sie müssen eine E-Mail-Adresse angeben, unter der Sie einen Link zum Herunterladen der Exportdatei erhalten.
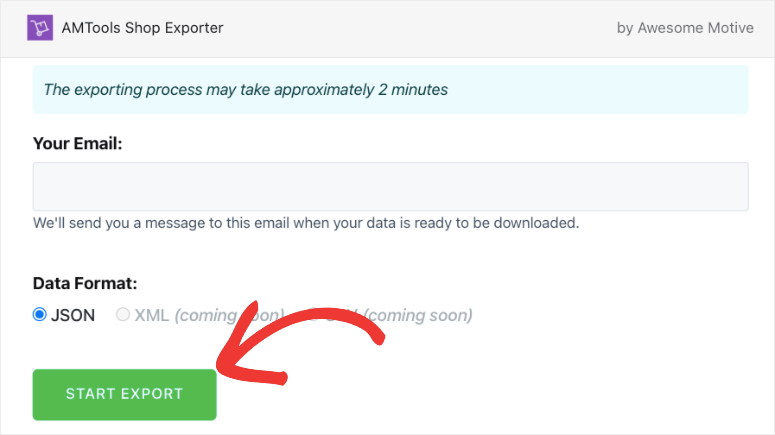
Klicken Sie auf die Schaltfläche Export starten , um fortzufahren.
Die App zeigt Ihnen den Fortschritt des Migrationsprozesses an. Sobald es fertig ist, erscheint ein Download-Button. Sie erhalten außerdem eine E-Mail mit einem Link zur Download-Datei.
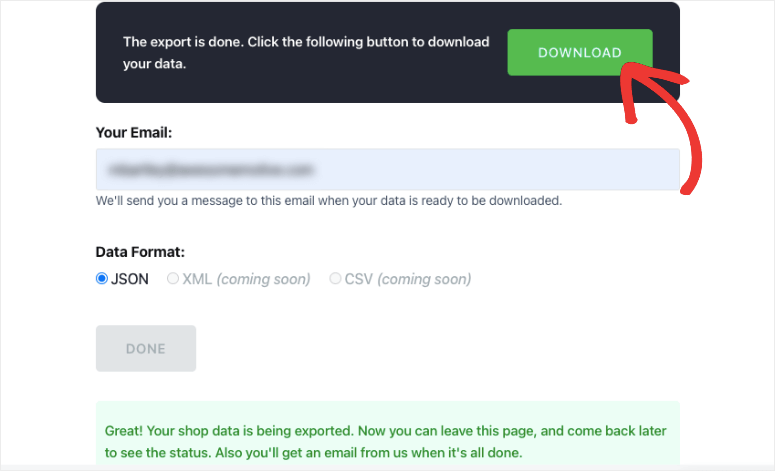
Sie können jetzt fortfahren und die Exportdatei auf Ihren Computer herunterladen.
Schritt 3: Shopify-Daten in WooCommerce importieren
Als nächstes müssen Sie die Daten in Ihre WordPress-Site importieren. Dazu verwenden wir dasselbe Plugin.

Gehen Sie in Ihrem WordPress-Adminbereich zu Plugins » Neue Seite hinzufügen. Suchen Sie nach dem Plugin Import Shopify to WP und installieren Sie es.
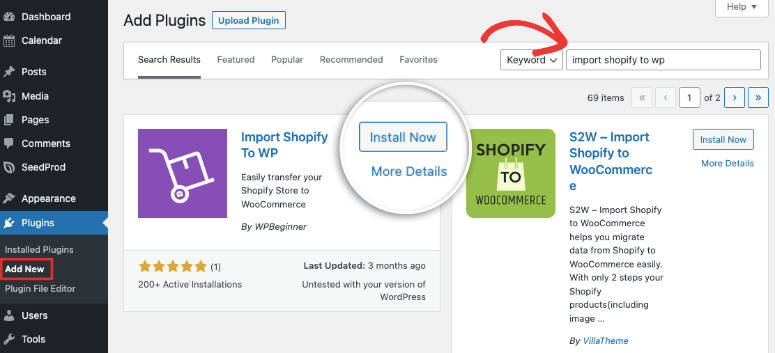
Navigieren Sie nach der Installation und Aktivierung im WordPress-Menü zu Tools » Shopify Importer .
Auf dieser Seite haben Sie die Möglichkeit, eine ZIP-Datei auszuwählen. Wählen Sie die zuvor heruntergeladene Exportdatei von Ihrem Computer aus.
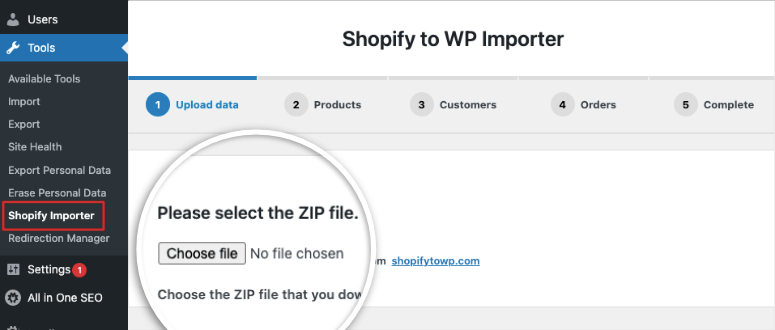
Klicken Sie anschließend auf die Schaltfläche Hochladen , um fortzufahren.
Jetzt zeigt das Plugin eine Liste der exportierten Produkte an, die in Ihrer Upload-Datei vorhanden sind. Klicken Sie auf die Schaltfläche Import starten , um den Vorgang zu starten.
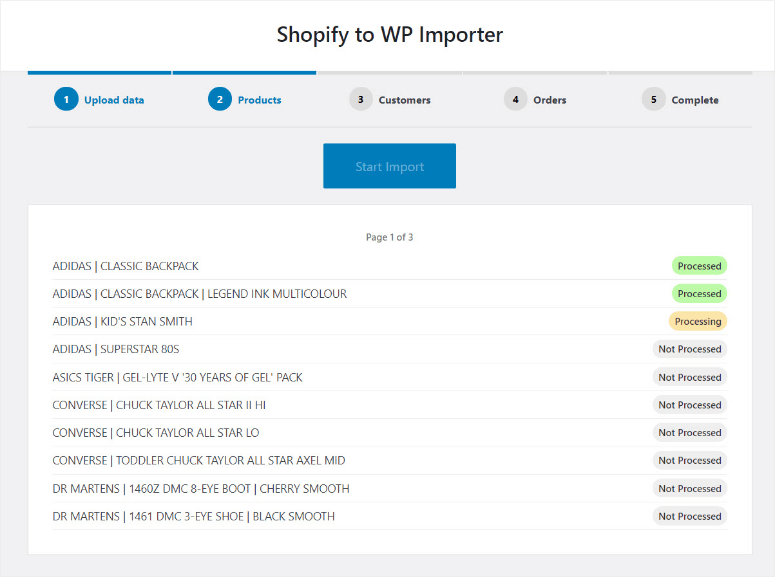
Sie können sich für ein paar Minuten zurücklehnen, während das Plugin die schwere Arbeit übernimmt. Es dauert normalerweise nur ein oder zwei Minuten und Sie können die Seite verlassen, wenn Sie möchten. Das Plugin führt den Importvorgang weiter aus.
Sobald es fertig ist, zeigt Ihnen das Plugin eine Liste empfohlener Plugins, die Sie benötigen, um Ihren Woocommerce-Shop zu erweitern. Dies sind kostenlose Plugins, die automatisch für Sie installiert werden. Wenn Sie diese Tools nicht möchten, können Sie das Kontrollkästchen deaktivieren, indem Sie auf die Schaltfläche Weiter klicken.
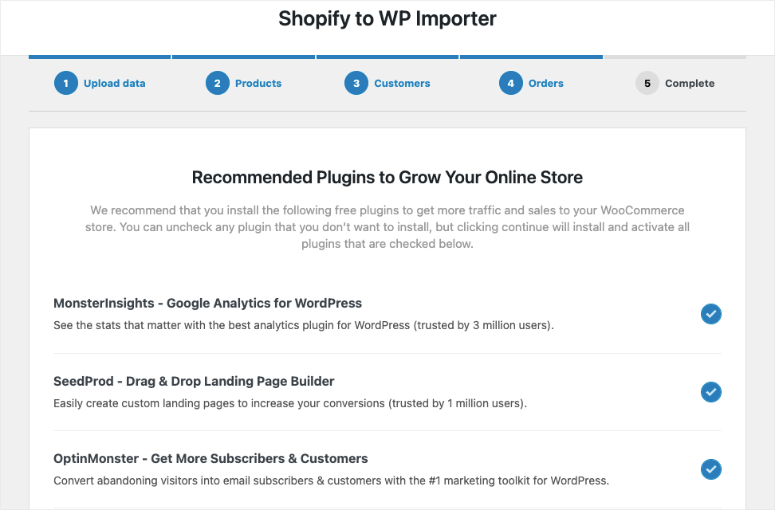
Sie können jetzt Ihre importierten Produkte, Bestellungen, den Bestellstatus und die WooCommerce-Produktkategorien überprüfen, um sicherzustellen, dass alles importiert wurde. Auf der letzten Seite sehen Sie Blog- und Videoanleitungen zum Einrichten von WooCommerce.
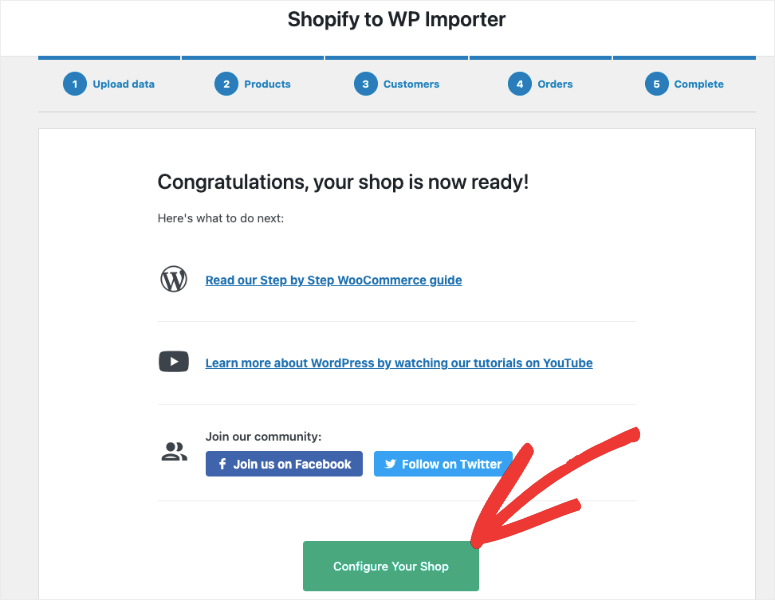
Wenn Sie auf die Schaltfläche „ Shop konfigurieren “ klicken, leitet Sie das Plugin automatisch zur WooCommerce-Konfigurationsseite weiter.
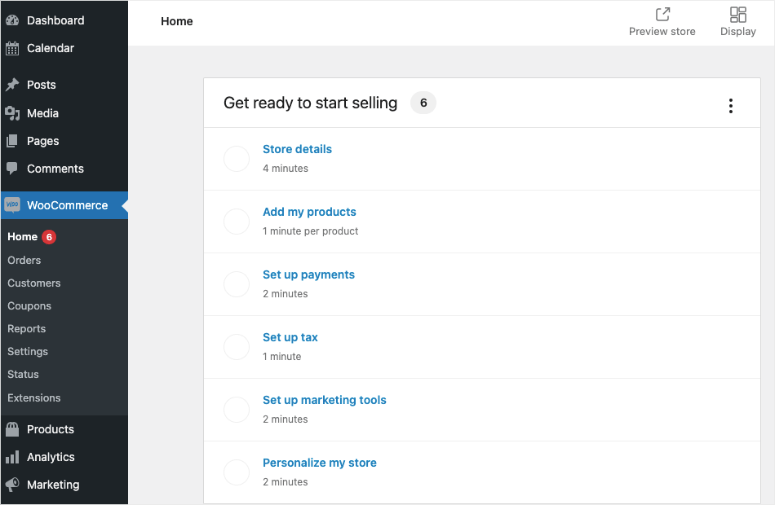
Sie können dem Einrichtungsassistenten folgen, um Ihren Shop hier zu konfigurieren.
Schritt 4: Leiten Sie Ihre alte Website um
Nachdem Sie Ihre Website importiert haben, besteht der nächste Schritt darin, die richtigen Weiterleitungen von Shopify zu WooCommerce einzurichten.
Wenn jemand versucht, Ihre alte Shopify-Website zu besuchen, wird er automatisch zu Ihrem neuen WooCommerce-Shop weitergeleitet. So verlieren Sie keine Kunden, wenn diese auf der falschen Website landen.
Hinweis: Wenn Ihr Shop einen Shopify-Domainnamen hatte (Beispiel: yourstore.myshopify.com), können Sie keine individuellen Weiterleitungen verwenden. Sie müssen Ihre Shopify-Website bearbeiten und einen Link zu Ihrem neuen Shop hinzufügen.
Verschieben Sie Ihre Domain von Shopify zu WooCommerce
Wenn Ihr Shopify-Shop einen benutzerdefinierten Domainnamen wie „isitwp.com“ verwendet, können Sie Ihrem WooCommerce-Shop ganz einfach eine Weiterleitung hinzufügen.
Dazu müssen Sie die DNS-Einstellungen Ihrer Domain ändern. Dies ist ein bisschen technisch, aber es ist auch nicht schwer zu tun. Ihr neuer Hosting-Anbieter stellt Ihnen DNS-Serveradressen zur Verfügung, die Sie in Ihren Domain-Einstellungen eingeben müssen. Sie sehen typischerweise so aus:
ns1.bluehost.com
ns2.bluehost.com
Wenn Sie Ihre Domain bei Shopify gekauft haben, bedeutet dies, dass sie bei Shopify registriert wird. Sie können sich bei Ihrem Shopify-Konto anmelden und zu Online Store » Domains gehen, um Ihre DNS-Einstellungen zu verwalten.
Informationen zu anderen Domain-Registraren finden Sie in diesem Artikel von WPBeginner zum einfachen Ändern von DNS-Nameservern.
URLs in WooCommerce aktualisieren
Bei jeder Website-Migration finden Sie möglicherweise URLs in Beschreibungen, die immer noch auf Ihre alte Website verweisen. In diesem Fall könnte es sich um Produktbeschreibungen handeln, die auf Ihre Shopify-Markendomäne verlinken. Sie können all diese URLs einfach massenhaft aktualisieren, anstatt zu versuchen, sie einzeln zu finden.
Wir empfehlen die Verwendung des Velvet Blues Update URLs-Plugins.
Wenn Sie es auf Ihrer Website installieren und aktivieren, müssen Sie die Seite Tools » URLs aktualisieren aufrufen. Hier können Sie Ihre Shopify-Shop-URL als alte URL und Ihren WooCommerce-Domainnamen als neue URL eingeben.
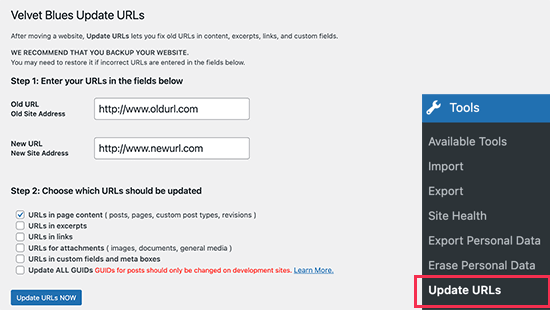
Klicken Sie dann unten auf der Seite einfach auf die Schaltfläche URLs JETZT aktualisieren, und alle Ihre Links auf Ihrer Website werden repariert.
Nachdem Ihre URLs aktualisiert wurden, können Sie das Plugin von Ihrer Website deinstallieren.
Um Weiterleitungen für Blogbeiträge und -seiten einzurichten, empfehlen wir die Verwendung des Redirection-Plugins.
Nach der Aktivierung müssen Sie die Seite Tools » Redirection besuchen. Folgen Sie einfach den Anweisungen im Einrichtungsassistenten, um das Plugin einzurichten.
Das Plugin ist wirklich einfach zu bedienen. Um Ihre erste Weiterleitung hinzuzufügen, klicken Sie auf die Schaltfläche Neu hinzufügen. Geben Sie die URL des Beitrags oder der Seite in das Feld Quell-URL ein und geben Sie dann die neue URL in das Feld Ziel-URL ein.
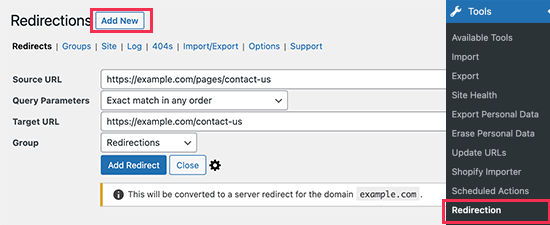
Vergessen Sie nicht, auf die Schaltfläche „Weiterleitung hinzufügen“ zu klicken, um Ihre Änderungen zu speichern.
Detaillierte Tipps zum Einrichten von Weiterleitungen finden Sie in dieser Anleitung zum Einrichten von Weiterleitungen in WordPress.
Schritte nach der Migration
Nachdem Sie Ihre Website importiert haben, werden Sie wahrscheinlich feststellen, dass Ihre Website anders aussieht. Dies liegt daran, dass das WordPress-Standarddesign aktiviert ist.
Sie können Ihren Shop anpassen, indem Sie ein neues Woocommerce-Design verwenden. Sehen Sie sich unsere Liste an: 60+ beste WooCommerce-Themes für Ihren Online-Shop.
Sie können den Stil Ihres Shopify-Shops auch selbst nachgestalten. Dies kann jedoch eine schwierige Aufgabe sein. Stattdessen gibt es viele Drag-and-Drop-Website-Builder, mit denen Sie Ihre Website anpassen können. Sehen Sie sich SeedProd an, das bald mit einem integrierten Wartungsmodus, vorgefertigten Website-Designs und einem unglaublich einfach zu bedienenden Builder ausgestattet ist.
Als nächstes möchten Sie auch Ihre Wooommerce-Einstellung neu konfigurieren. In Ihrem WooCommerce-Dashboard können Sie diese Optionen einrichten:
- Zahlungs- und Versandoptionen
- Sicherheitseinstellungen
- E-Mail-Benachrichtigungsoptionen
- Produkteinstellungen
- Steueroptionen
Sie können es auf Ihre alten Shopify-Einstellungen zurücksetzen oder neu starten. Sie werden sehen, dass WooCommerce viel mehr Optionen bietet und Ihnen so viel Flexibilität bei Ihren Einstellungen bietet. Erfahren Sie mehr dazu in unserem Leitfaden: So erstellen Sie einen profitablen Online-Shop – Schritt für Schritt.
Das ist es. Sie haben Ihren Shopify-Shop erfolgreich zu WooCommerce verschoben. Sie können Ihren Shop jetzt nach Ihren Wünschen anpassen. Wenn Sie realistisch sind, können Sie am Anfang mit einigen Problemen konfrontiert werden, damit Ihre Website richtig aussieht und sich die neue Plattform verdient. Aber Sie werden langfristig davon profitieren.
Als Nächstes haben wir diese unverzichtbaren Ressourcen für Sie ausgewählt:
- So schützen Sie Ihre WooCommerce-Site (Schritte + Sicherheitstools)
- Die 10 besten WooCommerce-Berichts-Plugins (kostenlos und kostenpflichtig)
- Die 6 besten WooCommerce-Zahlungsgateways für sichere Transaktionen
Der erste Beitrag ist wirklich wichtig, da Sie sich jetzt selbst um die Sicherheit Ihrer Website kümmern müssen. Der Leitfaden zeigt Ihnen die richtigen Schritte, die Sie zum Schutz Ihrer Website vor Hackern benötigen. Die letzten beiden Listen helfen Ihnen dabei, Ihre Website auszubauen und Vertrauen bei Ihren Kunden aufzubauen.
