So bieten Sie Sendungsverfolgung in WooCommerce an (Schritt für Schritt)
Veröffentlicht: 2023-11-07Suchen Sie nach einer Möglichkeit, die Sendungsverfolgung zu Ihrem WooCommerce-Shop hinzuzufügen?
Mit der Sendungsverfolgung können Kunden Echtzeit-Updates zu ihren Bestellungen erhalten. Auf diese Weise können sie den Überblick über eine bevorstehende Lieferung behalten und ein sorgenfreies Einkaufserlebnis genießen.
In diesem Artikel zeigen wir Ihnen, wie Sie die Sendungsverfolgung zu WooCommerce hinzufügen, um die Zufriedenheit Ihrer Kunden zu steigern.
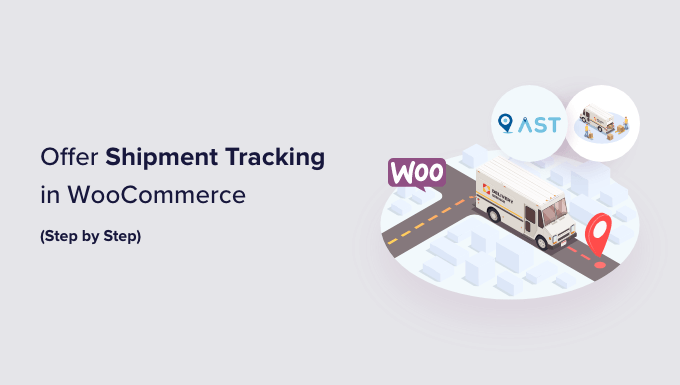
Warum sollten Sie die Sendungsverfolgung zu WooCommerce hinzufügen?
Durch das Hinzufügen von Sendungsverfolgungsfunktionen zu WooCommerce können Sie das Vertrauen der Kunden in Ihre Marke stärken.
Wenn Kunden keine Ahnung haben, wo sich ihr Paket befindet, kann dies dazu führen, dass sie sich Sorgen machen und Ihrem Unternehmen gegenüber misstrauisch werden. Wenn Sie Ihren Käufern nach dem Bezahlvorgang eine Sendungsverfolgung ermöglichen, können sie beruhigt sein, dass ihr Artikel unterwegs ist.
Darüber hinaus können Sie als Ladenbesitzer mithilfe der Sendungsverfolgungsdetails in WooCommerce jederzeit genau verfolgen, wo sich ein Paket gerade befindet. Wenn es ein Problem oder eine Verzögerung gibt, können Sie sich ganz einfach an das Versandunternehmen wenden und Ihren Kunden über die Situation informieren. Dadurch können Sie einen besseren Kundenservice bieten.
Insgesamt ist die WooCommerce-Sendungsverfolgung eine einfache Möglichkeit, alle auf dem Laufenden zu halten und Ihre Kunden glücklich zu machen.
Schauen wir uns vor diesem Hintergrund an, wie Sie Tracking-Informationen zu Ihrer WooCommerce-Website hinzufügen. Hier ist eine kurze Zusammenfassung der Schritte, die wir in unserem Tutorial behandeln werden:
- Schritt 1: Installieren und aktivieren Sie das Advanced Shipment Tracking für WooCommerce-Plugin
- Schritt 2: Konfigurieren Sie die Plugin-Einstellungen
- Schritt 3: Fügen Sie Ihren Bestellungen Sendungsverfolgungsinformationen hinzu
- Schritt 4: Testen Sie Ihre E-Mail-Benachrichtigungen zur Bestellverfolgung
- Bonus: Optimieren Sie Ihre WooCommerce-Seiten
Schritt 1: Installieren und aktivieren Sie das Advanced Shipment Tracking für WooCommerce-Plugin
Für dieses Tutorial verwenden wir das Plugin „Advanced Shipment Tracking for WooCommerce“. Es ist eines der am besten bewerteten WooCommerce-Versand-Plugins auf dem Markt und kann ganz einfach Tracking-Nummern zu Ihren Kundenkontoseiten und Bestell-E-Mails hinzufügen.
Darüber hinaus verfügt dieses kostenlose Plugin über integrierte Integrationen mit über 300 Versanddienstleistern wie FedEx, DHL und USPS. Internationale Optionen wie DPD, Canada Post und Australia Post sind ebenfalls verfügbar.
Wir werden in unserem Tutorial die kostenlose Version des Plugins verwenden. Wenn Sie erweiterte Funktionen benötigen, können Sie den Advanced Shipment Tracking Pro-Plan nutzen.
Der Pro-Plan beinhaltet Add-ons von Drittanbietern von Plattformen wie Printful, ShipStation und AfterShip. Darüber hinaus ist es mit TrackShip kompatibel, einer Post-Ship-Plattform, die die Verfolgung des Bestellstatus für Kunden automatisieren kann.
Sie können mit der Installation und Aktivierung des Advanced Shipment Tracking for WooCommerce-Plugins beginnen. Eine Schritt-für-Schritt-Anleitung finden Sie in unserem Tutorial zur Installation eines WordPress-Plugins.
Schritt 2: Konfigurieren Sie die Plugin-Einstellungen
Jetzt konfigurieren wir die Einstellungen des WooCommerce-Sendungsverfolgungs-Plugins.
An dieser Stelle werden Sie sehen, dass es in Ihrem WooCommerce-Menü eine Option „Sendungsverfolgung“ gibt. Fahren Sie fort und klicken Sie darauf, um die Plugin-Seite zu öffnen.
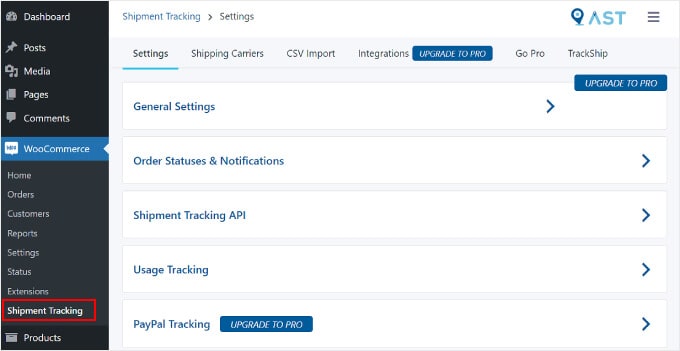
Auf dieser Seite gibt es mehrere Bereiche, die Sie konfigurieren möchten.
Einstellungen
Diese Registerkarte enthält mehrere Einstellungen zum Anpassen Ihrer WooCommerce-Auftragsverfolgungsfunktion. Eine davon ist „Allgemeine Einstellungen“.
Im Abschnitt „Aktion „Tracking-Bestellung hinzufügen““ können Sie die Arten von Bestellstatus auswählen, die auf Ihrer WooCommerce-Bestellseite angezeigt werden sollen.
Mit der „Bestell-E-Mail-Anzeige“ können Sie auswählen, welche Bestellstatus-E-Mails eine Tracking-URL enthalten, die an Kunden gesendet werden soll. Die Tracking-Informationen sind auch auf der Seite „Bestellung anzeigen“ oder „Mein Konto“ des Kunden verfügbar.
Für Pro-Benutzer können Sie auch benutzerdefinierte Bestellstatus erstellen.
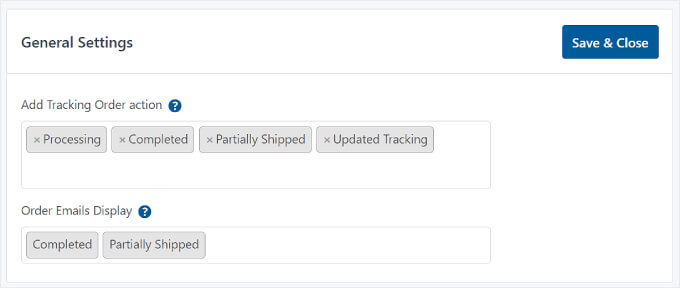
Darunter befindet sich „Bestellstatus und Benachrichtigungen“. Hier können Sie ändern, ob der Status „Abgeschlossen“ oder „Versendet“ lauten soll, wenn die Bestellung abgeschlossen ist.
Um zu bearbeiten, wie die E-Mail-Benachrichtigung zum Bestellstatus aussieht, können Sie auf das Zahnradsymbol neben „Bestellstatusbeschriftung „Abgeschlossen“ in „Versendet“ umbenennen“ klicken.
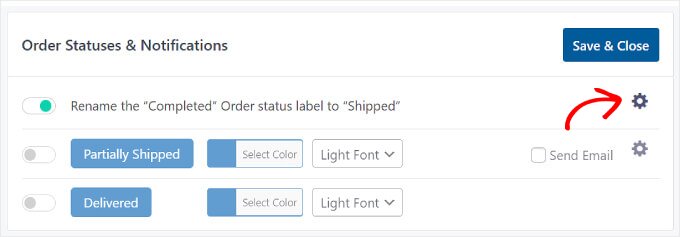
Sie gelangen dann zum „Email Customizer“, der wie der WordPress Theme Customizer aussieht.
Hier können Sie das Design und den Inhalt der WooCommerce-Bestell- und Versand-E-Mail-Vorlagen ändern.
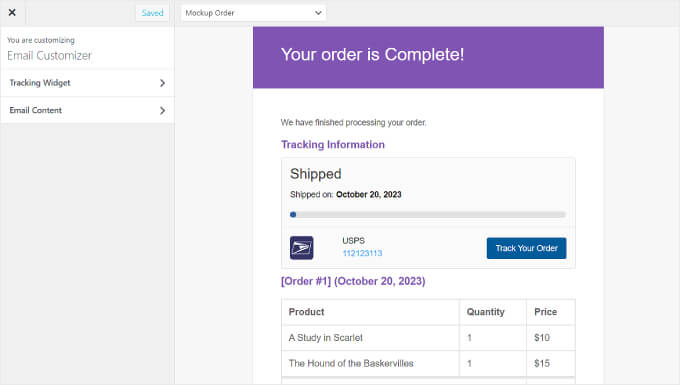
Als nächstes folgt die „Sendungsverfolgungs-API“.
Mit dieser Funktion können Sie Tracking-Nummern von Drittanbieterdiensten aktualisieren und Bestellungen aus externen Systemen abschließen. Mit dieser Einstellung können Sie das Versanddatumsformat anpassen, wenn Tracking-Informationen von anderen Plattformen aktualisiert werden.
Sofern Sie zur Verwaltung Ihres Versands keine spezielle Plattform eines Drittanbieters verwenden, müssen Sie diese Einstellung nicht ändern und können sie unverändert lassen.
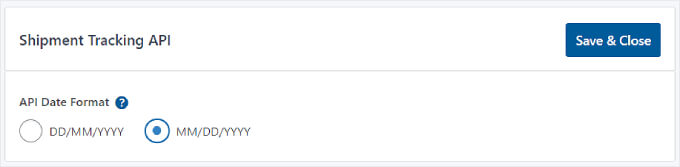
Unter dieser Einstellung finden Sie das Menü „Nutzungsverfolgung“.
In diesem Abschnitt können Sie E-Mail-Benachrichtigungen zu Sicherheits- und Funktionsupdates erhalten und einige grundlegende Informationen zur WordPress-Umgebung mit den Entwicklern des Plugins teilen.
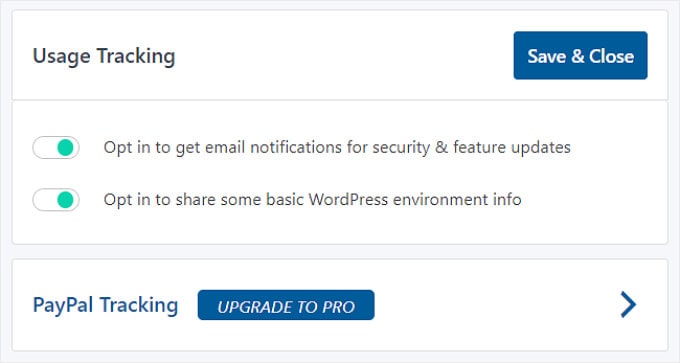
Unten sehen Sie, dass Sie auch die PayPal-Auftragsverfolgung aktivieren können, wenn Sie auf die Pro-Version von Advanced Shipment Tracking upgraden. Diese Funktion sendet automatisch den Bestellverfolgungscode und den Status von WooCommerce an PayPal, wenn Bestellungen als „Versendet“ oder „Abgeschlossen“ markiert wurden.
Wenn Sie mit der Bearbeitung der einzelnen Sendungsverfolgungseinstellungen fertig sind, klicken Sie einfach auf die Schaltfläche „Speichern und schließen“.
Versandunternehmen
Auf der Registerkarte „Versanddienstleister“ finden Sie über 300 Versanddienstleister, die das Advanced Shipment Tracking-Plugin integriert haben.
Um einen Versanddienst zu WooCommerce hinzuzufügen, klicken Sie einfach auf „Versanddienstleister hinzufügen“.

Auf der linken Seite der Seite erscheint ein Fenster.
Geben Sie den Namen Ihres Versanddienstleisters in die Suchleiste ein und klicken Sie auf „Hinzufügen“. um sie in Ihre Liste einzufügen.
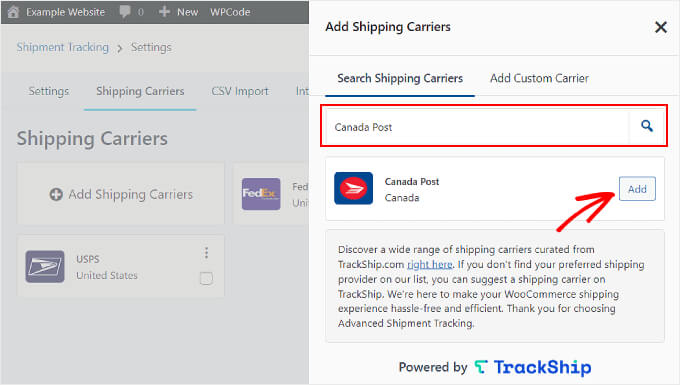
Zu diesem Zeitpunkt ist es auch eine gute Idee, zu prüfen, ob Ihre WooCommerce-Website bereits über einen Versandrechner auf der Checkout-Seite verfügt. Mit dieser Funktion können Besucher die Versandkosten ihrer Bestellung einfach berechnen.
Wenn Sie Hilfe benötigen, lesen Sie unsere Anleitung zum Hinzufügen eines Versandrechners zu Ihrer WordPress-Site.
Schritt 3: Fügen Sie Ihren Bestellungen Sendungsverfolgungsinformationen hinzu
Nachdem wir alle Einstellungen des Plugins konfiguriert haben, beginnen wir damit, Sendungsverfolgungsdetails zu Ihren Bestellungen in WooCommerce hinzuzufügen.
Es gibt zwei Möglichkeiten, dies zu tun, und wir werden beide Methoden behandeln.
Hinzufügen von Sendungsverfolgungsinformationen zu einzelnen Bestellungen

Wenn Sie über einen kleinen Lagerbestand verfügen, können Sie die Sendungsverfolgungsinformationen in einzelne Bestellungen einfügen.
Gehen Sie dazu einfach auf WooCommerce » Bestellungen . Sie werden nun sehen, dass es in Ihrer Bestellliste die Spalten „Status“ und „Sendungsverfolgung“ gibt.
Wählen Sie dann eine Bestellung aus, der Sie die Sendungsverfolgungsnummer hinzufügen möchten. In diesem Beispiel verwenden wir die Bestellung Nr. 101.
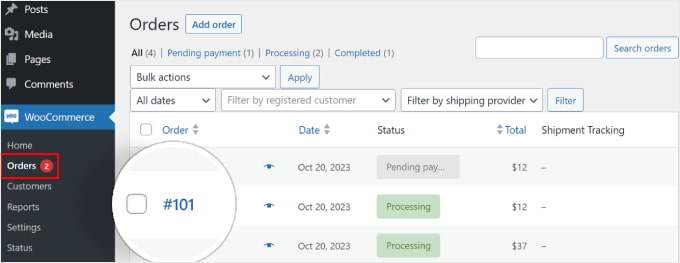
Alternativ können Sie oben auf die Schaltfläche „Bestellung hinzufügen“ klicken, wenn Sie manuell eine Kundenbestellung eingeben.
Danach sehen Sie auf der rechten Seite der Bestellseite den Abschnitt „Sendungsverfolgung“. Fahren Sie fort und klicken Sie auf „Tracking-Informationen hinzufügen“. Taste.
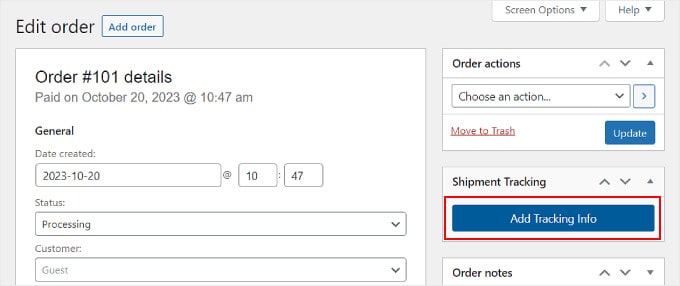
Nun erscheint auf der rechten Seite der Bestellseite ein Fenster. Sie können die entsprechenden Informationen in die Felder Sendungsverfolgungsnummer, Versandanbieter und Versanddatum eingeben.
Wenn die Bestellung versandt wurde, kreuzen Sie einfach das Kästchen „Abgeschlossen“ oder „Versendet“ an. Ansonsten können Sie es in Ruhe lassen.
Das ist es! Jetzt müssen Sie nur noch auf die Schaltfläche „Bestellung ausführen“ klicken.
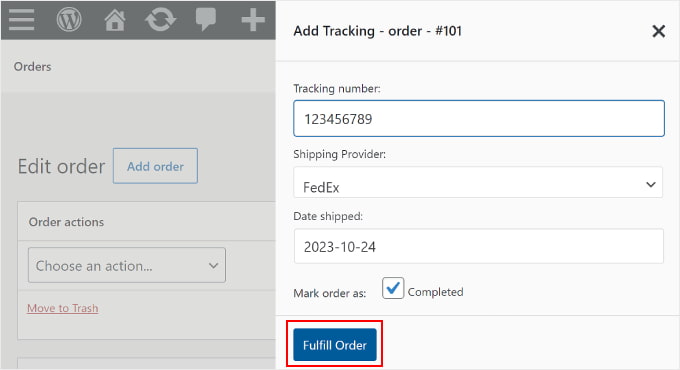
Wenn Sie das Kästchen „Abgeschlossen“ oder „Versendet“ angekreuzt haben, wird durch Klicken auf die Schaltfläche „Bestellung ausführen“ automatisch eine E-Mail-Benachrichtigung über die Bestellung an den Kunden gesendet. Die E-Mail enthält einen Tracking-Link.
In manchen Fällen möchten Sie möglicherweise das Kästchen „Abgeschlossen“ oder „Versendet“ nicht ankreuzen, da das Paket noch nicht versendet wurde.
Wenn Sie dem Kunden in diesem Fall eine E-Mail-Benachrichtigung senden möchten, dass seine Bestellung geliefert wurde, kehren Sie einfach zur gleichen Bestellung zurück.
Klicken Sie dann im Abschnitt „Details zur Bestellnummer“ auf das Dropdown-Menü „Status“ und ändern Sie es in „Abgeschlossen“ oder „Versendet“. Klicken Sie anschließend im Abschnitt „Bestellaktionen“ auf die Schaltfläche „Aktualisieren“.
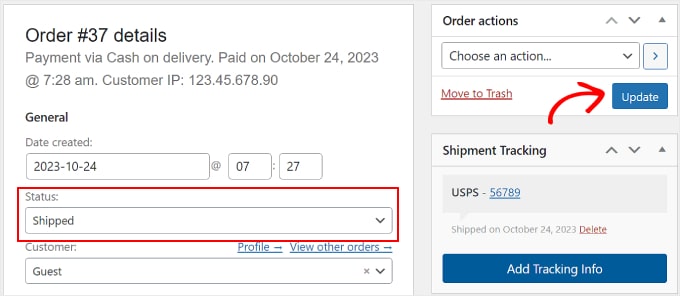
Importieren Sie Ihre Sendungsverfolgungsdaten in großen Mengen in Ihre Bestellungen
Wenn Sie über einen großen Lagerbestand verfügen, ist es besser, eine CSV-Tabellendatei Ihrer Bestellungen mit den Tracking-Informationen zu erstellen. Anschließend können Sie diese Datei in großen Mengen in das Plugin „Erweiterte Sendungsverfolgung“ importieren.
Auf diese Weise müssen Sie die Bestellverfolgungsdetails nicht für jeden versendeten Artikel manuell eingeben.
Bevor wir mit dieser Methode fortfahren, stellen Sie sicher, dass die CSV-Datei, die Sie haben, die folgenden Informationen zur Versandverfolgung enthält:
- Auftragsnummer
- Versand-Service
- Tracking-Nummer
- Liefertermin der Bestellung
- Status „Versendet“, wobei 1 angibt, dass die Bestellung versandt wurde, und 0 angibt, dass dies nicht der Fall ist
Hier ist ein Beispiel einer CSV-Datei, die das Plugin seinen Benutzern bereitstellt:
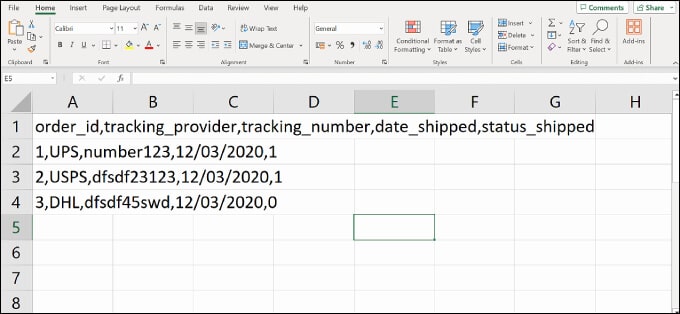
Um eine CSV-Datei in das Plugin zu importieren, navigieren Sie zu WooCommerce » Sendungsverfolgung.
Wechseln Sie dann einfach zum Reiter „CSV-Import“.
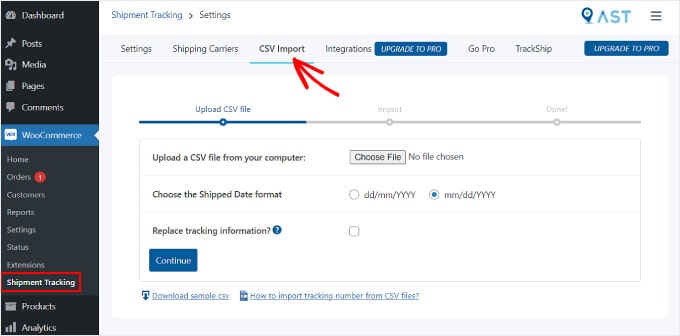
Hier können Sie auf „Datei auswählen“ klicken. Klicken Sie auf die Schaltfläche und wählen Sie Ihre Tabelle aus. Wählen Sie dann einfach ein Datumsformat aus.
Wenn Sie die vorhandenen Tracking-Informationen für alle Bestellungen ersetzen möchten, aktivieren Sie das Kontrollkästchen „Tracking-Informationen ersetzen?“. Kasten.
Andernfalls können Sie die Einstellung unverändert lassen. Das Plugin fügt die neuen Tracking-Informationen neben den Daten hinzu, die bereits auf der Bestellverfolgungsseite vorhanden sind.
Sobald Sie fertig sind, können Sie auf „Weiter“ klicken. Klicken Sie auf die Schaltfläche, um den Import der Datei zu starten.
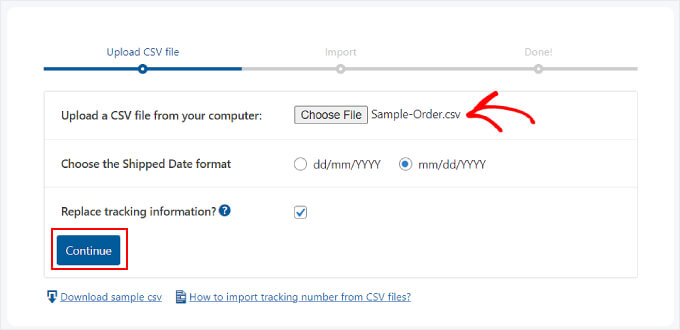
Nachdem der Upload abgeschlossen ist, erhalten Sie eine Benachrichtigung wie die folgende.
Wenn einige Importe fehlschlagen, können Sie die vorherige Methode verwenden und die Informationen zur Bestellverfolgung einzeln hinzufügen.
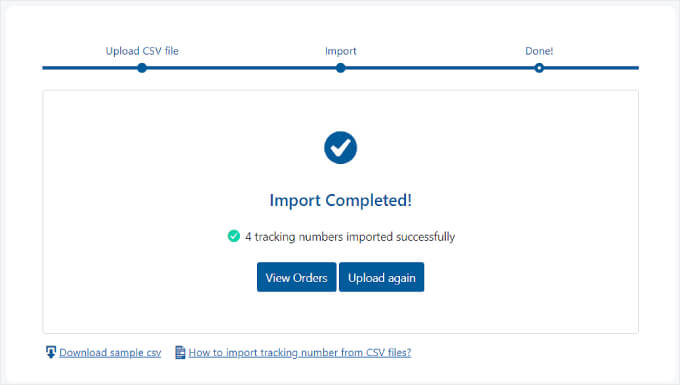
Schritt 4: Testen Sie Ihre E-Mail-Benachrichtigungen zur Bestellverfolgung
Um sicherzustellen, dass die Sendungsverfolgung reibungslos funktioniert, sollten Sie Ihre WooCommerce-E-Mails in der Vorschau anzeigen und testen, um zu sehen, ob das Plugin funktioniert.
Wenn Sie dies tun möchten, können Sie wie ein normaler Kunde in Ihren Online-Shop gehen und eine Bestellung aufgeben. Damit Sie sehen können, wie die E-Mail-Benachrichtigung aussieht, sollten Sie Ihre eigene E-Mail-Adresse verwenden.
Expertentipp: Direkt aus WordPress versendete E-Mails gehen manchmal verloren oder landen im Spam-Ordner Ihrer Kunden. Um dies zu verhindern, können Sie sich unsere Anleitungen zur Behebung des Problems, dass WordPress keine E-Mails sendet, und zur Behebung des Problems, dass WooCommerce keine Bestell-E-Mails sendet, ansehen.
Gehen Sie dann zurück zu Ihrem WordPress-Administrationsbereich, suchen Sie nach Ihrer gefälschten Bestellung und fügen Sie falsche Tracking-Informationen hinzu, indem Sie den Anweisungen in Schritt 3 folgen. Sie können Zufallszahlen wie „123456789“ verwenden.
Wenn Sie den Bestellstatus auf „Abgeschlossen“ oder „Versendet“ setzen und eine E-Mail mit Ihrem Link zur Bestellverfolgung erhalten, bedeutet dies, dass die Sendungsverfolgung funktioniert.
So sollte die E-Mail aussehen. Wenn Sie auf die Schaltfläche „Bestellung verfolgen“ klicken, gelangen Sie zur Website des Versandanbieters.
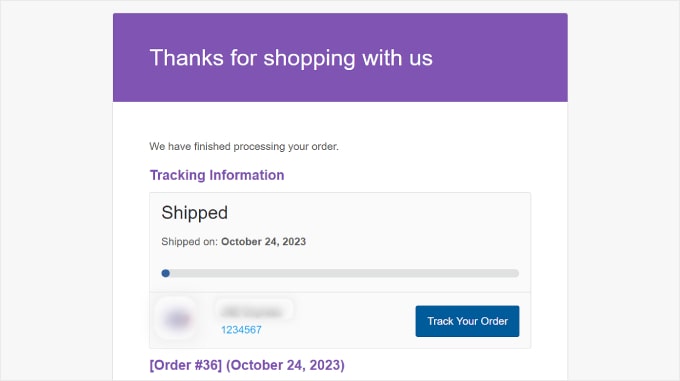
Bonus: Optimieren Sie Ihre WooCommerce-Seiten
Den Kunden den Link zur Bestellverfolgung zu geben, ist nur eine Möglichkeit, die Customer Journey in WooCommerce zu optimieren. Vergessen Sie jedoch nicht, auch andere Teile Ihres Online-Shops zu verbessern, wie zum Beispiel das Design Ihrer E-Commerce-Schaufensterfront.
Eine benutzerfreundliche, optisch ansprechende Website kann es Kunden erleichtern, sich in Ihrem Geschäft zurechtzufinden und Artikel zu kaufen. Dies kann nicht nur die Kundenzufriedenheit steigern, sondern auch zu Wiederholungskäufen animieren.
Während WooCommerce mit Standard-Shop-Seiten ausgestattet ist, entsprechen möglicherweise nicht alle Ihren Geschäftsanforderungen.
Hier kommt SeedProd ins Spiel. Es ist das beste WordPress-Seitenerstellungs-Plugin, mit dem Sie ganz einfach Ihren WooCommerce-Onlineshop entwerfen können.
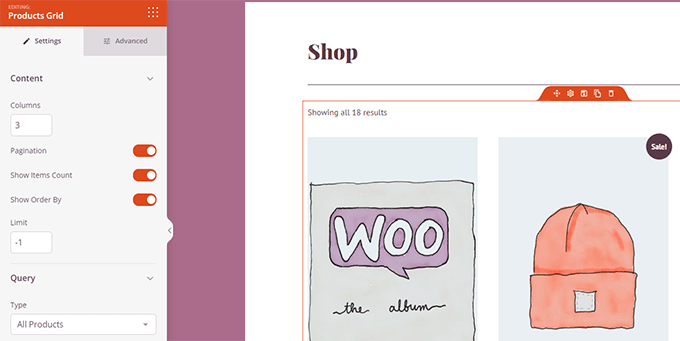
Mit SeedProd benötigen Sie keine technische Erfahrung, um die Navigation auf Ihrer WooCommerce-Site zu vereinfachen. Mit dem praktischen Drag-and-Drop-Tool und den Seitenvorlagen können Sie Ihren Checkout, Ihre Produktseiten, Landingpages und mehr ganz einfach anpassen.
Wenn Sie eine praktische Anleitung benötigen, schauen Sie sich unser Tutorial zum Bearbeiten von WooCommerce-Seiten ohne Code an.
Wir hoffen, dass dieser Artikel Ihnen bei der Einrichtung der Sendungsverfolgung auf Ihrer WooCommerce-Website geholfen hat. Vielleicht möchten Sie auch unsere Liste der besten WooCommerce-Plugins und unseren Leitfaden zum Erstellen eines WooCommerce-Popups zur Umsatzsteigerung sehen.
Wenn Ihnen dieser Artikel gefallen hat, abonnieren Sie bitte unseren YouTube-Kanal für WordPress-Video-Tutorials. Sie finden uns auch auf Twitter und Facebook.
