So öffnen Sie ausfüllbare Formulare direkt aus Ninja Tables
Veröffentlicht: 2021-07-08Wenn Sie Erfahrung mit Ninja Tables haben, wissen Sie bereits, wie Sie Tabellen mit Formulareinträgen erstellen. Die Integration mit WP Fluent Forms macht es super reibungslos! Aber was ist mit dem Ausfüllen eines Formulars mit Tabellendaten direkt aus einer Tabelle? Sie haben Glück, denn Ninja Tables kann Ihnen genauso gut dabei helfen, Formulare in einer Tabelle auszufüllen.
Wenn ein Benutzer WP Fluent Forms mit Ninja Tables verbindet, geht es hauptsächlich darum, eine Tabelle mit Formulareinträgen zu erstellen. Sie müssen nur ein Formular und dann eine Tabelle damit erstellen, indem Sie Fluent Forms verbinden. Danach erscheinen alle im Formular vorgenommenen Änderungen in einer tabellarischen Struktur.
Es gibt jedoch noch einen weiteren Trick, um Formulare auszufüllen und abzusenden. Benutzer möchten möglicherweise die Tabellendaten an ein Formular übergeben und dieses bestimmte Formular mit einer Spalte in der Tabelle verbinden.
Willst du wissen, wie es funktioniert? Lasst uns anfangen!
Füllen Sie Formulare in einer Tabelle aus: Verwenden von Ninja Tables & Fluent Forms
Es ist einfach, WordPress-Formulareinträge in eine Tabelle zu importieren. Aber wenn es darum geht, nur WordPress-Tabellen zu verwenden, um ein Formular zu öffnen, das sich auf eine bestimmte Person bezieht, scheint die Integration von Ninja Tables Fluent Forms wie ein Segen!
Angenommen, Sie haben eine Tabelle und ein Formular mit ID, Vorname, Nachname und E-Mail. Es gibt eine weitere Spalte in der Tabelle, „Submit Form“.
In der Spalte „Formular senden“ ist das Formular verbunden, und jedes Formular ist für den jeweiligen Benutzer mit seiner ID, seinem Namen und seiner E-Mail-Adresse bestimmt. Unmittelbar nachdem sie auf den Formularlink geklickt haben, werden sie zum Formular weitergeleitet.
So füllen Sie Formulare in einer Tabelle mit Fluent Forms und Ninja Tables aus.
- Schritt 1: Erstellen Sie eine Tabelle und ein Formular mit denselben Eingabebereichen
- Schritt 2: Fügen Sie einen Schaltflächen-Link in der Tabelle hinzu, die mit dem Formular verbunden ist
- Schritt 3: Übertragen Sie den Wert der Tabellenspalten für jeden Benutzer in das Formular
- Ergebnis
Wenn Sie wissen, wie man Formulare oder Tabellen erstellt, überspringen Sie den ersten Sprunglink und gehen Sie direkt zum zweiten.
Dieser Prozess kann zunächst etwas herausfordernd sein. Wir führen Sie durch all das.
Schritt 1: Erstellen Sie eine Tabelle und ein Formular mit denselben Eingabebereichen
a) Zunächst einmal ist hier eine in Ninja Tables erstellte Tabelle mit ID, Vorname, Nachname, E-Mail und einer Spalte mit der Schaltfläche „Senden“ für 10 Personen.
Die Spalte Senden ist vorerst leer, da wir noch keine Schaltflächen hinzugefügt haben. Wenn ID-Nummer 1, Butch, sein Formular ausfüllen möchte, muss er nur auf die Schaltfläche in dieser Spalte klicken.
Jeder Formularlink enthält die Daten jeder Person. Daher müssen sie ihre ID, Namen oder E-Mail-Adresse nicht in das Formular eingeben.
Wenn Sie ein Neuling beim Erstellen von Datentabellen mit diesem Tabellen-Plugin sind, überfliegen Sie die Ninja Tables-Dokumentation.
b) Zweitens haben wir in Fluent Forms ein Formular mit denselben Tabellenspalten erstellt. Es gibt einen Textbereich, in dem Benutzer zusätzliche Informationen eingeben und das Formular absenden können.
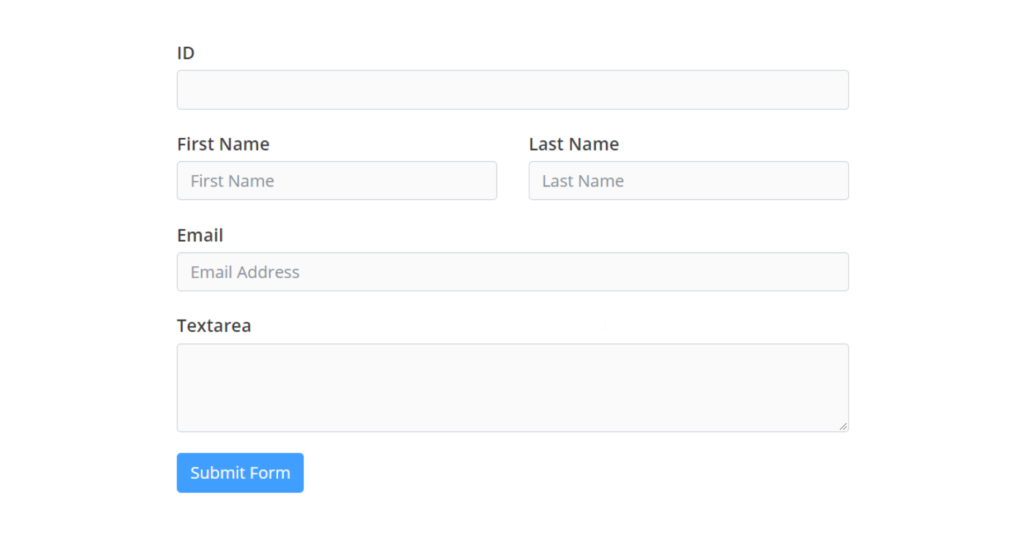
Sehen Sie sich die Dokumentation zu Fluent Forms an, um zu erfahren, wie Sie ein Formular erstellen.
Schritt 2: Fügen Sie einen Schaltflächen-Link in der Tabelle hinzu, die mit dem Formular verbunden ist
Der erste Eintrag in der Tabelle, Butch, möchte seine persönlichen Daten auf dem Formular bereithalten, um einfach mit der Einreichung fortzufahren.
Das Formular ist der Empfänger und die Tabelle der Sender.
Wir müssen also den Schaltflächenlink erstellen, der den Benutzer zum Formular führt.
- Hier müssen Sie zunächst den Shortcode des Formulars kopieren und auf einer WordPress-Seite veröffentlichen.
- Kopieren Sie die URL der veröffentlichten Seite und fügen Sie sie in das Feld „Ninja Tables Transform Value“ für die Spalte „Senden“ ein.
- Hier wird ein HTML-Code (< a href= ……….) verwendet.
- Wir haben den Button auch „Formular ausfüllen“ genannt.
- <a href=" URL der Formularseite"> Formular ausfüllen </a>
- Öffnen Sie nach der Aktualisierung die Tabelle in einem Vorschaufenster.
- Die letzte Spalte hat jetzt einen Link mit der Schaltfläche „Formular ausfüllen“, und alle können angeklickt werden. Benutzer können es in einem neuen Fenster öffnen und ausfüllen.
Dieses Formular ist jedoch noch leer, da wir keinen Befehl zum Abrufen von Benutzerdaten hinzugefügt haben. Wenn die 8. Benutzerin, Marisa, ihre Informationen auf dem Formular haben möchte und das Tippen vermeidet, muss ihr Formular mit der Tabelle verbunden werden.
Schritt 3: Übertragen Sie den Wert der Tabellenspalten für jeden Benutzer in das Formular
Die Absendertabelle ist fertig, und jetzt ist es an der Zeit, das Empfängerformular zu verbinden.
- Öffnen Sie das Formular, um die „Erweiterten Optionen“ für jedes Eingabefeld zu bearbeiten.
- Ändern Sie den Standardwert aus der Dropdown-Liste und wählen Sie für alle Felder „Von GET-Param auffüllen“.
- Die automatisch generierten Shortcodes {get.numeric-field}, {get.first_name}, {get.last_name} und {get.email} rufen Tabellendaten ab.
- Kopieren Sie den Parameternamen und fügen Sie ihn in die URL des Formulars ein.
- Zum Beispiel haben wir numeric-field genommen . Fügen Sie es der URL mit einem Fragezeichen und einem Gleichheitszeichen hinzu und drücken Sie die Eingabetaste.
„GET Parameter“ bringt die Daten aus der Tabelle und zeigt sie im Formular an.

- Da wir den Wert 5 für das ID-Feld hinzugefügt haben, zeigt das ID-Feld des Formulars 5 an. Sie können alles andere aus dem Formular testen.
- Nachdem Sie den Vorgang für alle Felder wiederholt haben, sieht die URL wie folgt aus.
-https://sandbox.wpninjathemes.com/4243-2/?numeric-field=5&first_name=Abe&last_name=Burton&[email protected]
So sieht das Formular aus, nachdem Sie die Eingabetaste gedrückt haben.
1. ID=5
2. Vorname=Abe
3. Nachname=Burton
4. [E-Mail geschützt]
- Wir haben die neue URL kopiert und in Transform Value eingefügt, wodurch die vorherige URL ersetzt wird.
Dann auf „Aktualisieren“ geklickt.
- Aber dieser Link hat nur statische Daten, unabhängig von den Benutzern. Alle Formulare für jeden Benutzer haben also dieselbe ID, denselben Namen und dieselbe E-Mail-Adresse, die wir mit GET-Parameter verwendet haben.
Einfach ausgedrückt, jeder sieht das gleiche Formular.
- Um es dynamisch zu machen, verwenden wir die Referenz-Shortcodes von Ninja Tables. Diese Codes übergeben den Wert für jede Zeile genau.
Folgendes haben wir geändert-
1. Zahlenfeld=5 in Zahlenfeld={{row.id}}
2. first_name=Abe into first_name={{row.firstname}}
3. last_name=Burton in last_name={{row.lastname}}
4. [email protected] in email={{row.email}}
Das ist alles, was zu tun ist!
Jetzt bringen die Formulare Daten von jedem Benutzer und zeigen unterschiedliche Benutzerinformationen an. Aktualisieren Sie es und überprüfen Sie die Vorschau.
Ergebnis
Hier ist das Formular der Benutzer-ID 7, das wir aus der Tabelle geöffnet haben. Dieser Benutzer muss nun nur noch etwas in den Textbereich eintragen und das Formular absenden.
Es mag alles etwas schwierig erscheinen, wenn Sie es zum ersten Mal versuchen. Außerdem gibt es keine Dokumentation zu dieser Funktionalität. Aber es ist sehr einfach, wenn Sie diese Schritte befolgen.
Versuchen Sie selbst, auf die Demoformulare zu klicken.
| ICH WÜRDE | Vorname | Nachname | Senden-Schaltfläche | |
|---|---|---|---|---|
| 1 | Butsch | Towndrow | [E-Mail geschützt] | |
| 2 | Abe | Fant | [E-Mail geschützt] | |
| 3 | Olive | Herz | [E-Mail geschützt] | |
| 4 | Penn | Sandifer | [E-Mail geschützt] | |
| 6 | Wilmar | Athy | [E-Mail geschützt] | |
| 7 | Gewinnen | Bertuch | [E-Mail geschützt] | |
| 8 | Katharina | Dugan | [E-Mail geschützt] | |
| 9 | Bernice | Huikerby | [E-Mail geschützt] | |
| 10 | Marisa | Conerding | [E-Mail geschützt] |
Endnote
Als Benutzer sowohl des WordPress-Tabellen-Plugins als auch des Form-Builder-Plugins muss es Zeiten geben, in denen Sie diese beiden für den Komfort Ihres Publikums zusammenführen wollten. Glücklicherweise geht die Korrelation von Ninja Tables und WP Fluent Forms weit über das Erstellen von Formularen und Tabellen hinaus. Es ist auch möglich, ein mit den Tabellendaten verbundenes Formular auszufüllen!
Die Funktionen von Ninja Tables sind in der Tat intelligent und nützlich. Das Überschreiten der Hauptfunktionen ist hauptsächlich für fortgeschrittene Benutzer gedacht. Wir hoffen, dass dieser Artikel Sie richtig führen kann.
Mit jedem Update gibt es weitere Geheimnisse zu lüften. Bleiben Sie auf dem Laufenden und lassen Sie uns wissen, wenn Sie noch etwas lernen möchten.
