So organisieren Sie ein Online-Buch in WordPress (sei es Roman oder Sachbuch)
Veröffentlicht: 2012-05-09Nehmen wir an, Sie haben ein Buch geschrieben (oder schreiben gerade). Aber anstatt es auf traditionelle Weise zu veröffentlichen, entscheiden Sie sich dafür, es „online zu stellen“. Damit meine ich nicht, dass Sie daraus ein PDF-eBook oder ein digitales Buch machen. Ich meine, Sie beschließen, Ihr Buch in eine Website zu verwandeln.
Die Verwendung von WordPress für dieses Projekt könnte gut funktionieren, aber WordPress direkt aus der Box wird wahrscheinlich nicht genau Ihren Anforderungen entsprechen. In diesem Beitrag gehen wir daher darauf ein, wie Sie Ihr Buch in einer WordPress-Umgebung strukturieren können.
Lesen Sie weiter oder springen Sie mit diesen Links weiter:
- Verschiedene Schläge für verschiedene Leute
- Warum Beiträge?
- Aufbau Ihrer Website
- Pfosten ändern, um sie Ihren Bedürfnissen anzupassen
- Entfernen des Datums aus Ihren Beiträgen
- Posts in chronologischer Reihenfolge veröffentlichen
- Verwenden Sie Kategorien für Ihre Kapitel und Hauptabschnitte
- Bearbeiten der Kapitelstruktur (z. B. Kategorien)
- Ein Plugin für zusätzliche Hilfe
- Benutzerdefinierte Menüerstellung
- Alle Abschnitte anzeigen
- Bestellung Ihrer Beiträge im Backend
- Einrichten Ihrer Zeitstempel
- Ein Beispiel
- Vorherige und nächste Navigation hinzufügen
- Einige zu berücksichtigende Plugins
Verschiedene Schläge für verschiedene Leute
Es gibt verschiedene Möglichkeiten, WordPress in eine geeignete Plattform für ein Online-Buch zu verwandeln. Auf der grundlegendsten Ebene müssen Sie entscheiden, ob Sie Beiträge, Seiten oder benutzerdefinierte Beiträge zu Ihrem Hauptbaustein machen möchten. Es könnte Argumente für jeden geben, aber in diesem Tutorial werden wir normale WordPress-Posts zum primären Baustein machen – dh wir werden Posts verwenden, um den Inhalt unseres Buches zu veröffentlichen.
Es sollte auch beachtet werden, dass verschiedene Menschen je nach Situation unterschiedliche Vorlieben und unterschiedliche Bedürfnisse haben. Einige können lange Kapitel haben, während andere viele kurze Kapitel haben. Einige haben möglicherweise eine Reihe verschiedener Abschnitte in jedem Kapitel, während andere ganz auf Kapitelabschnitte verzichten. … Und die Liste geht weiter.
Daher sind die in diesem Tutorial aufgeführten Empfehlungen genau das – Empfehlungen. Möglicherweise müssen Sie sie an Ihren speziellen Fall anpassen, aber sie sollten Ihnen zumindest einige Ideen geben.
Warum Beiträge?
Der Grund, warum ich mich für dieses Tutorial für Posts entschieden habe, ist, dass Sie mit Posts normalerweise mehr Flexibilität haben. Natürlich könnten Sie Seiten und benutzerdefinierte Posts so flexibel machen wie Posts, aber das würde einige zusätzliche Arbeit erfordern.
Aufbau Ihrer Website
OK, genug mit den ganzen Haftungsausschlüssen. Kommen wir zum eigentlichen Aufbau der Website.
Pfosten ändern, um sie Ihren Bedürfnissen anzupassen
Obwohl Posts sehr flexibel sind, haben sie zwei Eigenschaften, die Sie wahrscheinlich nicht wollen werden:
- Sie sind normalerweise mit einem Datum versehen.
- Sie veröffentlichen in umgekehrter chronologischer Reihenfolge (dh der neueste Beitrag erscheint zuerst).
Entfernen des Datums aus Ihren Beiträgen
Es mag ein paar Ausnahmen geben (wie zum Beispiel diejenigen, die einen Reisebericht schreiben), aber die meisten Leute werden den Datumsstempel von ihren Beiträgen entfernen wollen. Sie können dies manuell tun (siehe diesen Beitrag).
Posts in chronologischer Reihenfolge veröffentlichen
Neben dem Entfernen des Datumsstempels von Ihren Beiträgen möchten die meisten auch, dass ihre Beiträge in chronologischer Reihenfolge veröffentlicht werden (dh der erste Beitrag bleibt ganz oben).
Verwenden Sie Kategorien für Ihre Kapitel und Hauptabschnitte
Der vielleicht einfachste Weg, all Ihre Inhalte zu organisieren, ist natürlich Ihre Kategoriefunktion.
Wenn Sie Ihr Buch in größere Abschnitte unterteilen (z. B. Teil I, Teil II, Teil III, Teil IV), dann sollten Sie Kategorien für jeden dieser Abschnitte erstellen.
Unter jeder dieser Kategorien erstellen Sie eine untergeordnete Kategorie (auch als Unterkategorie bezeichnet) für jedes Ihrer Kapitel in diesem Teil des Buchs. Zum Beispiel habe ich ein hypothetisches Buch mit vier Hauptabschnitten und zwölf einzelnen Kapiteln erstellt.
Die Gliederung für mein hypothetisches Buch sieht so aus:
Teil I – Geburt (Kategorie Eltern)
- Kapitel 1 – Januar (Kategorie Kinder)
- Kapitel 2 – Februar (Kategorie Kinder)
- Kapitel 3 – März (Kategorie Kinder)
Teil II – Anfänge
- Kapitel 4 – April
- Kapitel 5 – Mai
- Kapitel 6 – Juni
Teil III – Der Dicke drin
- Kapitel 7 – Juli
- Kapitel 8 – August
- Kapitel 9 – September
Teil IV – Das Ende
- Kapitel 10 – Oktober
- Kapitel 11 – November
- Kapitel 12 – Dezember
Und so sieht mein Kategorie-Setup im Backend aus.
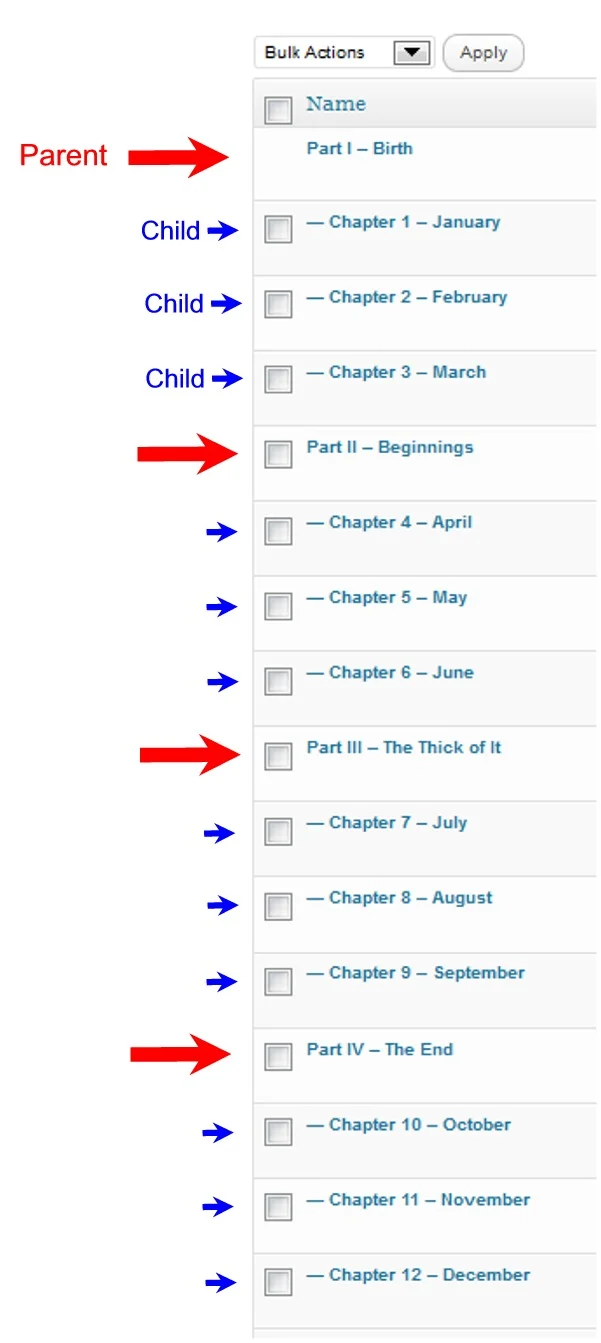
Bearbeiten der Kapitelstruktur (z. B. Kategorien)
Natürlich sollten Sie die Dinge so weit wie möglich im Voraus planen, aber eines der netten Dinge an Kategorien ist, dass sie einfach zu bearbeiten sind. Sie können ganz einfach eine untergeordnete Kategorie in eine übergeordnete Kategorie umwandeln oder umgekehrt. Sie können Ihren übergeordneten Kategorien auch ganz einfach neue Kategorien hinzufügen, Unter-Unter-Kategorien erstellen und vieles mehr.
Einige werden Kategorien und Unterkategorien mehr Aufmerksamkeit schenken wollen (oder müssen) als andere. Es hängt alles davon ab, was Sie erreichen möchten. Wenn Sie dieser Gesamtstruktur jedoch zumindest einige grundlegende Aufmerksamkeit schenken, erhalten Sie eine solide Grundlage hinter den Kulissen. Diese solide Grundlage ermöglicht Ihnen später mehr Flexibilität und erleichtert es Ihnen, Ihre Besucher auf logische Weise durch Ihr Buch zu führen (oder ihnen eine klare Navigation zu geben, damit sie nach Belieben herumspringen können, ohne sich zu verlaufen).
Ein Plugin für zusätzliche Hilfe
Schreiben ist eine chaotische Angelegenheit, und oft werden Sie feststellen, dass Sie hier einen Abschnitt hinzufügen oder dort einige Abschnitte neu anordnen müssen. Da Sie Ihre Kategorien für die verschiedenen Kapitel und Abschnitte auf Ihrer Website verwenden, bedeutet dies, dass Sie sie möglicherweise irgendwann neu anordnen möchten. WordPress tut dies standardmäßig nicht, aber das Plug-in „Category Order and Taxonomy Terms Order“ ermöglicht es Ihnen, dies zu tun.
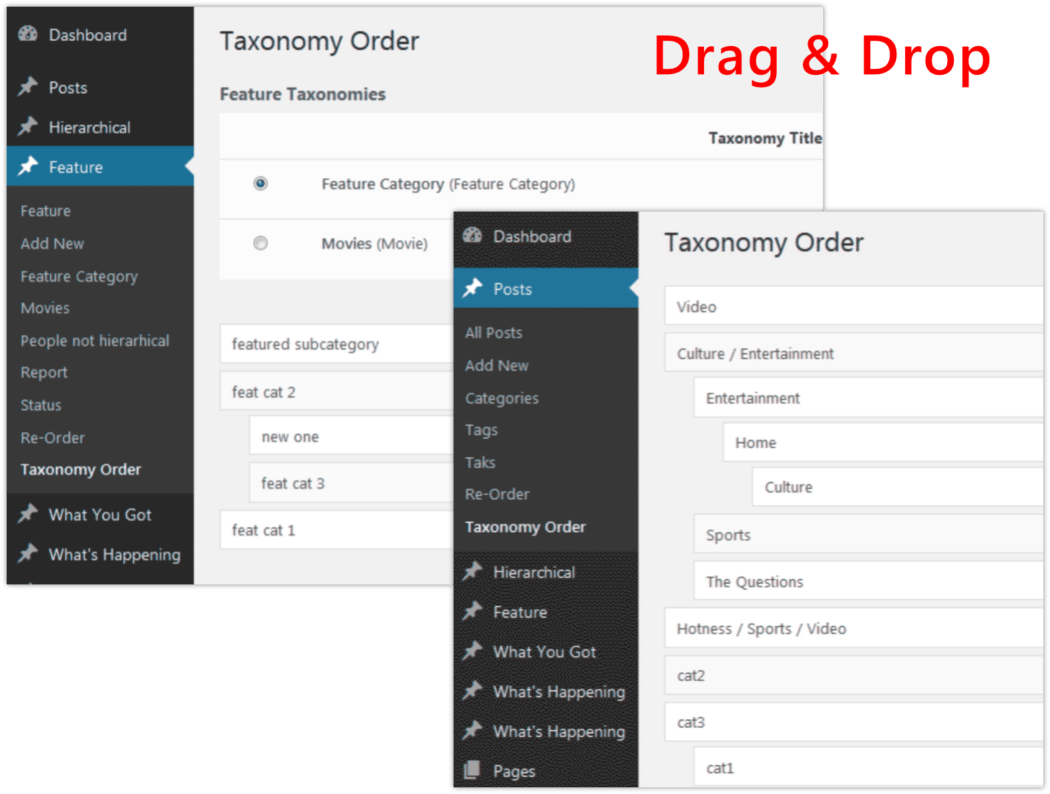
Benutzerdefinierte Menüerstellung
Sobald Sie die Hauptabschnitte und Kapitel Ihres Buches angelegt haben (dh Ihre übergeordneten Kategorien und untergeordneten Kategorien), möchten Sie diese anzeigen, damit Ihre Besucher dem Fluss Ihres Textes so folgen können, wie Sie es beabsichtigt haben.
Eine solide Kategoriestruktur gibt Ihnen die Flexibilität, viele Dinge zu nutzen (zu viele, um sie hier aufzulisten oder sich überhaupt vorzustellen), aber vielleicht ist der einfachste Weg, ein klares, einfaches Navigationsmenü auf Ihrer Website zu erstellen, die Verwendung von WordPress Custom Menüsystem . (Darstellung > Menüs)
Wenn Ihre Kategorien in Ihrem Backend logisch angeordnet sind, erscheinen sie auch logisch in Ihrem benutzerdefinierten Menüsystem, sodass Sie sowohl ein originelles Menü erstellen als auch bei Bedarf neue Abschnitte hinzufügen können.
Sehen Sie sich an, wie übersichtlich alles auf meiner Seite „Benutzerdefiniertes Menü“ organisiert ist.
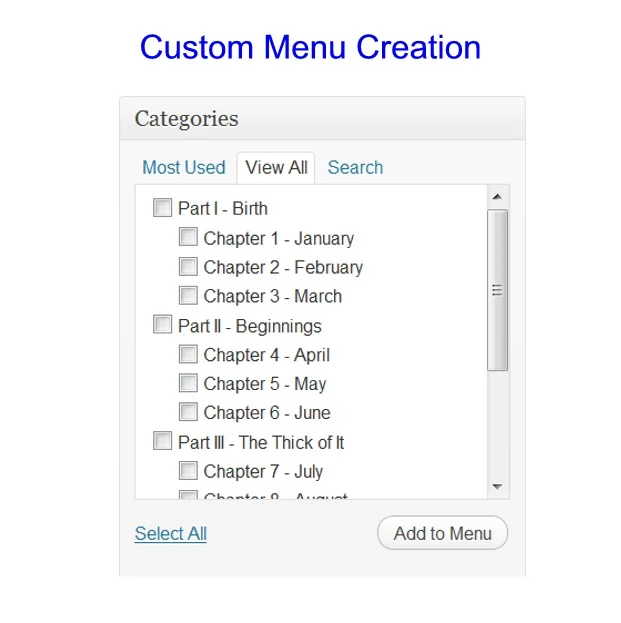 Von dort aus ist es einfach, ein ebenso organisiertes benutzerdefiniertes Menü zu erstellen.
Von dort aus ist es einfach, ein ebenso organisiertes benutzerdefiniertes Menü zu erstellen.
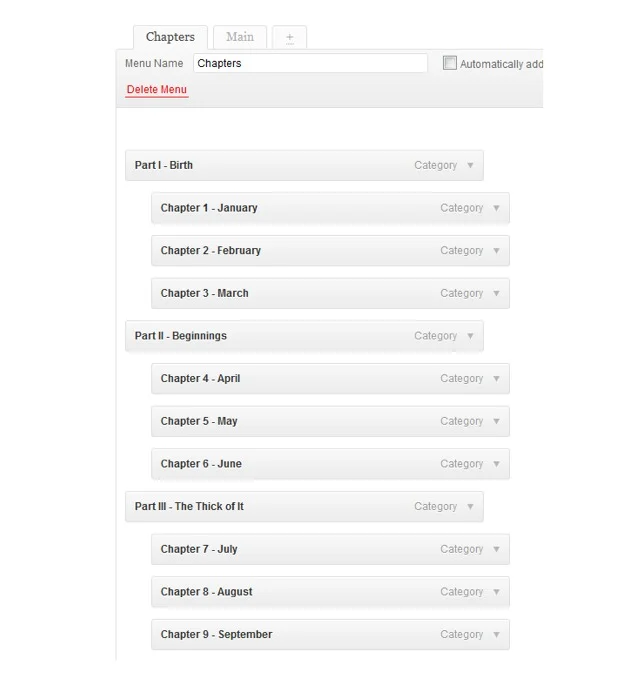

Ich kann dieses benutzerdefinierte Menü dann in ein Widget in meiner Seitenleiste ziehen. (Erscheinungsbild > Widgets)
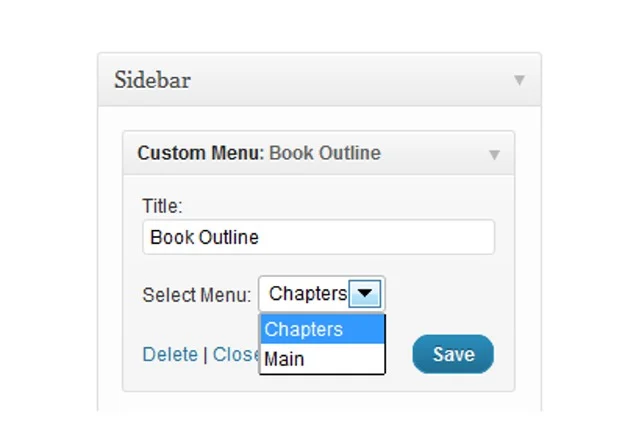
Und so sieht es in Aktion aus.
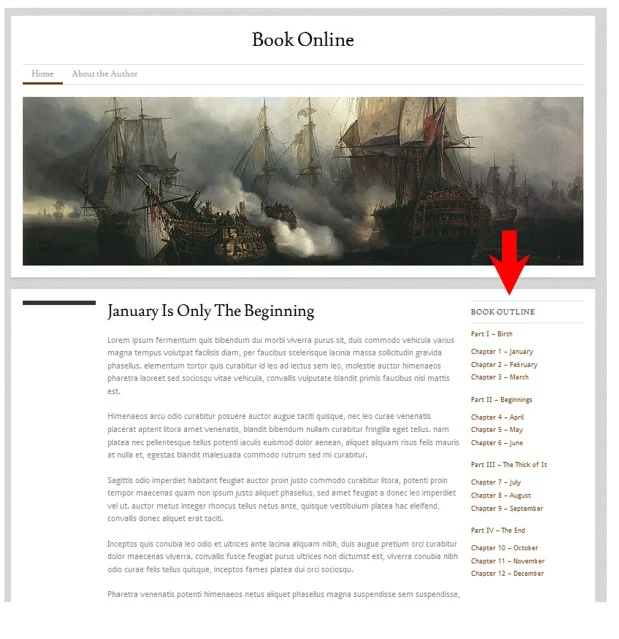
Alle Abschnitte anzeigen
Natürlich haben verschiedene Leute unterschiedliche Bedürfnisse, aber eine Sache, die für einige funktionieren könnte, ist, auch ALLE Ihre Abschnitte (dh alle Ihre Posts) in einer langen Spalte in der Seitenleiste anzuzeigen.
Bei dieser Methode gibt es einiges zu beachten. Das erste ist, dass es Ihre Abschnitte NICHT in verschiedene Kapitel aufteilt. Es listet sie einfach alle in einer undifferenzierten Spalte auf. Es listet jedoch Ihre Abschnitte (Ihre Posts) in der richtigen Reihenfolge von Anfang bis Ende auf – solange Sie sie im Backend richtig sortiert haben. (Dazu später mehr.)
Sie können dies tun, indem Sie das Standard-Widget „Neueste Posts“ verwenden und die Anzahl der Posts auf eine Zahl erhöhen, die hoch genug ist, um die Anzahl Ihrer Posts/Abschnitte aufzunehmen. (Erscheinungsbild > Widgets)
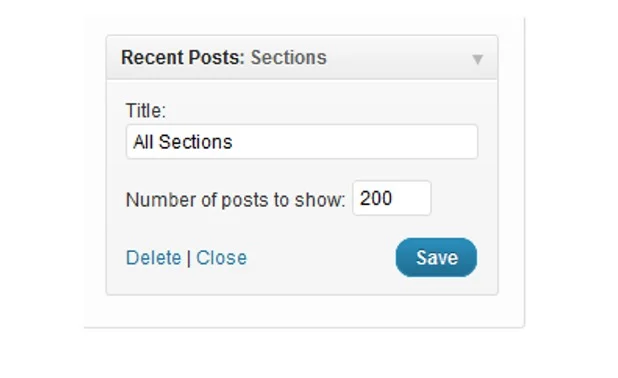 Und so sieht es aus.
Und so sieht es aus.
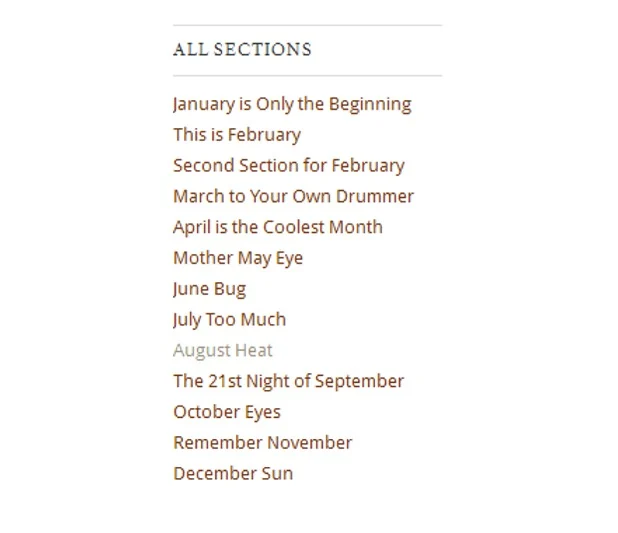
Bestellung Ihrer Beiträge im Backend
Wie eingangs erwähnt, ist einer der Gründe für die Verwendung von Posts over Pages (oder benutzerdefinierten Posts), dass sie dem durchschnittlichen Benutzer von Anfang an etwas mehr Flexibilität bieten können. Und ein Vorteil, den Posts gegenüber Seiten haben, ist, dass sie in großem Umfang vielleicht einfacher zu ordnen und neu zu ordnen sind … wenn Sie den Trick kennen.
Also, was ist der Trick?
Nun, Posts sind, wie Sie wahrscheinlich wissen, nach Datum geordnet. Unabhängig davon, ob Sie in chronologischer Reihenfolge oder in umgekehrter chronologischer Reihenfolge vorgehen, prüft WordPress immer noch das Datum und die Uhrzeit des Beitrags, um festzustellen, wie es in Bezug auf alle anderen Beiträge angeordnet werden soll.
Aus diesem Grund können Sie Zeitstempel nutzen, um Ihre Posts in der gewünschten Reihenfolge zu erhalten.
Einrichten Ihrer Zeitstempel
Wenn Sie einen Beitrag in WordPress schreiben und ihn dann sofort veröffentlichen, wird der Beitrag als zu diesem Zeitpunkt veröffentlicht gestempelt. Sie können den Zeitstempel Ihres Beitrags jedoch auf ein beliebiges Datum ändern. Sie können den Zeitstempel auf der Seite „Schreiben/Bearbeiten“ oder auf der Seite „Beiträge bearbeiten“ steuern.
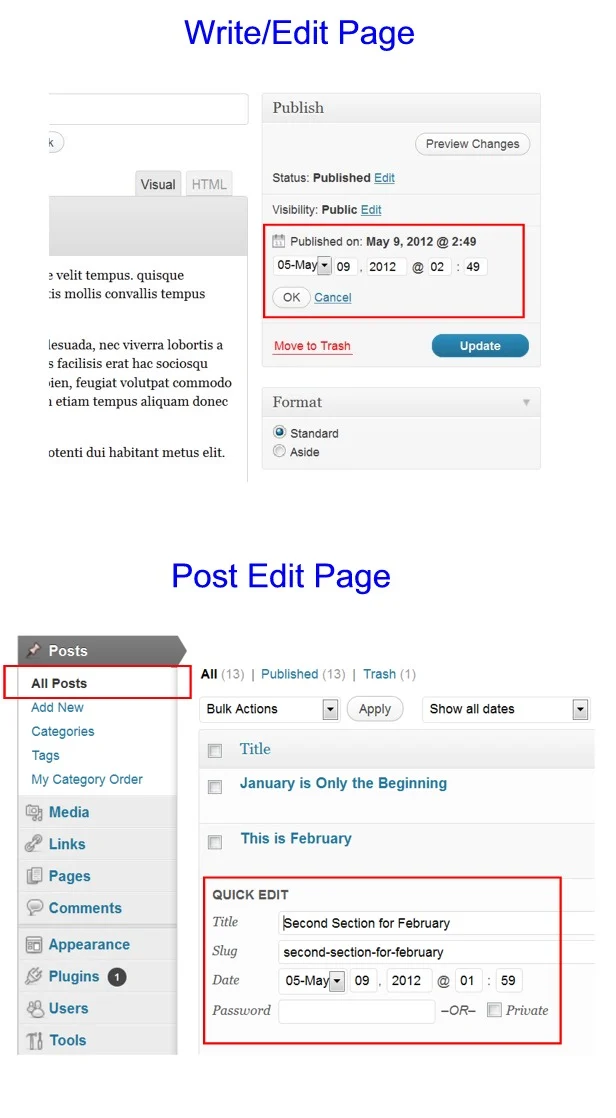
Am Anfang wäre mein Vorschlag , jeden Beitrag mit einem Zeitstempel im Abstand von mindestens einem Tag zu veröffentlichen . Auf diese Weise können Sie ganz einfach überall neue Abschnitte zu Ihrer bestehenden Abschnittsliste hinzufügen. Alles, was Sie tun müssen, ist, einen Zeitstempel auszuwählen, der zwischen den Zeitstempeln der Posts auf beiden Seiten liegt.
Ein Beispiel
Nehmen wir also an, ich fange heute (am 9. Mai um 13:00 Uhr) an, ein Buch auf meiner Website zu veröffentlichen. Ich habe bereits fünfzig verschiedene Abschnitte geschrieben, die ich veröffentlichen möchte; Daher möchte ich den Zeitstempel im ersten Abschnitt auf fünfzig Tage in der Vergangenheit setzen (10. März um 13 Uhr). Dann setze ich für den zweiten Abschnitt den Zeitstempel auf neunundvierzig Tage in der Vergangenheit (11. März um 13 Uhr). Und der dritte liegt achtundvierzig Tage in der Vergangenheit (12. März um 13 Uhr) usw.
Auf diese Weise kann ich, wenn ich mich entscheide, dass ich einen Abschnitt hinzufügen möchte, der nach dem ersten Abschnitt, aber vor dem zweiten Abschnitt kommt, einfach einen Zeitstempel auswählen, der zwischen den beiden vorhandenen Zeitstempeln liegt (dh NACH dem 10. März um 1 Uhr noch VOR dem 11. März um 13 Uhr). So könnte ich zum Beispiel den 10. März um 21:00 Uhr auswählen. Ich möchte mir immer noch freien Raum auf beiden Seiten lassen, falls ich mich entscheide, einen weiteren Abschnitt hinzuzufügen.
Wenn ich dies tue, wird mein neuer Abschnitt (mein neuer Beitrag) automatisch zum zweiten Abschnitt in meinem Buch, und er schiebt den ursprünglichen zweiten Abschnitt auf den dritten … und weiter unten für jeden anderen Abschnitt.
(Hinweis: Wenn Sie benutzerdefinierte Menüs verwenden, müssen Sie Ihre neuen Abschnitte möglicherweise trotzdem manuell zu Ihrer Navigation hinzufügen, je nachdem, wie Sie die Dinge eingerichtet haben.)
Vorherige und nächste Navigation hinzufügen
Etwas anderes, das Sie zweifellos tun möchten, ist das Hinzufügen von Navigationslinks „Zurück und Weiter“ am Ende Ihrer Beiträge. Einige Themes werden mit diesen Links geliefert, aber viele nicht, also gehen wir kurz darauf ein, wie Sie sie auf Ihre Website bringen können.
Es gibt Plugins, nach denen Sie suchen können, die dies für Sie erledigen, aber Sie können auch manuell ein wenig Code am Ende der single.php-Datei Ihres Themas hinzufügen. (Einige Themen rufen heutzutage eine Schleifendatei in die Datei single.php auf, und je nach Ihrem Thema möchten Sie diesen Code möglicherweise stattdessen dort platzieren.)
Es gibt verschiedene Möglichkeiten, um genau zu bestimmen, wie Ihre Zurück- und Weiter-Links angezeigt werden, und Sie können sich weitere Informationen dazu bei WordPress ansehen, wenn Sie möchten.
In der Zwischenzeit gehen wir einen Code durch, der für Sie funktionieren sollte. Fügen Sie Folgendes am Ende Ihrer single.php-Datei ein. (Darstellung > Editor > Single – single.php)
<?php previous_post('<< <<; %', '', 'yes'); ?> | <?php next_post('% >> >> ', '', 'yes'); ?>
Es wird Links für Sie wie folgt ausgeben: 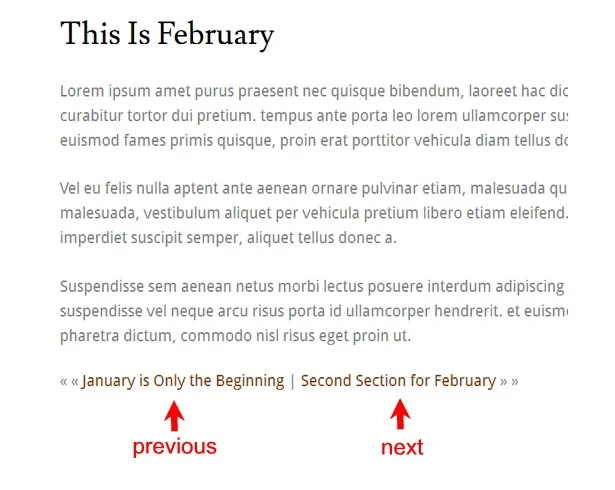
Einige zu berücksichtigende Plugins
Ich bin mir sicher, dass es unzählige Plugins gibt, die Ihnen helfen könnten, Ihr Online-Buch besser zu präsentieren, aber ich nehme eines, das ziemlich grundlegend erscheint. Dies gilt eher für Sachbücher als für Belletristik.
AZ-Auflistung
Das Plugin AZ Listing hilft Ihnen, einen Index Ihrer Website zu erstellen, ähnlich wie es ein normales Buch getan hätte.
Hier sehen Sie es in Aktion.
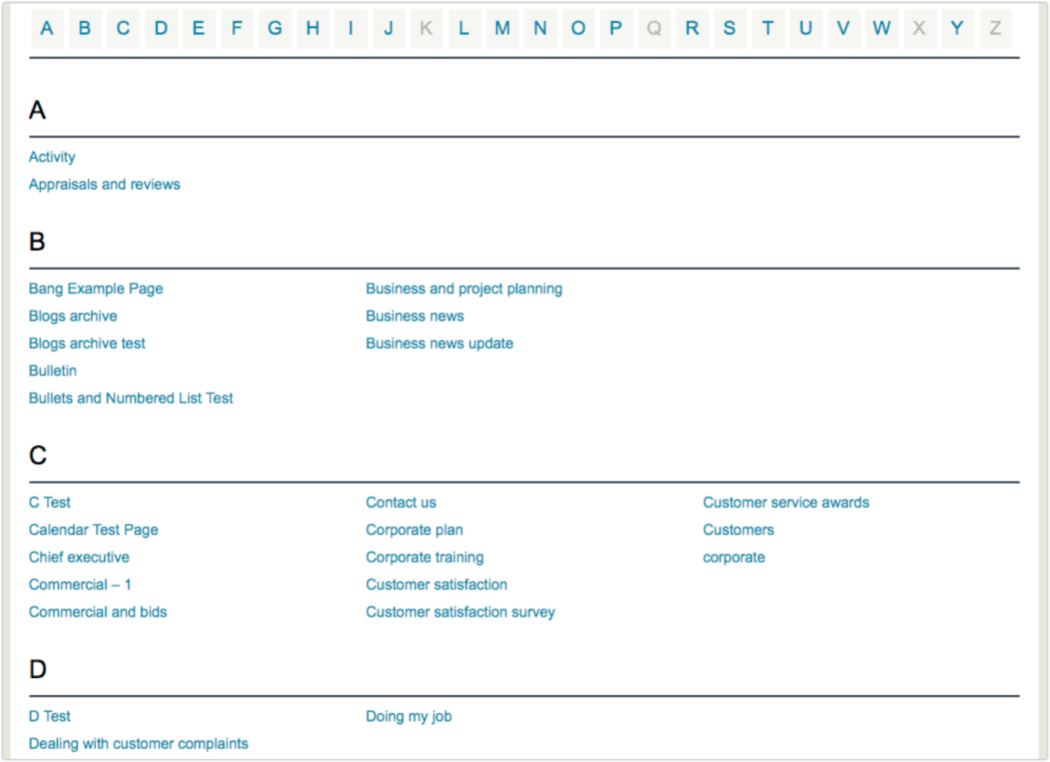
Seitennummerierung
Und schließlich kein Plugin, sondern ein kleiner eingebauter WordPress-Trick. Sie können einen sehr langen Beitrag auch auf mehrere Seiten aufteilen. Es ist ein einfacher Trick, den Sie hier lernen können.
Das Ergebnis sieht so aus (der Stil variiert je nach Thema): 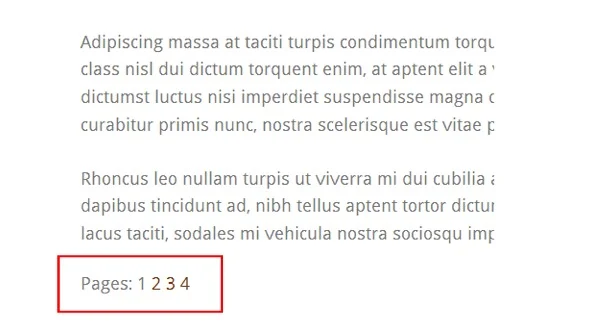
Letzte Worte
Natürlich ist alles oben nur eine grundlegende Blaupause. Und Sie müssen sich für Dinge wie Ihre Homepage entscheiden, aber dieser grundlegende Leitfaden soll Ihnen den Einstieg erleichtern. In der Tat mag es für viele genug sein. Sie sollten vorsichtig sein, wenn Sie zu viel Navigation und zu viel Schnickschnack hinzufügen. Sie möchten nicht, dass Ihre Besucher verwirrt werden.
Halten Sie es einfach, machen Sie es logisch und bieten Sie eine Navigation, die für Ihren Besucher offensichtlich ist.
