So fügen Sie SEO-freundliche „How to“-Schemas in WordPress richtig hinzu
Veröffentlicht: 2023-09-27Fragen Sie sich, wie Sie in WordPress ein Schema hinzufügen können?
Durch das Hinzufügen eines „How to“-Schemas zu Ihren Inhalten können Sie Bilder, Videos und detaillierte Schritt-für-Schritt-Anleitungen direkt in den Suchergebnissen anzeigen. Dadurch können Ihre Inhalte hervorstechen und Ihnen mehr Klicks und Besucher bescheren.
In diesem Artikel zeigen wir Ihnen, wie Sie ein Schema in WordPress hinzufügen.
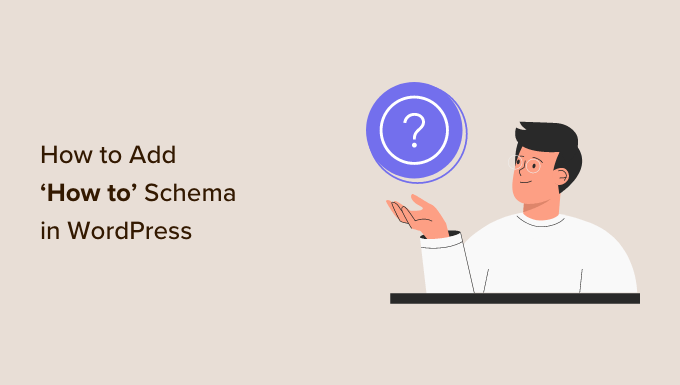
Warum ein „How To“-Schema in WordPress hinzufügen ?
„How to“-Schema-Markup ist eine Art HTML-Code, der Ihrer WordPress-Website hinzugefügt wird.
Anstatt auf Ihrer Website zu erscheinen, bietet das „How to“-Schema Suchmaschinen mehr Informationen zu Ihren Tutorial-Artikeln. Dazu können detaillierte Schritt-für-Schritt-Anleitungen, eine Liste der Werkzeuge und Materialien, die der Leser benötigt, und die Dauer des Tutorials gehören.
Dies hilft den Suchmaschinen, Ihre Seiten und Beiträge zu verstehen und sie Leuten anzuzeigen, die nach Inhalten wie Ihren suchen.
Noch besser: Suchmaschinen wie Google können das „How to“-Schema verwenden, um Rich Snippets und Ergebnisse zu erstellen. Beispielsweise könnte Google Ihre Anleitungsschritte in einer geordneten Liste anzeigen.
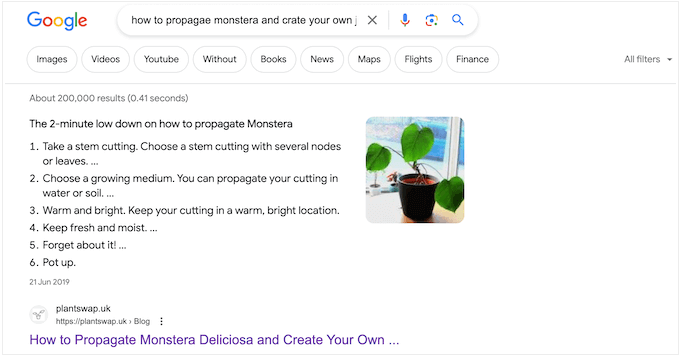
Abhängig davon, wie Ihr Schema eingerichtet ist, zeigen Suchmaschinen diese Informationen möglicherweise sogar im Abschnitt „Leute fragen auch“ an.
Diese Felder erscheinen bei vielen Suchanfragen und bieten eine Liste zusätzlicher Fragen, die jeweils mit einer Website für weitere Informationen verlinkt sind.
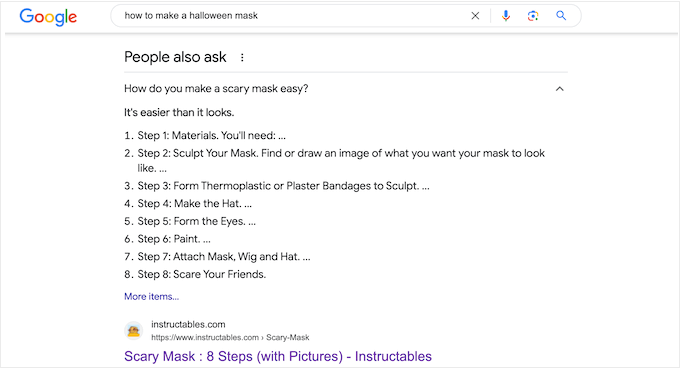
Dieser Abschnitt erscheint ganz oben in den Suchergebnissen, sodass Sie noch mehr Klicks erhalten und Ihren Blog-Traffic steigern können.
Einige Rich-Suchergebnisse enthalten sogar nützliche Informationen, etwa eine Liste der benötigten Tools oder wie viel Geld die Leser ausgeben müssen, um den Leitfaden fertigzustellen. Dies kann Menschen dabei helfen, schnell zu entscheiden, ob Ihr Leitfaden für sie geeignet ist, was die Benutzererfahrung verbessert.
Es ist wichtig zu beachten, dass das Hinzufügen eines „How to“-Schemas in WordPress nicht garantiert, dass Ihr Inhalt als Rich-Suchergebnis angezeigt wird. Es erhöht jedoch Ihre Chancen, insbesondere wenn Ihre Website bereits SEO-optimiert ist.
Googles „How To“-Schema-Richtlinien
Bevor Sie Anleitungsschemata zu Ihren Seiten und Beiträgen hinzufügen, ist es wichtig, die Inhaltsrichtlinien von Google zu verstehen.
Erstens dürfen Sie das „How to“-Schema nicht für Werbezwecke verwenden oder Inhalte einfügen, die obszön, explizit oder gewalttätig sind. Sie sollten auch keine Anleitungsschemata zu Inhalten hinzufügen, die gefährliche oder illegale Aktivitäten fördern.
Sie können das Anleitungsschema nur einmal pro Seite verwenden und der gesamte Inhalt Ihres Schema-Markups muss auch auf dieser Seite sichtbar sein. Das bedeutet, dass Sie keine eindeutigen Anweisungen eingeben oder Bilder hinzufügen können, die nicht in der eigentlichen Anleitung enthalten sind.
Schließlich können Sie das „How to“-Schema nicht für Rezepte verwenden. Bei dieser Art von Inhalten erzielen Sie viel bessere Ergebnisse, wenn Sie das SEO-freundliche Rezeptschema verwenden.
So fügen Sie ein „How To“-Schema in WordPress hinzu
Der einfachste Weg, ein Anleitungsschema in WordPress hinzuzufügen, ist All in One SEO (AIOSEO). Es ist das beste SEO-Plugin für WordPress und wird von über 3 Millionen Websites verwendet.
Mit AIOSEO können Sie Ihren Seiten, Beiträgen, benutzerdefinierten Beitragstypen, Kategorien, Tags, benutzerdefinierten Taxonomien und mehr eine wachsende Anzahl von Schematypen hinzufügen. Dies kann Suchmaschinen helfen, Ihre Inhalte zu verstehen und Ihre Chancen auf Rich Snippets zu erhöhen.
Als Erstes müssen Sie AIOSEO installieren und aktivieren. Weitere Informationen finden Sie in unserer Anleitung zur Installation eines Plugins in WordPress.
Hinweis: Es gibt eine kostenlose Version von AIOSEO, mit der Sie Ihre Website unabhängig von Ihrem Budget optimieren können. Sie benötigen jedoch die Premium-Version, um ein Anleitungsschema in WordPress hinzuzufügen.
Nach der Aktivierung führt das Plugin einen Einrichtungsassistenten aus. Befolgen Sie also einfach die Anweisungen auf dem Bildschirm. Wenn Sie detailliertere Anweisungen benötigen, können Sie sich unseren Leitfaden zur richtigen Einrichtung von All in One SEO für WordPress ansehen.
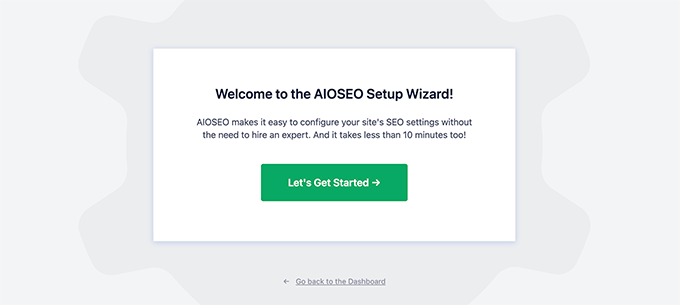
Sobald Sie den Einrichtungsassistenten abgeschlossen haben, führt AIOSEO Sie zurück zum WordPress-Dashboard. Nachdem All in One SEO nun installiert und aktiviert ist, öffnen Sie einfach die Seite, den Beitrag, den benutzerdefinierten Beitragstyp oder einen anderen Inhalt, dem Sie das „How to“-Schema hinzufügen möchten.
Scrollen Sie anschließend zum Ende des WordPress-Inhaltseditors, wo Sie einen neuen Abschnitt „AIOSEO-Einstellungen“ sehen.
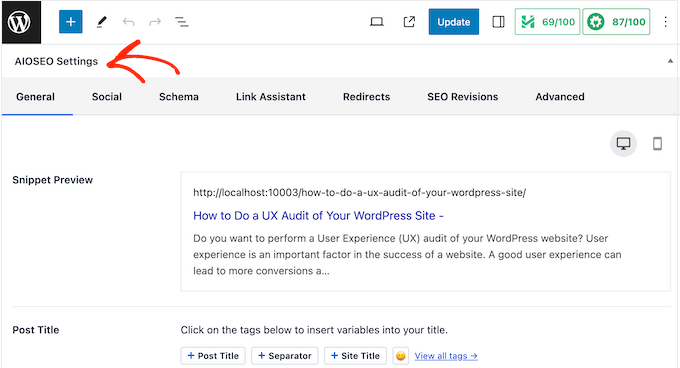
Fahren Sie fort und klicken Sie auf die Registerkarte „Schema“.
Hier sehen Sie, dass die Schemaeinstellungen standardmäßig aktiviert sind.
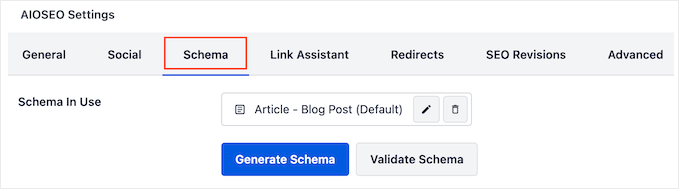
Um das „How to“-Schema hinzuzufügen, klicken Sie einfach auf die Schaltfläche „Schema generieren“.
Dadurch wird der Schemakatalog von AIOSEO geöffnet, in dem Sie aus einer Vielzahl verschiedener Schematypen auswählen können. Sie können beispielsweise ein FAQ-Schema in WordPress hinzufügen, ein GTIN-, ISBN- und MPN-Schema hinzufügen und mehr.
Suchen Sie hier einfach nach der Option „Anleitung“ und klicken Sie auf die Schaltfläche „Schema hinzufügen“.
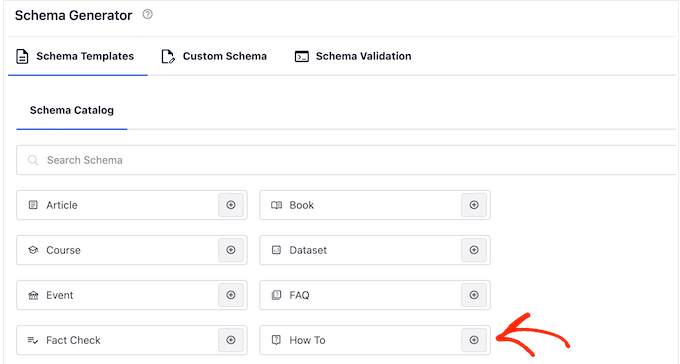
Dadurch wird ein Fenster geöffnet, in dem Sie alle Informationen eingeben können, die Sie im Schema verwenden möchten.
Standardmäßig fügt AIOSEO dem Feld „Titel“ ein Smarttag „Beitragstitel“ hinzu. AIOSEO ersetzt automatisch alle seine Smart Tags durch echte Werte, sodass Sie einzigartige Markups erstellen können, ohne alle Informationen, die Sie verwenden möchten, manuell eingeben zu müssen.
Wenn Sie einen anderen Titel verwenden möchten, löschen Sie einfach das Smarttag „Beitragstitel“. Anschließend können Sie die Informationen eingeben, die Sie stattdessen verwenden möchten.
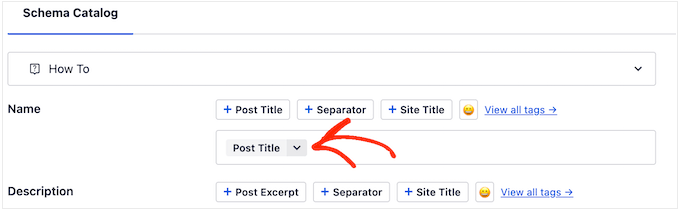
Als nächstes müssen Sie eine Beschreibung hinzufügen. Suchmaschinen wie Google zeigen die Beschreibung normalerweise unter dem Titel des Beitrags und über der Liste der Schritte an. Dies ist eine gute Möglichkeit, den Leitfaden potenziellen Lesern vorzustellen.
Sie können diese Informationen entweder in das Feld „Beschreibung“ eingeben oder auf ein beliebiges Smarttag klicken, das Sie verwenden möchten. Um die vollständige Liste der Smart Tags anzuzeigen, klicken Sie auf den Link „Alle Tags anzeigen“.
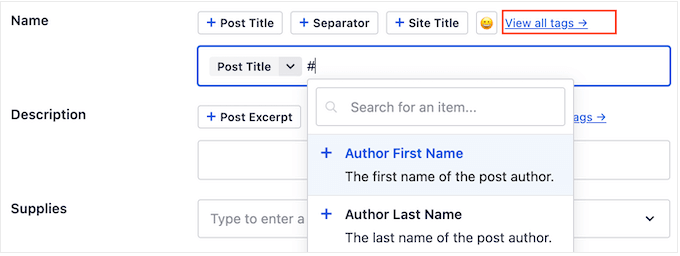
Wenn der Leser zum Vervollständigen des Leitfadens spezielle Ausrüstung oder Ressourcen benötigt, sollten Sie diese in das Feld „Verbrauchsmaterial“ eingeben.
Drücken Sie nach jedem Element die Eingabetaste auf Ihrer Tastatur, um es dem Schema hinzuzufügen.
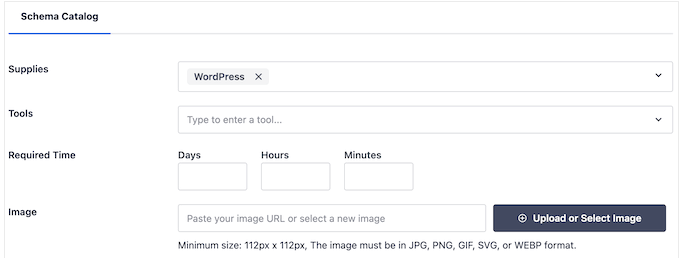
Wenn der Leser spezielle Tools benötigt, geben Sie diese einfach in den Abschnitt „Tools“ ein.
Anschließend können Sie angeben, wie lange die Leser brauchen, um die Anleitung durchzuarbeiten. Geben Sie einfach die richtigen Zahlen in die mit „Tage“, „Stunden“ und „Minuten“ gekennzeichneten Felder ein.
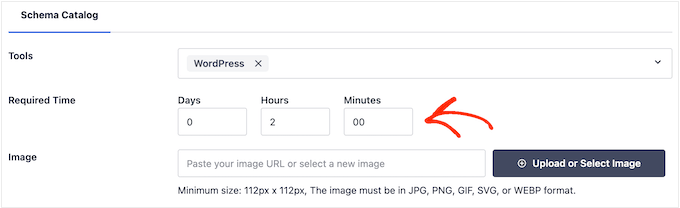
Manchmal möchten Sie vielleicht das fertige Ergebnis zeigen. Wenn Sie beispielsweise darüber schreiben, wie Sie einen E-Mail-Newsletter erstellen, zeigen Sie möglicherweise einen professionell gestalteten Newsletter. Wenn den Lesern gefällt, was sie sehen, ist die Wahrscheinlichkeit höher, dass sie Ihre Website besuchen.
Im Gegensatz zu anderen Bildern, die eindeutig sein müssen, können Sie dieses Bild im letzten Schritt Ihres Anleitungsschemas wiederverwenden. Allerdings muss das Bild wie immer irgendwo auf der Seite oder dem Beitrag erscheinen.
Klicken Sie einfach auf die Schaltfläche „Bild hochladen oder auswählen“ und wählen Sie dann ein Bild aus der WordPress-Medienbibliothek aus.
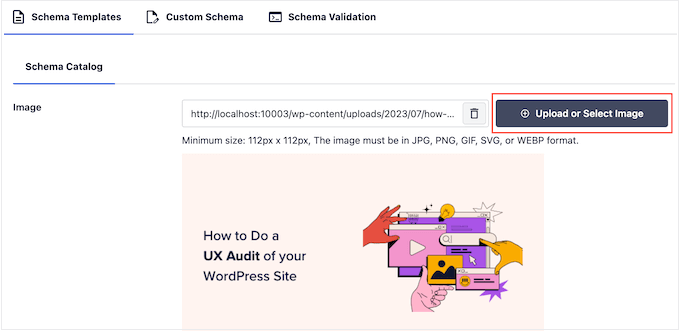
Manchmal müssen Leser Geld ausgeben, um eine Anleitung fertigzustellen. Wenn Sie beispielsweise einen Beitrag darüber schreiben, wie man einen WordPress-Blog startet, müssen die Leser WordPress-Hosting kaufen.
Geben Sie in diesem Fall einfach die Gesamtkosten in das Feld „Preis“ ein und wählen Sie die Währung aus.
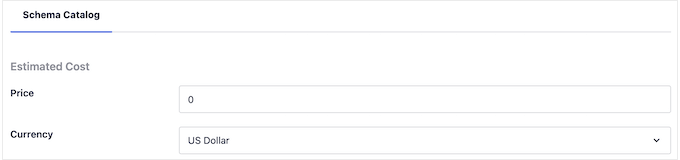
Nachdem dies erledigt ist, können Sie jeden Schritt zum „How to“-Schema hinzufügen.
Gemäß den Richtlinien von Google darf jeder Schritt nur die Informationen enthalten, die die Leser zum Abschließen dieses Schritts benötigen. Aus diesem Grund sollten Sie keine nicht schrittbezogenen Daten einschließen, etwa einen Einleitungsabschnitt oder eine Liste verwandter Beiträge.
Geben Sie zunächst einen Titel für den Schritt ein und geben Sie die Anweisungen in den Abschnitt „Beschreibung“ ein.
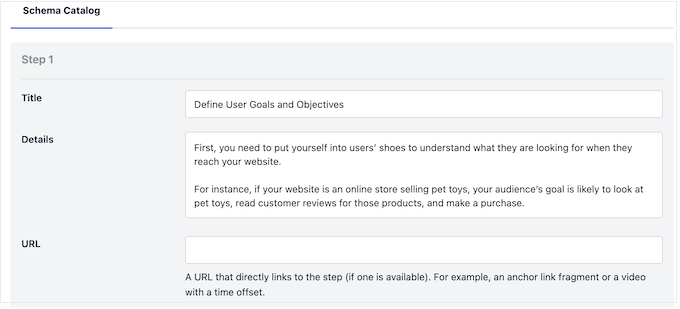
Haben Sie Ankerlinks in WordPress hinzugefügt? Beispielsweise können Sie den Lesern helfen, sich auf der Seite zurechtzufinden, indem Sie ein Inhaltsverzeichnis erstellen, in dem jeder Schritt ein Ankerlink ist.
Wenn dies der Fall ist, können Sie den Ankerlink des Schritts zum Feld „URL“ hinzufügen.
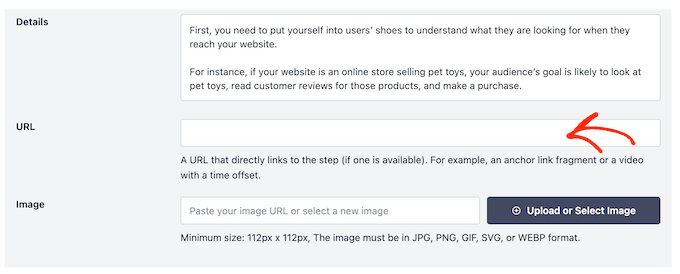
Möglicherweise möchten Sie auch ein Bild hinzufügen, das diesen Schritt darstellt. Dieses Bild muss einzigartig und auf der Seite oder dem Beitrag sichtbar sein.

Gemäß den Richtlinien von Google sollten Sie niemals Bilder verwenden, die nicht den Inhalt des Schritts widerspiegeln, oder dasselbe Bild für mehrere Schritte verwenden.
Wenn Sie mit der Einrichtung des ersten Schritts zufrieden sind, klicken Sie einfach auf die Schaltfläche „Weiteren Schritt hinzufügen“.
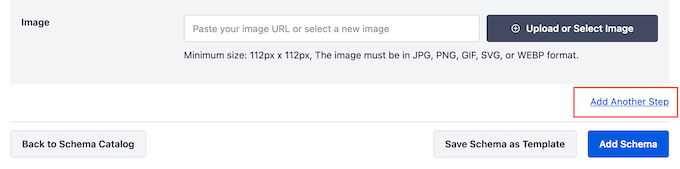
Dadurch wird ein Abschnitt erstellt, in dem Sie einen Titel und eine Beschreibung sowie optional einen Ankerlink und ein Bild hinzufügen können. Wiederholen Sie diesen Vorgang einfach, um alle Schritte zu Ihrem „How to“-Schema hinzuzufügen.
Wenn Sie mit der Einrichtung des Schemas zufrieden sind, klicken Sie auf die Schaltfläche „Schema hinzufügen“.
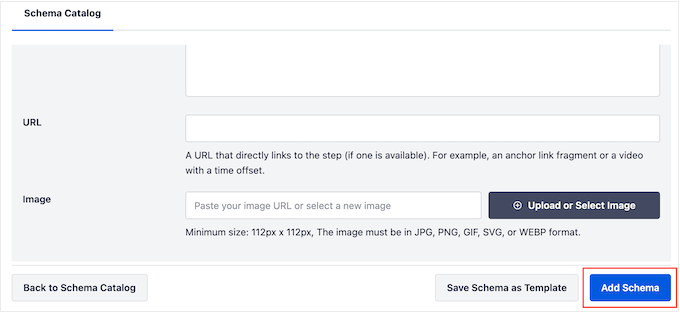
Sie können nun fortfahren und die Seite veröffentlichen oder aktualisieren, um das Schema auf Ihrer WordPress-Website live zu schalten.
Wenn Sie testen möchten, ob Ihr „How to“-Schema-Markup korrekt funktioniert, scrollen Sie nach unten zu unserem Abschnitt zum Testen Ihres WordPress „How to“-Schemas.
Optional: Erstellen Sie eine wiederverwendbare „How To“-Schemavorlage
Wenn Sie viele Anleitungen veröffentlichen, können Sie möglicherweise Ihre eigene Schemavorlage erstellen. Sie können diese Vorlage dann per Knopfdruck auf jede Seite, jeden Beitrag, jede benutzerdefinierte Taxonomie, jeden benutzerdefinierten Beitragstyp oder jeden anderen Inhalt anwenden.
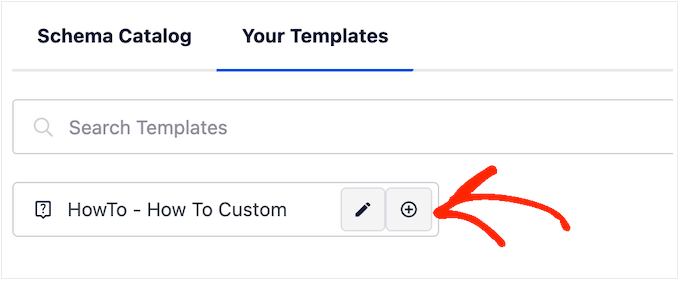
Schemavorlagen funktionieren in der Regel am besten, wenn Sie Smarttags verwenden. Beispielsweise können Tags den Titel, den Auszug, den Autor, das Veröffentlichungsdatum und andere Inhalte des Beitrags automatisch hinzufügen. Auf diese Weise können Sie ein eindeutiges Schema erstellen, ohne alle Informationen manuell eingeben zu müssen.
Manchmal verwenden Sie möglicherweise sogar dieselben Tools, Preise, Währungen oder andere Informationen für alle Ihre Beiträge.
Wenn Sie beispielsweise einen Fotografie-Blog betreiben, empfehlen Sie den Lesern möglicherweise immer, Ihr Lieblingskameramodell oder -objektiv zu verwenden. Durch die Eingabe dieser Informationen in das Feld „Tools“ der Vorlage wendet AIOSEO dieses Schema automatisch auf Ihre Inhalte an, was Ihnen noch mehr Zeit spart.
Noch besser: Sie können diese Standardeinstellungen jedes Mal überschreiben, wenn Sie die Vorlage verwenden, sodass Sie die Vorlage weiterhin für einzelne Seiten anpassen können.
Um eine wiederverwendbare Vorlage zu erstellen, müssen Sie eine beliebige Seite oder einen beliebigen Beitrag öffnen und dann auf die Schaltfläche „Schema generieren“ klicken.
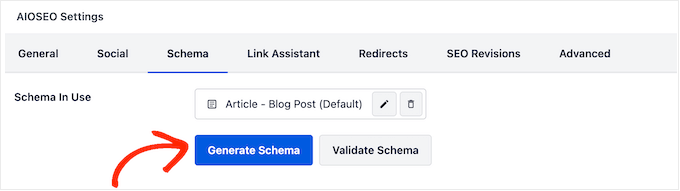
Klicken Sie im angezeigten Popup auf die Schaltfläche neben „Anleitung“.
Dadurch gelangen Sie zu einem Bildschirm, auf dem Sie die Vorlage erstellen können. Standardmäßig verwendet AIOSEO den Titel des Beitrags als Namen.
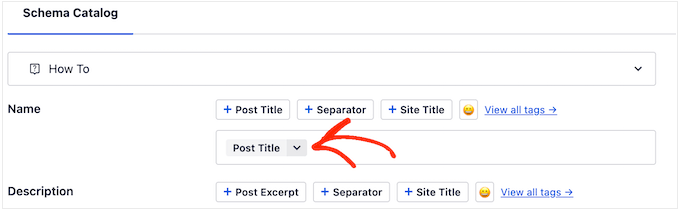
Um dies zu ändern, löschen Sie einfach das Tag „Beitragstitel“ und klicken Sie dann auf „Alle Tags anzeigen“.
Sie können jetzt ein beliebiges Tag aus dem Dropdown-Menü auswählen.
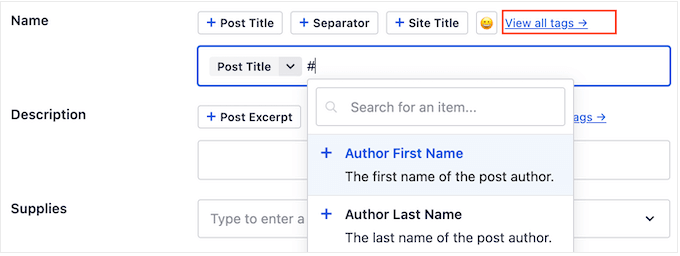
Sie können auch eine Kombination aus einfachem Text und Tags oder mehrere Tags verwenden.
Beispielsweise könnten Sie „Beitragstitel“ und „Beitragsdatum“ verwenden. AIOSEO ersetzt diese Tags dann jedes Mal durch echte Werte, wenn Sie die Vorlage verwenden.
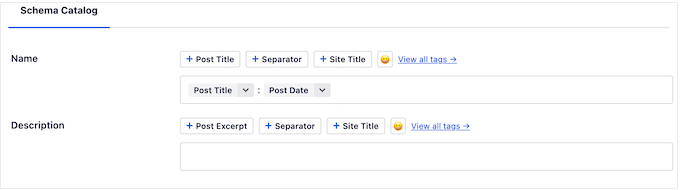
Wenn Sie mit der Gestaltung des Titels zufrieden sind, können Sie eine Beschreibung hinzufügen.
Oft ist es sinnvoll, das Tag „Excerpt“ zu verwenden, damit AIOSEO den Auszug des WordPress-Beitrags verwendet. Sie können jedoch beliebige Smarttags verwenden oder sogar einfachen Text in das Feld „Beschreibung“ eingeben.
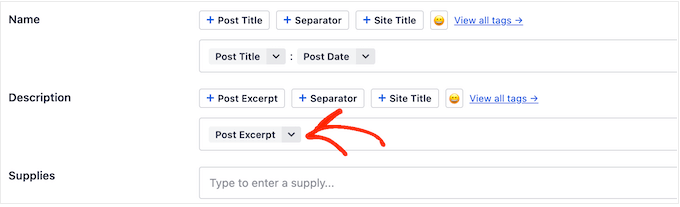
Nachdem dies erledigt ist, möchten Sie möglicherweise den anderen Feldern einfachen Text hinzufügen. Beispielsweise gibt es möglicherweise einige Werkzeuge und Materialien, die Sie in allen Ihren Anleitungen verwenden.
Am Beispiel von WPBeginner kann es sinnvoll sein, einen Domainnamen oder ein Bluehost-WordPress-Hosting zum Feld „Tools“ hinzuzufügen, da die meisten unserer Anleitungen eine Domain und ein Webhosting erfordern.
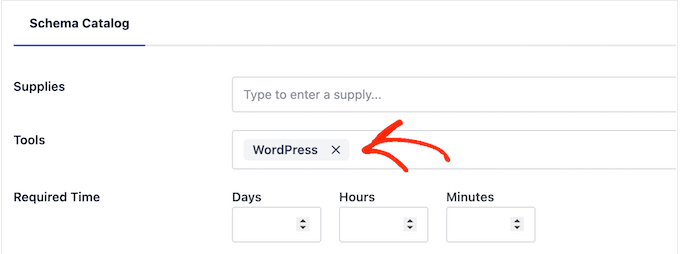
Denken Sie daran, dass Sie diese Einstellungen jedes Mal überschreiben können, wenn Sie die Vorlage verwenden.
Nachdem Sie alle zusätzlichen Informationen eingegeben haben, die Sie verwenden möchten, ist es an der Zeit, mit der Erstellung der Vorlage fortzufahren. Klicken Sie einfach auf die Schaltfläche „Schema als Vorlage speichern“.
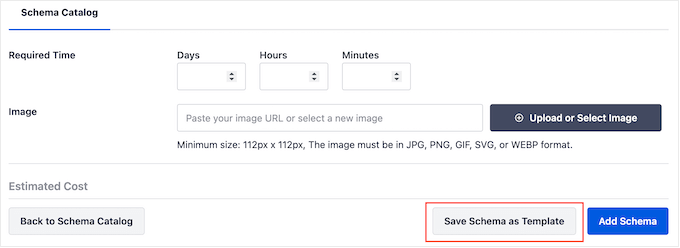
Sie können nun einen Titel für die Schemavorlage eingeben. Dies dient nur als Referenz, sodass Sie alles verwenden können, was Ihnen hilft, die Vorlage in Ihrem WordPress-Dashboard zu identifizieren.
Klicken Sie anschließend auf die Schaltfläche „Vorlage speichern“.
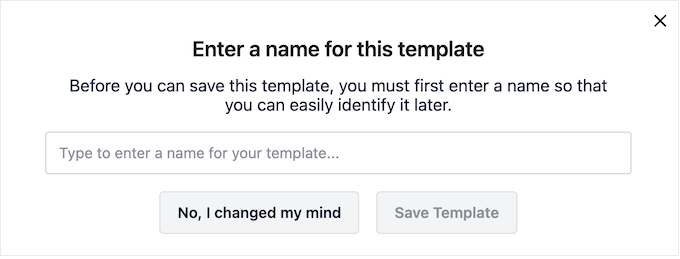
Um die Vorlage auf Ihren Inhalt anzuwenden, klicken Sie einfach auf die Schaltfläche „Schema generieren“, um den Schemakatalog wie gewohnt zu öffnen.
Klicken Sie dann auf die Registerkarte „Ihre Vorlagen“.
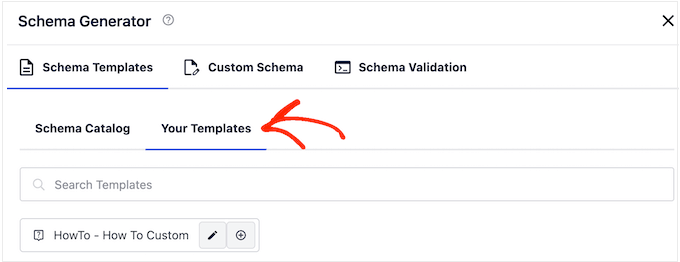
Sie sehen nun die Vorlage, die Sie zuvor erstellt haben.
Wenn Sie die Vorlage anwenden möchten, ohne Änderungen vorzunehmen, klicken Sie auf die Schaltfläche „+“.
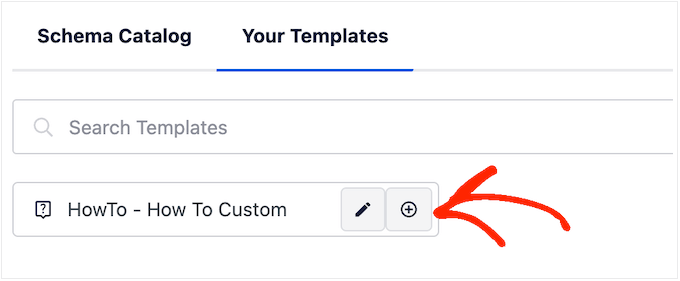
Wir empfehlen jedoch, die Vorlage anzupassen, da dadurch normalerweise ein SEO-freundlicheres Schema erstellt wird. Dies kann Ihre WordPress-SEO verbessern und Ihnen dabei helfen, wertvolle Rich Snippets in den Suchmaschinenergebnissen zu erhalten.
Klicken Sie dazu einfach auf das „Bleistift“-Symbol.
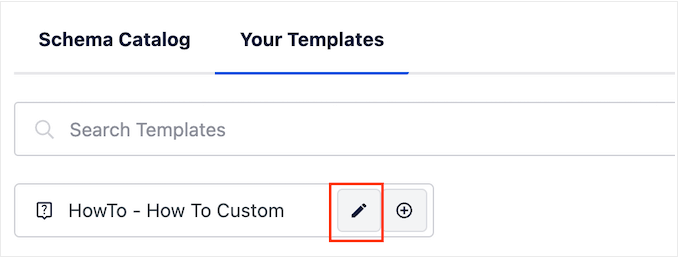
Sie können jetzt Änderungen vornehmen oder zusätzliche Informationen eingeben, die Sie für diese spezielle Anleitung verwenden möchten.
Klicken Sie anschließend auf „Schema hinzufügen“.
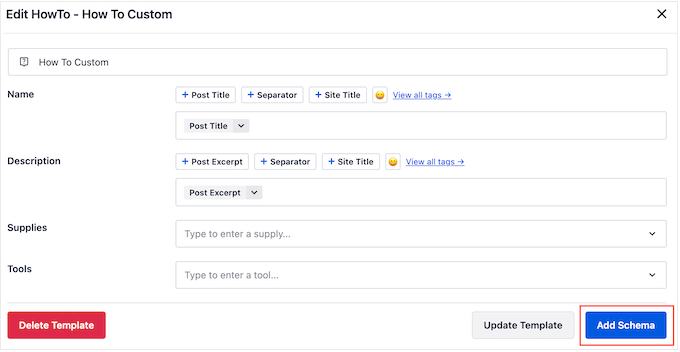
Wiederholen Sie einfach diese Schritte, um dieselbe Vorlage überall in Ihrem Online-Shop, Ihrer Website oder Ihrem WordPress-Blog zu verwenden.
So testen Sie Ihr „How to“-Schema in WordPress
Da das Anleitungsschema nicht auf Ihrer Website erscheint, müssen Sie es mit einem kostenlosen Google-Tool testen.
Um zu überprüfen, ob das Schema richtig formatiert ist, gehen Sie zur Rich-Suchergebnisse-Testseite von Google. Geben Sie hier einfach die URL ein, unter der Sie das „How to“-Schema hinzugefügt haben, und klicken Sie dann auf „URL testen“.
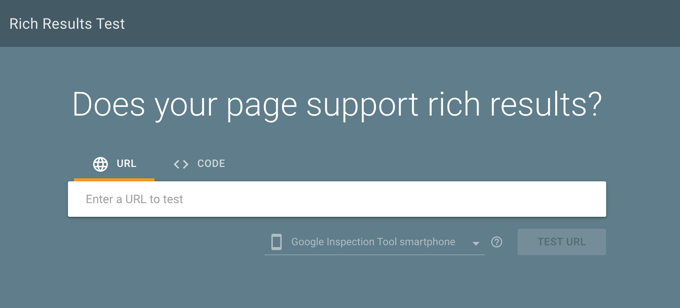
Google analysiert Ihre Seite nun auf alle Arten von Schema-Markup. Vor diesem Hintergrund werden möglicherweise mehrere Ergebnisse angezeigt, wenn die Seite andere Arten von Schemata verwendet, beispielsweise ein lokales Geschäftsschema und ein FAQ-Schema.
Sobald der Test abgeschlossen ist, klicken Sie auf den Abschnitt „Anleitung“.
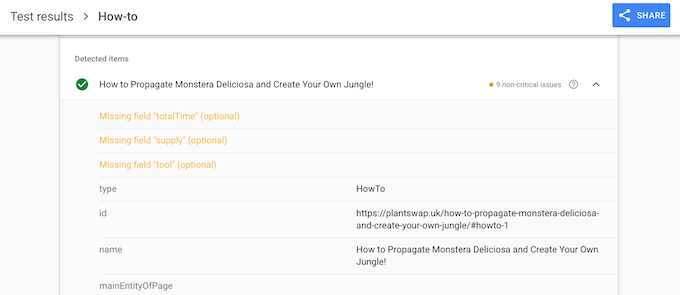
Sie sollten nun alle Informationen sehen, die Sie dieser Seite oder diesem Beitrag hinzugefügt haben. Wenn diese Daten korrekt sind, funktioniert Ihr Anleitungsschema einwandfrei.
Wenn die Informationen falsch oder falsch formatiert sind, müssen Sie diese Seite oder diesen Beitrag im WordPress-Inhaltseditor öffnen. Scrollen Sie dann zu den AIOSEO-Einstellungen und wählen Sie die Registerkarte „Schema“.
Suchen Sie hier nach dem „How to“-Schema, das Sie zuvor hinzugefügt haben, und klicken Sie auf das Stiftsymbol.
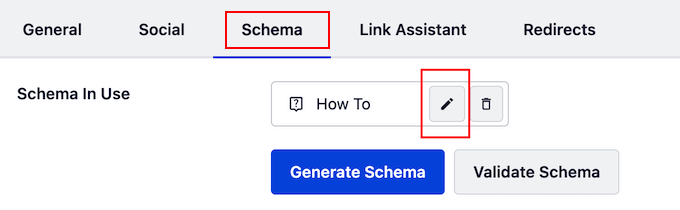
Anschließend können Sie das Schema bearbeiten, indem Sie dem oben beschriebenen Verfahren folgen.
Wenn Sie mit den vorgenommenen Änderungen zufrieden sind, klicken Sie einfach auf „Schema aktualisieren“.
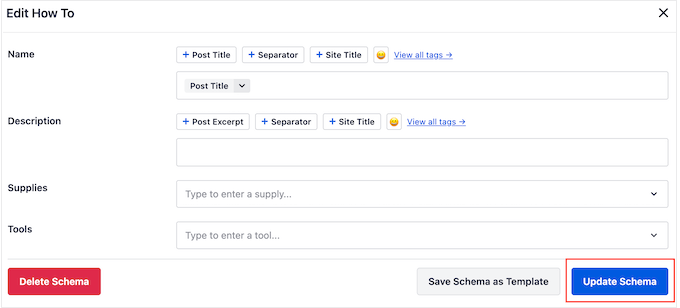
Sie können die URL jetzt mithilfe der Testseite für Rich-Suchergebnisse von Google erneut testen.
Wenn Sie immer noch die falschen Informationen sehen, versuchen Sie, Ihren WordPress-Cache zu leeren, da Caching-Plugins Google möglicherweise eine veraltete Version Ihres Inhalts anzeigen können.
Wir hoffen, dass dieser Artikel Ihnen dabei geholfen hat, zu lernen, wie Sie ein Schema in WordPress hinzufügen. Vielleicht möchten Sie auch unseren Leitfaden zum Geldverdienen mit Online-Blogging mit WordPress lesen oder sich unsere Expertenauswahl der besten SEO-Plugins und -Tools ansehen, die Sie verwenden sollten.
Wenn Ihnen dieser Artikel gefallen hat, abonnieren Sie bitte unseren YouTube-Kanal für WordPress-Video-Tutorials. Sie finden uns auch auf Twitter und Facebook.
