So konfigurieren Sie Ihre WordPress-E-Mail-Einstellungen richtig
Veröffentlicht: 2023-09-06Fragen Sie sich, wie Sie Ihre WordPress-E-Mail-Einstellungen konfigurieren?
Die Standard-E-Mail-Einstellungen von WordPress sind nicht immer zuverlässig und können zu vielen Sendefehlern und Problemen bei der E-Mail-Zustellung führen. Das bedeutet, dass Sie und Ihre Kunden möglicherweise keine E-Mails erhalten, die von Ihrer WordPress-Website gesendet werden.
In diesem Artikel zeigen wir Ihnen, wie Sie Ihre WordPress-E-Mail-Einstellungen richtig konfigurieren.
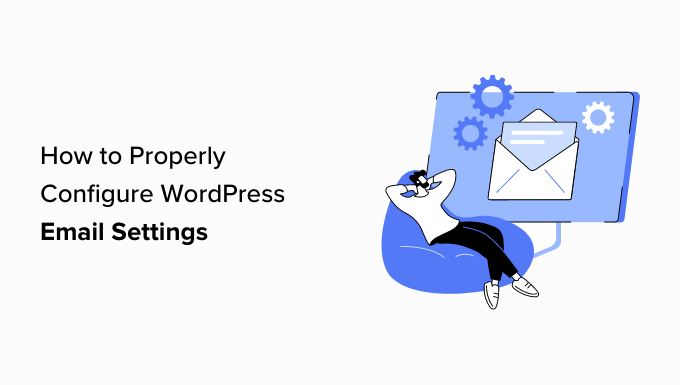
Warum funktionieren die E-Mail-Einstellungen von WordPress nicht richtig?
Die Standard-E-Mail-Einstellungen auf Ihrer WordPress-Website verwenden die PHP-Mail()-Funktion, um E-Mails über Formularübermittlungen, Kontoaktivierungen und mehr zu versenden.
Allerdings kann es auf Ihrer Website zu Problemen bei der E-Mail-Zustellung kommen, wenn der Mailserver Ihres Hosting-Providers nicht richtig konfiguriert ist. Darüber hinaus können viele beliebte E-Mail-Dienste wie Gmail diese Nachrichten als Spam kennzeichnen.
Das bedeutet, dass eine E-Mail, die von Ihrer Website an Ihren Benutzer gesendet wird, möglicherweise im Spam-Ordner seines E-Mail-Kontos landet oder seinen Posteingang überhaupt nicht erreicht.
Glücklicherweise können Sie dieses Problem umgehen, indem Sie Ihre WordPress-E-Mail-Einstellungen richtig konfigurieren. Dazu müssen Sie einen SMTP-Dienst oder ein SMTP-Plugin verwenden.
Was ist SMTP und wie kann es E-Mail-Einstellungen in WordPress korrigieren?
SMTP (Simple Mail Transfer Protocol) ist ein Standardprotokoll für die E-Mail-Übertragung. Im Gegensatz zur PHP-Funktion mail() verwendet SMTP eine ordnungsgemäße Authentifizierung zum Senden und Empfangen von E-Mail-Nachrichten.
Durch die Verwendung eines SMTP-Dienstes auf Ihrer Website können Sie hohe Zustellraten erzielen, den Spam-Ordner vermeiden und sicherstellen, dass Ihre E-Mails sofort den Posteingang des Benutzers erreichen.
Um Ihre WordPress-E-Mail-Einstellungen richtig zu konfigurieren, müssen Sie einen beliebten SMTP-Dienstanbieter wie SendLayer, Brevo (ehemals Sendinblue) oder SMTP.com verwenden. Diese Dienstanbieter sind einfach zu verwenden und ermöglichen Ihnen das sichere Versenden von E-Mails von Ihrer WordPress-Site aus.
Nachdem Sie sich für einen Dienstanbieter entschieden haben, müssen Sie Ihre WordPress-Website mit Ihrem Mailserver verbinden.
Hier kommt das WP Mail SMTP-Plugin ins Spiel.
Es ist das beste WordPress-SMTP-Plugin auf dem Markt, mit dem Sie E-Mails über SMTP versenden können. Es verfügt über leistungsstarke Funktionen wie E-Mail-Protokolle, E-Mail-Kontrollen, Priority-Support und mehr.
Die Premium-Version des Plugins kann sogar in beliebte SMTP-Dienstanbieter wie SendLayer und Brevo und jedes WordPress-Hosting-Unternehmen integriert werden, das E-Mail-Konten anbietet.
Sehen wir uns nun an, wie Sie Ihre WordPress-E-Mail-Einstellungen richtig konfigurieren.
So konfigurieren Sie Ihre WordPress-E-Mail-Einstellungen richtig
Mit dem WP Mail SMTP-Plugin und einem SMTP-Dienstanbieter können Sie Ihre WordPress-E-Mail-Einstellungen ganz einfach konfigurieren.
Für dieses Tutorial verwenden wir SendLayer, den besten SMTP-Dienstanbieter auf dem Markt.
Schritt 1: Erstellen Sie ein Konto bei SendLayer
Zuerst müssen Sie die SendLayer-Website besuchen und auf die Schaltfläche „Erste Schritte mit SendLayer“ klicken.
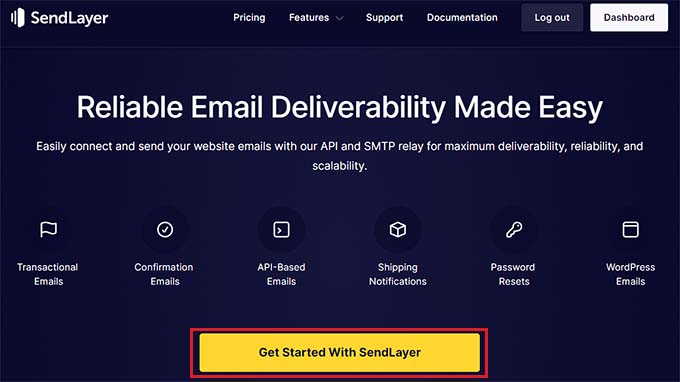
Dadurch gelangen Sie zur Seite „Preise“, auf der Sie einen Plan auswählen können, der Ihren Anforderungen entspricht.
Wenn Sie SendLayer jedoch noch nicht kaufen möchten, können Sie unten auf den Link „Testen Sie unsere kostenlose Testversion von SendLayer (senden Sie bis zu 200 E-Mails)“ klicken.
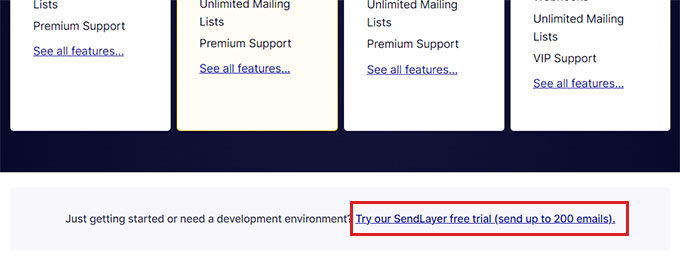
Dadurch gelangen Sie zur Seite „Zur Kasse“, wo Sie Ihr E-Mail-Konto, Ihr Passwort und Ihre Zahlungsdetails angeben müssen.
Nachdem Sie Ihr Konto registriert haben, klicken Sie einfach auf die Schaltfläche „Weiter zum Dashboard“.
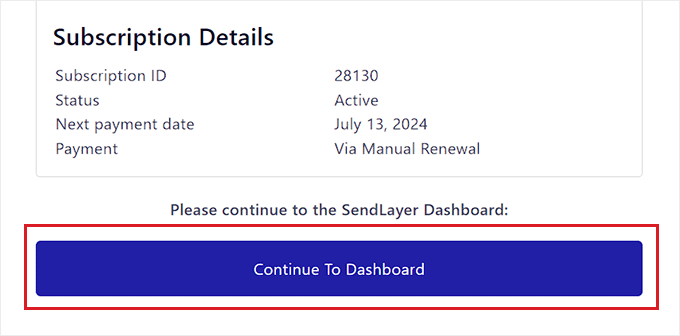
Schritt 2: Fügen Sie Ihre Domain zur Autorisierung hinzu
Als Nächstes müssen Sie Ihren Domainnamen autorisieren, damit E-Mail-Server Sie als verifizierten Absender erkennen können.
Dies bedeutet, dass die von Ihrem Konto nach der Autorisierung gesendete E-Mail nicht im Spam-Ordner Ihrer Benutzer landet.
Klicken Sie dazu oben rechts auf dem Bildschirm auf die Schaltfläche „Domain hinzufügen“.
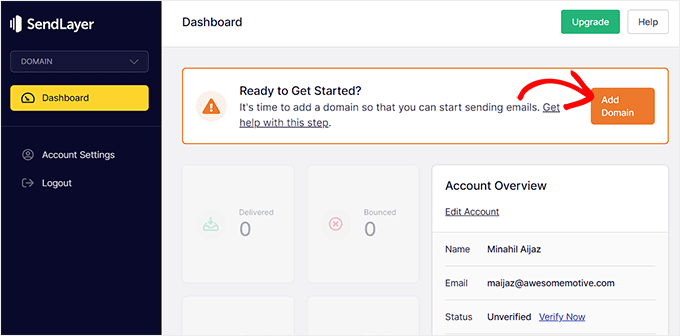
Dadurch wird eine neue Seite auf Ihrem Bildschirm geöffnet, auf der Sie den Domainnamen Ihrer Website in das Feld eingeben müssen.
Sobald Sie das getan haben, klicken Sie einfach auf die Schaltfläche „Domain hinzufügen“.
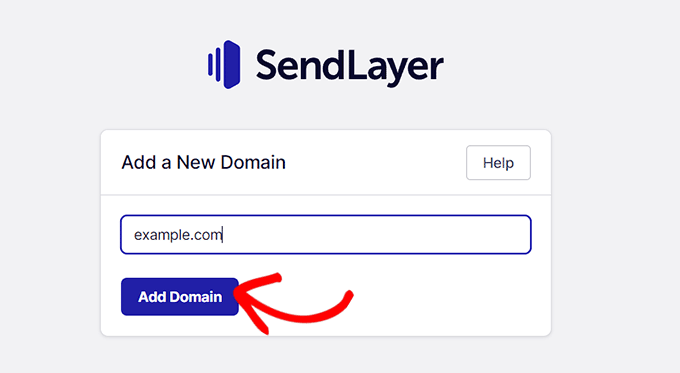
SendLayer generiert nun automatisch fünf Arten von DNS-Einträgen für Ihre Domain.
Jetzt müssen Sie diese Einträge einzeln kopieren und in die DNS-Einstellungen Ihrer Website einfügen.
Um diese DNS-Einstellungen zu finden, müssen Sie zum WordPress-Hosting-Konto-Dashboard für Ihre Website gehen. Der genaue Speicherort der DNS-Einstellungen hängt von Ihrem Hosting-Anbieter ab, SendLayer stellt jedoch einige Dokumentationen zur Verfügung, die Ihnen weiterhelfen.
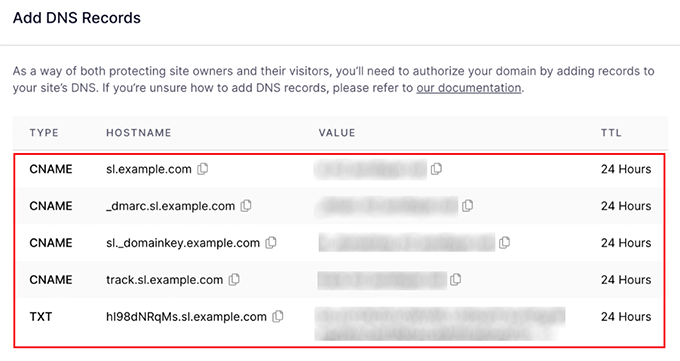
Nachdem Sie alle DNS-Einträge in Ihrem Hosting-Dashboard hinzugefügt haben, aktivieren Sie einfach das Kontrollkästchen „Ich habe diese DNS-Einträge hinzugefügt und bin bereit, fortzufahren“ unten auf der SendLayer-Seite.
Klicken Sie anschließend auf die Schaltfläche „DNS-Einträge überprüfen“, um fortzufahren.
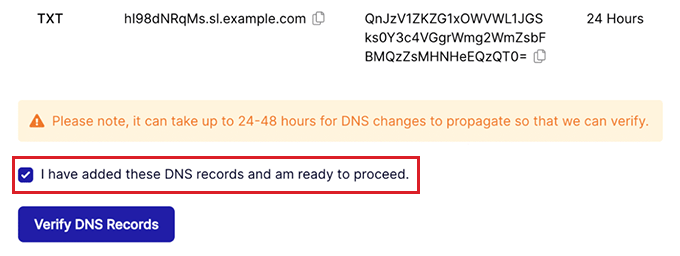
Beachten Sie, dass es bis zu 48 Stunden dauern kann, bis die Änderungen des DNS-Eintrags wirksam werden.
Um den Autorisierungsstatus Ihrer Domain zu überprüfen, gehen Sie zu Ihrem SendLayer-Dashboard und klicken Sie in der linken Spalte auf die Registerkarte „Einstellungen“.
Sobald Sie sich auf der Seite „Einstellungen“ befinden, wechseln Sie oben zur Registerkarte „DNS-Einträge und -Einstellungen“.

Wenn Ihre DNS-Einstellungen überprüft wurden, sehen Sie nun für jeden DNS-Eintragstyp ein grünes Symbol in der Statusspalte.
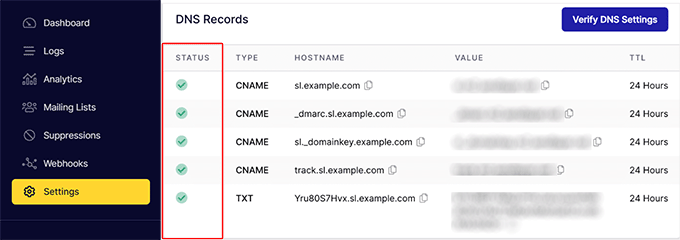
Schritt 3: Kopieren Sie den SendLayer-API-Schlüssel
Nachdem Sie nun Ihren Domainnamen autorisiert haben, ist es an der Zeit, den API-Schlüssel für Ihr SendLayer-Konto zu kopieren. Mit diesem API-Schlüssel können Sie den SMTP-Dienst mit Ihrer WordPress-Website verbinden.
Klicken Sie dazu auf den Reiter „Einstellungen“ in der linken Spalte Ihres SendLayer-Dashboards. Wechseln Sie als Nächstes oben auf der Seite zur Registerkarte „API-Schlüssel“.
Klicken Sie dort auf den Link „API-Schlüssel anzeigen“ und kopieren Sie den Schlüssel in Ihre Zwischenablage.
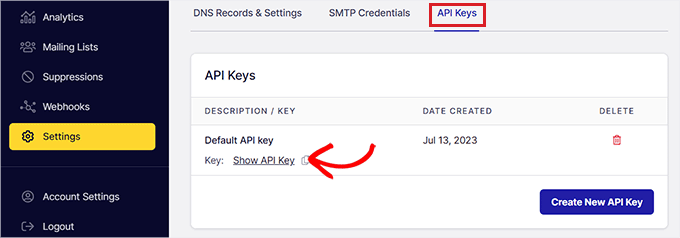
Schritt 4: Richten Sie das WP Mail SMTP-Plugin auf Ihrer WordPress-Website ein
Nachdem Sie ein SendLayer-Konto erstellt und den API-Schlüssel kopiert haben, gehen Sie zum Dashboard Ihrer WordPress-Website.
Als nächstes müssen Sie das WP Mail SMTP-Plugin installieren und aktivieren. Ausführliche Anweisungen finden Sie in unserer Einsteigeranleitung zur Installation eines WordPress-Plugins.
Hinweis: Beachten Sie, dass Sie die Pro-Version des WP Mail SMTP-Plugins benötigen, um es mit Ihrem SendLayer-Konto zu verbinden.
Nach der Aktivierung müssen Sie in der WordPress-Admin-Seitenleiste zur Seite WP Mail SMTP » Einstellungen gehen.
Sobald Sie dort sind, fügen Sie neben der Option „Lizenzschlüssel“ den Lizenzschlüssel für Ihr Plugin hinzu. Sie finden diese Informationen auf Ihrer Kontoseite auf der WP Mail SMTP-Website.
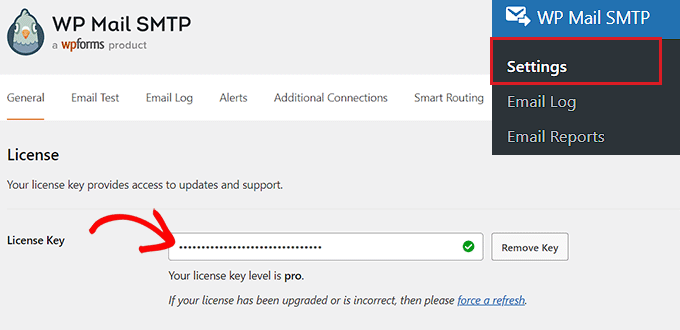
Scrollen Sie anschließend nach unten zum Abschnitt „Von E-Mail“ und fügen Sie die Administrator-E-Mail-Adresse hinzu, die Sie zum Senden von E-Mails an Ihre Benutzer verwenden möchten.
Wenn Sie möchten, dass die Absender-E-Mail auf Ihrer gesamten Website gleich ist, aktivieren Sie einfach das Kontrollkästchen „Absender-E-Mail erzwingen“.
Geben Sie anschließend neben dem Feld „Von Name“ den Namen ein, den Sie zum Versenden von E-Mails verwenden möchten.
Wenn Sie beispielsweise einen Online-Shop haben, können Sie in diesem Feld den Namen Ihres Shops verwenden. Auf diese Weise wissen Benutzer sofort, wer ihnen eine Nachricht sendet.
Ausführliche Anweisungen finden Sie in unserem Tutorial zum Einrichten von WP Mail SMTP mit einem beliebigen Host.
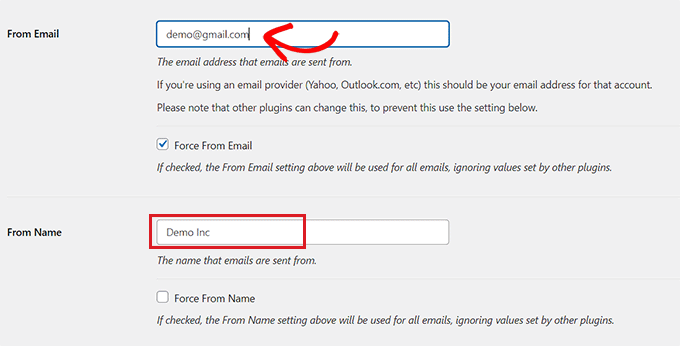
Scrollen Sie anschließend nach unten zum Abschnitt „Mailer“ und wählen Sie den SMTP-Dienst aus, den Sie mit Ihrer WordPress-Site verbinden möchten.
Für dieses Tutorial wählen wir die Option „SendLayer“.
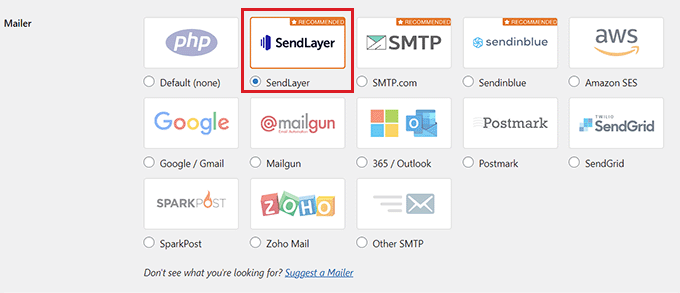
Sobald Sie dies tun, wird eine neue Registerkarte „SendLayer“ auf dem Bildschirm geöffnet.
Hier müssen Sie den API-Schlüssel einfügen, den Sie zuvor aus dem SendLayer-Dashboard kopiert haben. Wenn Sie den Schlüssel vorher nicht kopieren konnten, können Sie einfach auf den Link „API-Schlüssel abrufen“ klicken, um zu Ihrem SendLayer-Konto zurückzukehren.
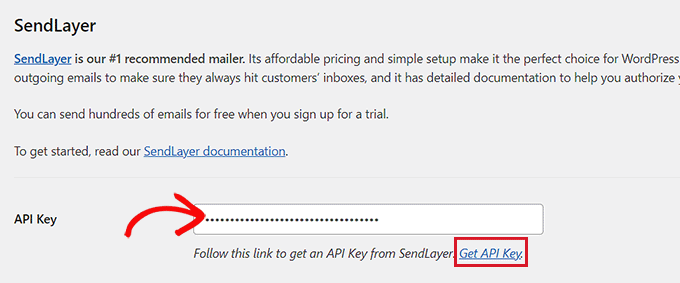
Wenn Sie fertig sind, klicken Sie einfach auf die Schaltfläche „Einstellungen speichern“, um Ihre Änderungen zu speichern.
Sie haben WP Mail SMTP nun erfolgreich mit SendLayer verbunden.
Schritt 5: Senden Sie eine Test-E-Mail
Um zu überprüfen, ob Ihr SMTP-Dienstanbieter und das Plugin ordnungsgemäß funktionieren, können Sie ganz einfach eine Test-E-Mail senden.
Wechseln Sie dazu oben auf der Seite mit den WP Mail-SMTP-Einstellungen zur Registerkarte „E-Mail-Test“.
Sobald Sie dort sind, fügen Sie einfach im Feld „Senden an“ ein E-Mail-Konto hinzu, auf das Sie Zugriff haben. Klicken Sie anschließend auf die Schaltfläche „E-Mail senden“.
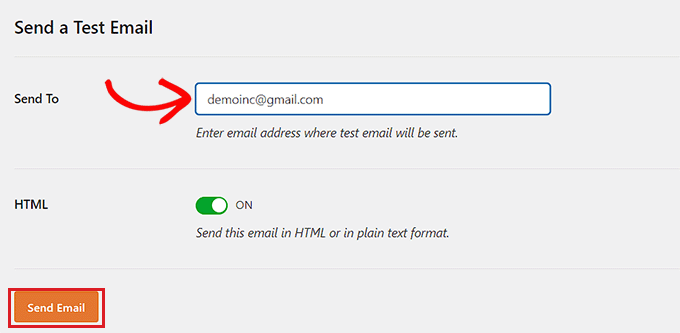
Sobald die E-Mail gesendet wurde, wird auf Ihrem Bildschirm eine Erfolgsmeldung angezeigt.
Überprüfen Sie als Nächstes den Posteingang dieser E-Mail-Adresse. Dort finden Sie die Test-E-Mail, die Sie gerade gesendet haben.
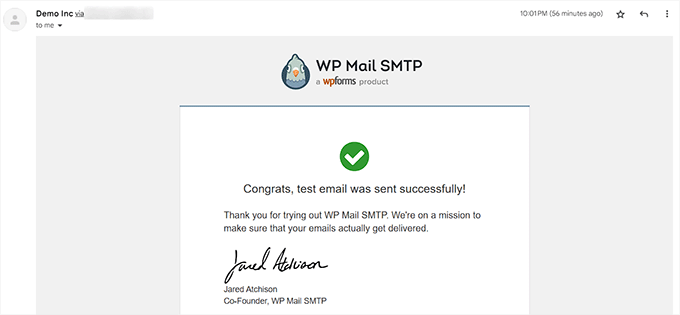
WP Mail SMTP und SendLayer beseitigen jetzt Ihre E-Mail-Zustellbarkeitsprobleme, indem sie sicherstellen, dass Ihre E-Mails an die Posteingänge Ihrer Benutzer gesendet werden und nicht im Spam-Ordner landen.
Nächste Schritte: So erweitern Sie Ihre E-Mail-Liste
Nachdem Sie nun Ihre WordPress-E-Mail-Einstellungen richtig konfiguriert haben, ist es an der Zeit, mit der Erweiterung Ihrer E-Mail-Liste zu beginnen.
Der Aufbau einer E-Mail-Liste ist äußerst wichtig, da E-Mail-Marketing eine kostengünstige Möglichkeit ist, Ihre Kunden zurückzugewinnen und die Conversions zu steigern.
Zu diesem Zweck können Sie mit OptinMonster Popups erstellen, die auf Ihrer Website als gezielte E-Mail-Anmeldeformulare angezeigt werden.
Ebenso können Sie eine Lead-Magnet-Seite erstellen, einen E-Mail-Newsletter erstellen oder Inhaltsaktualisierungen anbieten. Ausführlichere Tipps finden Sie in unserem Einsteigerleitfaden mit bewährten und einfachen Möglichkeiten zum Aufbau Ihrer E-Mail-Liste.
Mit RafflePress, dem besten Giveaway-Plugin auf dem Markt, können Sie auch Giveaway-Wettbewerbe veranstalten.
Auf diese Weise müssen sich interessierte Benutzer auf Ihrer Website anmelden, um an der Verlosung teilzunehmen, die Ihnen beim Aufbau Ihrer E-Mail-Liste hilft. Weitere Informationen finden Sie in unserem Tutorial zur Durchführung eines erfolgreichen Gewinnspiels/Wettbewerbs in WordPress.
Wir hoffen, dass dieser Artikel Ihnen dabei geholfen hat, zu lernen, wie Sie Ihre WordPress-E-Mail-Einstellungen richtig konfigurieren. Vielleicht möchten Sie sich auch unser Tutorial zur Verwendung eines kostenlosen SMTP-Servers zum Versenden von WordPress-E-Mails und unsere Expertenauswahl für die besten E-Mail-Marketing-Dienste für kleine Unternehmen ansehen.
Wenn Ihnen dieser Artikel gefallen hat, abonnieren Sie bitte unseren YouTube-Kanal für WordPress-Video-Tutorials. Sie finden uns auch auf Twitter und Facebook.
