So aktivieren Sie den Wartungsmodus für WooCommerce
Veröffentlicht: 2021-06-22Müssen Sie Ihren WooCommerce-Shop in den Wartungsmodus versetzen?
Es ist wichtig, immer eine Wartungsseite bereitzuhalten, falls Sie an Ihrem Geschäft arbeiten müssen.
In diesem Artikel zeigen wir Ihnen, wie Sie am schnellsten eine WooCommerce-Wartungsmodusseite einrichten.
Erstellen Sie jetzt Ihr WordPress-Kontaktformular
Wie versetzen Sie eine Site in den Wartungsmodus?
Sie können Ihre WordPress-Site mit dem SeedProd-Plugin ganz einfach in den Wartungsmodus versetzen.
SeedProd ist ein großartiger Landing Page Builder mit integrierter Unterstützung für benutzerdefinierte WooCommerce-Seiten, einschließlich:
- Benutzerdefinierte Checkout-Seiten
- Produktraster
- Benutzerdefinierte Warenkorb-Layouts
- Seiten im Wartungsmodus
- Und mehr!
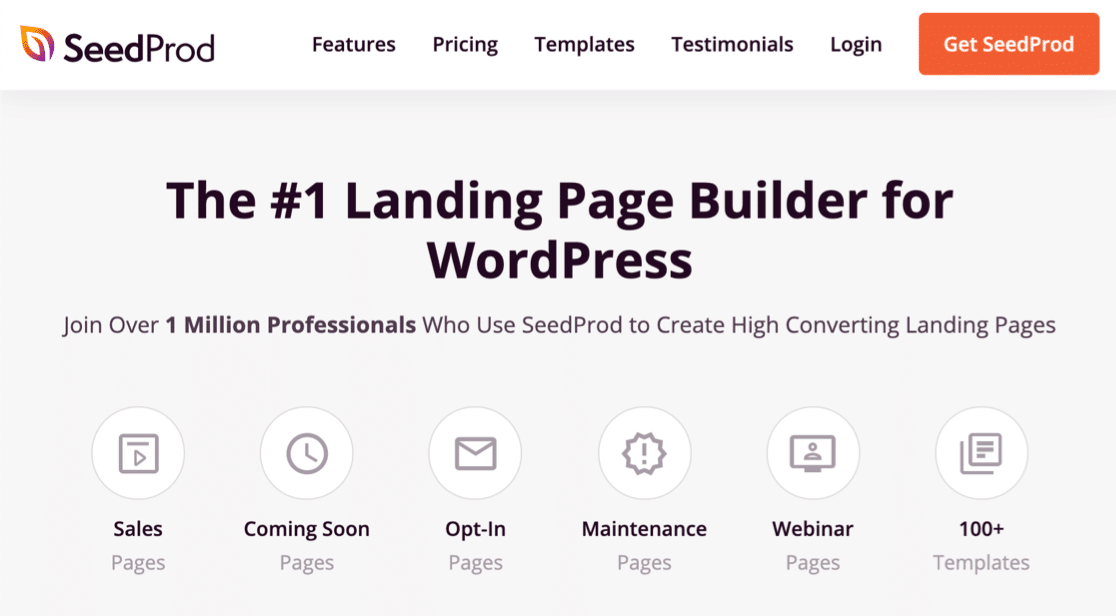
Das Tolle an SeedProd ist, dass Sie in wenigen Minuten eine Markenseite erstellen können. Wenn Sie WooCommerce in den Wartungsmodus versetzen müssen, legen Sie einfach einen Schalter um und das war's – Ihre benutzerdefinierte Wartungsmodusseite wird aktiviert.
Lassen Sie uns eine Seite für den Wartungsmodus erstellen, damit Sie Ihren Shop bei Bedarf offline schalten können.
So aktivieren Sie den Wartungsmodus für WooCommerce
Wir zeigen Ihnen, wie Sie eine Wartungsmodusseite erstellen und auf Ihrer Website aktivieren.
- Installieren Sie das SeedProd-Plugin
- Erstellen Sie eine WooCommerce-Wartungsmodusseite
- Anpassen der Seitenvorlage für den Wartungsmodus
- Anpassen der Seiteneinstellungen für den Wartungsmodus
- Versetzen Sie Ihre WordPress-Site in den Wartungsmodus
Beginnen wir mit der Installation des Plugins.
Schritt 1: Installieren Sie das SeedProd-Plugin
Zu Beginn müssen Sie das SeedProd-Plugin installieren und aktivieren. Sehen Sie sich diese Schritte zur Installation eines WordPress-Plugins an, wenn Sie Hilfe benötigen.
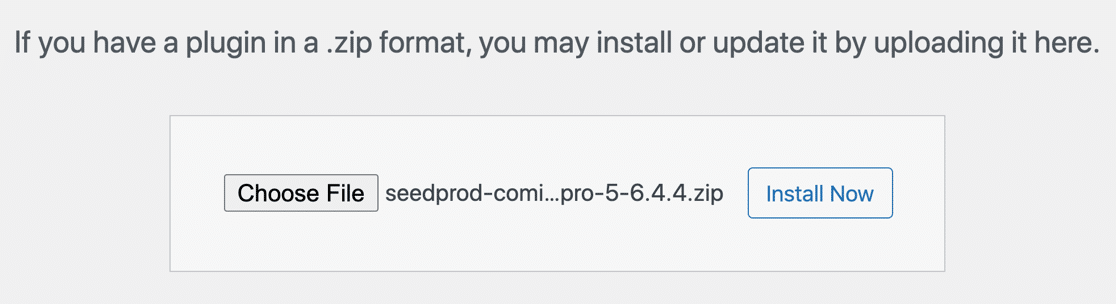
Vergessen Sie nicht, Ihre SeedProd-Lizenz einzugeben, um alle Funktionen des Plugins freizuschalten.
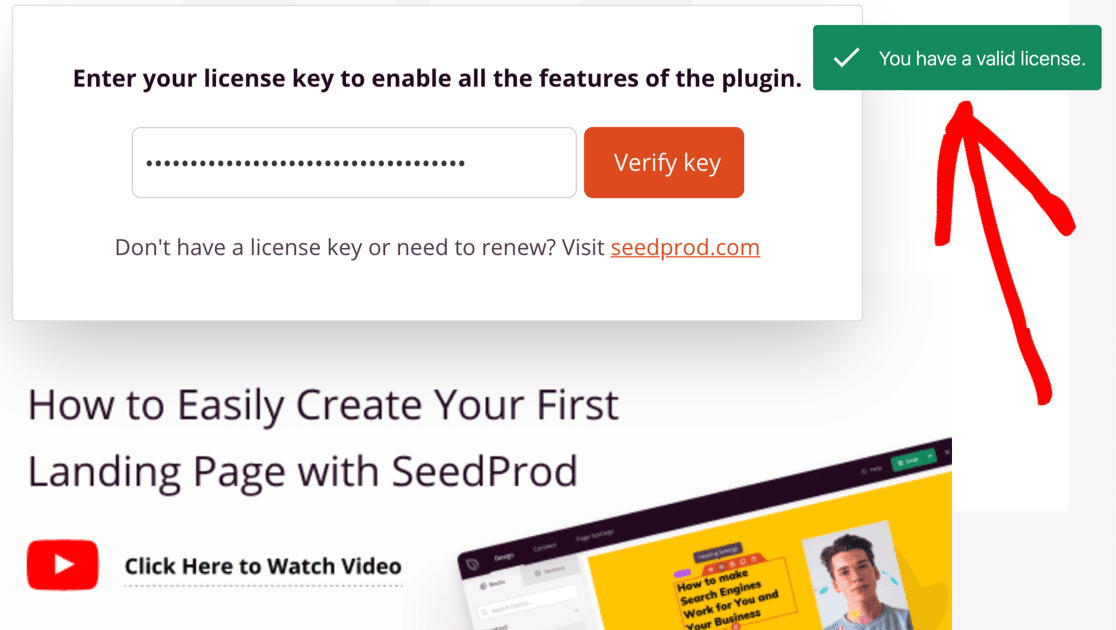
Alles bereit? Jetzt sind wir bereit, Ihre Wartungsmodusseite zu erstellen.
Schritt 2: Erstellen Sie eine WooCommerce-Wartungsmodusseite
Lassen Sie uns nun Ihre Wartungsmodusseite in SeedProd einrichten.
Es ist wichtig, immer eine Wartungsmodusseite bereitzuhalten, wenn Sie einen Online-Shop starten. Auch wenn es nicht sehr dringend ist, können Sie Ihre Seite jetzt so gestalten, dass sie jederzeit bereit ist.
Öffnen wir zunächst das WordPress-Dashboard und klicken wir im linken Navigationsmenü auf SeedProd » Seiten .
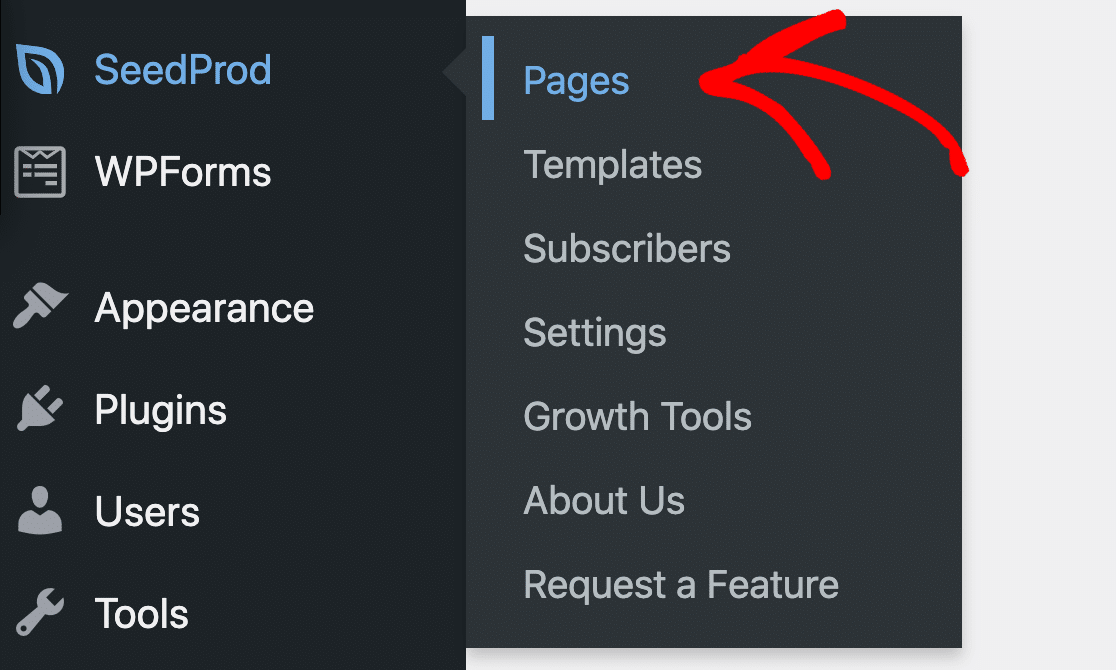
Lassen Sie uns für dieses Tutorial fortfahren und klicken Sie auf die Schaltfläche Eine Wartungsmodusseite einrichten .
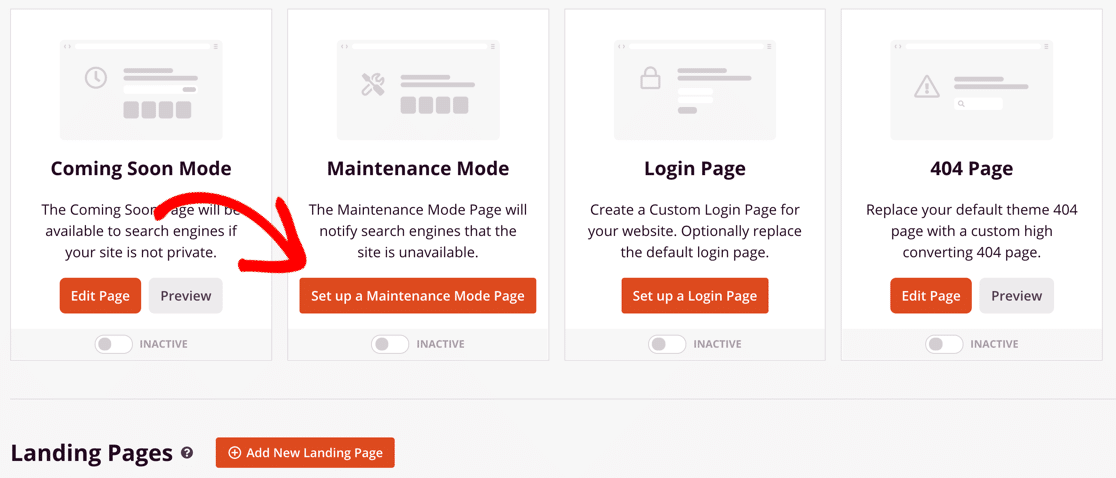
Als nächstes ist hier der lustige Teil. Gehen Sie voran und wählen Sie eine Vorlage aus, die Ihnen gefällt.
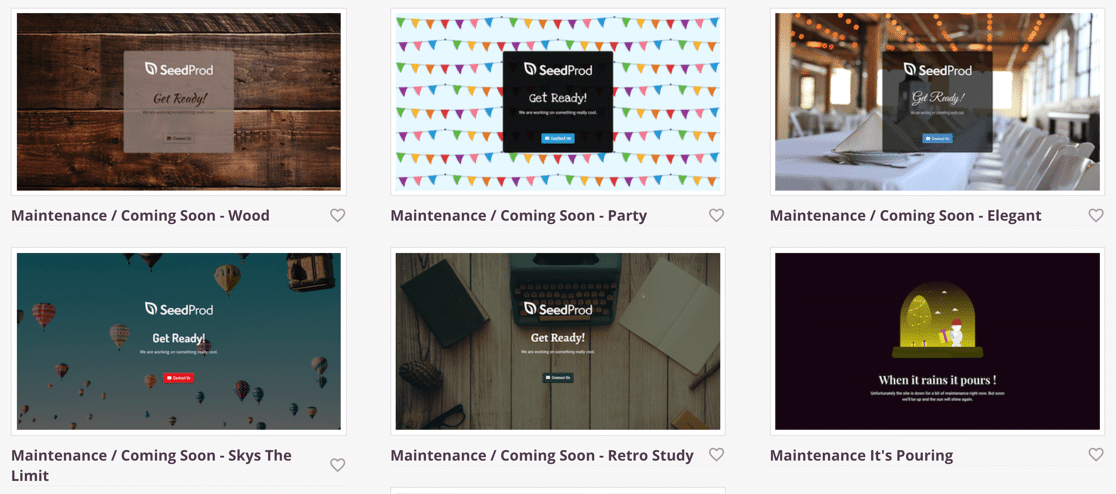
Im nächsten Schritt zeigen wir Ihnen, wie Sie die Vorlage an Ihr WooCommerce-Store-Branding anpassen. Machen Sie sich keine Sorgen, wenn die Vorlage nicht sofort perfekt passt.
Schritt 3: Anpassen der Seitenvorlage für den Wartungsmodus
Nachdem Sie nun auf eine Vorlage für den Wartungsmodus geklickt haben, wird sie im Ganzseiten-Builder in SeedProd geöffnet.
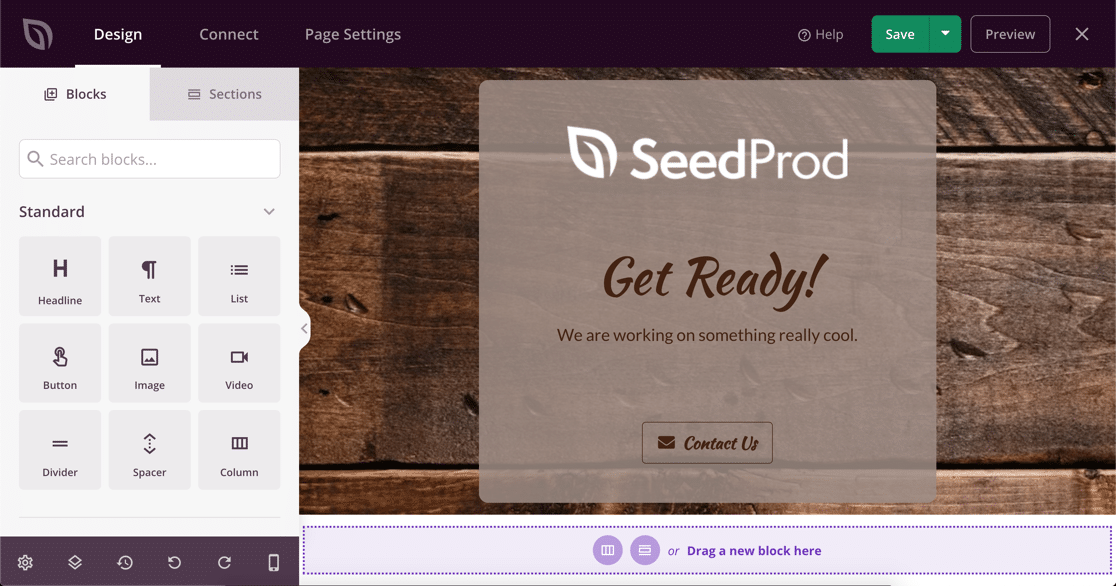
Sie können jeden Teil Ihrer Seite ändern, ohne Code zu schreiben.
Lassen Sie uns zunächst das Bild durch unser eigenes Logo ersetzen. SeedProd lässt sich in die WordPress-Medienbibliothek integrieren, so dass dies super einfach ist.
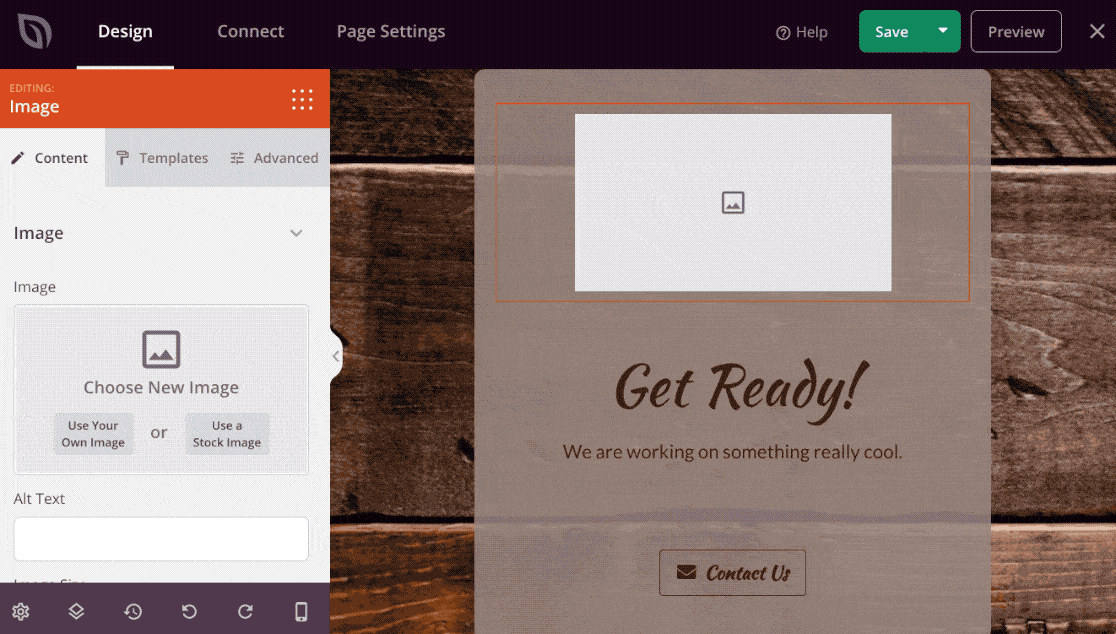
Jetzt können wir weitere Elemente auf die Seite ziehen. Du kannst hinzufügen:
- Text
- Bilder
- Tasten
- Countdown-Timer
- Symbole für soziale Netzwerke
- Youtube Videos
- TombolaPress-Gewinnspiele
- Und mehr.
In diesem Beispiel fügen wir ein Kontaktformular hinzu, damit unsere Kunden uns weiterhin kontaktieren können, während wir an unserem Shop arbeiten. Ziehen wir zunächst das Kontaktformular-Symbol aus dem Bedienfeld auf der linken Seite.
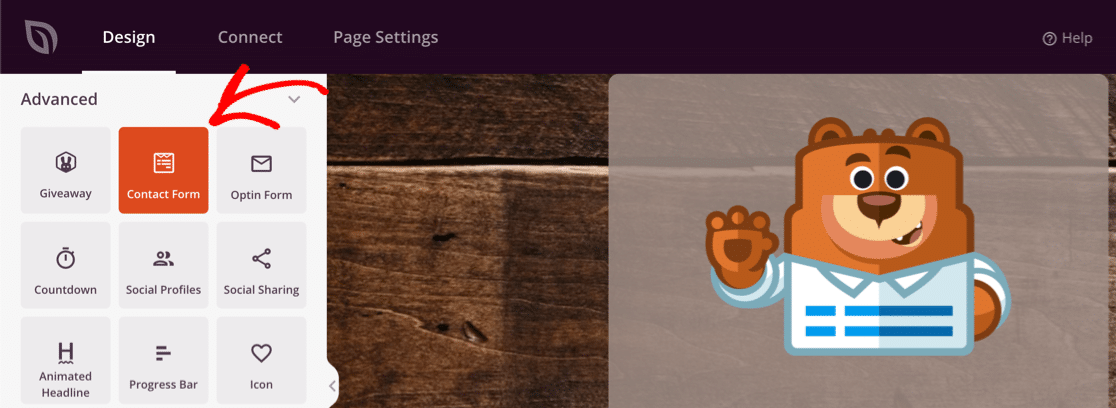
SeedProd lässt sich in WPForms integrieren, sodass Sie ganz einfach das Kontaktformular auswählen können, das Sie bereits in Ihrem Shop verwenden. Sie müssen kein neues Formular für Ihre WooCommerce-Wartungsmodusseite erstellen.
In diesem Beispiel verwenden wir ein einfaches Kontaktformular.
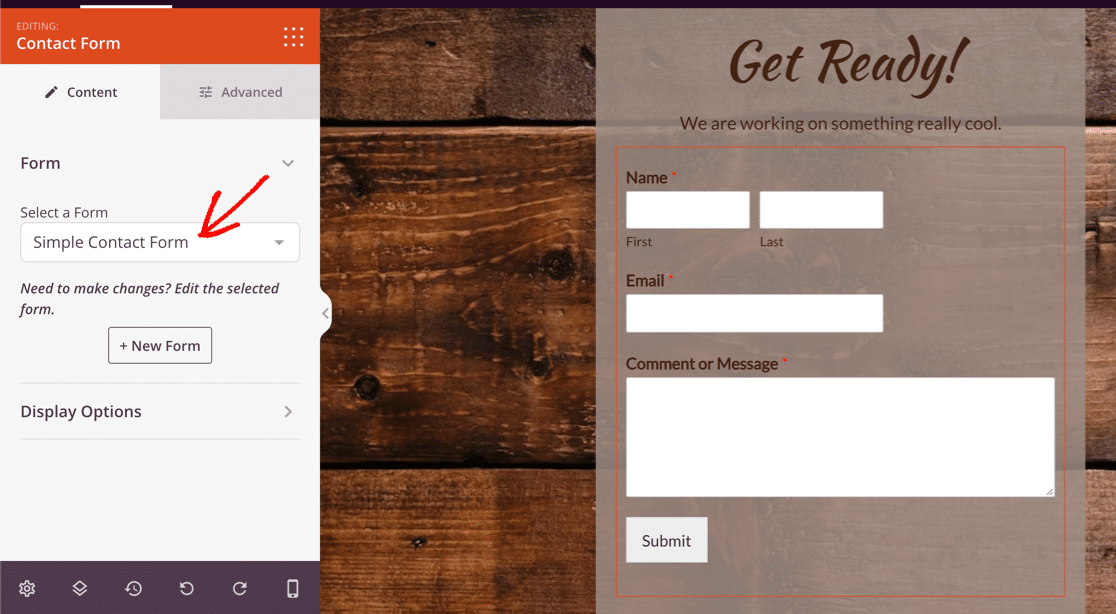
Als Nächstes ändern wir den Seitenhintergrund.
Klicken Sie dazu auf das Symbol für die Seiteneinstellungen. Du findest es ganz unten links unten.


Klicken Sie nun auf den Papierkorb, um den Hintergrund zu entfernen.
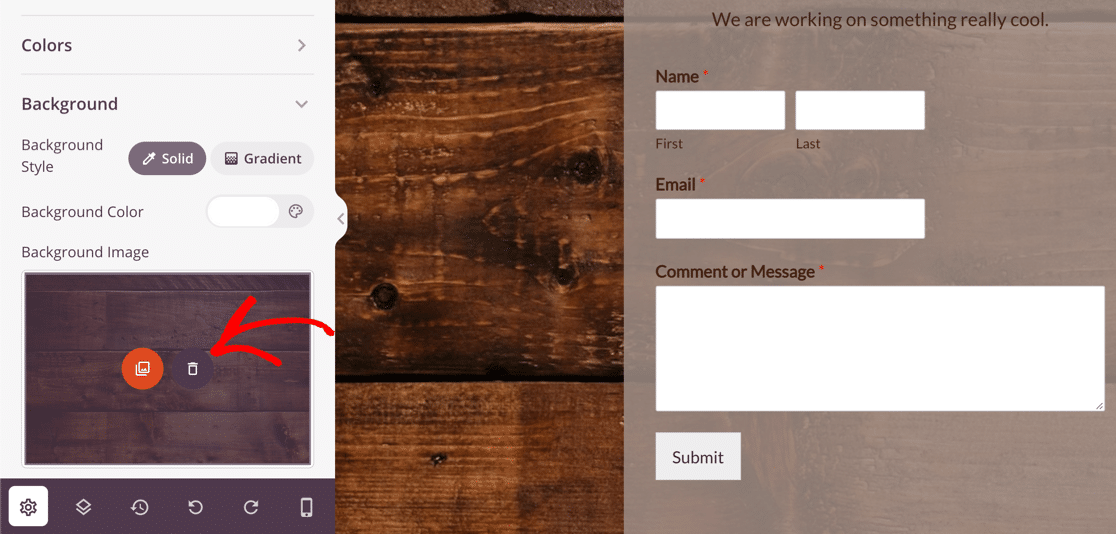
Lassen Sie uns als Beispiel einen Farbverlauf für den Seitenhintergrund einrichten.
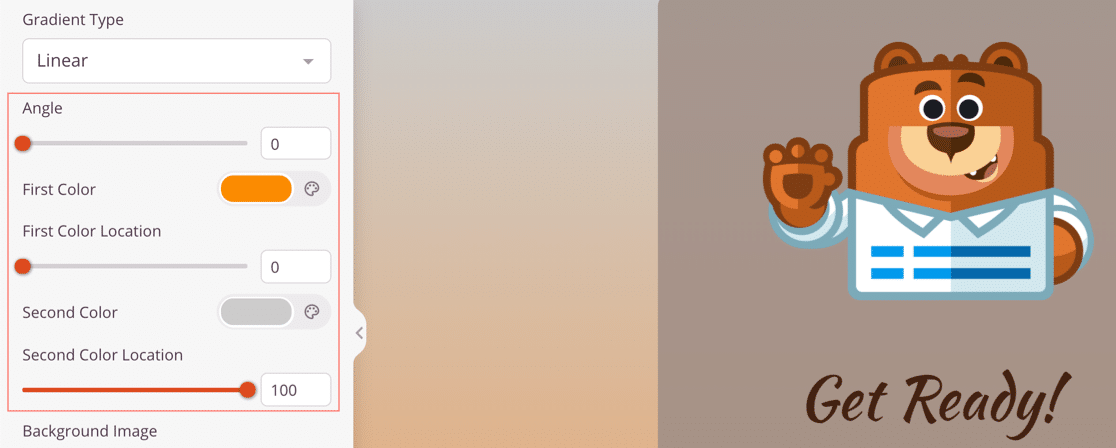
Wenn Sie möchten, können Sie anstelle eines Kontaktformulars ein E-Mail-Newsletter-Anmeldeformular hinzufügen. SeedProd hat eine Integration mit den meisten gängigen Anbietern, darunter:
- Dauernder Kontakt
- Tropfen
- Erhalten Antwort
- Verrückte Mimi
- Mailchimp
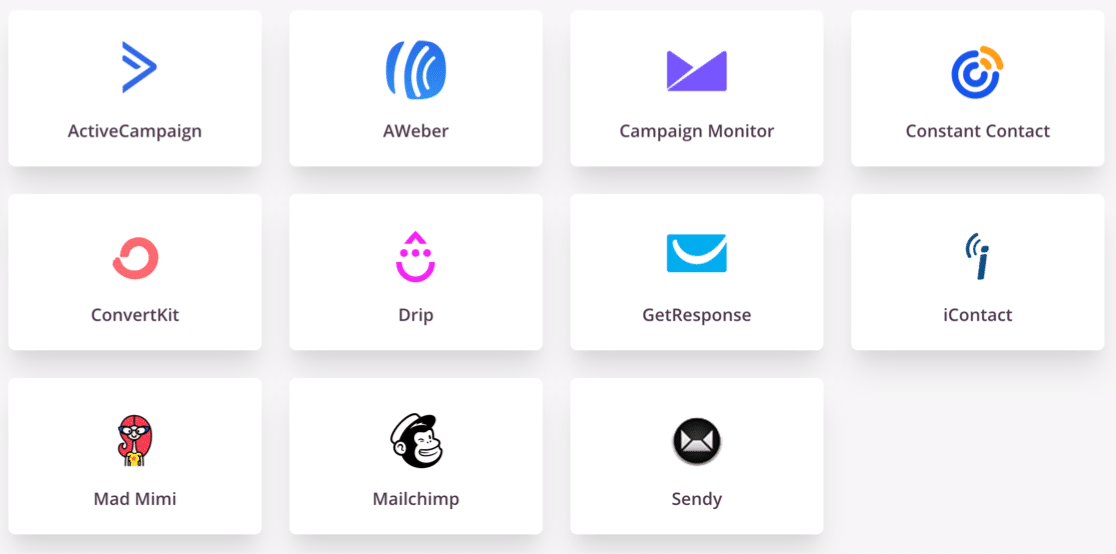
Alles erledigt? Jetzt können wir unsere WooCommerce-Wartungsmodusseite speichern.
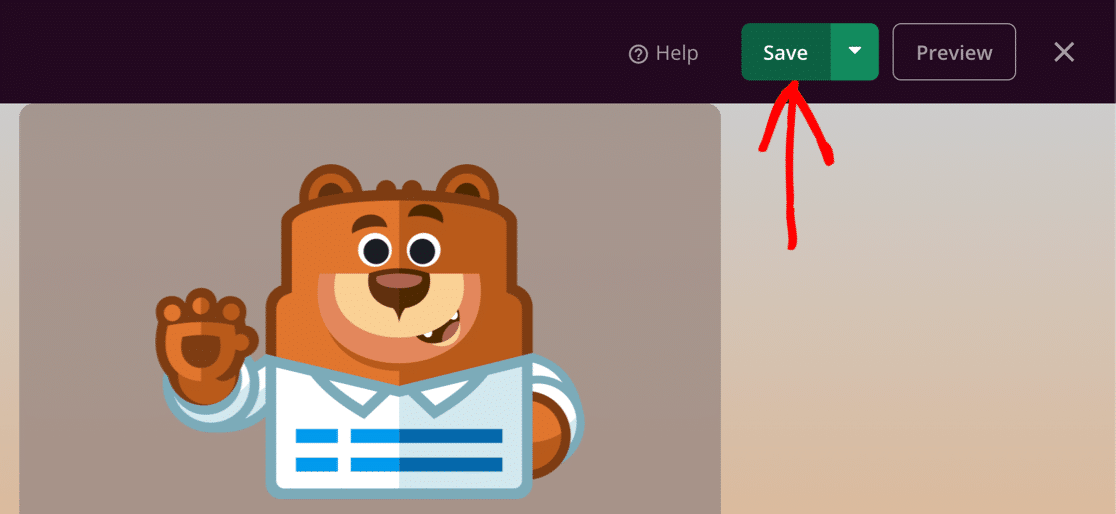
Schritt 4: Anpassen der Seiteneinstellungen für den Wartungsmodus
Jetzt werden wir Ihre Seiteneinstellungen anpassen, einschließlich der Zugriffskontrollen.
Klicken Sie auf Seite Optionen an der Spitze des SeedProd Builder , um die Optionen zu erkunden.
Geben Sie hier zunächst einen Titel für Ihre Seite ein. Der Seitentitel Sie hier festlegen , werden im Browser - Tab angezeigt.
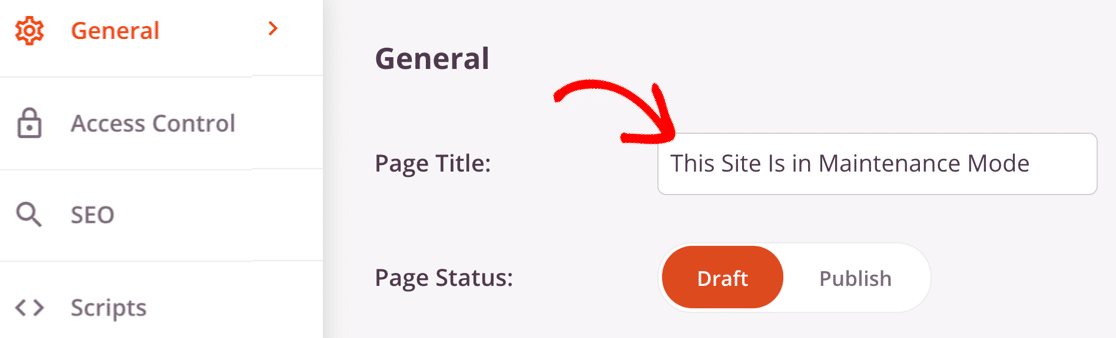
Wenn Sie möchten, können Sie auch einen SEO-Titel und eine Meta-Beschreibung festlegen, indem Sie links auf SEO klicken. Auf diese Weise können Sie in den Suchergebnissen einen anderen Titel anzeigen lassen, z. B. den Namen Ihrer Website.
Klicken wir nun auf Zugriffskontrolle , um die Zugriffseinstellungen zu öffnen.
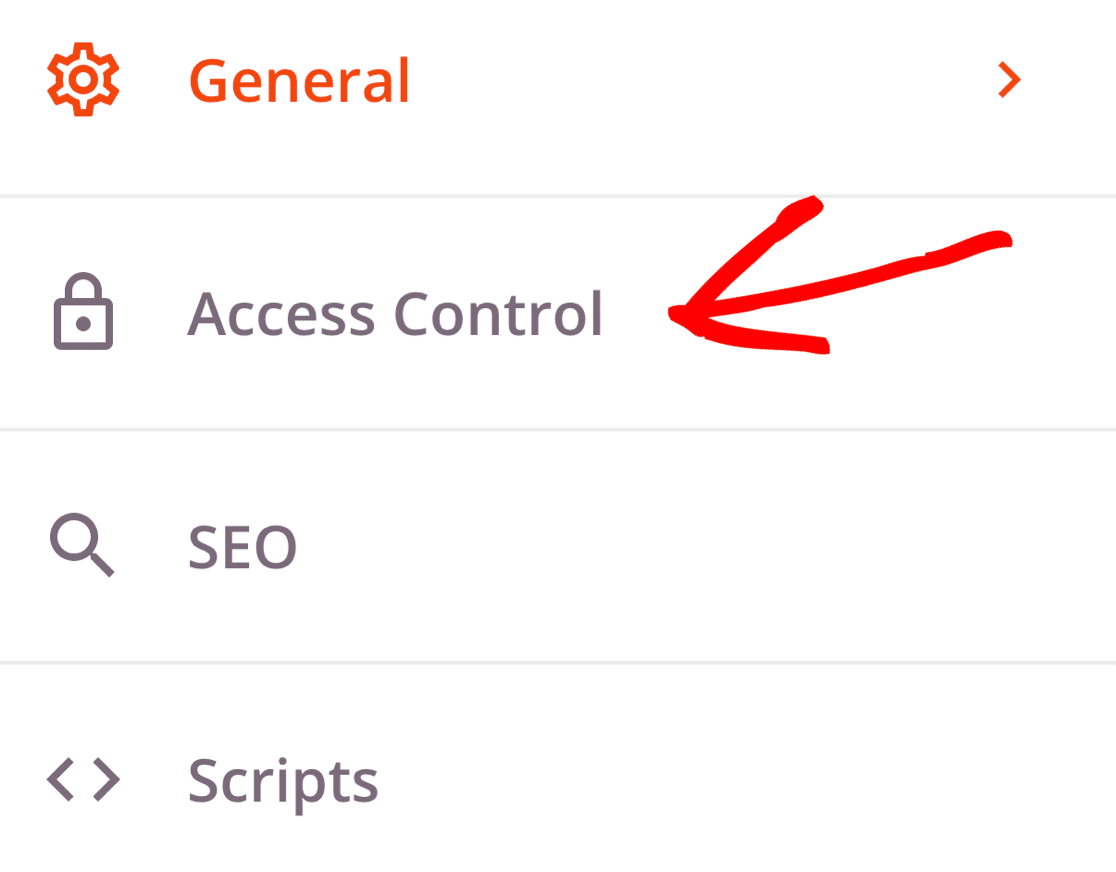
SeedProd macht es einfach, den Zugriff auf Ihre Seite zu kontrollieren, während Ihr Online-Shop wegen Wartungsarbeiten nicht verfügbar ist.
Es gibt 3 verschiedene Möglichkeiten, die Zugangskontrolle zu verwenden:
- URL : Geben Sie jemandem über eine geheime URL für einen bestimmten Zeitraum Zugriff auf Ihren Shop.
- IP : Fügen Sie einer Zulassungsliste IP-Adressen hinzu, wenn Sie möchten, dass bestimmte Kunden oder Entwickler vollen Zugriff haben.
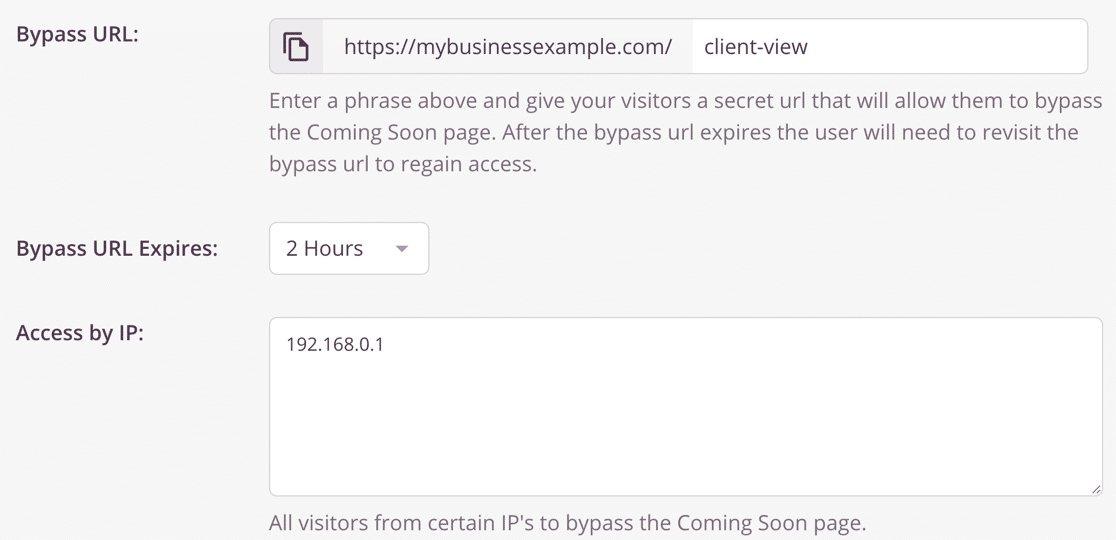
- Rolle : Mit dieser Einstellung können Sie angemeldeten Benutzern mit bestimmten WordPress-Benutzerrollen Zugriff gewähren. Sie könnten beispielsweise Administratoren und Redakteuren Zugriff gewähren, aber nicht Kunden.
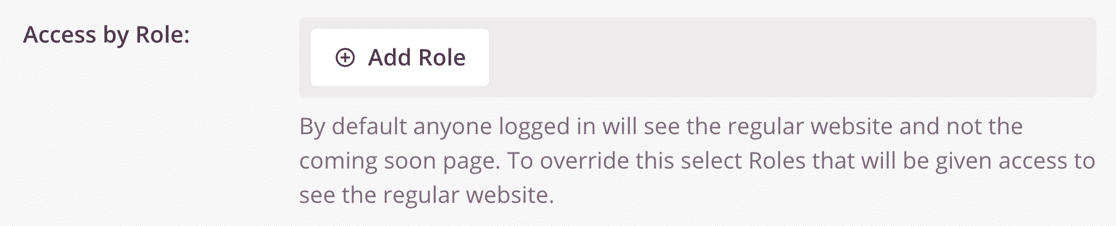
Wenn wir weiter nach unten scrollen, finden wir eine weitere wichtige Einstellung: URLs einschließen/ausschließen .
Wenn Sie vermeiden möchten, dass Ihre gesamte Website offline geschaltet wird, ist dies eine großartige Möglichkeit, Ihr Einkommen im Fluss zu halten, während Sie an einigen Produkteinträgen arbeiten.
Sie können die Wartungsmodusseite aktivieren auf:
- Dein gesamter WooCommerce-Shop
- Nur die Shop-Homepage
- Spezifische Produkte, die die URL für jeden verwenden
- Auf allen URLs außer den von Ihnen angegebenen.
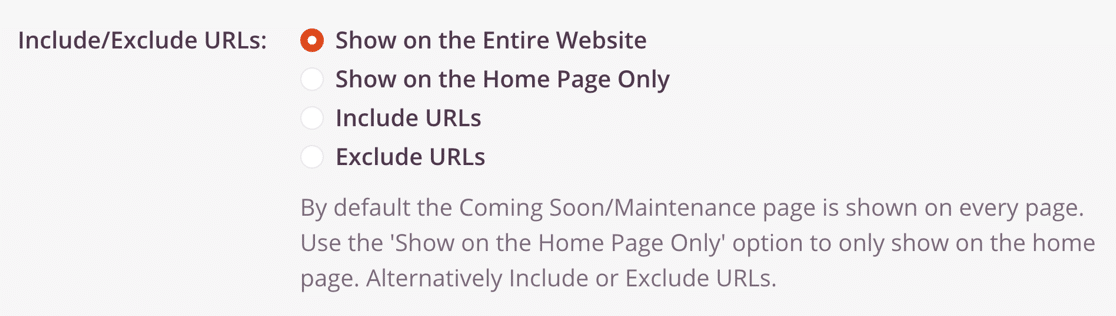
Alles bereit? Klicken Sie oben auf die grüne Schaltfläche Speichern , um zu speichern.
Schritt 5: Versetzen Sie Ihre WooCommerce-Site in den Wartungsmodus
Jetzt sind wir bereit, Ihre WooCommerce-Site in den Wartungsmodus zu versetzen.
Klicken Sie zunächst auf das Dropdown-Menü neben der Schaltfläche Speichern und wählen Sie Veröffentlichen aus .
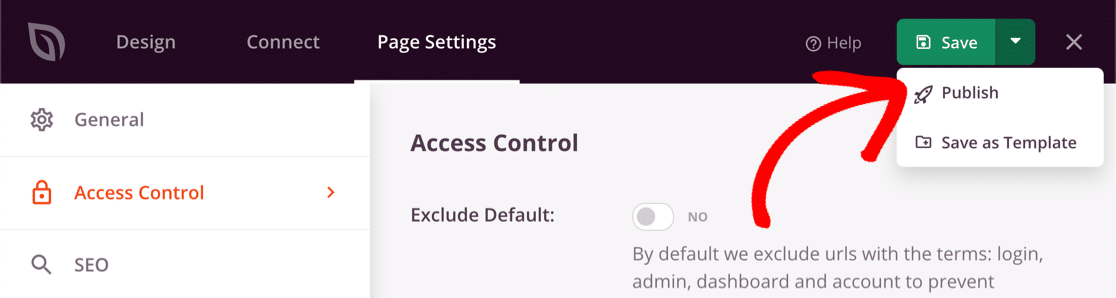
Gehen Sie nun zurück zum WordPress-Dashboard und öffnen Sie SeedProd » Pages .
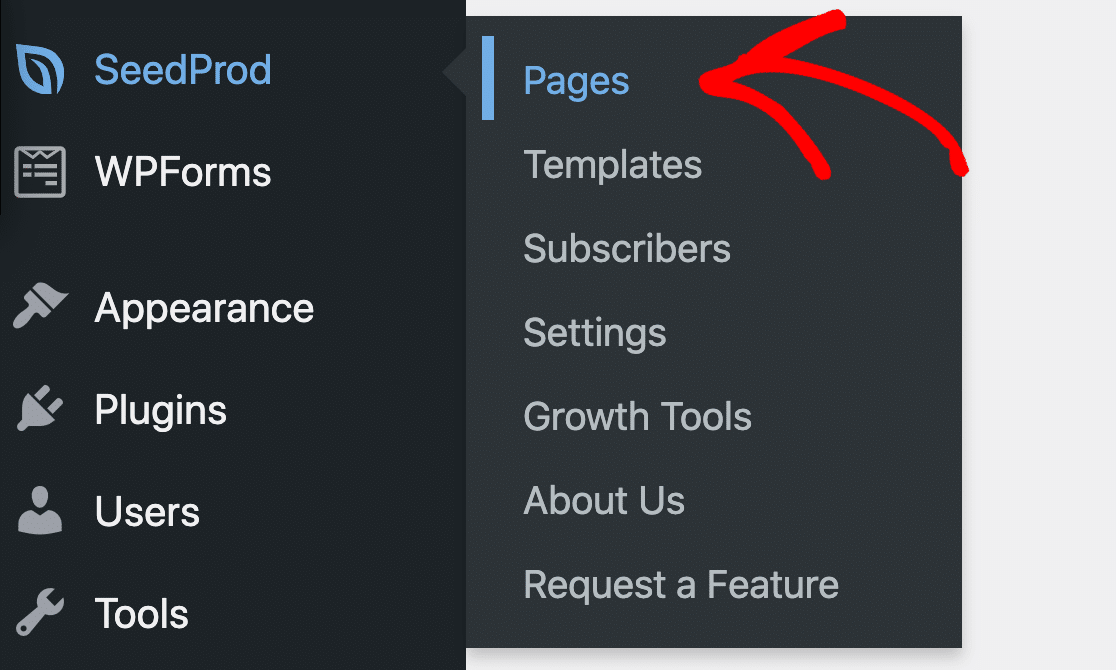
Sie können durch Klicken auf den Schalter Wartungsmodus aktivieren , um es zu aktivieren.
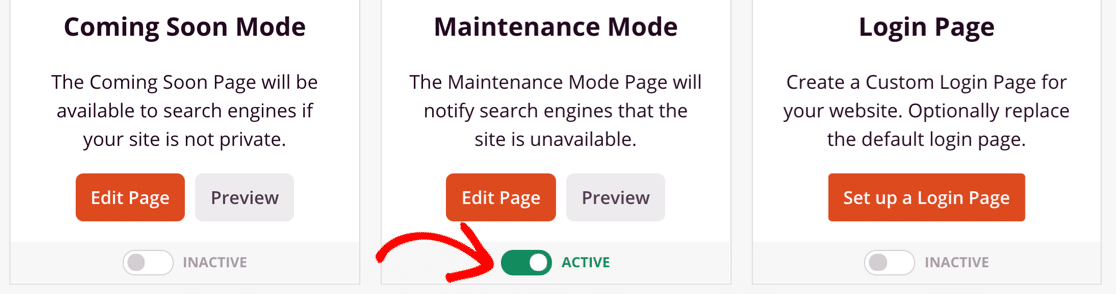
Und das ist es! Jetzt wissen Sie, wie Sie mit SeedProd eine vollständig benutzerdefinierte WooCommerce-Wartungsmodusseite erstellen!
Erstellen Sie jetzt Ihr WordPress-Kontaktformular
Nächster Schritt: Sehen Sie sich unsere SeedProd-Rezension an
SeedProd hat eine Menge toller Layouts, Vorlagen und Blöcke, die Sie verwenden können, um Zielseiten mit hoher Konversion zu erstellen.
Wenn Sie mehr über SeedProd erfahren möchten, führt Sie unser SeedProd-Expertentest durch alle Funktionen.
Bereit, Ihr Formular zu erstellen? Beginnen Sie noch heute mit dem einfachsten WordPress-Formular-Builder-Plugin. WPForms Pro enthält viele kostenlose Vorlagen und bietet eine 14-tägige Geld-zurück-Garantie.
Wenn Ihnen dieser Artikel weitergeholfen hat, folgen Sie uns bitte auf Facebook und Twitter, um weitere kostenlose WordPress-Tutorials und -Anleitungen zu erhalten.
