So zeichnen Sie ein Zoom-Meeting in wenigen einfachen Schritten auf
Veröffentlicht: 2023-02-25Weltweit werden immer mehr Meetings auf Zoom abgehalten. Geschäftstreffen, Vorstellungsgespräche und Webinare finden heute häufig auf dieser virtuellen Plattform statt. Bei diesen Zusammenkünften werden viele nützliche und wertvolle Informationen ausgetauscht, sodass es für Sie und Ihre Kollegen von entscheidender Bedeutung sein kann, zu wissen, wie man ein Zoom-Meeting aufzeichnet.
Bei handschriftlichen Notizen fehlen oft wichtige Details, was zu einer unvollständigen Aufzeichnung führt. Bei Meetings, die auf einer virtuellen Plattform abgehalten werden, ist es möglich, Audio und Video aufzuzeichnen. Aufgezeichnete Meetings können dann erneut besucht oder mit denjenigen geteilt werden, die nicht teilnehmen konnten.
Um zu erfahren, wie Sie ein Zoom-Meeting erfolgreich aufzeichnen, sehen Sie sich diese kurze Anleitung an, die wir für Sie vorbereitet haben. Du wirst es herausfinden:
- Können Benutzer ein Zoom-Meeting aufzeichnen?
- So zeichnen Sie ein Zoom-Meeting auf einer lokalen Festplatte auf
- So zeichnen Sie ein Zoom-Meeting in der Cloud auf
- So zeichnen Sie ein Zoom-Meeting von einem iOS- oder Android-Gerät auf
- Tipps zur Zoom-Aufnahme
Können Benutzer ein Zoom-Meeting aufzeichnen?
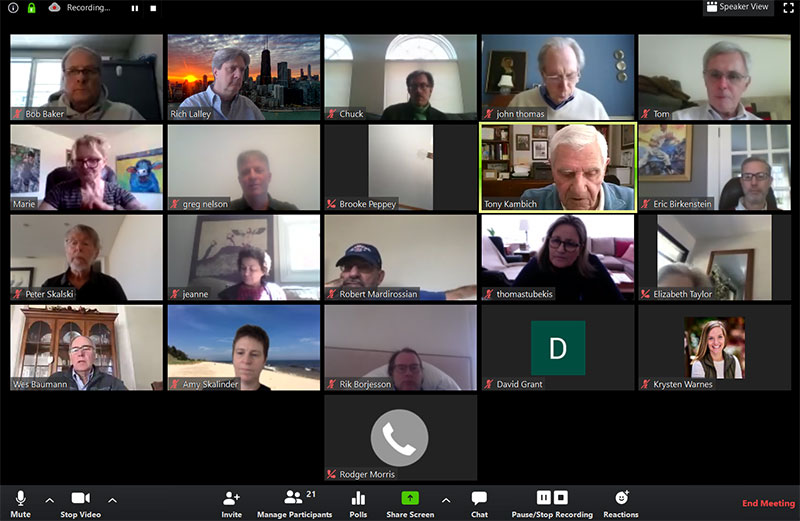
Können Benutzer ein Zoom-Meeting aufzeichnen? Ja. Zoom-Aufzeichnungsoptionen sind sowohl für kostenlose als auch für kostenpflichtige Konten verfügbar.
Kostenlose Konten haben einige Einschränkungen. Kostenpflichtige Konten bieten Benutzern mehr Tools und Aufzeichnungsfreiheit.
Bei kostenlosen Konten speichert Zoom aufgezeichnete Meetings auf der lokalen Festplatte des Benutzers. Kostenpflichtige Konten haben die Möglichkeit, aufgezeichnete Meetings entweder auf lokalen Festplatten oder in der Cloud zu speichern.
Zoom bietet auch verschiedene Layoutoptionen für Besprechungsaufzeichnungen, um den jeweiligen Umständen gerecht zu werden. Lokale Aufzeichnungen, Cloud-Aufzeichnungen und Aufzeichnungen auf Mobilgeräten haben ebenfalls unterschiedliche Optionen.
So zeichnen Sie ein Zoom-Meeting auf einer lokalen Festplatte auf
Sowohl kostenlose als auch kostenpflichtige Konten haben Zugriff auf lokale Aufzeichnungen. Die Aufnahme wird auf dem Computer gespeichert.
Der Benutzer hat die Möglichkeit, die Datei mit anderen zu teilen oder die Datei zu einem Speicherdienst oder einem Streaming-Dienst hochzuladen.
Einschränkungen bei der lokalen Aufzeichnung
Lokale Aufzeichnungen unterstützen die folgenden Funktionen nicht:
- Nehmen Sie mit iOS oder Android auf
- Geben Sie die Namen der Teilnehmer an
- Separate Aufzeichnung von aktivem Sprecher, Galerieansicht und geteiltem Bildschirm
- Audiotranskription
Aktivieren Sie die Einstellungen zum Aufzeichnen von Zoom-Meetings
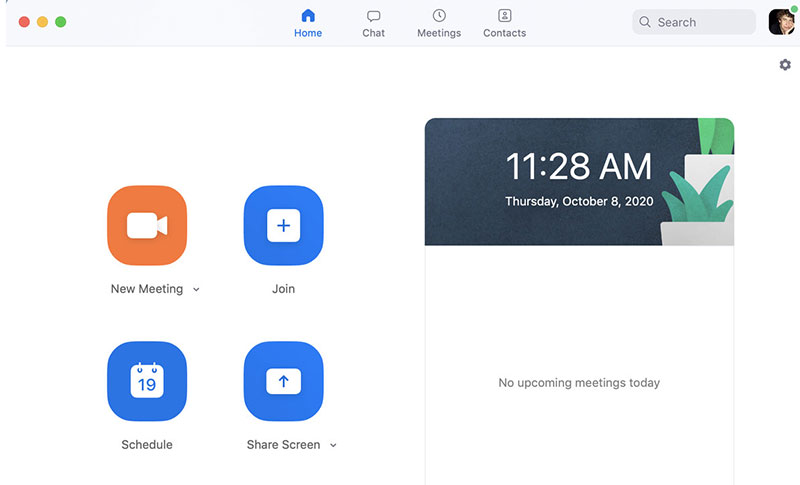
Zoom speichert lokal aufgezeichnete Meetings an einem Standardspeicherort. Dies befindet sich normalerweise in einem Ordner mit dem Titel „Zoom“ unter „Dokumente“ in den Dateien des Computers.
Gehen Sie folgendermaßen vor, um aufgezeichnete Meetings an einem anderen Ort zu speichern:
- Öffnen Sie Zoom und melden Sie sich bei Ihrem Konto an. Der Zoom-Client wird angezeigt
- Klicken Sie auf das Zahnradsymbol in der rechten Ecke, um das Einstellungsfenster zu öffnen
- Wählen Sie die Option Aufnahme
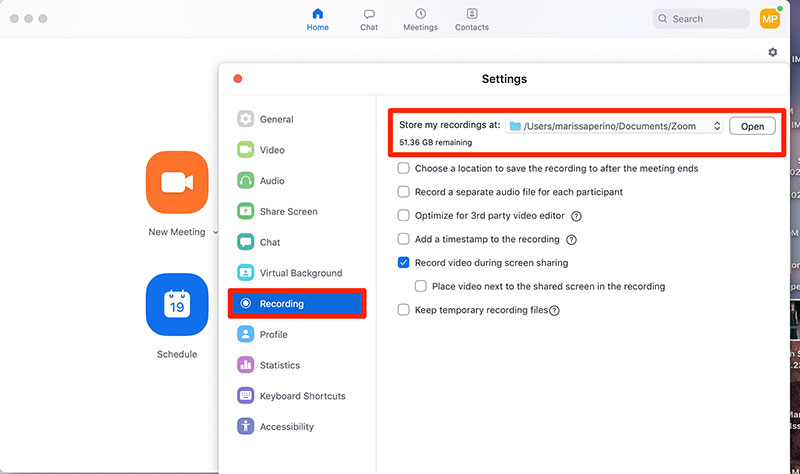
- Die lokalen Aufzeichnungseinstellungen werden geöffnet. Klicken Sie unter dem Feld Meine Aufzeichnung speichern unter auf Ändern .
- Wählen Sie dann den gewünschten Ort aus, um aufgezeichnete Meetings zu speichern
In diesem Fenster können Benutzer andere Einstellungen für die Aufzeichnung von Meetings auswählen. Benutzer können einen Zeitstempel hinzufügen oder eine separate Audiodatei für jeden Sprecher im Meeting aufzeichnen.
Optionen für die Bildschirmfreigabe werden ebenfalls bereitgestellt.
Wenn Sie die Zoom-Webversion verwenden, befolgen Sie diese Schritte, um die Aufnahmeoption zu aktivieren:
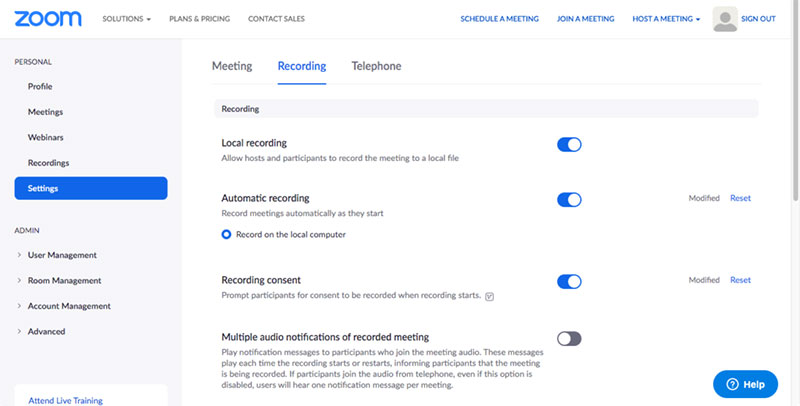
- Melden Sie sich beim Zoom-Webportal an
- Gehen Sie zum Menü „Persönlich“ auf der linken Seite des Bildschirms
- Klicken Sie auf Einstellungen
- Wählen Sie die Registerkarte Aufnahme
- Drücken Sie die Umschalttaste neben der lokalen Aufzeichnung. Dadurch wird die lokale Aufzeichnungsfunktion aktiviert
Einzelne auf Zoom erstellte Gruppen haben auch die Möglichkeit, ihre Meetings aufzuzeichnen. Gehen Sie wie folgt vor, um die Bildschirmaufzeichnungsfunktion für eine Gruppe zu aktivieren:
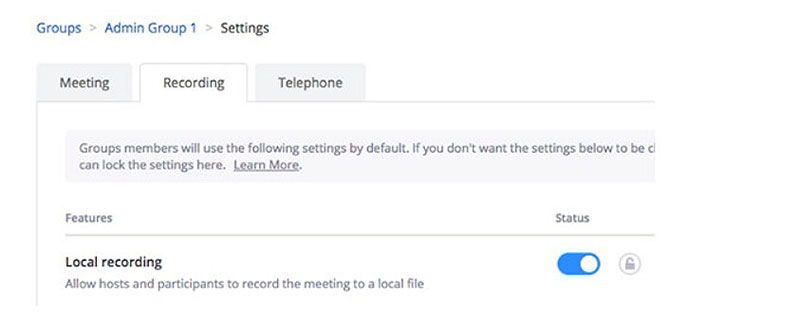
- Melden Sie sich beim Zoom-Webportal an
- Klicken Sie in der linken Symbolleiste auf Benutzerverwaltung
- Wählen Sie Gruppenverwaltung
- Blättern Sie zu einer bestimmten Gruppe
- Klicken Sie auf die Registerkarte Einstellungen für diese Gruppe
- Klicken Sie auf die Registerkarte Aufzeichnung und aktivieren Sie die lokale Aufzeichnung für diese Gruppe
Starten Sie eine lokale Aufzeichnung
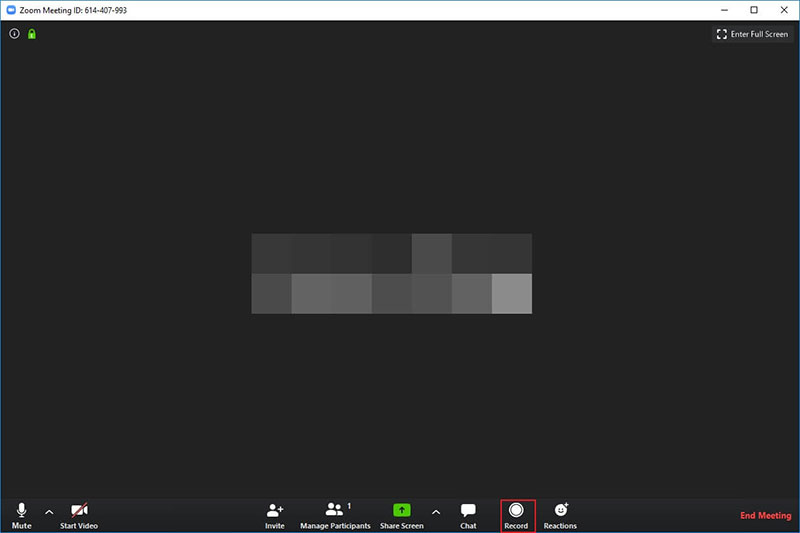
Hosts und Co-Hosts haben die Kontrolle über die Aufzeichnung von Meetings. Teilnehmer können ein Zoom-Meeting aufzeichnen, wenn der Gastgeber ihnen die Erlaubnis erteilt.
Lokale Aufzeichnungen werden als MP4-Dateien und Audioaufzeichnungen als M4A-Dateien gespeichert.
Zu den Aufzeichnungslayouts gehören:
- aktiver Lautsprecher
- Galerieansicht
- freigegebenes Fenster
- freigegebener Bildschirm mit Miniaturansicht der Galerieansicht
Hier sind Schritte und Tipps zum Aufzeichnen eines Zoom-Meetings auf einem Computer:
- Der Gastgeber hat immer die Berechtigung, ein Meeting aufzuzeichnen. Der Host kann einen Teilnehmer zum Co-Host machen oder einem Teilnehmer die Erlaubnis zur Aufzeichnung erteilen
- Drücken Sie die Aufnahme- Schaltfläche in der Symbolleiste am unteren Rand des Fensters. Für Benutzer des kostenlosen Kontos wird es auf dem Computer aufgezeichnet.
Benutzer eines kostenpflichtigen Kontos sehen ein Menü mit der Auswahl, ob sie auf dem Computer oder in der Cloud aufnehmen möchten. Wählen Sie Auf Computer aufzeichnen.
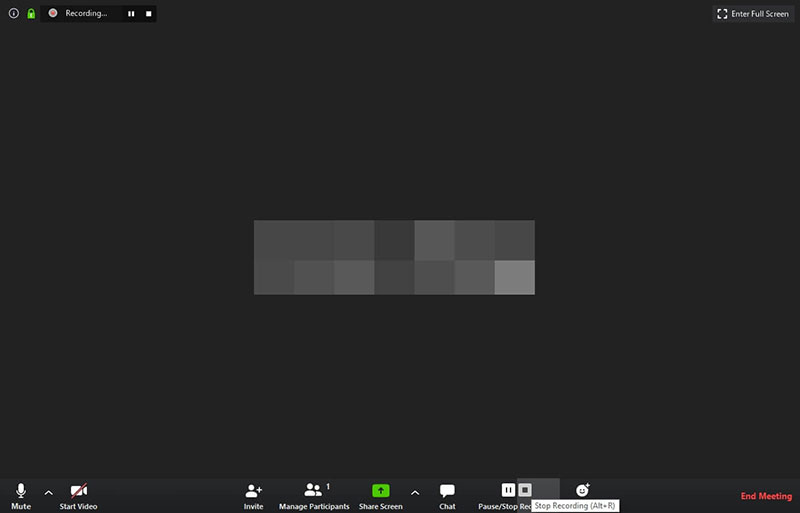
- Eine Aufnahmeanzeige erscheint in der linken Ecke des Bildschirms
- Die Symbolleiste zeigt eine Pause-Schaltfläche und eine Stopp-Schaltfläche an
- Unter Teilnehmer zeigt ein roter Punkt an, wer das Meeting aufzeichnet
- Um die Aufzeichnung zu stoppen, klicken Sie auf das Stopp-Symbol in der Symbolleiste oder beenden Sie das Meeting
- Wenn das Meeting endet, konvertiert Zoom die Aufzeichnung und speichert sie auf dem Computer
Nach dem Konvertieren der Aufnahme speichert Zoom die Aufnahme in einer Datei. Die Datei zeigt Datum, Uhrzeit und Zoom-Kontoinformationen.
Die gespeicherten Dateien umfassen eine Videokopie und eine Nur-Audio-Kopie.
Die Videokopie heißt normalerweise zoom_0 . Die Audiokopie trägt den Dateinamen audio_only .
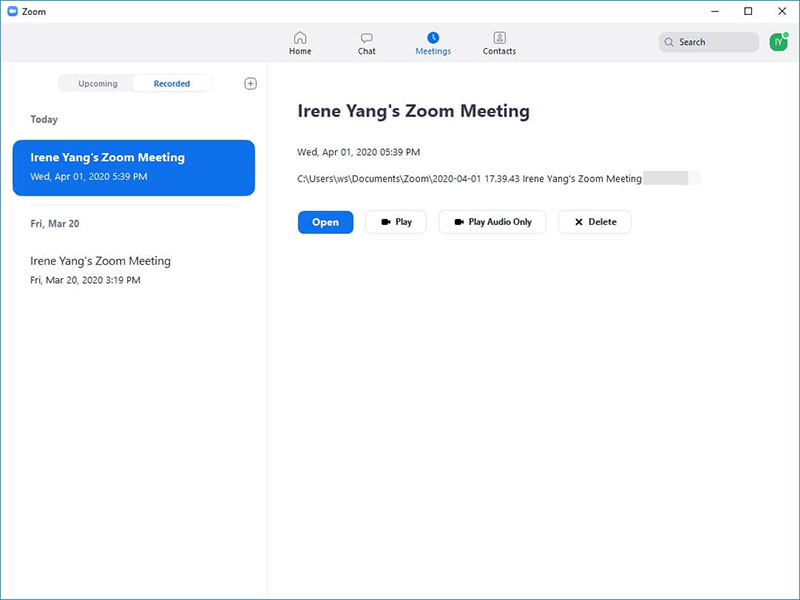
Benutzer können sowohl über den Datei-Explorer des Computers als auch über den Zoom-Client auf aufgezeichnete Meetings zugreifen. Um über Zoom darauf zuzugreifen, gehen Sie zum Zoom-Client und klicken Sie auf die Registerkarte „Meetings“ , die oben im Fenster angezeigt wird.
Schalten Sie auf der linken Seite den Schalter von Upcoming auf Recorded um. Alle aufgezeichneten Meetings werden mit Optionen zum Öffnen, Abspielen, Abspielen von Audio oder Löschen angezeigt.
So zeichnen Sie ein Zoom-Meeting in der Cloud auf
Eine weitere Option für Benutzer besteht darin, Meetings aufzuzeichnen und in der Cloud zu speichern. Dies ist optimal, um die Aufnahmen mit anderen zu teilen.
Die Zoom-Cloud-Aufzeichnung bietet Unternehmen auch nützliche Funktionen wie die Audiotranskription. Nur kostenpflichtige Konten haben die Möglichkeit der Cloud-Aufzeichnung.
Pro-, Business- und Zoom Room-Pläne erhalten ein Gigabyte Cloud-Speicher. Bildungspläne erhalten ein halbes Gigabyte Cloud-Speicher.
Für mehr Speicherplatz müssen Benutzer einen zusätzlichen Kauf tätigen.
Vorteile der Cloud-Aufzeichnung:
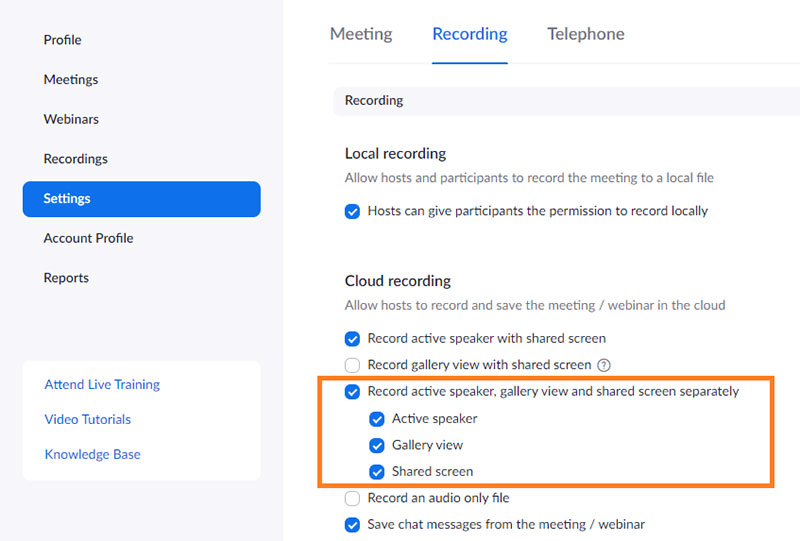
- Video, Audio und Chattext aufgezeichnet
- Starten Sie Cloud-Aufzeichnungen auf einem iOS- oder Android-Gerät
- Laden Sie die Dateien auf einen Computer herunter
- Teilen Sie die Dateien mit einem bereitgestellten Link
- Beginnen Sie mit der Aufzeichnung des Meetings, auch wenn der Gastgeber nicht anwesend ist
- Fügen Sie einen Zeitstempel hinzu
- Namen der Teilnehmer anzeigen
- Erhalten Sie eine Niederschrift der Sitzung
- Zu den Layoutoptionen gehören:
- Aktiver Lautsprecher
- Galerieansicht
- Freigegebenes Fenster
- Freigegebener Bildschirm mit Miniaturansicht des aktiven Sprechers
- Freigegebener Bildschirm mit großer Miniaturansicht des aktiven Sprechers
- Freigegebener Bildschirm ohne Miniaturansicht
Aktivieren Sie die Cloud-Aufzeichnung
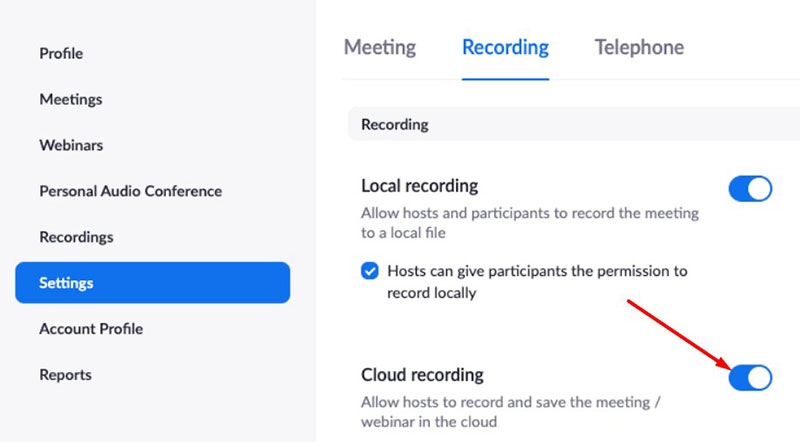

Führen Sie die folgenden Schritte aus, um Cloud-Aufzeichnungen zu aktivieren:
- Melden Sie sich beim Zoom-Webportal an
- Klicken Sie in der linken Navigationsleiste auf Einstellungen
- Wählen Sie die Registerkarte Aufnahme
- Stellen Sie sicher, dass Cloud-Aufzeichnungen aktiviert sind. Wenn nicht, schalten Sie die Umschalttaste um, um sie zu aktivieren
Starten Sie eine Cloud-Aufzeichnung
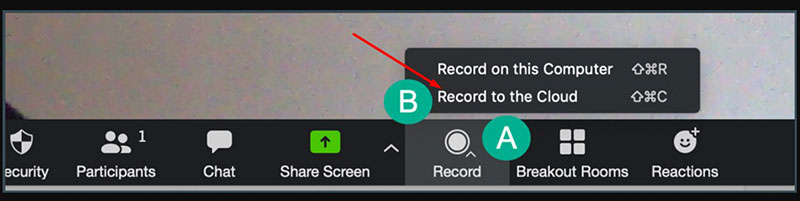
Hosts und Co-Hosts können eine Cloud-Aufzeichnung starten. Teilnehmer müssen ein Co-Host sein, um eine Cloud-Aufzeichnung zu starten, andernfalls können sie eine lokale Aufzeichnung starten.
So zeichnen Sie ein Zoom-Meeting in der Cloud auf:
- Starten Sie ein Zoom-Meeting als Host oder Co-Host
- Drücken Sie die Aufnahme- Schaltfläche in der Symbolleiste
- Es erscheint ein Menü mit der Option, in die Cloud oder auf den Computer aufzunehmen. Wählen Sie In der Cloud aufzeichnen aus
- Pausen- und Stopp-Symbole werden in der Symbolleiste angezeigt
- Um die Aufzeichnung zu stoppen, drücken Sie Stopp oder beenden Sie das Meeting
- Nach Beendigung des Meetings verarbeitet Zoom die Aufzeichnung. In der Regel dauert die Bearbeitung doppelt so lange wie das Meeting.
Aufgrund eines hohen Aufnahmeaufkommens kann die Bearbeitung bis zu 72 Stunden dauern.
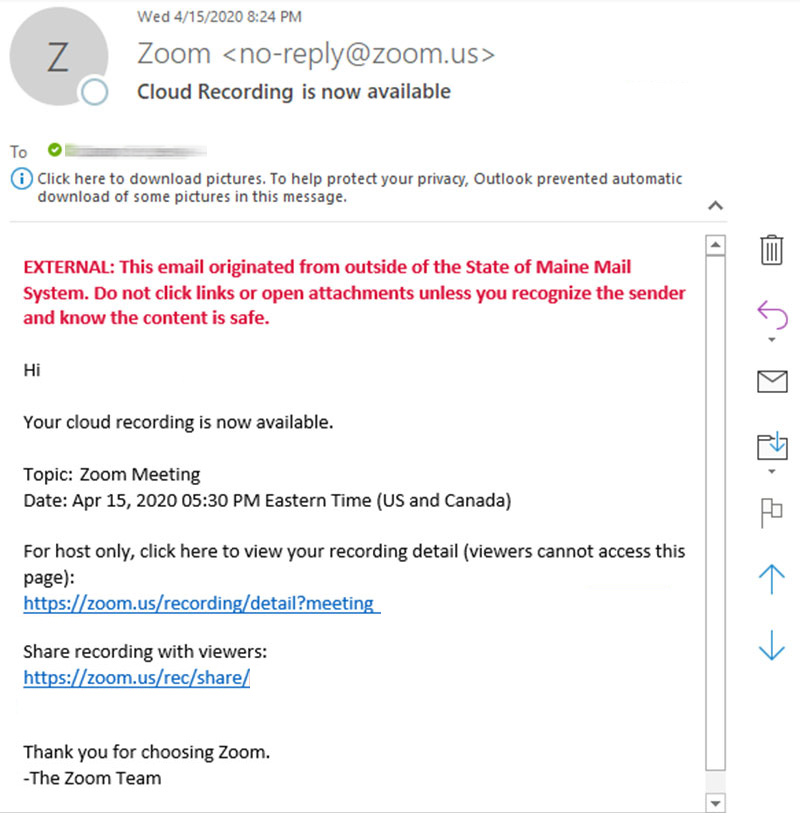
- Wenn die Dateien fertig sind, sendet Zoom eine Benachrichtigungs-E-Mail an den Host. Die E-Mail enthält einen Link für den Host, um auf die Datei zuzugreifen, und einen Link, um die Datei mit anderen zu teilen.
So zeichnen Sie ein Zoom-Meeting von einem iOS- oder Android-Gerät auf
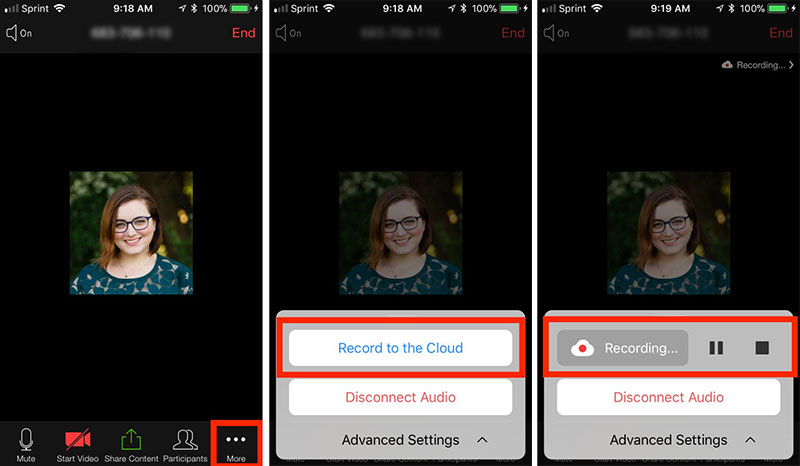
iOS- und Android-Geräte können den Bildschirm von Zoom-Meetings in der Cloud aufzeichnen. Eine lokale Aufzeichnung ist für mobile Geräte nicht möglich .
Zu den Layoutoptionen für die mobile Bildschirmaufzeichnung gehören:
- aktiver Lautsprecher
- geteilter Bildschirm mit aktivem Sprecher
- geteilter Bildschirm ohne aktiven Sprecher
Der Meeting-Gastgeber kann eine Cloud-Aufzeichnung auf einem Mobilgerät starten. Befolgen Sie diese Schritte für iOS und Android:
- Starten Sie ein Meeting als Gastgeber
- Klicken Sie in der Symbolleiste auf die Option Mehr
- Wählen Sie In die Cloud aufnehmen
- Oben auf dem Bildschirm erscheint eine Aufnahmeanzeige
- Um die Aufnahme anzuhalten oder zu stoppen, drücken Sie Mehr und klicken Sie dann auf Pause oder Stopp
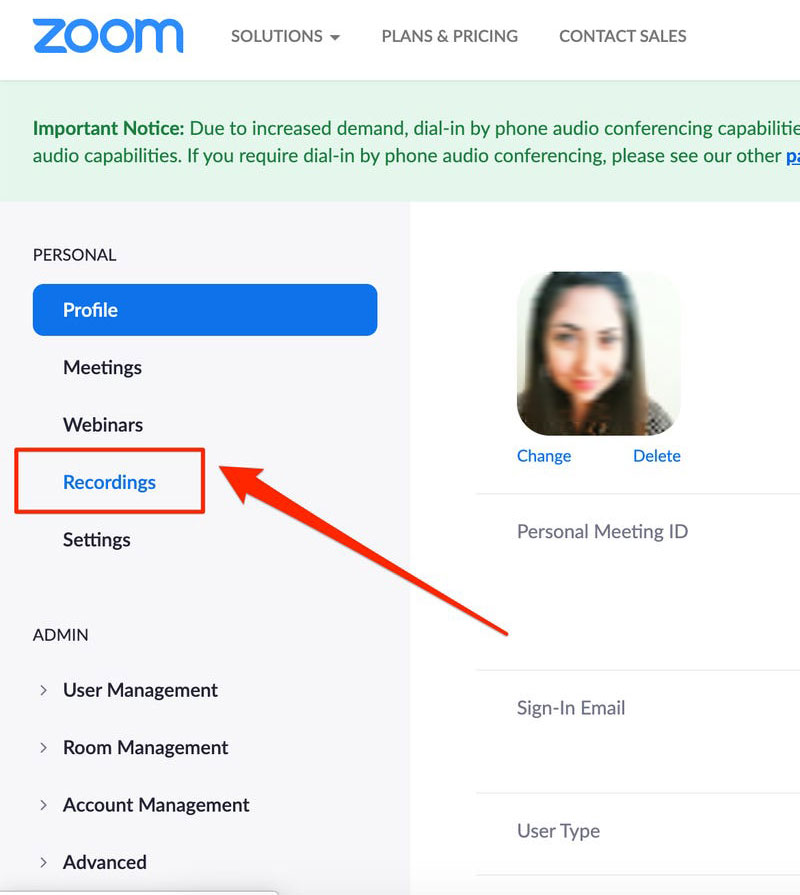
- Nach Ende des Meetings wird die Aufzeichnung verarbeitet und ist im Zoom-Webportal verfügbar. Benutzer können sie anzeigen, indem sie sich bei ihrem Zoom-Konto auf dem Webportal anmelden.
Wählen Sie dann Aufzeichnungen . Alle Aufzeichnungen werden mit den Optionen zum Anzeigen oder Löschen angezeigt.
Tipps zur Zoom-Aufnahme
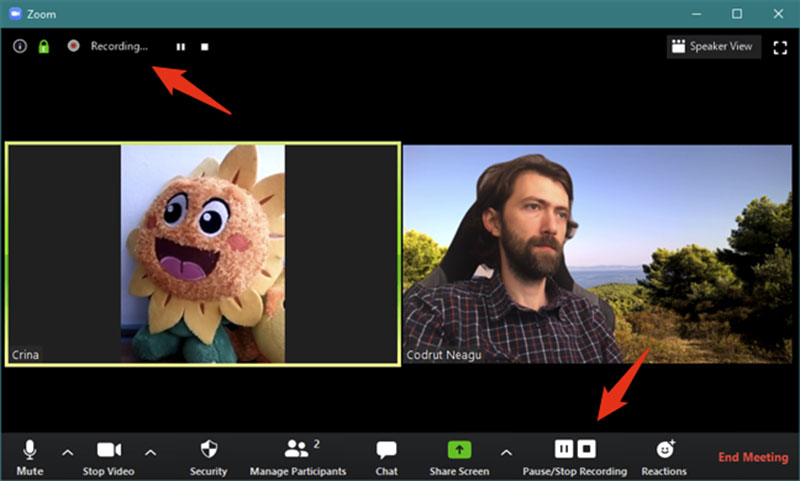
- Stellen Sie sicher, dass Sie gut beleuchtet sind und Ihr Gesicht beleuchtet ist. Setzen Sie sich entweder an ein Fenster, um Sonnenlicht hereinzulassen, oder schalten Sie das Licht ein
- Positionieren Sie die Kamera, um von den Schultern und darüber aufzunehmen. Versuchen Sie, nicht zu nah oder zu weit weg zu sein.
- Stellen Sie sicher, dass Sie eine schnelle Internetgeschwindigkeit haben, um die beste Qualität zu erhalten
- Schauen Sie sich die Layout-Optionen für lokale Aufzeichnung und Cloud-Aufzeichnung an. Wählen Sie die Option, die den Umständen am besten entspricht
- Während des Meetings können Sie die Aufzeichnung anhalten und fortsetzen, ohne das Meeting zu unterbrechen
- Durch das Stoppen der Aufzeichnung wird das Meeting nicht unterbrochen
- Das Beenden des Meetings stoppt die Aufzeichnung und startet den Rendervorgang
- Die Verarbeitung von Cloud-Aufzeichnungen dauert länger als die von lokalen Aufzeichnungen
- Cloud-Aufzeichnungen sind sicher vor Computerabstürzen
Endgedanken
Wenn Sie diese einfachen Schritte zum Aufzeichnen eines Zoom-Meetings befolgen, können Benutzer von kostenlosen und kostenpflichtigen Konten Meetings aufzeichnen und speichern.
Das Aufzeichnen von Besprechungen ist ein nützliches Werkzeug für alle Arten von Unternehmen. Anstatt handschriftliche Notizen zu verwenden, haben Unternehmen eine perfekte Aufzeichnung des Meetings.
Auf diese Weise können sie das Meeting auf Klärung oder Verbesserung überprüfen. Oder sie können die Aufzeichnung an diejenigen senden, die nicht teilnehmen konnten.
Das Aufzeichnen von Meetings auf Zoom ist ein großartiges Geschäftstool. In Kombination mit anderen Tools hilft es Unternehmen, erfolgreich zu sein.
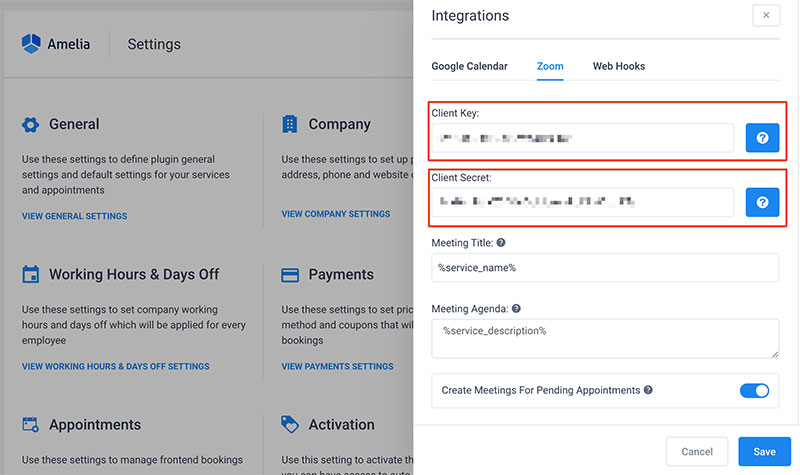
Ein solches Tool ist Amelia. Amelia ist eine automatisierte Buchungssoftware mit Zoom-Integration .
Es vereinfacht den Terminbuchungsprozess und plant und verwaltet Zoom-Meetings. Mit Amelia kann jeder Mitarbeiter sein eigenes Zoom-Konto haben, um Meetings zu planen und sich mit ihnen zu verbinden.
Die kombinierte Funktionalität von Zoom und Amelia hilft Unternehmen bei der Expansion .
Häufig gestellte Fragen zum Aufzeichnen eines Zoom-Meetings
1. Wie starte ich die Aufzeichnung eines Zoom-Meetings?
Der Gastgeber oder Co-Gastgeber kann wählen, ob er ein Zoom-Meeting auf seinem Computer oder in der Cloud aufzeichnen möchte, indem er unten auf dem Bildschirm auf die Schaltfläche „Aufzeichnen“ klickt. Das Treffen wird dann mit einer Kamera aufgezeichnet und am vorgesehenen Ort gespeichert.
2. Kann ich die Aufzeichnung während des Zoom-Meetings pausieren oder stoppen?
Ja, durch Auswahl von „Pause“ oder „Stopp“ im Aufnahme-Bedienfeld kann der Gastgeber oder Co-Gastgeber die Aufzeichnung anhalten oder beenden, während das Zoom-Meeting läuft. Wenn die Aufzeichnung gestoppt oder wieder gestartet wird, werden die Teilnehmer informiert.
3. Wie greife ich auf das aufgezeichnete Zoom-Meeting zu, nachdem es beendet wurde?
Die Aufzeichnung wird verarbeitet und am angegebenen Zielort gespeichert, wenn das Zoom-Meeting beendet ist. Die Registerkarte „Aufzeichnungen“ im Zoom-Webportal oder in der Desktop-Software kann vom Gastgeber oder Co-Gastgeber verwendet werden, um auf die Aufzeichnung zuzugreifen.
4. Kann ich ein Zoom-Meeting auf meinem Telefon oder Tablet aufzeichnen?
Indem Sie auf die Schaltfläche „Aufzeichnen“ klicken und „Auf diesem Gerät aufzeichnen“ auswählen, können Zoom-Meetings wirklich auf Mobilgeräten aufgezeichnet werden. Die Aufzeichnung wird lokal auf dem Gadget gespeichert.
5. Was ist die maximale Aufzeichnungslänge für ein Zoom-Meeting?
Je nach Art des verwendeten Kontos kann die maximale Aufzeichnungslänge eines Zoom-Meetings variieren. Die längste Aufnahme, die Sie mit einem kostenlosen Konto machen können, beträgt 40 Minuten. Premium-Accounts können Aufzeichnungen über längere Zeiträume speichern.
6. Wie nehme ich nur den Ton des Zoom-Meetings auf?
Der Host oder Co-Host kann beim Starten der Aufzeichnung „Nur Audio aufnehmen“ auswählen, um nur den Ton einer Zoom-Konferenz aufzunehmen. Die Videoaufnahme wird in einer Datei gespeichert und die Audioaufnahme in einer anderen.
7. Kann ich auswählen, wo das aufgezeichnete Zoom-Meeting gespeichert werden soll?
Ja, durch Auswahl des gewünschten Ortes beim Starten der Aufzeichnung kann der Host oder Co-Host entscheiden, wo die aufgezeichnete Zoom-Konferenz gespeichert werden soll. Sie haben die Wahl, auf einem lokalen Gerät oder in der Cloud zu speichern.
8. Wie kann ich sicherstellen, dass die Qualität des aufgezeichneten Zoom-Meetings gut ist?
Es wird empfohlen, über eine stabile Internetverbindung zu verfügen, ein hochwertiges Mikrofon und eine Webcam zu verwenden und Hintergrundgeräusche zu reduzieren, um sicherzustellen, dass die Qualität der aufgezeichneten Zoom-Konferenz zufriedenstellend ist. Es wird auch empfohlen, die Aufzeichnungsoptionen vor dem Meeting zu testen.
9. Benötige ich die Erlaubnis des Gastgebers, um ein Zoom-Meeting aufzuzeichnen?
In der Tat wird normalerweise empfohlen, den Gastgeber um Erlaubnis zu bitten, bevor Sie ein Zoom-Meeting aufzeichnen. Unter den Zoom-Optionen kann der Gastgeber die Aufnahmefähigkeit der Teilnehmer aktivieren oder verhindern.
10. Kann ich ein Zoom-Meeting ohne Wissen der Teilnehmer aufzeichnen?
Es ist unmöglich, ein Zoom-Meeting ohne das Wissen der Teilnehmer aufzuzeichnen, da sie informiert werden, wenn das Meeting aufgezeichnet wird. Wenn sie nicht aufgezeichnet werden möchten, können die Teilnehmer ihr Video oder Audio während des Meetings ausschalten.
Wenn Ihnen dieser Artikel zum Aufzeichnen eines Zoom-Meetings gefallen hat, sehen Sie sich unsere anderen Zoom-bezogenen Artikel an:
- So ändern Sie Ihren Hintergrund bei Zoom
- So erstellen Sie ein Zoom-Meeting
- So fügen Sie Zoom zu Google Kalender hinzu
- So planen Sie ein Zoom-Meeting
