So leiten Sie Benutzer nach der Formularübermittlung in WordPress um
Veröffentlicht: 2022-10-03Suchen Sie nach einer Möglichkeit, Benutzer umzuleiten, nachdem sie ein Formular auf Ihrer WordPress-Site eingereicht haben?
Sie können Benutzer zu Ihren leistungsstärksten Blog-Beiträgen führen, die neuesten Angebote anzeigen oder eine Dankeschön-Seite anzeigen, um eine Beziehung zu Ihrem Publikum aufzubauen.
In diesem Artikel zeigen wir Ihnen, wie Sie Benutzer nach dem Absenden des Formulars in WordPress umleiten.
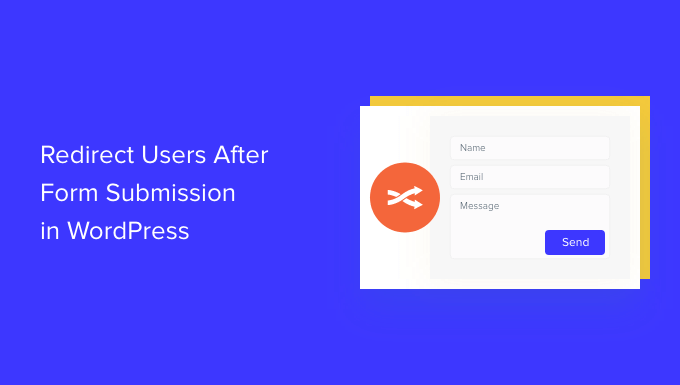
Warum Benutzer nach dem Absenden des Formulars umleiten?
Wenn ein Benutzer ein Formular auf Ihrer WordPress-Site einreicht, denken viele Geschäftsinhaber möglicherweise, dass dies das Ende des Prozesses ist. Sie können jedoch Formulare verwenden, um die Benutzerinteraktion auf Ihrer Website zu erhöhen und noch mehr Conversions zu erzielen.
Beispielsweise können Sie Benutzer nach dem Absenden des Formulars auf eine Dankesseite leiten und Ihre hochkonvertierenden Artikel auflisten. Auf diese Weise können Sie mehr Seitenaufrufe zu Ihren besten Inhalten erzielen und mehr Verkäufe erzielen.
In einem Online-Shop können Sie Produkte verkaufen und Anreize wie Rabatte und kostenlosen Versand anbieten, wenn ein Besucher ein Formular absendet.
Sie könnten Benutzer sogar auf eine Seite umleiten, auf der sie nach dem Absenden des Formulars eine kostenlose Ressource herunterladen können. Sie können beispielsweise einen Lead-Magneten erstellen, bei dem Personen ein Formular ausfüllen können, um eine kostenlose Ressource wie ein eBook, einen Podcast, eine Mediendatei oder eine PDF-Datei zu erhalten.
Sehen wir uns 4 verschiedene Möglichkeiten an, wie Sie Benutzer nach dem Absenden des Formulars in WordPress einfach umleiten können. Klicken Sie einfach auf die folgenden Links, um zu Ihrem bevorzugten Abschnitt zu springen:
- Leiten Sie Benutzer nach dem Absenden des Formulars in WordPress um
- Leiten Sie Benutzer basierend auf ihren Antworten nach dem Absenden des Formulars um
- Leiten Sie Benutzer nach der Kommentarübermittlung in WordPress um
- Benutzer nach dem Absenden des Registrierungsformulars umleiten
Leiten Sie Benutzer nach dem Absenden des Formulars in WordPress um
Der einfachste Weg, Benutzer umzuleiten, nachdem sie ein Formular ausgefüllt haben, ist die Verwendung von WPForms. Es ist das beste Kontaktformular-Plugin für WordPress, und über 5 Millionen Fachleute verwenden es, um verschiedene Arten von Formularen für ihre Websites zu erstellen.
WPForms verfügt über eine integrierte Einstellung, mit der Sie auswählen können, ob Sie eine Dankesnachricht anzeigen, eine bestimmte Seite anzeigen oder Benutzer insgesamt zu einer anderen URL umleiten möchten. Außerdem erhalten Sie einen Drag-and-Drop-Formularersteller, mit dem Sie Ihr Formular einfach anpassen können.
Für dieses Tutorial verwenden wir die WPForms Lite-Version, da sie kostenlos verwendet werden kann und Sie Benutzer nach dem Absenden des Formulars mit nur wenigen Klicks umleiten können. Es gibt auch eine WPForms Pro-Version, die mehr vorgefertigte Formularvorlagen, Anpassungsoptionen und leistungsstarke Add-Ons bietet.
Zuerst müssen Sie das WPForms-Plugin installieren und aktivieren. Weitere Einzelheiten finden Sie in unserer Anleitung zur Installation eines WordPress-Plugins.
Nach der Aktivierung sehen Sie die WPForms-Willkommensseite in Ihrem WordPress-Dashboard. Fahren Sie fort und klicken Sie auf die Schaltfläche „Create Your First Form“.
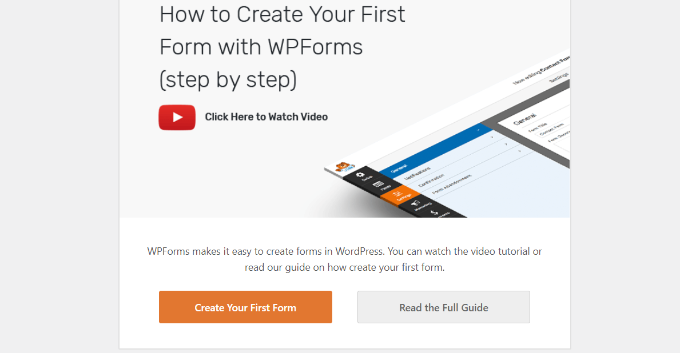
Danach lässt Sie WPForms aus mehreren kostenlosen Formularvorlagen wählen. Sie können eine beliebige Vorlage auswählen und schnell an Ihre Bedürfnisse anpassen.
Beginnen wir damit, oben einen Namen für unser Formular einzugeben und dann die Vorlage „Einfaches Kontaktformular“ auszuwählen.
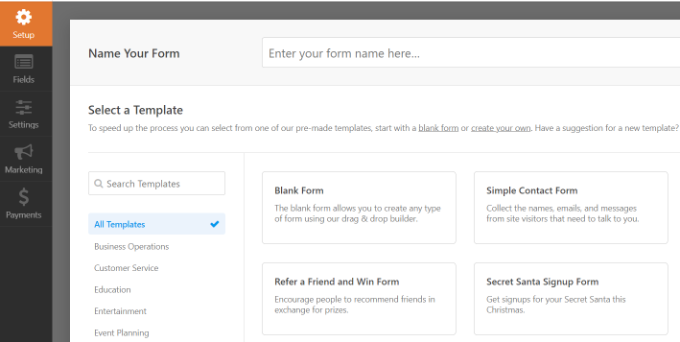
Nachdem Sie eine Vorlage ausgewählt haben, wird der WPForms-Formularersteller gestartet.
Hier können Sie Ihr Formular anpassen und neue Felder aus dem Menü auf der linken Seite hinzufügen. Ziehen Sie die Felder, die Sie hinzufügen möchten, einfach per Drag-and-Drop. Sie können dann ihre Reihenfolge nach Ihren Wünschen neu anordnen.
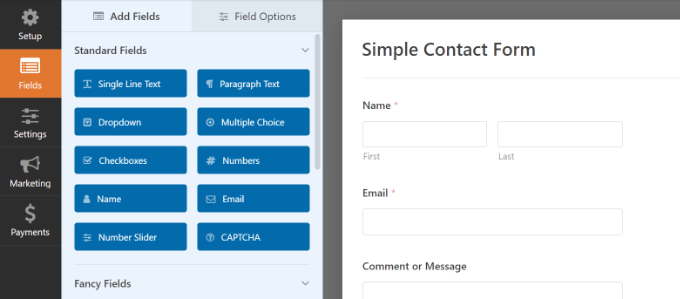
Wenn Sie ausgefallene Felder wie eine Website-URL, Telefonnummer, Adresse, Datei-Upload-Option und mehr hinzufügen möchten, empfehlen wir ein Upgrade auf die WPForms Pro-Lizenz.
Sie können auch vorhandene Felder in der Vorlage weiter anpassen. Weitere Informationen finden Sie in unserer Anleitung zum Erstellen eines Kontaktformulars in WordPress.
Richten Sie die Umleitungs-URL nach der Formularübermittlung ein
Sobald Sie Ihr Kontaktformular angepasst haben, gehen Sie einfach zu Einstellungen » Bestätigungen im Form Builder.
Klicken Sie unter der Einstellung „Bestätigungstyp“ auf das Dropdown-Menü und wählen Sie die Option „Gehe zu URL (Umleitung)“.
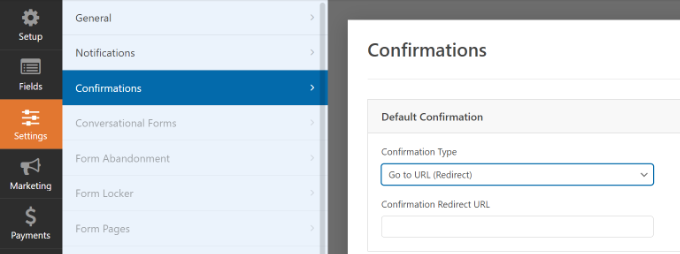
Geben Sie danach einfach einen Link in das Feld „Confirmation Redirect URL“ ein und geben Sie an, wohin Sie Benutzer umleiten möchten, nachdem sie ein Formular gesendet haben.
So betten Sie Ihr Formular in WordPress ein
Nachdem Sie eine Weiterleitungs-URL hinzugefügt haben, besteht der nächste Schritt darin, das Formular auf Ihrer Website einzubetten.
Fahren Sie fort und klicken Sie oben auf die Schaltfläche „Speichern“, um Ihre Formulareinstellungen zu speichern, und klicken Sie dann daneben auf die Schaltfläche „Einbetten“.
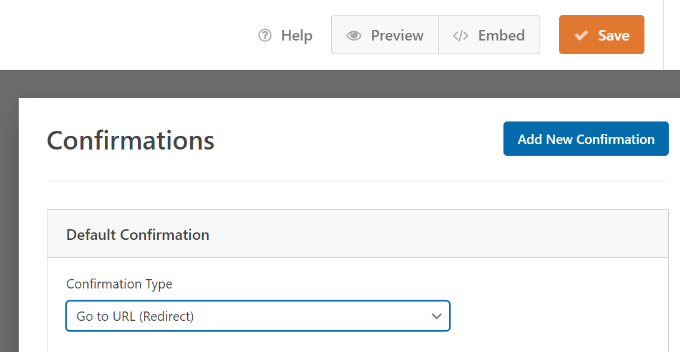
WPForms fragt Sie nun, ob Sie das Formular auf einer bestehenden Seite oder auf einer neuen Seite einbetten möchten.
Wir wählen für dieses Tutorial die Option „Neue Seite erstellen“.
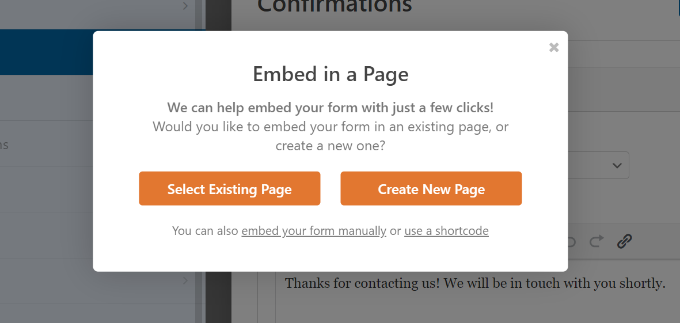
Als Nächstes müssen Sie einen Namen für Ihre neue Seite eingeben.
Nachdem Sie den Namen eingegeben haben, klicken Sie einfach auf die Schaltfläche "Let's Go".
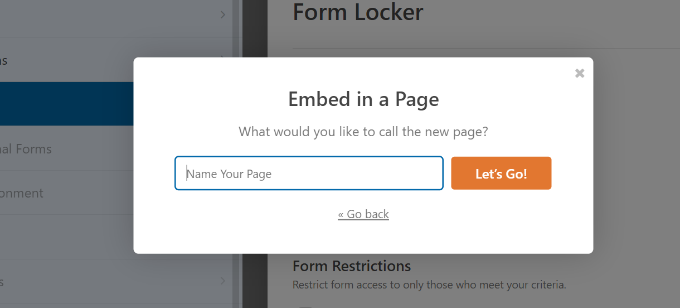
Das Plugin fügt Ihr Formular nun automatisch zum WordPress-Inhaltseditor innerhalb des WPForms-Blocks hinzu.
Wenn Sie fertig sind, klicken Sie einfach oben auf die Schaltfläche „Veröffentlichen“.
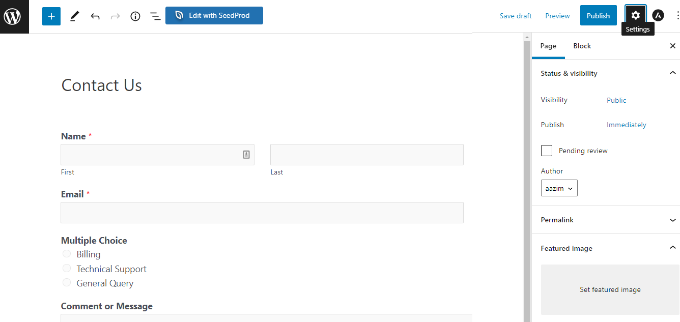
Leiten Sie Benutzer basierend auf ihren Antworten nach dem Absenden des Formulars um
Mit WPForms können Sie auch bedingte Logik einrichten, die Benutzer automatisch auf verschiedene Seiten umleitet, basierend auf ihren Antworten beim Absenden eines Formulars.
Nehmen wir beispielsweise an, Sie haben verschiedene Teams, die von Benutzern gesendete Fragen wie Abrechnung, technischen Support und allgemeine Anfragen bearbeiten. Basierend auf der Auswahl, die ein Benutzer im Formular auswählt, können Sie ihn zu einer bestimmten URL umleiten, die seinen Anforderungen entspricht.
Beachten Sie, dass Sie eine WPForms Pro-Lizenz benötigen, um die bedingte Logikfunktion zu verwenden. Sie erhalten auch weitere Formularfelder, die Sie der Vorlage hinzufügen können, und Sie können Add-Ons wie User Journey verwenden, um zu sehen, wie Personen mit Ihren Formularen interagieren.

Erstens können Sie eine Mehrfachauswahl, ein Kontrollkästchen oder ein beliebiges anderes Feld hinzufügen, mit dem Benutzer verschiedene Optionen auswählen können. Wir werden in unserem Tutorial ein 'Multiple Choice'-Feld hinzufügen.
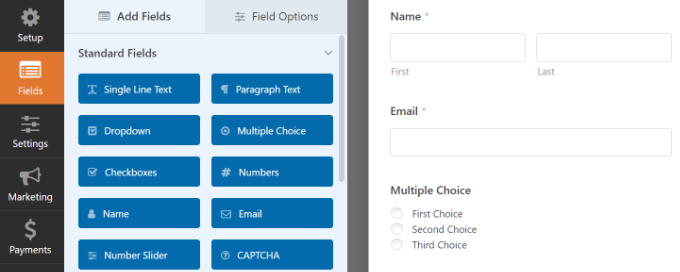
Als nächstes können Sie die Optionen im Formularfeld „Multiple Choice“ bearbeiten, indem Sie einfach auf die Felder in der Vorlage rechts klicken.
In der Abbildung unten können Sie beispielsweise sehen, dass wir die Optionen in verschiedene Abteilungen umbenannt haben, die bestimmte Fragen bearbeiten würden.
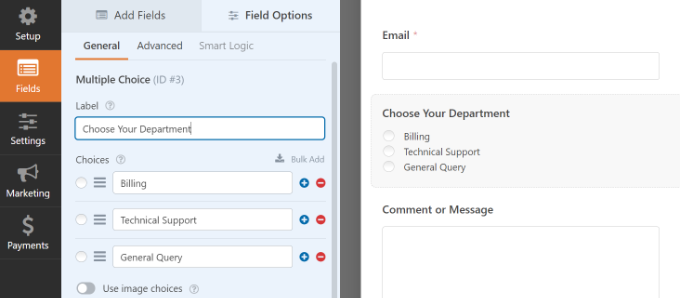
Danach können Sie im Formular-Builder zu Einstellungen » Bestätigungen gehen.
Klicken Sie nun auf die Schaltfläche „Neue Bestätigung hinzufügen“, um die bedingte Logik einzurichten.
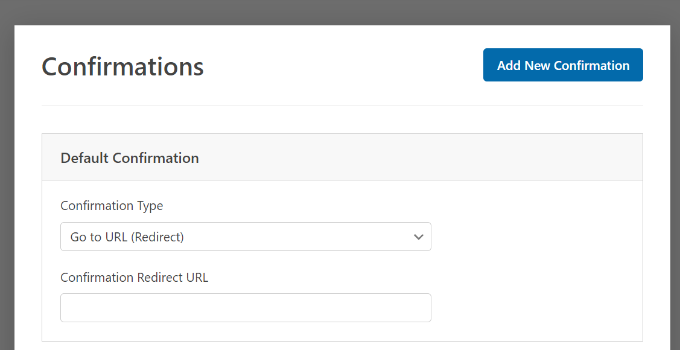
Als nächstes müssen Sie einen Namen für Ihre neue Weiterleitung eingeben. Seien Sie spezifisch, damit Sie es leicht nachverfolgen können.
Klicken Sie einfach auf die Schaltfläche „OK“, wenn Sie fertig sind.
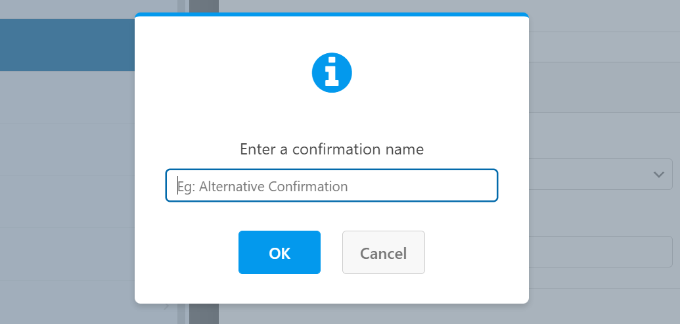
Für dieses Tutorial möchten wir Benutzer basierend auf der Abteilung, die sie im Formular auswählen, auf bestimmte Seiten leiten.
Zunächst können Sie im Dropdown-Menü „Bestätigungstyp“ die Option „Gehe zu URL (Weiterleitung)“ auswählen und dann im Feld „Bestätigungs-Umleitungs-URL“ einen Link zur entsprechenden Seite eingeben.
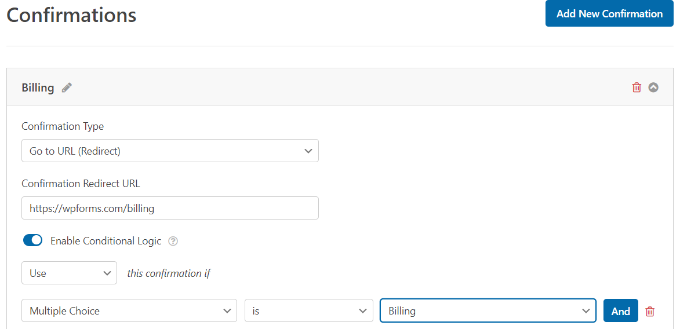
Als nächstes müssen Sie auf den Schalter „Bedingte Logik aktivieren“ klicken. Sobald Sie dies tun, werden weitere Optionen angezeigt.
Fahren Sie fort und wählen Sie diese Bestätigung „Verwenden“, wenn „Mehrfachauswahl“ in den Einstellungen für die bedingte Logik „Abrechnung“ ist. Dadurch werden Benutzer beim Absenden eines Formulars zu einer URL umgeleitet, die weitere Informationen zur Abrechnung enthält.
Das ist alles! Speichern Sie einfach das Formular und der WPForms-Block, den Sie zuvor hinzugefügt haben, leitet Benutzer automatisch zu einer anderen URL um, die Sie basierend auf ihren Antworten festgelegt haben.
Als Nächstes können Sie diesen Schritt einfach für andere Multiple-Choice-Optionen im Formular wiederholen und neue Bestätigungsbenachrichtigungen mit bedingter Logik erstellen.
Leiten Sie Benutzer nach der Kommentarübermittlung in WordPress um
Wussten Sie, dass Sie Benutzer auf andere Seiten umleiten können, wenn Sie zum ersten Mal Kommentatoren auf Ihrer WordPress-Site haben?
Sie können beispielsweise eine einfache Dankesseite mit einem E-Mail-Anmeldeformular anzeigen und Benutzer dazu bringen, Ihren Newsletter nach dem Kommentieren zu abonnieren. Ebenso können Sie Personen mit Ihren Social-Media-Links auf eine Seite umleiten und die Anzahl der Follower erhöhen.
Die Weiterleitung von Benutzern nach der Kommentarübermittlung kann auch dazu beitragen, Seitenaufrufe und Conversions zu steigern. Sie können Kommentatoren zu Ihren Top-Blog-Beiträgen weiterleiten, eine Sonderangebots- oder Gutscheinseite anzeigen oder eine Lead-Magnet-Seite anzeigen, um mehr Conversions zu erzielen.
Die einfachste Möglichkeit, Kommentarumleitungen einzurichten, ist die Verwendung des Yoast Comment Hacks-Plugins. Weitere Informationen finden Sie in unserer Schritt-für-Schritt-Anleitung zur Installation eines WordPress-Plugins.
Sie können auswählen, welche Seite angezeigt werden soll, nachdem ein Erstbenutzer einen Kommentar hinterlassen hat.
Alles, was Sie tun müssen, ist, in Ihrem WordPress-Admin-Dashboard zu Einstellungen » Kommentar-Hacks zu navigieren. Wählen Sie dann einfach die bestimmte Seite, an die Sie sie senden möchten, mit dem Dropdown-Menü „Umleiten zu“ aus.
Achten Sie darauf, die Seite zu speichern, um Ihre Einstellungen zu speichern, wenn Sie fertig sind.
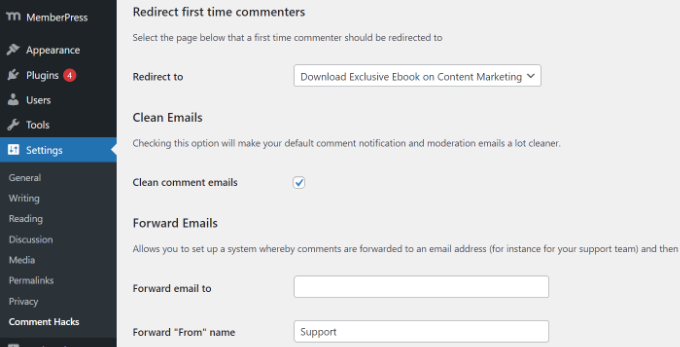
Weitere Einzelheiten finden Sie in unserer Anleitung, wie Sie die Aufmerksamkeit Ihrer Benutzer mit einer Kommentarumleitung umlenken können.
Benutzer nach dem Absenden des Registrierungsformulars umleiten
Wenn Sie die Benutzerregistrierung auf Ihrer Website zulassen, kann sich das Weiterleiten von Personen als nützlich erweisen.
Wenn Sie beispielsweise eine Mitgliedschaftswebsite betreiben oder Online-Kurse verkaufen, können Sie Benutzer nach dem Absenden eines Registrierungsformulars zu ihrem Kontobereich oder Dashboard weiterleiten. Auf diese Weise können Benutzer auf ihre Download-Dateien, Lizenzschlüssel, Kursmaterialien, Lehrpläne und mehr zugreifen.
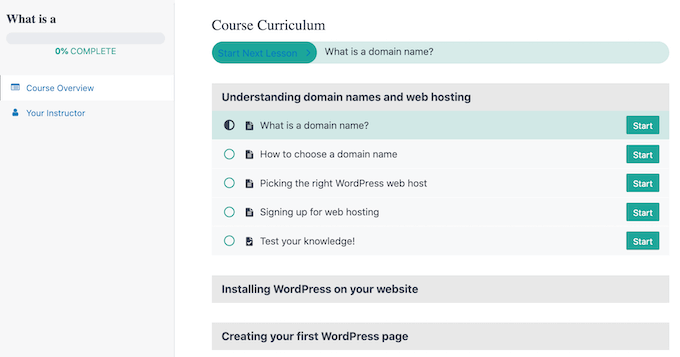
Mit MemberPress können Sie den Zugriff auf verschiedene Bereiche Ihrer Website ganz einfach einschränken. Es ist das beste Mitgliedschafts-Plugin für WordPress und ermöglicht es Ihnen, mehrere Mitgliedschaftsstufen einzurichten.
Mit MemberPress können Sie auch eine Preisseite erstellen, indem Sie eine der integrierten Vorlagen des Plugins verwenden. Wenn ein nicht registrierter Benutzer versucht, auf eingeschränkte Inhalte zuzugreifen, können Sie ihn auf eine Preisseite umleiten.
Sobald Sie eine benutzerdefinierte Preisseite erstellt haben, geben Sie einfach die URL in den Abschnitt „Nicht autorisierter Zugriff“ von MemeberPress ein, um nicht registrierte Benutzer auf Ihre Preisseite oder Registrierungsseite umzuleiten.
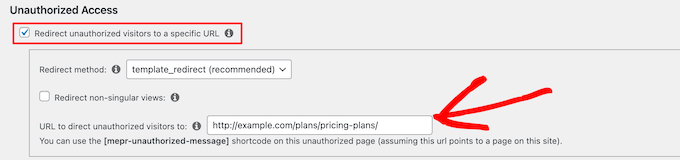
Wenn Sie noch mehr Optionen wünschen, empfehlen wir die Verwendung eines Seitenerstellers wie SeedProd. SeedProd ist ein Drag-and-Drop-Seitenersteller, mit dem Sie das Layout und Design jeder Seite ganz einfach anpassen können.
Sie können der Seite, auf die Sie Benutzer umleiten, Elemente wie eine „Preistabelle“ hinzufügen. Weitere Einzelheiten finden Sie in unserer Anleitung zum Hinzufügen einer schönen Preistabelle in WordPress.
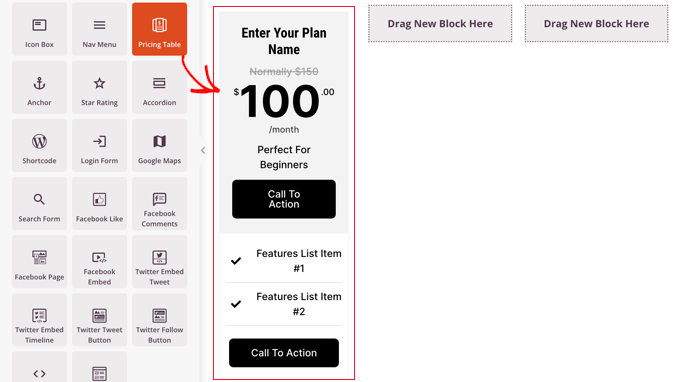
Die standardmäßige WordPress-Registrierungsseite ist schlicht und enthält nur das WordPress-Logo und -Branding.
Sie können es ansprechender gestalten, indem Sie eine SeedProd-Vorlage verwenden und dann einen „Preistabellen“-Block hinzufügen, um eine benutzerdefinierte Anmelde- und Registrierungsseite zu erstellen.
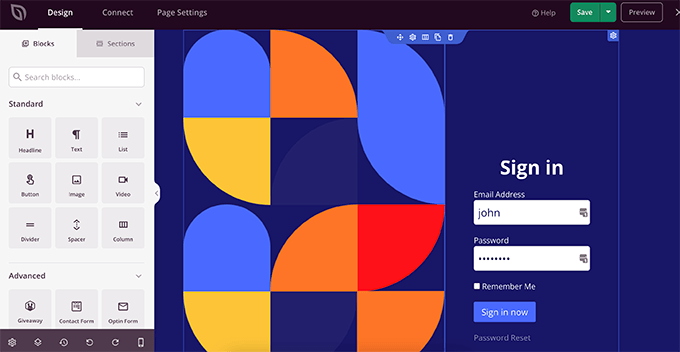
Wenn Sie Hilfe benötigen, lesen Sie bitte unsere Anleitung zum Erstellen eines benutzerdefinierten Benutzerregistrierungsformulars in WordPress.
Wir hoffen, dass dieser Artikel Ihnen geholfen hat, zu lernen, wie Sie Benutzer nach dem Absenden des Formulars in WordPress umleiten können. Vielleicht möchten Sie auch unseren Leitfaden zur Auswahl der besten Designsoftware und einen Vergleich zwischen WordPress.com und WordPress.org sehen.
Wenn Ihnen dieser Artikel gefallen hat, dann abonnieren Sie bitte unseren YouTube-Kanal für WordPress-Video-Tutorials. Sie finden uns auch auf Twitter und Facebook.
