So installieren Sie WordPress neu: 6 Methoden erklärt
Veröffentlicht: 2024-01-30Wenn Sie eine WordPress-Website haben, müssen Sie möglicherweise irgendwann die Kernsoftware neu installieren. Beispielsweise könnte Ihre Website mit Malware infiziert werden, die entfernt werden muss, oder Sie entscheiden sich für die Migration zu einem neuen Hosting-Anbieter. In diesen Situationen hilft Ihnen das Wissen, wie Sie WordPress ordnungsgemäß neu installieren, dabei, Datenverluste zu vermeiden.
Es gibt mehrere Möglichkeiten, eine nahtlose Neuinstallation von WordPress durchzuführen. Möglicherweise möchten Sie lieber ein spezielles Tool verwenden oder einen praktischeren Ansatz wählen und die Software manuell über das Admin-Dashboard oder einen FTP-Client (File Transfer Protocol) neu installieren.
In diesem Beitrag zeigen wir Ihnen, wie Sie WordPress von Grund auf neu installieren. Darüber hinaus behandeln wir einige wichtige Schritte vor und nach der Installation und beheben einige häufig auftretende Probleme.
Häufige Gründe für eine Neuinstallation von WordPress
WordPress ist ein häufig verwendetes Content-Management-System (CMS), das häufig aktualisiert und verbessert wird. Da es jedoch nicht vor Problemen oder Benutzerfehlern geschützt ist, kann es Situationen geben, in denen Sie WordPress deinstallieren und auf Ihrer Website erneut installieren müssen.
Werfen wir einen Blick auf einige der wahrscheinlichsten Gründe, warum Sie dies tun müssen.
1. Ihre Website wurde durch böswillige Akteure kompromittiert
Wenn Ihre Website nicht über ausreichende Sicherheitsmaßnahmen verfügt, kann sie gefährdet werden. Beispielsweise erleichtern schwache Anmeldedaten Hackern den Zugriff auf Ihre Website durch Brute-Force-Angriffe. Wenn Sie alternativ eine veraltete Version von WordPress verwenden, könnte ein Hacker eine bekannte Schwachstelle in der Software ausnutzen und Malware in den Code einschleusen.
In beiden Fällen könnte der Angriff irreparablen Schaden an Ihrer WordPress-Installation verursachen. Daher müssen Sie es möglicherweise vorübergehend von Ihrem Server entfernen und erneut installieren.
Natürlich trägt die Implementierung von Sicherheitspraktiken wie Zwei-Faktor-Authentifizierung und automatische Updates dazu bei, solche Probleme zu verhindern. Sie sollten außerdem ein Tool wie Jetpack Security verwenden, um Ihre Website vor Malware, schädlichem Spam und anderen häufigen Bedrohungen zu schützen.
2. Es kommt zu einer Datenbankbeschädigung
Möglicherweise müssen Sie WordPress auch neu installieren, wenn die Datenbank Ihrer Website beschädigt wird. Dies kann durch einen Codierungsfehler oder ein Kompatibilitätsproblem zwischen einem Plugin und der WordPress-Kernsoftware verursacht werden.
Eine fehlerhafte Datenbank kann zu Datenverlust führen und die Funktionalität Ihrer Website beeinträchtigen. Wenn Sie die beschädigte Datenbank nicht reparieren und wiederherstellen können, müssen Sie WordPress wahrscheinlich neu installieren, um das Problem zu beheben.
Durch eine Neuinstallation erhalten Sie eine saubere und funktionsfähige Datenbank. Natürlich müssen Sie auch alle Daten Ihrer Site in die neue Datenbank übertragen, weshalb es wichtig ist, ein kontinuierliches Backup Ihrer Site zu führen (mehr dazu bald).
3. Sie möchten auf einen neuen Server oder Hosting-Anbieter migrieren.
Wenn Sie den Hosting-Anbieter wechseln, müssen Sie Ihre WordPress-Website auf die Server des neuen Hosts übertragen. In einigen Fällen können Sie Ihre Inhalte problemlos migrieren.
Wenn die neue Serverumgebung jedoch andere Konfigurationen und Einstellungen aufweist als die vorherige, reicht eine einfache Migration möglicherweise nicht aus. Möglicherweise müssen Sie WordPress neu installieren, um sicherzustellen, dass Ihre Website nahtlos in den neuen Server integriert wird. Wenn Sie sich nicht sicher sind, können Sie sich an Ihren neuen Hosting-Anbieter wenden, um zu klären, ob dies erforderlich sein wird.
4. Sie haben anhaltende technische Probleme
Möglicherweise tritt auf Ihrer WordPress-Website einfach ein anhaltendes Problem auf, das Sie nicht beheben können. Dazu können ein Konflikt zwischen Themes und Plugins, Kompatibilitätsprobleme mit der WordPress-Kernsoftware oder andere technische Störungen gehören.
Wenn Sie WordPress von Grund auf neu installieren, können Sie das gesamte System zurücksetzen. Dies kann dazu beitragen, etwaige Probleme in der Software und ihrer Konfiguration zu beseitigen und dafür zu sorgen, dass Ihre Website ordnungsgemäß funktioniert. Dies kann auch ein nützlicher Schritt sein, wenn Sie die Grundursache des Problems nicht mithilfe grundlegender Schritte zur Fehlerbehebung ermitteln können.
Vier Schritte, die Sie vor der Neuinstallation von WordPress ausführen müssen
Bevor wir uns mit der Neuinstallation von WordPress befassen, gehen wir einige wichtige Schritte vor der Installation durch. Um einen reibungslosen Ablauf zu gewährleisten, ist es wichtig, dass Sie sich zuerst die Zeit nehmen, diese Aufgaben auszuführen.
1. Sichern Sie Ihre Website
In erster Linie möchten Sie Ihre WordPress-Website sichern. Dazu müssen Sie den Inhalt Ihrer Website an einem sicheren Ort speichern, sodass Sie ihn nach der Neuinstallation von WordPress problemlos wiederherstellen können.
Ihr Webhost bietet möglicherweise eine integrierte Backup-Lösung an. Dies reicht jedoch nicht aus, um Ihre Site zu schützen, da die Backups möglicherweise nicht häufig genug erfolgen und wahrscheinlich auf den eigenen Servern des Hosts gespeichert werden.
Stattdessen können Sie ein Plugin wie Jetpack VaultPress Backup verwenden, um sichere Echtzeitkopien Ihrer Website zu erstellen. Mit diesem Tool können Sie Folgendes sichern:
- Ihre WordPress-Datenbank
- Alle Dateien in Ihren Plugins, Mu-Plugins, Themes und Uploads-Verzeichnissen
- Daten in Ihrem WordPress-Stammverzeichnis, die nicht Teil einer anderen WordPress-Installation sind
- Andere Dateien im wp-content -Verzeichnis
Beachten Sie, dass VaultPress Backup die folgenden Daten nicht speichert:
- Die Kerndateien von WordPress (obwohl Sie sie problemlos von WordPress.org herunterladen können)
- Dateien außerhalb der oben genannten Plugins, Themes und anderen Verzeichnisse
- Cache- und Backup-Verzeichnisse
- Zusätzliche WordPress-Installationen, wie sie in einem Unterverzeichnis zu finden sind
Dieses Plugin speichert Ihre Backups auf Servern, die sich in sicheren Rechenzentren auf der ganzen Welt befinden. Anschließend können Sie Ihre Inhalte ganz einfach wiederherstellen, indem Sie sich bei Ihrem Konto anmelden. Darüber hinaus können Sie das integrierte Aktivitätsprotokoll verwenden, um Ihre Website an einem bestimmten Punkt wiederherzustellen.
2. Dokumentieren Sie alle benutzerdefinierten Konfigurationen
Bevor Sie fortfahren, sollten Sie sich auch alle benutzerdefinierten Konfigurationen Ihrer aktuellen Installation notieren. Dazu können Designanpassungen, Plugin-Einstellungen und alle an den Kerndateien vorgenommenen Änderungen gehören.
Darüber hinaus möchten Sie möglicherweise alle Codeausschnitte speichern, die Sie Ihrem Design hinzugefügt haben, um bestimmte Elemente zu formatieren. Auf diese Weise können Sie das Erscheinungsbild Ihrer Website einfacher wiederherstellen, wenn Sie WordPress neu installieren.
3. Stellen Sie sicher, dass Sie über FTP- oder cPanel-Zugriff verfügen
Möglicherweise müssen Sie das File Transfer Protocol (FTP) verwenden, um Ihre gespeicherten Dateien in Ihre neue WordPress-Installation hochzuladen. Das bedeutet, dass Sie bei Bedarf einen FTP-Client wie FileZilla herunterladen und installieren müssen.
Sie müssen außerdem sicherstellen, dass Sie über die richtigen FTP-Anmeldeinformationen verfügen – insbesondere den Hostnamen, den Benutzernamen, das Passwort und die Portnummer, die für den direkten Zugriff auf Ihre Website erforderlich sind. Diese Informationen finden Sie in Ihrem Hosting-Konto.
Darüber hinaus benötigen Sie Zugriff auf das Control Panel Ihres Hosting-Anbieters, um Ihre Verzeichnisse zu verwalten und zusätzliche Änderungen an Ihrer Website vorzunehmen. Dies sollte sich auch in Ihrem Hosting-Konto befinden – es kann cPanel heißen oder eine von Ihrem Anbieter angebotene benutzerdefinierte Lösung sein.
4. Halten Sie Ihre Datenbankanmeldeinformationen bereit
Schließlich möchten Sie sicherstellen, dass Ihre Datenbankanmeldeinformationen jederzeit verfügbar sind. Dazu gehören der Datenbankname, der Benutzername und das Passwort sowie die Hostinformationen.
Normalerweise finden Sie diese Details in der Datei wp-config.php Ihrer bestehenden WordPress-Installation. Alternativ können Sie das von Ihrem Webhost bereitgestellte Datenbankverwaltungstool verwenden, um sie zu finden.
Während Sie WordPress neu installieren, werden Sie aufgefordert, diese Informationen einzugeben, um eine Verbindung zwischen Ihrer Website und der Datenbank herzustellen. Wenn Sie es also zur Hand haben, ist ein reibungsloser Ablauf gewährleistet.
So deinstallieren und installieren Sie WordPress zusammen mit Ihren Inhalten neu (3 Methoden)
Sobald die oben genannten Schritte abgeschlossen sind, können Sie loslegen. In den folgenden Abschnitten erfahren Sie, wie Sie eine völlig neue Version von WordPress neu installieren. Sie finden drei verschiedene Methoden, darunter auch einen manuellen Ansatz.
Zu den Methoden in diesem Abschnitt gehört auch das Löschen Ihrer Inhalte, sodass Sie eine frühere Version aus einem Backup wiederherstellen oder von vorne beginnen können – denken Sie daran, das sollten Sie auf jeden Fall tun Erstellen Sie ein vollständiges Backup Ihrer Website, bevor Sie eine dieser Anweisungen befolgen.
Stellen Sie nun über einen FTP-Client (wie FileZilla) eine Verbindung zu Ihrer Website her. Öffnen Sie dann das Stammverzeichnis Ihrer Site (normalerweise mit der Bezeichnung public oder public_html oder manchmal nach Ihrer Site benannt) und löschen Sie alle Inhalte in diesem Ordner.
Sie können dies auch über den Dateimanager in cPanel oder über das von Ihrem Hosting-Anbieter angebotene Control Panel tun.
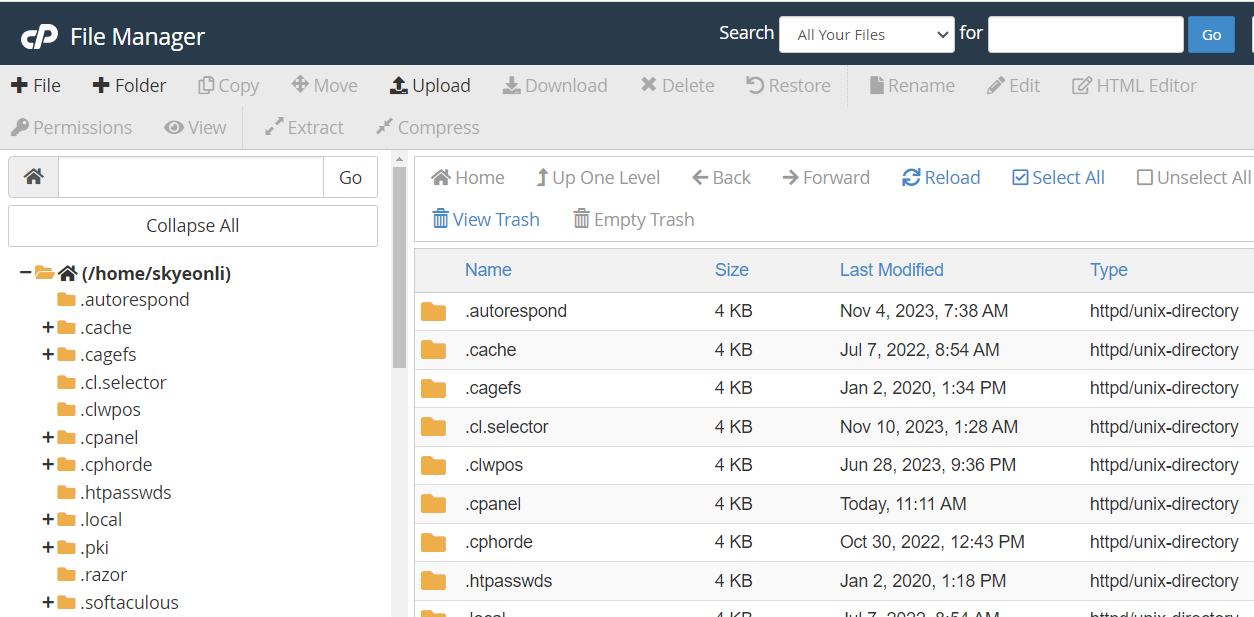
Wenn Sie eine neue WordPress-Installation wünschen, müssen Sie auch Ihre Datenbank löschen. Suchen Sie beispielsweise in cPanel nach dem Abschnitt „Datenbanken“ und klicken Sie auf „MySQL-Datenbanken“ .
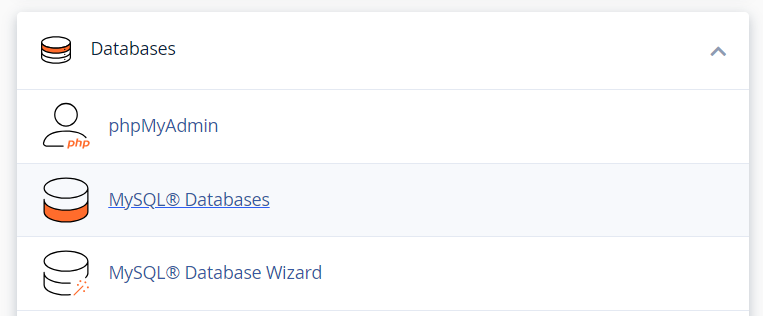
Dadurch gelangen Sie zu einer Seite mit einer Liste der Datenbanken in Ihrer WordPress-Installation.
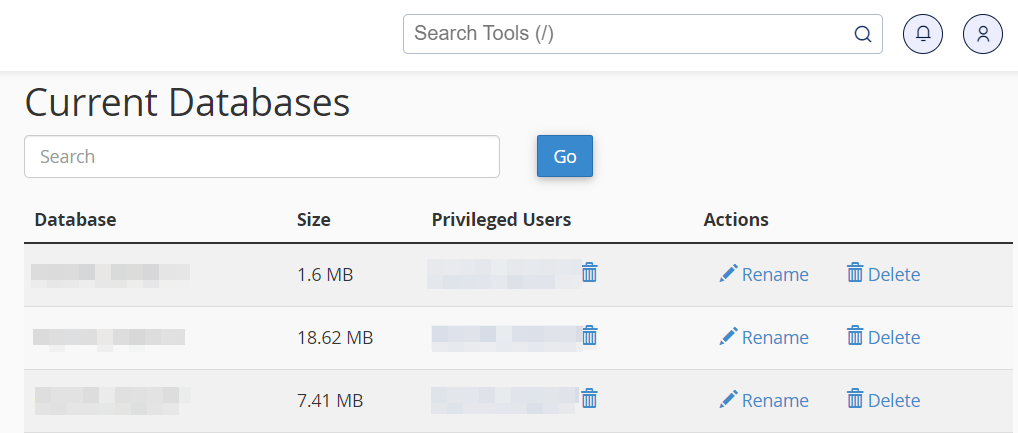
Machen Sie weiter und löschen Sie sie alle. Jetzt können Sie WordPress von Grund auf neu installieren.
Methode 1: WordPress manuell über FTP neu installieren
Um WordPress manuell neu zu installieren, müssen Sie zunächst die Software von der offiziellen Website herunterladen.
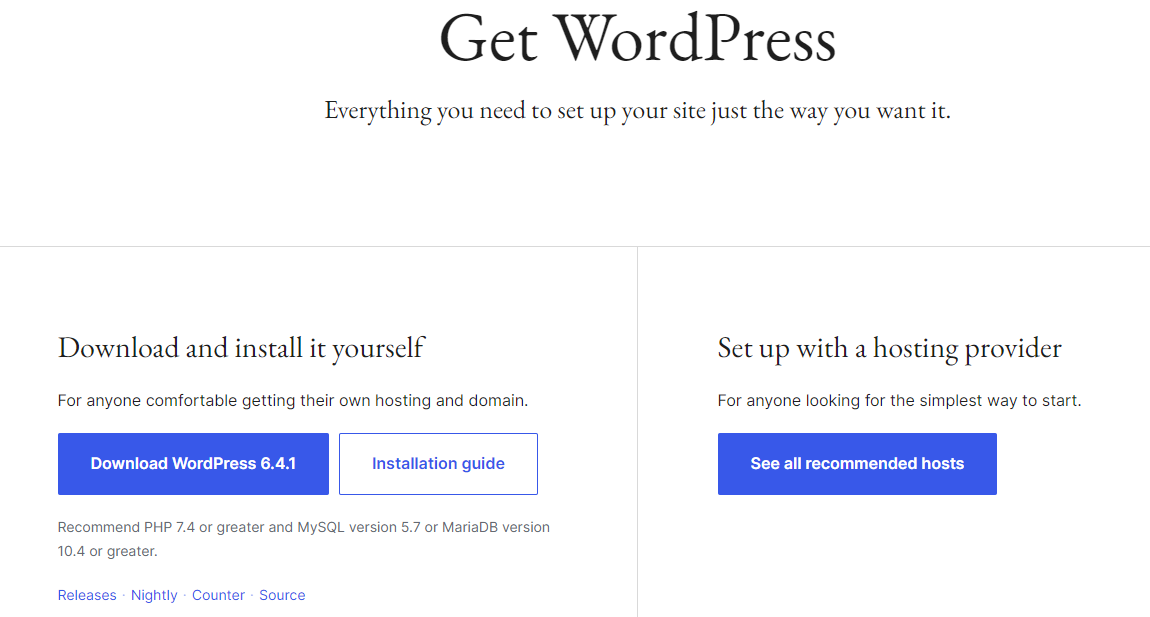
Sobald der Download abgeschlossen ist, extrahieren Sie die ZIP-Datei. Öffnen Sie dann Ihr FTP-Programm erneut und suchen Sie das Stammverzeichnis Ihrer Site.
Laden Sie die extrahierten Dateien in diesen Ordner hoch. Wenn Sie eine Meldung erhalten, die etwa „Zieldatei ist bereits vorhanden“ lautet, stellen Sie sicher, dass Sie die Option „Überschreiben“ auswählen.
Wenn Sie bereit sind, öffnen Sie einen Webbrowser und besuchen Sie Ihre Website. Befolgen Sie dann die Anweisungen auf dem Bildschirm, um das WordPress-Installationsprogramm auszuführen, und geben Sie Ihre Datenbankanmeldeinformationen (die Sie zuvor gespeichert haben) ein, wenn Sie dazu aufgefordert werden.
Methode 2: Verwenden Sie ein Ein-Klick-Installationsprogramm
Möglicherweise können Sie WordPress auch mit einem Ein-Klick-Installationsprogramm wie Softaculous neu installieren. Ein solches Tool ist häufig in Ihrem Hosting-Plan enthalten.
Wenn Ihr Webhost diese Funktion bereitstellt, suchen Sie das Installationsprogramm (verweisen Sie bei Bedarf auf die Dokumentation des Hosts) und wählen Sie die Option WordPress aus.
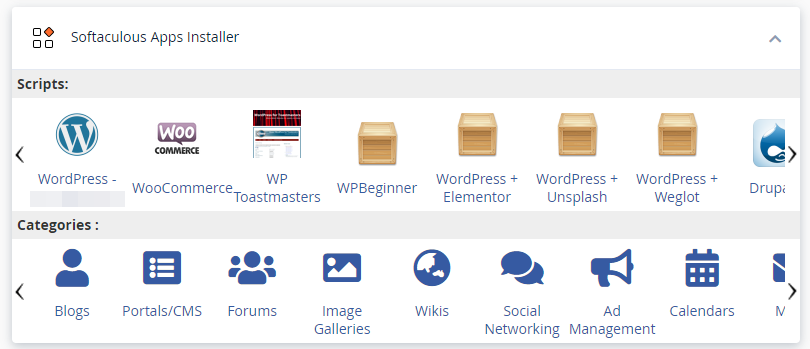
Klicken Sie dann auf die Schaltfläche „Installieren“ und befolgen Sie die Anweisungen auf dem Bildschirm.
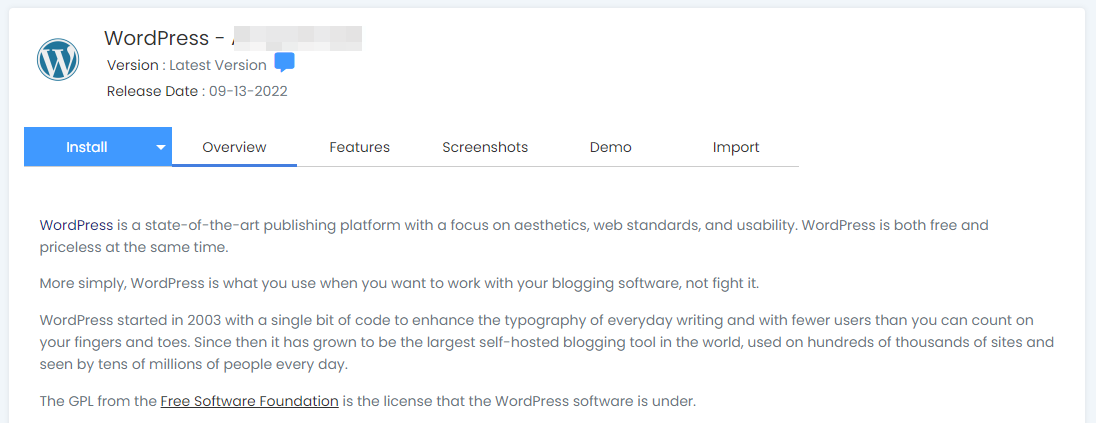
Sie werden aufgefordert, die Domäne auszuwählen, in der Sie WordPress installieren möchten, ein Administratorkonto einzurichten und einige Grundeinstellungen zu konfigurieren. Beachten Sie, dass dadurch alle vorhandenen Installationen und Einstellungen überschrieben werden.
Methode 3: Verwenden Sie ein spezielles Plugin
Alternativ können Sie WordPress auch mit einem Plugin neu installieren. Beispielsweise setzt WP Reset die Datenbank Ihrer Site auf die Standardinstallationswerte zurück, ohne Dateien zu ändern.
Sie können dieses Tool auch so konfigurieren, dass alle Anpassungen und Inhalte oder nur bestimmte Teile wie Ihre Designeinstellungen gelöscht werden.
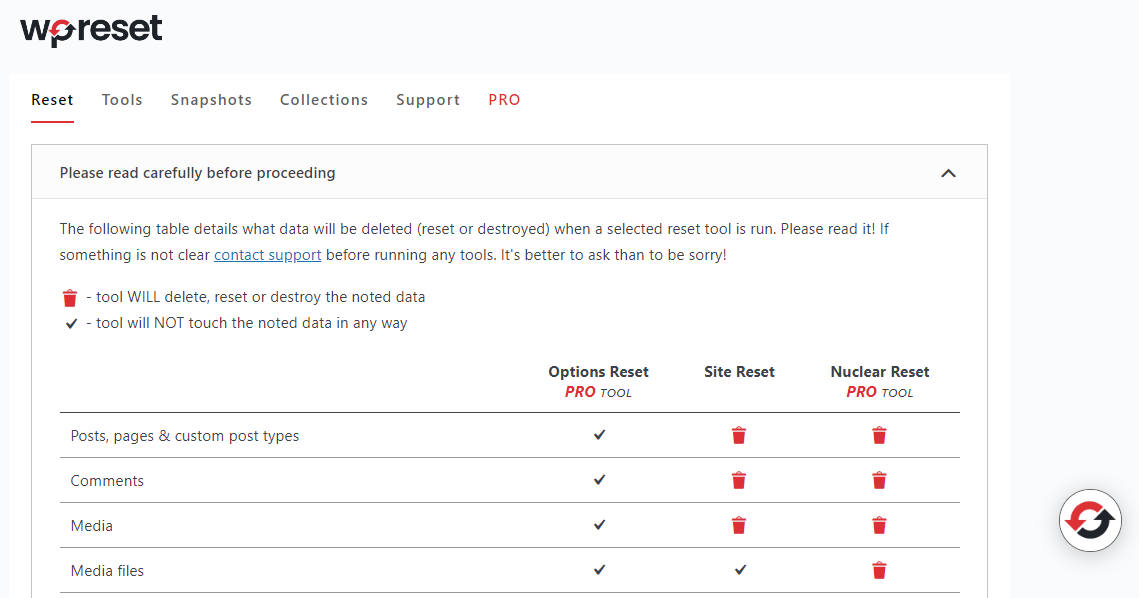
Ebenso können Sie mit Advanced WordPress Reset Ihre gesamte WordPress-Installation (oder Teile davon) zurücksetzen. Die genaue Funktionsweise dieses Vorgangs hängt davon ab, welches Plugin Sie auswählen, in der Regel ist er jedoch unkompliziert.
Beachten Sie, dass Sie die Premium-Versionen dieser Plugins erwerben müssen, um eine WordPress-Neuinstallation vollständig abzuschließen. Daher sollten Sie nach Möglichkeit die Verwendung einer der anderen oben beschriebenen Methoden in Betracht ziehen (die völlig kostenlos sind).
So installieren Sie nur den WordPress-Kern neu (ohne Inhalte zu löschen)
Die oben genannten Prozesse erstellen eine saubere WordPress-Installation und überschreiben oder löschen alle Inhalte, die sich bereits auf Ihrer Website befinden. Wenn Sie lediglich die Kernsoftware von WordPress neu installieren müssen, anstatt Ihre Website komplett zurückzusetzen, finden Sie hier einige Methoden dafür.
Methode 1: Installieren Sie WordPress Core in Ihrem Admin-Dashboard neu
Der einfachste Weg, die WordPress-Kernsoftware neu zu installieren, ist über das Admin-Dashboard Ihrer Website. Gehen Sie einfach zu Dashboard → Updates und wählen Sie die Schaltfläche Neu installieren .
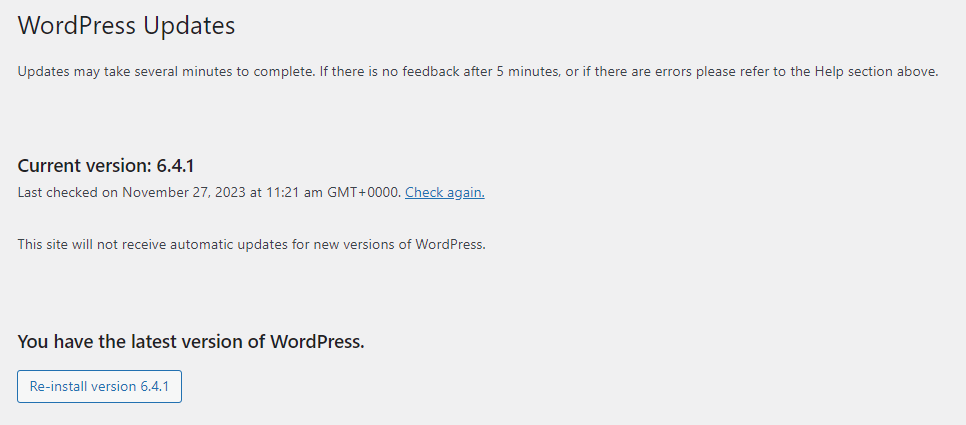
Das war's – WordPress lädt jetzt automatisch die neueste Version herunter und installiert sie neu, ohne dass sich dies auf den Inhalt Ihrer Website auswirkt.
Methode 2: WordPress-Kern manuell über FTP neu installieren
Sie können WordPress auch ohne Datenverlust per FTP neu installieren. Wie bereits gezeigt, müssen Sie WordPress auf Ihren Computer herunterladen und die ZIP-Datei extrahieren. Dieses Mal möchten Sie jedoch den Ordner „wp-content“ entfernen, da Sie ihn nicht auf Ihre Website hochladen.
Öffnen Sie in FileZilla Ihren Stammordner und löschen Sie seinen gesamten Inhalt, mit Ausnahme des Ordners „wp-content“ . Dieser Ordner enthält alle Dateien Ihrer Site, einschließlich Medien, Plugins und Themes. Deshalb sollten Sie es intakt halten.
Fahren Sie dann fort und laden Sie den Inhalt Ihrer heruntergeladenen ZIP-Datei in den Stammordner hoch. Wenn der Vorgang abgeschlossen ist, sollten Sie über eine frisch installierte Kopie des WordPress-Kerns verfügen und Ihre Inhalte sollten unberührt bleiben.
Methode 3: Installieren Sie die Kernsoftware über WP-CLI neu
Sie können den WordPress-Kern auch mit WP-CLI neu installieren. Dies ist ein Befehlszeilentool zum Verwalten verschiedener Aspekte Ihrer WordPress-Installation.
Diese Methode erfordert einige technische Kenntnisse, da Sie WP-CLI zunächst auf dem Server Ihrer Site installieren müssen. Der Vorgang variiert je nach Webhost, ist jedoch möglicherweise bereits in Ihrem Hosting-Konto enthalten.
Um WordPress über WP-CLI neu zu installieren, müssen Sie nur den folgenden Befehl eingeben:

wp core download --skip-content --forceDadurch wird Ihre WordPress-Installation zurückgesetzt, ohne dass sich dies auf Ihre Themes und Plugins auswirkt.
Wir bewachen Ihre Website. Sie leiten Ihr Unternehmen.
Jetpack Security bietet benutzerfreundliche, umfassende WordPress-Site-Sicherheit, einschließlich Echtzeit-Backups, einer Webanwendungs-Firewall, Malware-Scans und Spam-Schutz.
Sichern Sie Ihre WebsiteVier wichtige Schritte nach der Neuinstallation, die Sie unternehmen sollten
Nachdem Sie WordPress nun erfolgreich neu installiert haben, ist es an der Zeit, einige wichtige Schritte nach der Installation durchzuführen. Dadurch wird sichergestellt, dass alles ordnungsgemäß funktioniert.
1. Stellen Sie Ihre Backups wieder her und überprüfen Sie deren Integrität
Wenn Sie vor der Deinstallation und Neuinstallation von WordPress Sicherungskopien erstellt haben, können Sie diese jetzt wiederherstellen. Wie Sie dies tun, hängt von Ihrem gewählten Backup-Tool ab.
Mit Jetpack VaultPress Backup ist der Prozess vollständig automatisiert. Sie müssen lediglich das Aktivitätsprotokoll Ihrer Website öffnen und einen Datumsbereich und/oder die Elemente auswählen, die Sie wiederherstellen möchten (z. B. Plugins, Beiträge und Seiten).
Klicken Sie dann einfach auf die Option „Wiederherstellen“ und das Plugin erledigt den Rest. Sobald der Vorgang abgeschlossen ist, überprüfen Sie den wiederhergestellten Inhalt, um sicherzustellen, dass alles vorhanden ist (und alles ordnungsgemäß funktioniert).
2. Konfigurieren Sie alle benutzerdefinierten Einstellungen neu
Als Nächstes wenden Sie alle benutzerdefinierten WordPress-Konfigurationen erneut an. Dies sind die Einstellungen, die Sie möglicherweise während der Schritte vor der Installation gespeichert haben.
Sie sollten sich Ihre Themes und Plugins noch einmal ansehen und Ihre Anpassungen (sofern relevant) erneut hinzufügen. Sie müssen außerdem alle benutzerdefinierten Codeausschnitte einfügen, die während des Neuinstallationsvorgangs entfernt wurden.
3. Testen Sie die Funktionalität Ihrer Website
Es ist außerdem wichtig, dass Sie die Funktionalität Ihrer Website testen, um sicherzustellen, dass es nach der Neuinstallation keine Störungen oder fehlende Elemente gibt. Was Sie überprüfen, hängt vom Inhalt Ihrer Website ab. Hier sind jedoch einige Dinge zu beachten:
- Alle interaktiven Elemente wie Formulare und Kommentarbereiche
- Wie Ihre Seitenlayouts und Ihr Design auf verschiedenen Geräten angezeigt werden
Darüber hinaus empfiehlt es sich, Ihre Website auf defekte Links, fehlende Bilder und Browserkompatibilität zu überprüfen. Je gründlicher Sie diesen Prozess durchführen, desto wahrscheinlicher ist es, dass Sie unerwartete Probleme bemerken.
4. Gewährleisten und stärken Sie die Sicherheit Ihrer Website
Schließlich ist dies der perfekte Zeitpunkt, um die Sicherheit Ihrer Website zu erhöhen. Dies ist besonders wichtig, wenn Sie kürzlich Opfer eines Hackerangriffs geworden sind, da es verhindert, dass Sie WordPress aufgrund eines Cyberangriffs oder einer Malware erneut installieren müssen.
Wie bereits erwähnt, ist Jetpack Security eine Komplettlösung zum Schutz Ihrer WordPress-Website. Sie können Maßnahmen wie eine Firewall und Brute-Force-Schutz mit einem einzigen Klick aktivieren.
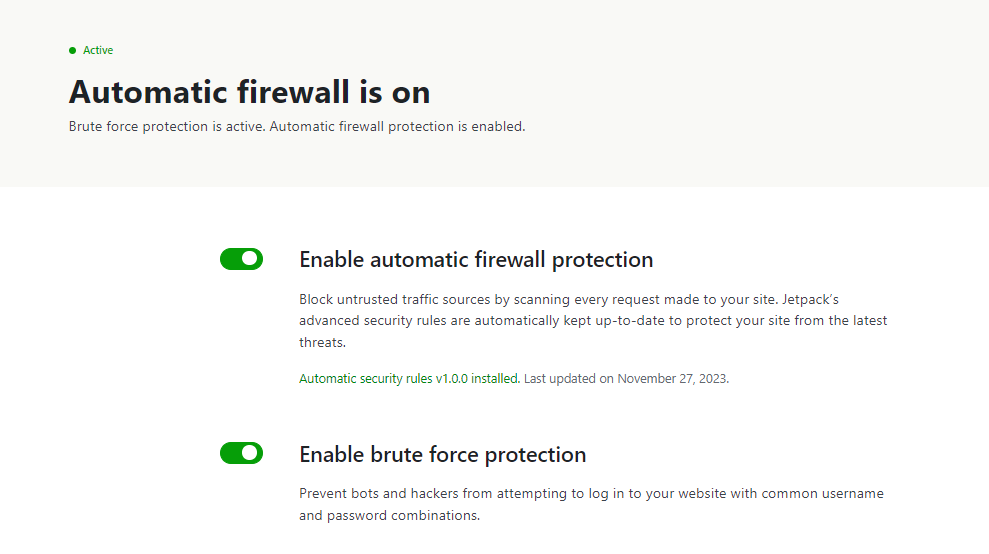
Sie können die Sicherheit Ihrer Website auch verbessern, indem Sie eine starke Passwortrichtlinie durchsetzen, Benutzerberechtigungen und Zugriff einschränken und Ihre Plugins und Themes auf dem neuesten Stand halten.
Behebung häufiger Probleme bei der Neuinstallation
Eine Neuinstallation von WordPress kann manchmal zu unerwarteten Problemen führen, die sich auf die Funktionalität oder das Erscheinungsbild Ihrer Website auswirken können. Hier finden Sie eine Anleitung zur Behebung der vier häufigsten Probleme.
1. White Screen of Death (WSoD)
Der weiße Bildschirm des Todes entsteht, wenn Sie (oder Besucher) beim Versuch, auf Ihre Website zuzugreifen, auf eine leere Seite stoßen. Es kann mehrere Ursachen haben, wie zum Beispiel:
- PHP-Fehler in Ihrem Code oder Ihren Theme-Dateien
- Ein überschrittenes Speicherlimit
- Inkompatibilitätsprobleme mit Plugins oder Themes
Um die Ursache dieses Fehlers zu ermitteln, können Sie zunächst den Debugging-Modus in WordPress aktivieren. Öffnen Sie dazu Ihre wp-config.php- Datei und geben Sie den folgenden Code ein:
define('WP_DEBUG', true);
define('WP_DEBUG_LOG', true);
define('WP_DEBUG_DISPLAY', false);Dies kann Ihnen (oder Ihrem Entwickler) helfen, etwaige Fehler im Code Ihrer Website zu identifizieren.
Alternativ können Sie versuchen, die Plugins und Themes Ihrer Website nacheinander zu deaktivieren und wieder zu aktivieren. Stellen Sie sicher, dass Sie eine Staging-Site verwenden und aktualisieren Sie die Seite jedes Mal, damit Sie sehen können, ob der Fehler verschwindet. Wenn dies der Fall ist, wissen Sie, welches Plugin oder Theme dafür verantwortlich war, und können es aktualisieren oder ersetzen.
Wenn das Speicherlimit Ihrer WordPress-Site das Problem sein könnte, können Sie versuchen, es zu erhöhen. Öffnen Sie die Datei wp-config.php und fügen Sie den folgenden Code ein:
define('WP_MEMORY_LIMIT', '256M');Sie können „256M“ in Ihren bevorzugten Wert ändern. Einige Webhoster lassen diese Art von Änderung jedoch möglicherweise nicht zu, sodass Sie sich möglicherweise an Ihren Anbieter wenden müssen, um Hilfe zu erhalten.
2. 500 interner Serverfehler
Wie der Name schon sagt, weist der interne Serverfehler 500 darauf hin, dass ein Problem mit dem Server der Website vorliegt. Mögliche Ursachen sind:
- Falsche Dateiberechtigungen
- Eine beschädigte .htaccess- Datei
- Inkompatible Plugins oder Themes
Sie können damit beginnen, Ihre Dateiberechtigungen zu überprüfen, um sicherzustellen, dass sie richtig eingestellt sind. Verzeichnisse sollten normalerweise eine Berechtigung von 755 haben und Dateien sollten auf 644 eingestellt sein.
Möglicherweise müssen Sie auch eine neue .htaccess- Datei generieren. Diese Datei wurde möglicherweise während des Neuinstallationsvorgangs beschädigt.
Wie oben erwähnt ist es auch eine gute Idee, Ihre Plugins und Themes einzeln zu deaktivieren und wieder zu aktivieren. Dies kann Ihnen helfen, etwaige Kompatibilitätsprobleme mit Ihren installierten Tools zu erkennen und diese zu beheben.
3. Fehlende Theme- oder Plugin-Dateien
Beim Testen Ihrer neuen WordPress-Website stellen Sie möglicherweise fest, dass eines oder mehrere Ihrer Themes oder Plugins nicht richtig funktionieren. Dies liegt daran, dass einige ihrer Dateien während des Neuinstallationsvorgangs möglicherweise „verloren“ gegangen sind.
In diesem Fall müssen Sie das betroffene Plugin oder Theme löschen und neu installieren. Notieren Sie sich vorher alle Einstellungen und Konfigurationen, damit Sie diese später erneut anwenden können.
4. Permalink-Probleme
Schließlich stellen Sie nach der Neuinstallation möglicherweise fest, dass Ihre WordPress-Permalinks nicht mehr funktionieren oder Ihre Website die falsche URL-Struktur hat. Dies kann an einer falschen .htaccess- Konfiguration liegen. Darüber hinaus konnte Ihre Permalink-Struktur während des Installationsvorgangs möglicherweise nicht aktualisiert werden.
Um dieses Problem zu beheben, können Sie versuchen, eine neue .htaccess- Datei zu erstellen. Alternativ können Sie Ihre URL-Struktur zurücksetzen, indem Sie in Ihrem WordPress-Dashboard zu Einstellungen → Permalinks navigieren.
Best Practices für einen reibungslosen Neuinstallationsprozess
Die Neuinstallation von WordPress sollte ein einfacher und reibungsloser Vorgang sein, insbesondere wenn Sie sich für eine Methode wie die Verwendung eines Ein-Klick-Installationsprogramms entscheiden. Es gibt jedoch einige Dinge, die Sie möglicherweise tun sollten, um eine reibungslose Neuinstallation sicherzustellen.
1. Testen Sie den Prozess zunächst auf einer Staging-Site
Wenn Sie sich Sorgen darüber machen, wie die Neuinstallation verlaufen wird, sollten Sie sie zunächst auf einer Staging-Site ausprobieren. Dadurch können Sie sich mit dem Prozess vertraut machen, bevor Sie ihn auf Ihrer Live-Website ausführen. Außerdem können Sie in einer sicheren Umgebung verschiedene Neuinstallationsmethoden ausprobieren und diejenige auswählen, mit der Sie sich am wohlsten fühlen.
Durch die Nutzung einer Staging-Site haben Sie auch die Möglichkeit, eventuell auftretende Probleme zu beheben. Auf diese Weise wissen Sie genau, was Sie tun müssen, wenn auf Ihrer Live-Website Probleme auftreten.
2. Überwachen Sie den Zustand Ihrer Site nach der Neuinstallation
Sobald Sie den Neuinstallationsvorgang abgeschlossen haben, sollten Sie die Leistung Ihrer Website genau im Auge behalten. Wie bereits erwähnt, umfasst dies das Testen der Funktionalität und das Sicherstellen, dass die Seiten auf verschiedenen Geräten gut aussehen.
Möglicherweise möchten Sie aber auch einen Leistungstest durchführen, indem Sie ein Tool wie PageSpeed Insights verwenden. Wenn Ihre Website eine schlechte Bewertung erhält, sollten Sie sich die Vorschläge in den Ergebnissen genau ansehen. Beispielsweise müssen Sie Ihre Bilder möglicherweise erneut komprimieren.
Wenn Sie ein Caching- oder Optimierungs-Plugin verwenden und der Zustand Ihrer Website immer noch schlecht ist, sollten Sie möglicherweise auch die Einstellungen dieses bestimmten Plugins überprüfen. Möglicherweise wurde es nach Abschluss der Neuinstallation nicht richtig konfiguriert.
3. Führen Sie ein Aktivitätsprotokoll als Referenz
Es gibt mehrere Probleme, die Sie zu einer Neuinstallation von WordPress veranlassen könnten, darunter ein Cyberangriff, ein anhaltender Fehler oder eine Fehlkonfiguration. Es ist jedoch wichtig, die Grundursache aller Probleme zu ermitteln, damit sie nicht erneut auftreten.
Deshalb ist es eine gute Idee, ein Aktivitätsprotokoll zu verwenden. Das Aktivitätsprotokoll von Jetpack für WordPress bietet eine vollständige Aufzeichnung aller Ereignisse auf Ihrer Website. Dazu gehören Aktionen wie Konfigurationen, neue Beiträge, Updates und mehr.
Jedes Ereignis erhält einen Zeitstempel. Außerdem wird Ihnen der Benutzer angezeigt, der diese Änderung auf Ihrer Website vorgenommen hat. Daher sollten Sie in der Lage sein, die letzte an Ihrer Website vorgenommene Änderung zu verfolgen, bevor ein Problem oder eine Cyber-Bedrohung auftrat.
Anschließend können Sie die notwendigen Schritte unternehmen, um das Problem zu beheben und zu verhindern, dass es in Zukunft erneut auftritt. Beispielsweise müssen Sie möglicherweise die Berechtigungen eines Benutzers einschränken oder ein bestimmtes Plugin entfernen, damit Ihre Website reibungslos funktioniert.
4. Sichern Sie Ihre Website in Echtzeit
Abschließend möchten Sie mit der Echtzeitsicherung Ihrer Website beginnen. Dies ist besonders wichtig, wenn Sie eine aktive Website haben und diese ständig aktualisieren.
Mit VaultPress Backup wird jede Änderung, die Sie an Ihrer Website vornehmen, sofort gespeichert. Zu diesen Änderungen gehören das Hinzufügen eines neuen Produkts, das Aktualisieren einer Seite oder das Bearbeiten einer neuen Bestellung.
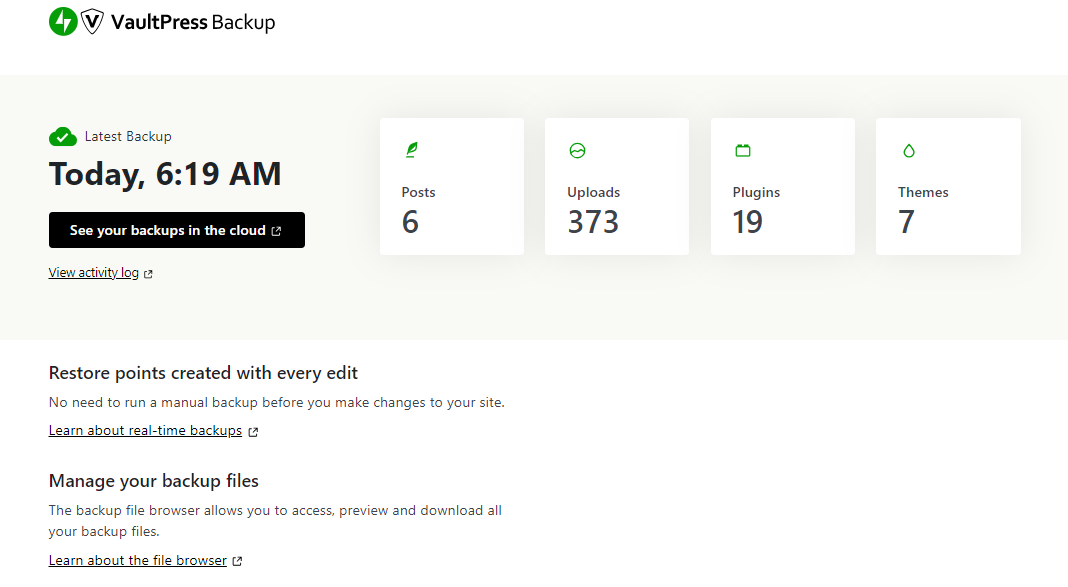
Diese Backups sind alle automatisiert, sodass Sie Ihrerseits nichts tun müssen. Außerdem werden sie auf den sicheren Servern von Jetpack gespeichert.
Wenn etwas schief geht, können Sie Ihre Website schnell auf die neueste Version wiederherstellen. Daher werden alle Änderungen, die vorgenommen wurden, bevor Ihre Website einem Cyberangriff oder einer Fehlfunktion ausgesetzt war, gespeichert (und sind abrufbar). Dadurch kann sichergestellt werden, dass Sie WordPress in Zukunft nicht erneut installieren müssen.
Häufig gestellte Fragen
In diesem Leitfaden finden Sie alles Wesentliche, was Sie bei der Neuinstallation von WordPress wissen müssen. Wenn Sie noch Fragen zum Prozess haben, schauen Sie sich diese häufig gestellten Fragen an.
Benötige ich technisches Fachwissen, um eine Neuinstallation durchzuführen?
Nein, eine WordPress-Neuinstallation kann je nach gewählter Methode von nahezu jedem durchgeführt werden. Wenn Ihnen technisches Fachwissen fehlt, können Sie sich für eine einfache Option entscheiden, z. B. die Neuinstallation der neuesten Version von WordPress über das Dashboard oder die Verwendung eines Ein-Klick-Installationsprogramms wie Softaculous.
Wenn Sie etwas technisch versierter sind und eine praktische Herangehensweise wünschen, sollten Sie WordPress lieber über FTP neu installieren. Dadurch haben Sie mehr Kontrolle über die Dateien und Daten, die neu installiert werden.
Welche Vorsichtsmaßnahmen sollte ich vor der Neuinstallation von WordPress treffen?
Bevor Sie WordPress neu installieren, ist es wichtig, ein aktuelles Backup Ihrer Website zu erstellen. Glücklicherweise kann VaultPress Backup diesen Prozess für Sie automatisieren.
Dieses Plugin erstellt in Echtzeit Kopien Ihrer Website und speichert sie an einem externen Ort. Sobald Sie WordPress neu installieren, können Sie einfach alle Ihre Inhalte wiederherstellen.
Beachten Sie, dass VaultPress Backup kein Backup von WordPress selbst erstellt. Wenn Sie also die Kernsoftware neu installieren müssen, muss dies separat durchgeführt werden. Gespeichert wird der Inhalt Ihrer Website (Kommentare, Produkte, Beiträge usw.), sodass Ihre Daten nicht verloren gehen.
Darüber hinaus sollten Sie alle benutzerdefinierten Konfigurationen auf Ihrer Site notieren. Wenn Sie beispielsweise einige Codeausschnitte hinzugefügt haben, um Ihr Design anzupassen, müssen Sie diese speichern, damit Sie sie später problemlos erneut hinzufügen können.
Was soll ich tun, nachdem die Neuinstallation abgeschlossen ist?
Nach der Neuinstallation von WordPress sollten Sie einige Schritte in Betracht ziehen. Am wichtigsten ist, dass Sie Ihrer Website ein Sicherheits-Plugin hinzufügen möchten, falls Sie noch keines haben.
Ein umfassendes Sicherheitstool ist ein Muss für jede Website. Es kann dazu beitragen, häufige Cyberangriffe zu verhindern und Ihre Inhalte zu schützen. Ohne sie könnte Ihre Website mit Malware infiziert werden. Schlimmer noch: Ein Hacker könnte in Ihre Website eindringen und vertrauliche Informationen stehlen.
Jetpack Security ist ein leistungsstarkes Tool, das Schutz vor verschiedenen Arten von Bedrohungen bietet. Es verfügt über eine Firewall, einen Malware-Scanner, ein Anti-Spam-Tool und andere wichtige Sicherheitsfunktionen. Eine solche Lösung kann viele Probleme verhindern, die andernfalls eine Neuinstallation von WordPress erfordern würden.
Jetpack-Sicherheit: Schützen und sichern Sie Ihre Website in Echtzeit
Wenn Ihre Website kompromittiert wurde, benötigen Sie möglicherweise eine saubere WordPress-Installation. Dies kann auch eine Lösung für verschiedene anhaltende Störungen und technische Probleme sein.
Glücklicherweise ist der Vorgang unkompliziert, wenn Sie automatisierte Tools verwenden, um Backups zu erstellen und die Software neu zu installieren. Das Wichtigste, was Sie bedenken sollten, ist, dass Sie Ihre neue Installation mit einem umfassenden Sicherheitstool wie Jetpack schützen müssen. Dadurch erhalten Sie Zugriff auf Echtzeit-Backups, einfache Wiederherstellungen und eine Fülle von Sicherheitstools (einschließlich einer Firewall und eines Malware-Scanners).
Sind Sie bereit, Ihre WordPress-Website zu schützen? Beginnen Sie noch heute mit Jetpack Security!
