So installieren Sie WordPress neu (4 verschiedene Möglichkeiten) oder löschen alle Dateien
Veröffentlicht: 2022-10-03Während WordPress auf der Dashboard-Update-Seite eine einfache Möglichkeit bietet, WordPress neu zu installieren. Aber es gibt einige Fälle, in denen Sie verschiedene Möglichkeiten zur Neuinstallation von WordPress kennen müssen. Der Grund kann sein, dass Ihre Website infiziert oder kaputt gegangen ist. Oder Sie tun es nur zu Lern- oder Testzwecken. Wie Sie wissen, befinden sich Ihre WordPress-Themes, Plugins und Uploads alle im wp-content-Verzeichnis. Löschen Sie also niemals das wp-content-Verzeichnis, sonst verlieren Sie alles. Die zweitwichtigste Datei ist wp-config.php, die Ihre Datenbankverbindungsinformationen enthält, also löschen Sie diese Datei nicht ebenfalls.
In diesem Tutorial führen wir Sie durch 4 verschiedene Möglichkeiten, WordPress neu zu installieren. Wir führen Sie auch durch die Installation eines komplett neuen WordPress und den Import der aktuellen Inhalte dort.
Wann muss man WordPress neu installieren?
Es kann viele Gründe geben, warum Sie WordPress neu installieren müssen. Die häufigsten Gründe sind ein Hack-Angriff, Malware oder kaputte WordPress-Dateien. Manchmal ist WordPress nicht in der Lage, die Aktualisierung der Kerndateien abzuschließen, und das bricht die Website. Und wenn auf Ihrer Website eine Malware installiert wurde, die irgendwie alle Ihre WordPress-Verzeichnisse und -Dateien infiziert. In solchen Situationen finden Sie eher die defekten oder fehlenden Dateien heraus. Der beste Weg ist, WordPress neu zu installieren, um sicherzustellen, dass alles in Ordnung ist.
Wann immer Sie eine Malware entfernen, vergessen Sie nicht, die Hintertür zu schließen, die diese Malware auf Ihre Website eindringen ließ. Es ist auch ein wichtiger Teil der WordPress-Fehlerbehebung, WordPress-Kerndateien neu zu installieren. Was auch immer der Grund ist, warum Sie WordPress neu installieren müssen, lassen Sie uns das tun.
Vorsichtsmaßnahmen vor der Neuinstallation von WordPress
Während wir unten etwa 4 verschiedene Möglichkeiten zur Neuinstallation von WordPress aufgelistet haben. Aber bevor du mit der Neuinstallation deines WordPress trotzdem anfängst. Es wird dringend empfohlen, dass Sie vorher ein Backup Ihrer wichtigen WordPress-Verzeichnisse, Dateien und Datenbanken erstellen.
- Erstellen Sie eine Sicherungskopie Ihres wp-content- Verzeichnisses
- Laden Sie die Datei wp-config.php herunter und speichern Sie sie irgendwo
- Sichern Sie Ihre WordPress- Datenbank mit phpMyAdmin
Wenn etwas schief geht, können Sie damit beginnen, dass auf dieser Website ein kritischer Fehler aufgetreten ist.
Wie installiere ich WordPress neu?
Hier gehe ich davon aus, dass Sie bereits ein Backup Ihrer WordPress-Website erstellt haben. In einfachen Worten, um WordPress neu zu installieren, müssten Sie nur das wp-admin- Verzeichnis, das wp-includes- Verzeichnis und alle anderen WordPress-Dateien außer wp-config.php und dem wp-content-Verzeichnis ersetzen.
Laden Sie das neueste WordPress herunter und extrahieren Sie es, löschen Sie das wp-content- Verzeichnis daraus, damit es Ihren ursprünglichen wp-content auf dem Server nicht ersetzt.
1. Installieren Sie WordPress über das WordPress Admin Dashboard neu
Wenn das WordPress-Admin-Panel funktioniert und Sie auf das Dashboard zugreifen können. Dann ist es ein Kinderspiel, WordPress mit nur einem Klick auf die Schaltfläche neu zu installieren. Um WordPress über das WordPress-Admin-Panel neu zu installieren, melden Sie sich in Ihrem WordPress-Admin-Panel an, gehen Sie zur Seite „Updates“ und installieren Sie es neu.
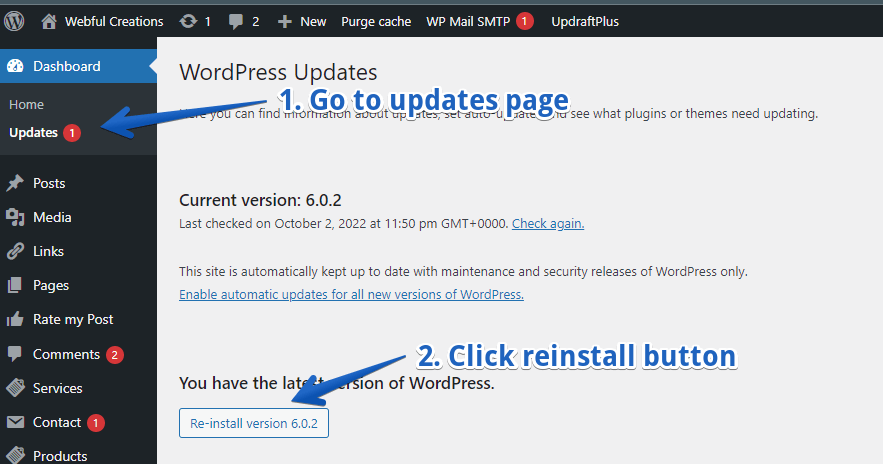
- Melden Sie sich als WordPress-Administrator an
- Öffnen Sie im Dashboard-Menü in der Seitenleiste die Seite Updates
- Klicken Sie auf die Schaltfläche Version xx erneut installieren
Fertig, Sie haben WordPress über das WordPress-Admin-Panel neu installiert.
2. WordPress per FTP neu installieren
Nun, Sie kennen die Regel, WordPress neu zu installieren. Sie müssen das Verzeichnis wp-content und die Datei wp-config.php nicht löschen. Abgesehen davon können Sie alle WordPress-bezogenen Verzeichnisse und Dateien löschen, wie im Video unten gezeigt, um WordPress über FTP neu zu installieren. Stellen Sie sicher, dass Sie zuvor ein Backup Ihrer WordPress-Website erstellt haben.
Was brauchen Sie also, um WordPress per FTP neu zu installieren? Sie benötigen lediglich einen FTP-Zugang zu Ihrer Website, dazu benötigen Sie FTP-Host, Benutzername und Passwort. So können Sie Ihren FTP-Client mit Ihrem Webserver verbinden. Wenn Sie diese Anmeldeinformationen nicht kennen, können Sie sich an den Webhosting-Support wenden.
- Verbinden Sie Ihre Website per FTP mit einem FTP-Client.
- Lösche alles, einschließlich wp-content, wp-includes und alle anderen Dateien.
- Löschen Sie keine wp-Inhalte, da sie Themen, Uploads und Plugins enthalten
- Löschen Sie wp-config.php nicht, da es Ihre Datenbankverbindungsinformationen enthält
- Laden Sie die neueste Version des WordPress-Extrakts im lokalen Verzeichnis herunter
- Laden Sie alles außer wp-content hoch
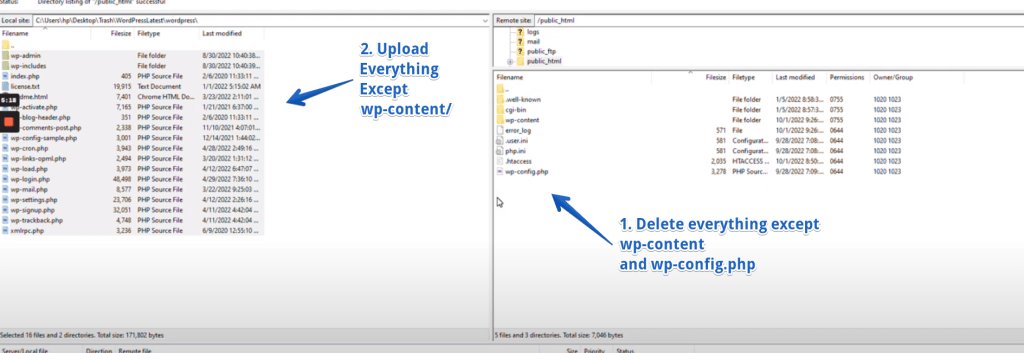
Sobald der Upload abgeschlossen ist, haben Sie WordPress erfolgreich über FTP neu installiert.
3. Installieren Sie WordPress über den cPanel-Dateimanager neu
So installieren Sie WordPress über den cPanel-Dateimanager neu. Sie müssten Zugriff auf das cPanel der Website haben, für die Sie WordPress neu installieren möchten. Es wird auch empfohlen, ein Backup Ihrer Website zu erstellen, bevor Sie irgendetwas tun. Wir haben auch ein Video zur Neuinstallation von WordPress über cPanel Watch unten erstellt.
Es gibt einige Schritte, die Sie ausführen müssen, nachdem Sie sich bei Ihrem cPanel-Konto angemeldet haben. Öffnen Sie einfach den Dateimanager und gehen Sie in Ihr WordPress-Installationsverzeichnis, entweder in dessen public_html oder in ein anderes Verzeichnis, in dem Sie WordPress neu installieren müssen.
- Melden Sie sich bei Ihrem cPanel-Konto an und öffnen Sie den Dateimanager im Abschnitt Dateien
- Öffnen Sie Ihren WordPress-Installationsordner
- Wählen Sie alle außer der Datei wp-content und wp-config.php aus
- Löschen Sie alles, was Sie ausgewählt haben
- Laden Sie die neueste Version von WordPress herunter
- Laden Sie die heruntergeladene ZIP-Datei hoch und extrahieren Sie sie
- Die extrahierten Dateien befinden sich im WordPress-Verzeichnis, geben Sie darin ein
- Verschiebe alles außer wp-content in deine WordPress-Installation
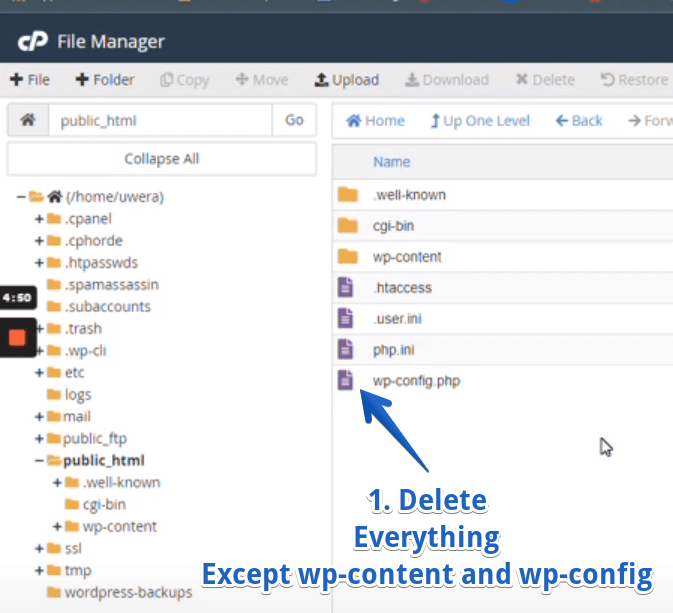
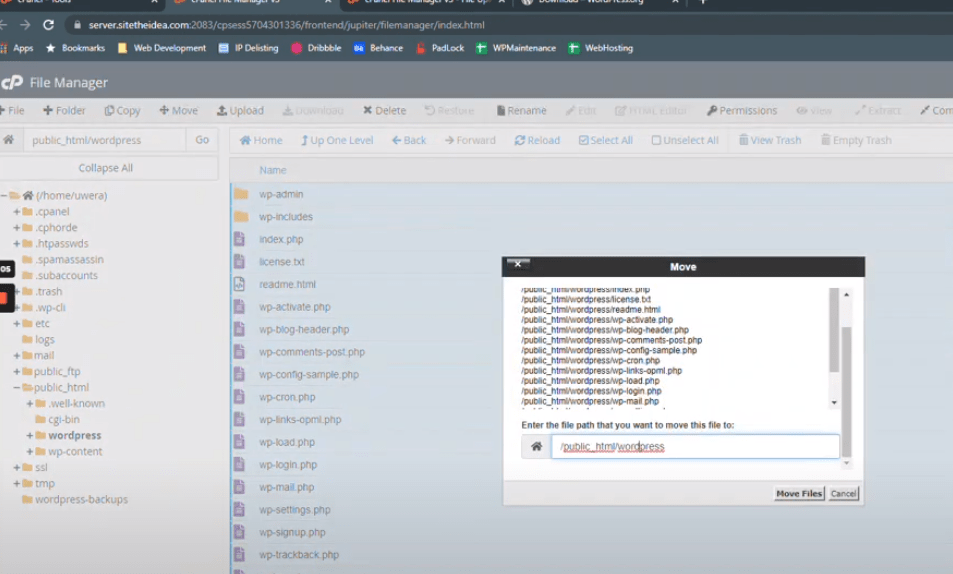
Damit haben Sie WordPress erfolgreich über den cPanel-Dateimanager neu installiert.
4. Wie installiere ich WordPress mit WP-CLI neu?
Es gibt auch eine Befehlszeile, die WP-CLI verwendet, um WordPress mit Ausnahme des Inhaltsverzeichnisses neu zu installieren. Die WP-CLI ist ein Befehlszeilentool, mit dem Sie bestimmte WordPress-Funktionen ausführen können. Sie können WP-CLI verwenden, um grundlegende WordPress-Verzeichnisse und -Dateien neu zu installieren. Während Sie Benutzer hinzufügen oder entfernen, Kategorien und Beiträge verwalten, Testdaten einfügen und die Datenbank mit WP-CLI ersetzen oder ändern können. Sie sollten sicher sein, was Sie tun, um Probleme zu vermeiden. Der folgende Befehl kann in WP-CLI verwendet werden, um Ihre WordPress-Kerndateien und -verzeichnisse neu zu installieren.
wp core download --skip-content --forceSo installieren Sie WordPress komplett neu (Alle Dateien löschen)
Wenn Sie glauben, dass etwas mit Ihrer Datenbank nicht stimmt. Aber Sie sind sich nicht sicher, wie Sie die Datenbank bereinigen oder optimieren sollen. Vielleicht ist Ihre Postmeta-Tabelle aus irgendeinem Grund so groß geworden, dass sie die Website verlangsamt. Oder eine fehlerhafte SQL-Injektion hat verschiedene infizierte Zeilen in Ihren Datenbanktabellen erzeugt. Der beste Weg ist, WordPress komplett auf einer neuen Datenbank neu zu installieren.

Auf diese Weise hätten Sie eine komplett neue WordPress-Installation mit demselben alten wp-content-Ordner. Und alle fehlerhaften Zeilen oder Tabellen, die in Ihrer Datenbanktabelle vorhanden sind, werden nicht infiziert.
Bitte beachten Sie : Alle Ihre WordPress-Einstellungen wie Themenoptionen, Menüs und Anpassungsoptionen können auf diese Weise nicht wiederhergestellt werden. Du müsstest sie neu machen. Stellen Sie also sicher, dass Sie keine stark angepasste Website haben. Oder Sie beauftragen einen WordPress-Experten.
1. WordPress-XML-Datei exportieren
Melden Sie sich in Ihrem WordPress-Admin-Panel an und gehen Sie zu Dashboard > Tools > Export. Wählen Sie das Optionsfeld Alle Inhalte und laden Sie Ihre von WordPress exportierte XML-Datei auf Ihren Computer herunter. Diese Datei enthält Ihre Beiträge, Seiten, benutzerdefinierten Beitragstypen, Kommentare, Autoren und alles.
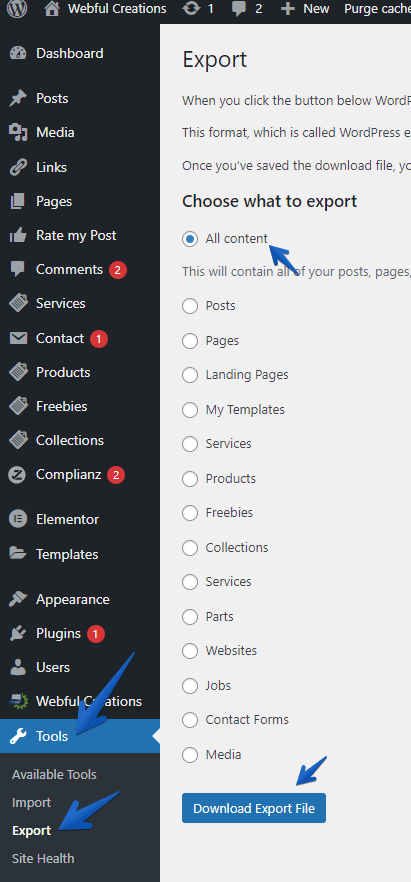
2. Laden Sie das WordPress wp-content-Verzeichnis herunter
Verbinden Sie nun Ihren Webserver über FTP oder den Dateimanager cPanel und laden Sie das wp-content-Verzeichnis auf Ihren Computer herunter.
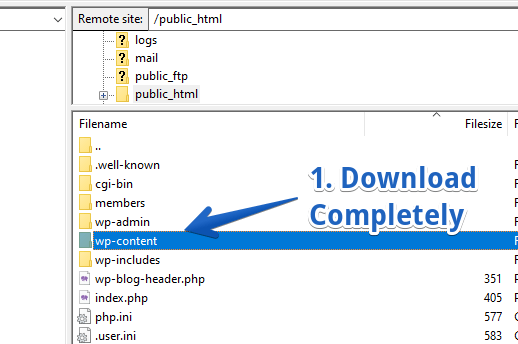
Dies ist wichtig, um dein wp-content-Verzeichnis herunterzuladen und zu speichern, da es deine Plugins, Themes und Uploads enthält.
3. Löschen Sie alles von Ihrem Server
Melden Sie sich jetzt über FTP oder Dateimanager bei Ihrem Server an und löschen Sie alles, sobald Sie die exportierte XML-Datei und das wp-content-Verzeichnis heruntergeladen haben. Jetzt sollten Sie ein leeres Verzeichnis Ihrer WordPress-Installation haben.
Wichtig : Bevor Sie dies tun, stellen Sie sicher, dass Sie eine Sicherungskopie Ihrer Website haben und dass Sie sich im richtigen WordPress-Installationsverzeichnis befinden. Wenn Sie mehr als eine WordPress-Installation haben, besteht die Möglichkeit, dass Sie die falsche Website löschen.
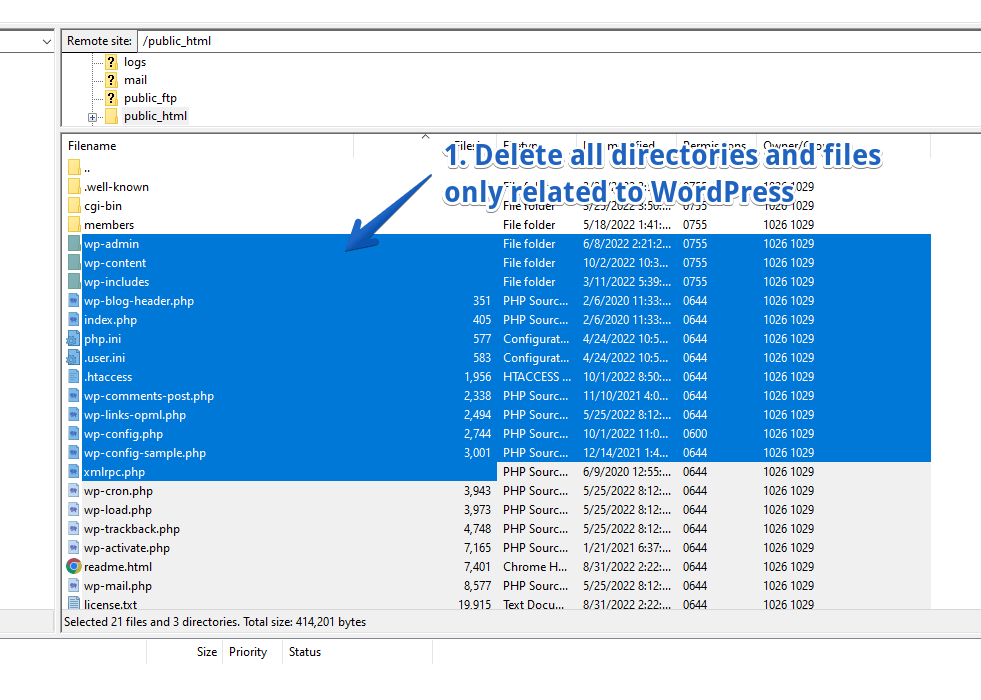
4. Löschen Sie die Datenbank und möglicherweise ihren Benutzer
Löschen Sie jetzt entweder Ihre Datenbank oder lassen Sie sie einfach so, wie sie ist, falls Sie sie als Backup verwenden möchten. Ihr WordPress-Installer installiert jedoch die Erstellung einer neuen Datenbank. Daher empfehle ich dies nicht, wenn auf Ihrem Server mehr als eine Datenbank zulässig ist. Falls Sie die Datenbank löschen möchten, gehen Sie einfach zum Abschnitt Datenbanken und löschen Sie Ihre WordPress-Datenbank.
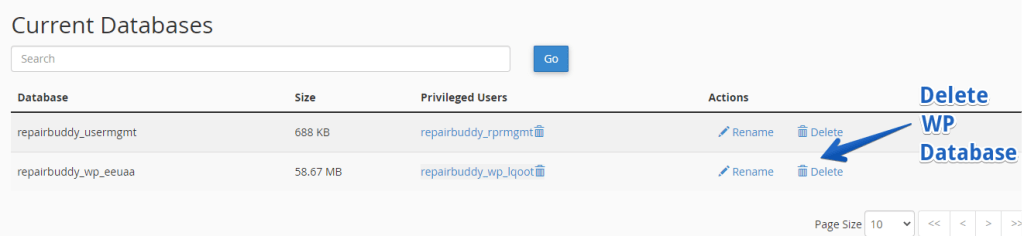
5. Installieren Sie ein neues WordPress, das zum WordPress-Toolkit geht
Es gibt verschiedene Möglichkeiten, wie Sie ein neues WordPress installieren können, aber hier zeigen wir Ihnen nur über das WordPress-Toolkit in cPanel. Ihr Control Panel kann unterschiedliche WordPress-Installer haben, aber alle erledigen die gleiche Arbeit.
- Gehen Sie zum WordPress-Toolkit
- Klicken Sie auf Installieren
- Geben Sie den Website-Namen ein, wenn sich mehr als 1 Website auf demselben Server befindet
- Geben Sie den Verzeichnisnamen ein und lassen Sie das Feld leer, um im Stammverzeichnis der Domäne zu installieren
- Klicken Sie auf Installieren und füllen Sie alle anderen erforderlichen Felder aus
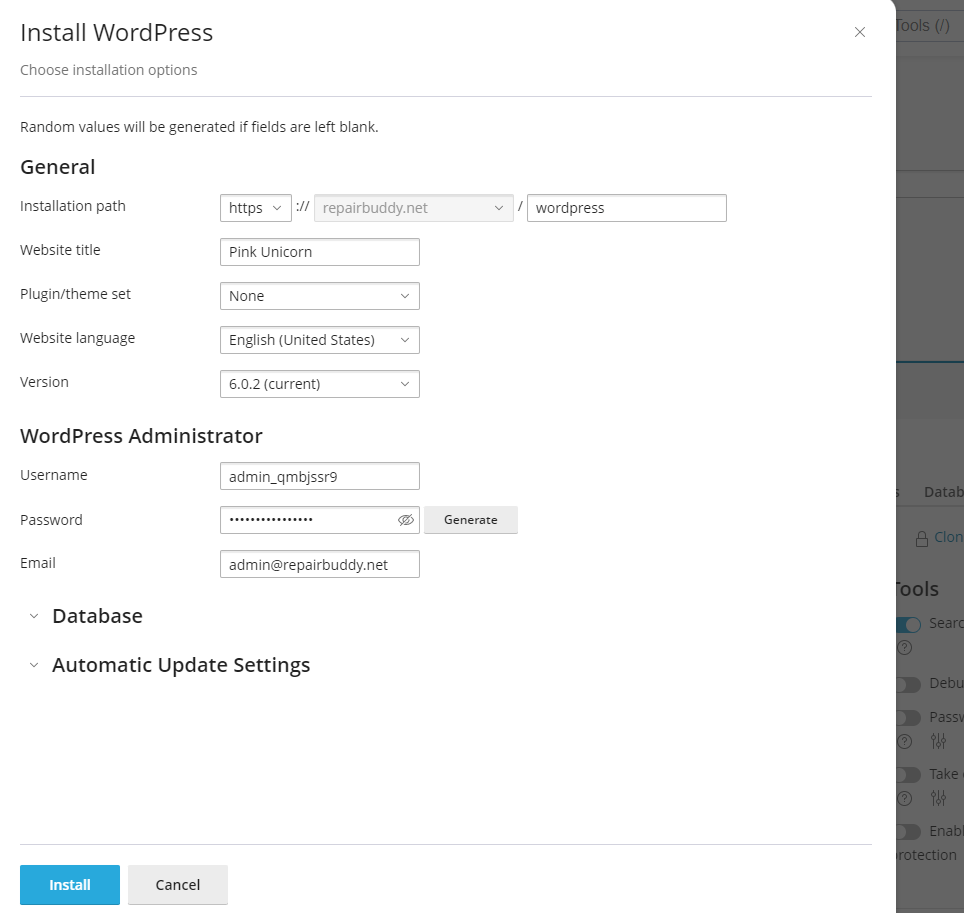
Das war es, jetzt haben Sie WordPress installiert und können sich jetzt in Ihr WordPress-Admin-Panel von frisch installiertem WordPress einloggen.
6. Laden Sie das wp-content-Verzeichnis erneut in die neue Installation hoch
Verbinden Sie nun Ihre Website per FTP und laden Sie das Verzeichnis wp-content in Ihr frisch installiertes WordPress hoch. Sobald Sie wp-content hochgeladen haben, stehen Ihnen in Ihrem neu installierten WordPress alle Ihre Plugins, Themes und Uploads zur Verfügung.
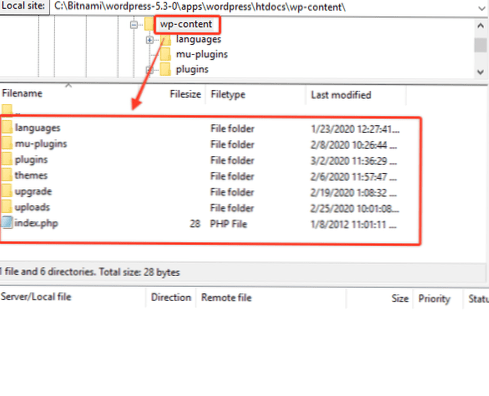
Denken Sie daran, dass das Verzeichnis, in das Sie wp-content hochladen, dasselbe sein sollte, das Sie in Schritt 2 heruntergeladen haben.
7. Wichtig: Aktivieren Sie die Plugins und Themes, die Ihre Website zuvor verwendet hat
Wie Sie wissen, haben Sie ein frisches WordPress mit einer neuen Datenbank installiert. Wenn also Ihr Design einige Datenbanktabellen erstellt hätte oder eines der von Ihnen verwendeten Plugins eine Datenbanktabelle erstellt hätte, die zu diesem Zeitpunkt nicht verfügbar wäre. Aktivieren Sie also Ihr Design und alle Plugins, die Ihre Website zuvor verwendet hat. Sie erstellen ihre erforderlichen Tabellen und stellen die erforderlichen Daten für sie in die Datenbank ein.
Dies ist wichtig, bevor Sie die XML-Datei importieren, da einige Plugins sowohl benutzerdefinierte Beitragstypen als auch Themen haben. Daher müssen diese benutzerdefinierten Beitragstypen verfügbar sein, bevor Sie den Import ausführen, um auch ihre Daten zu importieren.
8. Importieren Sie Ihre heruntergeladene XML-Datei
Jetzt können Sie zum WordPress-Dashboard >> Tools >> Importieren gehen und auf WordPress klicken, um die XML-Datei zu importieren, die Sie in Schritt 1 exportiert und heruntergeladen haben. Denken Sie daran, dass dieser Import nur Beiträge, Seiten und Menüs erstellen und keine Mediendateien herunterladen würde, weil Sie dies tun habe sie bereits per FTP in wp-content hochgeladen.
Dieser Import würde auch nicht Ihre Themenfunktionen oder Anpassungsoptionen und andere Plugins, Themeneinstellungen festlegen. Dieser Import würde auch Ihre Widgets nicht setzen. Diese Dinge müsstest du wieder selbst machen.
Fertig hast du dein WordPress nun erfolgreich komplett neu installiert. Dies hat Ihnen bei der Neuinstallation eine frische neue Datenbank gegeben, aber der wp-Inhalt ist immer noch alt.
Beauftragen Sie einen WordPress-Entwickler mit der Neuinstallation von WordPress
Wir können in etwas großartig sein, aber Alleskönner zu sein ist nicht immer eine gute Idee, wenn es um Ihr Online-Geschäft, Ihren Ruf oder Ihre Marke geht. Die kluge Entscheidung kann darin bestehen, sich an einen Experten dieses Unternehmens zu wenden, um die richtige Lösung zu erhalten. Wenn Sie also glauben, dass Sie eine korrekte WordPress-Neuinstallation benötigen, sollten Sie einen WordPress-Entwickler beauftragen, Ihr WordPress auf die richtige Weise neu zu installieren. Und alles richtig ordnen.
Stellen Sie einen persönlichen WordPress-Assistenten ein, um WordPress neu zu installieren, oder kontaktieren Sie uns für ein individuelles Angebot.
Fazit
WordPress veröffentlicht ständig Updates für seine Kerndateien aufgrund von Sicherheitskorrekturen, Hinzufügen neuer Funktionen oder Verbesserungen bestehender Funktionen. Sie können WordPress zwar einfach über das Dashboard aktualisieren, aber manchmal passieren bestimmte Dinge, wie z. B. der Server reagiert nicht mehr. Diese Art von Problemen kann Ihre WordPress-Kerndateien beschädigen und Sie müssen WordPress in solchen Fällen möglicherweise neu installieren. Während WordPress kaputt ist oder nicht funktioniert, ist die manuelle Neuinstallation die einzige Lösung.
Der andere Fall kann ein Malware- oder Hackerangriff auf Ihre Website sein. Dadurch können einige infizierte Dateien auf Ihrer Website abgelegt werden. Oder fügen Sie bösartigen Code in Ihre bestehenden WordPress-Dateien ein. In solchen Fällen, wenn Sie eine Malware auf Ihrer Website entdecken, ist die beste Möglichkeit, das Problem zu beheben, eine Neuinstallation von WordPress. Und analysieren Sie sorgfältig Ihr wp-content-Verzeichnis. Wenn Ihre Website gehackt wurde und bösartiger Code oder Ausgabe vorhanden ist, benötigen Sie möglicherweise die Hilfe eines WordPress-Entwicklers. Wer kann Ihre Website komplett bereinigen, sonst kann Malware die infizierten Dateien immer wieder zurückbringen. Einige der allgemein bekannten Hack- oder Malware-Warnungen mit zu behebenden Details sind unten aufgeführt.
Möglicherweise finden Sie einige andere ähnliche Artikel nützlich.
- Von WordPress gehackte Weiterleitungen auf andere Websites leiten Malware weiter
- So beheben Sie den Fehler „The Site Ahead Contains Malware“ in WordPress
- Meldung „Diese Website wurde möglicherweise gehackt“.
- Wie entferne ich die Warnung „Betrügerische Website voraus“?
Entweder wurde Ihre Website gehackt oder die Dateien wurden aufgrund eines fehlgeschlagenen WordPress-Updates beschädigt. In jedem Fall kann die Einstellung eines WordPress-Entwicklers eine kluge Entscheidung sein.
