So entfernen Sie den Hintergrund in Canva
Veröffentlicht: 2023-11-13Sind Sie es leid, den Hintergrund aus Ihren Bildern zu entfernen? Suchen Sie nicht weiter! In diesem Artikel tauchen wir in die Welt von Canva ein und erkunden, wie Sie Hintergründe ganz einfach mit nur wenigen Klicks entfernen können. Ganz gleich, ob Sie Grafikdesigner, Social-Media-Manager oder einfach jemand sind, der gerne visuelle Elemente erstellt: Wenn Sie wissen, wie Sie Hintergründe in Canva entfernen, werden Ihre Designs auf ein ganz neues Niveau gehoben. Verabschieden Sie sich von der mühsamen manuellen Bearbeitung und begrüßen Sie die nahtlose Bildbearbeitung!
Inhaltsverzeichnis
Warum das Entfernen des Hintergrunds in Canva wichtig ist
Das Entfernen des Hintergrunds in Canva mag wie ein kleines Detail erscheinen, ist aber für die Erstellung optisch ansprechender Designs von entscheidender Bedeutung. Indem Sie unnötige Elemente eliminieren und Ihr Motiv isolieren, können Sie ein sauberes und professionelles Erscheinungsbild erzielen. Unabhängig davon, ob Sie an einer Präsentation, einem Social-Media-Beitrag oder einem Website-Banner arbeiten, kann das Entfernen des Hintergrunds dazu beitragen, die Aufmerksamkeit auf Ihr Hauptaugenmerk zu lenken.
Einer der Hauptvorteile des Entfernens des Hintergrunds in Canva besteht darin, dass es eine größere Flexibilität bei der Designanpassung ermöglicht. Sobald Sie Ihr Motiv durch Entfernen des Hintergrunds isoliert haben, können Sie problemlos mit verschiedenen Hintergründen experimentieren oder sogar transparente Hintergründe erstellen, um Ihr Design nahtlos in andere visuelle Elemente zu integrieren. Dieses Maß an Anpassungsfähigkeit ermöglicht es Designern, ihre Botschaft effektiver zu vermitteln und stellt sicher, dass ihre visuellen Elemente der Marke entsprechen.
Darüber hinaus trägt das Entfernen des Hintergrunds in Canva dazu bei, die visuelle Konsistenz auf verschiedenen Plattformen zu verbessern. Verschiedene Plattformen können unterschiedliche Abmessungen oder Farbschemata haben, die mit dem ursprünglichen Hintergrund eines Bildes kollidieren. Indem Sie es entfernen und durch ein neutrales oder ergänzendes ersetzen, können Sie sicherstellen, dass Ihr Design unabhängig von der Platzierung einheitlich und professionell aussieht.
Zusammenfassend lässt sich sagen, dass das Entfernen des Hintergrunds in Canva zwar von manchen als mühsame Aufgabe angesehen wird, seine Bedeutung für die Erstellung optisch ansprechender Designs jedoch nicht hoch genug eingeschätzt werden kann. Es ermöglicht eine größere Flexibilität bei der Anpassung und verbessert die visuelle Konsistenz auf allen Plattformen. Wenn Sie also das nächste Mal an einem Designprojekt in Canva arbeiten, vergessen Sie dieses scheinbar kleine Detail nicht – es könnte den großen Unterschied machen!
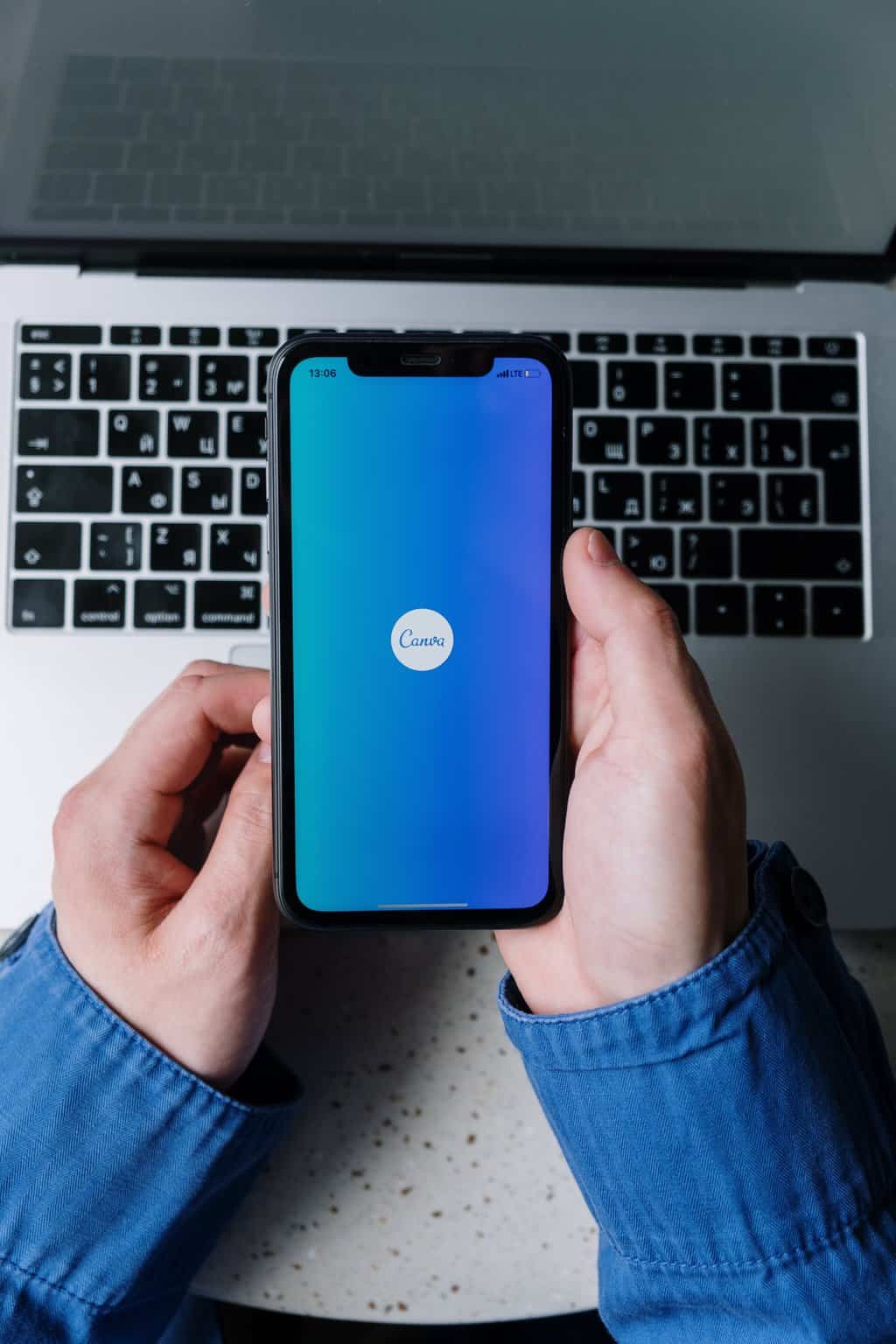 Schritt 1: Zugriff auf das Tool zum Entfernen des Hintergrunds
Schritt 1: Zugriff auf das Tool zum Entfernen des Hintergrunds
Um mit dem Entfernen von Hintergründen in Canva zu beginnen, besteht der erste Schritt darin, auf das Tool „Hintergrundentferner“ zuzugreifen. Mit dieser praktischen Funktion können Sie das Motiv eines Bilds ganz einfach aus dem Hintergrund extrahieren und es so perfekt für die Erstellung professionell aussehender Designs oder die Aufwertung Ihrer Social-Media-Beiträge machen. Um auf dieses Tool zuzugreifen, öffnen Sie Canva und wählen Sie den Designtyp aus, an dem Sie arbeiten möchten, sei es eine Präsentationsfolie, eine Social-Media-Grafik oder ein anderes Format. Nachdem Sie die gewünschte Vorlage oder Leinwandgröße ausgewählt haben, klicken Sie auf die Registerkarte „Elemente“ auf der linken Seite Ihres Bildschirms.
Suchen Sie auf der Registerkarte „Elemente“ das Tool „Hintergrundentferner“ und klicken Sie darauf. Es sollte unter Fotobearbeitungstools aufgeführt sein. Nach der Auswahl werden Sie aufgefordert, entweder ein Bild von Ihrem Gerät hochzuladen oder eines aus der umfangreichen Bibliothek von Canva auszuwählen. Denken Sie daran, dass dieses Tool am besten mit kontrastreichen Bildern und Bildern mit scharfen Kanten funktioniert, um eine höhere Genauigkeit bei der Objektextraktion zu erzielen. Wählen Sie also ein passendes Foto aus und fahren Sie mit Schritt 2 fort: Verwenden des Tools zum Entfernen des Hintergrunds in Canva!
Schritt 2: Laden Sie Ihr Bild hoch
Das Hochladen Ihres Bildes ist ein spannender Schritt beim Entfernen von Hintergründen mit Canva. Es ist der Moment, in dem Ihre Kreativität Gestalt annimmt und Sie Ihre Vision zum Leben erwecken. Canva bietet ein nahtloses Upload-Erlebnis, sodass Sie das Bild, mit dem Sie arbeiten möchten, ganz einfach von Ihrem Computer oder Cloud-Speicher direkt in die Bearbeitungsplattform übertragen können.
Einer der großen Vorteile der Verwendung von Canva zur Hintergrundentfernung ist die Unterstützung verschiedener Dateiformate. Egal, ob Sie eine JPEG-, PNG-, GIF- oder sogar eine SVG-Datei haben, Canva kann alles verarbeiten. Dies bedeutet, dass Sie die Flexibilität haben, mit jeder Art von Bild zu arbeiten und dennoch professionell aussehende Ergebnisse zu erzielen.
Darüber hinaus bietet Canva nach dem Hochladen zahlreiche Optionen zum Anpassen Ihres Bildes, bevor Sie sich mit der Hintergrundentfernung befassen. Sie können es zuschneiden oder in der Größe ändern, damit es perfekt in Ihr Projekt passt, Helligkeit und Kontrast anpassen, um die visuelle Attraktivität zu verbessern, und bei Bedarf sogar Filter anwenden oder Textüberlagerungen hinzufügen. Diese Vielseitigkeit ermöglicht Entwicklern wie nie zuvor, indem sie ein komplettes Toolkit auf einer Plattform bietet. Also legen Sie los und lassen Sie Ihrer Fantasie freien Lauf – Canva ist für Sie da!
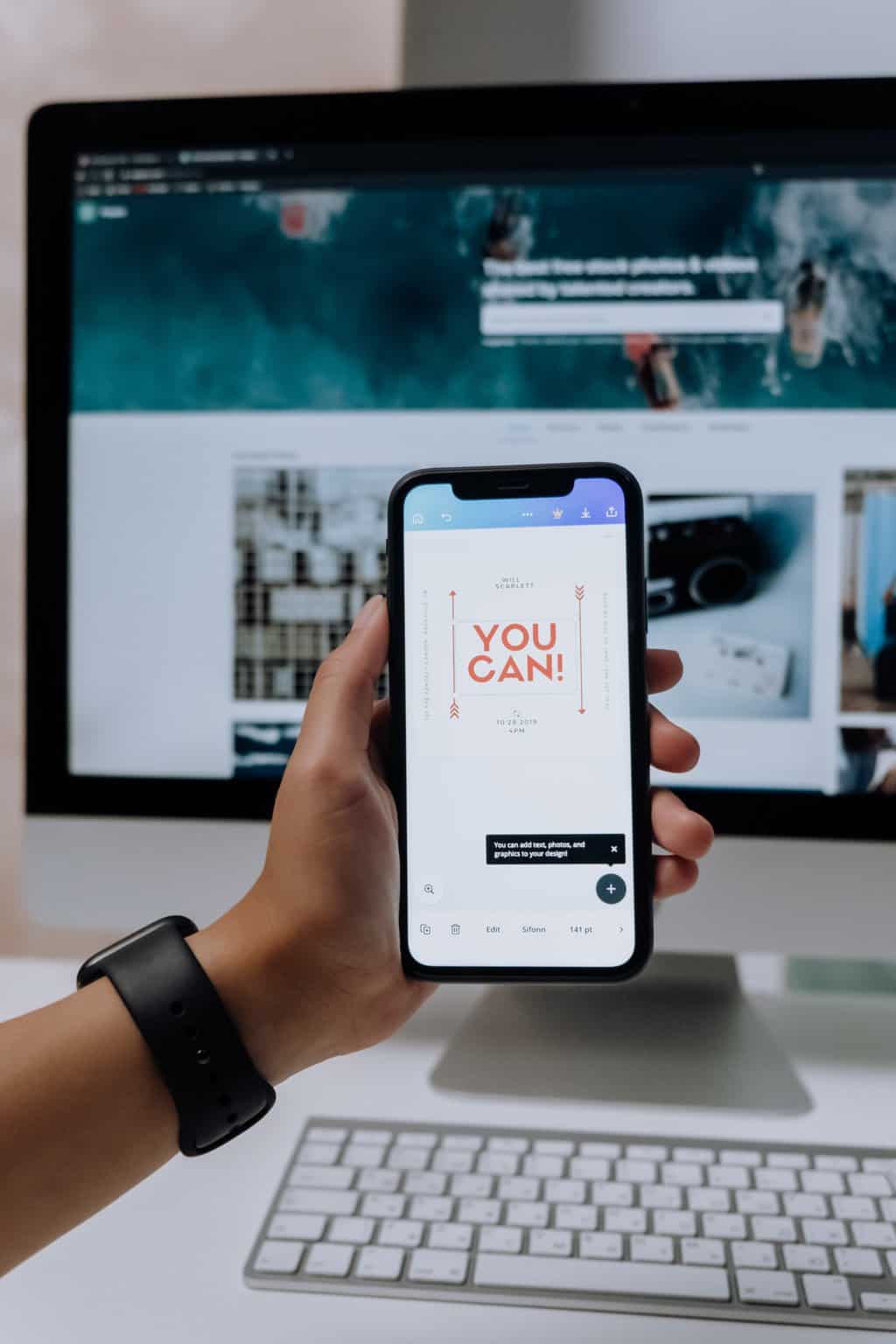 Schritt 3: Anwenden des Tools zum Entfernen des Hintergrunds
Schritt 3: Anwenden des Tools zum Entfernen des Hintergrunds
Schritt 3: Die Anwendung des Tools zum Entfernen des Hintergrunds ist der wahre Zauber. Mit diesem leistungsstarken Tool in Canva können Sie den Hintergrund mit nur wenigen Klicks ganz einfach aus jedem Bild entfernen. Verabschieden Sie sich vom mühsamen manuellen Auswählen und Löschen!

Um den Hintergrundentferner zu verwenden, wählen Sie einfach das Bild aus, das Sie bearbeiten möchten, und klicken Sie in der Symbolleiste auf die Registerkarte „Effekte“. Scrollen Sie von dort nach unten, bis Sie die Option „Hintergrund entfernen“ finden, und klicken Sie darauf. Canva erkennt dann automatisch das Hauptmotiv deines Bildes und entfernt seinen Hintergrund, sodass du einen sauberen Ausschnitt erhältst, der bereit ist, auf einem beliebigen Hintergrund deiner Wahl platziert zu werden.
Bemerkenswert ist, dass der Hintergrundentferner von Canva zwar meistens beeindruckende Arbeit leistet, aber möglicherweise nicht immer perfekt ist. Besonders komplexe oder komplizierte Bilder können für automatische Entfernungstools wie dieses manchmal eine Herausforderung darstellen. In diesen Fällen müssen Sie möglicherweise einige Details mithilfe zusätzlicher in Canva verfügbarer Bearbeitungstools manuell verfeinern oder eine ganz andere Methode in Betracht ziehen. Dennoch liefert der Hintergrundentferner von Canva bei den meisten alltäglichen Bildern und einfachen Grafiken schnell und mühelos hervorragende Ergebnisse.
Probieren Sie dieses erstaunliche Tool in Canva aus – sehen Sie, wie es Ihren Designprozess vereinfacht, indem es den stundenlangen Aufwand für die Bearbeitung von Hintergründen einspart. Nachdem Schritt 3 erfolgreich abgeschlossen wurde, können Sie mit dem Hinzufügen von Effekten oder der Auswahl neuer Hintergründe für Ihr Bild fortfahren – so können Sie Ihre Designs mit nur wenigen Klicks von gewöhnlich zu außergewöhnlich machen!
Schritt 4: Anpassen der Einstellungen für bessere Ergebnisse
Das Anpassen der Einstellungen ist ein entscheidender Schritt beim Entfernen des Hintergrunds in Canva. Durch die Feinabstimmung der Einstellungen können Sie genauere und verfeinerte Ergebnisse erzielen. Eine der wichtigsten Einstellungen, auf die Sie achten sollten, ist das Toleranzniveau. Diese Einstellung bestimmt, wie viel vom Hintergrund ausgewählt oder entfernt wird. Eine Erhöhung des Toleranzniveaus ermöglicht eine breitere Auswahl, während eine Verringerung den Fokus auf kleinere Details legt. Das Experimentieren mit verschiedenen Toleranzniveaus kann Ihnen dabei helfen, das richtige Gleichgewicht zwischen Genauigkeit und Effizienz zu finden.
Eine weitere wichtige Einstellung, die angepasst werden muss, ist das Auslaufen. Durch die Federung entsteht ein weicher Übergang zwischen dem Motiv und seiner Umgebung, wodurch Ihr Bild ein natürlicheres Aussehen erhält. Ein höherer Federwert bedeutet einen sanfteren Übergang, während niedrigere Werte schärfere Kanten ergeben. Abhängig von der Komplexität Ihres Bildes und dem gewünschten Ergebnis kann das Herumspielen mit verschiedenen Federwerten den entscheidenden Unterschied machen.
Nutzen Sie außerdem die anderen verfügbaren Tools in Canva, um Ihre Auswahl weiter zu verfeinern. Mit dem Pinsel-Werkzeug können Sie Teile Ihrer Auswahl manuell und präzise hinzufügen oder entfernen und so sicherstellen, dass beim Entfernen des Hintergrunds keine Details übersehen werden. Darüber hinaus kann die Verwendung erweiterter Optionen wie „Kante verfeinern“ oder „Kantenhärte“ dabei helfen, Bereiche mit komplizierten oder gezackten Kanten hervorzuheben, um insgesamt bessere Ergebnisse zu erzielen.
Unterschätzen Sie nicht, wie die Anpassung dieser Einstellungen Ihre Bildbearbeitungsfähigkeiten verbessern und atemberaubende Bilder erzeugen kann, die sich von anderen auf Social-Media-Plattformen oder Websites abheben!
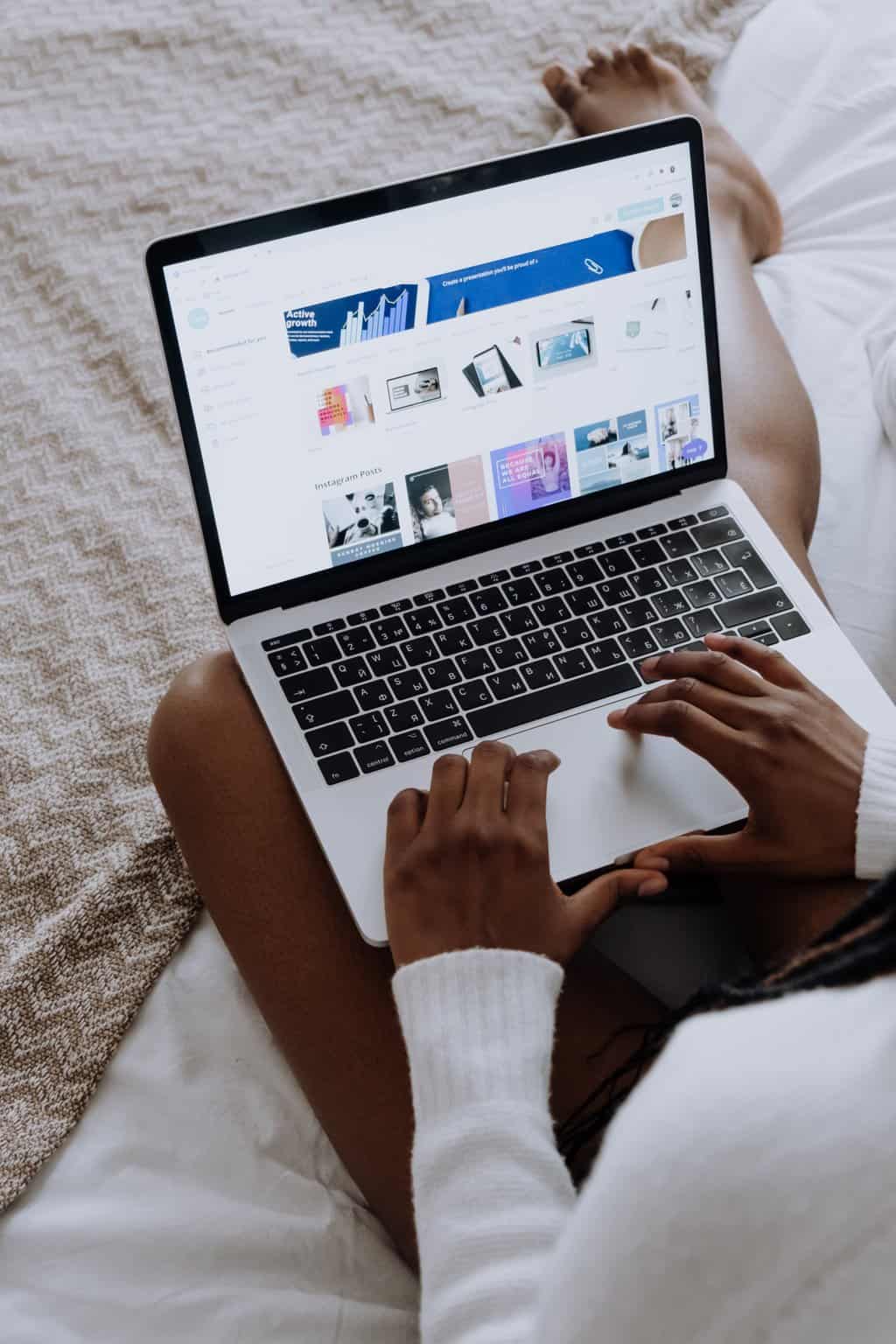 Schritt 5: Laden Sie Ihr bearbeitetes Bild herunter und speichern Sie es
Schritt 5: Laden Sie Ihr bearbeitetes Bild herunter und speichern Sie es
Sobald Sie den Hintergrund Ihres Bildes in Canva erfolgreich entfernt haben, ist es Zeit, Ihr bearbeitetes Meisterwerk herunterzuladen und zu speichern. Dieser letzte Schritt ermöglicht es Ihnen, Ihre Arbeit zu bewahren und auf verschiedene Weise zu nutzen, z. B. um sie in sozialen Medien zu teilen oder für professionelle Präsentationen zu verwenden.
Nehmen Sie sich beim Herunterladen Ihres Bildes von Canva einen Moment Zeit und überlegen Sie, welches Dateiformat Ihren Anforderungen am besten entspricht. Canva bietet mehrere Optionen, darunter JPEG, PNG und PDF. Die Wahl des richtigen Formats hängt von Faktoren wie dem Zweck Ihres Bildes und seinem Verwendungszweck ab. Wenn Sie beispielsweise Ihr bearbeitetes Bild auf einer Website oder einer digitalen Plattform verwenden möchten, behalten Sie beim Speichern als PNG-Datei die hohe Auflösung und die Möglichkeit, einen transparenten Hintergrund zu haben, bei.
Überlegen Sie sich neben der Wahl des geeigneten Dateiformats auch, wo Sie Ihr bearbeitetes Bild speichern möchten. Das Organisieren eines speziellen Ordners kann für den einfachen Zugriff in zukünftigen Projekten oder Überarbeitungen von Vorteil sein. Darüber hinaus stellen Sie durch das Hinzufügen beschreibender Namen zu verschiedenen Versionen Ihrer Änderungen sicher, dass Sie diese bei Bedarf schnell finden können. Indem Sie diese Dateien heute gewissenhaft und bewusst speichern und organisieren, können Sie später effizienter arbeiten, wenn Sie mit mehreren Bildern arbeiten oder frühere Designs überarbeiten
Fazit: Verbessern Sie Ihre Designs mit der Hintergrundentfernungsfunktion von Canva
Zusammenfassend lässt sich sagen, dass die Hintergrundentfernungsfunktion von Canva ein leistungsstarkes Tool ist, das Ihre Designs auf die nächste Stufe heben kann. Durch die einfache Entfernung unerwünschter Hintergründe haben Sie die Freiheit, sauberere, professioneller aussehende Grafiken zu erstellen. Unabhängig davon, ob Sie ein Logo, einen Social-Media-Beitrag oder eine Präsentationsfolie entwerfen, können Sie sich mit dieser Funktion auf das Hauptthema konzentrieren und es hervorheben.
Eines der großartigen Dinge an der Hintergrundentfernungsfunktion von Canva ist ihre Einfachheit. Mit nur wenigen Klicks können Sie störende Hintergründe entfernen und eine nahtlose Integration zwischen Ihrem Design und seiner Umgebung schaffen. Dies kann besonders nützlich sein, wenn Sie an Marketingmaterialien oder Produktbildern arbeiten, bei denen Sie bestimmte Elemente ohne visuelle Ablenkungen hervorheben möchten.
Darüber hinaus haben Sie durch die effektive Nutzung der Hintergrundentfernungsfunktion von Canva die Möglichkeit, mit verschiedenen Hintergründen zu experimentieren und herauszufinden, was für Ihr Design am besten funktioniert. Sie können aus der umfangreichen Canva-Bibliothek hochwertiger Bilder auswählen oder Ihre eigenen benutzerdefinierten Hintergründe hochladen, um eine persönlichere Note zu erhalten. Insgesamt ermöglicht diese Funktion Designern eine größere Kontrolle über ihre visuellen Elemente und hilft ihnen, auffällige Designs zu erstellen, die bei ihrem Publikum einen bleibenden Eindruck hinterlassen.
Warum sollten Sie sich also mit gewöhnlichen Designs zufrieden geben, wenn Sie diese mit der Hintergrundentfernungsfunktion von Canva verbessern können? Probieren Sie es aus und lassen Sie Ihrer Kreativität noch heute freien Lauf!
