So entfernen Sie Hintergrundgeräusche aus Videos: Eine umfassende Anleitung
Veröffentlicht: 2023-06-13Sind Sie es leid, in Ihren Videos mit unerwünschten Hintergrundgeräuschen zu kämpfen? In dieser Anleitung zeigen wir Ihnen, wie Sie Hintergrundgeräusche aus Videos entfernen, sodass Ihre Videos so klingen, als wären sie in einem professionellen Studio aufgenommen worden. Lesen Sie weiter, um zu erfahren, wie Sie die Audioqualität Ihres Videos in nur wenigen einfachen Schritten verbessern können.
Inhaltsverzeichnis
- Einführung
- Schritt 1: Descript herunterladen und installieren
- Schritt 2: Importieren und bewerten Sie Ihr Video
- Schritt 3: Hintergrundgeräusche entfernen
- Schritt 4: Exportieren Sie das verbesserte Video
- Zusätzliche Funktionen und Upgrades
- Abschluss
Verrauschte Hintergründe können beim Erstellen von Videos ein echtes Ärgernis sein. Sie können den Betrachter ablenken und das Verständnis des Inhalts erschweren. Mit den richtigen Werkzeugen und Techniken können Sie Hintergrundgeräusche jedoch problemlos entfernen und Ihren Videos einen kristallklaren Klang verleihen.
Um mit der Entfernung von Hintergrundgeräuschen aus Videos zu beginnen, verwenden wir ein Tool namens Descript.
Sehen wir uns also zunächst an, wie Sie es auf Ihrem Computer installieren können.
Schritt 1: Descript herunterladen und installieren
Der erste Schritt beim Entfernen von Hintergrundgeräuschen aus Ihren Videos besteht darin, Descript herunterzuladen und zu installieren, eine leistungsstarke und benutzerfreundliche Software.
1.1 Besuchen Sie die Descript-Website
Navigieren Sie zunächst zur Descript-Website, indem Sie auf diesen Link klicken. Sie werden auf die Homepage weitergeleitet, die einen Überblick über die Funktionen und Fähigkeiten der Software bietet.
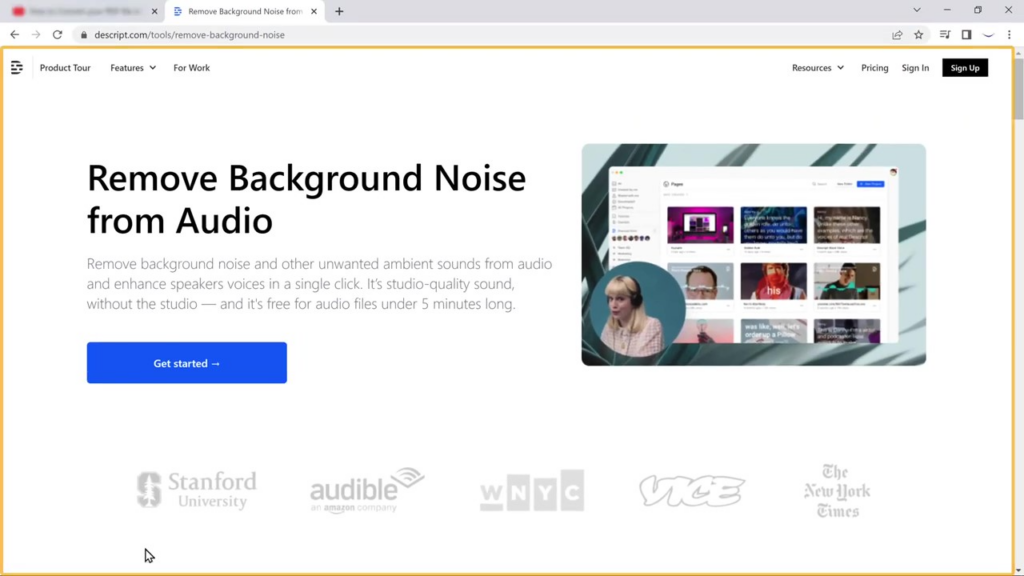
1.2 Erstellen Sie ein Konto
Bevor Sie die Software herunterladen, müssen Sie ein Konto erstellen. Klicken Sie nun wie unten gezeigt auf „Erste Schritte“.
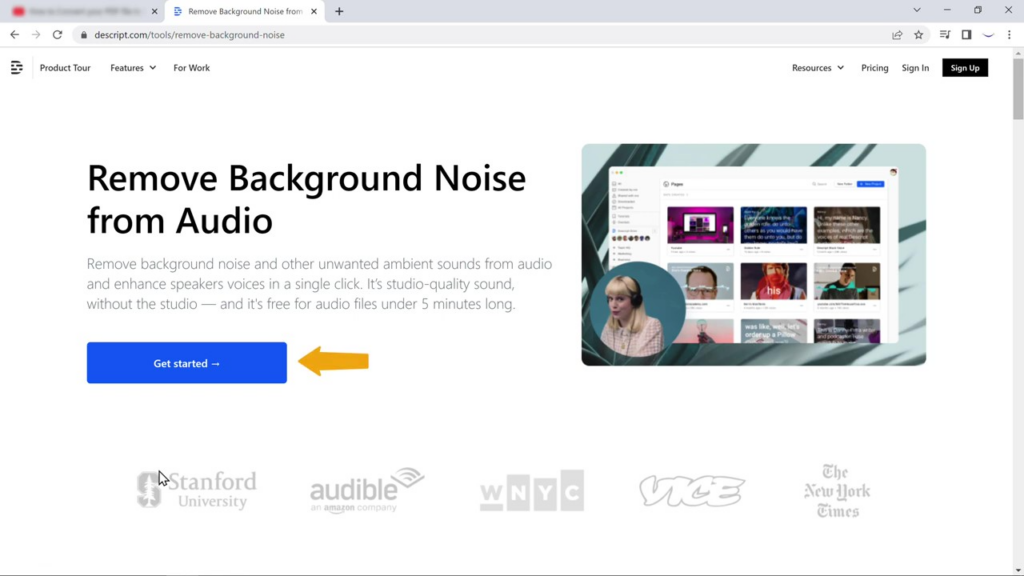
Sie werden aufgefordert, Ihre E-Mail-Adresse einzugeben oder sich mit einem Google-Konto anzumelden. Wählen Sie Ihre bevorzugte Methode und befolgen Sie die Anweisungen auf dem Bildschirm, um den Kontoerstellungsprozess abzuschließen.
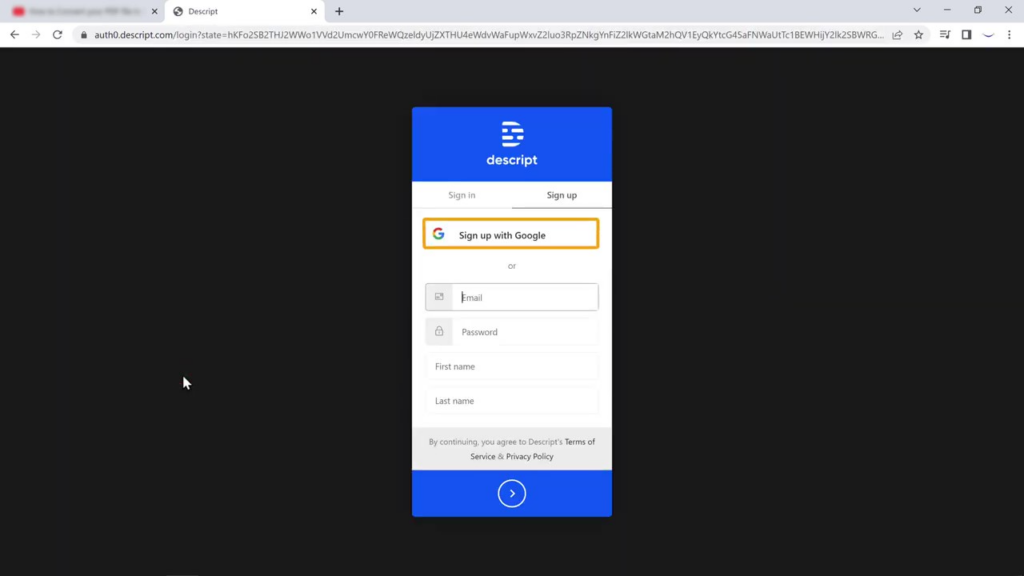
1.3 Bestätigen Sie Ihre E-Mail-Adresse
Wenn Sie sich mit einer E-Mail-Adresse angemeldet haben, erhalten Sie möglicherweise eine Bestätigungs-E-Mail von Descript. Öffnen Sie die E-Mail und klicken Sie auf den bereitgestellten Bestätigungslink, um Ihr Konto zu bestätigen.
Sobald Sie dies tun, wird Descript automatisch auf Ihren Computer heruntergeladen.
Wenn Sie nun auf die Descript-Datei klicken, wird diese installiert. Sehen wir uns als Nächstes an, wie Sie ein Video in Descript importieren können.
Schritt 2: Importieren und bewerten Sie Ihr Video
Nach der erfolgreichen Installation von Descript sehen wir uns als Nächstes an, wie Sie Ihr Video importieren, seine Audioqualität beurteilen und etwaige Probleme mit Hintergrundgeräuschen identifizieren können, die behoben werden müssen.
2.1 Starten Sie Descript und melden Sie sich an
Starten Sie zunächst die Descript-Anwendung auf Ihrem Computer. Melden Sie sich mit der E-Mail-Adresse oder dem Google-Konto, die Sie während des Registrierungsvorgangs verwendet haben, bei Ihrem Konto an.
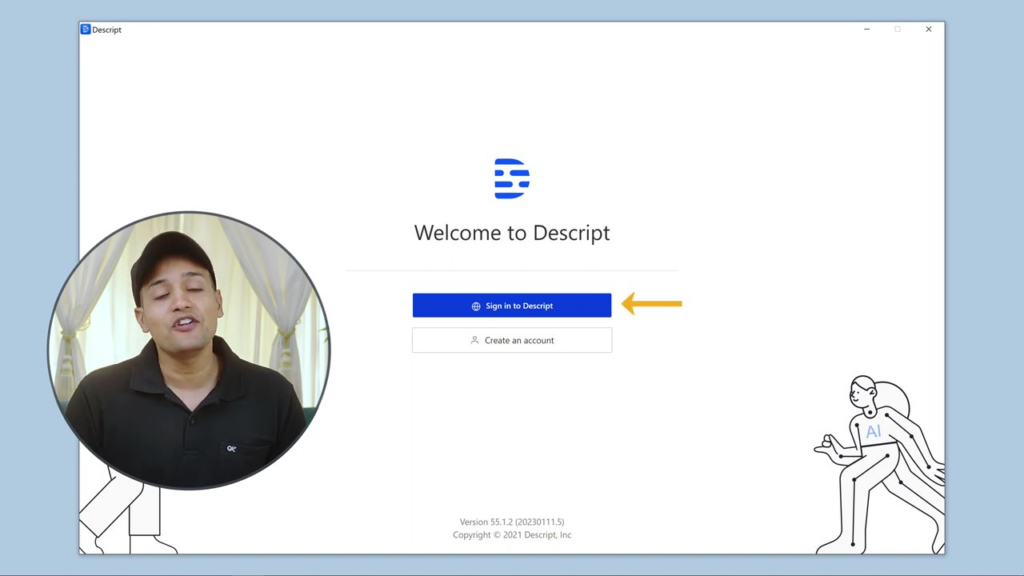
2.2 Wählen Sie Ihren Verwendungszweck für Descript
Nach der Anmeldung werden Sie aufgefordert, Ihren Verwendungszweck für die Descript-Software auszuwählen.
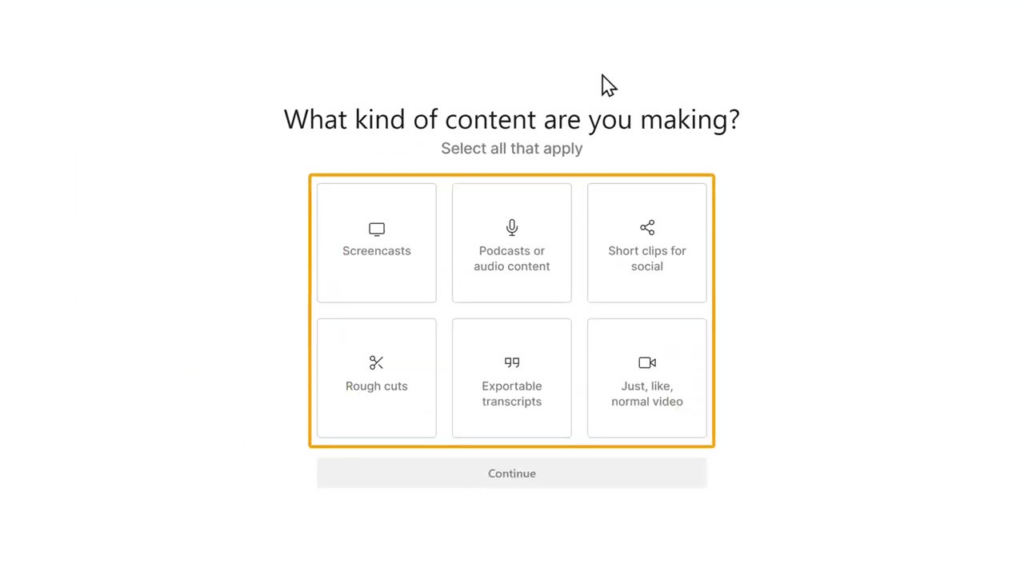
Während wir das Video bearbeiten, wählen wir die Videooption aus.
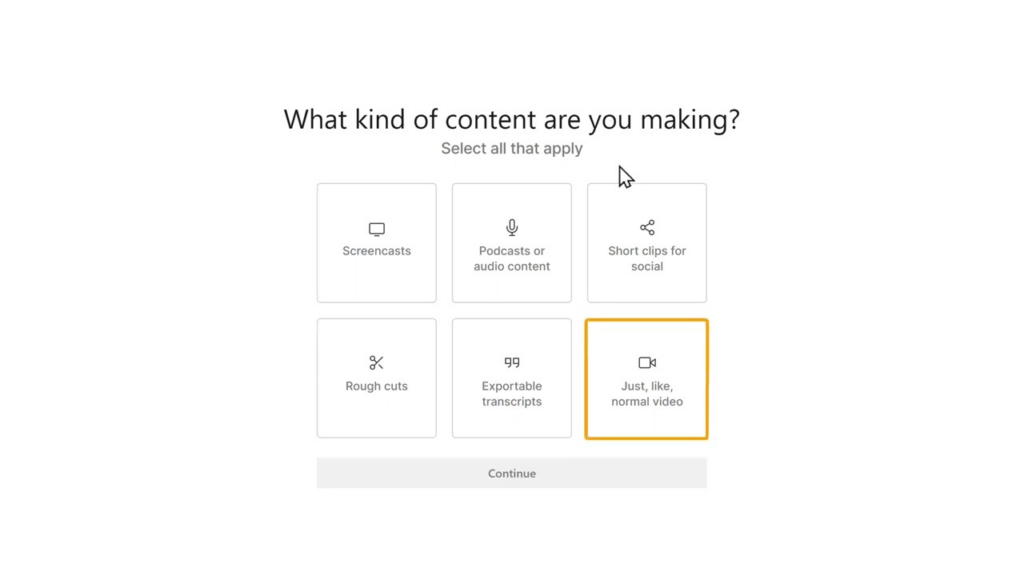
2.3 Schließen Sie den Einrichtungsvorgang ab
Nachdem Sie die Option „Video“ ausgewählt haben, fahren Sie mit dem Einrichtungsvorgang fort, indem Sie den Anweisungen auf dem Bildschirm folgen. Dies kann das Erteilen von Berechtigungen, das Auswählen eines Standardordners für Projektdateien oder das Konfigurieren anderer Einstellungen im Zusammenhang mit der Videobearbeitung umfassen.
2.4 Erstellen Sie ein neues Projekt
Nachdem die Ersteinrichtung abgeschlossen ist, können Sie nun ein neues Projekt starten. Klicken Sie auf die Schaltfläche „Neues Projekt“, die normalerweise auf dem Hauptbildschirm zu finden ist.
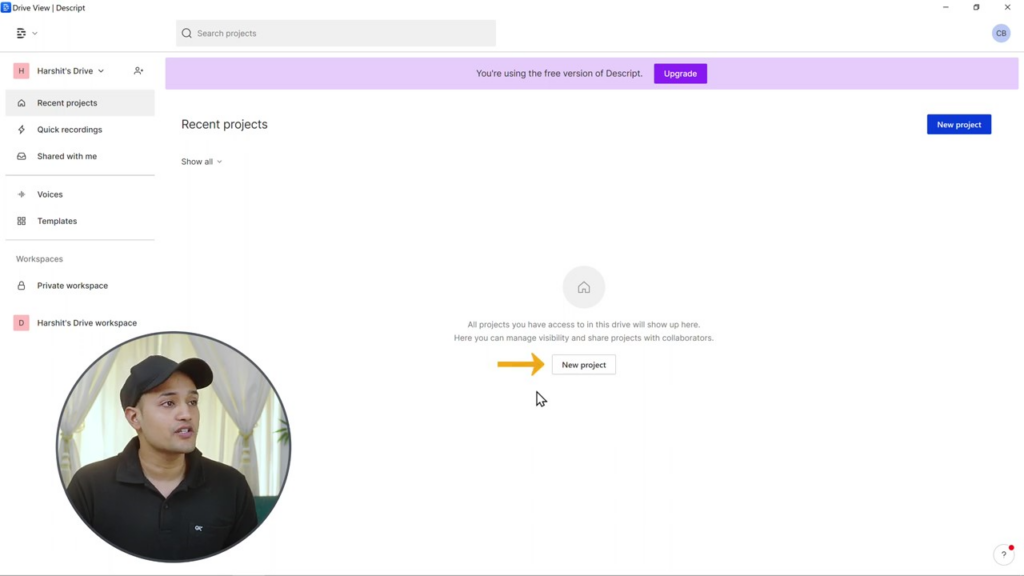
Es erscheint ein Dialogfeld, in dem Sie aufgefordert werden, einen Namen für Ihr Projekt einzugeben. Wählen Sie einen aussagekräftigen und eindeutigen Namen, damit Sie das Projekt später leichter identifizieren können.
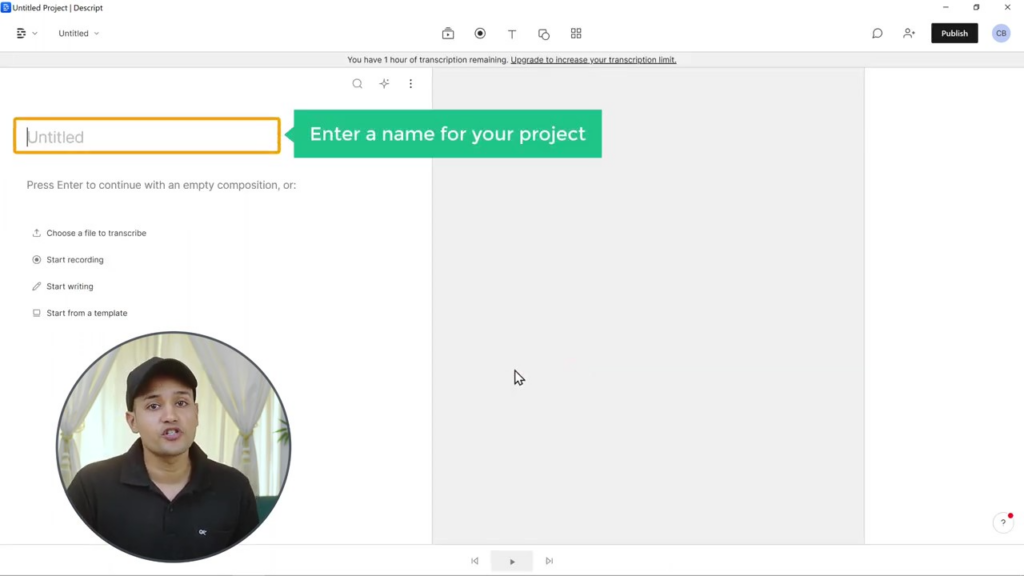
2.5 Importieren Sie Ihr Video
Um Ihr Video in Descript zu importieren, suchen Sie in der Softwareoberfläche nach der Schaltfläche „Hinzufügen“ oder der Option „Importieren“.
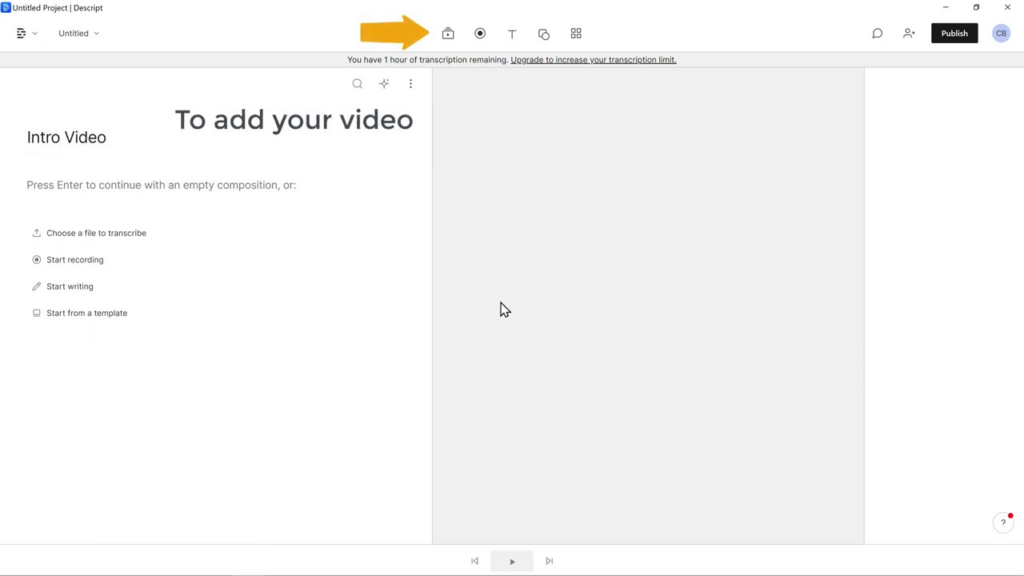
Klicken Sie darauf und navigieren Sie dann zu dem Ordner auf Ihrem Computer, in dem die Videodatei gespeichert ist.
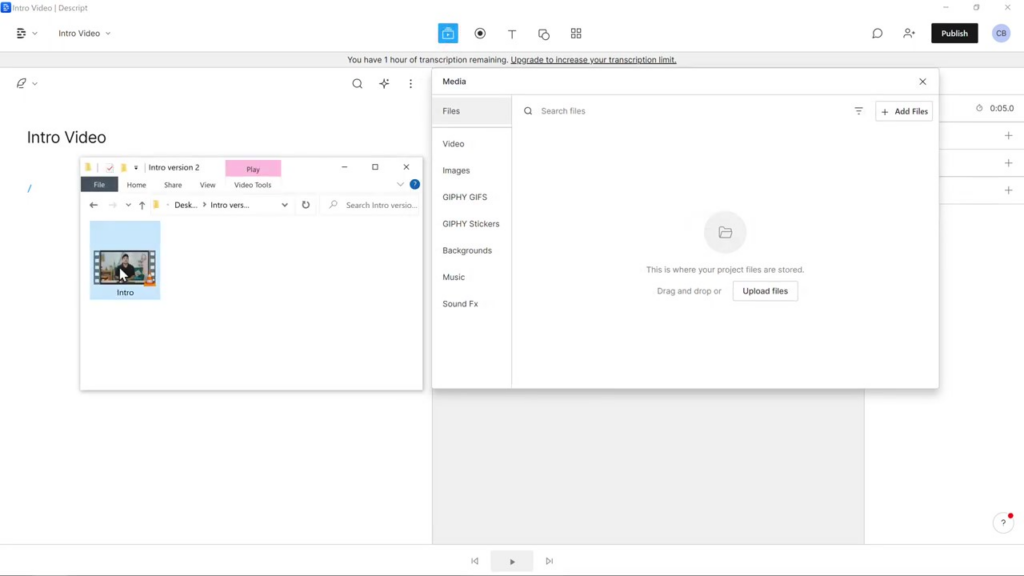
Wählen Sie die Videodatei aus, die Sie bearbeiten möchten, und klicken Sie auf „Öffnen“ oder „Importieren“, um sie Ihrem Projekt hinzuzufügen.
2.6 Vorschau und Bewertung der Audioqualität
Sobald Ihr Video erfolgreich importiert wurde, wird es im Arbeitsbereich „Beschreiben“ angezeigt. Bevor Sie mit dem nächsten Schritt fortfahren, nehmen Sie sich einen Moment Zeit, um eine Vorschau des Videos anzusehen und seine Audioqualität zu beurteilen. Achten Sie sorgfältig auf Hintergrundgeräusche, Echos oder andere Audioprobleme, die möglicherweise behoben werden müssen. Merken Sie sich diese Probleme im Kopf, da sie bei der Lärmbeseitigung im Mittelpunkt stehen werden.
Mit Abschluss von Schritt 2 haben Sie Ihr Video erfolgreich mit Descript importiert und bewertet. Sie können nun mit dem nächsten Schritt fortfahren, bei dem es darum geht, Hintergrundgeräusche zu entfernen und die Gesamttonqualität Ihres Videos zu verbessern.
Schritt 3: Hintergrundgeräusche entfernen
Jetzt entfernen wir mit Descript das Hintergrundrauschen aus Ihrem Video.
3.1 Wählen Sie das Video in „Beschreiben“ aus
Bevor Sie Anpassungen vornehmen, stellen Sie sicher, dass Sie in „Descript“ das richtige Video ausgewählt haben. Klicken Sie dazu im Arbeitsbereich auf das Miniaturbild oder die Timeline des Videos. Dadurch wird das Video hervorgehoben und zur aktiven Mediendatei gemacht, an der Sie arbeiten.
3.2 Greifen Sie auf das Audioeffektfenster zu
Suchen Sie bei ausgewähltem Video das „+“-Symbol im Audioeffektfenster, das sich normalerweise auf der rechten Seite des Arbeitsbereichs oder in den Audiospureinstellungen befindet. Klicken Sie auf dieses Symbol, um das Bedienfeld zu öffnen und auf die verfügbaren Audioeffekte zuzugreifen.
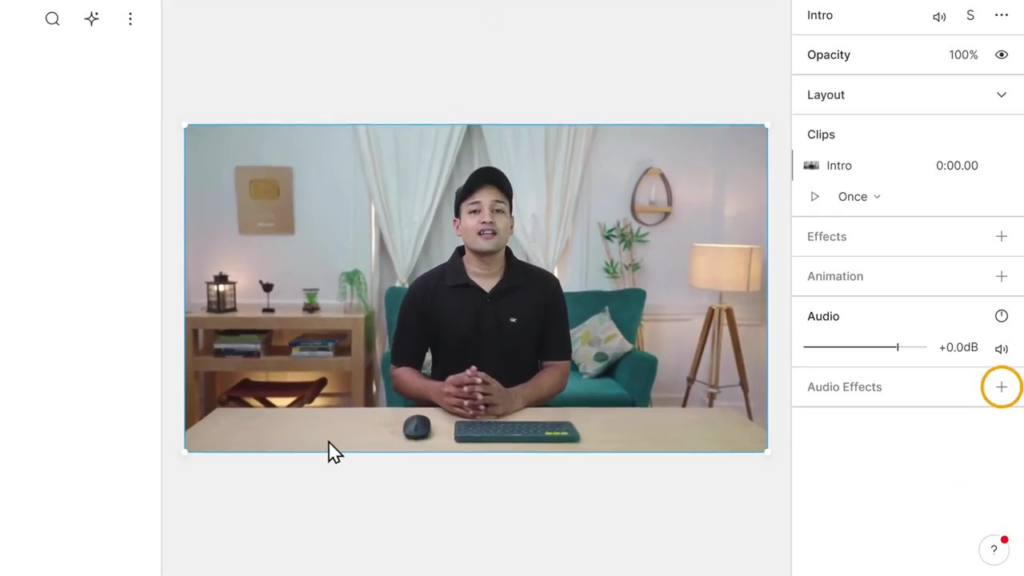
3.3 Wenden Sie den Studio-Soundeffekt an
Navigieren Sie im Audioeffektfenster zur Kategorie „Audioreparatur“.
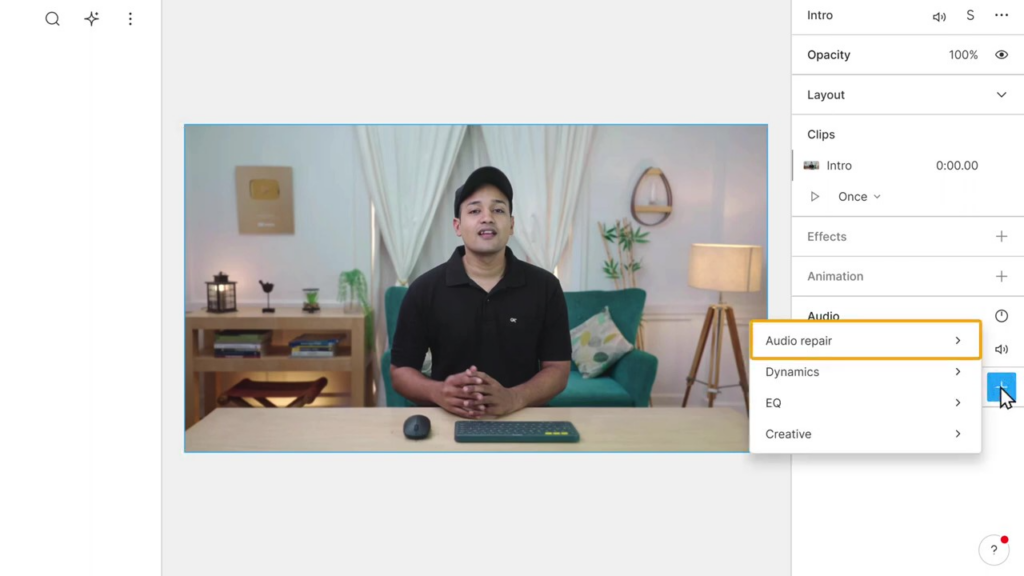
Suchen Sie nach dem „Studio Sound“-Effekt. Klicken Sie darauf, um den Effekt auf Ihr Video anzuwenden. Der Studio-Sound-Effekt wurde speziell entwickelt, um Hintergrundgeräusche zu entfernen und die allgemeine Audioqualität zu verbessern.
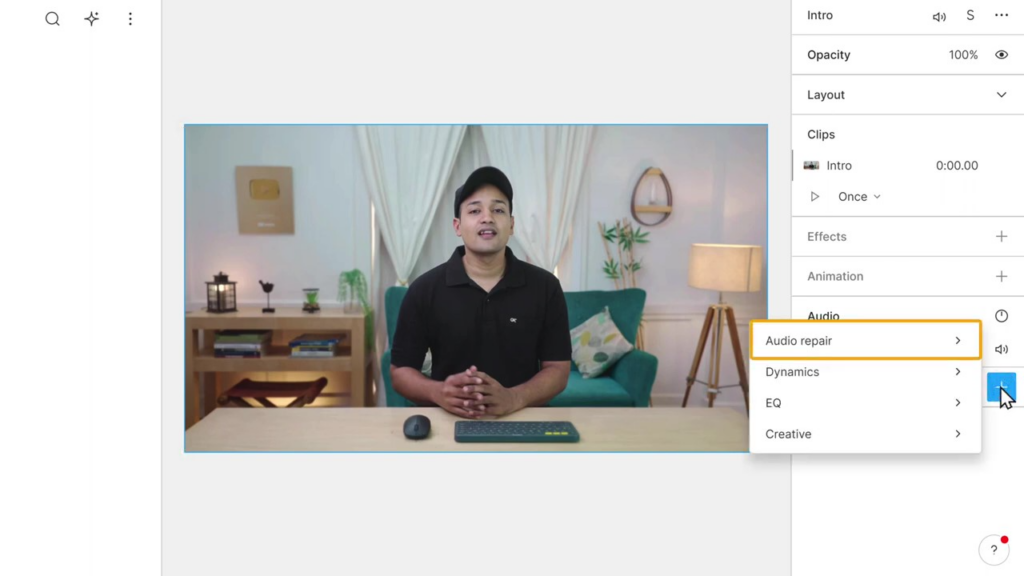
3.4 Erlauben Sie Descript, Ihr Video zu verarbeiten
Nachdem Sie den Studio-Sound-Effekt angewendet haben, beginnt Descript mit der Verarbeitung Ihres Videos. Dies kann je nach Länge und Komplexität Ihres Videos mehrere Sekunden oder Minuten dauern. Warten Sie geduldig, bis die Verarbeitung abgeschlossen ist, bevor Sie mit dem nächsten Schritt fortfahren.
3.5 Vorschau der verbesserten Audioqualität
Sobald die Verarbeitung abgeschlossen ist, ist es an der Zeit, eine Vorschau der verbesserten Audioqualität Ihres Videos anzuzeigen. Spielen Sie das Video von Anfang an ab und achten Sie genau auf die Bereiche, in denen Sie zuvor Hintergrundgeräusche oder andere Audioprobleme bemerkt haben. Sie sollten jetzt einen deutlichen Unterschied hören, da die Hintergrundgeräusche effektiv entfernt werden und der Gesamtton viel klarer und professioneller klingt.
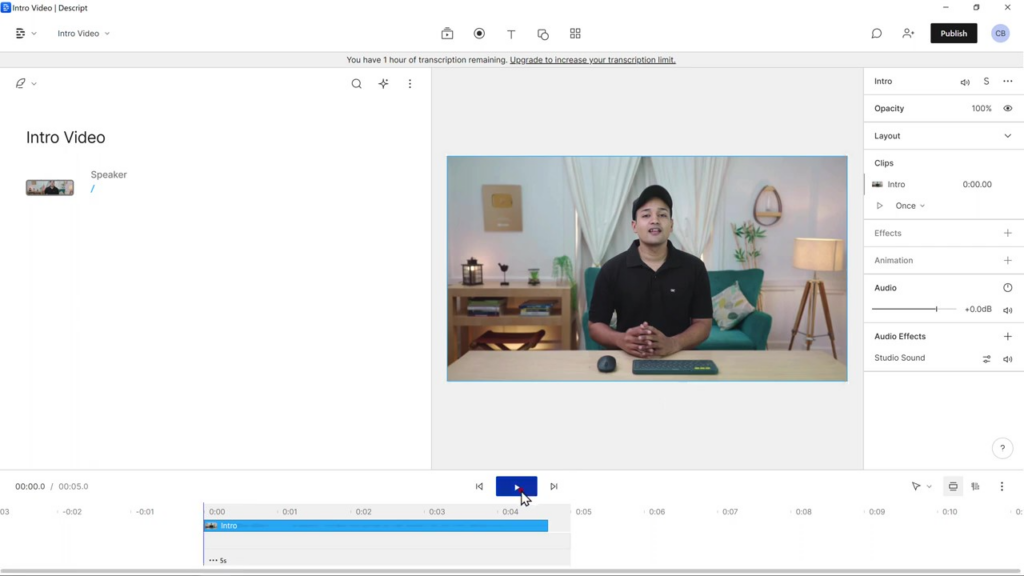
3.6 Weitere Anpassungen vornehmen (optional)
Wenn Sie mit den Ergebnissen nicht ganz zufrieden sind, können Sie mit zusätzlichen Audioeffekten experimentieren oder die Einstellungen des Studio-Sound-Effekts anpassen, um die gewünschte Audioqualität zu erreichen. Dies kann das Erhöhen oder Verringern der Intensität der Rauschunterdrückung, das Anpassen der Equalizer-Einstellungen oder das Anwenden zusätzlicher Audioverbesserungen umfassen.

Nun ist es Ihnen gelungen, die Hintergrundgeräusche aus Ihrem Video zu entfernen und die Audioqualität insgesamt zu verbessern. Nachdem diese Aufgabe abgeschlossen ist, können Sie nun mit dem letzten Schritt des Exportierens des verbesserten Videos fortfahren.
Schritt 4: Exportieren Sie das verbesserte Video
4.1 Greifen Sie auf die Veröffentlichungsoption in Descript zu
Da der Ton Ihres Videos jetzt verbessert ist, gehen Sie in Descript zur Option „Veröffentlichen“. Dies ist normalerweise im oberen Menü oder in der Symbolleiste des Arbeitsbereichs zu finden. Klicken Sie auf „Veröffentlichen“, um auf die Exportoptionen zuzugreifen.
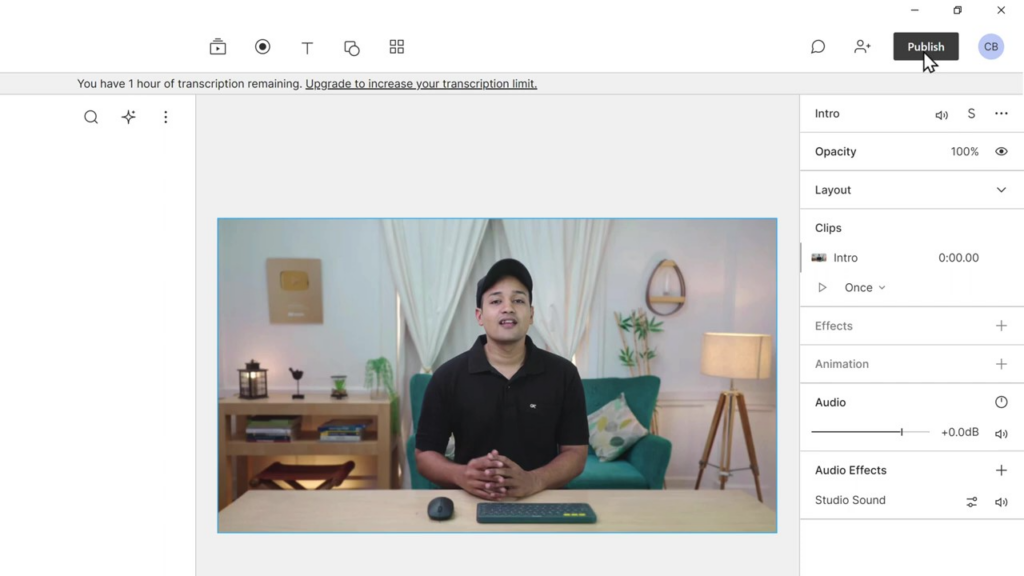
4.2 Wählen Sie „Exportieren“ im Menü „Veröffentlichen“.
Klicken Sie im Menü „Veröffentlichen“ auf „Exportieren“. Dadurch wird das Fenster mit den Exporteinstellungen geöffnet, in dem Sie verschiedene Parameter anpassen können, darunter Videoauflösung und -qualität.
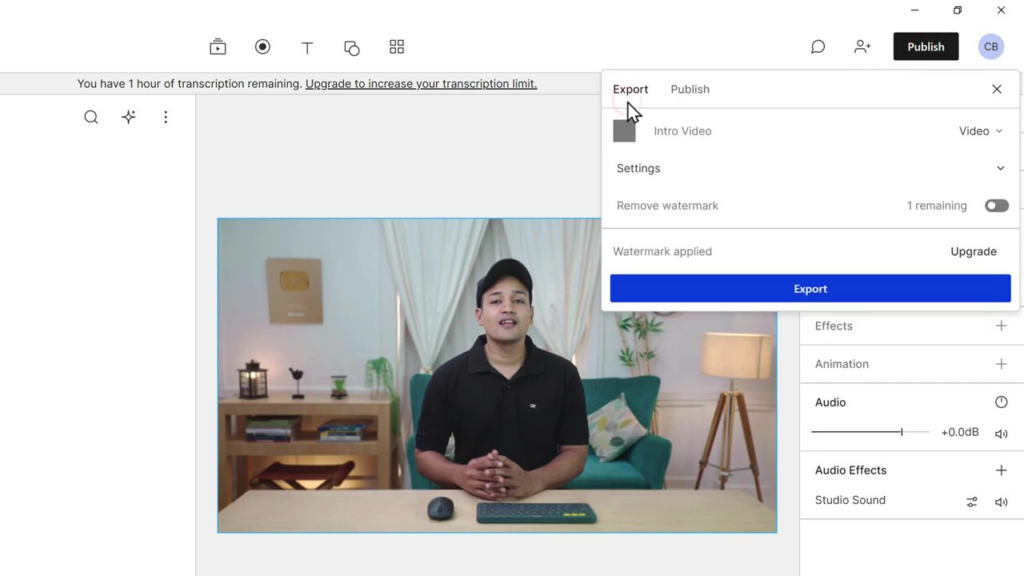
4.3 Wählen Sie die gewünschte Videoauflösung
Wählen Sie im Bereich „Exporteinstellungen“ die Videoauflösung aus, die Ihren Anforderungen am besten entspricht. Denken Sie daran, dass Sie mit der kostenlosen Version von Descript den Export mit einer Auflösung von bis zu 720p ermöglichen. Wenn Sie höhere Auflösungen wie 1080p oder 4K benötigen, müssen Sie Ihren Plan aktualisieren. Um die Auflösung auszuwählen, klicken Sie auf das Dropdown-Menü und wählen Sie die entsprechende Option.
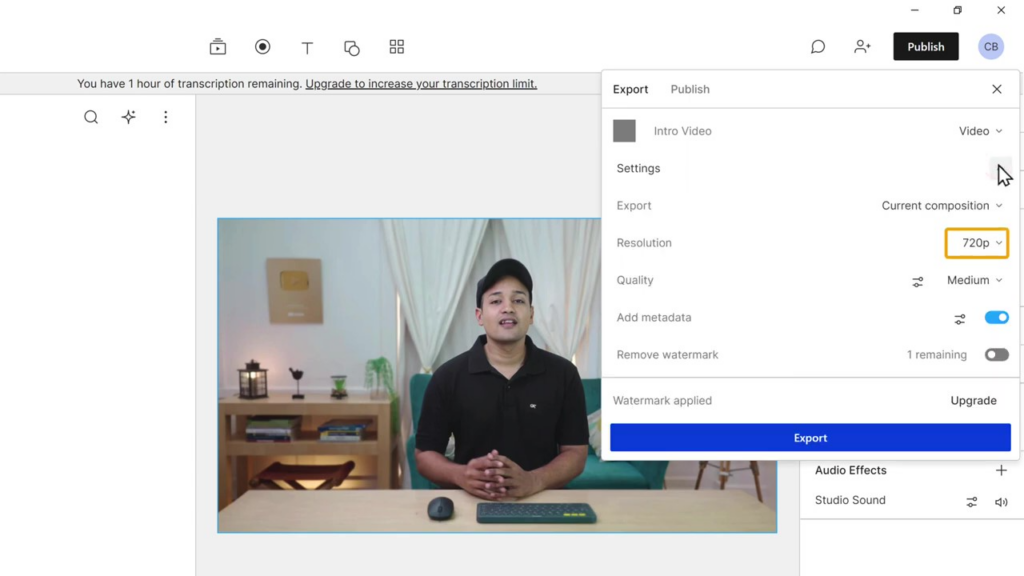
4.4 Stellen Sie die Videoqualität auf Hoch ein
Stellen Sie anschließend die Videoqualität auf „Hoch“, um die bestmögliche Ausgabe zu gewährleisten. Diese finden Sie normalerweise im Dropdown-Menü „Videoauflösung“ oder in den erweiterten Einstellungen des Exportfensters. Klicken Sie auf das Dropdown-Menü „Qualität“ und wählen Sie „Hoch“.
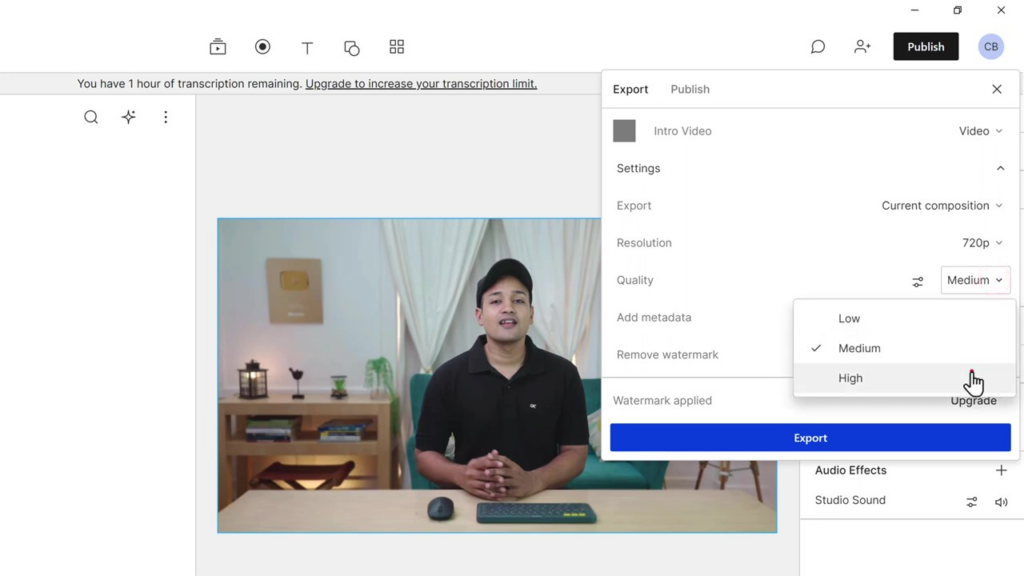
4.5 Wählen Sie das Exportziel
Bevor Sie Ihr Video exportieren, stellen Sie sicher, dass Sie den Ordner auswählen, in dem Sie die Videodatei speichern möchten. Dies kann im Bereich „Exporteinstellungen“ erfolgen, indem Sie auf die Schaltfläche „Durchsuchen“ oder „Auswählen“ klicken. Navigieren Sie zum gewünschten Ordner auf Ihrem Computer und klicken Sie auf „Auswählen“ oder „Speichern“, um das Ziel festzulegen.
4.6 Exportieren Sie das verbesserte Video
Wenn alle erforderlichen Einstellungen konfiguriert sind, klicken Sie auf die Schaltfläche „Exportieren“, um den Exportvorgang zu starten. Abhängig von der Länge und Komplexität Ihres Videos kann dies einige Zeit dauern. Warten Sie, bis der Exportvorgang abgeschlossen ist, bevor Sie fortfahren.
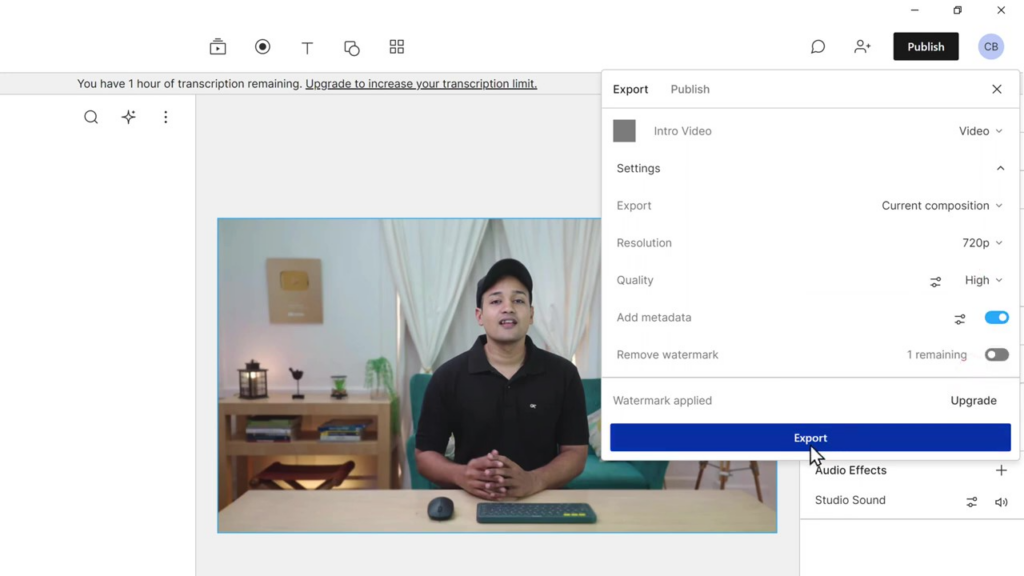
4.7 Vorschau des Endergebnisses
Sobald der Export abgeschlossen ist, navigieren Sie zu dem Zielordner, den Sie zuvor ausgewählt haben, und suchen Sie die exportierte Videodatei. Doppelklicken Sie auf die Datei, um das Video abzuspielen und das Endergebnis auszuwerten.
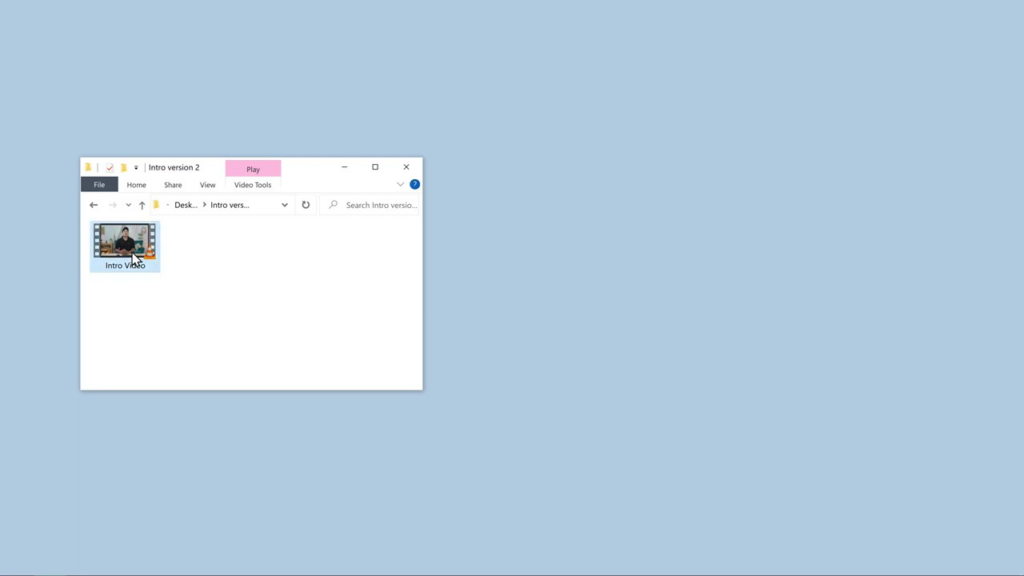
Ihr Video sollte jetzt eine verbesserte Audioqualität haben, frei von Hintergrundgeräuschen und anderen Audioproblemen.
Jetzt haben Sie Ihr verbessertes Video erfolgreich exportiert, komplett mit verbesserter Audioqualität. Jetzt können Sie Ihr Video mit Ihrem Publikum teilen, in der Gewissheit, dass Ihr Ton klar und frei von störenden Hintergrundgeräuschen ist
Zusätzliche Funktionen und Upgrades
Wie bereits erwähnt, verfügt die kostenlose Version von Descript über eingeschränkte Funktionen. Sie können die grundlegenden Tools zur Rauschunterdrückung kostenlos nutzen. Wenn Sie jedoch auf erweiterte Funktionen zugreifen möchten, müssen Sie Ihren Plan aktualisieren. Klicken Sie dazu in „Beschreiben“ auf „Upgrade“ und
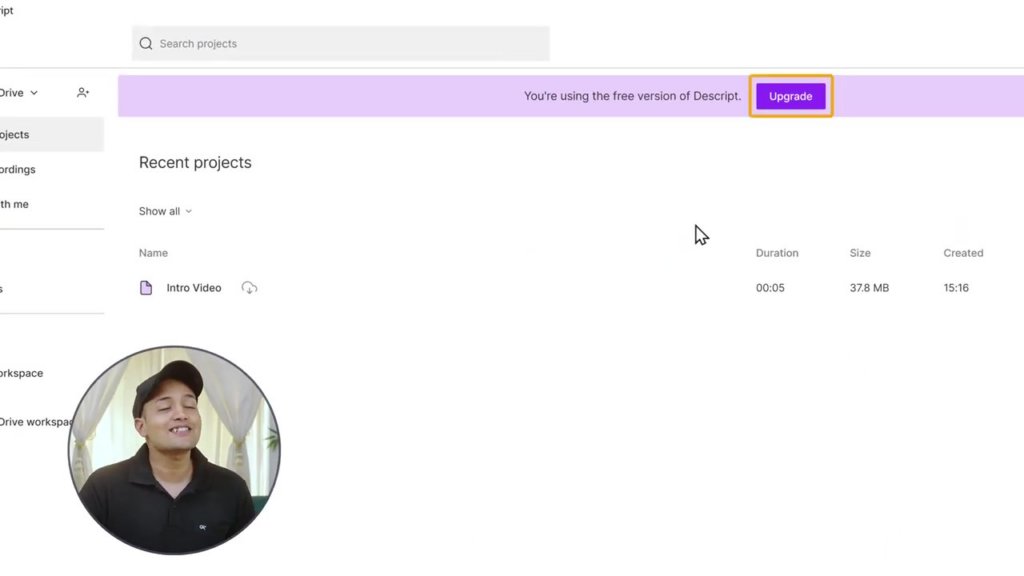
Überprüfen Sie die verfügbaren Pläne. Wählen Sie diejenige aus, die am besten zu Ihrem Video passt
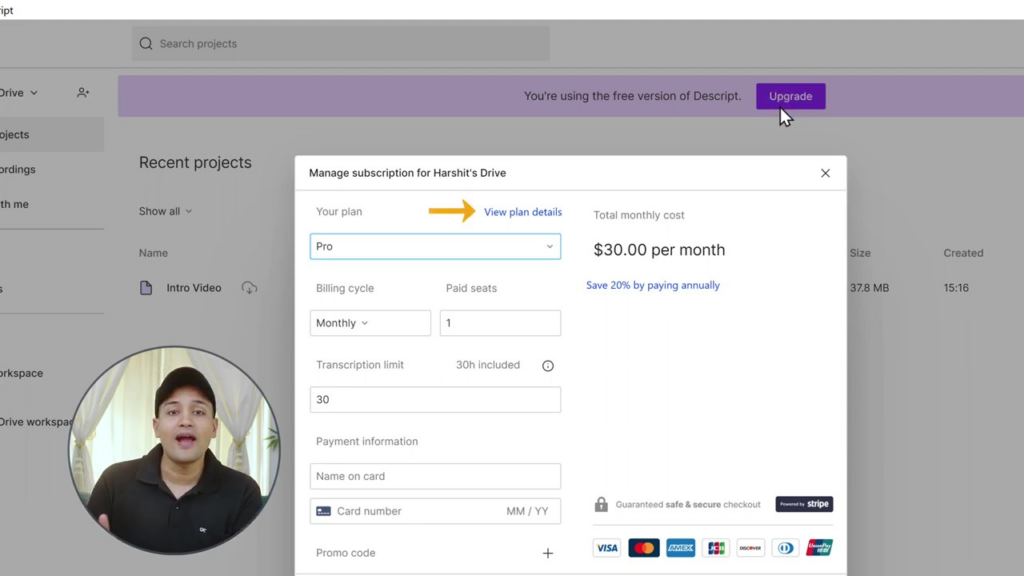
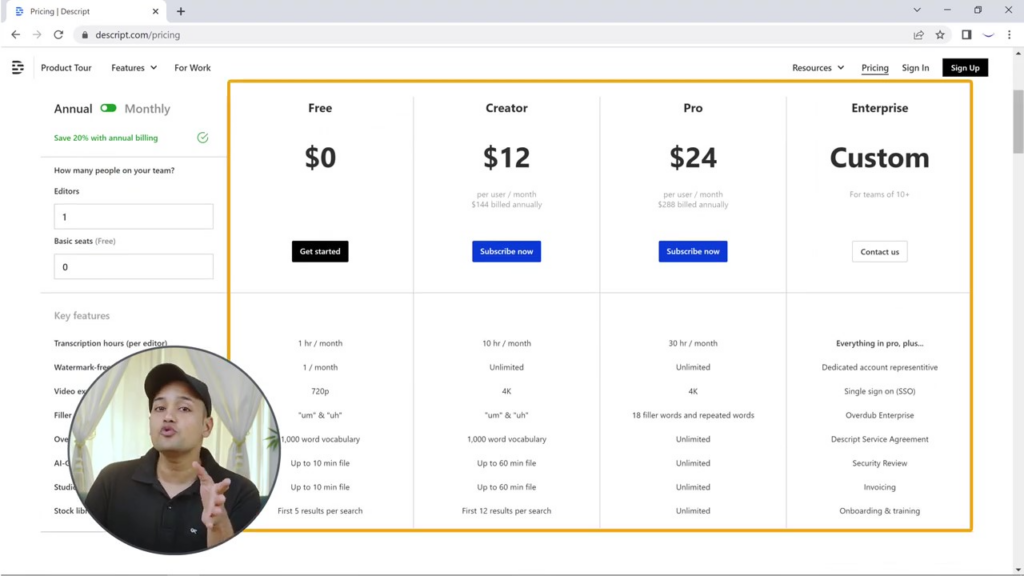
Descript bietet eine Vielzahl zusätzlicher Funktionen, die Ihre Videos weiter verbessern können. Wenn Sie beispielsweise daran interessiert sind, mithilfe von KI Ihre eigene Stimme zu erstellen oder Hintergrundgeräusche aus Audioaufnahmen zu entfernen, sollten Sie sich unbedingt die anderen Tutorials und Anleitungen in unserem Blog ansehen.
Abschluss
Indem Sie dieser umfassenden Anleitung folgen und Descript verwenden, können Sie erfolgreich Hintergrundgeräusche aus Videos entfernen und Audio in Studioqualität erzielen. Ihre Zuschauer werden die verbesserte Audioqualität zu schätzen wissen, die Ihre Inhalte unterhaltsamer und ansprechender macht.
Denken Sie daran, andere audiobezogene Lösungen auszuprobieren, z. B. das Erstellen Ihrer eigenen Stimme mithilfe von KI oder das Entfernen von Hintergrundgeräuschen aus Audioaufnahmen, indem Sie sich unsere anderen Leitfäden und Tutorials ansehen. Vergessen Sie nicht, unseren Blog zu abonnieren, um weitere Tipps und Tricks zum Erstellen hochwertiger Inhalte zu erhalten.
Wir hoffen, dass Ihnen dieser Leitfaden dabei geholfen hat, Hintergrundgeräusche aus Ihren Videos zu entfernen. Mit Ihrem neu gewonnenen Wissen können Sie jetzt professionell klingende Videos erstellen, die Ihr Publikum fesseln. Viel Glück und viel Spaß bei der Videobearbeitung!
Häufig gestellte Fragen zum Entfernen von Hintergrundgeräuschen aus Videos
Welche Software benötige ich, um Hintergrundgeräusche aus meinen Videos zu entfernen?
In diesem Leitfaden empfehlen wir die Verwendung von Descript, einem leistungsstarken Tool, mit dem Sie Hintergrundgeräusche einfach eliminieren und die Audioqualität Ihrer Videos verbessern können
Ist die Nutzung von Descript kostenlos?
Descript bietet eine kostenlose Version mit eingeschränkten Funktionen, mit der Sie Hintergrundgeräusche aus Ihren Videos entfernen können. Für den Zugriff auf erweiterte Funktionen und höhere Exportauflösungen müssen Sie jedoch auf einen kostenpflichtigen Plan upgraden.
Kann Descript verwendet werden, um Hintergrundgeräusche aus Audioaufnahmen zu entfernen?
Ja, Descript kann auch zum Entfernen von Hintergrundgeräuschen aus Audioaufnahmen verwendet werden. Der Vorgang ähnelt dem in dieser Anleitung für Videodateien erläuterten.
Wie exportiere ich das verbesserte Video ohne Hintergrundgeräusche?
Um das verbesserte Video zu exportieren, klicken Sie in Descript auf „Veröffentlichen“ und dann auf „Exportieren“. Wählen Sie die gewünschte Videoauflösung und stellen Sie die Videoqualität auf „Hoch“ ein. Klicken Sie abschließend auf „Exportieren“, um die Videodatei zu speichern.
Kann Descript verwendet werden, um mithilfe von KI meine eigene Stimme zu erstellen?
Descript bietet zusätzliche Funktionen, mit denen Sie Ihre eigene KI-generierte Stimme erstellen können. Sehen Sie sich auch die anderen auf unserem Blog verfügbaren Tutorials und Anleitungen an, um mehr über diese Funktion zu erfahren.
Gibt es Alternativen zu Descript zum Entfernen von Hintergrundgeräuschen aus Videos?
Ja, es gibt alternative Softwareanwendungen und Tools zum Entfernen von Hintergrundgeräuschen aus Videos. Zu den beliebten Alternativen gehören Audacity, Adobe Audition und iZotope RX. Dieser Leitfaden konzentriert sich jedoch speziell auf die Verwendung von Descript.
Kann ich Descript sowohl auf Windows- als auch auf Mac-Computern verwenden?
Ja, Descript ist sowohl mit Windows- als auch mit Mac-Betriebssystemen kompatibel. Laden Sie einfach die entsprechende Version für Ihren Computer herunter und installieren Sie sie, um loszulegen.
