So entfernen Sie Dateien und Ordner über die Linux-Befehlszeile
Veröffentlicht: 2024-09-28Wenn Sie Server verwalten, insbesondere Virtual Private Server (VPS), ist das Erlernen der Linux-Befehle wichtig, da sie Ihnen dabei helfen, den Server effektiver zu verwalten.
Während Sie ein Bedienfeld mit Schaltflächen und Menüs verwenden können, sind Linux-Befehle für Aufgaben wie das Löschen von Dateien und das Organisieren von Daten schneller und leistungsfähiger.
Daher besprechen wir in diesem Beitrag, wie man Linux-Befehle zum Löschen von Dateien und Verzeichnissen verwendet.
So entfernen Sie Dateien und Ordner unter Linux mit WPOven VPS
Wenn Sie den VPS von WPOven verwenden, haben Sie die volle Kontrolle über den Server, sodass Sie problemlos Dateien verwalten und Aufgaben ohne Einschränkungen über SSH ausführen können.
Sie fragen sich, wie? Wir haben diesbezüglich einen eigenen Blog, den Sie unbedingt lesen sollten: So verwenden Sie SSH, um eine sichere Verbindung zu Ihrem Server herzustellen
Wenn Sie einen SSH-Schlüssel generieren möchten, nutzen Sie unser kostenloses SSH-Schlüsselgenerator-Tool .
Wie entferne ich ein Verzeichnis unter Linux? (Für alle Benutzer)
Um einen Ordner unter Linux dauerhaft zu löschen, können Sie zwei Befehle verwenden: rmdir oder rm .
- rmdir oder rm -d dient zum Löschen leerer Ordner.
- rm -r dient zum Löschen von Ordnern, die Dateien enthalten.
Vor dem Löschen:
- Kennen Sie den Ordnernamen : Sie müssen den genauen Namen des Ordners kennen, den Sie löschen möchten.
- Überprüfen Sie Ihren Standort : Verwenden Sie den Befehl pwd, um zu sehen, wo Sie sich im System befinden, und ls, um eine Liste der Dateien und Ordner anzuzeigen.
Befehlsoptionen:
- rm -d : Löscht einen leeren Ordner.
- rm -r : Löscht einen Ordner und alles darin.
- rm -f : Löscht eine geschützte Datei ohne Nachfrage.
- rm -rf : Löscht einen Ordner und alles darin, ohne zu fragen.
- rm -i : Fordert vor dem Löschen jedes Elements eine Bestätigung an.
- rm -I : Fordert nur einmal eine Bestätigung an, bevor mehr als drei Dateien gelöscht werden.
- rm * : Löscht mehrere Dateien.
- rm ? : Löscht Dateien, die einem einzelnen Zeichen entsprechen.
- rmdir -p : Löscht einen leeren Ordner und seinen übergeordneten Ordner.
- rmdir -v : Zeigt eine Meldung an, wenn ein Ordner gelöscht wird.
Verwenden von Befehlen:
Um diese Befehle zu verwenden, stellen Sie über SSH eine Verbindung zu Ihrem Server her. Sie können dies mit einem speziellen Programm oder dem Terminal auf Ihrem Computer tun.
Hinweis: Stellen Sie immer sicher, dass Sie ein Backup haben, bevor Sie etwas löschen, für den Fall, dass Sie versehentlich etwas Wichtiges entfernen.
So löschen Sie einen leeren Ordner unter Linux
Wenn Sie unter Linux Dateien oder Ordner löschen, werden diese nicht wie auf einigen anderen Systemen in den Papierkorb verschoben. Das heißt, wenn Sie etwas versehentlich löschen, können Sie es nicht wiederherstellen, es sei denn, Sie haben irgendwo ein Backup gespeichert.
Verwenden des rmdir-Befehls
Um solche Fehler zu vermeiden, können Sie mit dem Befehl rmdir nur leere Ordner löschen. Wenn Sie versuchen, einen Ordner zu löschen, der Dateien enthält, wird diese Fehlermeldung angezeigt:
**“rmdir: ‚Verzeichnis‘ konnte nicht entfernt werden: Verzeichnis nicht leer.“**
So verwenden Sie den Befehl rmdir
– Die grundlegende Verwendung des Befehls sieht folgendermaßen aus:
rmdir Verzeichnisname
Um beispielsweise einen Ordner namens **Simple-Directory** zu löschen, würden Sie Folgendes eingeben:
rmdir Einfaches Verzeichnis
– Sie können auch mehrere leere Ordner gleichzeitig löschen, indem Sie sie auflisten:
rmdir Verzeichnis_1 Verzeichnis_2 Verzeichnis_3
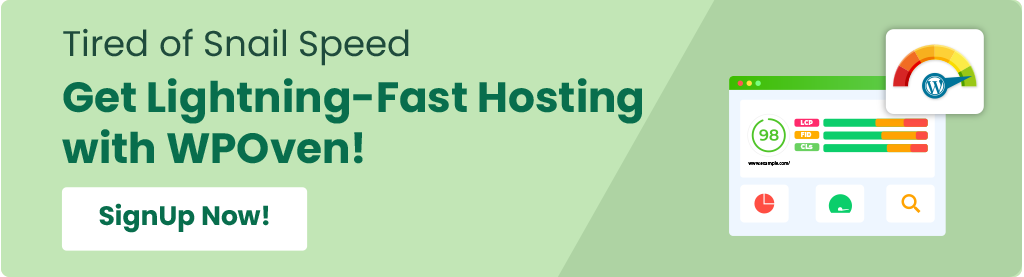
Zusätzliche Optionen für rmdir
– **-p**: Mit dieser Option können Sie einen Unterordner und seinen übergeordneten Ordner löschen, wenn beide leer sind. Zum Beispiel:
rmdir -p /Verzeichnis/Unterverzeichnis
Dadurch wird das **Unterverzeichnis** gelöscht und auch das übergeordnete **Verzeichnis** entfernt, wenn es leer ist.
– **-v**: Diese Option gibt Ihnen eine Bestätigungsmeldung, dass der Ordner erfolgreich gelöscht wurde. Zum Beispiel:
rmdir -v Einfaches Verzeichnis
Die Meldung lautet in etwa so: „rmdir: Verzeichnis 'Simple-Directory' entfernen“**, um den Löschvorgang zu bestätigen.
So löschen Sie einen Ordner mit Dateien darin
Um einen Ordner zu löschen, der Dateien enthält, verwenden Sie den Befehl **rm**. Während dieser Befehl hauptsächlich zum Löschen von Dateien dient, können Sie Optionen hinzufügen, um auch Ordner zu entfernen. So verwenden Sie es:
Grundlegende Befehlssyntax
Der grundlegende Weg, den Befehl zu schreiben, ist:
rm-Option FileOrFolderName
Verwenden der Option -r
– Um einen Ordner und alles darin (einschließlich aller Dateien und Unterordner) zu löschen, verwenden Sie die Option **-r**, die für „rekursiv“ steht. Zum Beispiel:

rm -r Einfaches Verzeichnis
Dieser Befehl löscht **Simple-Directory** und alles darin.
**Warnung**: Seien Sie vorsichtig, wenn Sie diesen Befehl verwenden! Wenn Sie einen Ordner mit **rm -r** löschen, wird auch sein gesamter Inhalt gelöscht. Sie können sie nur wiederherstellen, wenn Sie über ein Backup verfügen.
Bestätigen des Löschens
– Wenn der Ordner, den Sie löschen möchten, schreibgeschützt ist (d. h., er verfügt über einen gewissen Löschschutz), werden Sie vom System um eine Bestätigung gebeten, bevor etwas gelöscht wird.
– Wenn Sie einen Ordner löschen möchten, ohne nach einer Bestätigung gefragt zu werden, können Sie die Option **-rf** verwenden:
rm -rf Einfaches Verzeichnis
Dadurch werden der Ordner und sein gesamter Inhalt gelöscht, ohne dass Sie vorher gefragt werden müssen.
Leere Ordner löschen
– Sie können leere Ordner auch mit dem Befehl **rm** mit der Option **-d** löschen:
rm -d Einfaches Verzeichnis

Mehrere Ordner löschen
– Ähnlich wie beim Befehl **rmdir** können Sie mit **rm** mehrere Ordner gleichzeitig löschen, indem Sie sie alle auflisten:
rm -r Verzeichnis_1 Verzeichnis_2 Verzeichnis_3
So löschen Sie eine Datei unter Linux mit dem Befehl rm
Wenn Sie eine bestimmte Datei entfernen möchten, anstatt einen gesamten Ordner zu löschen, können Sie den Befehl **rm** verwenden. Diese Methode ist sicherer, da sie verhindert, dass versehentlich alles in einem Ordner gelöscht wird.
Eine einzelne Datei löschen
Um eine Datei im aktuellen Verzeichnis zu löschen, geben Sie einfach Folgendes ein:
rm-Datei.txt
Mehrere Dateien löschen
Sie können auch mehrere Dateien gleichzeitig löschen, indem Sie deren Namen auflisten:
rm Datei1.txt Datei2.txt Datei3.txt
**Hinweis**: Diese Befehle funktionieren nur, wenn Sie sich in dem Ordner befinden, in dem sich diese Dateien befinden. Wenn sich die Datei in einem anderen Ordner befindet, können Sie den Pfad angeben:
rm dir/subdir/file.txt
Bestätigung hinzufügen, um versehentliches Löschen zu verhindern
Da dieser Befehl Dateien dauerhaft löscht, können Sie die Option **-i** hinzufügen, um vor dem Löschen eine Bestätigung anzufordern:
rm -i Datei1.txt Datei2.txt Datei3.txt
Wenn Sie diesen Befehl ausführen, werden Sie vom System gefragt, ob Sie jede Datei löschen möchten. Geben Sie **Y** ein und drücken Sie die Eingabetaste zum Löschen oder **N** zum Abbrechen.
Wenn Sie beim Löschen von mehr als drei Dateien nur einmal bestätigen möchten, verwenden Sie die Option **-I**:
rm -I Datei1.txt Datei2.txt Datei3.txt
Bestätigung überspringen
Wenn Sie eine Datei löschen möchten, ohne nach einer Bestätigung gefragt zu werden, verwenden Sie die Option **-f**:
rm -f file.txt
Verwenden von Platzhaltern zum Löschen mehrerer Dateien
Sie können Platzhalter verwenden, um viele Dateien auf einmal zu löschen:
– **Sternchen (*)**: Stellt mehrere Zeichen dar. Um beispielsweise alle Textdateien zu löschen:
rm *.txt
Dieser Befehl entfernt alle Dateien mit der Erweiterung **.txt** im aktuellen Verzeichnis.
– **Fragezeichen (?)**: Stellt ein einzelnes Zeichen dar. Sie können es mit dem Sternchen verwenden, um Dateien mit bestimmten Erweiterungen zu löschen. Zum Beispiel:
rm *.?
Dieser Befehl löscht Dateien mit einer einstelligen Erweiterung.
Warnung vor Platzhaltern
Seien Sie bei der Verwendung von Platzhaltern sehr vorsichtig, da Sie möglicherweise versehentlich wichtige Dateien löschen. Bevor Sie einen Befehl mit Platzhaltern ausführen, verwenden Sie den Befehl **ls**, um zu sehen, welche Dateien sich im Verzeichnis befinden, um sicherzustellen, dass Sie nichts Wichtiges löschen.
Abschluss
Das Löschen oder Entfernen von Dateien und Ordnern mithilfe von Linux-Befehlen ist keine große Sache; Sie müssen lediglich zunächst die grundlegende Funktionalität der Befehle rm und rmdir verstehen. Mit dem Befehl rm können Sie Dateien und Ordner löschen, während Sie mit dem Befehl rmdir nur leere Ordner löschen können.
Dies ist nicht das Ende; Wenn Sie mit anderen wichtigen Linux-Befehlen vertraut sind, können Sie mit Dateien viele Dinge tun.
Wenn Sie Fragen oder Anregungen zu diesem Thema haben, teilen Sie uns dies bitte im Kommentarbereich unten mit.

Rahul Kumar ist ein Web-Enthusiast und Content-Stratege, der sich auf WordPress und Webhosting spezialisiert hat. Mit jahrelanger Erfahrung und seinem Engagement, über Branchentrends auf dem Laufenden zu bleiben, entwickelt er effektive Online-Strategien, die den Traffic steigern, das Engagement steigern und die Conversions steigern. Rahuls Liebe zum Detail und seine Fähigkeit, überzeugende Inhalte zu erstellen, machen ihn zu einer wertvollen Bereicherung für jede Marke, die ihre Online-Präsenz verbessern möchte.
