So entfernen Sie Malware von der WordPress-Site (Erkennen, Entfernen und Schützen Ihrer Website)
Veröffentlicht: 2023-03-28Nichts ist schmerzhafter, als den Zugriff auf Ihre Website zu verlieren. Und WordPress ist eine der größten CMS-Plattformen da draußen und zum Angriffsziel Nummer eins für Hacker geworden.
Untersuchungen zufolge werden WordPress-Websites mindestens 13.000 Mal pro Tag gehackt. Das sind etwa 9 pro Minute, 390.000 pro Monat und 4,7 Millionen pro Jahr.
Wenn Sie also eine WordPress-Website haben und etwas Ungewöhnliches erleben, liegt das vielleicht daran, dass Ihre Website mit Malware infiziert wurde. Um sicherzugehen, ob Ihre Website angegriffen wird oder nicht, sollten Sie den Zustand Ihrer Website alle 30 Tage überprüfen.
Und wenn Ihre Website leider mit Malware infiziert ist, sollten Sie sofort Maßnahmen ergreifen, um Ihre Website vor Hackern zu schützen.
Heute werden wir in diesem Blogbeitrag diskutieren, wie man Malware auf einer WordPress-Seite erkennt und die 7 Schritte, um sie dauerhaft zu entfernen. Bleiben Sie also mit uns auf dem Laufenden, um Ihre Website vor Malware zu schützen.
Was ist Malware: Arten von Malware
Malware ist ein Überbegriff, der verwendet wird, um eine Software zu beschreiben, die böswillige Absichten hat. Das bedeutet, sobald diese Software Zugriff auf Ihre Website erhält, kann sie Ihre Website ablehnen oder missbrauchen. Manchmal kann der Schaden unwiderruflich sein.
Es gibt verschiedene Arten von Malware. Einige der häufigsten Arten von Malware sind:
- Trojaner: Ein Trojaner (oder Trojanisches Pferd) tarnt sich als legitime Software mit dem Zweck, Sie dazu zu bringen, bösartige Software auf Ihrem Computer auszuführen.
- Spyware: Spyware dringt in Ihren Computer ein und versucht, Ihre persönlichen Daten wie Kreditkarten- oder Bankdaten, Webbrowserdaten und Kennwörter für verschiedene Konten zu stehlen.
- Adware: Adware ist unerwünschte Software, die Werbung auf Ihrem Bildschirm anzeigt. Adware sammelt persönliche Informationen von Ihnen, um Ihnen personalisiertere Anzeigen zu liefern.
- Rootkits: Rootkits ermöglichen unbefugten Benutzern den unbemerkten Zugriff auf Ihren Computer.
- Ransomware: Ransomware wurde entwickelt, um Ihre Dateien zu verschlüsseln und den Zugriff darauf zu blockieren, bis ein Lösegeld gezahlt wird.
- Wurm: Ein Wurm repliziert sich selbst, indem er andere Computer im selben Netzwerk infiziert. Sie sind darauf ausgelegt, Bandbreite zu verbrauchen und Netzwerke zu unterbrechen.
- Keylogger: Keylogger verfolgen Ihre Tastenanschläge auf Ihrer Tastatur und zeichnen sie in einem Protokoll auf. Diese Informationen werden verwendet, um unbefugten Zugriff auf Ihre Konten zu erhalten.
So erkennen Sie Malware auf Ihrer WordPress-Website
Wenn Sie Malware von Ihrer WordPress-Seite entfernen möchten, müssen Sie zunächst wissen, wie man Malware erkennt. Sobald Sie wissen, dass Ihre Website von Malware betroffen ist, können Sie Maßnahmen ergreifen, um sie zu entfernen. Lassen Sie uns nun herausfinden, wie Sie Malware von WordPress-Sites erkennen können.
- Scannen Sie Ihre Website mit einem Sicherheits-Plugin: Es sind mehrere WordPress-Sicherheits-Plugins verfügbar, die Ihre Website auf Malware scannen können. Beispiele sind Wordfence Security, Sucuri Security und MalCare. Diese Plugins scannen Ihre Website nach bekannten Malware-Signaturen und verdächtigen Dateien.
- Überprüfen Sie Ihre Website auf Änderungen: Suchen Sie nach Änderungen an Ihren WordPress-Dateien oder Ihrer Datenbank, z. B. neue Dateien oder Code, den Sie nicht hinzugefügt haben. Sie können Ihre Dateien über Ihren Webhost oder mit einem FTP-Client überprüfen. Überprüfen Sie auch die Benutzerkonten und stellen Sie sicher, dass es keine unbekannten gibt.
- Suchen Sie nach verdächtigen Aktivitäten: Überprüfen Sie die Zugriffsprotokolle Ihrer Website auf ungewöhnliche Aktivitäten, wie z. B. mehrere fehlgeschlagene Anmeldeversuche oder ungewöhnliche Anfragen. Sie können ein Plugin verwenden oder Protokolle über Ihren Webhost oder Webserver anzeigen.
- Verwenden Sie einen Online-Scanner: Es sind mehrere Online-Scanner verfügbar, die Ihre Website auf Malware scannen können. Beispiele sind VirusTotal und Quttera. Diese Scanner können Ihre Website mit einer Datenbank bekannter Malware vergleichen und verdächtigen Code identifizieren.
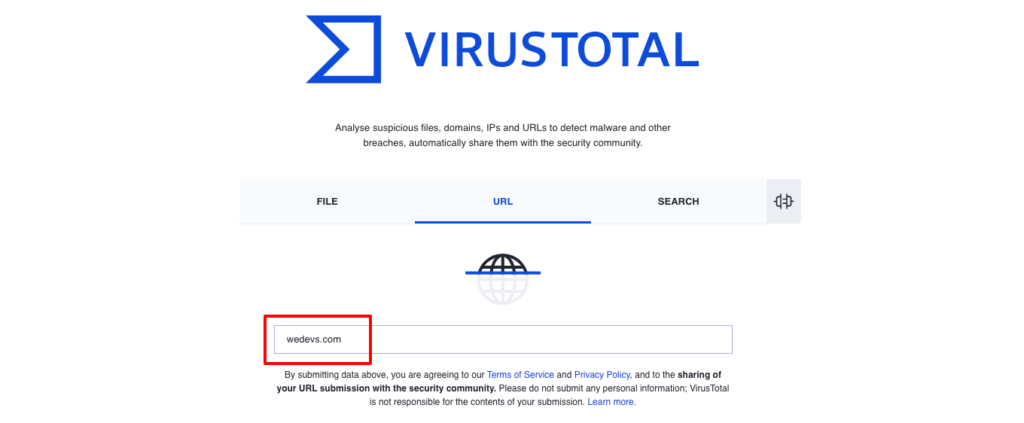
- Sucuri SiteCheck: SiteCheck wurde von Sucuri entwickelt und ist ein weiterer beliebter Malware-Scanner. Neben dem Durchsuchen von Websites nach bösartigem Code überprüft es auch den Status der schwarzen Liste Ihrer Website, findet veraltete Software und Plugins und erkennt sogar Sicherheitsprobleme und Anomalien.
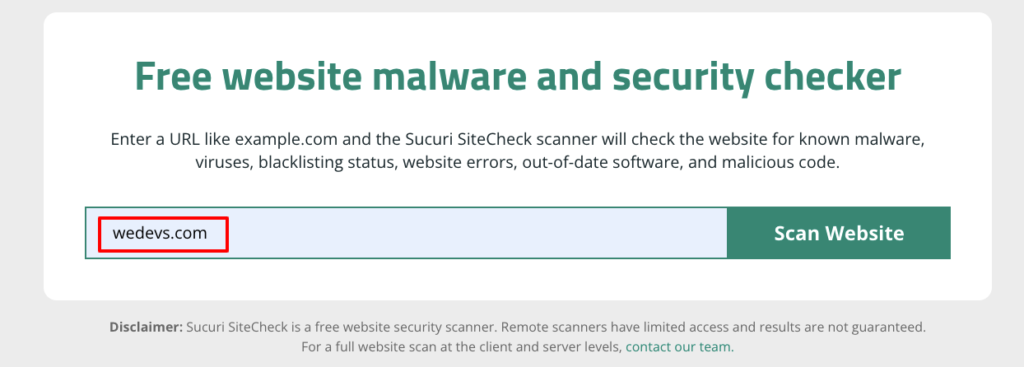
Nachdem Sie die Website-URL eingefügt haben, wenn Sie auf die Schaltfläche Website scannen klicken, erhalten Sie das Ergebnis innerhalb von Minuten.
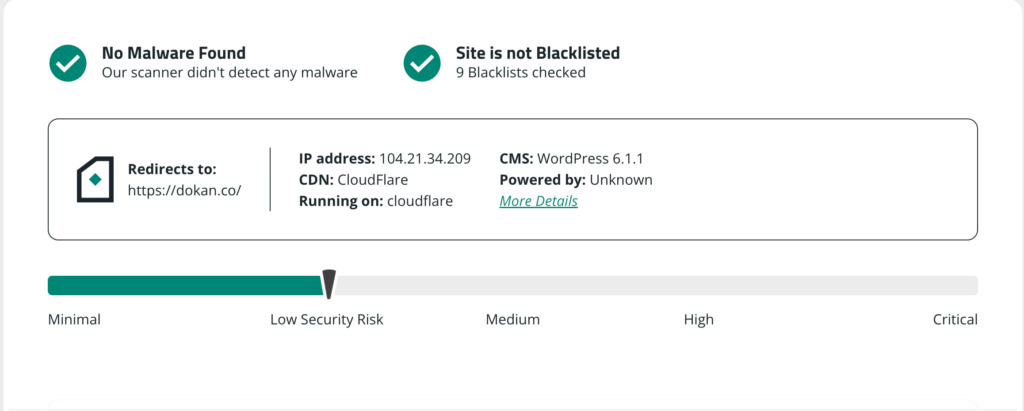
So entfernen Sie Malware von der WordPress-Site – 7 einfache Schritte

Jetzt wissen Sie, was Malware ist und wie Sie Malware von einer WordPress-Site erkennen. Wenn Sie nach dem Scannen Ihrer Website feststellen, dass Ihre Website von Malware betroffen ist, müssen Sie Malware so schnell wie möglich entfernen.
Befolgen Sie diese Schritte, um Malware von Ihrer Website zu entfernen:
- Schalten Sie den Wartungsmodus ein
- Erstellen Sie ein vollständiges Backup Ihrer WordPress-Website
- Installieren Sie WordPress auf Ihrem cPanel neu
- Entfernen Sie schädlichen Code aus Ihrer wpconfig.php-Datei
- Installieren Sie ein frisches Design und die erforderlichen Plugins neu
- Entfernen Sie versteckte Hintertüren
- Bitten Sie Google, Ihre WordPress-Website neu zu indizieren
Beginnen wir ohne weitere Verzögerung mit dem ersten Punkt -
Schritt 01: Schalten Sie den Wartungsmodus ein
Wenn Sie sicher sind, dass Ihre Website von Malware angegriffen wird, müssen Sie die erforderlichen Maßnahmen ergreifen, um diese Malware zu entfernen. Dazu müssen Sie zunächst sicherstellen, dass Sie Ihre Website in den Wartungsmodus versetzt haben.
Dieser Vorgang verbirgt Ihre Website-Inhalte vor Besuchern und zeigt eine Nachricht an, die ihnen mitteilt, dass Ihre Website bald zurückkehren wird. Es gibt kostenlose Plugins, um den Wartungsmodus Ihrer Website zu aktivieren. Sie können ein Plugin wie LightStart oder Site Offline verwenden, um Ihre Arbeit zu erledigen.
Mit diesen kostenlosen Tools können Sie den Wartungsmodus auf Ihrer Website mit nur wenigen Klicks aktivieren. Nehmen wir an, Sie haben das LightStart-Plugin installiert und aktiviert, navigieren Sie nun zu Einstellungen -> LightStart, um auf den Wartungsmodus zuzugreifen.
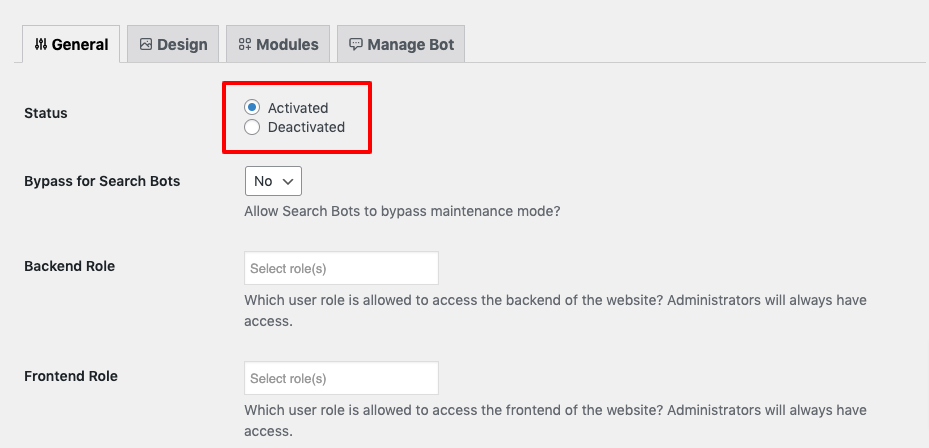
Wählen Sie als Nächstes Aktiviert als Status aus. Wenn Sie fertig sind, klicken Sie unten auf dem Bildschirm auf die Schaltfläche Einstellungen speichern . Ihre Website wechselt nun in den Wartungsmodus.
Schritt 02: Erstellen Sie ein vollständiges Backup Ihrer WordPress-Website
Bevor Sie Änderungen an Ihrer Website vornehmen, ist es immer eine gute Idee, eine vollständige Sicherung Ihrer Website zu erstellen.
Es gibt zwei Aspekte, die Sie sichern müssen, Ihre Datenbank und Ihre Dateien. In der Datenbank werden Ihre Inhalte, Einstellungen und Benutzerinformationen gespeichert. Ihre Dateien sind alles andere, wie Ihre Designs, Plugins und Bilder.
Der einfachste Weg, ein Site-Backup zu erstellen, ist die Verwendung eines WordPress-Plugins. Es gibt kostenlose WordPress-Plugins wie UpdraftPlus, BlogVault und Jetpack, um Ihre Arbeit zu erledigen.
Wenn Sie nicht wissen, wie Sie eine Sicherungskopie Ihrer WordPress-Website erstellen, können Sie in diesem Blog nachsehen.
Lesen Sie: So sichern Sie eine WordPress-Site
Schritt 03: Installieren Sie WordPress auf Ihrem cPanel neu
Nachdem Sie das Backup Ihrer WordPress-Website erstellt haben, ist es jetzt an der Zeit, WordPress in Ihrem Control Panel neu zu installieren.
Gehen Sie zur offiziellen WordPress-Website, um die neueste WordPress-Version herunterzuladen. Wir haben einen eigenen Blog zur Installation von WordPress auf cPanel. Wenn Sie bei der Installation von WordPress Hilfe benötigen, können Sie sich das Schritt-für-Schritt-Tutorial ansehen.
Lesen Sie: So installieren Sie WordPress auf cPanel am EINFACHSTEN WEG (2023)
Schritt 04: Entfernen Sie schädlichen Code aus Ihrer wpconfig.php-Datei
Es ist auch eine gute Idee, deine wp-config.php- Datei mit der ursprünglichen von WordPress Codex angebotenen zu vergleichen. Dieser Schritt erleichtert das Identifizieren und Auffinden von allem, was hinzugefügt wurde, wie bösartiger Code.
Laden Sie aus dem WordPress-Codex eine neue Kopie der Datei wp-config.php herunter. Öffne die Datei sowie deine vorhandene wp-config.php- Datei in einem Texteditor, um sie zu vergleichen.

Es gibt einige legitime Gründe, warum Ihre Datei vom Original abweichen kann, insbesondere wenn es um Informationen zu Ihrer Datenbank geht. Nehmen Sie sich jedoch die Zeit, nach Verdächtigen zu suchen und diese gegebenenfalls zu entfernen. Wenn Sie fertig sind, speichern Sie die bereinigte Datei und laden Sie sie dann auf Ihren Server hoch.
Schritt 05: Installieren Sie ein frisches Design und die erforderlichen Plugins neu
Ihr Design oder Plugin kann bösartigen Code enthalten. Um dieses Risiko zu vermeiden, müssen Sie Ihr Design und alle erforderlichen Plugins neu installieren.
Um Ihr Design neu zu installieren, gehen Sie zu Ihrem WordPress-Dashboard und navigieren Sie dann zu Aussehen -> Designs . Installieren und aktivieren Sie nun Ihr gewähltes Theme.
Wenn Sie nicht wissen, wie Sie ein Design ändern können, ohne den Inhalt zu verlieren, können Sie diese Schritt-für-Schritt-Anleitung lesen, um Ihre Arbeit zu erledigen.
Lesen Sie: So ändern Sie WordPress-Designs, ohne Inhalte zu verlieren – Schritt-für-Schritt-Anleitung
Nach der Neuinstallation des Designs ist es jetzt an der Zeit, alle Plugins neu zu installieren, die Sie auf Ihrer Website verwendet haben. Klicken Sie in der linken Seitenleiste Ihres WordPress-Dashboards auf die Option Plugins und dann auf die Option Neu hinzufügen, um Plugins auf Ihrer Website zu installieren und zu aktivieren.
Schritt 06: Entfernen Sie versteckte Hintertüren
Hacker können Hintertüren in Dateien einbetten, um Sicherheitslücken auf Ihrer WordPress-Seite zu schaffen, daher ist es wichtig, alle gehackten Dateien zu entfernen, die sie enthalten. Hintertüren sehen oft ähnlich aus wie WordPress-Core-Dateien. wp-config.php und Dateien in Plugins- , Themes- und Uploads -Ordnern sind die beliebtesten Ziele von Backdoor-Injektionen.
Um potenzielle Hintertüren zu identifizieren, überprüfen Sie Ihre Dateien auf diese PHP-Funktionen:
- base64
- Exekutive
- move_uploaded_file
- str_rot13
- gzuncompress
- auswerten
- Streifenwimpern
- System
- behaupten
- preg_replace (mit /e/)
Verwenden Sie den folgenden SSH-Befehl, um gehackte Dateien in Ihren Verzeichnissen zu erkennen:
find . -type f -name '*.php' | xargs egrep -i "(mail|fsockopen|pfsockopen|stream\_socket\_client|exec|system|passthru|eval|base64_decode) *("Der folgende Befehl findet Bilddateien mit Backdoor-Funktionen:
find wp-content/uploads -type f -iname '*.jpg' | xargs grep -i phpVerwenden Sie schließlich den folgenden Befehl, um infizierte Iframes zu finden:
find . -type f -name '*.php'| grep -i '<iframe'Schritt 07: Bitten Sie Google, Ihre WordPress-Website neu zu indizieren
Dies ist ein zusätzlicher Schritt zum Entfernen von Malware von der WordPress-Website. Denn wenn Sie die oben genannten 6 Schritte befolgen, sollte an dieser Stelle Malware von Ihrer Website entfernt werden. Jetzt müssen Sie nur noch Google bitten, Ihre WordPress-Website neu zu indizieren.
Sie können dies mit der Google Search Console tun. Navigieren Sie zum Admin-Dashboard Ihrer Google Search Console und öffnen Sie die Registerkarte Sicherheit & manuelle Maßnahmen -> Sicherheitsprobleme . Wählen Sie Ich habe diese Probleme behoben -> Überprüfung anfordern aus , damit Google Ihre WordPress-Website überprüft und neu indiziert.
Beachten Sie, dass Google einige Tage brauchen kann, um den Antrag auf Entfernung aus der Sperrliste zu bearbeiten.
Bonus: Top 2 Plugins zum Entfernen von Malware von Ihrer WordPress-Site
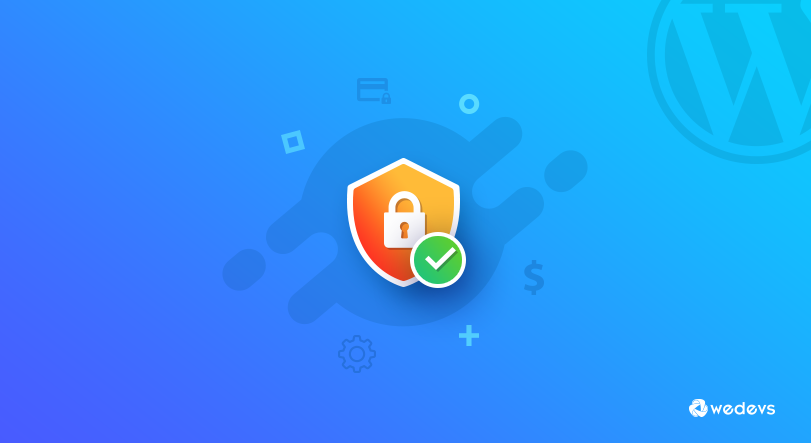
Es gibt zwei Möglichkeiten, WordPress-Malware zu bereinigen. Der erste macht es manuell (wie wir bereits besprochen haben) und ein anderer verwendet ein Plugin, um WordPress-Malware zu entfernen. Wenn Sie sich fragen, welches Plugin Sie zum Entfernen von Malware von WordPress-Websites verwenden sollen, schlagen wir Ihnen die 2 wichtigsten Plugins vor, auf die Sie sich blind verlassen können.
Schauen wir sie uns an:
Wordfence
Wordfence ist ein umfassendes Sicherheits-Plugin, das eine Firewall für Webanwendungen, einen Malware-Scanner und Anmeldesicherheitsfunktionen enthält, um Ihre WordPress-Website vor verschiedenen Bedrohungen zu schützen.
Hauptmerkmale
- Enthält eine Web Application Firewall (WAF), die schädlichen Datenverkehr erkennt und blockiert.
- Scannt Ihre WordPress-Site auf Malware, Viren und andere Bedrohungen.
- Bietet verschiedene Anmeldesicherheitsfunktionen, einschließlich Zwei-Faktor-Authentifizierung, Kennwortrichtlinien und Anmeldeseiten-CAPTCHA.
Dies ist ein kostenloses Plugin mit mehr als 4 Millionen aktiven Installationen.
Sucuri
Sucuri ist ein Website-Sicherheits-Plug-in, das eine Cloud-basierte Firewall, einen Malware-Scanner und eine Aktivitätsprüfung bereitstellt, um Angriffe auf Ihre Website zu erkennen und zu verhindern. Es bietet eine Reihe von Sicherheitsdiensten, einschließlich Reaktion auf Vorfälle, DDoS-Schutz und Website-Überwachung.
Hauptmerkmale
- Bietet eine Cloud-basierte Firewall zum Schutz vor DDoS-, XSS- und anderen Angriffen.
- Verfolgt alle sicherheitsrelevanten Ereignisse, einschließlich Dateiänderungen, Anmeldeversuche und mehr.
- Scannt Ihre Website auf Malware und anderen bösartigen Code.
Dies ist ein kostenloses Plugin mit mehr als 800.000+ aktiven Installationen.
FAQs zum Entfernen von Malware von der WordPress-Site
Einige häufige Anzeichen einer Malware-Infektion auf einer WordPress-Website sind unerwartete Weiterleitungen, langsame Seitenladezeiten, nicht autorisierte Änderungen an Website-Inhalten und das Vorhandensein unbekannter Dateien oder Codes.
Ja, es ist möglich, Malware selbst von Ihrer WordPress-Website zu entfernen. Befolgen Sie einfach diese Schritte, um Malware dauerhaft von Ihrer WordPress-Website zu entfernen:
1. Schalten Sie den Wartungsmodus ein
2. Erstellen Sie eine vollständige Sicherung Ihrer WordPress-Website
3. Installieren Sie WordPress auf Ihrem cPanel neu
4. Entfernen Sie schädlichen Code aus Ihrer wpconfig.php-Datei
5. Installieren Sie ein frisches Design und die erforderlichen Plugins neu
6. Entfernen Sie versteckte Hintertüren
7. Bitten Sie Google, Ihre WordPress-Website neu zu indizieren
Es sind mehrere Plugins und Tools verfügbar, mit denen Sie Malware von Ihren WordPress-Websites entfernen können, z. B. Sucuri, Wordfence und MalCare. Diese Plugins können Ihre Website auf Malware scannen und Ihnen helfen, sie zu entfernen.
Sie können Malware-Infektionen auf Ihrer WordPress-Website verhindern, indem Sie regelmäßig Ihren WordPress-Kern, Ihre Plugins und Themes aktualisieren, starke Passwörter verwenden, eine Zwei-Faktor-Authentifizierung implementieren und einen seriösen Webhost verwenden.
Wenn Sie nicht über das technische Fachwissen oder die Zeit verfügen, Malware von Ihrer WordPress-Website zu entfernen, wird empfohlen, einen Fachmann zu beauftragen. Wenn Sie jedoch über ein wenig technisches Wissen verfügen, können Sie es selbst tun, indem Sie einer Schritt-für-Schritt-Anleitung folgen oder sich ein YouTube-Video ansehen.
So entfernen Sie Malware von der WordPress-Site – Schlüsselmitnahmen
Malware-Angriffe auf eine WordPress-Website sind nichts Neues. Jeden Tag sind eine Reihe von WordPress-Websites mit verschiedenen Arten von Malware-Angriffen konfrontiert. Es wäre also eine sehr kluge Entscheidung, Ihre Website alle 30 Tage auf Malware zu überprüfen.
Sie können Online-Dienste wie SiteCheck, VirusTotal oder Quttera verwenden, um zu überprüfen, ob es einen Malware-Angriff auf Ihre Website gibt. Und wenn es einen Angriff gibt, brauchen Sie sich davor nicht zu fürchten. Weil Sie bereits wissen, wie Sie Malware von WordPress-Sites entfernen. Bleiben Sie also ruhig und befolgen Sie diese 7 Schritte, um Ihre Website zu schützen:
- Schalten Sie den Wartungsmodus ein
- Erstellen Sie ein vollständiges Backup Ihrer WordPress-Website
- Installieren Sie WordPress auf Ihrem cPanel neu
- Entfernen Sie schädlichen Code aus Ihrer wpconfig.php-Datei
- Installieren Sie ein frisches Design und die erforderlichen Plugins neu
- Entfernen Sie versteckte Hintertüren
- Bitten Sie Google, Ihre WordPress-Website neu zu indizieren
Das ist alles!
Und um Ihre Website vor zukünftigen Angriffen zu schützen, können Sie einige notwendige Schritte unternehmen. Dazu haben wir einen eigenen Blog. Schau es dir hier an:
Lesen Sie: Der ultimative Sicherheitsleitfaden für Ihre WordPress-Site im Jahr 2023
