So benennen Sie Dateien unter Linux mit den Befehlen mv und rename um
Veröffentlicht: 2024-10-16Möchten Sie Dateien in Linux über die Befehlszeile umbenennen? Dann sind Sie bei uns genau richtig.
Das Befehlszeilenterminal unter Linux ist ein wichtiges Werkzeug zur Verwaltung und Steuerung von Linux-Systemen, einschließlich Virtual Private Server (VPS). Es ermöglicht Ihnen, mit einfachen Linux-Befehlen verschiedene Aufgaben auszuführen, wie zum Beispiel das Umbenennen oder Löschen von Dateien und Ordnern.
Dies mag für technisch nicht versierte Benutzer eine Herausforderung sein, aber wir haben diese Anleitung erstellt, um Ihnen zu helfen, zu verstehen, wie Sie Dateien in Linux über die Befehlszeile umbenennen.
Also ohne weitere Verzögerung, fangen wir an!
So benennen Sie Dateien unter Linux mit dem mv-Befehl um
Der Befehl mv (move) unter Linux ist vor allem für zwei Zwecke nützlich: Dateien an andere Speicherorte verschieben und Dateien umbenennen.
So verwenden Sie den mv-Befehl
1. Zugriff auf die Befehlszeile :
– Um den Befehl mv verwenden zu können, müssen Sie das Terminal öffnen.
– Wenn Sie auf einem Server arbeiten, müssen Sie eine Verbindung über SSH herstellen. Sie können Tools wie PuTTY (unter Windows) oder das integrierte Terminal (unter macOS oder Linux) verwenden.
– Wenn Sie auf einem lokalen Computer arbeiten, öffnen Sie einfach das Terminal.
2. Verbindung zu Ihrem VPS herstellen :
– Wenn Sie einen Virtual Private Server (VPS) haben, benötigen Sie die IP-Adresse des Servers und Ihre Anmeldedaten.
– Verwenden Sie den folgenden Befehl, um sich anzumelden. Ersetzen Sie „Ihr-Benutzer“ durch Ihren Benutzernamen und „Ihr-Server“ durch die IP-Adresse des Servers:
ssh your-user@your-server
Grundlegende mv-Befehlssyntax
Die Struktur des mv -Befehls ist:
|
1 |
mv [ option ] source destination |
– Quelle : Dies ist der aktuelle Speicherort der Datei.
– Ziel : Hier soll die Datei abgelegt werden (oder der neue Dateiname).
– Option : Dies sind zusätzliche Einstellungen, die Sie verwenden können. Einige gängige Optionen sind:
– -f : Erzwingen Sie, dass der Befehl Dateien ohne Nachfrage überschreibt.
– -i : Vor dem Überschreiben um Bestätigung bitten.
– -v : Zeigt an, was passiert, während der Befehl ausgeführt wird.
So benennen Sie eine Datei um
Wenn Sie sich im selben Ordner befinden wie die Datei, die Sie umbenennen möchten, können Sie diesen einfachen Befehl verwenden:
|
1 |
mv oldfilename newfilename |
Um beispielsweise file1.txt in file2.txt umzubenennen, geben Sie Folgendes ein:
|
1 |
mv file1 . txt file2 . txt |
Wenn Sie sich in einem anderen Ordner befinden, müssen Sie zunächst mit dem Befehl cd in den richtigen Ordner wechseln. Zum Beispiel:
|
1 2 3 |
cd / home / user / docs / files mv file1 . txt file2 . txt |
Mehrere Dateien gleichzeitig umbenennen
Standardmäßig kann der Befehl mv jeweils nur eine Datei umbenennen. Wenn Sie mehrere Dateien umbenennen möchten, müssen Sie eine Schleife verwenden. So geht's:
1. Erstellen Sie eine neue Skriptdatei mit dem touch -Befehl:
|
1 |
touch rename_files . sh |
2. Öffnen Sie es in einem Texteditor wie nano und schreiben Sie eine Schleife:
|
1 2 3 4 5 |
for f in * . txt ; do mv -- "$f" "${f%.txt}.pdf" done |
Dieses Skript benennt alle .txt Dateien im aktuellen Verzeichnis in .pdf Dateien um.
3. Führen Sie das Skript aus mit:
|
1 |
bash rename_files . sh |
4. Wenn Sie einen Berechtigungsfehler erhalten, können Sie ihn mit diesem Befehl beheben:
|
1 |
sudo chmod + x rename_files . sh |

So benennen Sie Dateien unter Linux mit dem Befehl „Umbenennen“ um
Der Befehl rename ist ein praktisches Tool, das Ihnen mehr Kontrolle beim Ändern der Namen von Dateien unter Linux gibt. Viele Linux-Systeme verfügen bereits über diesen Befehl. Wenn Sie ihn jedoch nicht haben, können Sie ihn einfach über das Terminal installieren.
So installieren Sie den Umbenennungsbefehl
Um den rename zu installieren, müssen Sie je nach Linux-Version einen bestimmten Befehl in das Terminal eingeben:
– Wenn Sie Ubuntu, Debian oder Linux Mint verwenden, geben Sie Folgendes ein:
|
1 |
sudo apt install rename |
– Wenn Sie CentOS oder RHEL verwenden, geben Sie Folgendes ein:
|
1 |
sudo yum install rename |
– Für Arch Linux verwenden Sie:

|
1 |
yay perl - rename |
Nach der Installation können Sie den rename verwenden!
Grundlegende Befehlssyntax zum Umbenennen
So sieht der Befehl aus, wenn Sie etwas umbenennen möchten:
|
1 |
rename 's/old-name/new-name/' files |
– alter Name : Der aktuelle Name der Datei.
– neuer Name : Der neue Name, den Sie der Datei geben möchten.
– Dateien : Die Datei oder Dateien, die Sie umbenennen möchten.
Beispiel für das Umbenennen von Dateien
Nehmen wir an, Sie haben eine Datei mit dem Namen file1.txt und möchten sie in newfile1.txt umbenennen. Sie würden Folgendes eingeben:
|
1 |
rename 's/file1/newfile1/' file1 . txt |
Wenn Sie mehrere Dateien gleichzeitig umbenennen möchten, beispielsweise alle .txt Dateien in .php ändern möchten, können Sie diesen Befehl verwenden:
|
1 |
rename 's/.txt/.php/' * . txt |
Dadurch werden alle .txt Dateien im Ordner in .php umbenannt.
Dateien an einem anderen Speicherort umbenennen
Wenn sich die Datei, die Sie umbenennen möchten, in einem anderen Ordner befindet, müssen Sie ihren Speicherort im Befehl angeben. Zum Beispiel:
|
1 |
rename 's/.txt/.php/' / path / to / your / file . txt |
Ersetzen Sie einfach /path/to/your/file.txt durch den tatsächlichen Pfad, in dem sich Ihre Datei befindet.
Andere coole Dinge, die Sie mit Umbenennen machen können
Der Befehl rename kann mehr als nur Dateinamen ändern. Hier sind einige coole Tricks:
– Um alle Dateinamen in Großbuchstaben zu ändern, geben Sie Folgendes ein:
|
1 |
rename 'y/a-z/A-Z/' * |
– Um alle Dateinamen in Kleinbuchstaben zu ändern, geben Sie Folgendes ein:
|
1 |
rename 'y/A-Z/a-z/' * |
– Um Leerzeichen in Dateinamen durch Unterstriche zu ersetzen, geben Sie Folgendes ein:
|
1 |
rename 'y/ /_/' * |
So deinstallieren Sie den Umbenennungsbefehl
Wenn Sie den rename nicht mehr benötigen, können Sie ihn über das Terminal entfernen. Der Befehl hängt von Ihrer Linux-Version ab:
– Geben Sie für Ubuntu, Debian oder Linux Mint Folgendes ein:
|
1 |
sudo apt remove rename |
– Geben Sie für CentOS oder RHEL Folgendes ein:
|
1 |
sudo yum remove rename |
Abschluss
Nachdem Sie nun gelernt haben, wie Sie Dateien unter Linux mit einfachen Befehlen wie rename und mv umbenennen, ist der Vorgang unkompliziert. Sie müssen lediglich über SSH oder Terminal eine Verbindung zu Ihrem Remote-Server herstellen und den oben angegebenen Befehlszeilen folgen – so einfach ist das!
Der Befehl „rename“ unter Linux ist ein leistungsstarkes und flexibles Tool zum mühelosen Umbenennen einzelner oder mehrerer Dateien.
Unabhängig davon, ob Sie eine Datei umbenennen oder Massenumbenennungsaufgaben durchführen, bietet das Umbenennen viele Optionen, um den Prozess effizient zu gestalten.
Es ist auch für Anfänger einfach zu installieren und zu verwenden und bietet nützliche Funktionen wie das Ändern von Dateierweiterungen, das Anpassen von Groß-/Kleinschreibung und das Ersetzen von Zeichen in Dateinamen.
Wenn Sie die einfachen Schritte in dieser Anleitung befolgen, können Sie Dateien auf Ihrem Linux-System problemlos umbenennen und so Zeit und Mühe sparen.

Rahul Kumar ist ein Web-Enthusiast und Content-Stratege, der sich auf WordPress und Webhosting spezialisiert hat. Mit jahrelanger Erfahrung und seinem Engagement, über Branchentrends auf dem Laufenden zu bleiben, entwickelt er effektive Online-Strategien, die den Traffic steigern, das Engagement steigern und die Conversions steigern. Rahuls Liebe zum Detail und seine Fähigkeit, überzeugende Inhalte zu erstellen, machen ihn zu einer wertvollen Bereicherung für jede Marke, die ihre Online-Präsenz verbessern möchte.

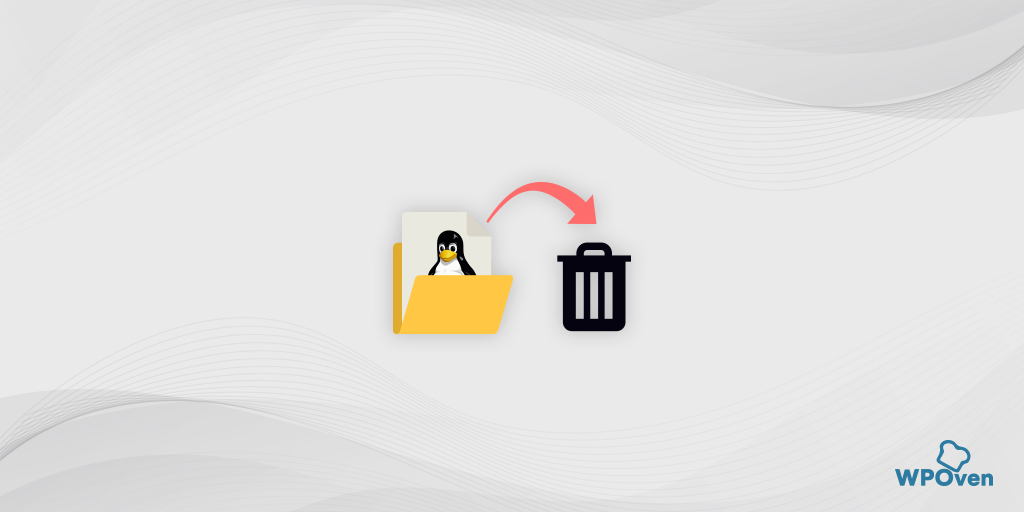
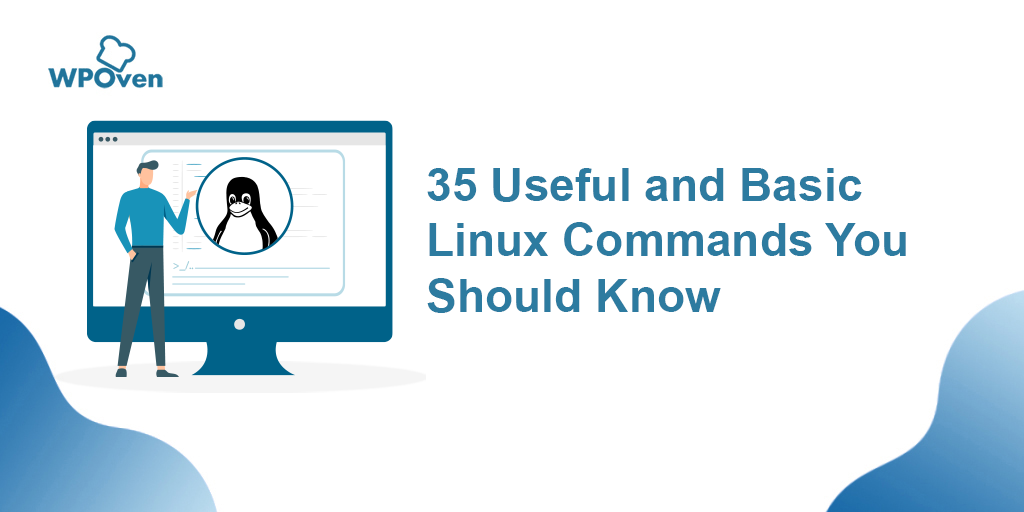
![Wie extrahiere/entpacke ich .tar.gz-Dateien? [Linux und Windows] Unzip .tar.gz](/uploads/article/55175/6pvYUCtkc8kBjpo2.webp)
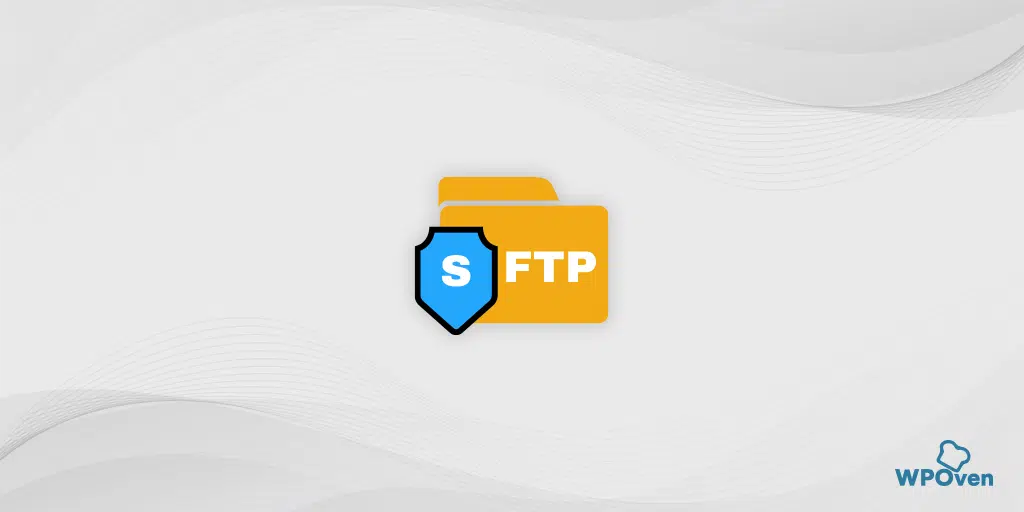
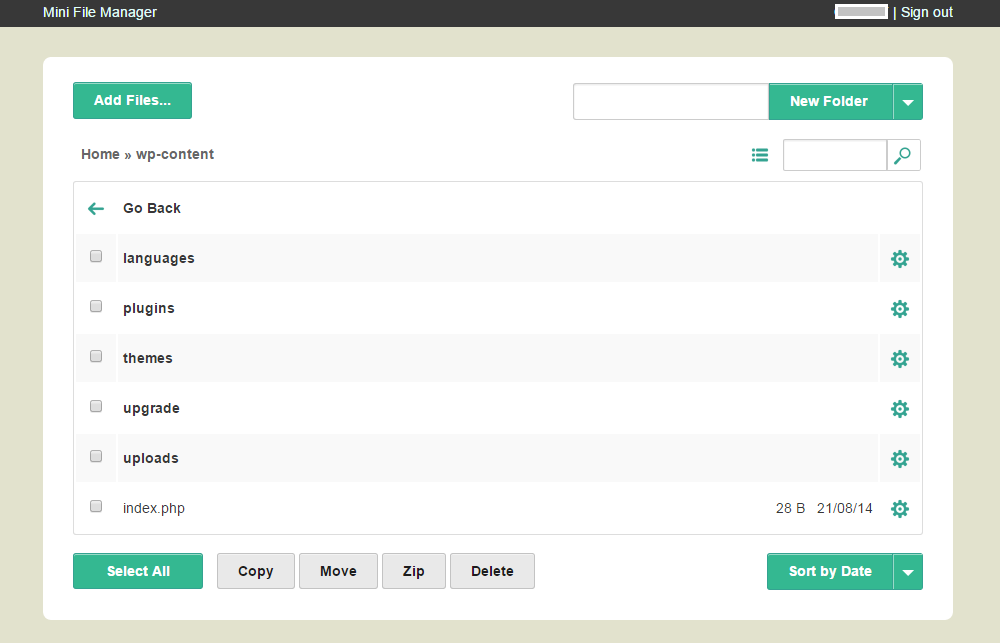
![So verwenden Sie SSH, um eine sichere Verbindung zu Ihrem Server herzustellen [Anleitung] How To Use SSH](/uploads/article/55175/YmuQRAqDWhQ9f8h1.webp)