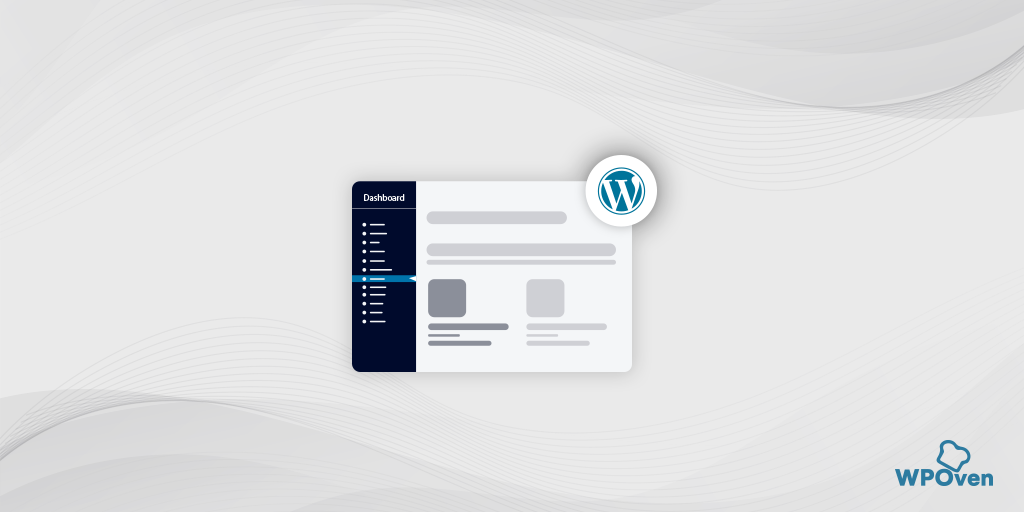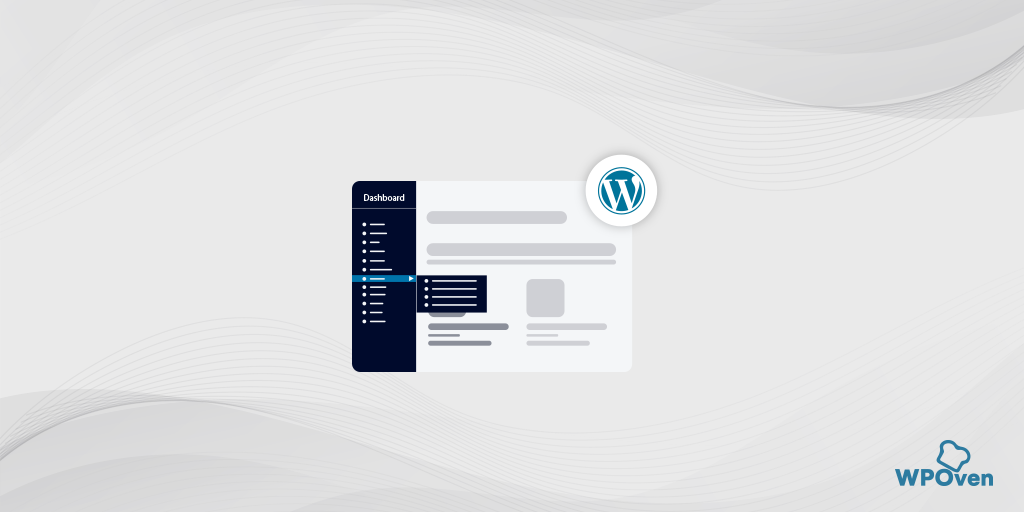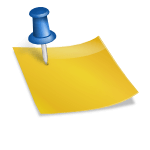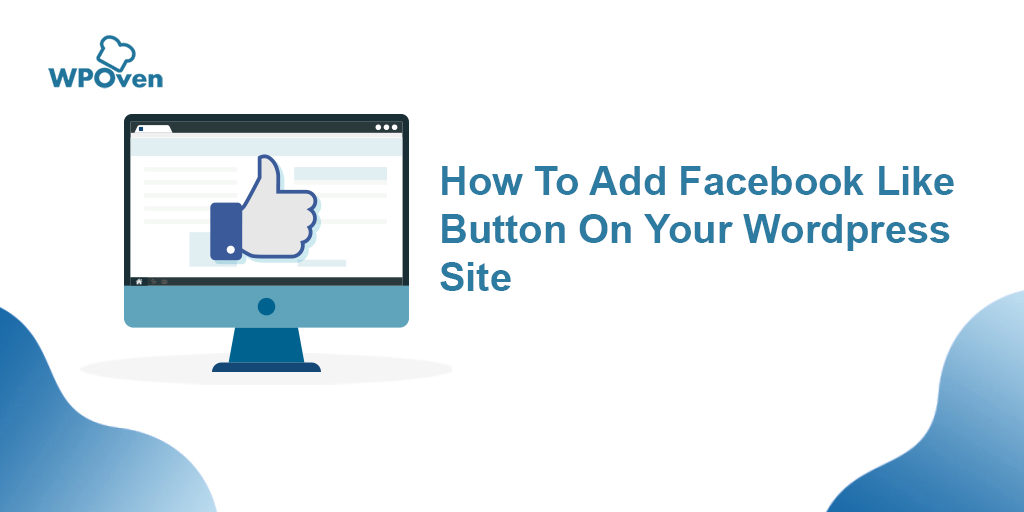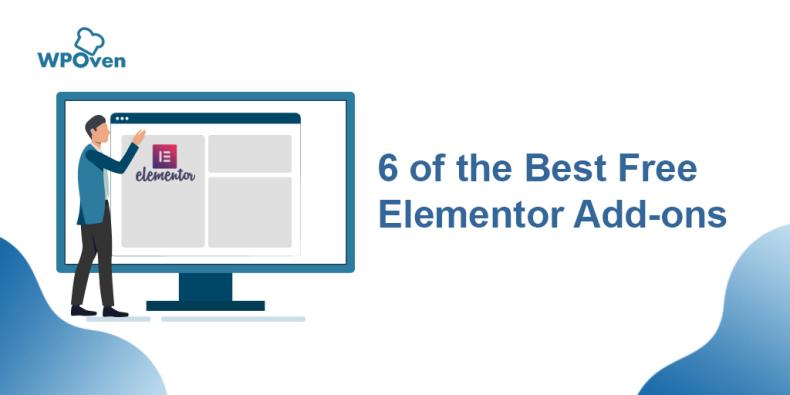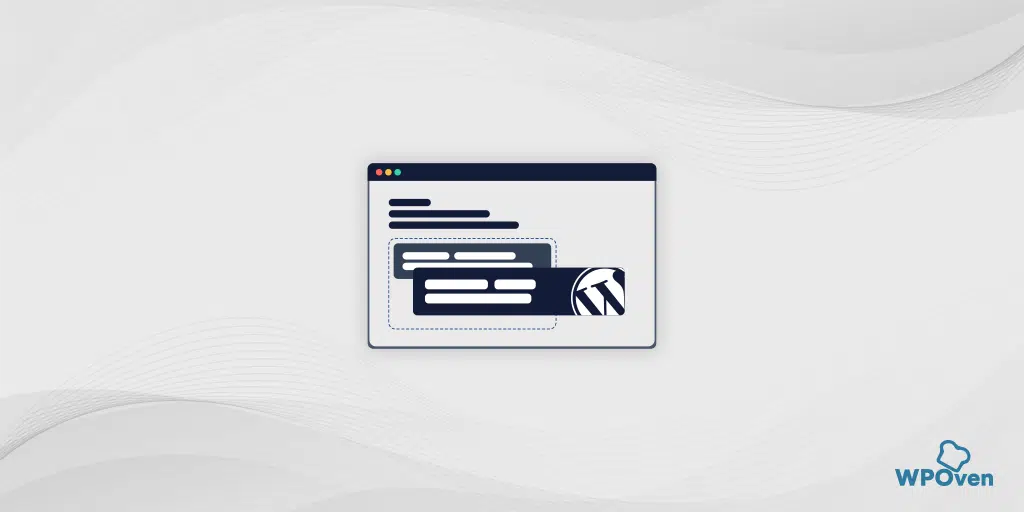Wie ordne ich meine WordPress-Beiträge per Drag & Drop neu an?
Veröffentlicht: 2024-09-25Möchten Sie Beiträge in WordPress neu anordnen? Nun, Sie sind im richtigen Beitrag gelandet.
Obwohl WordPress die Beiträge standardmäßig in umgekehrter chronologischer Reihenfolge neu anordnet, werden die neuesten Beiträge zuerst angezeigt und die älteren nach unten verschoben.
Wenn Sie jedoch noch viel mehr tun möchten, z. B. bestimmte Beiträge gemäß Ihren Anforderungen priorisieren, haben wir dies in diesem Beitrag behandelt. Bleiben Sie also dran und lesen Sie dies bis zum Ende weiter.
Warum müssen Sie Beiträge in WordPress neu anordnen?
Hier sind einige der Gründe, die Sie sich ansehen sollten, um die Vorteile der Neuordnung von Beiträgen in WordPress zu verstehen.
- Wichtige Inhalte hervorheben:
Manchmal möchten Sie vielleicht Ihre Heldeninhalte, wie eine Ankündigung oder einen speziellen Blog-Beitrag, oben auf Ihrer Homepage, Blog-Seite oder in Ihren Archiven anzeigen, damit Besucher sie zuerst sehen. - Benutzerdefinierte Beitragstypen neu anordnen:
Wenn Sie verschiedene Arten von Beiträgen verwalten, beispielsweise Produkte in einem WooCommerce-Shop, möchten Sie möglicherweise die Reihenfolge manuell anpassen, um Ihre meistverkauften oder reduzierten Artikel zuerst anzuzeigen. - WordPress-Standard-Postreihenfolge:
Standardmäßig ordnet WordPress Beiträge in umgekehrter chronologischer Reihenfolge (neueste zuerst). Dieses Setup macht es schwierig, Inhalte nach Ihren Wünschen neu anzuordnen. - Eingeschränkte Nachbestellungsoptionen:
Selbst mit Tools wie dem Query Loop-Block im WordPress-Blockeditor oder dem Full-Site-Editor sind die Möglichkeiten zum Ändern der Reihenfolge von Beiträgen begrenzt und bieten wenig Flexibilität, Beiträge nach Bedarf nach oben oder unten zu verschieben.
Verschiedene Methoden zum Neuordnen von Beiträgen in WordPress
Nachdem wir Ihnen nun die Gründe genannt haben, warum Sie die Neuordnung von Beiträgen in WordPress in Betracht ziehen sollten.
Sehen wir uns einige einfache Lösungen und Tipps an, die Ihnen helfen, die Reihenfolge von Blog-Beiträgen, WooCommerce-Produkten und anderen Inhalten einfach zu ändern.
1. Bearbeiten oder ändern Sie das Datum des veröffentlichten Beitrags
Eine der schnellsten und einfachsten Möglichkeiten, Beiträge in WordPress neu anzuordnen, besteht darin, einfach das Datum der veröffentlichten Beiträge zu ändern.
Wie oben bereits erwähnt, zeigt WordPress Beiträge standardmäßig in umgekehrter chronologischer Reihenfolge an, d. h. die neueren Beiträge erscheinen zuerst.
Wenn Sie jedoch das Datum und die Uhrzeit des veröffentlichten Beitrags ändern, ändert sich auch die Position, an der er früher in den anderen Bereichen Ihrer Website angezeigt wurde.
Lassen Sie es uns anhand eines Beispiels verstehen: Angenommen, Sie möchten einen alten Beitrag oder Inhalt ändern oder aktualisieren und möchten ihn zuerst Ihren Besuchern zeigen. Sie müssen lediglich das Veröffentlichungsdatum auf den heutigen Tag ändern.
Wenn Sie möchten, dass bestimmte Beiträge in der Liste nach unten verschoben werden, ändern Sie einfach deren Veröffentlichungsdatum auf ein älteres Datum.
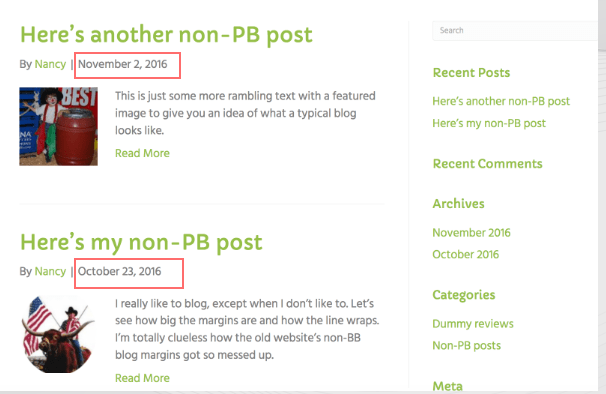
Hier erfahren Sie, wie Sie es tun können.
Schritt 1: Öffnen Sie den Blog-Beitrag
- Gehen Sie zu Ihrem WordPress-Dashboard.
- Öffnen Sie den Blogbeitrag, den Sie neu anordnen möchten, im Blockeditor.
Schritt 2: Gehen Sie zu den Veröffentlichungseinstellungen
- Klicken Sie in der rechten Seitenleiste auf die Registerkarte „Beitrag“.
- Suchen Sie den Abschnitt „Veröffentlichen“ und klicken Sie auf den Link neben dem Veröffentlichungsdatum.
Schritt 3: Ändern Sie Datum und Uhrzeit
- Es erscheint ein Popup, in dem Sie Datum und Uhrzeit der Veröffentlichung anpassen können.
- Wählen Sie ein neues Datum basierend darauf, wo der Beitrag erscheinen soll. Wenn Sie beispielsweise möchten, dass es nach der Veröffentlichung eines Beitrags im Februar angezeigt wird, legen Sie das Datum auf den 29. Februar 2024 fest.
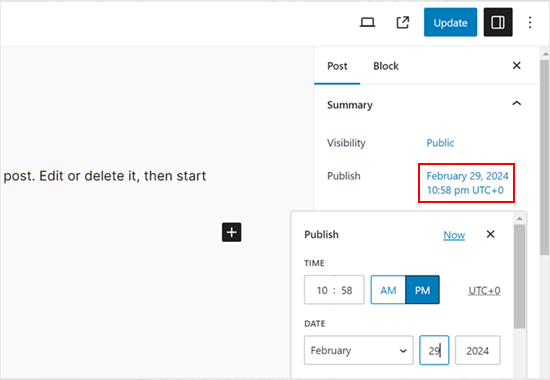
Schritt 4: Speichern Sie Ihre Änderungen
- Nachdem Sie Datum und Uhrzeit geändert haben, klicken Sie auf die Schaltfläche „Aktualisieren“, um Ihre Änderungen zu speichern.
Lesen Sie: Wie verstecke ich eine Seite in WordPress? [6 schnelle Wege]
2. Machen Sie bestimmte Beiträge zu Sticky-Beiträgen
Wenn Sie einen wichtigen Blog-Beitrag haben, etwa eine Produktankündigung oder Informationen zu einem Werbegeschenk, möchten Sie möglicherweise sicherstellen, dass er oben auf Ihrer Blog-Seite bleibt, damit Besucher ihn zuerst sehen.
WordPress verfügt über eine Funktion namens „Sticky Posts“, mit der Sie einen Beitrag oben anheften können, sodass er über allen anderen Beiträgen bleibt, unabhängig davon, wann er veröffentlicht wurde.
So können Sie es machen:
Schritt 1: Öffnen Sie den Blog-Beitrag
- Gehen Sie zu Ihrem WordPress-Dashboard und öffnen Sie den Blog-Beitrag, den Sie hervorheben möchten.
Schritt 2: Aktivieren Sie die Sticky-Option
- Suchen Sie in der rechten Seitenleiste unter der Registerkarte „Beitrag“ die Option „Oben im Blog bleiben“.
- Aktivieren Sie das Kontrollkästchen daneben.
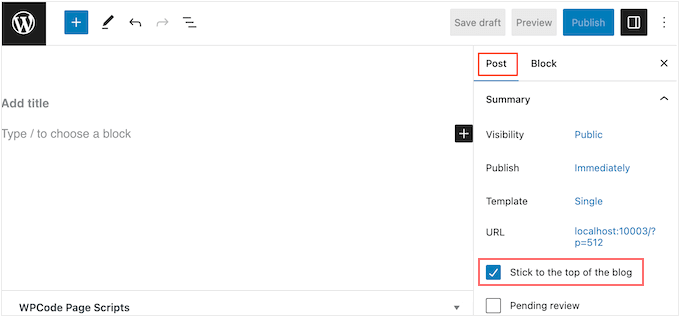
Schritt 3: Speichern Sie die Änderungen
- Klicken Sie auf die Schaltfläche „Aktualisieren“, um Ihre Änderungen zu speichern.
Schritt 4: Sehen Sie sich den Beitrag an
- Besuchen Sie Ihre Website und Sie sehen den Beitrag oben auf Ihrer Blog-Seite angeheftet.
- Abhängig von Ihrem WordPress-Theme kann der Sticky-Beitrag auch anders aussehen oder stärker hervorstechen als andere Beiträge.
3. Verwenden Sie ein WordPress-Plugin (Reihenfolge der Beitragstypen)
Wenn Sie mehr Kontrolle und Anpassungsoptionen zum Neuordnen von Beiträgen in WordPress wünschen, entscheiden Sie sich für ein WordPress-Plugin wie „Post Types Order“.
Mit diesem Plugin können Sie Beiträge, WooCommerce-Produkte, Gutscheine und andere Inhalte ganz einfach neu anordnen, indem Sie sie einfach per Drag & Drop in die gewünschte Reihenfolge ziehen.
Hier erfahren Sie, wie Sie es tun können.
Schritt 1: Installieren und aktivieren Sie das Plugin
- Gehen Sie zu Ihrem WordPress-Dashboard.
- Suchen Sie nach dem Post Types Order- Plugin und installieren Sie es.
- Klicken Sie nach der Installation auf „Aktivieren“ . (Sie können bei Bedarf auf eine ausführliche Anleitung zurückgreifen.)
Schritt 2: Plugin-Einstellungen konfigurieren
- Gehen Sie nach der Aktivierung zu Einstellungen » Reihenfolge der Beitragstypen .
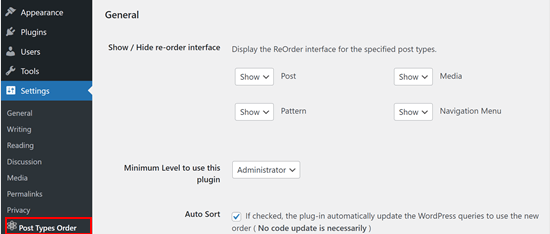
- Stellen Sie im Abschnitt „Oberfläche zum Nachbestellen anzeigen/ausblenden“ sicher, dass alle Inhaltstypen (z. B. Blogbeiträge oder Produkte), die Sie neu anordnen möchten, mithilfe der Dropdown-Menüs auf „Anzeigen“ eingestellt sind.
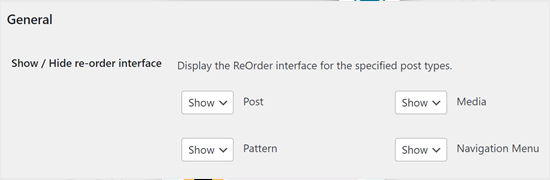
Schritt 3: Aktivieren Sie Drag & Drop für Inhaltstypen
- Scrollen Sie zum Abschnitt „Archivieren per Drag & Drop“ .
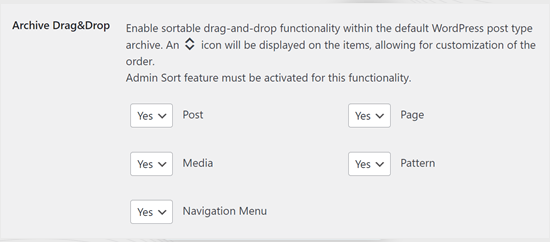
- Öffnen Sie für jeden Inhaltstyp, den Sie neu organisieren möchten, das Dropdown-Menü und wählen Sie „Ja“, um die Neuordnung per Drag-and-Drop zu aktivieren.
Schritt 4: Einstellungen speichern
- Wenn Sie alles eingerichtet haben, klicken Sie auf „Einstellungen speichern“, um die Änderungen zu übernehmen.
Schritt 5: Ordnen Sie Ihre Inhalte neu
- Gehen Sie nun zu dem Inhaltsbereich, den Sie neu anordnen möchten, z. B. Beiträge » Alle Beiträge .
- Sie sehen die Liste der Beiträge und können diese einfach per Drag & Drop in die gewünschte Reihenfolge ziehen.
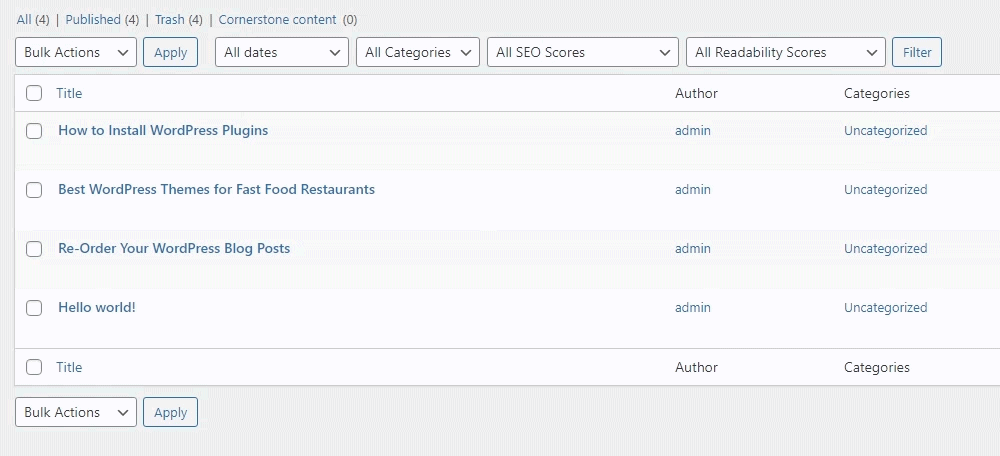
4. Verwenden Sie die Drag-Drop-Funktion für Produktbeitragstypen (Woocommerce)
Wenn Sie einen E-Commerce-Shop betreiben und diesen mit Woocomemrce betreiben, gibt es eine Drag-Drop-Funktion, mit deren Hilfe Sie Ihre Produkte ganz einfach nachbestellen können.

So ordnen Sie Ihre WooCommerce-Produkte mithilfe der integrierten Drag-and-Drop-Funktion Schritt für Schritt neu an:
Schritt 1: Gehen Sie zu „Alle Produkte“.
- Navigieren Sie in Ihrem WordPress-Dashboard zu Produkte » Alle Produkte .
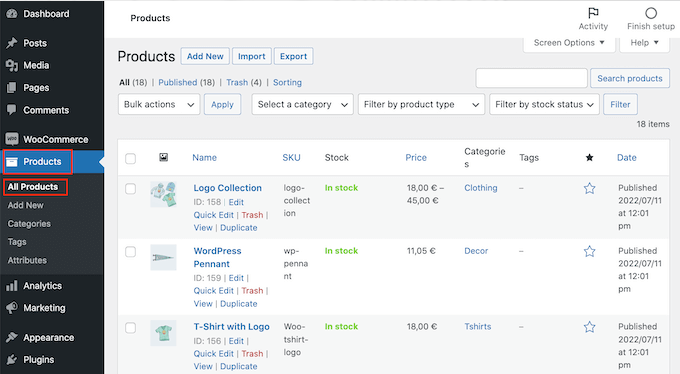
Schritt 2: Klicken Sie auf den Sortierlink
- Suchen Sie oben auf der Seite nach dem Link „Sortieren“ und klicken Sie darauf.
Schritt 3: Bestellen Sie Ihre Produkte neu
- Ihre Produkte werden aufgelistet und Sie können nun ihre Reihenfolge ändern, indem Sie sie per Drag & Drop an die gewünschte Position ziehen.
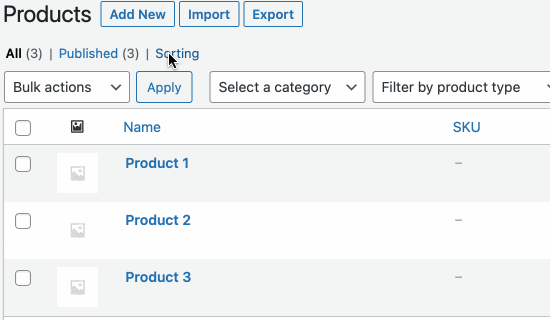
Schritt 4: Stoppen Sie die Sortierung
- Wenn Sie mit der neuen Reihenfolge Ihrer Produkte zufrieden sind, klicken Sie auf den Link „Alle“, um den Sortiermodus zu verlassen.
5. Beiträge in WordPress mit benutzerdefinierten Codes neu anordnen (für fortgeschrittene Benutzer)
Wenn Sie die Art und Weise ändern möchten, wie WordPress alle Ihre Beiträge organisiert, auch zukünftige, müssen Sie möglicherweise benutzerdefinierten Code hinzufügen.
Wenn Sie beispielsweise die Organisation von Beiträgen ändern möchten, müssen Sie WordPress normalerweise einen speziellen Code hinzufügen.
Seien Sie jedoch vorsichtig mit den Codes, auch wenn Sie möglicherweise auf verschiedene Beiträge stoßen, die Ihnen beim Bearbeiten der function.php-Datei Ihres Themes helfen. Aber seien Sie vorsichtig, dies kann zu Fehlern führen, die Ihre Website beschädigen könnten.
Wenn Sie Ihr WordPress-Theme aktualisieren, gehen alle Änderungen, die Sie in „functions.php“ vornehmen, verloren.
Stattdessen ist es besser, ein Plugin namens WPCode zu verwenden. Dieses Plugin ist benutzerfreundlich und sicher zu verwenden. Sie können damit benutzerdefinierten Code (wie CSS, HTML oder PHP) hinzufügen, ohne die Funktionalität Ihrer Website zu gefährden.
Schritt 1: WPCode installieren und aktivieren
- Gehen Sie zu Ihrem WordPress-Dashboard.
- Suchen Sie nach dem WPCode- Plugin und installieren Sie es.
- Klicken Sie nach der Installation auf „Aktivieren“ .
Schritt 2: Fügen Sie ein neues Code-Snippet hinzu
- Gehen Sie nach der Aktivierung zu Code-Snippets » Snippet hinzufügen .
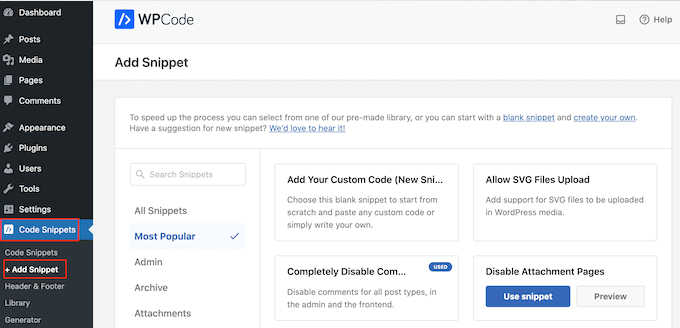
Schritt 3: Beginnen Sie mit dem Hinzufügen Ihres benutzerdefinierten Codes
- Bewegen Sie den Mauszeiger über „Benutzerdefinierten Code hinzufügen“ und klicken Sie auf „Snippet verwenden“ .
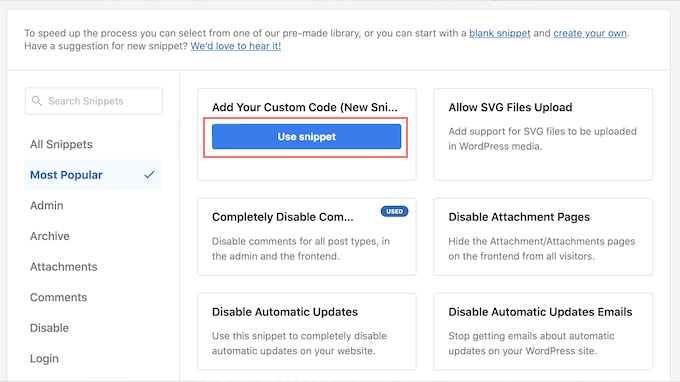
Schritt 4: Benennen Sie Ihr Snippet
- Geben Sie einen Titel für Ihr benutzerdefiniertes Code-Snippet ein. Dies hilft Ihnen, es später zu erkennen.
Schritt 5: Wählen Sie den Codetyp aus
- Öffnen Sie das Dropdown-Menü „Codetyp“ und wählen Sie „PHP-Snippet“ .
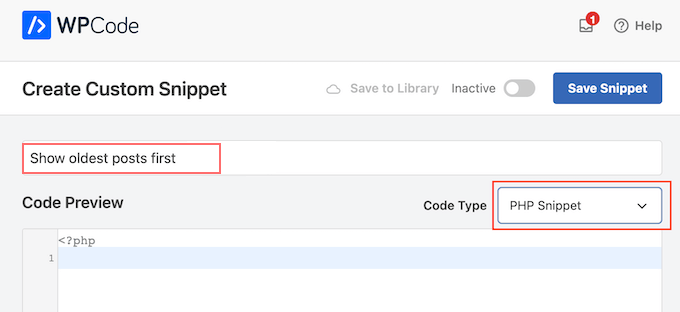
Schritt 6: Geben Sie den Code ein
- Fügen Sie im Code-Editor das folgende Code-Snippet hinzu, um ältere Beiträge zuerst anzuzeigen:
// Function to modify default WordPress query
function wpb_custom_query( $query ) {
// Make sure we only modify the main query on the homepage
if( $query->is_main_query() && ! is_admin() && $query->is_home() ) {
// Set parameters to modify the query
$query->set( 'orderby', 'date' );
$query->set( 'order', 'ASC' );
}
}
// Hook our custom query function to the pre_get_posts
add_action( 'pre_get_posts', 'wpb_custom_query' );
Schritt 7: Legen Sie die Einfügeoptionen fest
- Scrollen Sie zum Abschnitt „Einfügung“ .
- Stellen Sie sicher, dass „Automatisch einfügen“ ausgewählt ist, damit Ihr Code auf der gesamten Website ausgeführt wird.
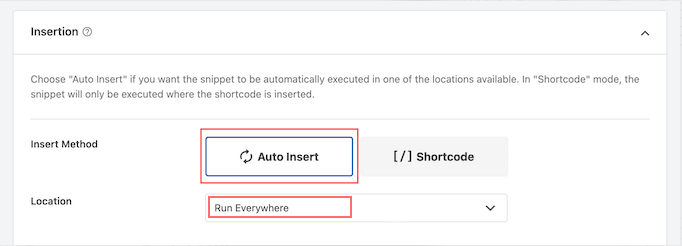
- Öffnen Sie das Dropdown-Menü „Standort“ und wählen Sie „Überall ausführen“ .
Schritt 8: Aktivieren Sie das Snippet
- Wechseln Sie oben auf dem Bildschirm von „Inaktiv“ zu „Aktiv“ .
Schritt 9: Speichern Sie Ihr Snippet
- Klicken Sie auf „Snippet speichern“, um den PHP-Code live zu schalten.
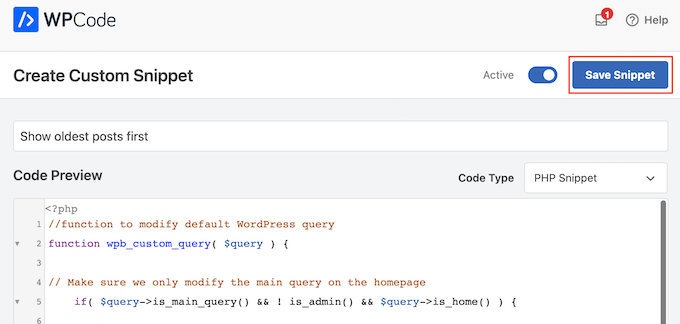
Schritt 10: Überprüfen Sie Ihre Website
- Besuchen Sie Ihre Website, um die gemäß Ihrem Code neu organisierten Beiträge zu sehen!
Dieser Prozess hilft Ihnen dabei, die Anzeige von Beiträgen auf Ihrer Website zu ändern, ohne das Risiko einzugehen, Ihre Designdateien direkt zu bearbeiten.

Abschluss
Es mag einfach klingen, aber die Neuordnung von Beiträgen in WordPress kann einen erheblichen Einfluss auf Ihr gesamtes Benutzererlebnis haben. Das Tolle daran ist, dass WordPress Ihnen große Freiheiten lässt, es nach Ihren Wünschen anzupassen und umzusetzen.
Ich hoffe, dass die oben genannten Methoden Ihnen dabei helfen werden, Blog-Beiträge auf Ihrer WordPress-Site einfach neu anzuordnen. Wenn Ihnen dieser Beitrag gefallen hat, können Sie uns gerne Ihre Meinung im Kommentarbereich unten mitteilen.

Rahul Kumar ist ein Web-Enthusiast und Content-Stratege, der sich auf WordPress und Webhosting spezialisiert hat. Mit jahrelanger Erfahrung und seinem Engagement, über Branchentrends auf dem Laufenden zu bleiben, entwickelt er effektive Online-Strategien, die den Traffic steigern, das Engagement steigern und die Conversions steigern. Rahuls Liebe zum Detail und seine Fähigkeit, überzeugende Inhalte zu erstellen, machen ihn zu einer wertvollen Bereicherung für jede Marke, die ihre Online-Präsenz verbessern möchte.