So setzen Sie eine WordPress-Website zurück (Plugin + manuell)
Veröffentlicht: 2024-11-15Möchten Sie Ihre WordPress-Site zurücksetzen? Durch das Zurücksetzen Ihrer Website können alle Inhalte, Plugins und Themen gelöscht werden, sodass Sie mit einer sauberen Website beginnen können.
Sie denken vielleicht, dass das Zurücksetzen einer Website ein komplizierter Vorgang ist, aber es ist eigentlich ziemlich einfach, wenn Sie die richtigen Richtlinien befolgen.
Vor diesem Hintergrund zeigen wir Ihnen in dieser Anleitung genau, wie Sie eine WordPress-Website mit oder ohne Plugin zurücksetzen . Außerdem erfahren Sie, warum ein Reset hilfreich sein kann und wie Sie sicher starten.
Also, ohne weitere Umschweife, fangen wir an!
Gründe, warum Sie ein Zurücksetzen Ihrer WordPress-Website in Betracht ziehen könnten
Das Zurücksetzen einer WordPress-Website ist nicht üblich. Es gibt jedoch Zeiten, in denen ein Zurücksetzen Ihrer WordPress-Site unerlässlich ist, damit nicht alles zusammenbricht.
Lassen Sie uns einige Szenarien finden, in denen das Zurücksetzen Ihrer Website Ihnen mehr helfen könnte als jede andere Lösung!
- Neu anfangen : Wenn Sie den Zweck oder das Design Ihrer Website ändern, kann ein Reset Ihnen dabei helfen, mit einer leeren Tafel zu beginnen. Dadurch werden veraltete Inhalte und unnötige Elemente ausgeräumt und Raum für eine neue Ausrichtung geschaffen.
- Beheben anhaltender Probleme : Manchmal kann eine WordPress-Site Probleme wie Plugin-Konflikte, Fehler oder Sicherheitslücken entwickeln. Ein vollständiger Reset kann diese Probleme beheben und Ihnen eine stabile Arbeitsgrundlage bieten.
- Experimentieren und Lernen : Wenn Sie Themes, Plugins oder Anpassungen testen, ist ein Zurücksetzen sinnvoll. Alle Änderungen werden schnell entfernt, sodass Entwickler und Lernende auf Testseiten neu beginnen können.
- Leistungssteigerung : Im Laufe der Zeit können Websites aufgrund veralteter Themes, übermäßiger Plugins oder einer Überlastung der Datenbank langsamer werden. Durch das Zurücksetzen kann die Leistung verbessert werden, indem diese Überschreitungen beseitigt werden und die Website einfacher und effizienter eingerichtet wird.
Wenn eines der oben genannten Szenarios auf Sie zutrifft, sollten Sie Ihre WordPress-Site zurücksetzen, um das Problem zu beheben.
Sie fragen sich, wie Sie eine WordPress-Website zurücksetzen können? Keine Sorge, lass es uns gemeinsam schaffen!
So setzen Sie eine WordPress-Website mit und ohne Verwendung eines Plugins zurück
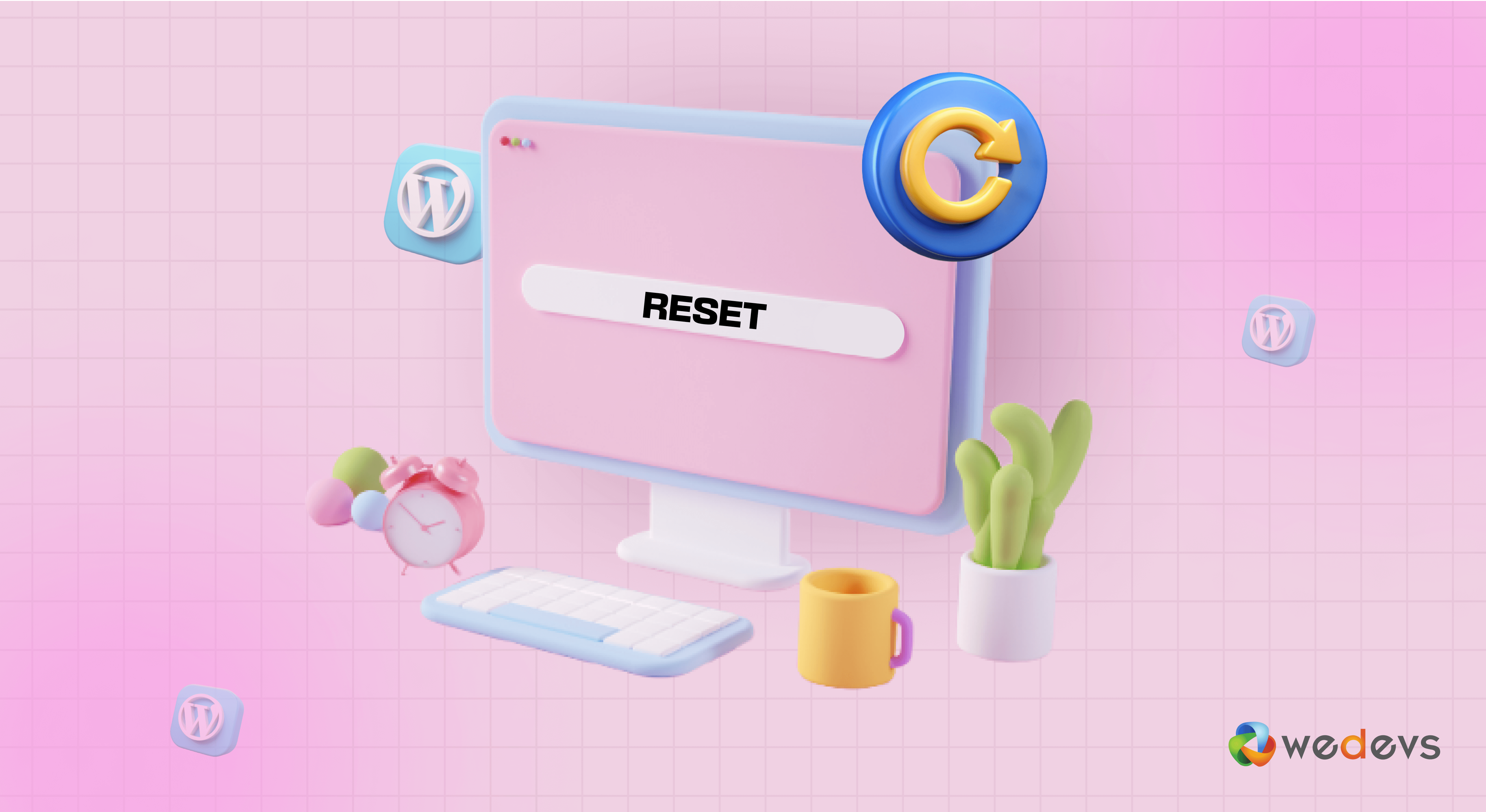
Das Zurücksetzen einer WordPress-Website ist einfach. Noch einfacher kann es sein, wenn Sie ein WordPress-Reset-Plugin verwenden. Wenn Sie jedoch kein Plugin verwenden möchten, können Sie dies manuell tun, ohne ein Plugin zu verwenden.
In diesem Abschnitt zeigen wir beide Möglichkeiten, eine WordPress-Website zurückzusetzen:
- Setzen Sie eine WordPress-Site mit einem Plugin zurück
- Setzen Sie eine WordPress-Site ohne Plugin zurück
Gehen wir nun ins Detail und folgen der Methode, die für Sie am besten geeignet ist!
Nur eine Warnung: Bevor Sie Ihre WordPress-Website zurücksetzen, stellen Sie sicher, dass Sie eine vollständige Sicherung Ihrer Website erstellt haben. Damit Sie Ihre Website problemlos wiederherstellen können, wenn etwas schief geht.
Methode 01: Setzen Sie eine WordPress-Site mit einem Plugin zurück
Der einfachste Weg, eine WordPress-Site zurückzusetzen, ist die Verwendung eines WordPress-Reset-Plugins. Hierfür stehen mehrere Plugins zur Verfügung. Für dieses Tutorial verwenden wir das WP Reset-Plugin .
Hinweis: Neben WP Reset haben wir im nächsten Abschnitt eine Reihe weiterer WordPress-Reset-Plugins für Sie parat. Werfen Sie einen Blick darauf, vielleicht finden Sie genau das Richtige für Ihre Website!
Wenn Sie sich fragen, warum wir dieses Plugin verwenden, nennen wir Ihnen die Gründe dafür!
- Einfache Benutzeroberfläche : WP Reset verfügt über eine übersichtliche und einfach zu navigierende Benutzeroberfläche. Selbst Anfänger können es ohne Verwirrung verstehen und verwenden.
- Flexible Reset-Optionen : Sie können einen vollständigen Reset für Ihre Site wählen oder bestimmte Elemente selektiv zurücksetzen. Dazu gehört das Entfernen von Themes, Plugins und Anpassungen.
- Snapshot-Funktion : Das Plugin enthält ein Snapshot-Tool. Auf diese Weise können Sie Ihre aktuelle Site sichern und bei Bedarf den vorherigen Zustand wiederherstellen.
- Zurücksetzen mit einem Klick : Mit dem Plugin können Sie Ihre Website mit einem Klick zurücksetzen. Das spart Ihnen Zeit und reduziert den Aufwand für einen Neuanfang.
Befolgen Sie nun diese Schritte, um Ihre WordPress-Site zurückzusetzen!
- Installieren und aktivieren Sie das WP Reset Plugin
- Konfigurieren Sie das Plugin
- Löschen Sie alle vorhandenen Plugins und Themes
Bereit zum Erkunden? Okay, lass uns gehen!
Schritt 01: Installieren und aktivieren Sie das WP Reset Plugin
Um das Plugin zu installieren, gehen Sie zu Ihrem WordPress-Dashboard und navigieren Sie dann zu Plugins -> Neues Plugin hinzufügen. Dort finden Sie ein Suchfeld zum Durchsuchen des Plugins. Geben Sie den Plugin-Namen in das Suchfeld ein und finden Sie Ihr gewünschtes Plugin im Suchergebnis.
Installieren Sie dann zunächst das Plugin, indem Sie auf die Schaltfläche „ Jetzt installieren “ klicken, und aktivieren Sie dann das Plugin, um es auf Ihrer Website zu verwenden.
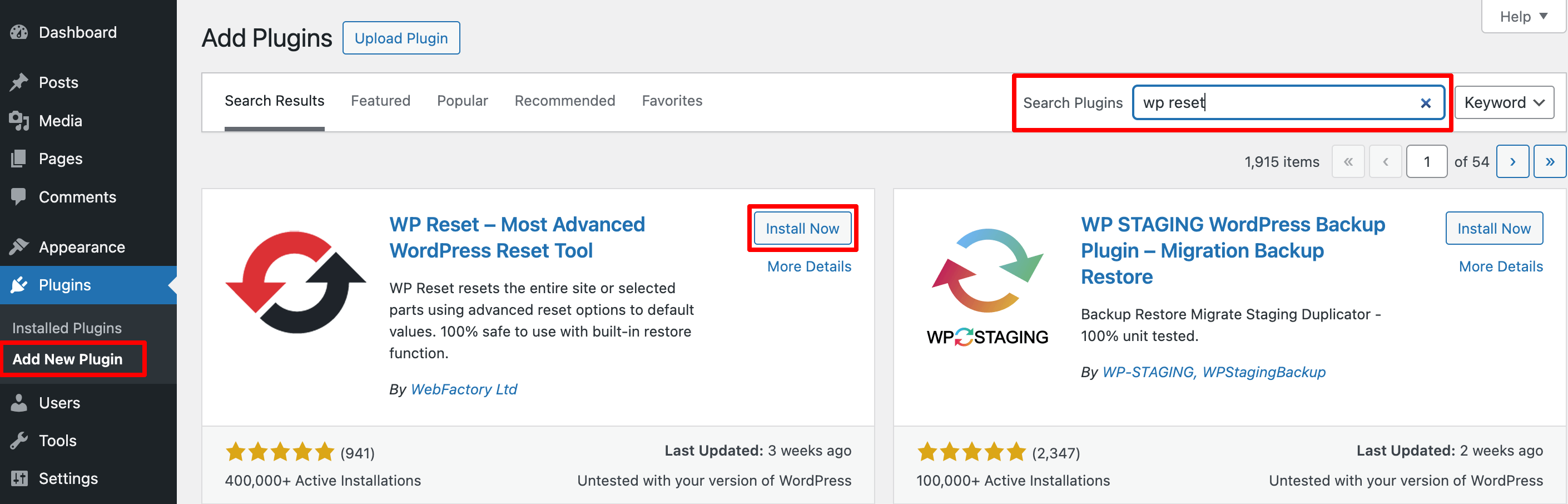
Schritt 02: Konfigurieren Sie das Plugin
Um auf das WP Reset-Plugin zuzugreifen, gehen Sie zu Extras -> WP Reset. Dort finden Sie die Einstellungen des WP Reset-Plugins.
Scrollen Sie nun etwas nach unten und konfigurieren Sie, wie Sie Ihre Website zurücksetzen möchten. Wenn Sie die kostenlose Version dieses Plugins verwenden, können Sie drei Optionen konfigurieren:
- Aktuelles Theme reaktivieren
- Aktivieren Sie das WP Reset-Plugin erneut
- Aktivieren Sie alle derzeit aktiven Plugins erneut
Aktivieren Sie das Kontrollkästchen, wenn Sie nach dem Zurücksetzen Ihrer Website dasselbe Theme, Plugin oder WP Reset-Plugin verwenden möchten.
Geben Sie dann „ Reset “ in das Feld ein und klicken Sie auf die Schaltfläche „ Site zurücksetzen “, um Ihre Site zurückzusetzen.
ABER HALTEN SIE DURCH!
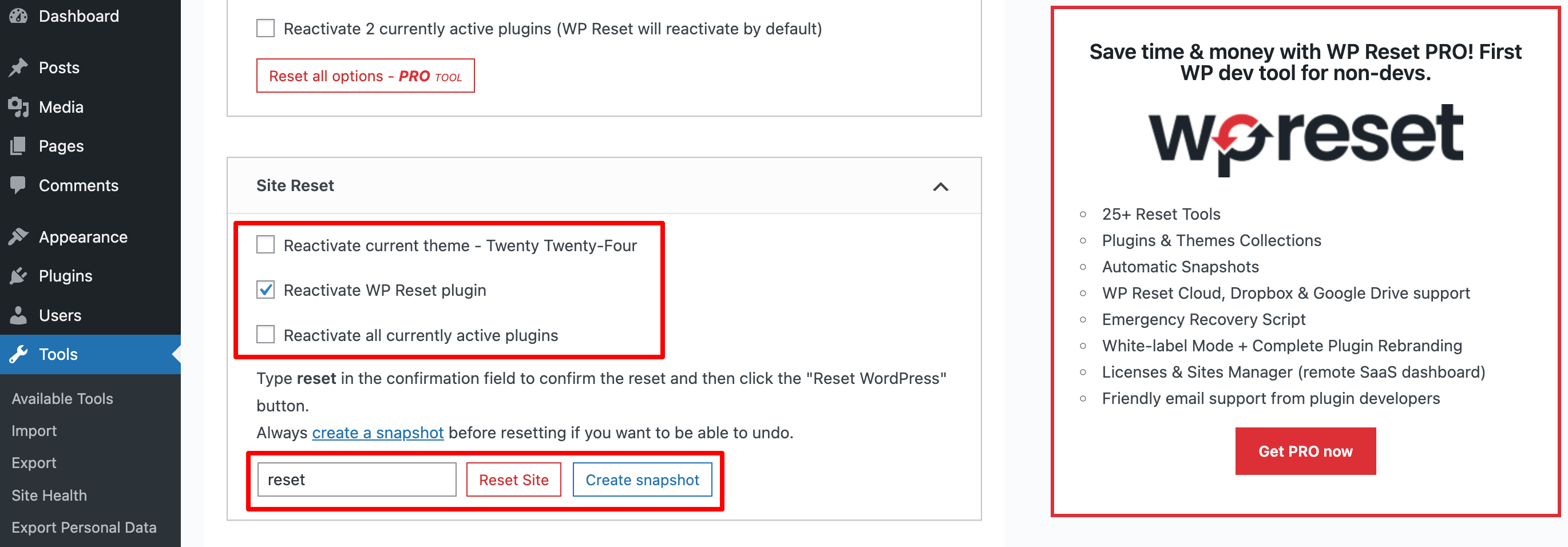
Bevor Sie Ihre Site zurücksetzen, sollten Sie einen Snapshot erstellen, indem Sie auf die Option „ Snapshot erstellen “ neben der Option „Site zurücksetzen“ klicken.
Ein Snapshot erstellt Kopien Ihrer WordPress-Datenbank, sodass Sie Teile des Zurücksetzens rückgängig machen können. Ein Snapshot ist kein Ersatz für ein Backup, aber eine nützliche Zusatzfunktion.
Klicken Sie auf die Schaltfläche „Snapshot erstellen“ und warten Sie, bis das Plugin den Vorgang abgeschlossen hat. Die Erstellung des Schnappschusses dauert nur wenige Sekunden.
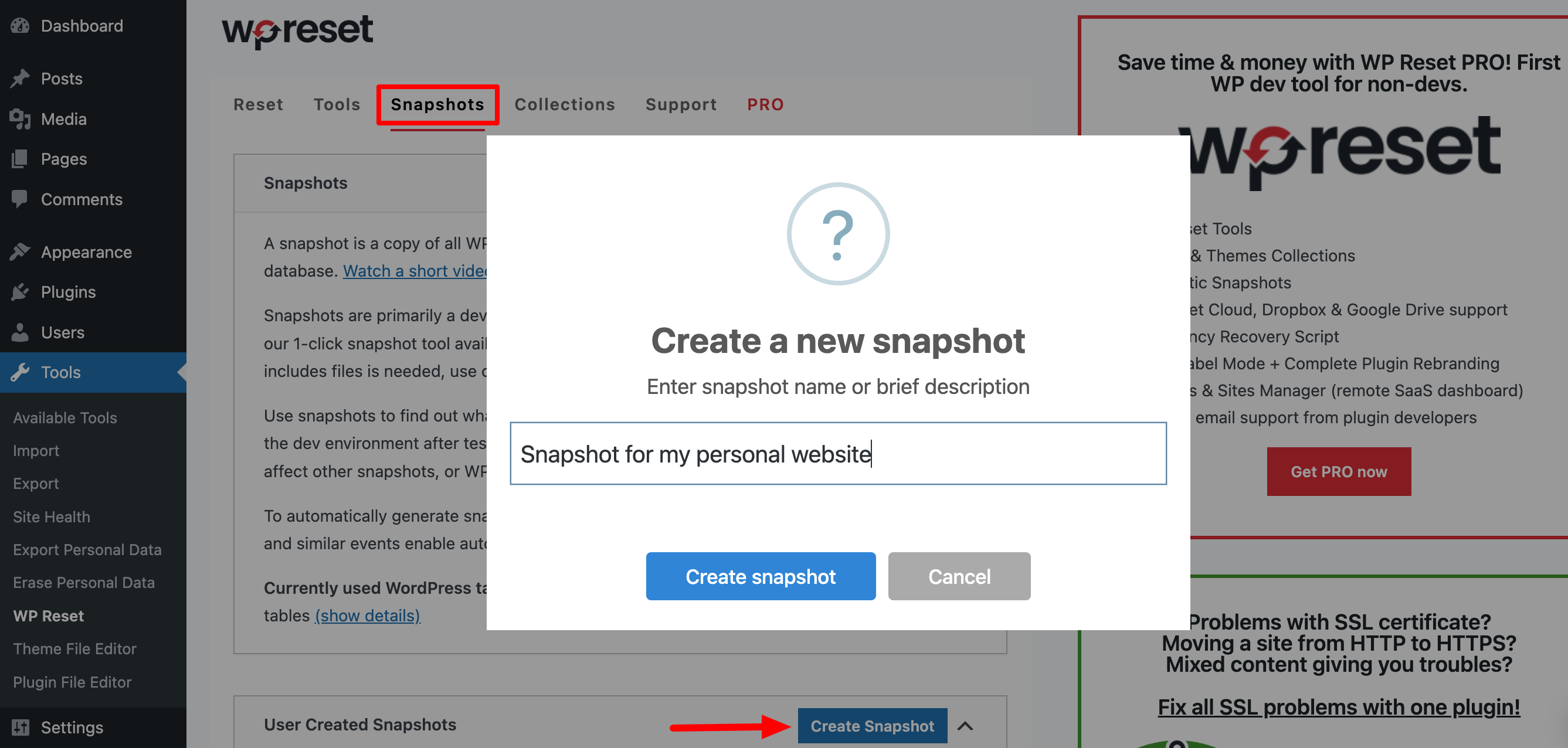
Wenn der Snapshot erstellt wurde, klicken Sie nun auf „ Site zurücksetzen “, um Ihre WordPress-Site zurückzusetzen. Es erscheint ein neues Popup. Klicken Sie dann auf „ WordPress zurücksetzen “, um den Vorgang abzuschließen. Das vollständige Zurücksetzen Ihrer Website dauert nur wenige Sekunden.
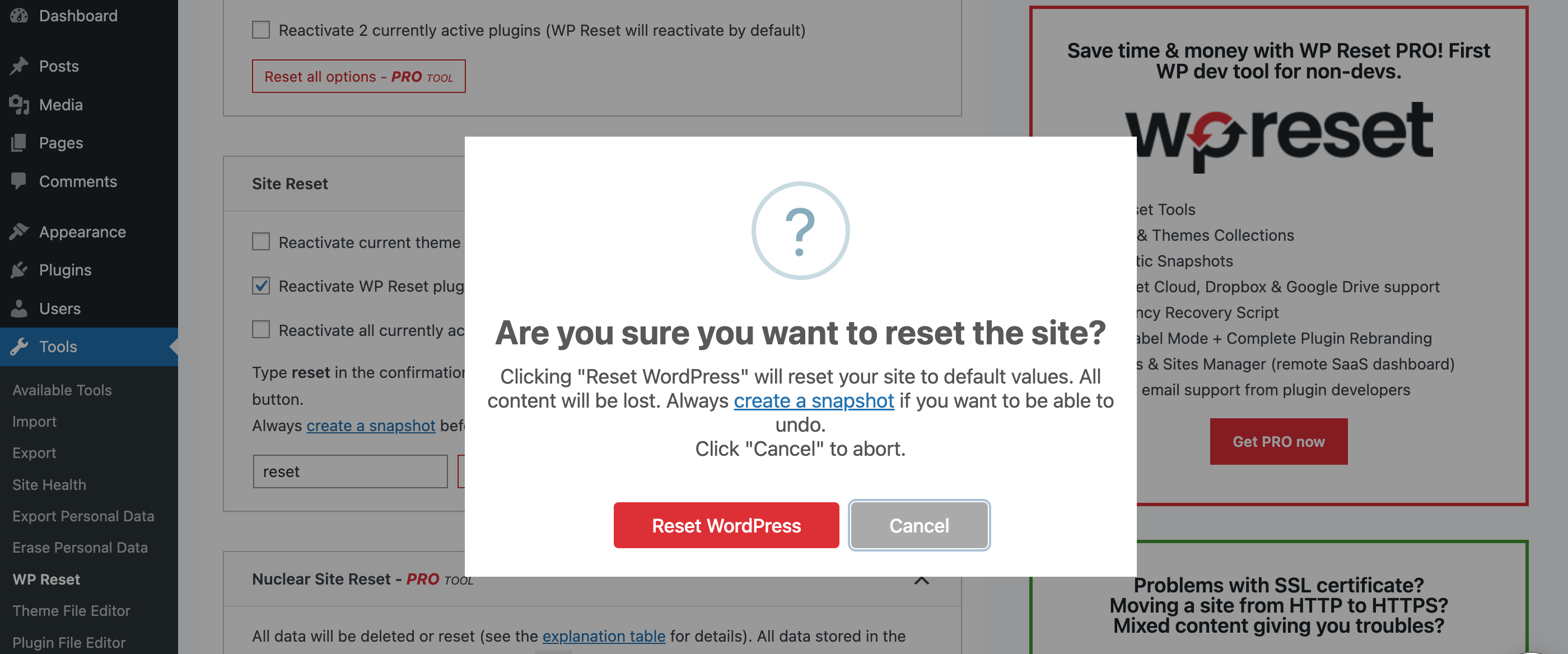
Wenn das Zurücksetzen abgeschlossen ist, werden Sie zu Ihrer WordPress-Dashboard-Startseite weitergeleitet, wo Sie eine Erfolgsmeldung sehen.
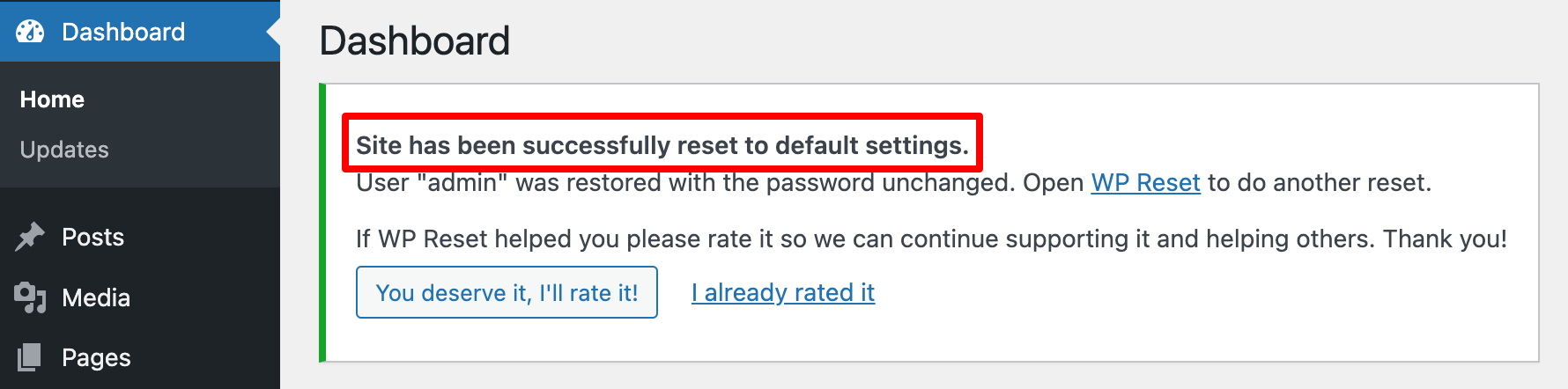
Schritt 03: Löschen Sie alle vorhandenen Plugins und Themes
Du bist noch nicht ganz fertig. Standardmäßig deaktiviert WP Reset Theme- und Plugin-Dateien, anstatt sie zu löschen . Sie können dieses Plugin jedoch auch zum Löschen dieser Dateien verwenden. Befolgen Sie einfach die folgenden Schritte!
Klicken Sie auf die Registerkarte „Extras“ und scrollen Sie etwas nach unten. Dort finden Sie die Optionen „ Alle Themes löschen “ und „ Plugins löschen “.
Klicken Sie auf diese Optionen, um die Themes und Plugins vollständig zu löschen.
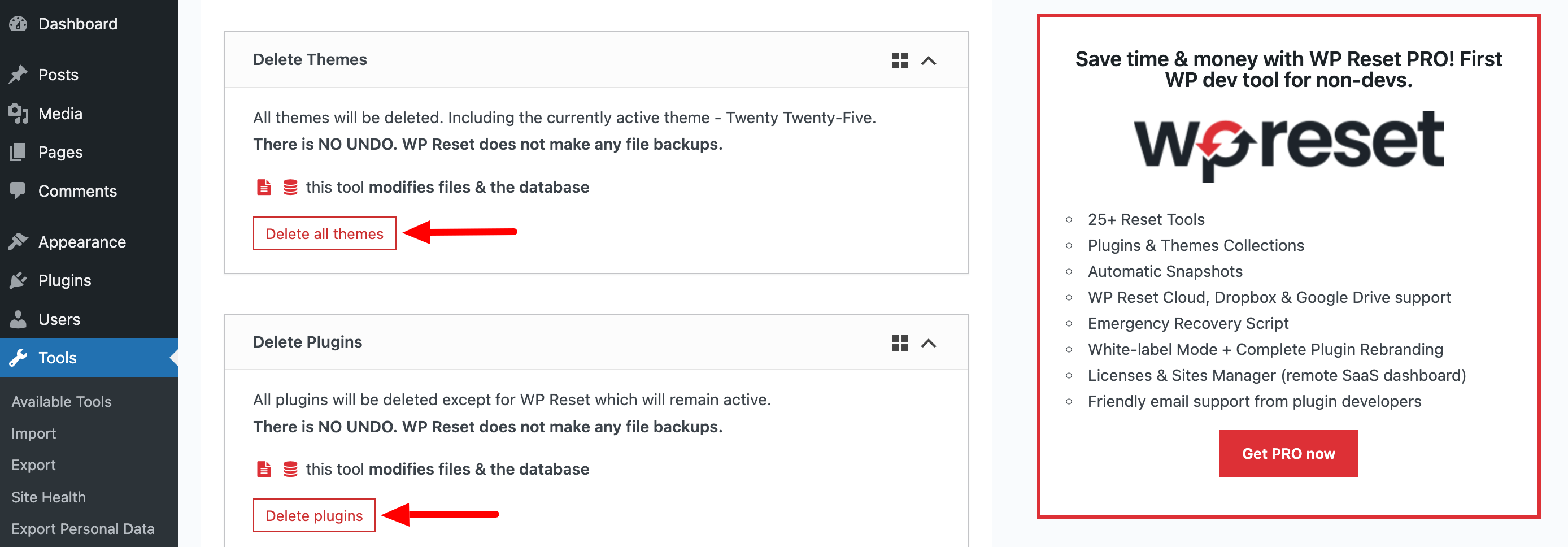
Kommen wir nun zur nächsten Methode, um zu erkunden, wie man eine WordPress-Site zurücksetzt, ohne ein Plugin zu verwenden!
Methode 02: Setzen Sie eine WordPress-Site ohne Plugin zurück
Wenn Sie Ihre Website zurücksetzen möchten, ohne ein WordPress-Reset-Plugin zu verwenden, müssen Sie Ihre Datenbank löschen, eine neue erstellen, Ihr Plugin, Theme und andere Dateien löschen und das WordPress-Installationsskript erneut ausführen.
- Melden Sie sich dazu bei Ihrem cPanel an und klicken Sie auf Datenbanken .
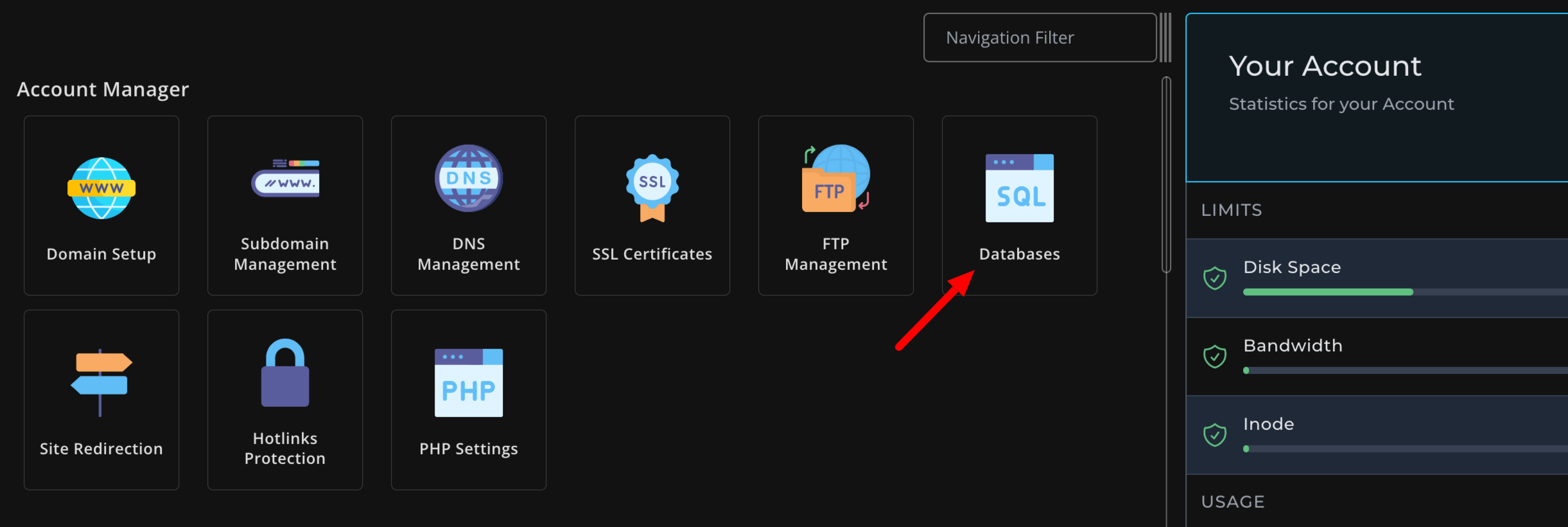
- Suchen Sie nun Ihre WordPress-Datenbank und klicken Sie unter der Spalte „Aktionen“ auf „Löschen “.
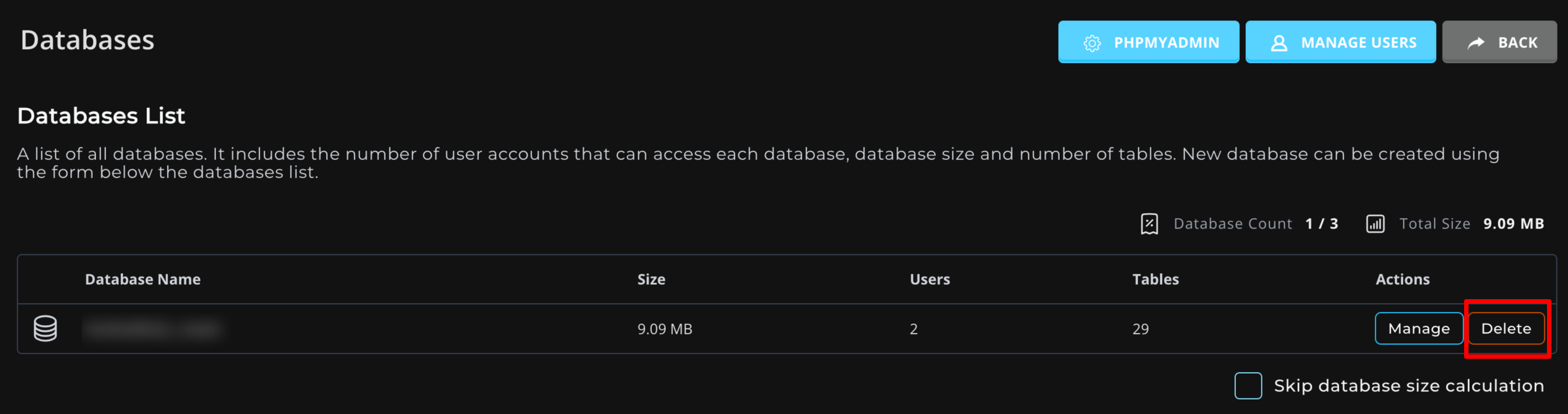
- Scrollen Sie als Nächstes zum Abschnitt „Neue Datenbank erstellen“ . Benennen Sie Ihre neue Datenbank und klicken Sie auf Datenbank erstellen. Die Seite sollte automatisch aktualisiert werden.
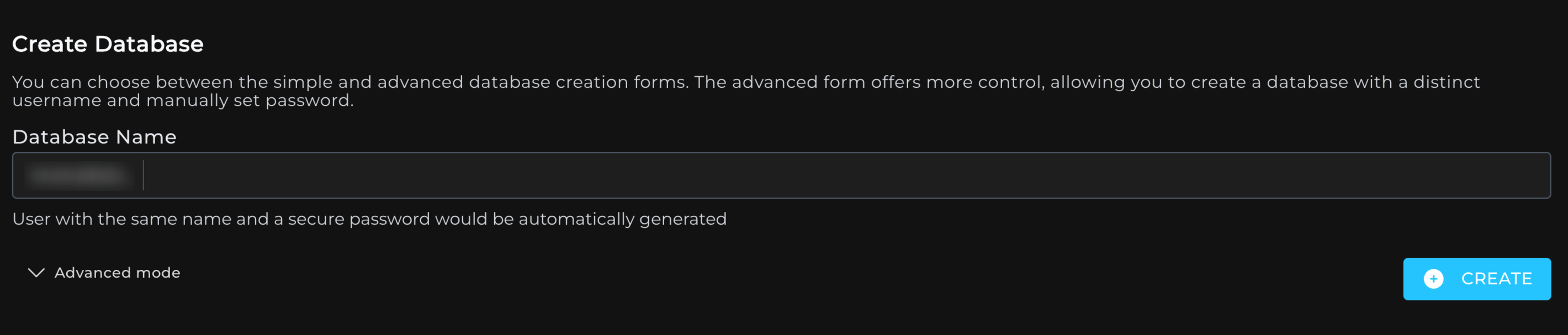
- Scrollen Sie dann zum Abschnitt „Benutzer zu einer Datenbank hinzufügen“. Wählen Sie Ihren bisherigen Benutzernamen (mit allen bisherigen Berechtigungen) und die neu erstellte Datenbank aus den Dropdown-Menüs aus.
- Gehen Sie nun zum Dateimanager in cPanel.
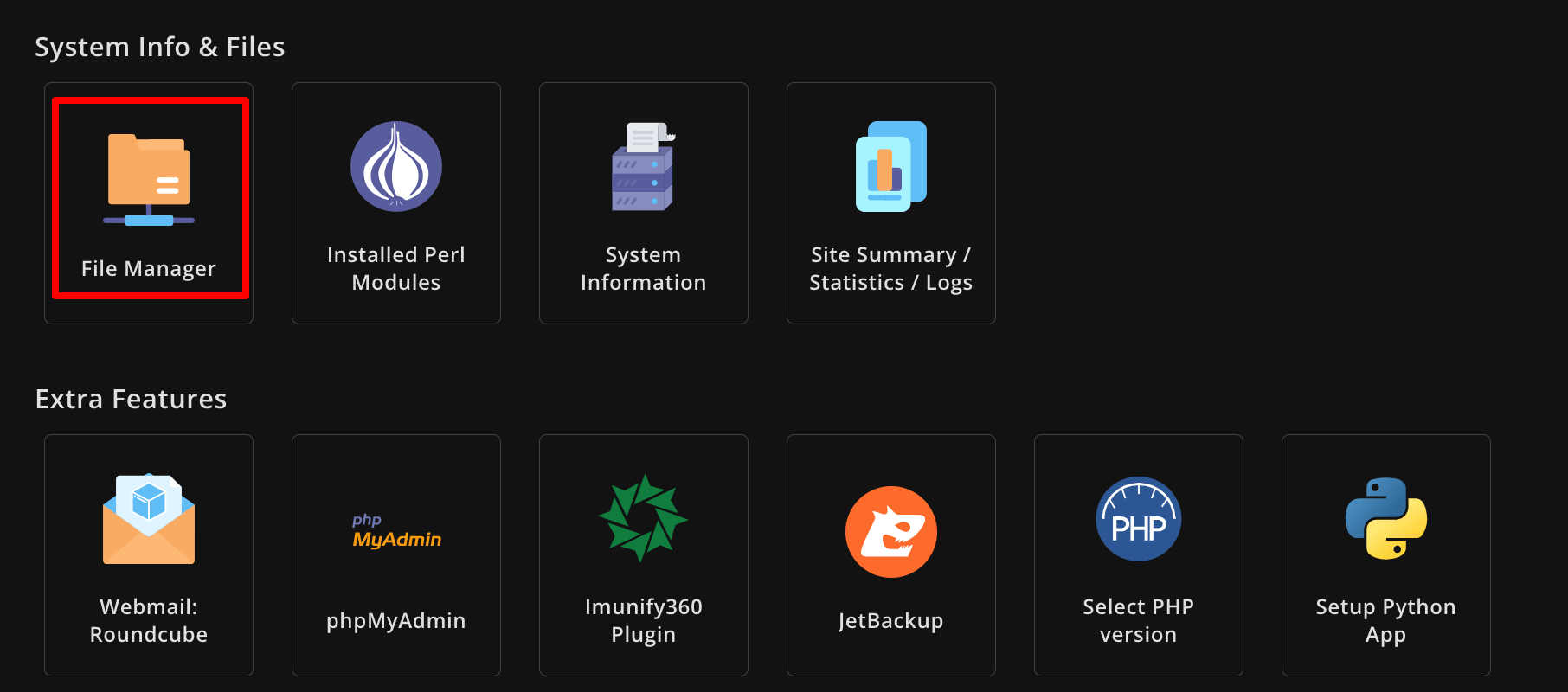
- Navigieren Sie dann zu public_html -> wp-content und löschen Sie den Ordner wp-content.
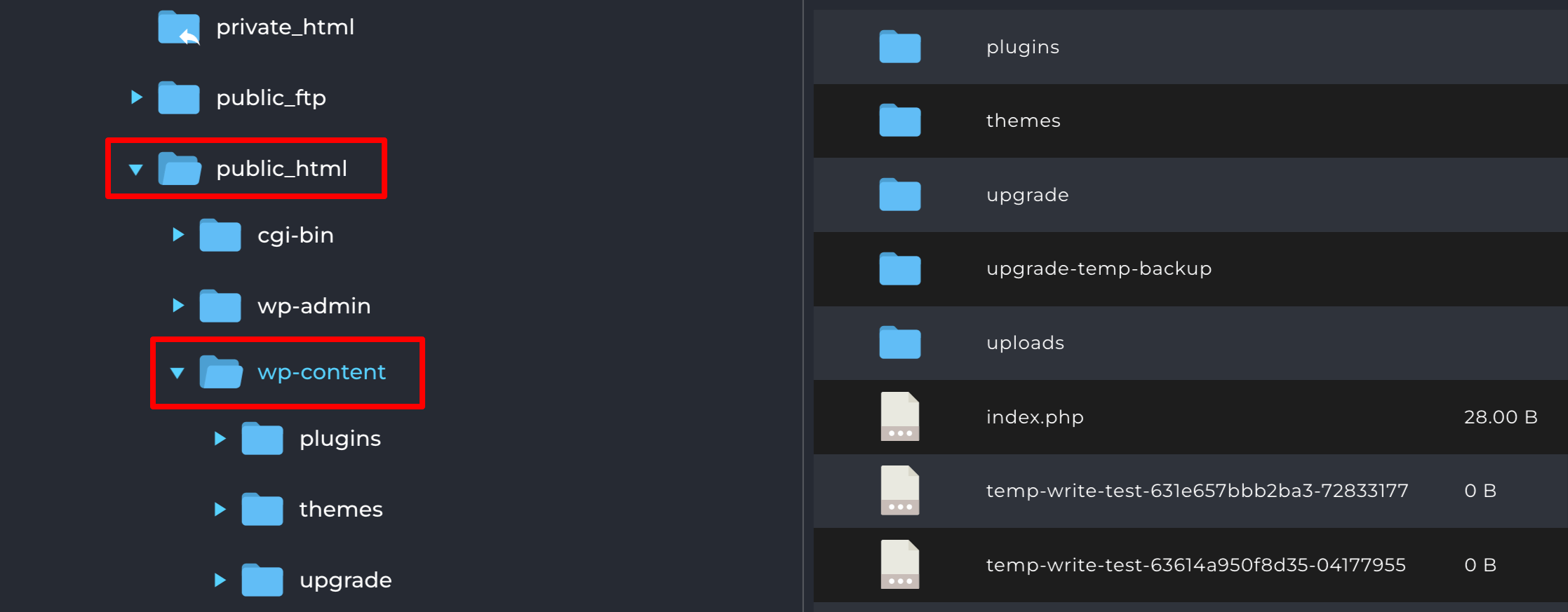
Ihre Website wird jetzt komplett zurückgesetzt. Aber du bist noch nicht ganz fertig .

- Geben Sie nun Ihren Domainnamen mit /wp-admin/install.php am Ende der Adressleiste des Browsers ein. Sie werden gebeten, das Formular mit den erforderlichen Informationen auszufüllen.
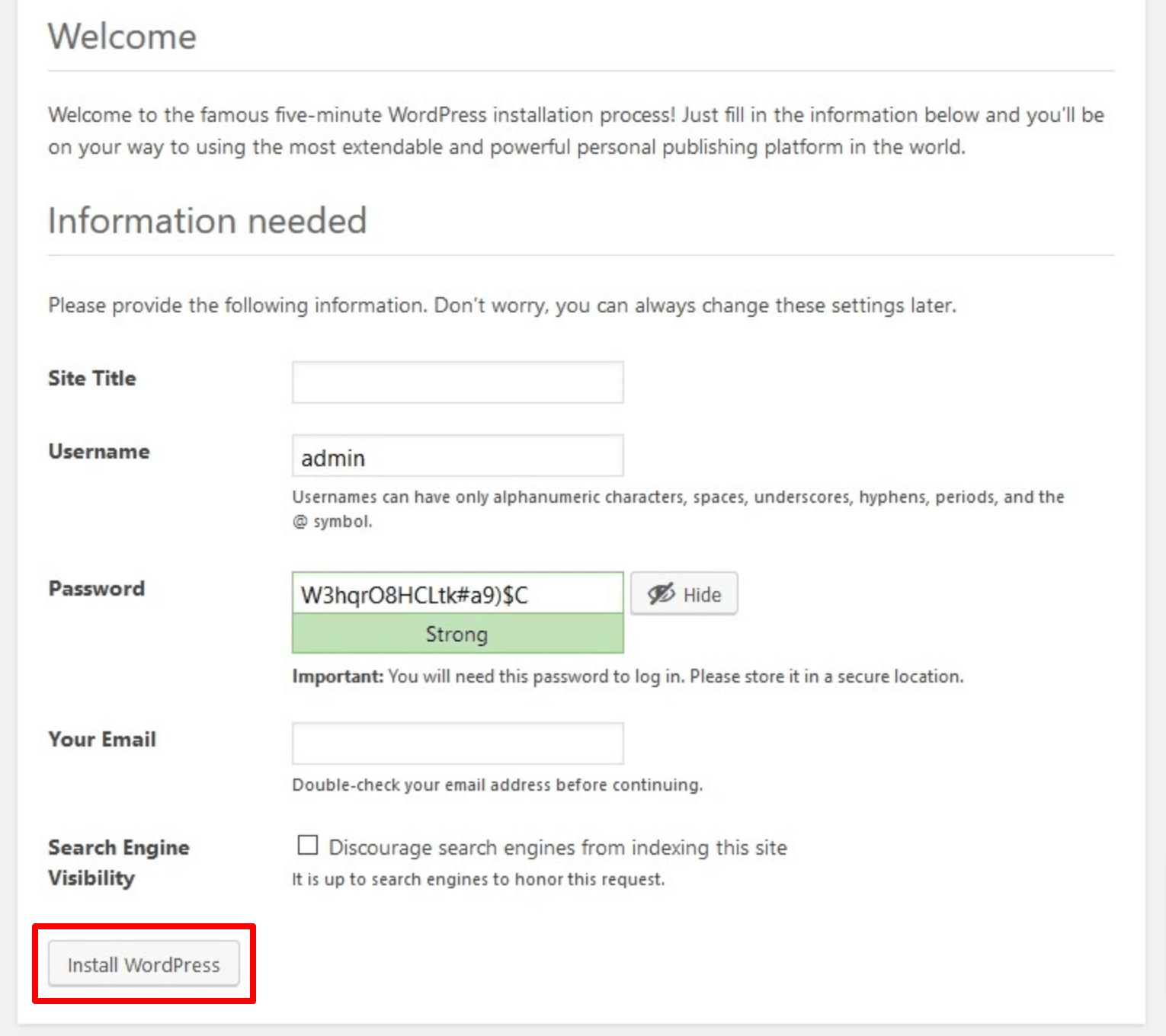
Als nächstes werden Sie aufgefordert, sich mit Ihrem Benutzernamen und Passwort anzumelden. Wenn Sie fertig sind, haben Sie eine frische neue Website!
Beste WordPress-Plugins zum Zurücksetzen Ihrer WordPress-Site
Wie bereits erwähnt, werden wir neben dem WP Reset-Plugin noch einige weitere WordPress-Reset-Plugins zeigen, daher werden wir in diesem Teil darauf eingehen.
I. Erweiterter WordPress-Reset
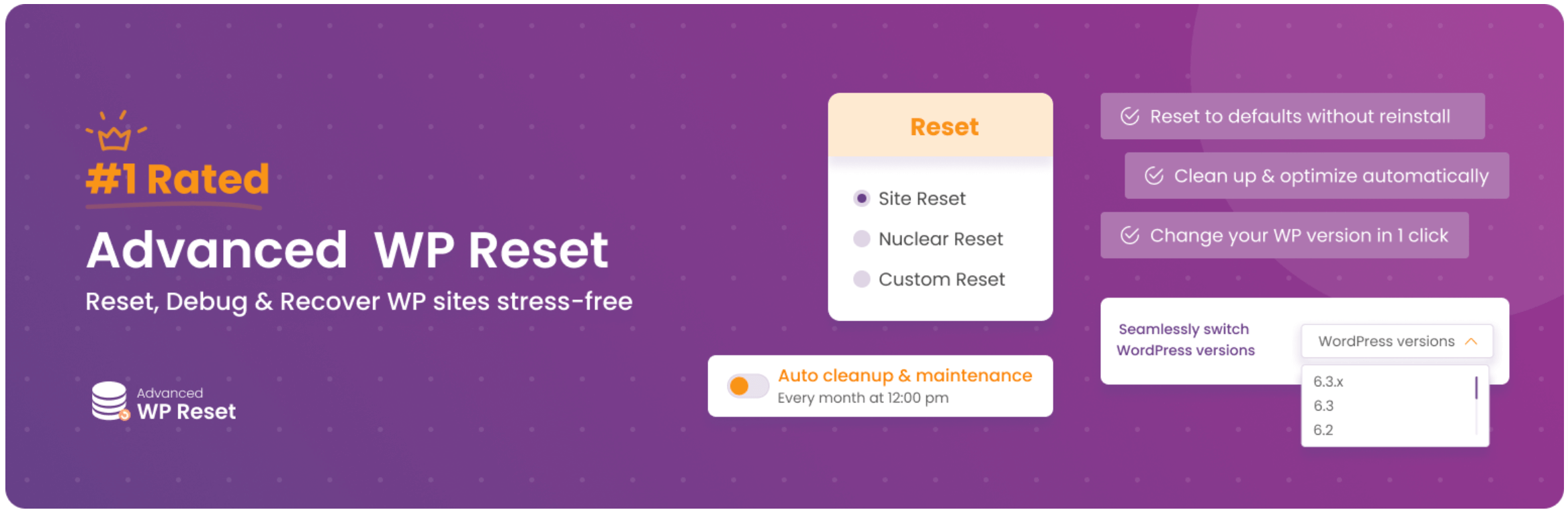
Advanced WordPress Reset bietet eine schnelle und unkomplizierte Möglichkeit, Ihre Website vollständig zurückzusetzen. Es setzt Ihre Website auf ihre ursprünglichen Einstellungen zurück, löscht Beiträge, Seiten und Anpassungen, behält aber wichtige Kerndateien bei.
Dieses Plugin ist besonders hilfreich für Entwickler, die häufig Testseiten einrichten, da es ihnen eine schnelle Bereinigung und einen Neustart ohne zusätzliche Schritte ermöglicht.
II. WordPress-Reset von WebFactory
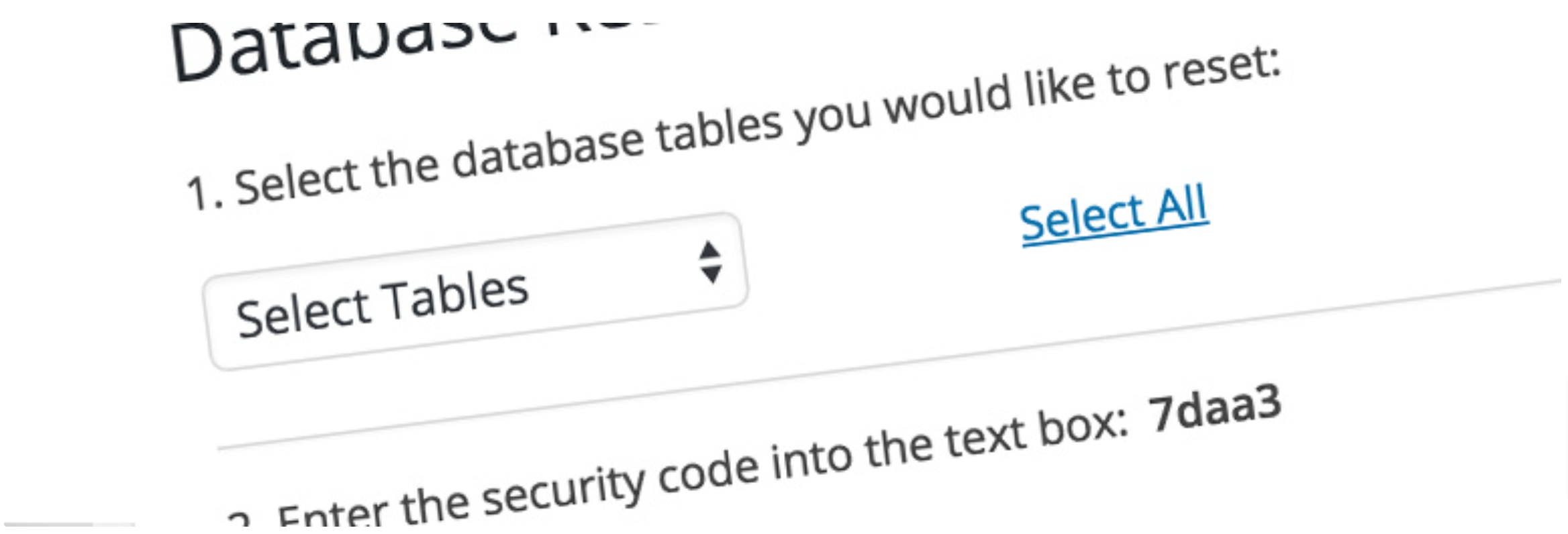
WordPress Reset von WebFactory gibt Ihnen die Kontrolle darüber, was Sie auf Ihrer Website zurücksetzen möchten. Es bietet Optionen zum vollständigen und teilweisen Zurücksetzen, mit denen Sie bestimmte Einstellungen, Themen oder Plugins beibehalten und gleichzeitig Inhalte und andere Elemente löschen können. Es ist eine flexible Wahl für Benutzer, die mehr Kontrolle wünschen, und ist dank der Ein-Klick-Reset-Optionen auch einfach zu verwenden.
III. Zurücksetzen des Customizers
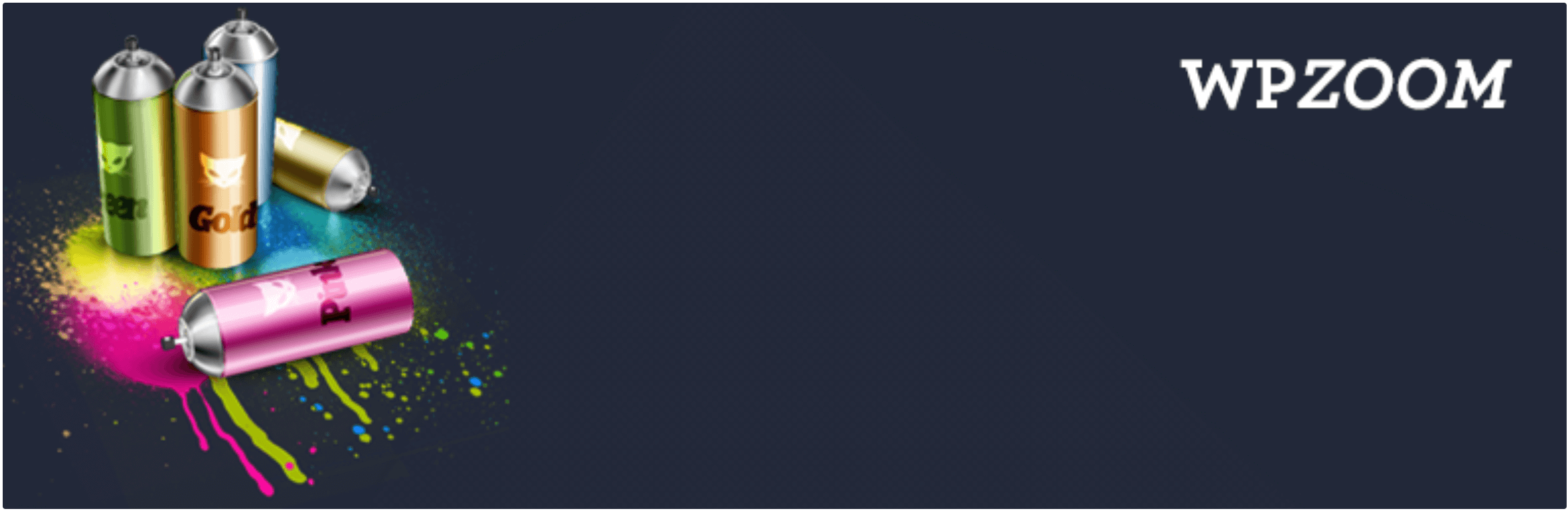
Customizer Reset ist ein leichtes Plugin, das Ihnen hilft, alle im WordPress Customizer vorgenommenen Änderungen zurückzusetzen. Damit können Sie die Standardeinstellungen Ihres Themes wiederherstellen, ohne dass sich dies auf andere Teile Ihrer Website auswirkt, z. B. auf Beiträge oder Seiten.
Customizer Reset ist perfekt für Benutzer, die unerwünschte Designänderungen schnell rückgängig machen möchten. Es ist einfach zu verwenden und mit nur wenigen Klicks werden Ihre Designeinstellungen zurückgesetzt.
Wann sollten Sie Ihre WordPress-Site nicht zurücksetzen?
Das Zurücksetzen Ihrer WordPress-Site kann in vielen Fällen hilfreich sein, ist aber nicht immer die beste Lösung. Nun stellt sich die Frage, in welchen Situationen man eine WordPress-Seite nicht zurücksetzen sollte. Lasst uns das herausfinden!
- Kleinere Probleme oder Fehler : Wenn Ihre Website kleine Fehler oder Fehler aufweist, ist ein vollständiger Reset möglicherweise nicht erforderlich. Einfache Fehlerbehebungsschritte wie das Leeren Ihres Caches, das Aktualisieren von Plugins oder das Beheben bestimmter Fehler können das Problem lösen, ohne dass alles gelöscht werden muss.
- Inhalte, die Sie behalten möchten : Durch das Zurücksetzen werden alle Beiträge, Seiten und Mediendateien entfernt. Wenn Sie über wichtige Inhalte verfügen, die Sie nicht verlieren möchten, ist es besser, alternative Lösungen wie das Bereinigen bestimmter Abschnitte oder die Neuorganisation Ihrer Website in Betracht zu ziehen.
- Unvorbereitete Backups : Wenn Sie Ihre Website noch nicht gesichert haben, kann ein Zurücksetzen zu einem dauerhaften Datenverlust führen. Erstellen Sie immer ein vollständiges Backup, bevor Sie größere Änderungen vornehmen, um den Verlust wichtiger Daten zu vermeiden.
- Leistungsprobleme ohne eindeutige Ursache : Wenn Ihre Website langsam ist, die genaue Ursache jedoch unklar ist, kann das Problem möglicherweise nicht durch Zurücksetzen behoben werden. Probleme wie Servereinschränkungen oder nicht optimierte Bilder erfordern gezielte Korrekturen und keinen vollständigen Reset.
Bevor Sie also Ihre WordPress-Site zurücksetzen, überprüfen Sie diese Punkte noch einmal und treffen Sie dann Ihre Entscheidung mit Bedacht.
So setzen Sie eine WordPress-Website zurück – FAQ
Ja, bei einem vollständigen Zurücksetzen werden alle Beiträge, Seiten, Kommentare und benutzerdefinierten Einstellungen gelöscht und Ihre Website auf den Standardzustand zurückgesetzt. Um wichtige Inhalte zu behalten, sichern Sie Ihre Website vor dem Zurücksetzen.
Ja, einige Plugins, wie z. B. WP Reset, ermöglichen selektive Zurücksetzungen. Sie können Themes, Plugins oder andere Anpassungen zurücksetzen, ohne dass dies Auswirkungen auf Ihre gesamte Website hat.
Nicht direkt. Sobald ein Reset abgeschlossen ist, sind die Änderungen normalerweise dauerhaft. Wenn Sie jedoch ein Backup erstellen oder ein Plugin mit Snapshot-Funktion verwenden, können Sie Ihre Website bei Bedarf auf einen früheren Zustand zurücksetzen.
Bei einem vollständigen Reset werden alle aktiven Themes und Plugins entfernt. Einige Plugins, wie z. B. WP Reset, bieten eine Option zur automatischen Neuinstallation ausgewählter Plugins und Themes nach dem Zurücksetzen.
Ja, das Zurücksetzen einer Live-Website kann sich auf SEO und Rankings auswirken, da Inhalte entfernt werden. Wenn Ihre Website bereits indiziert ist, kann das Zurücksetzen zu fehlerhaften Links oder Fehlerseiten führen, die sich auf die Sichtbarkeit Ihrer Suche auswirken können.
So setzen Sie eine WordPress-Site zurück – Schlussbemerkung
Das Zurücksetzen Ihrer WordPress-Site kann ein nützlicher Schritt sein, wenn Sie einen Neuanfang wünschen, Probleme beheben oder die Leistung verbessern möchten .
Sie können Ihre Website mit einem Plugin wie WP Reset zurücksetzen oder manuelle Schritte ausführen. In diesem Tutorial haben wir beide Möglichkeiten gezeigt. Wählen Sie eine Methode, die für Sie am besten geeignet ist. Vergessen Sie jedoch nicht, eine vollständige Sicherung Ihrer Website zu erstellen, bevor Sie Ihre Website zurücksetzen.
Sie wissen nicht, welches Backup-Plugin Sie verwenden sollen? Schauen Sie sich unseren Blog über die besten WordPress-Backup-Plugins an und sichern Sie Ihre Website automatisch.
Wenn Sie weitere Fragen zu diesem Tutorial haben, können Sie uns diese gerne über das Kommentarfeld unten mitteilen. Wir würden uns freuen, Ihre Anfrage schnellstmöglich zu bearbeiten. Danke schön!
