So setzen Sie Ihre WordPress-Datenbank auf die Standardeinstellungen zurück
Veröffentlicht: 2023-12-02Möchten Sie Ihre WordPress-Datenbank auf die ursprünglichen Einstellungen zurücksetzen?
Wenn Sie auf einem lokalen Server oder einer Test-Site arbeiten, müssen Sie möglicherweise Ihre Datenbank auf den Zustand zurücksetzen, in dem sie sich beim ersten Start befand.
In diesem Artikel zeigen wir Ihnen, wie Sie mit wenigen Klicks Ihre WordPress-Datenbank auf die Standardeinstellungen zurücksetzen.
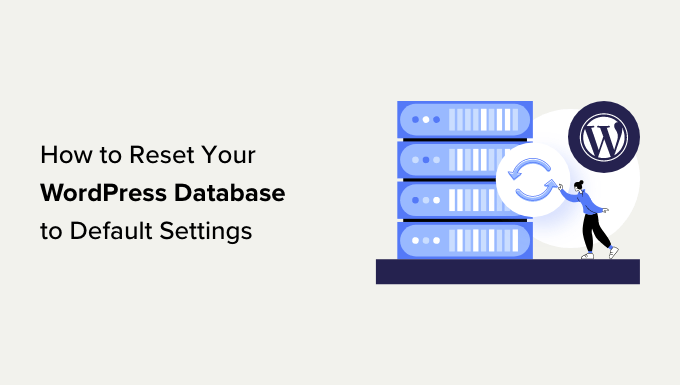
Hier ist ein kurzer Überblick über die Schritte, die wir in diesem Tutorial behandeln werden:
- Schritt 1: Vor dem Zurücksetzen ein WordPress-Backup vorbereiten
- Schritt 2: Setzen Sie Ihre WordPress-Datenbank auf die Standardeinstellungen zurück
- Schritt 3: WordPress-Datenbank aus Backup wiederherstellen (optional)
Bereit? Lass uns anfangen.
Schritt 1: Vor dem Zurücksetzen ein WordPress-Backup vorbereiten
WordPress speichert den gesamten Inhalt Ihrer Website in einer Datenbank. Dazu gehören Ihre Beiträge, Seiten, Mediendateidaten, Plugin- und Theme-Einstellungen und mehr.
Wenn Sie an einer Test-Site auf einem lokalen Server oder einer Staging-Site gearbeitet haben, möchten Sie möglicherweise manchmal auf eine Neuinstallation zurücksetzen, um von vorne zu beginnen.
Das Zurücksetzen Ihrer WordPress-Datenbank ist der schnellste Weg, dies zu tun. Es löscht alle Ihre WordPress-Daten, ohne die auf Ihrem Webhosting-Server gespeicherten Dateien zu löschen.
Wenn Sie jedoch Ihre WordPress-Datenbank zurücksetzen, sind alle Daten für immer verloren. Es kann nicht ungeschehen gemacht werden.
Wir empfehlen, ein vollständiges WordPress-Backup zu erstellen, bevor Sie fortfahren. Sie können auch nur Ihre WordPress-Datenbank sichern, wenn Sie nicht Ihre gesamte Website sichern möchten.
Jetzt zeigen wir Ihnen zwei Methoden, um Ihre WordPress-Datenbank vor dem Zurücksetzen schnell zu sichern. Sie können diejenige auswählen, die für Sie am besten geeignet ist.
Methode 1: Erstellen Sie ein WordPress-Datenbank-Backup mit Duplicator
Duplicator ist das beste WordPress-Backup-Plugin auf dem Markt. Damit können Sie ganz einfach ein Backup Ihrer WordPress-Website erstellen und diese schnell aus dem Backup wiederherstellen.
Zuerst müssen Sie das Duplicator-Plugin installieren und aktivieren. Weitere Einzelheiten finden Sie in unserer Schritt-für-Schritt-Anleitung zur Installation eines WordPress-Plugins.
Hinweis: Es gibt auch eine kostenlose Version von Duplicator, die Sie verwenden können. Wir empfehlen jedoch ein Upgrade auf den kostenpflichtigen Plan, um das volle Potenzial des Plugins auszuschöpfen.
Gehen Sie nach der Aktivierung zur Seite Duplicator » Pakete und klicken Sie auf die Schaltfläche „Neu erstellen“.
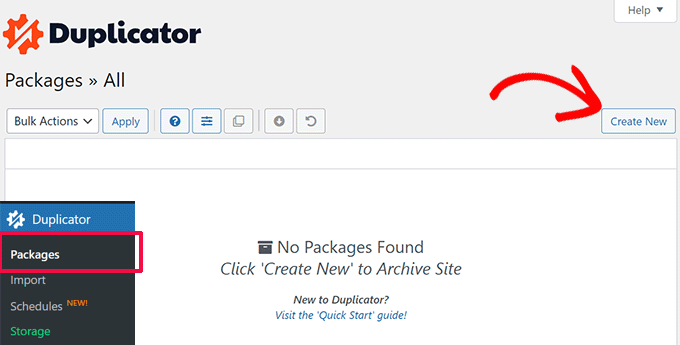
Als nächstes müssen Sie einen Namen für Ihr Backup angeben.
Klicken Sie auf die Schaltfläche „Weiter“, um fortzufahren.
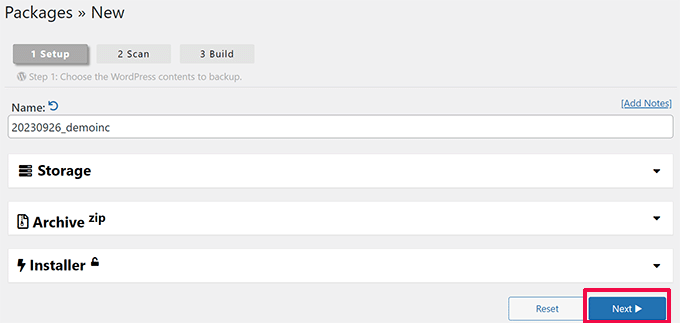
Duplicator scannt nun Ihre WordPress-Website und zeigt die Scanergebnisse an.
Möglicherweise werden einige Hinweise angezeigt, z. B. wenn Sie kein WordPress-Sicherheits-Plugin installiert haben oder eine veraltete Version von WordPress verwenden.
Sie können diese Hinweise ignorieren. Wenn alles andere gut aussieht, klicken Sie auf die Schaltfläche „Erstellen“, um fortzufahren.
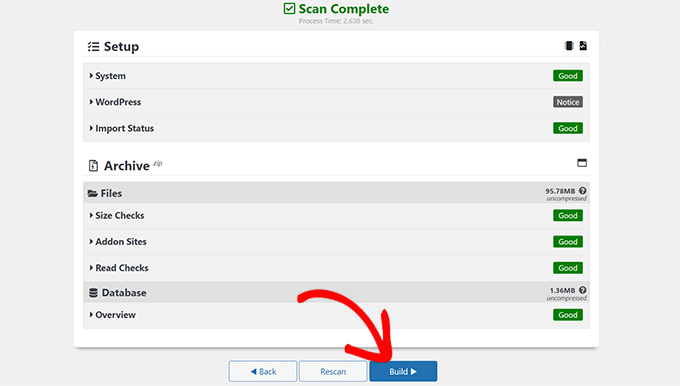
Das Plugin sichert Ihre WordPress-Datenbank und zeigt Ihnen die Download-Optionen.
Klicken Sie einfach auf die Schaltflächen „Herunterladen“ und „Beide Dateien“, um fortzufahren.
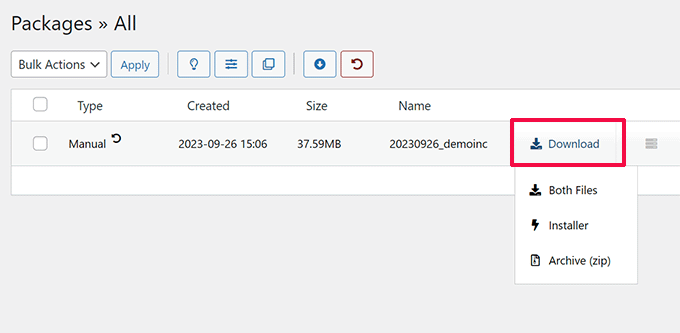
Duplicator sendet nun sowohl die Archiv- als auch die Installationsdateien als Downloads an Ihren Computer.
Methode 2: Erstellen Sie eine Datenbanksicherung mit Advanced WP Reset
Für diese Methode verwenden Sie das Advanced WP Reset-Plugin. Es ist dasselbe Plugin, das Sie im nächsten Schritt zum Zurücksetzen Ihrer WordPress-Datenbank verwenden werden.
Der Nachteil dieses Backup-Ansatzes besteht jedoch darin, dass Sie Ihre WordPress-Datenbank mit phpMyAdmin wiederherstellen müssen.
Zuerst müssen Sie das Advanced WP Reset-Plugin installieren und aktivieren. Weitere Einzelheiten finden Sie in unserer Schritt-für-Schritt-Anleitung zur Installation eines WordPress-Plugins.
Gehen Sie nach der Aktivierung zur Seite „Tools » Advanced WP Reset“ und wechseln Sie zur Registerkarte „Snapshots“.
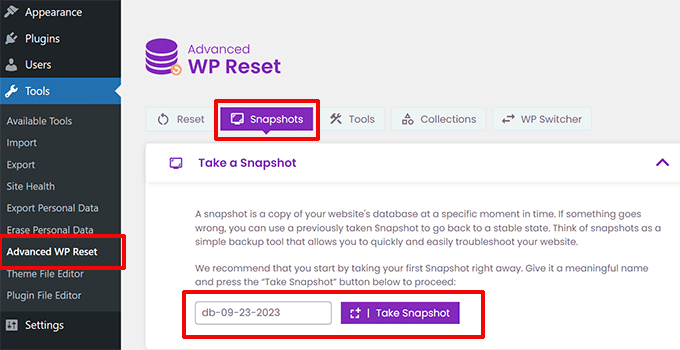
Geben Sie einen Namen für Ihr Backup ein und klicken Sie dann auf die Schaltfläche „Snapshot erstellen“.
Das Plugin erstellt nun eine Kopie Ihrer Datenbank und speichert diese als Backup. Sie sehen es im Abschnitt „Verfügbare Snapshots“ aufgelistet.
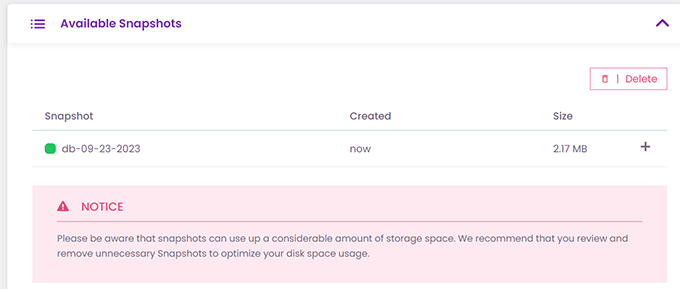
Wenn Sie jedoch Ihre WordPress-Datenbank zurücksetzen, löscht das Plugin auch diesen Snapshot. Sie müssen es auf Ihrem Computer speichern, um es später verwenden zu können.
Klicken Sie auf das Pluszeichen [+], um die Snapshot-Optionen zu erweitern, und klicken Sie dann auf die Schaltfläche „Herunterladen“.
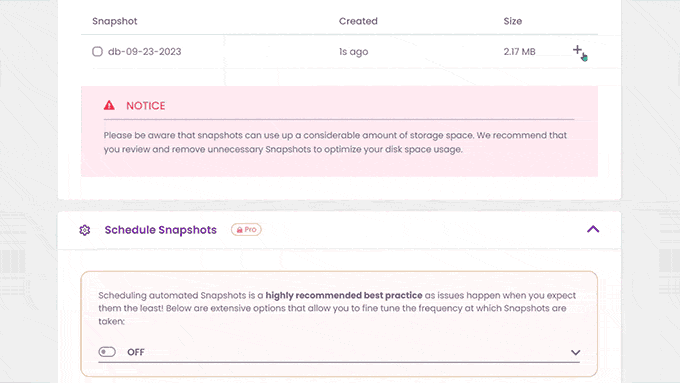
Ihr Datenbank-Backup wird nun als SQL-Datei auf Ihren Computer heruntergeladen.
Schritt 2: Setzen Sie Ihre WordPress-Datenbank auf die Standardeinstellungen zurück
Jetzt müssen Sie das Advanced WP Reset-Plugin installieren und aktivieren. Weitere Einzelheiten finden Sie in unserer Schritt-für-Schritt-Anleitung zur Installation eines WordPress-Plugins.
Gehen Sie als Nächstes zur Seite „Extras » Erweitertes WP-Reset“ und wechseln Sie zur Registerkarte „Zurücksetzen“.
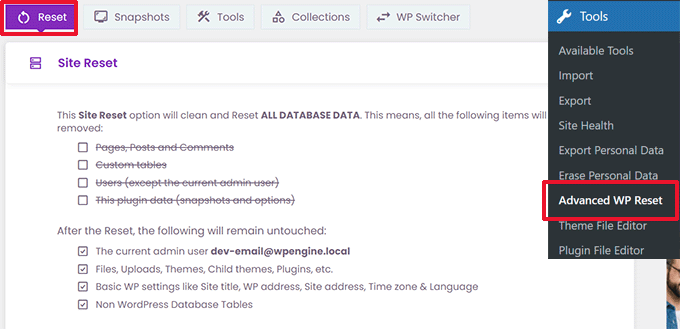
Im Abschnitt „Site-Reset“ zeigt Ihnen das Plugin alle Daten an, die zurückgesetzt werden. Dazu gehört Folgendes:
- Seiten, Beiträge und Kommentare
- Benutzerdefinierte Datenbanktabellen (von Ihnen erstellt oder über ein auf Ihrer Website installiertes WordPress-Plugin)
- Benutzer außer dem aktuellen Admin-Benutzer
- Erweiterte WP-Reset-Plugin-Daten (einschließlich Snapshots und Einstellungen)
Darunter wird Ihnen angezeigt, welche Daten nicht gelöscht werden. Dazu gehören folgende Artikel:
- Das Admin-Benutzerkonto
- Dateien, Uploads in die Medienbibliothek, Themes, Plugins und mehr. Allerdings werden alle in der Datenbank gespeicherten Plugin- oder Theme-Daten gelöscht.
- Grundlegende WordPress-Einstellungen, einschließlich Site-Titel, WordPress-Adresse, Site-Adresse, Zeitzone und Sprachoptionen
- Nicht-WordPress-Datenbanktabellen. Diese Tabellen teilen nicht das Tabellenpräfix, das in Ihren WordPress-Datenbankeinstellungen festgelegt ist.
Wenn alles gut aussieht, geben Sie einfach „Zurücksetzen“ unter der Warnung ein und klicken Sie dann auf die Schaltfläche „Zurücksetzen“.
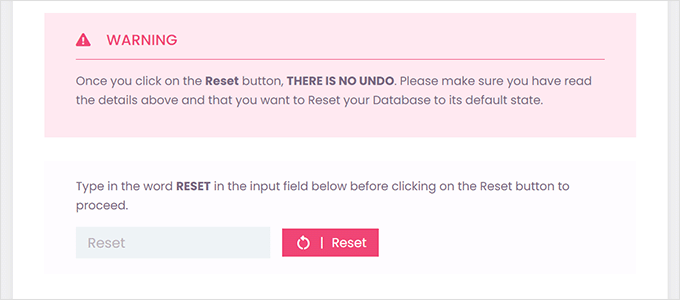
Dadurch wird eine weitere Popup-Warnung angezeigt.
Klicken Sie einfach auf die Schaltfläche „Jetzt zurücksetzen“, um fortzufahren.
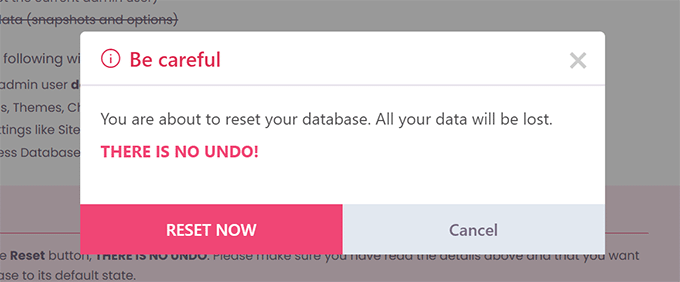
Das Plugin setzt nun Ihre WordPress-Datenbank auf die Standardeinstellungen zurück.

Sobald Sie fertig sind, wird eine Erfolgsmeldung angezeigt.
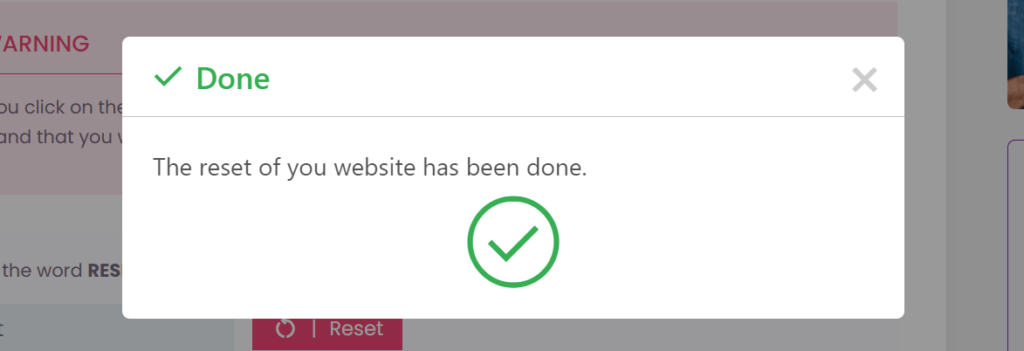
Sie können Ihre Website nun mit den Standard-Datenbankeinstellungen weiter nutzen.
Hinweis: Beim Zurücksetzen erstellt das Plugin den Standard-WordPress-Inhalt neu, der mit einer Neuinstallation von WordPress geliefert wird. Es enthält einen Blog-Beitrag mit dem Titel „Hello World“, „Eine Beispielseite“ unter „Seiten“ und einen Beispielkommentar unter „Kommentare“. Sie können diese gerne manuell löschen.
Schritt 3: WordPress-Datenbank aus Backup wiederherstellen (optional)
Wenn das Zurücksetzen Ihrer WordPress-Datenbank auf die Standardeinstellungen aus irgendeinem Grund nicht funktioniert hat, können Sie Ihre Datenbank aus dem im ersten Schritt erstellten Backup wiederherstellen.
Methode 1: Wiederherstellen der Duplicator-Datenbanksicherung
Wenn Sie Ihr WordPress-Datenbank-Backup mit dem Duplicator-Plugin erstellt haben, können Sie Ihre Website wie folgt wiederherstellen.
Während des Zurücksetzens der Datenbank deaktiviert das Advanced WP Reset-Plugin alle anderen auf Ihrer Website installierten WordPress-Plugins.
Gehen Sie zur Seite „Plugins“ im WordPress-Administrationsbereich, um das Duplicator-Plugin zu aktivieren.
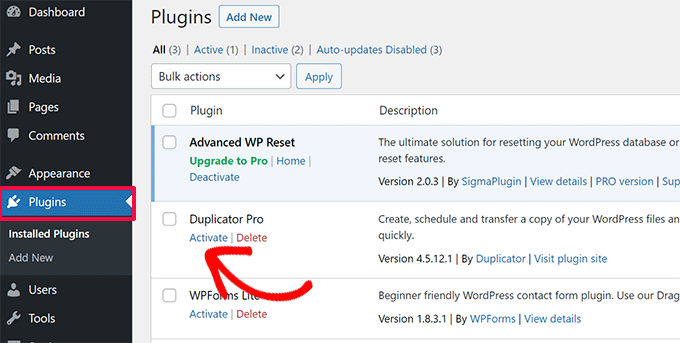
Sobald das Plugin aktiviert ist, müssen Sie die Seite Duplicator » Importieren besuchen.
Hier müssen Sie die Archivdatei hochladen, die Sie im ersten Schritt heruntergeladen haben.
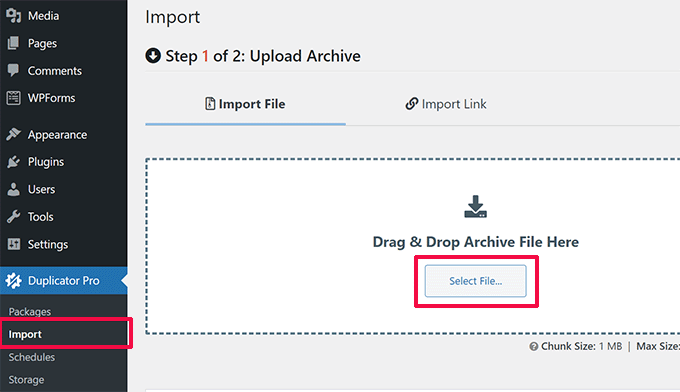
Als nächstes scannt das Plugin Ihre Archivdatei und zeigt Ihnen die Paketdetails an.
Wenn alles gut aussieht, klicken Sie einfach auf die Schaltfläche „Weiter“, um den Import zu starten.
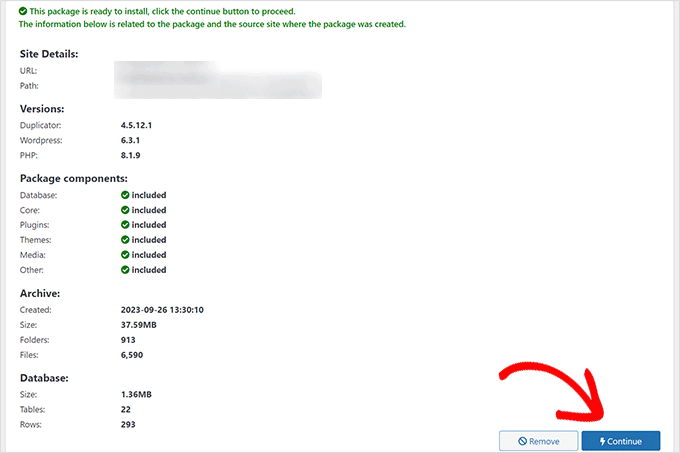
Auf dem nächsten Bildschirm werden Sie möglicherweise aufgefordert, zu bestätigen, dass Sie ohne Wiederherstellungspunkt fortfahren möchten.
Da Sie bereits über das neueste Backup verfügen, können Sie problemlos fortfahren, ohne einen Wiederherstellungspunkt zu erstellen.
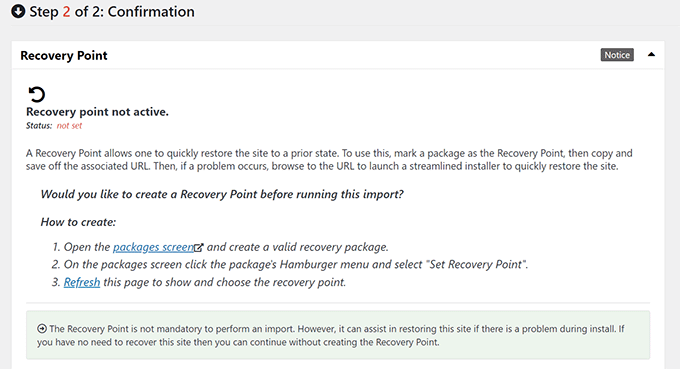
Scrollen Sie nach unten zum Ende der Seite.
Die Anzahl der Beiträge, Seiten, Kommentare und Medien sehen Sie in der Systemübersicht. Klicken Sie auf die Schaltfläche „Installer starten“, um fortzufahren.
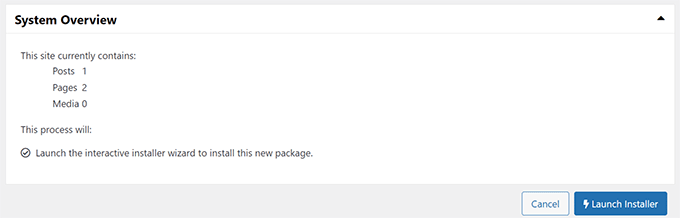
Dadurch wird das Duplicator-Installationsprogramm gestartet.
Beim Start wählt das Installationsprogramm automatisch „Einzelne Site wiederherstellen“ als Wiederherstellungstyp.
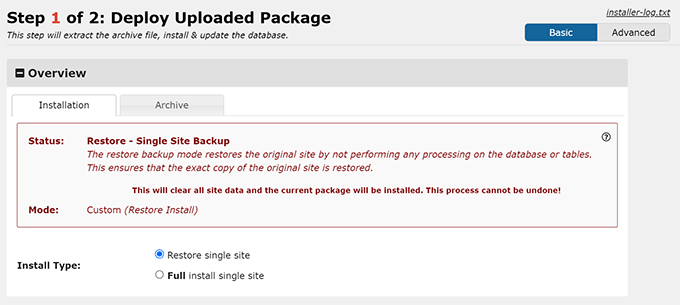
Scrollen Sie nach unten zum Abschnitt „Validierung“.
Hier sehen Sie erneut die Warnung zum Wiederherstellungspunkt. Sie müssen das Kontrollkästchen neben der Option „Ich habe alle Bedingungen und Hinweise gelesen und akzeptiere sie“ aktivieren.
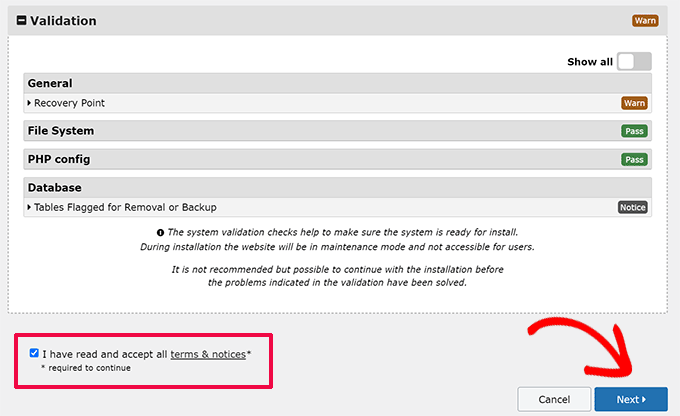
Klicken Sie auf die Schaltfläche „Weiter“, um fortzufahren.
Duplicator zeigt Ihnen nun ein Popup mit Ihren Installationseinstellungen an. Fahren Sie fort und klicken Sie auf die Schaltfläche „OK“.
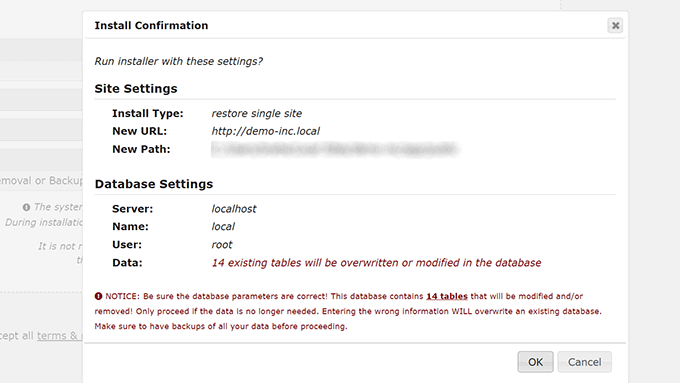
Duplicator beginnt nun mit dem Importieren Ihrer Website aus dem Backup und stellt Ihre WordPress-Datenbank wieder her.
Sobald Sie fertig sind, sehen Sie eine Erfolgsmeldung mit einer Schaltfläche zum Anmelden im WordPress-Administrationsbereich.
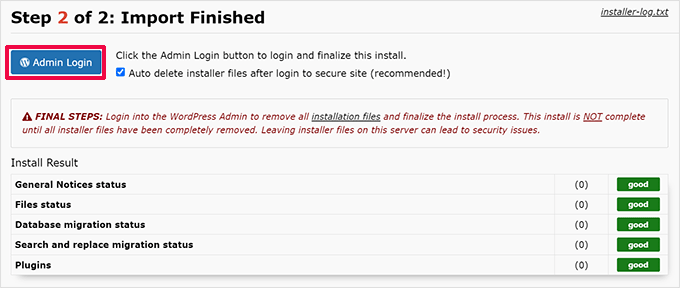
Methode 2: Datenbanksicherung aus SQL-Datei wiederherstellen
Wenn Sie Ihre WordPress-Datenbankmethode mit dem Snapshots-Tool des Advanced WP Reset-Plugins gespeichert haben, können Sie die Datenbank wie folgt wiederherstellen.
Zuerst müssen Sie phpMyAdmin öffnen. Es handelt sich um ein webbasiertes Tool, mit dem Sie Datenbankoperationen über eine benutzerfreundliche Oberfläche problemlos durchführen können.
Wenn die Website, die Sie speichern möchten, auf Ihrem Webserver gehostet wird, melden Sie sich bei Ihrem WordPress-Hosting-Konto-Kontrollfeld (cPanel) an.
Von hier aus müssen Sie den Abschnitt „Datenbank“ finden und auf die Schaltfläche „phpMyAdmin“ klicken.
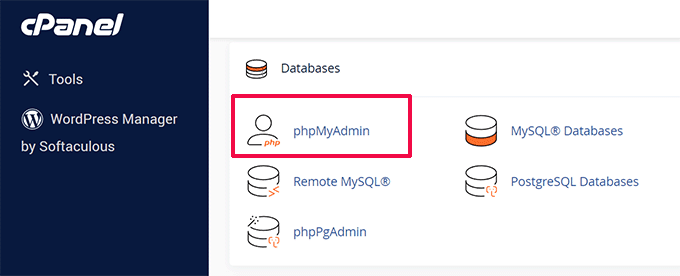
Dadurch wird phpMyAdmin in einem neuen Browser-Tab geöffnet.
Wenn Sie hingegen auf Ihrem Computer an einer lokalen Website arbeiten, können Sie phpMyAdmin oder ein ähnliches Tool über die Software öffnen, die Sie für lokale Websites verwenden.
Wir empfehlen die Verwendung von Local, das nicht im Lieferumfang von phpMyAdmin enthalten ist. Stattdessen wird Open Adminer zum Verwalten von Datenbanken verwendet.
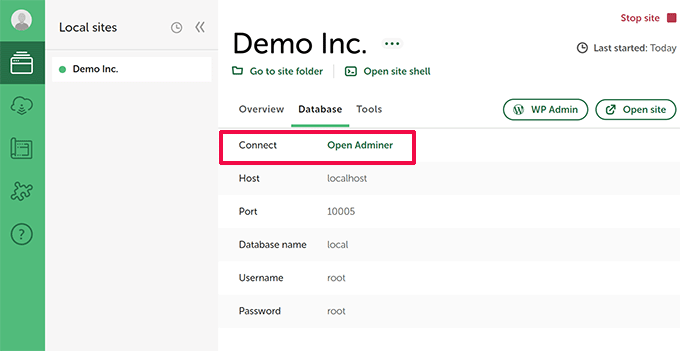
Stellen Sie in phpMyAdmin sicher, dass Sie die Datenbank für Ihre Website ausgewählt haben.
Wählen Sie alle Datenbanktabellen in phpMyAdmin aus, indem Sie unten in der Tabellenliste auf das Kästchen „Alle markieren“ klicken. Wählen Sie anschließend „Ablegen“ aus dem Dropdown-Menü „Mit Auswahl“ aus.
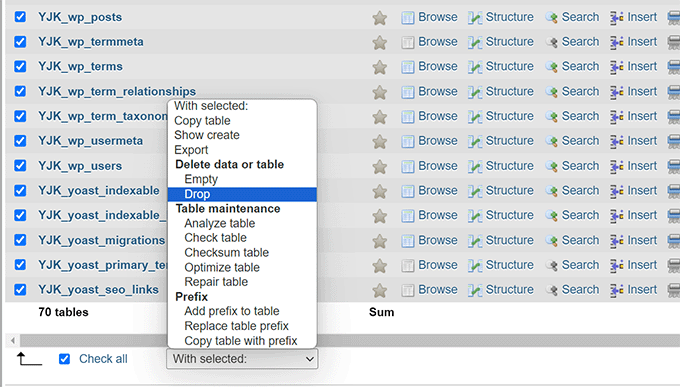
Dadurch wird Ihre WordPress-Datenbank geleert.
Sie können nun oben auf die Registerkarte „Importieren“ wechseln und auf die Schaltfläche „Datei auswählen“ klicken, um die zuvor heruntergeladene SQL-Datei auszuwählen.
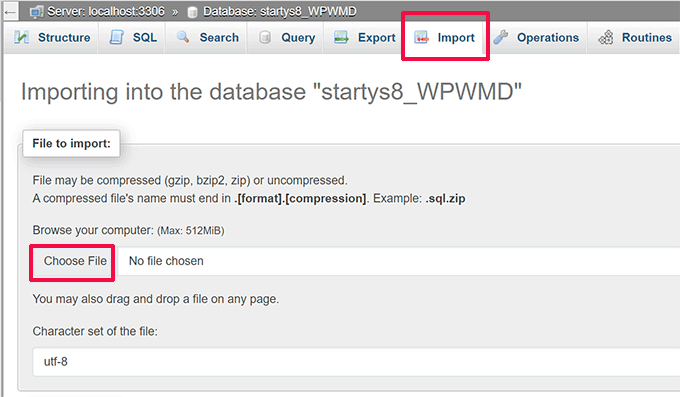
Nachdem Sie die Datei ausgewählt haben, können Sie sich gerne die Optionen auf dem Bildschirm ansehen. Die Standardeinstellungen funktionieren für die meisten Websites.
Scrollen Sie nach unten zum Ende der Seite und klicken Sie auf die Schaltfläche „Importieren“.
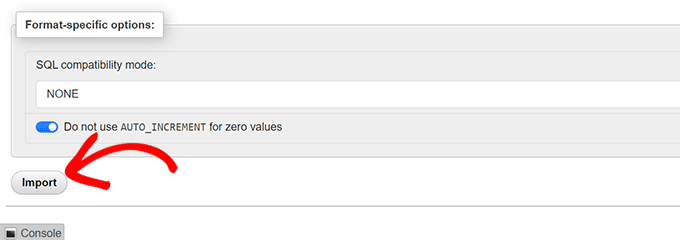
phpMyAdmin lädt nun Ihre SQL-Datei hoch und führt sie aus.
Danach sehen Sie eine Erfolgsmeldung.
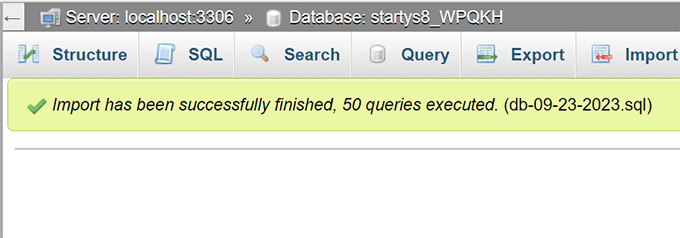
Sie können jetzt Ihre Website besuchen und sich anmelden, um zu sehen, wie Ihre Datenbank auf die vorherigen Einstellungen zurückgesetzt wird.
Wir hoffen, dass dieser Artikel Ihnen dabei geholfen hat, zu erfahren, wie Sie Ihre WordPress-Datenbank auf die Standardeinstellungen zurücksetzen. Vielleicht möchten Sie auch unseren Einsteigerleitfaden zur WordPress-Datenbankverwaltung und unsere Expertenauswahl für die besten WordPress-Datenbank-Plugins lesen.
Wenn Ihnen dieser Artikel gefallen hat, abonnieren Sie bitte unseren YouTube-Kanal für WordPress-Video-Tutorials. Sie finden uns auch auf Twitter und Facebook.
