So setzen Sie Ihre WordPress-Site zurück: Eine ausführliche Anleitung
Veröffentlicht: 2023-12-14Obwohl WordPress allgemein als benutzerfreundliches CMS gilt, kann seine Wartung manchmal eine Herausforderung sein. Es kann vorkommen, dass Sie auf anhaltende technische Probleme stoßen, sich mit Plugin-Konflikten auseinandersetzen oder Sicherheitsbedenken bewältigen müssen. In solchen Fällen besteht die beste Lösung darin, Ihre WordPress-Site zurückzusetzen.
Egal, ob Sie Störungen beheben, die Leistung optimieren oder eine neue digitale Reise beginnen, dieser Leitfaden soll Ihnen das Fachwissen und die Erkenntnisse vermitteln, die für einen erfolgreichen WordPress-Reset unerlässlich sind.
Vom Verständnis der verschiedenen Szenarien, in denen Sie Ihre WordPress-Site zurücksetzen müssen, bis hin zur Erkundung einer Reihe von Methoden, darunter manuelle Datenbankmanipulationen, Plugin-gesteuerte Zurücksetzungen und alternative Strategien, bietet dieser Leitfaden einen umfassenden Überblick über die WordPress-Reset-Landschaft.
Lass uns anfangen!
Wann müssen Sie Ihre WordPress-Site zurücksetzen?
Manchmal stößt eine WordPress-Site auf Probleme, die nicht durch einfache Fehlerbehebung gelöst werden können. Zu diesen Problemen können anhaltende Fehler, fehlerhafte Funktionen oder eine überladene Datenbank aufgrund verschiedener Plugins und Theme-Installationen gehören. In solchen Fällen kann das Zurücksetzen der Site auf ihre Standardeinstellungen eine praktikable Lösung sein.
Anhaltende Probleme
Anhaltende Probleme innerhalb einer WordPress-Site können deren Funktionalität und Benutzererfahrung erheblich beeinträchtigen. Zu diesen Problemen können gehören:
- Bugs und Fehler: Es kommt häufig zu Fehlern oder Bugs, die die Leistung der Website beeinträchtigen oder falsch angezeigt werden.
- Leistungsverschlechterung: Allmähliche Verlangsamung oder verzögerte Leistung trotz Bemühungen zur Optimierung der Website.
- Nicht reagierende Elemente: Teile der Website, die ständig nicht geladen werden oder nicht wie vorgesehen funktionieren.
Plugin-/Theme-Konflikte
Konflikte zwischen Plugins und Themes kommen in WordPress aufgrund des vielfältigen Ökosystems an Angeboten von Drittanbietern häufig vor. Diese Konflikte manifestieren sich auf unterschiedliche Weise:
- Funktionsausfall: Bestimmte Features oder Funktionalitäten funktionieren aufgrund von Konflikten zwischen installierten Plugins oder zwischen einem Plugin und dem Theme nicht richtig.
- Visuelle Diskrepanzen: Themes werden möglicherweise nicht korrekt gerendert oder kollidieren mit bestimmten Plugins, was zu visuellen Inkonsistenzen führen kann.
- Backend-Probleme: Konflikte können sich auch auf das Backend auswirken und es schwierig machen, Inhalte oder Einstellungen effektiv zu verwalten.
Datenbanküberlastung
Die WordPress-Datenbank sammelt im Laufe der Zeit unnötige Daten an, was zu Ineffizienzen und Leistungsengpässen führt:
- Überfüllte Datenbank: Die Ansammlung redundanter oder veralteter Daten in Tabellen kann zu einer überfüllten Datenbank führen.
- Verminderte Leistung: Das erhöhte Datenvolumen kann Datenbankabfragen verlangsamen und sich auf die Ladezeiten der Website auswirken.
- Ressourcenverbrauch: Große Datenbanken verbrauchen mehr Serverressourcen, was sich auf die Gesamtleistung der Website auswirkt.
Gehackte Seite
Im unglücklichen Fall eines Hacks ist die Zusammenarbeit mit Ihrem Webhost für die Wiederherstellung von Dateien und die Sicherung Ihrer Website von entscheidender Bedeutung. Nach der Entfernung des Hacks kann jedoch ein vollständiger Reset der Website erforderlich sein.
Durch das Zurücksetzen der Site werden alle Änderungen, die der Hacker am Inhalt oder an den Konfigurationen vorgenommen hat, gelöscht, sodass ein sauberer Start für eine sichere Neuerstellung gewährleistet ist.
Wiederherstellung nach einem Site-Absturz
Bei Site-Abstürzen ist häufig ein Zugriff auf die Site über das Control Panel oder FTP/SFTP erforderlich. Wenn jedoch ein Seitenzugriff über das WordPress-Panel möglich ist, erweist sich ein Reset-Plugin als nützlich.
Das Zurücksetzen Ihrer WordPress-Website ermöglicht das Entfernen unnötiger Plugins/Themes oder die Rückkehr zu einer stabilen Version der Website vor dem Absturz.
Lernen und Experimentieren mit WordPress
Für Neueinsteiger, die WordPress lernen, ist das Experimentieren üblich. Wenn Sie jedoch einen Neuanfang anstreben oder ausreichende Kenntnisse erworben haben, kann ein vollständiger Neustart der Website wünschenswert sein.
Durch das Zurücksetzen der gesamten Website können neue Erkenntnisse umgesetzt oder eine Website von Grund auf neu gestartet werden.
Vereinfachtes Löschen von Seiten und Beiträgen
Das einzelne Löschen zahlreicher Seiten oder Beiträge kann mühsam sein, insbesondere bei einem umfangreichen Inhaltsverlauf. Die Verwendung eines Plugins vereinfacht und beschleunigt das Löschen mehrerer Beiträge oder Seiten.
Plugins ermöglichen das schnelle Löschen von Masseninhalten und ermöglichen so eine effiziente Verwaltung von Seiten und Beiträgen ohne den mühsamen manuellen Prozess.
*Hinweis: Bevor Sie eine WordPress-Site zurücksetzen, ist es wichtig, alle wichtigen Daten, einschließlich Dateien, Bilder, Themes, Plugins und die Datenbank, zu sichern. Dies stellt sicher, dass Sie ein Sicherheitsnetz haben, auf das Sie zurückgreifen können, selbst wenn während des Reset-Vorgangs etwas schief geht.
So setzen Sie eine WordPress-Site zurück: 3 verschiedene verfügbare Methoden
Das Zurücksetzen einer WordPress-Site kann auf verschiedene Arten angegangen werden, wobei jede Methode unterschiedliche Vorteile und Komplexitäten bietet.
- So setzen Sie eine WordPress-Site mithilfe von WordPress-Plugins zum Zurücksetzen zurück
- So setzen Sie eine WordPress-Site durch manuelles Zurücksetzen über die Datenbank zurück
- So setzen Sie eine WordPress-Site mit WP-CLI-Befehlen zurück
1. So setzen Sie eine WordPress-Site mithilfe von WordPress-Plugins zum Zurücksetzen zurück
Wenn Sie nach der einfachsten Möglichkeit suchen, WordPress zurückzusetzen, sollten Sie die Verwendung eines Plugins in Betracht ziehen. Das Zurücksetzen von WordPress mithilfe eines Plugins ist eine effiziente und stressfreie Methode. Es bietet mehrere Vorteile, wie z. B. die Möglichkeit, die gesamte Datenbank oder bestimmte Tabellen zurückzusetzen und die Option, Plugins oder Themes nach dem Zurücksetzen erneut zu aktivieren. Es sind mehrere WordPress-Reset-Plugins verfügbar, jedes mit einzigartigen Funktionen:
Die besten WordPress-Reset-Plugins, die Sie in Betracht ziehen sollten
1. WP-Reset
- Funktionen: Löscht Inhalte, setzt die Datenbank auf die Standardeinstellungen zurück und bietet selektive Reset-Optionen für bestimmte Teile der Website.
- Vorteile: Ermöglicht ein umfassendes Zurücksetzen, einschließlich Plugins, Themes, Benutzer, Benutzerrollen und Datenbanktabellen, mit der Möglichkeit, bestimmte Elemente auszuschließen.
2. WordPress-Reset:
- Funktionen: Löscht Anpassungen und Inhalte und setzt die WordPress-Datenbank ohne Dateiänderungen auf ihre Standardeinstellungen zurück.
- Vorteile: Bietet einen sauberen Reset ohne Änderung von Dateien und gewährleistet so einen Neuanfang für die Site.
3. Erweitertes WordPress-Reset:
- Funktionen: Setzt die WordPress-Datenbank und den Inhalt auf den ursprünglichen Status zurück, ohne Dateien zu ändern.
- Vorteile: Bietet ein unkompliziertes Zurücksetzen ohne Löschen oder Ändern von Dateien und sorgt so für einen sauberen Zustand bei gleichzeitiger Beibehaltung der Site-Struktur.
4. Zurücksetzen der WordPress-Datenbank:
- Funktionen: Ermöglicht das Zurücksetzen der gesamten Datenbank oder bestimmter Datenbanktabellen auf die Standardeinstellungen.
- Vorteile: Bietet Flexibilität bei der Auswahl spezifischer Datenbanktabellen zum Zurücksetzen und minimiert den Datenverlust bei gleichzeitiger Wiederherstellung der Standardkonfigurationen.
5. Zurücksetzen des Customizers:
- Funktionen: Setzt alle über die Customizer-API registrierten Theme-Anpassungen mit einem einzigen Klick zurück.
- Vorteile: Erleichtert das schnelle Entfernen von Theme-Anpassungen, ideal für einen Neuanfang mit den Standardeinstellungen eines Themes.
6. WPWH – WP Reset Webhook-Integration:
- Features: Integriert WP Reset mit WP Webhooks und erweitert so die Funktionalitäten für Entwickler.
- Vorteile: Bietet Entwicklern erweiterte Möglichkeiten zur Verwaltung und Integration von Resets in ihre Entwicklungsworkflows.
Diese Plugins erfüllen unterschiedliche Anforderungen an das Zurücksetzen, von umfassenden Site-Resets bis hin zu selektiven Optionen für bestimmte Aspekte wie Themen, Plugins oder Datenbanktabellen. Berücksichtigen Sie die einzigartigen Funktionen jedes Plugins, um die beste Lösung für Ihre WordPress-Reset-Anforderungen zu finden.
Unter diesen Plugins sticht WP Reset aufgrund seiner umfassenden Funktionalitäten als das beliebteste und am weitesten verbreitete WordPress-Reset-Plugin hervor. Aus diesem Grund verwenden wir WP Reset, um den Prozess der Verwendung eines Plugins zum Zurücksetzen Ihrer WordPress-Site zu veranschaulichen.
So setzen Sie eine WordPress-Site mit dem WP Reset-Plugin zurück:
Schritt 1: Installieren und aktivieren Sie das WP Reset Plugin
- Melden Sie sich bei Ihrem WordPress-Dashboard an : Greifen Sie mit Ihren Anmeldeinformationen auf das Admin-Panel Ihrer WordPress-Website zu.
- Navigieren Sie zu „Plugins“ > „Neu hinzufügen“ : Klicken Sie im linken Menü auf die Registerkarte „Plugins“ und wählen Sie dann „Neu hinzufügen“, um auf das WordPress-Plugin-Repository zuzugreifen.
- Suchen Sie nach „WP Reset“ und installieren Sie das Plugin: Geben Sie in der Suchleiste „WP Reset“ ein und drücken Sie die Eingabetaste. Suchen Sie das WP Reset-Plugin und klicken Sie auf „Jetzt installieren“, um den Installationsvorgang zu starten.
- Aktivieren Sie das WP Reset Plugin: Klicken Sie nach der Installation auf die Schaltfläche „Aktivieren“, um das Plugin auf Ihrer WordPress-Website zu aktivieren.
Schritt 2: Greifen Sie auf die WP-Reset-Schnittstelle zu
- Gehen Sie in Ihrem Dashboard zu „Tools“ > „WP Reset“: Suchen Sie im Menü auf der linken Seite die Option „Tools“ und klicken Sie auf „WP Reset“, um auf die WP Reset-Schnittstelle zuzugreifen.
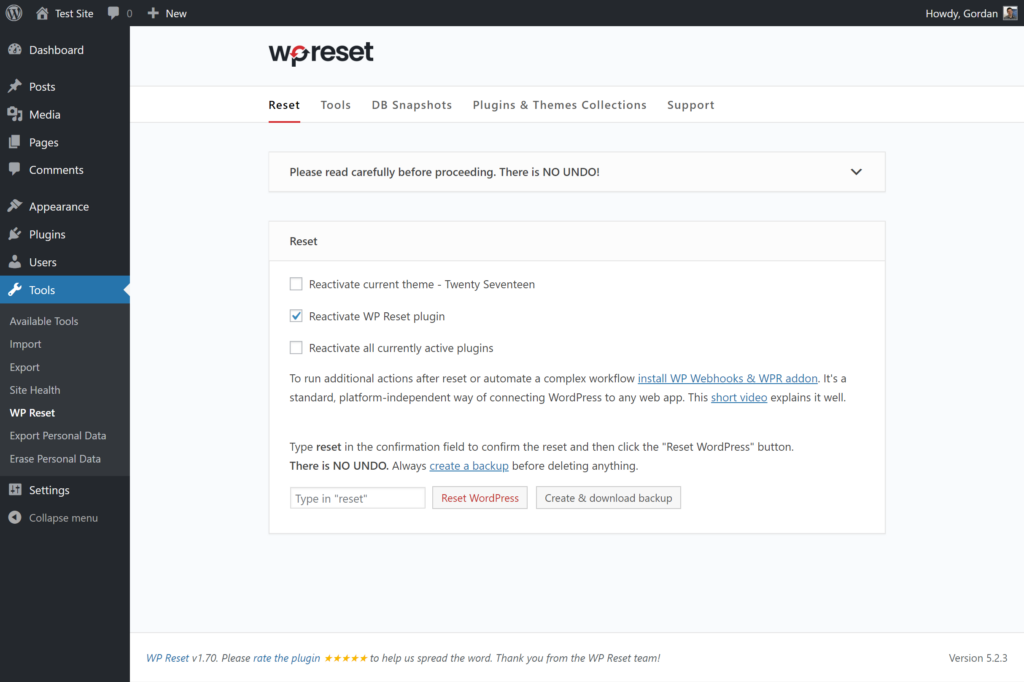
Bildquelle
Schritt 3: Initiieren Sie den Site-Reset
- Scrollen Sie nach unten zum Abschnitt „Site Reset“: Navigieren Sie in der WP Reset-Oberfläche zum Abschnitt „Site Reset“. In diesem Abschnitt führen Sie die Reset-Aktion durch.
- Geben Sie „reset“ ein, um den Reset-Vorgang zu bestätigen: Geben Sie als Sicherheitsmaßnahme, um sicherzustellen, dass Sie die Website zurücksetzen möchten, das Wort „reset“ in das dafür vorgesehene Textfeld ein. Diese Bestätigung ist erforderlich, bevor mit dem Zurücksetzen fortgefahren werden kann.
- Klicken Sie auf „WordPress zurücksetzen“, um den Rücksetzvorgang zu starten: Nachdem Sie „Reset“ eingegeben haben, klicken Sie auf die Schaltfläche „WordPress zurücksetzen“. Diese Aktion löst das WP Reset-Plugin aus, um den Reset-Vorgang zu starten.

Schritt 4: Bestätigen Sie den Reset und schließen Sie ihn ab
- Bestätigen Sie die Aktion zum Zurücksetzen: Es erscheint eine Bestätigungsaufforderung, in der Sie aufgefordert werden, die Aktion zum Zurücksetzen zu bestätigen. Überprüfen Sie die angezeigten Details, um sicherzustellen, dass Sie mit dem Zurücksetzen fortfahren möchten.
- Warten Sie, bis der Rücksetzvorgang abgeschlossen ist: Das WP Reset-Plugin leitet nun den Rücksetzvorgang ein. Abhängig von der Größe Ihrer Website kann dies einige Augenblicke dauern. Erlauben Sie dem Plugin, den Rücksetzvorgang abzuschließen.
- Erfolgsmeldung nach Abschluss: Sobald der Rücksetzvorgang abgeschlossen ist, wird oben in Ihrem WordPress-Dashboard eine Erfolgsmeldung angezeigt, die angibt, dass das Zurücksetzen erfolgreich war.
Zusatzoptionen:
- Deaktivieren vs. Themes/Plugins löschen: WP Reset deaktiviert standardmäßig zuvor installierte Themes und Plugins. Im Abschnitt „Extras“ des Plugins können Sie sie jedoch bei Bedarf vollständig löschen.
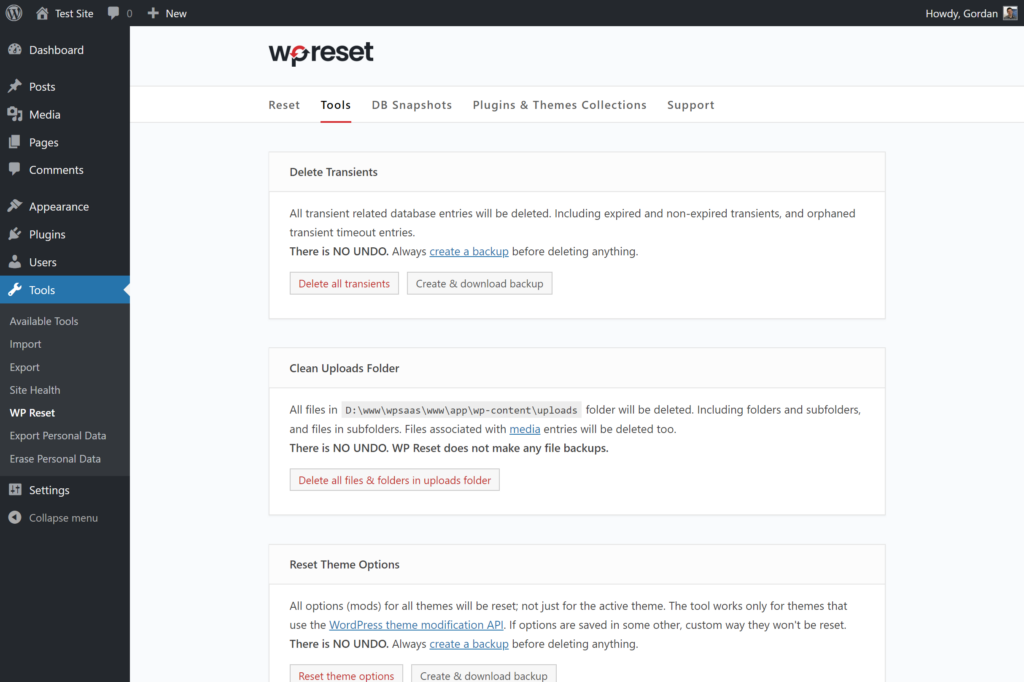
Bildquelle
- Selektives Zurücksetzen und andere Tools: Der Abschnitt „Tools“ in WP Reset bietet verschiedene Optionen zum selektiven Zurücksetzen oder Löschen bestimmter Teile Ihrer WordPress-Site und bietet so eine detailliertere Kontrolle über den Rücksetzvorgang.
Das Durchführen eines Zurücksetzens mit WP Reset kann den Prozess des Zurücksetzens Ihrer WordPress-Site in einen Standardzustand erheblich rationalisieren. Gehen Sie jedoch stets vorsichtig vor und stellen Sie sicher, dass Sie Ihre Website sichern, bevor Sie eine Reset-Aktion ausführen, da durch diesen Vorgang Inhalte und Konfigurationen entfernt werden, was möglicherweise zu Datenverlust führt.
2. So setzen Sie eine WordPress-Site durch manuelles Zurücksetzen über die Datenbank zurück
Das Zurücksetzen über die Datenbank erfordert eine sorgfältige Vorgehensweise, da es sich direkt auf die Kerndaten der Site auswirkt. Diese Methode erfordert ein fundiertes Verständnis der Datenbankstruktur und von SQL-Abfragen sowie die Verwendung eines FTP/SFTP-Clients wie FileZilla.
Sie können einen manuellen Reset über phpMyAdmin von cPanel durchführen oder direkt von Ihrem Hosting-Konto aus auf phpMyAdmin zugreifen. Beide Schnittstellen ermöglichen im Wesentlichen den Zugriff auf die Datenbank und ermöglichen die Ausführung von SQL-Abfragen.
Der Hauptunterschied liegt im Zugangspunkt:
- Direkter phpMyAdmin-Zugriff: Wenn Sie direkt von Ihrem Hosting-Konto aus auf phpMyAdmin zugreifen, navigieren Sie über die Schnittstelle des Hosting-Anbieters, um zum Datenbankverwaltungstool zu gelangen. Es kann mit zusätzlichen Funktionen oder einer angepassten Schnittstelle basierend auf dem Hosting-Service in das Hosting-Dashboard integriert werden.
- phpMyAdmin von cPanel: Bei der Verwendung von phpMyAdmin innerhalb von cPanel umfasst der Prozess den Zugriff darauf über die cPanel-Schnittstelle. cPanel bietet eine Reihe von Tools und Funktionen, einschließlich phpMyAdmin, in seiner eigenen Umgebung. Benutzer, die es gewohnt sind, ihre Hosting-Umgebung über cPanel zu verwalten, finden es möglicherweise bequemer, direkt von dort aus auf phpMyAdmin zuzugreifen.
Beide Schnittstellen dienen im Wesentlichen dem gleichen Zweck: der Verwaltung von Datenbanken, der Ausführung von SQL-Abfragen und der Durchführung von Vorgängen in Ihrer WordPress-Datenbank. Die Schritte zum Identifizieren von Tabellen, Löschen von Daten und Ausführen von SQL-Abfragen zum Zurücksetzen der WordPress-Site bleiben zwischen den beiden Schnittstellen konsistent.
Schritt 1: Zugriff auf das cPanel
- Melden Sie sich bei Ihrem Hosting-Konto an: Rufen Sie die Website Ihres Hosting-Anbieters auf und melden Sie sich bei Ihrem Konto an.
- Suchen Sie nach cPanel und greifen Sie darauf zu: Suchen Sie nach der Anmeldung nach der cPanel-Option. Der Zugriff erfolgt normalerweise über das Dashboard oder einen Bedienfeldbereich. Klicken Sie auf das cPanel-Symbol oder den Link, um die cPanel-Oberfläche aufzurufen.
Schritt 2: Zugriff auf die Datenbank
- Suchen Sie den Abschnitt „Datenbanken“: Suchen Sie in der Benutzeroberfläche von cPanel nach dem Abschnitt „Datenbanken“. Normalerweise finden Sie Optionen wie „MySQL-Datenbanken“, „phpMyAdmin“ oder „MySQL-Datenbank-Assistent“.
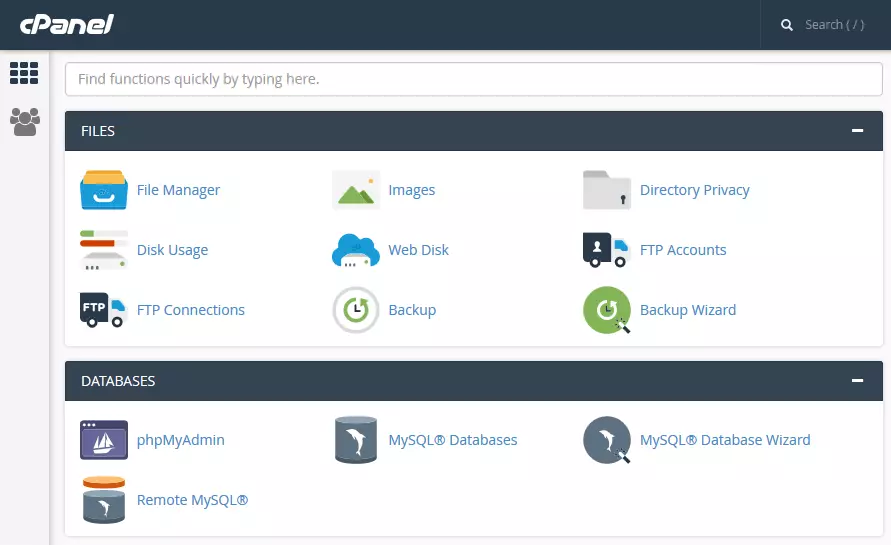
Bildquelle
2. Geben Sie MySQL-Datenbanken ein: Klicken Sie auf die Option MySQL-Datenbanken. Durch diese Aktion gelangen Sie zur MySQL-Datenbankschnittstelle, ähnlich wie beim direkten Zugriff über das Hosting-Panel.
Schritt 3: Löschen der WordPress-Datenbank
1. Identifizieren und wählen Sie die mit Ihrer WordPress-Site verknüpfte Datenbank aus: Suchen Sie nach der Datenbank, der normalerweise das Präfix wp_ vorangestellt ist. Sie finden diese Informationen in der Datenbankverwaltungsoberfläche Ihres Hosting-Kontos, auf die Sie häufig über cPanel oder ein ähnliches Tool zugreifen.
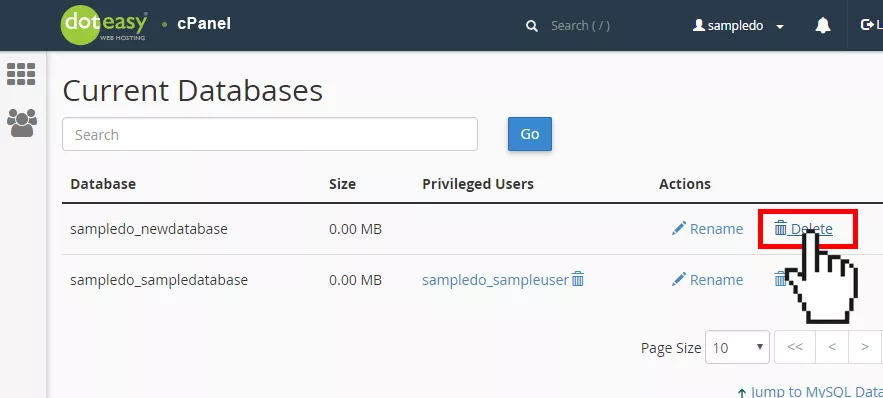
Bildquelle
2. Löschen Sie die ausgewählte Datenbank und bestätigen Sie: Fahren Sie mit dem Löschen der ausgewählten Datenbank fort. Bestätigen Sie diese Aktion, wenn Sie von der Schnittstelle dazu aufgefordert werden. Dieser Schritt entfernt die vorhandene WordPress-Datenbank und löscht im Wesentlichen alle darin enthaltenen Daten.
Schritt 4: Erstellen einer neuen Datenbank
1. Erstellen Sie eine neue Datenbank in cPanel: Greifen Sie auf das cPanel Ihres Hosting-Kontos zu und suchen Sie die Funktion „Datenbank erstellen“. Verwenden Sie diese Funktion, um eine neue Datenbank für Ihre WordPress-Site zu erstellen. Nach der Erstellung erscheint die neu generierte Datenbank in der Datenbankliste.
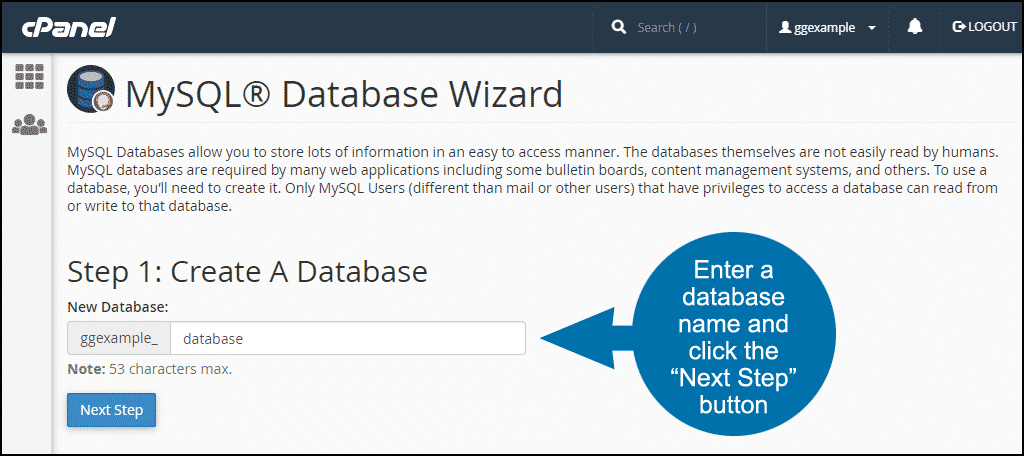
Bildquelle
Schritt 5: Hinzufügen Ihres alten Benutzers zur Datenbank
1. Weisen Sie Ihren alten Benutzernamen der neuen Datenbank zu: Nutzen Sie die Funktion „Benutzer zu einer Datenbank hinzufügen“ im cPanel. Weisen Sie der neu erstellten Datenbank Ihren zuvor verwendeten Benutzernamen zu. Dieser Schritt ist für den Zugriff auf und die Verwaltung der neuen Datenbank unerlässlich.
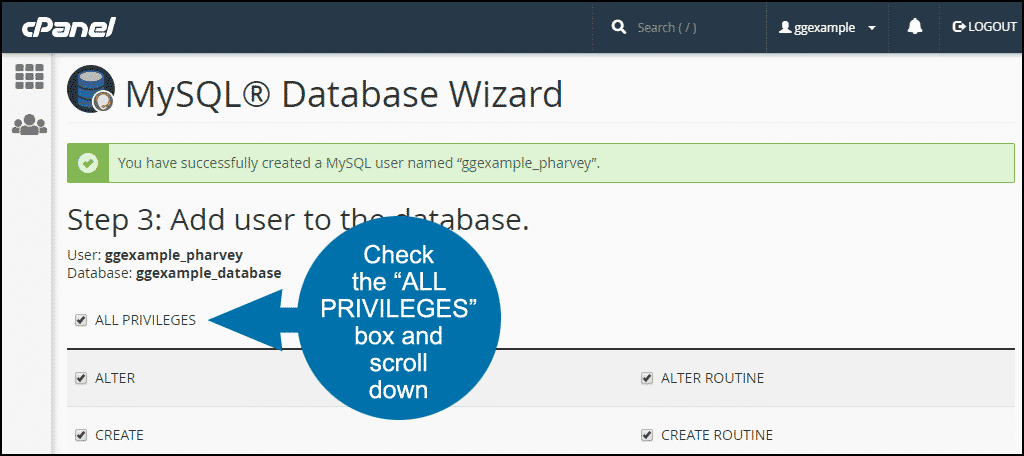
Bildquelle
2. Benutzerinformationen in wp-config.php suchen: Wenn Sie Sichtbarkeitsprobleme mit Ihrem Benutzer im cPanel haben, greifen Sie über FTP auf die Datei „wp-config.php“ zu. Diese Datei enthält den Benutzernamen und das Passwort, die der Datenbank zugeordnet sind. Nutzen Sie diese Daten, um den Benutzer korrekt der neuen Datenbank zuzuordnen.
Schritt 6: Verbindung über FTP/SFTP herstellen
1. Stellen Sie eine Verbindung zu Ihrem Hosting-Server her: Verwenden Sie einen FTP/SFTP-Client (z. B. FileZilla oder Cyberduck), um eine Verbindung zu Ihrem Hosting-Server herzustellen. Geben Sie die erforderlichen Anmeldeinformationen ein, die Sie von Ihrem Hosting-Dienst erhalten haben, um die Verbindung herzustellen.

Schritt 7: Entfernen unerwünschter Dateien
1. Navigieren Sie zum Verzeichnis public_html/wp-content: Greifen Sie mit dem FTP-Client auf das Verzeichnis public_html/wp-content zu. In diesem Verzeichnis finden Sie Themes, Plugins und andere Dateien, die mit Ihrer WordPress-Site verknüpft sind.
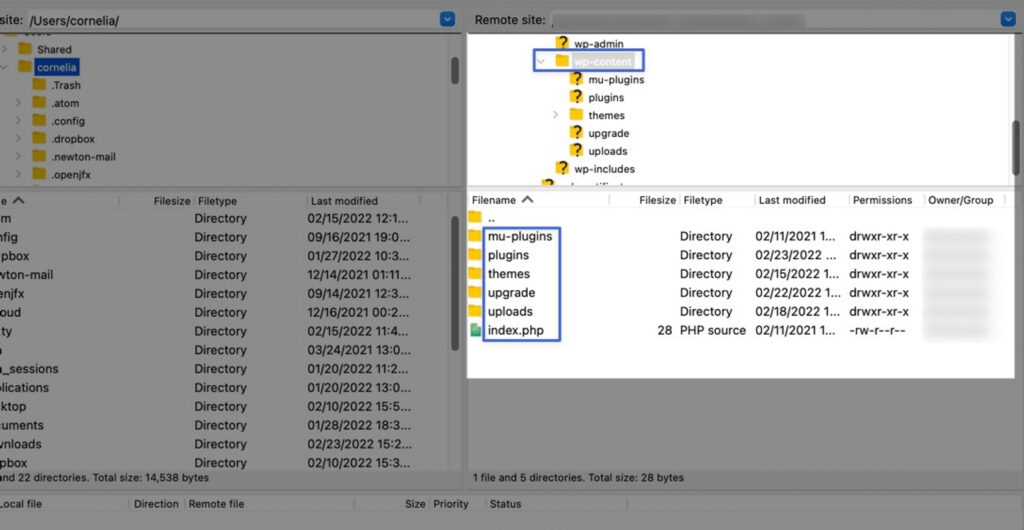
Bildquelle
2. Löschen Sie unerwünschte Themes, Plugins oder Dateien: Löschen Sie alle Themes, Plugins oder Dateien, die auf Ihrer Website nicht mehr benötigt werden. Dieser Schritt trägt dazu bei, die Website aufzuräumen und unnötige Elemente zu entfernen.
Schritt 8: Ausführen des WordPress-Installationsskripts
1. Starten Sie den WordPress-Installationsassistenten: Öffnen Sie einen Webbrowser und greifen Sie auf Ihre Domain zu, gefolgt von /wp-admin/install.php . Durch diese Aktion wird der WordPress-Installationsassistent gestartet, der Sie durch den WordPress-Einrichtungsprozess führt.
Optional: So setzen Sie nur bestimmte WordPress-Einstellungen manuell zurück
Wenn Sie nur bestimmte Einstellungen und Datenbanken zurücksetzen möchten, können Sie dies auch über SQL-Abfragen tun:
Schritt 1: Tabellen identifizieren und bereinigen
- Auswählen der WordPress-Datenbank: Suchen Sie in MySQL-Datenbanken nach der WordPress-Datenbank, die mit Ihrer Website verknüpft ist, und wählen Sie sie aus.
- Wählen Sie Tabellen zum Zurücksetzen aus: Identifizieren Sie Tabellen, die sich auf Inhalte oder Einstellungen beziehen, die Sie zurücksetzen möchten, z. B.
wp_posts,wp_pages,wp_commentsundwp_options. - Tabellen löschen: Sie können diese Tabellen selektiv löschen, indem Sie darauf klicken, alle Einträge (oder bestimmte Einträge) in der Tabelle auswählen und die Option „Löschen“ oder „Leeren“ wählen. Stellen Sie sicher, dass Sie die Auswirkungen verstehen, bevor Sie Maßnahmen ergreifen.
Schritt 2: SQL-Abfragen ausführen
1. Greifen Sie auf die Registerkarte „SQL“ zu: Suchen Sie in phpMyAdmin die Registerkarte oder den Abschnitt „SQL“.
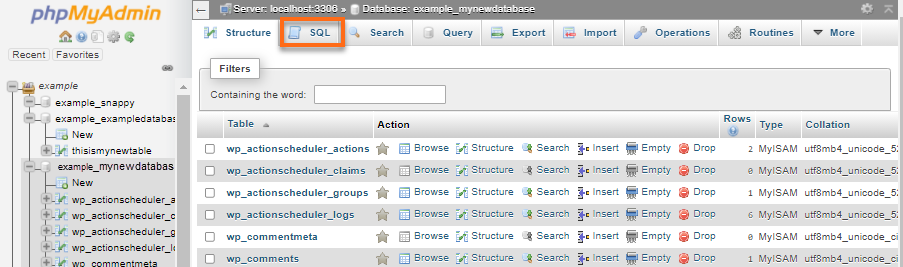
Bildquelle
2. Abfragen eingeben und ausführen: Hier können Sie SQL-Abfragen eingeben, um bestimmte Zurücksetzungen durchzuführen. Um beispielsweise die Site- und Home-URLs auf die Standardeinstellungen zurückzusetzen und sicherzustellen, dass die Site ordnungsgemäß geladen wird, können Sie Folgendes ausführen:
UPDATE wp_options SET option_value = '' WHERE option_name = 'siteurl' OR option_name = 'home' ;
3. Vorsicht bei der Ausführung: Seien Sie bei SQL-Abfragen präzise. Überprüfen Sie die Abfragen noch einmal, bevor Sie sie ausführen, da falsche Abfragen zu Datenverlust oder Fehlfunktionen der Website führen können.
Es kann nicht genug betont werden, wie wichtig es ist, die Datenbank zu sichern, bevor Änderungen vorgenommen werden. Seien Sie bei SQL-Abfragen präzise. Fehler können zu irreversiblen Datenverlusten oder Fehlfunktionen der Website führen.
Diese manuelle Methode ermöglicht die ultimative Kontrolle über den Reset-Vorgang, erfordert jedoch technisches Fachwissen und viel Liebe zum Detail. Gehen Sie mit äußerster Vorsicht vor und ziehen Sie Alternativen in Betracht, wenn Sie sich hinsichtlich der Datenbankmanipulation nicht sicher sind.
3. So setzen Sie eine WordPress-Site mit WP-CLI-Befehlen zurück
Das Zurücksetzen einer WordPress-Site über WP-CLI (WordPress Command Line Interface) bietet eine leistungsstarke und effiziente Methode zur Verwaltung von WordPress-Installationen. Es ermöglicht die optimierte Ausführung von Befehlen, einschließlich des Zurücksetzens von Websites, Datenbanken und mehr, direkt über die Befehlszeile.
Schritt 1: WP-CLI installieren und konfigurieren
Installieren von WP-CLi auf einem Unix-basierten System (wie Linux oder macOS) über Phar Build
1. Laden Sie WP-CLI.phar herunter:
- Verwenden Sie
curloderwget, um die Datei WP-CLI.phar aus dem offiziellen WP-CLI-GitHub-Repository herunterzuladen:
- Verwenden Sie
curl -O https://raw.githubusercontent.com/wp-cli/builds/gh-pages/phar/wp-cli.phar
2. Überprüfen Sie die WP-CLI-Installation:
- Führen Sie den folgenden Befehl aus, um sicherzustellen, dass die heruntergeladene Datei WP-CLI.phar funktioniert:
php wp-cli.phar --info
3. WP-CLI ausführbar machen:
- Verwenden Sie
chmod, um die Datei WP-CLI.phar ausführbar zu machen:
- Verwenden Sie
chmod +x wp-cli.phar
4. Verschieben Sie WP-CLI nach PATH:
- Verschieben Sie die Datei WP-CLI.phar in ein Verzeichnis im PATH Ihres Systems. Beispielsweise ist
/usr/local/binein häufiger Speicherort:
- Verschieben Sie die Datei WP-CLI.phar in ein Verzeichnis im PATH Ihres Systems. Beispielsweise ist
sudo mv wp-cli.phar /usr/local/bin/wp
5. WP-CLI testen:
- Führen Sie den Befehl
wp --infoaus, um zu überprüfen, ob WP-CLI korrekt installiert und konfiguriert ist:
- Führen Sie den Befehl
wp --info
Dieser Befehl sollte die WP-CLI-Version und Informationen anzeigen und die erfolgreiche Installation bestätigen.
Diese Methode stellt sicher, dass WP-CLI global über die Befehlszeile zugänglich ist. Sie können WP-CLI-Befehle ausführen, indem Sie einfach wp gefolgt vom Befehlsnamen eingeben und so WordPress-Verwaltungsaufgaben direkt vom Terminal aus optimieren.
WP-CLI unter Windows installieren
*Voraussetzungen: Stellen Sie sicher, dass PHP installiert und zum PATH Ihres Systems hinzugefügt ist, um es global auszuführen.
1. Laden Sie WP-CLI.phar herunter:
- Gehen Sie zur WP-CLI-Website oder zum GitHub-Repository, um die Datei
wp-cli.pharmanuell herunterzuladen.
- Gehen Sie zur WP-CLI-Website oder zum GitHub-Repository, um die Datei
2. Ordner erstellen und Dateien speichern:
- Erstellen Sie einen Ordner für WP-CLI, zum Beispiel
c:\wp-cli. - Speichern Sie die heruntergeladene Datei
wp-cli.pharin diesem Ordner.
- Erstellen Sie einen Ordner für WP-CLI, zum Beispiel
3. Erstellen Sie die wp.bat-Datei:
- Erstellen Sie im Ordner
c:\wp-clieine neue Textdatei mit dem Namenwp.bat.
- Erstellen Sie im Ordner
4. Inhalte zur wp.bat-Datei hinzufügen:
- Öffnen Sie
wp.batmit einem Texteditor. - Fügen Sie den folgenden Inhalt hinzu:
- Öffnen Sie
@ECHO OFF
php "c:/wp-cli/wp-cli.phar" %*
5. c:\wp-cli zum PATH hinzufügen:
- Öffnen Sie die Eingabeaufforderung als Administrator (klicken Sie mit der rechten Maustaste und wählen Sie „Als Administrator ausführen“).
- Geben Sie den folgenden Befehl ein:
setx path "%path%;c:\wp-cli"Jetzt können Sie WP-CLI von überall in der Windows-Befehlszeile verwenden.
Öffnen Sie die Eingabeaufforderung (möglicherweise müssen Sie sie neu starten, wenn sie während der Installation geöffnet war). Geben Sie wp gefolgt von einem beliebigen WP-CLI-Befehl ein, zum Beispiel:
wp --info
Dieser Befehl sollte die Version und Informationen von WP-CLI anzeigen und bestätigen, dass es korrekt installiert und konfiguriert ist.
Dieses manuelle Setup ermöglicht Ihnen die globale Verwendung von WP-CLI-Befehlen innerhalb der Eingabeaufforderung und ermöglicht so eine effiziente Verwaltung Ihrer WordPress-Installationen direkt über die Windows-Befehlszeilenschnittstelle.
Schritt 2: Zugriff auf das Terminal/die Eingabeaufforderung
- Navigieren Sie zum WordPress-Stammverzeichnis:
- Öffnen Sie das Terminal oder die Eingabeaufforderung auf Ihrem System.
- Verwenden Sie Befehle wie
cd, um zum Stammverzeichnis Ihrer WordPress-Installation zu navigieren, in dem sich die Kerndateien von WordPress befinden.
Schritt 3: Ausführen von WP-CLI-Befehlen
- wp-Site leer:
- Dieser Befehl leert die Datenbank der Site und entfernt alle Tabellen und Inhalte.
- Beispiel:
wp site empty -- yes - Achtung: Dieser Befehl entfernt unwiderruflich alle Inhalte von der Website. Verwenden Sie ihn daher mit äußerster Vorsicht. Sichern Sie immer Ihre Daten, bevor Sie solche Befehle ausführen.
- wp db zurücksetzen:
- Setzt die WordPress-Datenbank zurück, indem alle Tabellen gelöscht und die Datenbank neu initialisiert werden.
- Beispiel:
wp db reset -- yes - Wichtiger Hinweis: Ähnlich wie bei
wp site emptylöscht dieser Befehl die gesamte Datenbank. Stellen Sie sicher, dass Sie über ein Backup verfügen und die Auswirkungen gründlich verstehen, bevor Sie es ausführen.
Erstellen Sie immer eine vollständige Sicherung Ihrer WordPress-Site, bevor Sie WP-CLI-Befehle ausführen, die die Datenbank ändern oder zurücksetzen. Überprüfen Sie sorgfältig die Auswirkungen jedes Befehls. Eine unsachgemäße Verwendung kann zu Datenverlust oder irreversiblen Änderungen an Ihrer Website führen. Üben Sie nach Möglichkeit die Ausführung von WP-CLI-Befehlen auf einer Staging-Site, um sich mit deren Auswirkungen vertraut zu machen und sie zu verstehen, bevor Sie sie auf einer Live-Site anwenden.
Amelia: Das beste Buchungs-Plugin für Ihre WordPress-Site
Amelia gilt als außergewöhnliches Buchungs-Plugin innerhalb des WordPress-Ökosystems und verbessert die Art und Weise, wie Unternehmen Termine und Buchungen online verwalten.
Mit seiner benutzerfreundlichen Oberfläche und robusten Funktionalität optimiert Amelia den gesamten Buchungsprozess und bietet eine nahtlose Integration in WordPress-Sites.
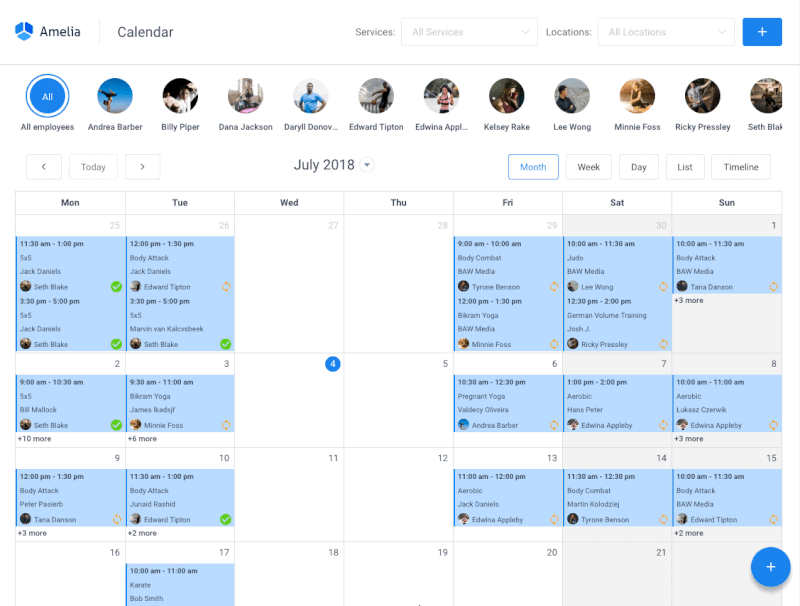
Von der Terminplanung über die Verwaltung der Personalverfügbarkeit bis hin zur Erleichterung sicherer Zahlungen sorgt Amelia für ein problemloses Buchungserlebnis sowohl für Unternehmen als auch für ihre Kunden.
Die anpassbaren Buchungsformulare, das intuitive Dashboard und die umfassenden Berichtstools ermöglichen es Unternehmen, ihre Buchungsvorgänge effizient zu organisieren und zu optimieren.
Mit Amelia revolutionieren Sie Ihr Terminverwaltungssystem, steigern die Kundenzufriedenheit und optimieren Ihre Geschäftsabläufe mühelos.
Best Practices und Vorsichtsmaßnahmen beim Zurücksetzen von WordPress
Zunächst ist es wichtig, ein umfassendes Backup Ihrer WordPress-Site zu erstellen, bevor Sie eine Reset-Aktion einleiten. Aus diesem Grund ist es ratsam , vertrauenswürdige Backup-Plugins oder -Dienste zu verwenden , um ein vollständiges Backup der Dateien und der Datenbank zu erstellen. Plugins wie UpdraftPlus oder BackupBuddy bieten zuverlässige Backup-Funktionalitäten.
Vergessen Sie außerdem nicht, Backups an mehreren sicheren Orten zu speichern , einschließlich externen Servern oder Cloud-Speicherdiensten wie Dropbox, Google Drive oder dedizierten Backup-Diensten. Diese Redundanz gewährleistet die Datensicherheit auch dann, wenn ein Standort gefährdet ist.
Stellen Sie außerdem vor dem Einleiten eines Resets einen reibungslosen Übergang sicher und minimieren Sie Risiken, indem Sie sich ein umfassendes Verständnis des WordPress-Reset-Prozesses und seiner Folgen verschaffen. Lesen Sie die Dokumentation durch, holen Sie sich Rat oder konsultieren Sie bei Bedarf Experten, um die Auswirkungen zu verstehen.
Stellen Sie außerdem sicher, dass Sie nach dem Zurücksetzen gründliche Tests durchführen, um sicherzustellen, dass alle Website-Funktionen, einschließlich Plugins, Themes und wesentliche Funktionen, wie erwartet funktionieren. Dieser Schritt gewährleistet ein nahtloses Benutzererlebnis nach dem Zurücksetzen.
Beheben häufiger Probleme nach dem Zurücksetzen von WordPress
Sind nach dem Zurücksetzen Fehler oder Probleme aufgetreten? Kein Grund zur Sorge, es gibt Möglichkeiten, sie effektiv anzugehen.
Fehleridentifikation
Analysieren Sie gründlich alle Fehlermeldungen oder unerwartetes Verhalten, die nach dem Zurücksetzen Ihrer WordPress-Website auftreten. Diese Nachrichten enthalten häufig wichtige Informationen zur genauen Ermittlung der Grundursache.
Überprüfen Sie außerdem unbedingt die Protokolldateien in Ihren WordPress-Installations- oder Serverprotokollen. Diese Protokolle können detaillierte Informationen zu aufgetretenen Fehlern oder Problemen liefern und so bei der Fehlerbehebung hilfreich sein.
Backup zur Wiederherstellung verwenden
Bei kritischen Problemen, die die Funktionalität oder das Benutzererlebnis der Website beeinträchtigen, greifen Sie auf das zuvor erstellte Backup zurück. Das Zurücksetzen auf die Sicherung dient als Sicherheitsnetz und ermöglicht es Ihnen, Änderungen rückgängig zu machen und die Site in ihren vorherigen stabilen Zustand wiederherzustellen. Diese Methode mindert Risiken und gewährleistet die Kontinuität bei unvorhergesehenen Komplikationen.
Isolieren von Plugin- oder Theme-Konflikten
Wenn nach dem Zurücksetzen von WordPress Probleme auftreten, deaktivieren Sie selektiv die Plugins einzeln, um etwaige widersprüchliche Plugins zu identifizieren, die das Problem verursachen.
Sie können auch vorübergehend zu einem Standard-WordPress-Theme wechseln, um zu überprüfen, ob das Problem weiterhin besteht. Dies hilft dabei, themenbezogene Probleme zu lokalisieren.
Überprüfung der Datenbankintegrität
Führen Sie eine Datenbankintegritätsprüfung mit Tools wie phpMyAdmin oder Plugins wie WP-DBManager durch. Überprüfen Sie die Datenbanktabellen auf etwaige Beschädigungen oder Inkonsistenzen, die während des Zurücksetzens aufgetreten sein könnten.
Unabhängig davon, welches WordPress-Problem Sie nach dem Zurücksetzen möglicherweise haben, ist es immer eine gute Idee, WordPress-Supportforen, Online-Communities oder professionelle Dienste zu nutzen. Die Diskussion spezifischer Probleme mit erfahrenen Benutzern oder Experten kann wertvolle Erkenntnisse und Lösungen liefern.
Alternative Lösungen für einen WordPress-Reset
In manchen Szenarien sind Alternativen möglicherweise besser geeignet als ein vollständiger Reset:
- Wiederherstellen aus einem Backup: Wenn das Zurücksetzen zu drastisch erscheint oder unerwartete Probleme verursacht, kehren Sie zum zuvor erstellten Backup zurück. Mit dieser Methode können Sie ohne Datenverlust zu einem bekanntermaßen stabilen Zustand zurückkehren.
- Verwendung von Staging-Umgebungen: Verwenden Sie Staging-Umgebungen zum Testen von Änderungen, ohne die Live-Site zu beeinträchtigen. Experimentieren und beheben Sie Fehler in einer kontrollierten Umgebung, bevor Sie Änderungen an der tatsächlichen Site vornehmen.
So setzen Sie eine WordPress-Website zurück: Zusammenfassung
Die Notwendigkeit, eine WordPress-Site zurückzusetzen, kann aus verschiedenen Gründen entstehen – sei es zur Behebung technischer Probleme, zur Verbesserung der Sicherheit oder zum Neustart. Dieser ausführliche Leitfaden hat durch den komplizierten Prozess des Zurücksetzens einer WordPress-Site geführt und zielt darauf ab, Benutzern das Wissen und die Tools zu vermitteln, die für ein erfolgreiches Zurücksetzen erforderlich sind.
Das Zurücksetzen einer WordPress-Site ist ein technisches Unterfangen, das Weitsicht, Fachwissen und einen methodischen Ansatz erfordert. Durch die Priorisierung der Vorbereitung, das Verstehen von Methoden, die effektive Fehlerbehebung und die Nutzung von Community-Ressourcen können Benutzer den Prozess sicher steuern. Ein sorgfältiger und sachkundiger Reset gewährleistet die Stabilität, Sicherheit und optimale Leistung einer Website und ermöglicht Websitebesitzern, ihre WordPress-Websites zuverlässig und kompetent zu verwalten.
