So stellen Sie eine WordPress-Website aus einem Backup wieder her
Veröffentlicht: 2021-11-30Irgendwann müssen Sie ein Backup Ihrer Website wiederherstellen. Vielleicht wurde Ihre WordPress-Website gehackt oder bei einem Update ist etwas schief gelaufen. Was auch immer der Fall sein mag, eine regelmäßige Sicherung Ihrer Website ist der beste Weg, um sicherzustellen, dass Sie keine wichtigen Daten verlieren.
Glücklicherweise gibt es mehr als eine Möglichkeit, eine WordPress-Website zu sichern und wiederherzustellen. Wenn Sie wissen, wie jede Methode funktioniert, können Sie entscheiden, welche Option Sie verwenden möchten.
In diesem Artikel werden wir uns die Gründe genauer ansehen, warum Sie Ihre WordPress-Site sichern müssen. Dann sprechen wir über die verschiedenen Arten von Backups und helfen Ihnen bei der Entscheidung, welche Methode für Sie am besten geeignet ist. Lass uns zur Arbeit gehen!
Warum Sie Ihre Website möglicherweise wiederherstellen müssen
Jede Website kann davon profitieren, mehrere aktuelle Backups zu haben, aus denen Sie wiederherstellen können. Diese gespeicherten Dateien sind Ihr Sicherheitsnetz für den Fall, dass etwas schief geht, was früher oder später passieren wird, wenn Sie eine Website betreiben.
Hier sind einige Szenarien, in denen Sie möglicherweise eine Sicherung benötigen:
- Ihre Website wird gehackt. Anstatt darum zu kämpfen, die Kontrolle über den WordPress-Admin zurückzuerlangen, kannst du einfach ein Backup wiederherstellen.
- Ein Plugin/Theme-Konflikt bringt Ihre Website zum Absturz. Sie können Stunden damit verbringen, Plug-in- und Theme-Konflikte zu beheben, oder Sie können einfach das letzte Backup Ihrer Website wiederherstellen.
- Das Hinzufügen von Code zu einer WordPress-Datei verursacht einen Fehler. In vielen Fällen kann das Hinzufügen von benutzerdefiniertem Code zu WordPress-Dateien zu Fehlern führen, wenn der Code selbst fehlerhaft ist. In diesem Fall ist die Wiederherstellung eines aktuellen Backups eine garantierte Lösung.
- Sie sind mit einem Website-Update nicht zufrieden. Anstatt zu versuchen, Ihre Website manuell in ihren vorherigen Zustand zurückzusetzen, können Sie die Sicherung wiederherstellen, die Sie vor diesen Änderungen erstellt haben.
Eine Gemeinsamkeit bei Backups ist, dass sie am besten funktionieren, wenn sie aktuell sind. Wenn Sie Ihre Website nur einmal im Monat sichern, ist diese Kopie möglicherweise nutzlos, wenn Sie seitdem viele Änderungen vorgenommen haben.
Idealerweise sollten Sie Ihre Website nach jeder Änderung sichern. Das mag übertrieben erscheinen, aber es ist der beste Weg, um sicherzustellen, dass Sie nichts auf Ihrer Website verlieren. Wenn Sie sich Sorgen um den Speicherplatz machen, stellen Sie sicher, dass Sie ein Backup-Tool wählen, das viel Speicherplatz bietet (vorzugsweise ohne zusätzliche Kosten!) oder das sich in externe Speicherlösungen wie Google Drive oder Dropbox integrieren lässt.
Insgesamt gibt es keine Nachteile, wenn Sie Ihre WordPress-Website so oft wie möglich sichern. Bevor Sie sich an die Arbeit machen, ist es jedoch wichtig zu verstehen, dass es mehrere Arten von Website-Backups gibt. Werfen wir einen Blick auf sie.
Verschiedene Arten von Website-Backups und Wiederherstellungsoptionen
Traditionell ist ein Website-Backup eine vollständige Kopie aller Inhalte. Wenn Sie eine WordPress-Website vollständig sichern, erstellen Sie Kopien der gesamten Website und ihrer Dateien sowie ihrer Datenbank.
Wir sagen „vollständig“, weil dies nicht die einzige Art von Backup ist, die Sie erstellen können. Moderne Tools geben Ihnen viel Kontrolle darüber, welche Dateien Sie kopieren und wiederherstellen können.
Die drei häufigsten Arten von Website-Backups sind:
- Vollständiges Website-Backup. Diese Art der Sicherung erstellt eine vollständige Kopie Ihrer Website, einschließlich ihrer Datenbank.
- Teilsicherung der Website. Bei einer teilweisen Sicherung wird eine Kopie bestimmter Abschnitte Ihrer Website erstellt. Mit WordPress können Sie unter anderem Ihre Datenbank, aber nicht die Site-Dateien sichern oder einfach Kopien Ihrer vorhandenen Plugins und Themes erstellen.
- Inkrementelle Site-Backups. Einige WordPress-Backup-Tools können Änderungen an Ihrer Website zwischen einem Wiederherstellungspunkt und dem vorherigen erkennen. Auf diese Weise können sie sehen, welche Dateien und Inhalte neu oder aktualisiert sind, und diese Änderungen einfach sichern.
Im Allgemeinen sind vollständige Website-Backups immer besser als Teilkopien. Sie sind auch die bessere Option, wenn Ihre Website zusammenbricht oder gehackt wird. In diesen Fällen bedeutet das Wiederherstellen einer vollständigen Site-Sicherung, dass Sie die Uhr auf eine frühere Version Ihrer Website zurücksetzen, einschließlich ihrer Dateien und Datenbank.
Der Nachteil von vollständigen Site-Backups ist, dass sie mehr Speicherplatz beanspruchen. Außerdem kann es eine Weile dauern, sie zu erstellen, wenn Sie eine Website mit vielen Inhalten und Dateien betreiben.
Teilsicherungen sind eine großartige Möglichkeit, Probleme mit Plugins und Designs zu beheben. Wenn Sie vorhaben, das Design zu wechseln oder neue Tools auszuprobieren, können Sie Ihre vorhandene Konfiguration sichern und bei Fehlern ein Rollback durchführen.
Schließlich haben Sie inkrementelle oder Echtzeit-Backups. Obwohl sie nicht mit allen Hosts oder Plugins verfügbar sind, bieten sie Ihnen das Beste aus beiden Welten. Sie können viel schneller sein und das Potenzial für Zeitüberschreitungen aufgrund von Serverüberlastung reduzieren.
Fünf Möglichkeiten zum Erstellen und Wiederherstellen von WordPress-Backups
1. Stellen Sie ein cPanel-Host-Backup wieder her
cPanel ist das beliebteste Hosting-Control-Panel unter den Shared-Plänen. Das Panel enthält Dutzende von Optionen und Tools, mit denen Sie alles tun können, von der Installation von WordPress über den Zugriff auf einen Dateimanager bis hin zum Erstellen/Wiederherstellen von Backups.
Wenn Ihr Webhost Ihnen ein cPanel-Konto anbietet, melden Sie sich an. Sie sollten eine breite Sammlung von Tools sehen, die in Kategorien unterteilt sind. Suchen Sie nach einem Abschnitt mit der Aufschrift Files , der einen Backup-Manager enthalten sollte Möglichkeit:
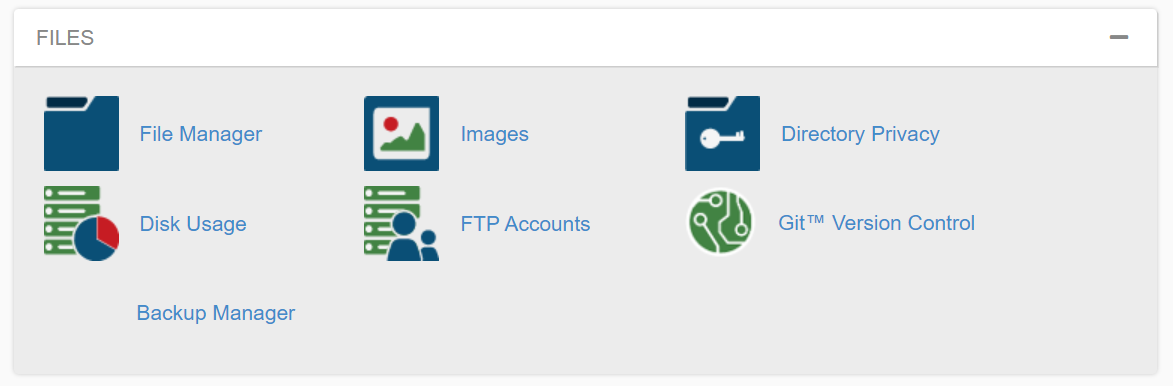
Sobald Sie den Sicherungs-Manager öffnen, Sie erhalten Zugriff auf ein oder mehrere Backup-Tools, je nachdem, welches cPanel-Setup Sie verwenden. In den meisten Fällen sollte es Optionen zum Erstellen und Wiederherstellen von Backups sowie einen Assistenten geben, wenn Sie zusätzliche Hilfe benötigen:
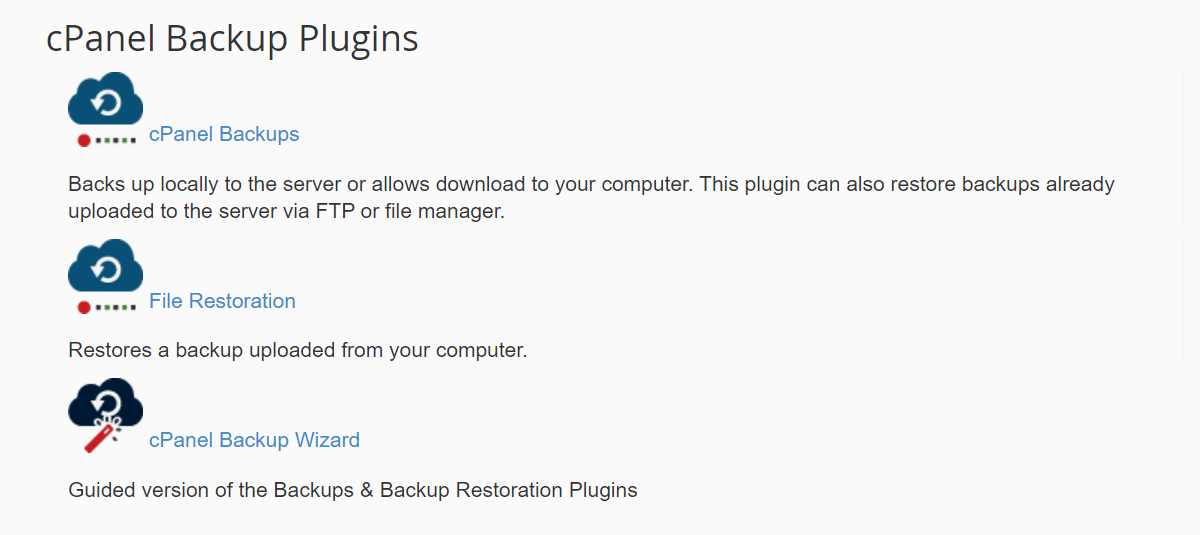
Wenn Sie auf die cPanel-Sicherungen klicken Tool sehen Sie die Option zum Herunterladen einer vollständigen Site-Sicherung. cPanel speichert diese Dateien für einige Tage, je nachdem, wie Ihr Webhost sein Setup konfiguriert hat.
Sie können diese gespeicherten Kopien verwenden, um Backups aus demselben Fenster wiederherzustellen, indem Sie die Datei von Ihrem Computer auswählen und hochladen. cPanel bietet Ihnen auch die Möglichkeit, Datenbanksicherungsdateien und E-Mail-Serverkonfigurationen wiederherzustellen:
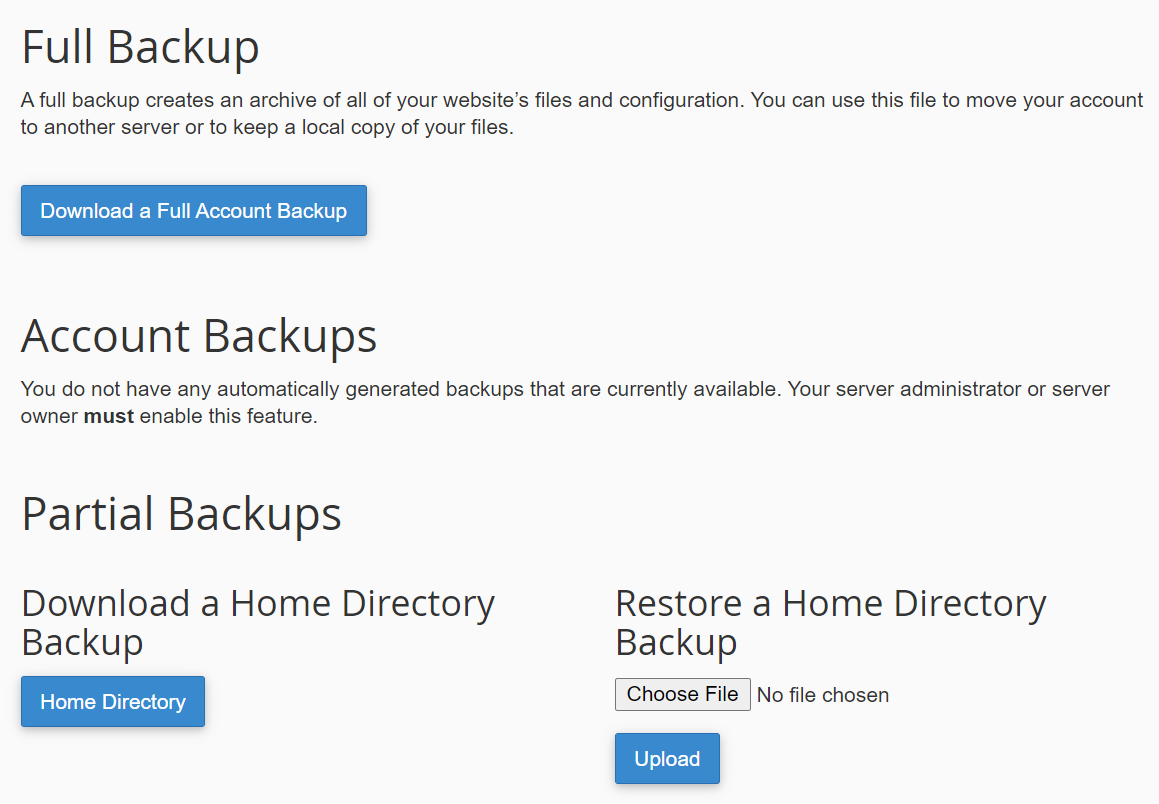
Wenn einer der oben genannten Punkte verwirrend klingt, empfehlen wir die Verwendung des Sicherungsassistenten von cPanel. Dieser führt Sie durch die Erstellung oder Wiederherstellung vollständiger oder teilweiser Backups Ihrer Website und erklärt jeden Teil des Prozesses:
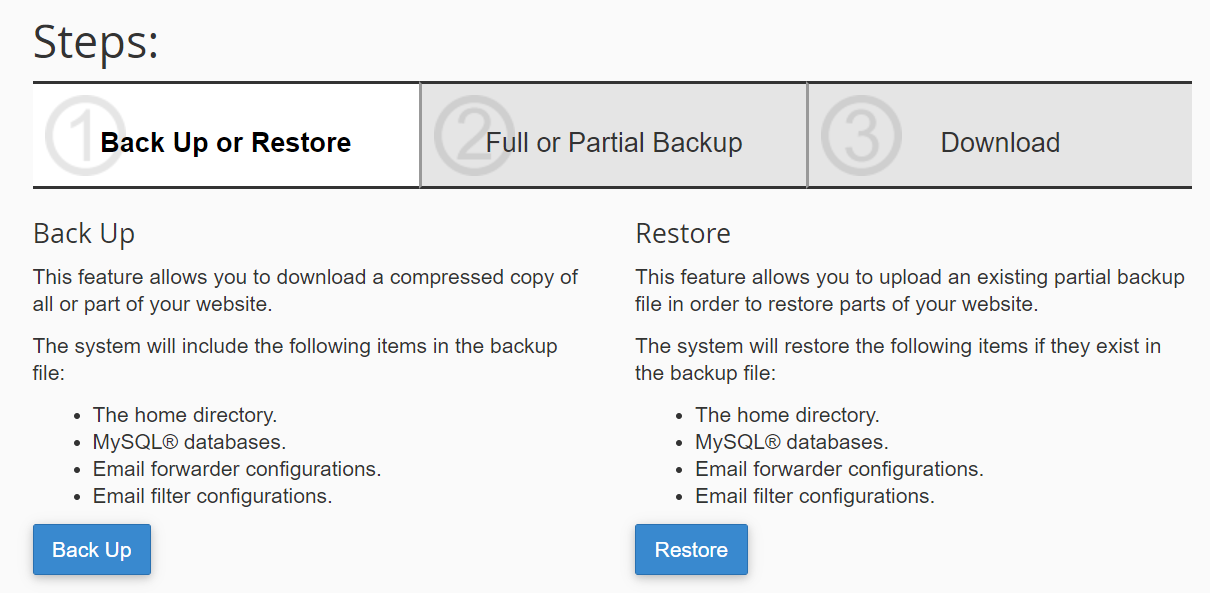
Es ist wichtig zu beachten, dass nicht jedes cPanel-Setup gleich aussieht oder die gleichen Tools enthält. Jeder Webhost kann sein cPanel so konfigurieren, dass es die Funktionen einschränkt, auf die Benutzer Zugriff haben.
In einigen Fällen entscheidet sich Ihr Webhost möglicherweise dafür, die Option zum Erstellen manueller Backups aufgrund begrenzter Serverressourcen zu deaktivieren (dies ist häufiger bei gemeinsam genutzten Plänen der Fall). Wenn dies der Fall ist, müssen Sie sich möglicherweise stattdessen für einen manuellen Ansatz zur Wiederherstellung der Website entscheiden.
2. Erstellen Sie mit cPanel ein manuelles Backup
Wie bereits erwähnt, bietet Ihnen cPanel Zugriff auf ein Dateimanager-Tool. Dadurch können Sie auf das Dateiverzeichnis Ihres Servers und vor allem auf Ihren WordPress -Stammordner zugreifen. Der Stammordner enthält alle Dateien Ihrer Website, einschließlich Mediendokumente, Plugins, Designs und Konfigurationen.
Um auf den Dateimanager zuzugreifen, melden Sie sich bei Ihrem cPanel-Konto an und gehen Sie zu Dateien → Dateimanager . Sobald Sie diese Option ausgewählt haben, sehen Sie eine Übersicht über die Verzeichnisse Ihres Servers. Suchen Sie nach dem Ordner namens public_html , www oder dem Namen Ihrer Website:
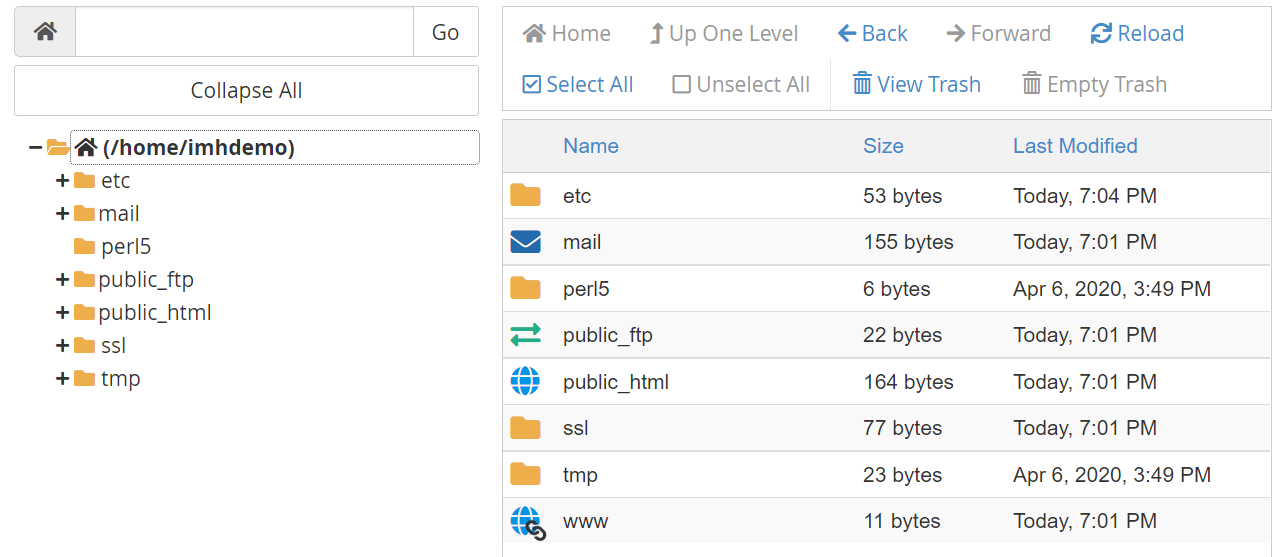
Das ist der Stammordner Ihrer WordPress-Website. Fühlen Sie sich frei, es zu öffnen und seinen Inhalt zu durchsuchen, aber bearbeiten oder löschen Sie keine Dateien, es sei denn, Sie sind sich sicher, was sie tun. Um diesen Ordner zu sichern, wählen Sie ihn aus und klicken Sie auf Download Option im oberen Menü des Dateimanagers:
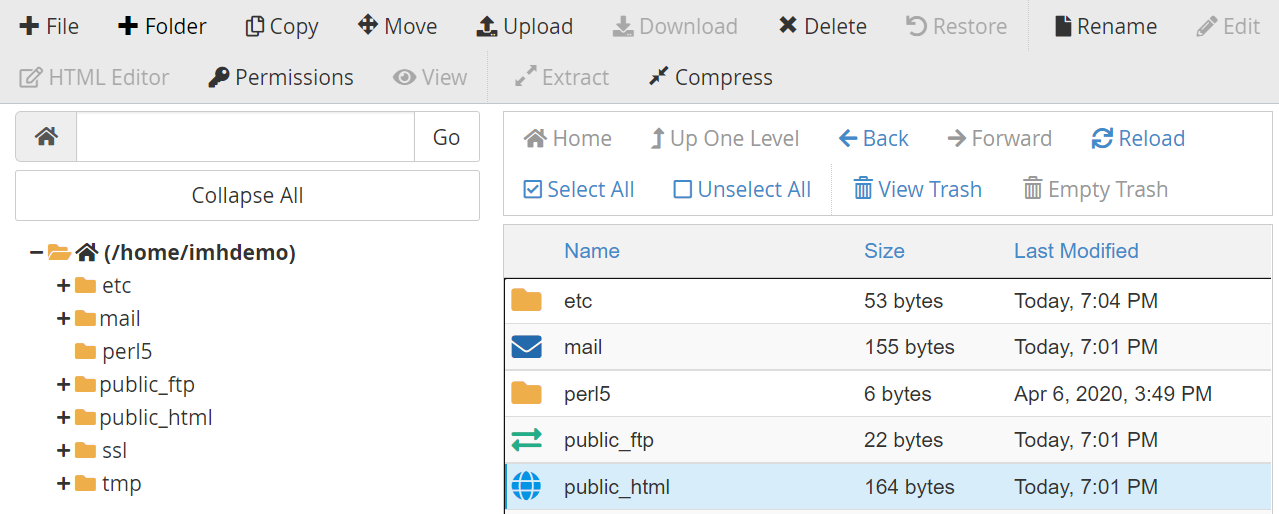
Der Stammordner wird als gezippte Datei heruntergeladen, die Sie an einem beliebigen Ort speichern können, bis Sie bereit sind, ihn wiederherzustellen. Wenn Sie dies tun müssen, kehren Sie zum Dateimanager zurück und öffnen Sie dasselbe Verzeichnis, in dem sich der Stammordner befindet (das, das Sie oben sehen).
Bevor wir mit dem Backup fortfahren, ist es erwähnenswert, dass Sie auch einzelne Ordner anstelle des gesamten Stammverzeichnisses herunterladen können. In manchen Fällen möchten Sie vielleicht nur Plugins, Designs und/oder Mediendateien sichern. Du findest all diese Komponenten im Verzeichnis public_html/wp-content :
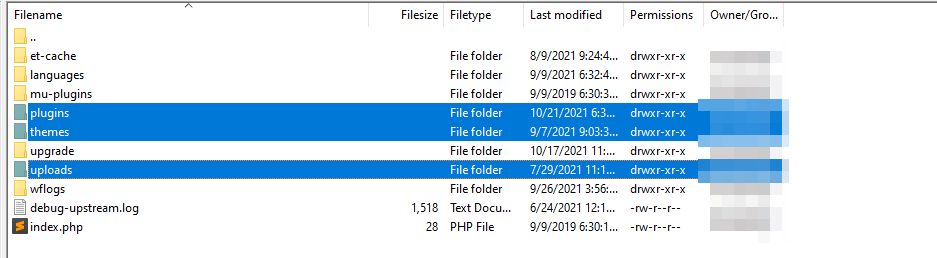
Theme, Plugins und hochgeladene Dateien haben jeweils ein eigenes Verzeichnis, das Sie im obigen Screenshot sehen können. Um eine dieser Komponenten einzeln (oder zusammen) zu sichern, laden Sie einfach diese Ordner herunter und speichern Sie sie wie bei einer normalen Sicherung.
Um das erstellte Backup wiederherzustellen, löschen Sie den Stammordner auf Ihrem Server und wählen Sie Upload Option im oberen Menü des Bildschirms. Entpacken und laden Sie das gespeicherte Verzeichnis auf Ihren Computer hoch und warten Sie, bis der Vorgang abgeschlossen ist. Da Sie Hunderte von Dateien hochladen, kann es eine Weile dauern.
Wenn Sie nur einen oder mehrere Ordner gesichert haben, können Sie alternativ diese einfach im WordPress -Stammverzeichnis ersetzen. Dies hat keine Auswirkungen auf die übrige Konfiguration oder den Inhalt Ihrer Website – es versetzt lediglich Plugins, Designs und/oder Mediendateien in einen früheren Zustand.
Denken Sie daran, dass das Herunterladen des WordPress -Stammordners nur die Hälfte des Prozesses ist. Für eine vollständige Sicherung müssen Sie auch eine Kopie Ihrer Datenbank herunterladen. Kehren Sie dazu zum Hauptbildschirm von cPanel zurück und gehen Sie zu Databases → phpMyAdmin :
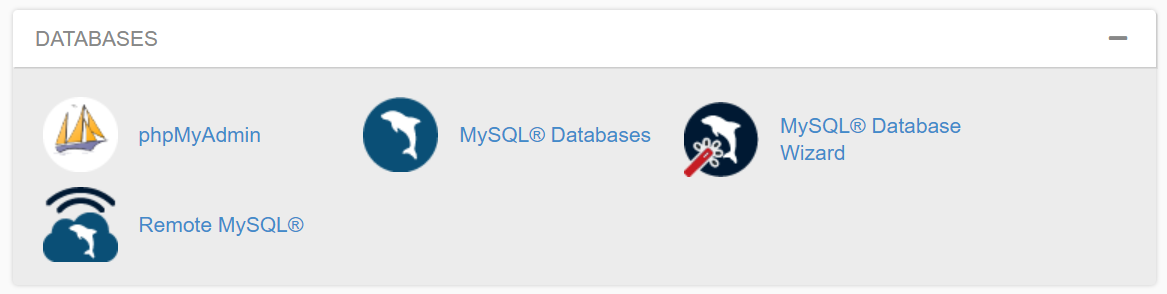
phpMyAdmin ist ein Datenbankverwaltungstool, mit dem Sie auf Tabellen zugreifen und diese bearbeiten können. Sobald Sie es öffnen, sehen Sie ein Menü mit einer oder mehreren Datenbanken, je nachdem, wie viele Websites Sie haben.
Greifen Sie über das Menü auf der linken Seite auf die Datenbank zu, die Sie sichern möchten, indem Sie die Option mit Ihrem Datenbanknamen auswählen. Sie sehen eine Übersicht über die Tabellen der Datenbank sowie ein Menü oben auf dem Bildschirm, das eine Option enthält, die Export lautet:
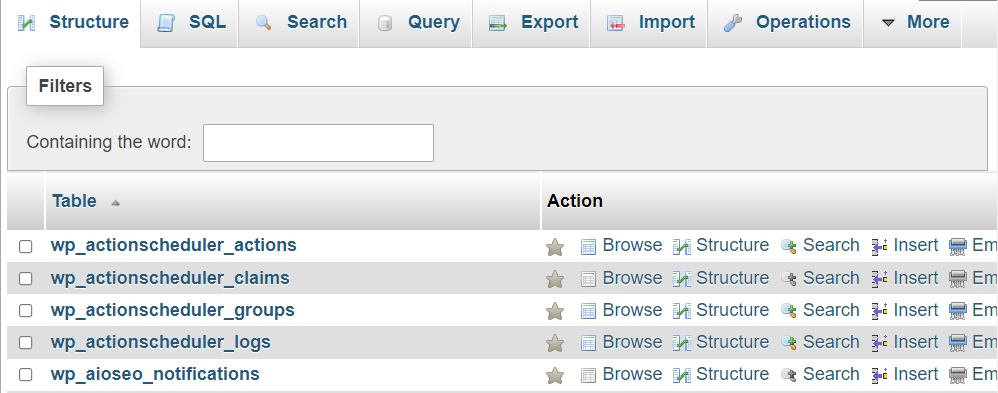
Klicken Sie auf Exportieren und wählen Sie die Schnell Option auf dem nächsten Bildschirm. Setzen Sie das Format : auf SQL und klicken Sie auf Go :
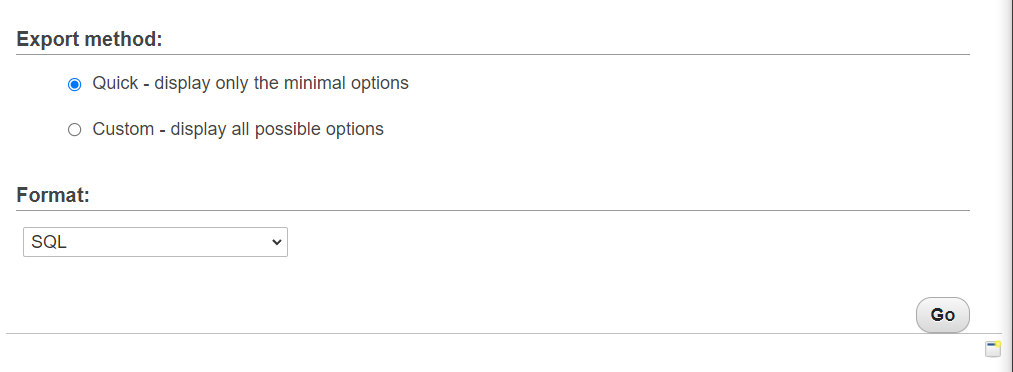
Dadurch wird eine Kopie der Datenbank im .sql -Format auf Ihren Computer heruntergeladen. Wenn Sie diese Kopie der Datenbank wiederherstellen müssen, können Sie dies auch über phpMyAdmin tun. Gehen Sie einfach auf die Registerkarte „ Importieren “, wählen Sie die hochzuladende Datenbankdatei aus und klicken Sie auf „Los“ :
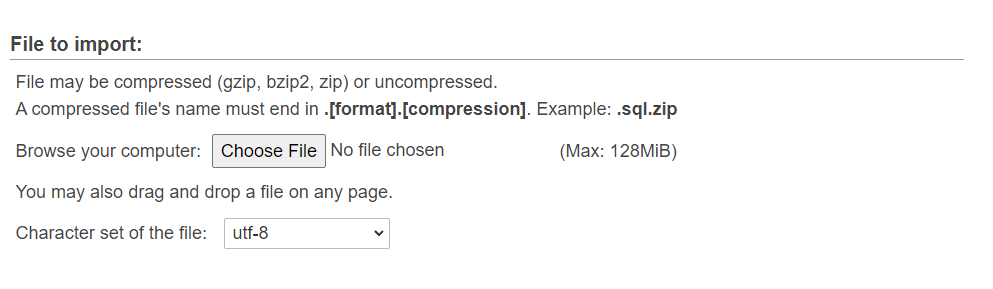
Wenn Sie nur die Datenbank oder Ihren Stammordner manuell wiederherstellen, kehrt Ihre Website nicht in ihren vorherigen Zustand zurück. Für eine erfolgreiche Backup-Wiederherstellung benötigen Sie beide Komponenten. Das macht diese manuelle Vorgehensweise sehr zeitintensiv. Darüber hinaus müssen Sie alle Sicherungsdateien an einem sicheren Ort speichern und sie so organisieren, dass Sie sie nicht verwechseln.
3. Verwenden Sie FTP, um eine manuelle Sicherung herunterzuladen
Diese Methode funktioniert ähnlich wie die letzte, da Sie die Dateien Ihrer Website manuell herunterladen. Der Hauptunterschied besteht darin, dass Sie dies nicht über Ihr cPanel tun, sondern einen File Transfer Protocol (FTP)-Client verwenden.
Der Vorteil der Verwendung von FTP besteht darin, dass es so optimiert ist, dass Sie eine große Anzahl von Dateien herunterladen können. Außerdem ist es weniger fehleranfällig als die Verwendung des cPanel-Dateimanagers.
Um zu beginnen, benötigen Sie einen FTP-Client und die Anmeldeinformationen, um eine Verbindung zu Ihrer WordPress-Website herzustellen. Beachten Sie, dass diese Anmeldeinformationen für das FTP-Konto nicht dieselben sind, die Sie verwenden, um sich bei WordPress oder Ihrem Hosting-Kontrollfeld anzumelden.
In den meisten Fällen richtet Ihr Webhost bei der Anmeldung einen eindeutigen Satz von FTP-Anmeldeinformationen für Sie ein. Wenn Sie diese nicht kennen, können Sie sie in Ihrem Hosting-Kontrollfeld nachschlagen:
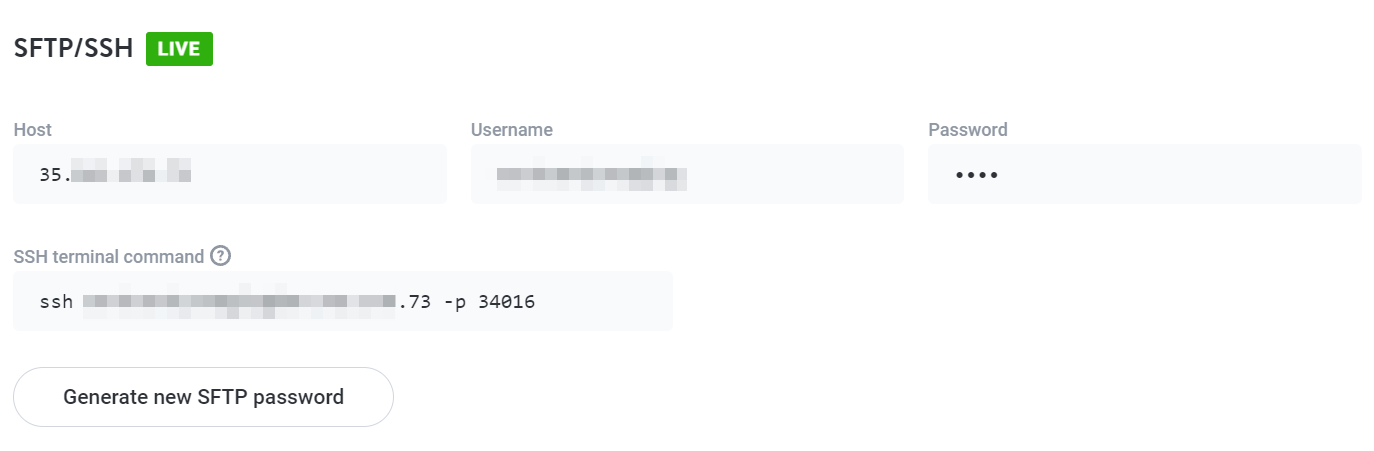
Sobald Sie Ihre FTP-Anmeldeinformationen haben, können Sie sich damit über einen Client wie FileZilla bei Ihrem Server anmelden. Wenn Sie sich mit dem Server verbinden, sehen Sie alle Verzeichnisse, auf die Sie Zugriff haben. Der WordPress -Stammordner sollte sich darunter befinden:

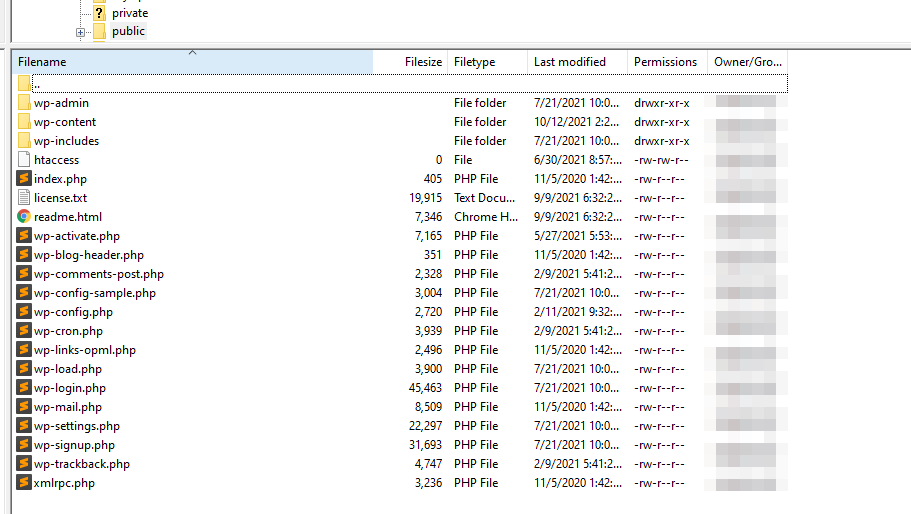
Klicken Sie mit der rechten Maustaste auf das Stammverzeichnis und wählen Sie Download Möglichkeit. Dadurch wird der gesamte Ordner und sein Inhalt auf Ihren Computer heruntergeladen, wo Sie ihn an einem beliebigen Ort speichern können, bis Sie ihn benötigen.
Um diese Sicherung wiederherzustellen, müssen Sie über FTP auf Ihren Server zugreifen, den Stammordner suchen und ihn löschen. Laden Sie dann die zuvor heruntergeladene Version erneut hoch, und Sie können loslegen. Denken Sie daran, dass sowohl das Hochladen als auch das Herunterladen des gesamten Stammverzeichnisses eine Weile dauern wird, da wir über Hunderte von Dateien sprechen. Dies könnte jedoch eine großartige Option sein, um einzelne Dateien (wie ein Plugin oder ein Design) wiederherzustellen und zu ersetzen, ohne den gesamten Stammordner löschen zu müssen.
Genau wie bei der letzten Methode müssen Sie Ihre WordPress-Datenbank separat exportieren. Wie das mit phpMyAdmin geht, können Sie im vorherigen Abschnitt nachlesen, in dem wir auch beschrieben haben, wie Sie die Datenbankdatei wiederherstellen.
4. Verwenden Sie eine WordPress-Staging-Umgebung
Einige Webhoster bieten eine Funktion namens „Staging“ an. Das bedeutet, dass sie es Ihnen ermöglichen, eine Kopie Ihrer Website zu erstellen, die der Öffentlichkeit nicht zugänglich ist. Sie können Staging-Sites für Entwicklungszwecke verwenden, z. B. zum Testen neuer Funktionen, bevor Sie diese Änderungen in die „Produktion“ oder eine Live-Umgebung übertragen.
Staging-Websites können als eine Art Backup dienen. Sie können sie verwenden, um alle Änderungen vorzunehmen, die Sie auf der Live-Site vorgenommen hätten, und wenn sie nicht funktionieren, können Sie die Staging-Site ohne Probleme löschen.
Ob Sie Zugriff auf die Staging-Funktion haben oder nicht, hängt davon ab, welchen Webhosting-Dienst Sie verwenden. Im Allgemeinen bieten die meisten Shared-Hosting-Pläne keine Staging-Funktionen, aber wenn Sie verwaltetes WordPress-Hosting verwenden, haben Sie wahrscheinlich Zugriff auf Staging-Funktionen:
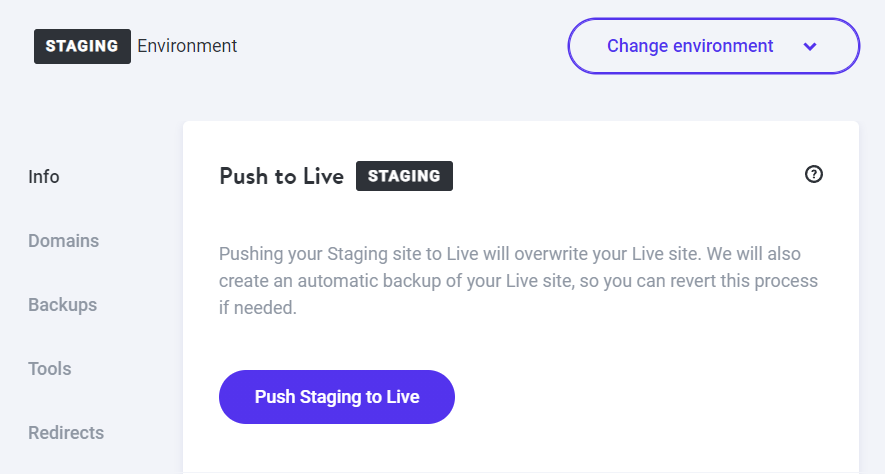
Als Faustregel empfehlen wir die Verwendung von Staging-Tools, um wesentliche Änderungen an Ihrer Website zu testen. Auf diese Weise können Sie sicherstellen, dass Ihre Website während der Aktualisierung niemals aufgrund unvorhergesehener Umstände unterbrochen wird. Jeder Webentwickler, der sein Geld wert ist, wird Ihnen dasselbe sagen – Sie sollten eine Staging-Website verwenden.
5. Verwenden Sie ein Plugin wie Jetpack Backup
Es gibt eine riesige Auswahl an WordPress-Backup-Plugins, die Sie verwenden können. Diese Tools helfen Ihnen, sichere Kopien Ihrer Website zu erstellen, einschließlich aller ihrer Dateien und der Datenbank.
Jetpack Backup ist jedoch das beste WordPress-Backup-Plugin. Es bietet Echtzeit-Backups, sodass Sie wissen, dass jeder einzelne Verkauf, Blogbeitrag, Kommentar und jede Änderung vollständig gespeichert wird. Außerdem sind sie inkrementell, sodass Sie sich keine Gedanken über den Speicherplatz machen müssen. Der beste Teil? Sie können Ihre Website mit nur wenigen Klicks ganz einfach sichern und wiederherstellen, selbst wenn Ihr WordPress-Dashboard vollständig unzugänglich ist – kein Code oder Serververwaltung erforderlich!
Nach der Installation und Aktivierung von Jetpack Backup müssen Sie es mit einem WordPress.com-Konto verbinden, um auf seine Funktionen zugreifen zu können:
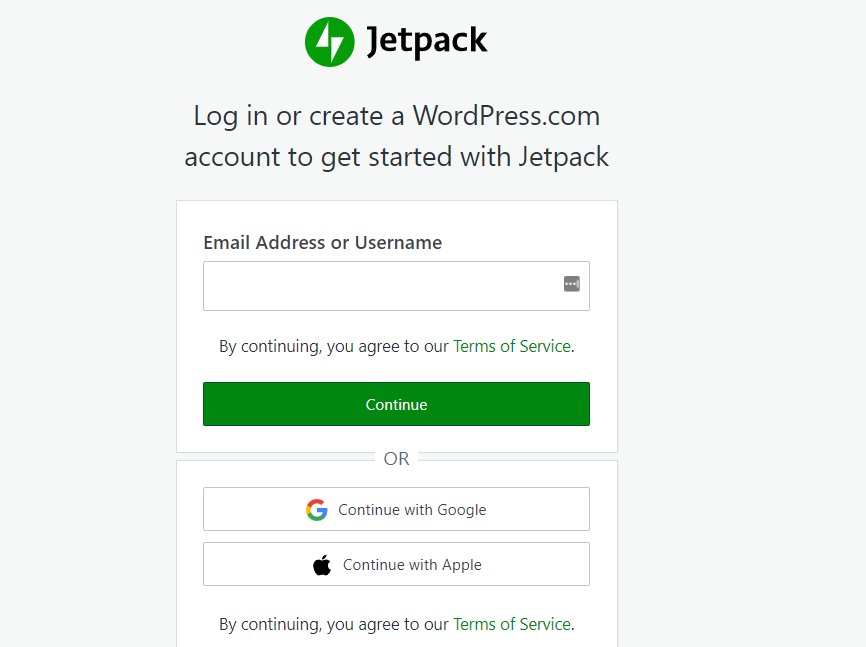
Sobald Sie Ihre Website mit Jetpack verbunden haben, sehen Sie eine Übersicht über die bisher erstellten Backups sowie die Optionen, diese herunterzuladen oder wiederherzustellen:
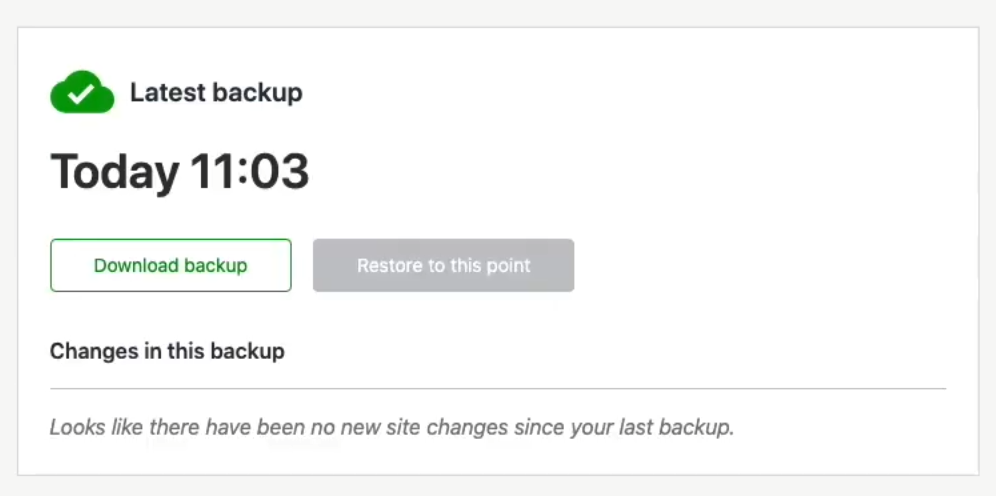
Sie haben auch Zugriff auf das Aktivitätsprotokoll, das alle Änderungen aufzeichnet, die Sie auf Ihrer Website vornehmen. Wenn Sie also wiederherstellen möchten, bevor etwas schief gelaufen ist – wie ein Hack oder ein Plugin-Update –, können Sie einfach ein Backup von vor diesem Ereignis auswählen. Supereinfach!
So stellen Sie eine WordPress-Site ohne Backup wieder her
Es gibt buchstäblich keinen Grund, Ihre Website nicht oft zu sichern. Wenn Sie jedoch in eine Situation geraten, in der Sie keine Backup-Lösung eingerichtet haben und einen Teil Ihrer Website wiederherstellen müssen, gibt es dank der Magie des Internets einige Möglichkeiten, verlorene Inhalte wiederherzustellen.
Sie haben vielleicht bemerkt, dass Sie beim Googlen einer Website manchmal die Option sehen, auf eine zwischengespeicherte Version dieser Seite zuzugreifen. Um auf diese zwischengespeicherte Kopie zuzugreifen, klicken Sie auf die drei Punkte neben einem beliebigen Eintrag in den Google-Suchergebnissen und ein Fenster mit Informationen über die Website wird angezeigt. Wenn Sie unten in diesem Fenster nachsehen, sehen Sie eine Schaltfläche mit der Aufschrift Cached :
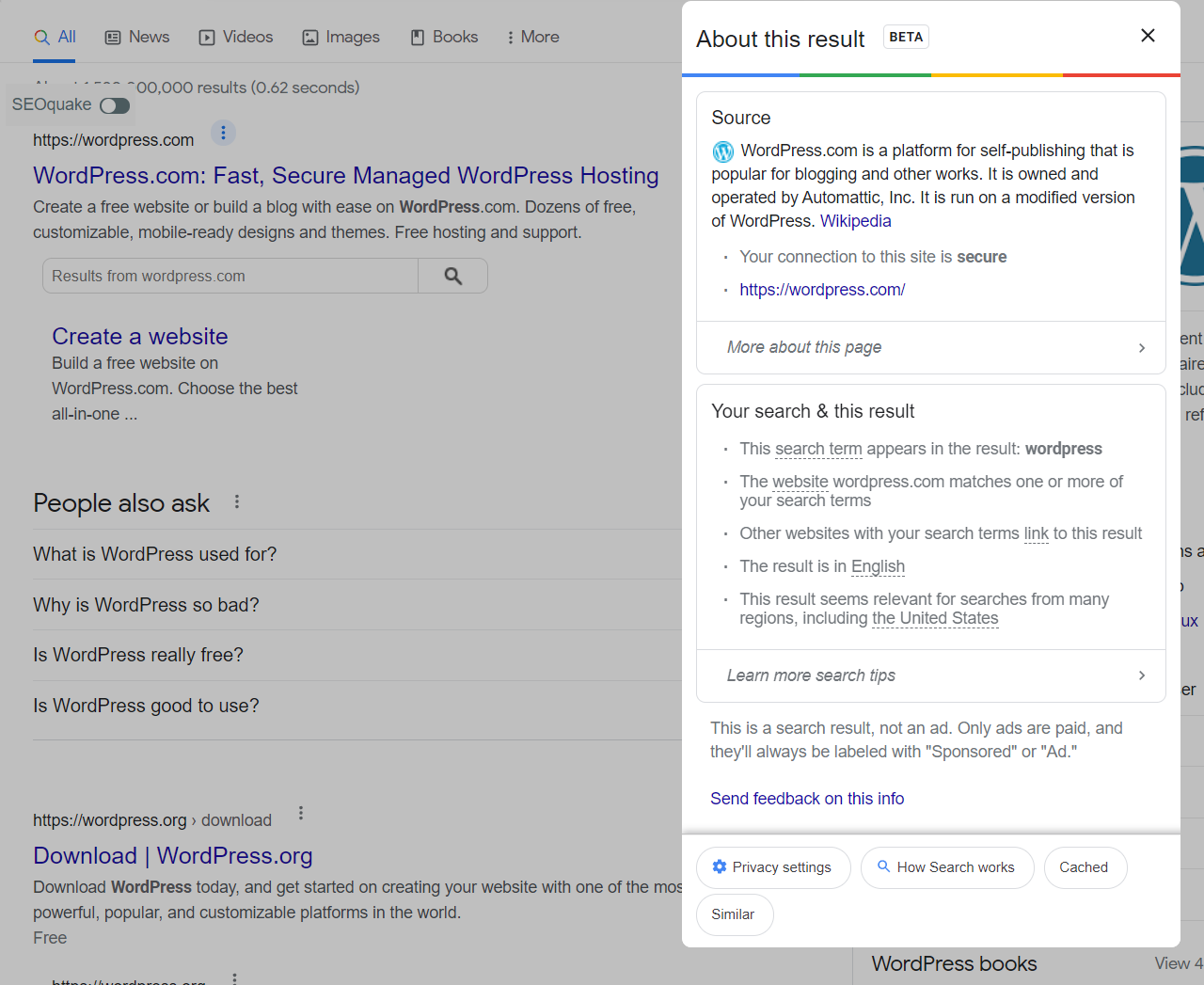
Wenn Sie auf diese Schaltfläche klicken, wird eine zwischengespeicherte Version der betreffenden Website geöffnet. Oben auf dem Bildschirm sehen Sie Informationen darüber, wann diese Kopie erstellt wurde:
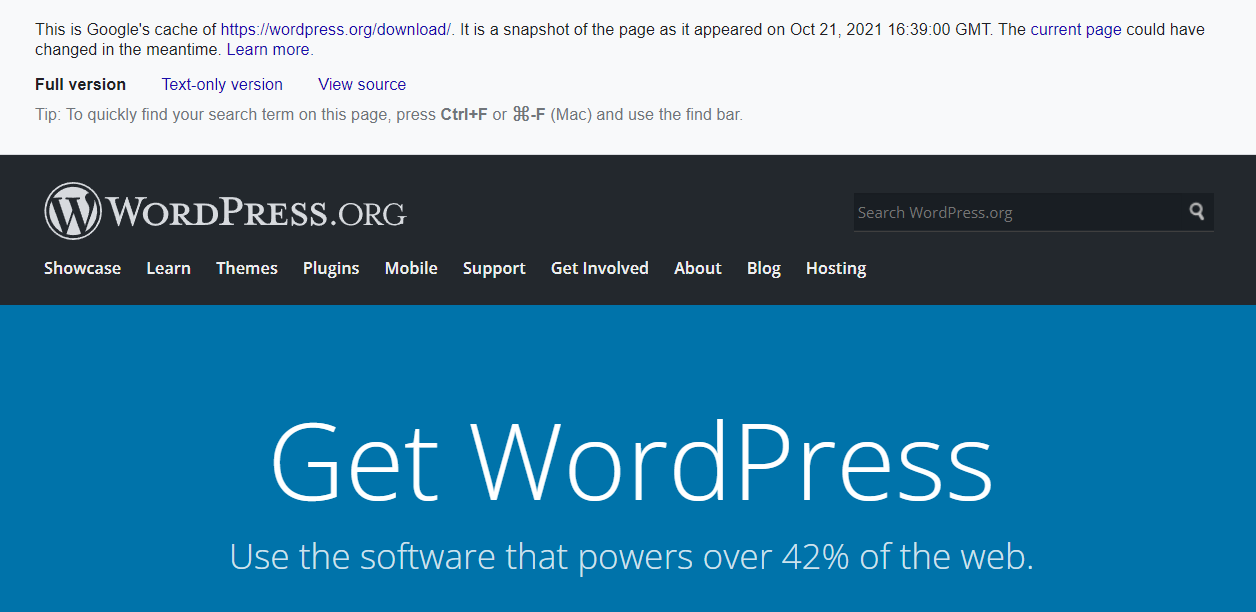
Denken Sie daran, dass Sie nicht wie auf einer normalen Website durch die gesamte zwischengespeicherte Kopie navigieren können. Wenn Sie eine bestimmte Seite finden möchten, die Sie wiederherstellen möchten, müssen Sie sie googeln und die Daumen drücken, dass die Suchmaschine eine aktuelle Kopie davon gespeichert hat.
Um eine zwischengespeicherte Version zu finden, können Sie „cache:“ vor der URL der Seite bei der Google-Suche eingeben („cache:https://jetpack.com“). Sie können auch nach bestimmten Seiten Ihrer Website suchen, indem Sie die URL direkt suchen, indem Sie „site:“ vor der Suche hinzufügen (Beispiel „site:https://jetpack.com/upgrade/backup/“).
Wenn Sie eine zwischengespeicherte Kopie der benötigten Seite finden, können Sie versuchen, sie mit dem WordPress-Editor neu zu erstellen. Das bedeutet, den gesamten Text zu kopieren und Bilder herunterzuladen und erneut hochzuladen, um sicherzustellen, dass die neue Kopie so originalgetreu wie möglich ist.
Es ist wichtig zu beachten, dass Google möglicherweise keine Kopie der Seite(n) hat, die Sie wiederherstellen möchten. In diesem Fall sollten Sie am besten die Wayback Machine des Internet Archive verwenden. Dies ist eine Website, die darauf spezialisiert ist, Kopien anderer Websites zu speichern, also könnte es nur eine von Ihnen geben:
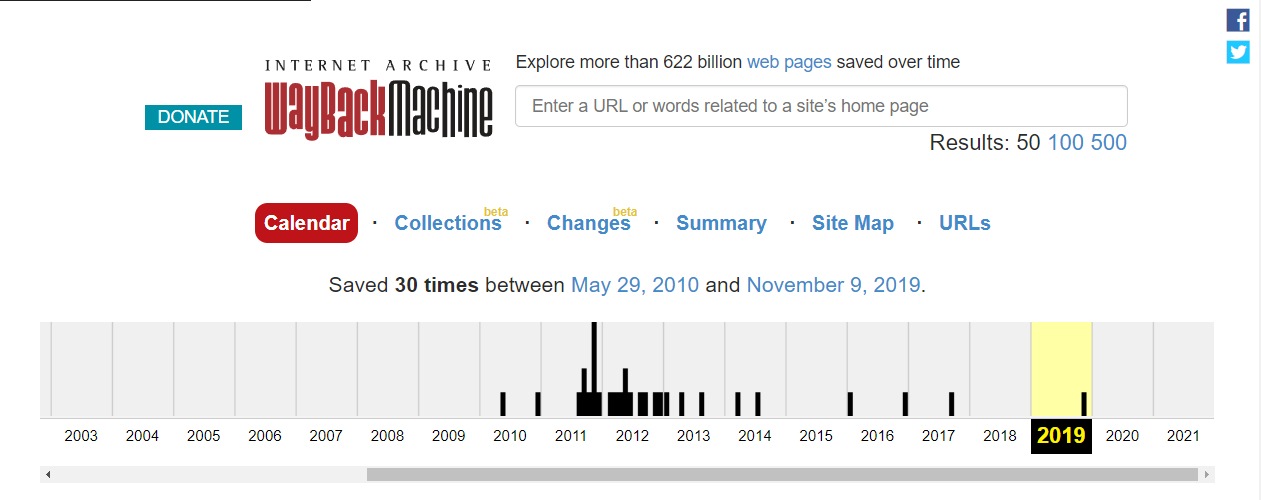
Um die Wayback Machine zu verwenden, geben Sie die URL Ihrer Website ein und sie gibt eine Zeitleiste zurück, die alle Kopien Ihrer Website auf ihren Servern enthält. Sie können mithilfe des Kalenders unter der Zeitleiste auswählen, auf welche Kopie Sie zugreifen möchten:
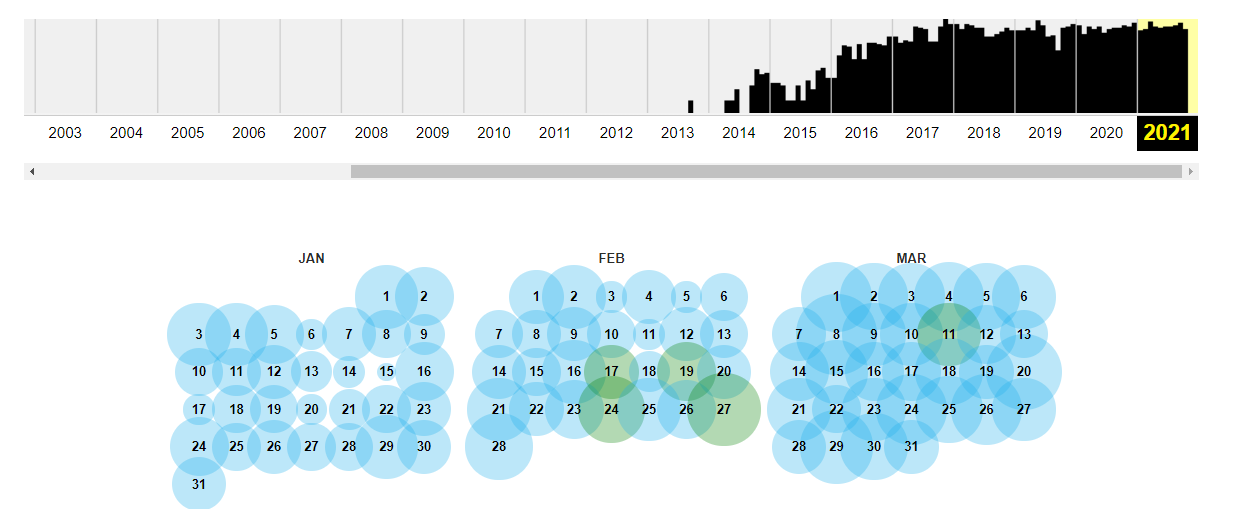
Wählen Sie ein Datum aus und Sie greifen auf diese Kopie Ihrer Website zu. Im Gegensatz zu Google ermöglicht Ihnen die Wayback Machine, wie gewohnt durch die gesamte Kopie Ihrer Website zu navigieren. Auf diese Weise können Sie beliebig viele Seiten wiederherstellen.
Denken Sie daran, dass die Wayback-Maschine je nach Popularität möglicherweise keine Kopien Ihrer Website enthält. Wenn dies nicht der Fall ist, richten Sie am besten sofort eine WordPress-Backup-Lösung ein, damit Sie in Zukunft nie wieder Inhalte verlieren.
Was zu tun ist, nachdem Sie ein WordPress-Backup wiederhergestellt haben
Wenn Sie jemals ein WordPress-Backup wiederherstellen müssen, ist die Arbeit nicht erledigt, nachdem Ihre Website wieder normal ist. Je nachdem, warum Sie diese Sicherung wiederhergestellt haben, müssen Sie möglicherweise auch Ihre WordPress-Website weiter sichern.
Nach einem Hack kann es schwierig sein, herauszufinden, wie Angreifer hineingekommen sind. In den meisten Fällen lässt sich die Ursache jedoch auf einen der folgenden Gründe reduzieren:
- Einfach zu knackende administrative Anmeldeinformationen. Wenn Ihr Administratorkonto admin heißt, müssen Sie das sofort ändern. In diesem Sinne müssen Sie sichere und eindeutige Passwörter für Ihr Konto verwenden, die regelmäßig geändert werden müssen.
- Schlechte Datenbanksicherheit. Standardmäßig verwenden viele WordPress-Webhoster dasselbe Präfix für die Datenbank Ihrer Website. Das bedeutet, dass Angreifer möglicherweise in der Lage sind, es mithilfe von SQL-Injektionen zu identifizieren und anzugreifen. Sie können dies verhindern, indem Sie das Datenbankpräfix und den Namen ändern.
- Eine veraltete Version von WordPress. Wenn Sie eine veraltete Version von WordPress verwenden, fahren Sie fort und aktualisieren Sie sie, nachdem Sie die Sicherung wiederhergestellt haben. Verwenden Sie dazu idealerweise eine Staging-Umgebung, um sicherzustellen, dass das Update Ihre Website nicht beschädigt.
- Veraltete Plugins und/oder Themes. Die Verwendung veralteter Plugins und Themes ist eine der Hauptursachen dafür, dass WordPress-Websites gehackt werden. Je älter der Code ist, desto wahrscheinlicher finden Angreifer Sicherheitslücken.
Ihre Hauptpriorität nach dem Wiederherstellen eines Backups besteht darin, sicherzustellen, dass Sie alle Sicherheitslücken schließen, die Angreifern den Zugriff auf Ihre Website ermöglicht haben. Wenn sie es einmal getan haben, besteht die Möglichkeit, dass sie dies erneut tun können, es sei denn, Sie sind in Bezug auf die WordPress-Sicherheit proaktiver.
Darüber hinaus sollten Sie überprüfen, ob auf Ihrer Website keine neuen Inhalte fehlen und dass alle Kernfunktionen intakt bleiben. Wenn Sie regelmäßige Backups erstellen, sollten Ihnen keine Inhalte entgehen. Wenn ja, müssen Sie diesen Inhalt möglicherweise von Grund auf neu erstellen oder die zuvor besprochene Google Cache-Methode verwenden.
So vermeiden Sie, dass Sie ein WordPress-Backup benötigen
Wir würden Ihnen nie sagen, dass Sie Ihre Website nicht oft sichern sollen, aber die beste Art der Sicherung ist die, die Sie nie verwenden müssen. Das heißt, wenn Sie beim Aktualisieren Ihrer Website Fehler vermeiden und ihre Sicherheit verbessern können, müssen Sie möglicherweise nie ein WordPress-Backup wiederherstellen.
Lassen Sie uns in diesem Sinne über einige Best Practices sprechen, die Sie befolgen können, um Ihre Website in Topform zu halten.
1. Aktualisieren Sie WordPress regelmäßig
WordPress-Websites „brechen“ manchmal aufgrund veralteter Versionen des Content Management Systems (CMS), Plugins oder Themes. Je älter die Software ist, desto wahrscheinlicher ist es, dass Sie auf Fehler stoßen. Das gilt universell, nicht nur bei WordPress.
Idealerweise sollten Sie das WordPress-Dashboard häufig überprüfen, um zu sehen, ob Updates für Ihre Website verfügbar sind. Navigieren Sie einfach zum Dashboard → Updates Tab und werfen Sie einen kurzen Blick darauf:
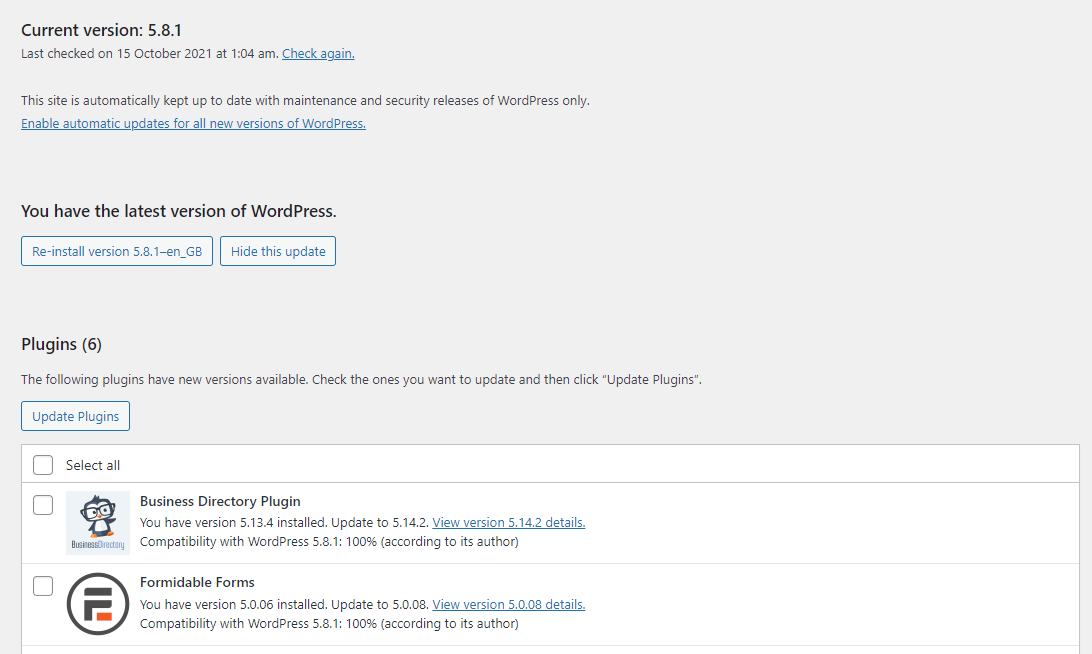
Wenn Sie auf Nummer sicher gehen möchten, empfehlen wir Ihnen, Updates über eine Staging-Version Ihrer Website auszuführen. Auf diese Weise kannst du überprüfen, ob nach dem Update etwas kaputt geht, was manchmal bei großen WordPress-Versionen passieren kann oder wenn du viele Plugins auf einmal aktualisierst.
Einige Tools, wie Jetpack, ermöglichen es Ihnen auch, automatische Updates für Plugins und Designs zu aktivieren. Daher müssen Sie nicht manuell nach neuen Updates suchen. Dadurch kann sichergestellt werden, dass Sie immer die neuesten Versionen der Tools verwenden, auf die Ihre Website angewiesen ist
2. Erhöhen Sie die Sicherheit Ihrer Website
Einer der Hauptgründe, warum Backups so nützlich sind, ist, dass sie Ihnen helfen, die Kontrolle über Ihre Website zurückzugewinnen, falls sie gehackt wird. Wenn es jemandem gelingt, Ihr Konto zu übernehmen, kann er Sie aus dem WordPress-Adminbereich aussperren, und Ihnen bleibt nur die Möglichkeit, sich an Ihren Hosting-Provider zu wenden.
Wenn Sie aktuelle Backups haben, können Sie Ihre Website einfach auf einen Stand vor dem Angriff wiederherstellen. Da Sie auch die Datenbank wiederherstellen, wird Ihr Konto auf seine vorherigen Anmeldeinformationen zurückgesetzt, die Sie später aktualisieren können.
Wenn Sie Jetpack verwenden, können Sie Backups wiederherstellen, selbst wenn Sie den Zugriff auf Ihre Website verlieren. Das Plugin ermöglicht es Ihnen sogar, Backups von Ihrem mobilen Gerät wiederherzustellen. Sie können Jetpack auch verwenden, um die Zwei-Faktor-Authentifizierung (2FA) und die Verhinderung von Brute-Force-Angriffen zu aktivieren.
3. Verwenden Sie eine Staging-Site, um größere Änderungen an WordPress vorzunehmen
Die Verwendung einer Staging-Website reduziert die Wahrscheinlichkeit, dass ein WordPress-Backup erforderlich ist, drastisch.
Idealerweise sollten Sie eine Staging-Website immer dann verwenden, wenn Sie:
- WordPress-Versionen aktualisieren. Größere WordPress-Updates spielen möglicherweise nicht gut mit Ihren Plugins und Themes zusammen, daher ist es eine gute Idee, sie auf einer Staging-Site auszuprobieren.
- Aktualisieren Sie mehrere Plugins und Designs. Wenn Sie mehrere Tools gleichzeitig aktualisieren, ist es in Ihrem besten Interesse, dies auf einer Staging-Site zu tun, um das Risiko zu mindern.
- Nehmen Sie größere Änderungen am Stil oder der Konfiguration Ihrer Website vor. Wenn Sie wesentliche inhaltliche oder stilistische Änderungen an Ihrer Website planen, verwenden Sie eine Staging-Umgebung. Auf diese Weise müssen Sie die Änderungen nicht manuell rückgängig machen, wenn Sie mit den Ergebnissen nicht zufrieden sind.
Wenn Ihr Webhost keine Staging-Funktionalität bietet, sollten Sie möglicherweise zu einem anderen Anbieter wechseln.
So richten Sie WordPress-Backups ein
In den meisten Fällen empfehlen wir die Verwendung eines WordPress-Plugins, das Ihnen die volle Kontrolle darüber gibt, wie Sie Ihre Website sichern. Jetpack Backup macht genau das. Je nachdem, für welchen Plan Sie sich anmelden, kann das Plugin Echtzeit- und automatisierte Backups anbieten.
Mit Jetpack werden Ihre Website-Backups auf WordPress.com-Servern gespeichert, was einer der sichersten Orte ist, an denen sie sein können. Sie können Backups auch direkt über die mobile WordPress.com-App wiederherstellen, was ideal ist, wenn Sie von Ihrer Website ausgeschlossen werden.
Wir glauben, dass Jetpack Backup die beste WordPress-Backup-Lösung ist, weil es jede einzelne Änderung, die du vornimmst, schützt, Backup-Dateien extern sichert und die Wiederherstellung einfach macht, selbst wenn deine Seite komplett ausgefallen ist.
Schützen Sie Ihre Website mit Jetpack Backup.
