So stellen Sie gelöschte WordPress-Seiten und -Beiträge wieder her
Veröffentlicht: 2022-04-04Sie haben viel Arbeit in die Erstellung der Seiten und Blog-Posts auf Ihrer WordPress-Site gesteckt. Sie haben jedes Wort des Inhalts sorgfältig geschrieben, das Design optimiert, bis es perfekt war, und wunderschöne Bilder hinzugefügt.
Aber dann passiert etwas und Sie löschen versehentlich Ihre Arbeit. Wie geht's? Sie wollen sicher nicht bei null anfangen!
Keine Sorge – dies ist ein ziemlich häufiges Problem, das vollständig lösbar ist. Gehen wir also einen Schritt zurück und schauen uns an, wie WordPress mit gelöschten Beiträgen und Seiten umgeht. Dann gehen wir verschiedene Wege durch, um Ihre wertvollen Inhalte wiederherzustellen.
Wie WordPress mit dem Löschen von Seiten und Beiträgen umgeht
Es ist etwas einfach, eine Seite oder einen Blog-Beitrag in WordPress versehentlich zu löschen. Vielleicht haben Sie versucht, eine schnelle Änderung vorzunehmen, und stattdessen auf Zum Papierkorb hinzufügen geklickt. Oder vielleicht dachten Sie, Sie brauchen diese Seite nicht und stellten später fest, dass sie für Ihre Website wichtig ist.
Aber was passiert, nachdem Sie einen Beitrag oder eine Seite in den Papierkorb verschoben haben?
Nun, zum Glück ist es nicht sofort für immer weg. Nachdem Sie auf „ Zum Papierkorb hinzufügen“ geklickt haben, werden Beiträge, Seiten und Produkte in den Ordner „Papierkorb“ verschoben. Das bedeutet, dass sie immer noch auf Ihrer Website gespeichert sind und leicht wiederhergestellt werden können.
Allerdings der Papierkorb Ordner hat die Option, einzelne Beiträge und Seiten dauerhaft zu löschen oder den gesamten Ordner auf einmal zu leeren. WordPress leert den Papierkorb auch automatisch alle 30 Tage. In diesem Fall können die gelöschten Inhalte nicht wiederhergestellt werden, ohne eine externe Methode wie ein Backup zu verwenden.
Nachdem Sie nun wissen, wie WordPress mit gelöschten Inhalten umgeht, schauen wir uns an, wie Sie sie wiederherstellen können.
So stellen Sie eine gelöschte WordPress-Seite oder einen Beitrag aus dem Papierkorb wieder her
Wenn Sie Ihre Seite oder Ihren Beitrag in den Papierkorb verschoben haben, ist die Wiederherstellung so einfach wie das Klicken auf ein paar Schaltflächen. Navigieren Sie zunächst zu Ihrer Inhaltsliste. Für Beiträge gehen Sie in Ihrem WordPress-Dashboard zu Beiträge → Alle Beiträge . Für Seiten gehen Sie zu Seiten → Alle Seiten.
Dort sehen Sie eine vollständige Liste der Beiträge und Seiten auf Ihrer Website, die standardmäßig in Seiten mit jeweils 20 Elementen unterteilt sind. Über dieser Liste sehen Sie vier Ordner: Alle, Veröffentlicht, Entwürfe und Papierkorb. Klicken Sie auf den Ordner Papierkorb .
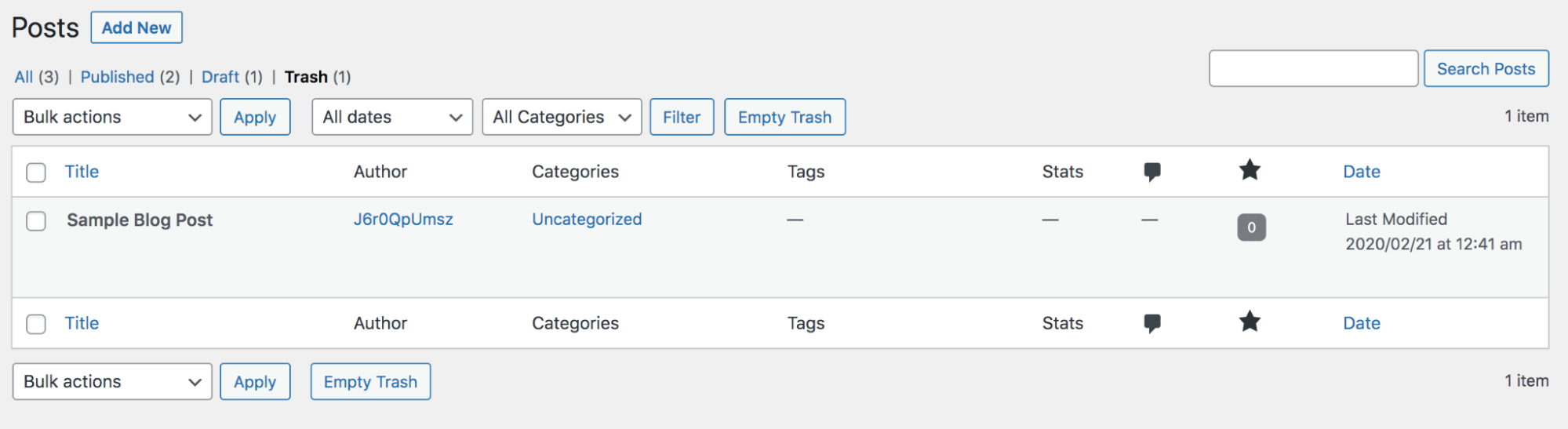
Sie finden eine Liste aller Beiträge oder Seiten, die in den Papierkorb verschoben wurden, zusammen mit Informationen zu jedem einzelnen – wie dem Autor und dem letzten Änderungsdatum.
Wenn Sie eine einzelne Seite oder einen Beitrag wiederherstellen möchten, bewegen Sie den Mauszeiger darüber und klicken Sie auf die angezeigte Option Wiederherstellen . Aber sei vorsichtig! Die Schaltfläche Wiederherstellen befindet sich direkt neben einer Option zum dauerhaften Löschen des Beitrags.
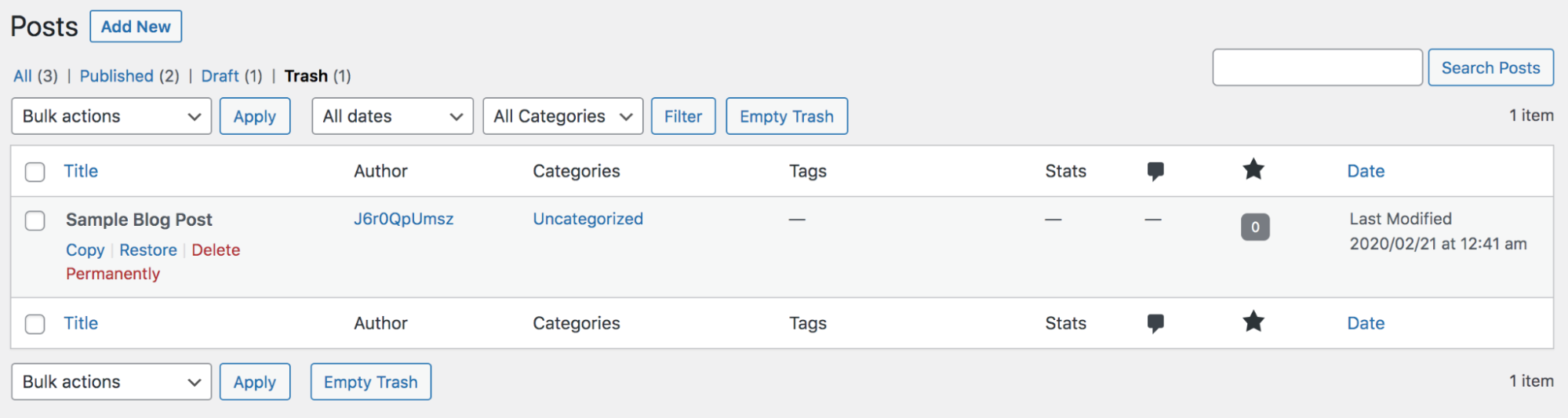
Um mehr als einen Beitrag oder eine Seite gleichzeitig wiederherzustellen, klicken Sie auf das Kontrollkästchen neben jedem, den Sie wiederherstellen möchten. Wählen Sie dann unter der Dropdown-Liste Massenaktionen die Option Wiederherstellen aus und klicken Sie auf die Schaltfläche Übernehmen.
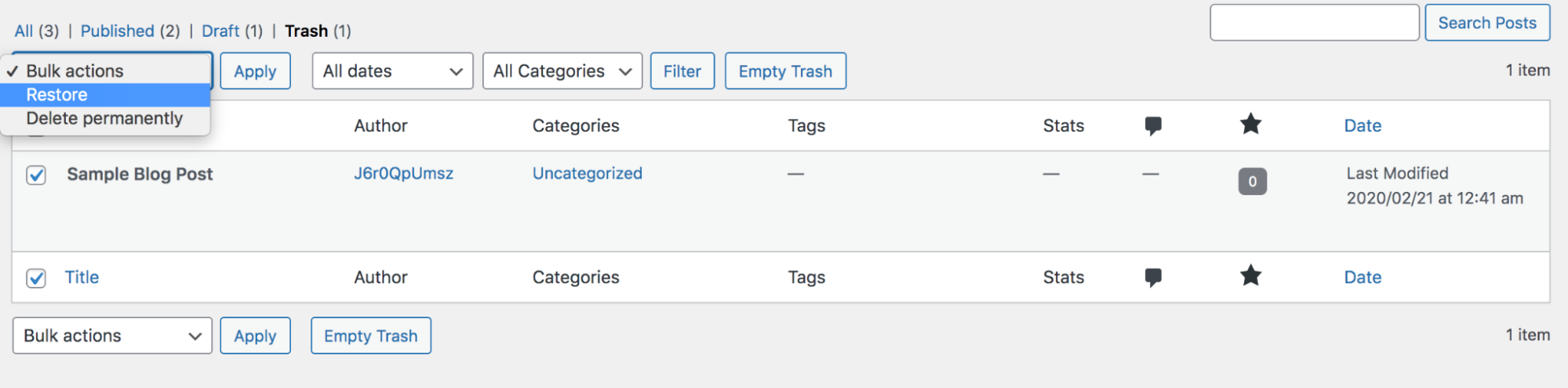
Um alle auf Ihrem Bildschirm angezeigten Beiträge und Seiten auszuwählen und wiederherzustellen, klicken Sie auf das leere Kontrollkästchen neben dem Wort Titel. Wählen Sie dann unter der Dropdown-Liste Massenaktionen die Option Wiederherstellen aus und klicken Sie auf die Schaltfläche Übernehmen.
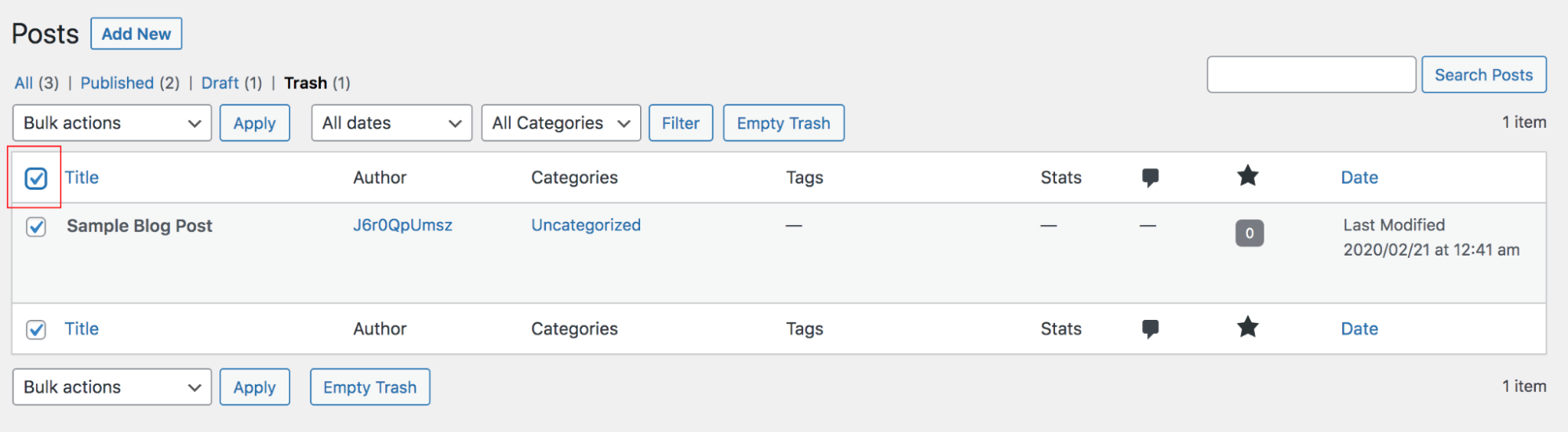
Und das ist es! Sie sehen nun Ihren Beitrag oder Ihre Seite im Frontend Ihrer Website und können ihn wie gewohnt im Backend bearbeiten.
So stellen Sie eine gelöschte WordPress-Seite oder einen Post mit einem Backup-Plugin wieder her
Aber was ist, wenn Sie versehentlich Ihre Seite oder Ihren Beitrag dauerhaft gelöscht haben? Nun, leider gibt es keine Möglichkeit, es direkt über WordPress wiederherzustellen. Wenn Sie jedoch ein aktuelles Backup Ihrer Website haben, können Sie damit Ihre Inhalte wiederherstellen.
Backups sollten immer Teil Ihrer Website-Prozesse sein, da sie hilfreich sind, wenn Ihre Website gehackt wird, Sie zu einem neuen Hosting-Anbieter wechseln möchten oder einen Fehler machen. Und obwohl es mehrere WordPress-Backup-Plugins gibt, aus denen Sie wählen können, ist Jetpack Backup die perfekte Lösung für solche Fälle.
Wieso den? Weil jedes Mal, wenn Sie eine Änderung vornehmen, eine Kopie Ihrer Website gespeichert wird, sodass Sie immer die neueste Version Ihres Beitrags oder Ihrer Seite wiederherstellen können (und nicht die von gestern oder der letzten Woche).
So stellen Sie eine gelöschte Seite oder einen gelöschten Beitrag mit Jetpack Backup wieder her:
1. Melden Sie sich bei Ihrem WordPress.com-Konto an und wählen Sie die Website aus, an der Sie arbeiten.
2. Navigieren Sie zu Jetpack → Aktivitätsprotokoll .
3. Suchen Sie die Instanz, in der Sie Ihre Seite oder Ihren Beitrag gelöscht haben. Sie können entweder durch alle Ihre Aktivitäten nach unten scrollen, bis Sie sie finden, oder nach Beiträgen und Seiten filtern. Sie können den gelöschten Beitrag oder die gelöschte Seite leicht an dem leuchtend roten Symbol und dem Text „Beitrag im Papierkorb“ unter dem Seitennamen erkennen.
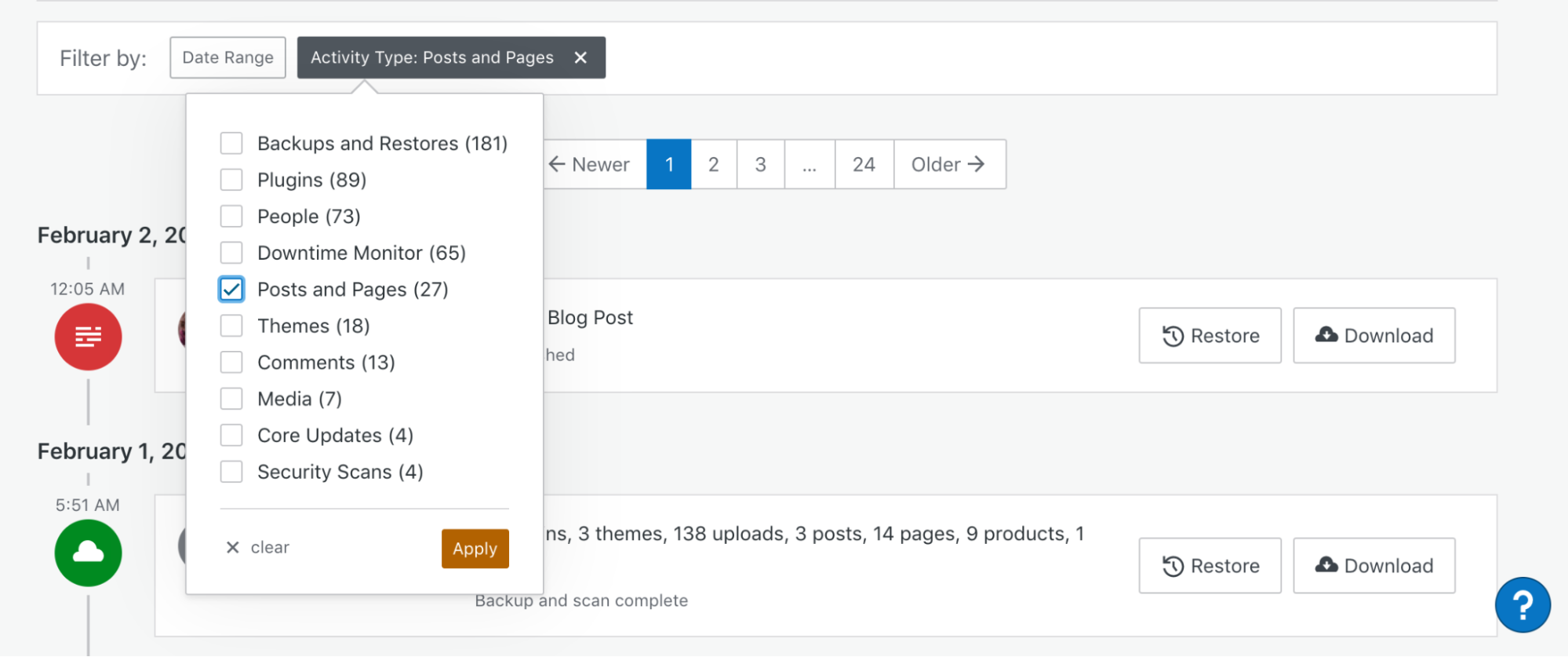
4. Klicken Sie rechts neben der Aktivität auf die Schaltfläche Wiederherstellen . Dann müssen Sie auswählen, was wiederhergestellt werden soll. Sie können ein vollständiges Backup Ihrer Site wiederherstellen, aber in diesem Fall müssen Sie wirklich nur das WP-Content-Verzeichnis und die Site-Datenbank auswählen. Indem Sie die wiederherzustellenden Dateien einschränken, beschleunigen Sie den gesamten Vorgang. Klicken Sie auf Wiederherstellung bestätigen.
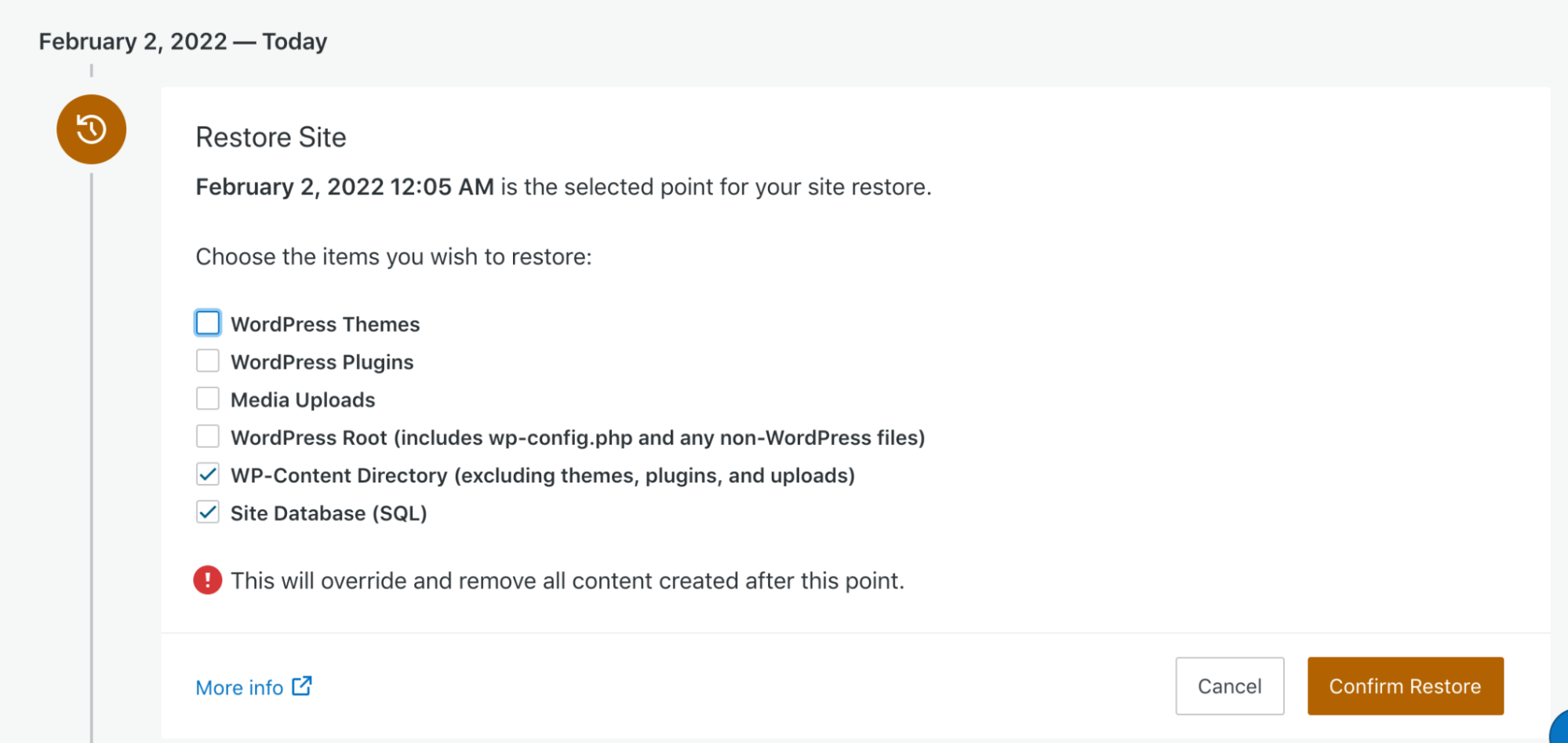
5. Jetzt erscheint ein Fortschrittsbalken, mit dem Sie den Status Ihrer Backup-Wiederherstellung verfolgen können. Sie erhalten auch eine E-Mail, sobald die Wiederherstellung abgeschlossen ist. Die genaue Dauer hängt von der Größe Ihrer Website und den Dateien ab, die Sie wiederherstellen.
Und es ist so einfach! Ihre gelöschte Seite oder Ihr gelöschter Beitrag ist wieder genau dort, wo er hingehört.
So stellen Sie eine gelöschte Seite oder einen gelöschten Beitrag mit dem cPanel-Sicherungsassistenten wieder her
Wenn Sie kein WordPress-Backup-Plugin verwenden, um Ihre Website regelmäßig zu speichern, ist die Hoffnung nicht verloren – Ihr Hosting-Provider kann Backups in Ihrem Namen erstellen. Beachten Sie, dass dies je nach dem von Ihnen verwendeten Host und dem von Ihnen erworbenen Plan variiert.
Wenn Ihr Hosting-Provider cPanel verwendet, können Sie ein Backup wiederherstellen, indem Sie diesen Schritten folgen:
1. Melden Sie sich mit den Anmeldeinformationen, die Sie bei Ihrem Host eingerichtet haben, bei Ihrem cPanel an. Dort sehen Sie eine Vielzahl von Optionen, auf die Sie klicken können, zusammen mit Symbolen für jede einzelne. Diese Optionen sind basierend auf der von ihnen bereitgestellten Funktionalität in Kategorien unterteilt.
2. Suchen Sie den Abschnitt Dateien und klicken Sie auf Sicherungs-Manager.
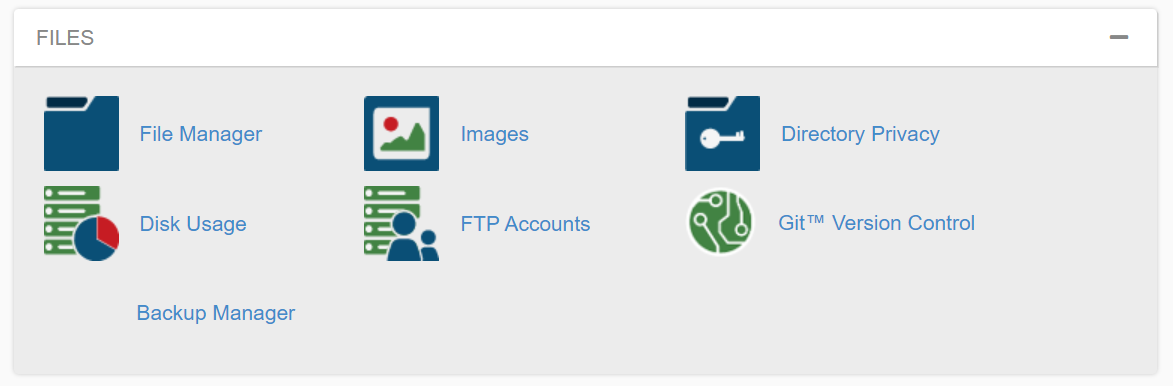
3. Dort sehen Sie drei Optionen: cPanel-Sicherungen, Dateiwiederherstellung und cPanel-Sicherungsassistent. Klicken Sie in diesem Fall auf Sicherungsassistent – dieses Tool führt den Wiederherstellungsprozess einfach für Sie durch.
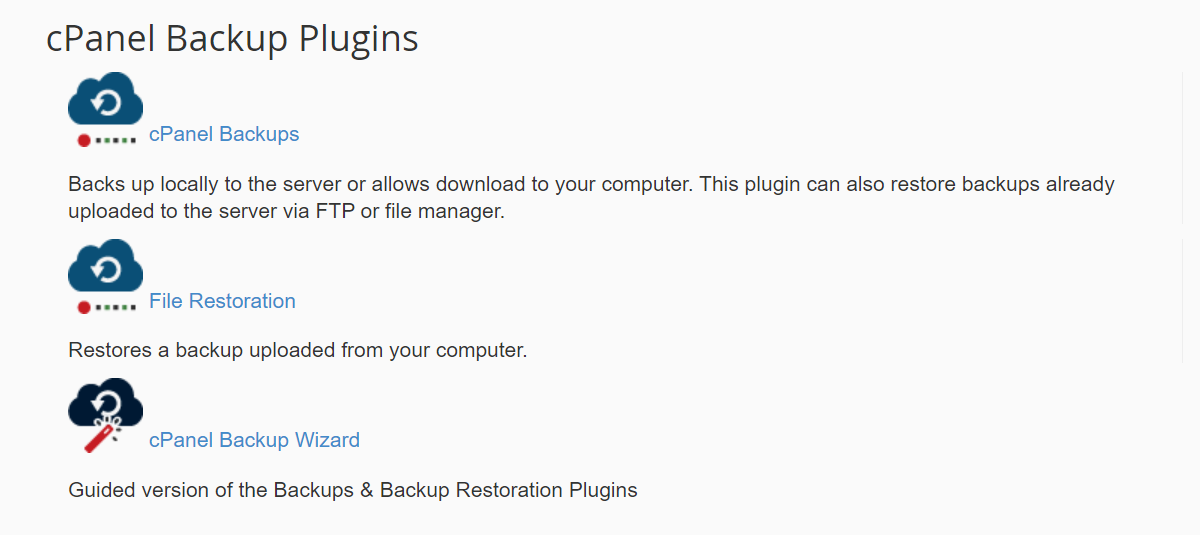
4. Klicken Sie in dem sich öffnenden Feld auf Wiederherstellen.
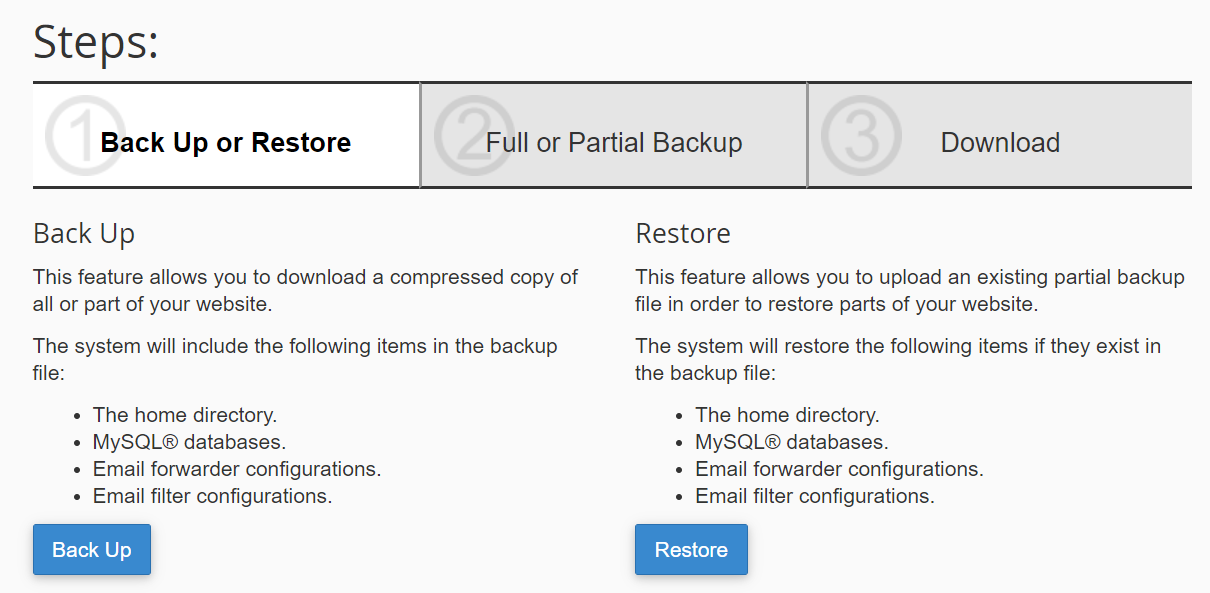
5. Anschließend können Sie die Dateitypen auswählen, die Sie wiederherstellen möchten. In diesem Fall müssen Sie Basisverzeichnis und MySQL-Datenbanken auswählen.
6. Klicken Sie auf Datei auswählen und wählen Sie die Sicherungsdatei aus, die Sie wiederherstellen möchten. Klicken Sie auf Hochladen , um Ihre Website vollständig wiederherzustellen.
Denken Sie jedoch daran, dass dadurch Ihre Website genau auf den Stand zum Zeitpunkt der Sicherung zurückgesetzt wird. Wenn Ihre letzte Sicherung also vor drei Tagen erstellt wurde, verlieren Sie alle Änderungen, die Sie zwischen diesem Datum und heute vorgenommen haben.
So stellen Sie eine gelöschte Seite oder einen gelöschten Beitrag mithilfe des Google-Cache wieder her
Während es definitiv am einfachsten ist, eine dauerhaft gelöschte Seite oder einen Beitrag mit einem Backup wiederherzustellen, ist es möglich, dass Sie dies lesen, ohne eine gespeicherte Kopie Ihrer Website zur Hand zu haben. Zum Glück haben Sie noch ein paar weitere Optionen, die Sie ausprobieren können.
Eine dieser Optionen besteht darin, eine zwischengespeicherte Version Ihrer Seite oder Ihres Beitrags mit dem Cache von Google zu finden. Sie sehen, Google macht einen Schnappschuss von vielen der Seiten, die es indiziert und in den Suchergebnissen anzeigt, sodass es immer noch Inhalte anzeigen kann, wenn diese Seite aus irgendeinem Grund nicht verfügbar ist.
Gehen Sie wie folgt vor, um eine gelöschte Seite oder einen gelöschten Beitrag mit dem Cache von Google wiederherzustellen:

1. Suchen Sie den Beitrag oder die Seite in den Google-Suchergebnissen. Beachten Sie, dass diese Methode davon abhängt, dass Ihre URL indexiert wird. Wenn sie also kürzlich erstellt wurde, wird sie möglicherweise nicht angezeigt.
2. Klicken Sie neben der Seiten-URL auf die drei angezeigten Punkte und dann auf Zwischengespeichert.
3. Jetzt sehen Sie eine zwischengespeicherte Version dieser Seite zusammen mit Informationen wie Datum und Uhrzeit der Aufnahme des Snapshots.
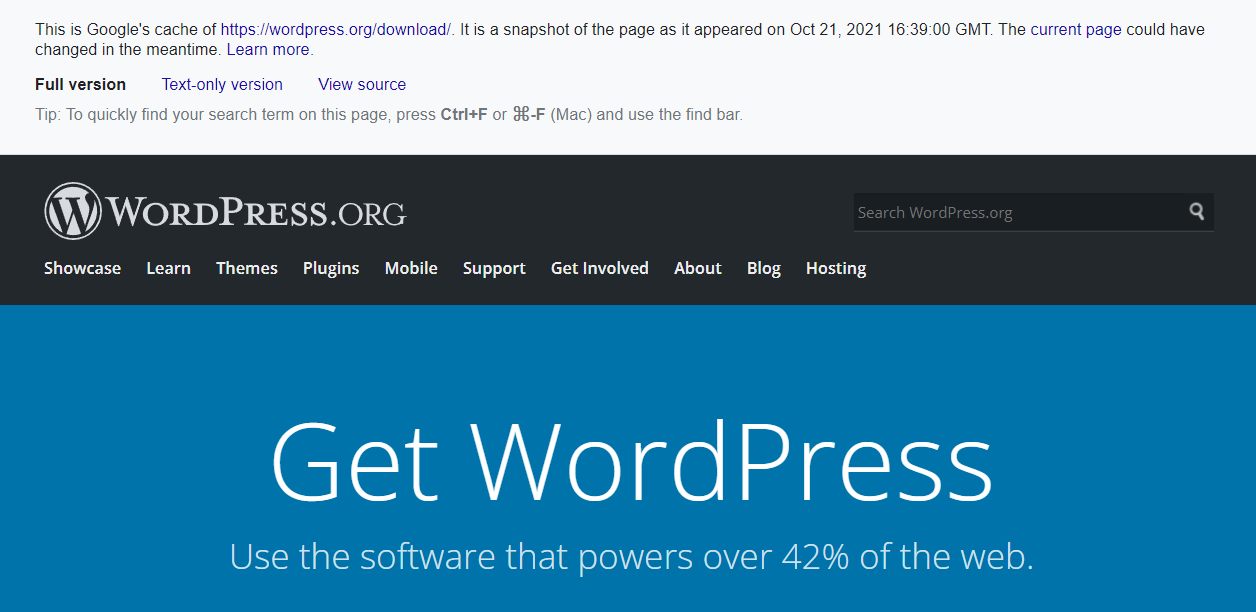
Wenn Sie die URL der Seite kennen, die Sie wiederherstellen möchten, können Sie alternativ „cache:“ vor der Seite in Google eingeben (z. B. „cache:https://jetpack.com“).
Jetzt können Sie den Text und die Bilder auf der Seite verwenden, um sie mit dem WordPress-Editor auf Ihrer Website neu zu erstellen. Dadurch wird zwar nicht automatisch die gesamte Seite wiederhergestellt, aber Sie können zumindest auf den Inhalt zugreifen.
So stellen Sie gelöschte Seiteninhalte mit Archive.org wieder her
Wenn Ihre Seite oder Ihr Beitrag nicht von Google zwischengespeichert wurde, haben Sie eine weitere Möglichkeit, sie wiederherzustellen: Archive.org.
Das Internetarchiv ist eine gemeinnützige Datenbank voller Momentaufnahmen von Websites und anderen Arten von Inhalten. Möglicherweise können Sie mithilfe dieser Datenbank eine Kopie Ihrer Seite oder Ihres Beitrags finden. Hier ist wie:
1. Navigieren Sie zu https://archive.org/ und geben Sie die Seiten- oder Beitrags-URL in das Suchfeld ein.
2. Dort sehen Sie einen Kalender mit Kreisen, die die Daten markieren, an denen Snapshots von dieser URL erstellt wurden. Wählen Sie diejenige aus, die Sie anzeigen möchten.
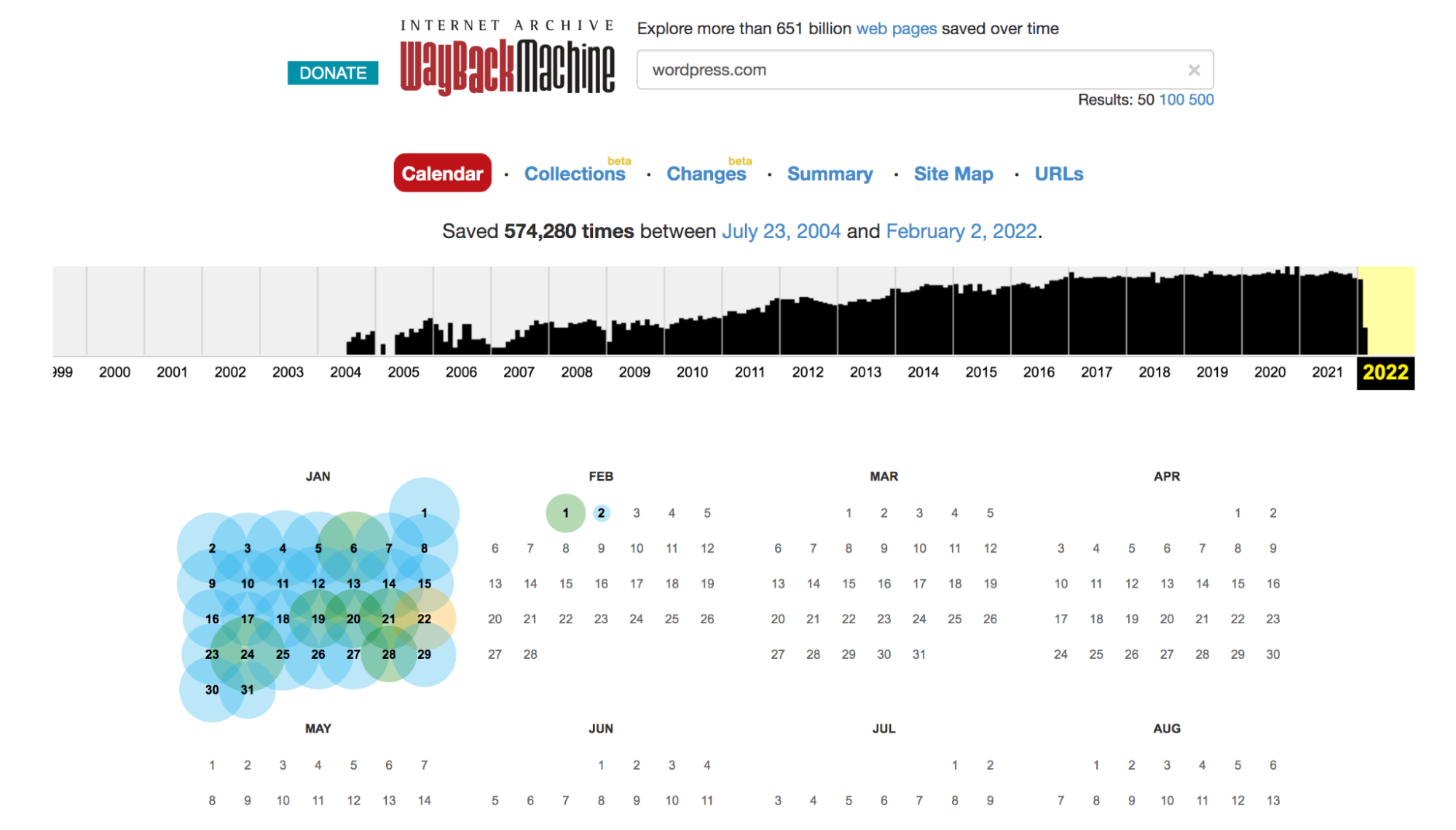
3. Wenn Sie auf das Datum klicken, sehen Sie möglicherweise sogar Zeitoptionen. Wählen Sie in diesem Fall die Uhrzeit aus, die Sie anzeigen möchten.
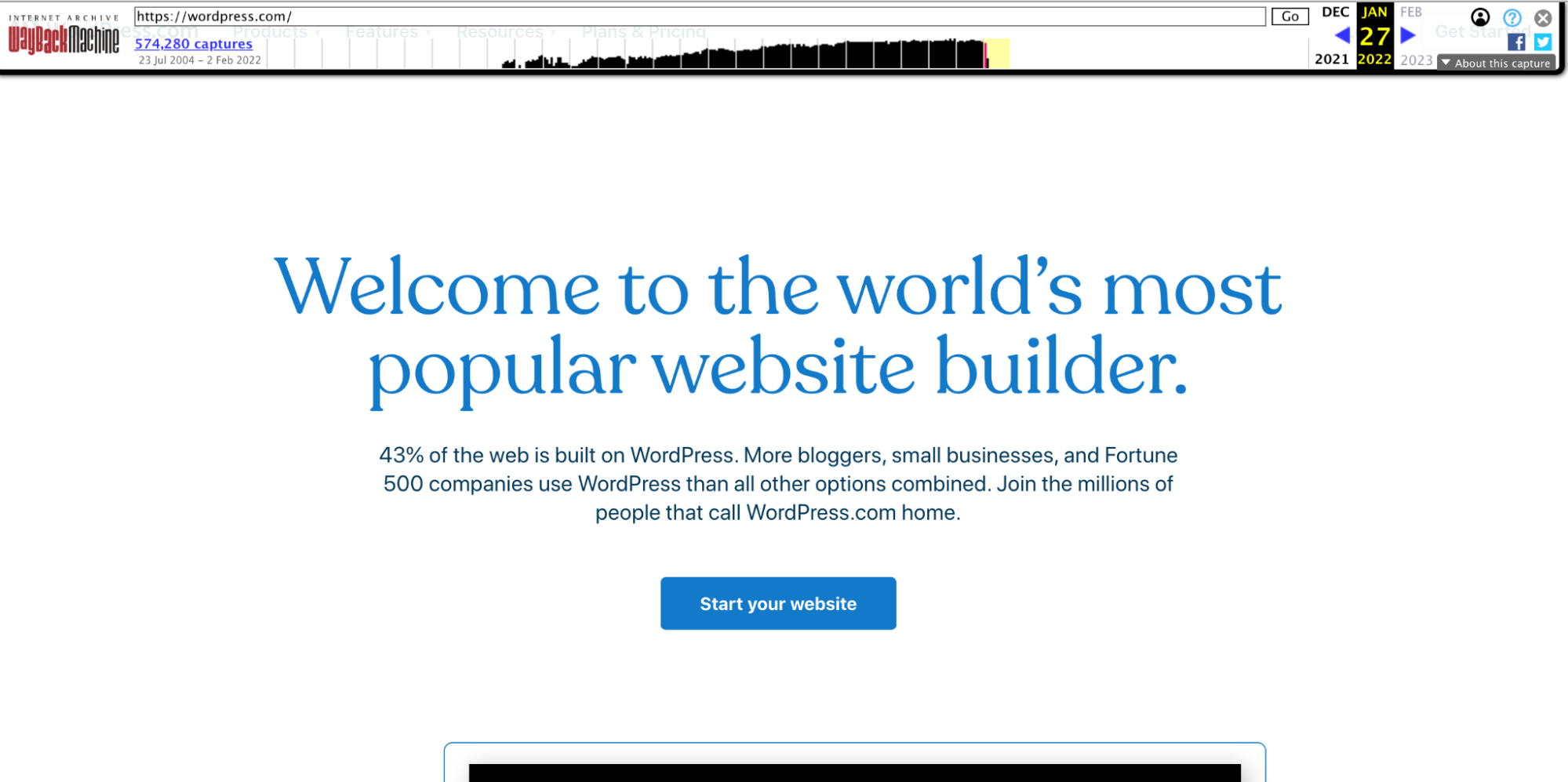
4. Dann sehen Sie genau, wie die Seite oder der Beitrag an diesem Datum und zu dieser Uhrzeit aussah. Sie können den Inhalt und die Bilder hier verwenden, um die Seite in WordPress neu zu erstellen.
Denken Sie daran: Es ist nicht alles verloren
Wenn Sie versehentlich eine Seite oder einen Beitrag gelöscht haben, keine Panik! Sie können es höchstwahrscheinlich vollständig wiederherstellen. Wenn sich die Seite in Ihrem WordPress-Papierkorb befindet, müssen Sie nur auf ein paar Schaltflächen klicken, um sie wiederherzustellen.
Wenn Sie Ihren Beitrag oder Ihre Seite dauerhaft gelöscht haben , ist es am besten, ein Backup wiederherzustellen. Sie können dies mit jedem Backup tun, das Sie zur Hand haben, sei es über ein Backup-Plugin oder Ihren Hosting-Provider. Dies ist definitiv die beste Option, da auf Ihrer Seite keine zusätzliche Arbeit erforderlich ist.
Wenn Sie jedoch kein Backup zur Verfügung haben, können Sie den Inhalt dieser Seite oder dieses Posts möglicherweise mithilfe von Google Cache oder einem Archiv wie Archive.org wiederherstellen. Denken Sie jedoch daran, dass Sie die Seite vollständig neu erstellen müssen.
Dies ist ein großartiges Beispiel dafür, warum Echtzeit-Backups so wertvoll sind! Mit einem WordPress-Backup-Plugin wie Jetpack Backup können Sie eine Kopie Ihrer Website mit nur wenigen Klicks auf den genauen Zustand wiederherstellen, in dem sie sich befand, bevor Sie die Seite gelöscht haben. Ihre Website wird immer gespeichert.
Sind Sie bereit, Ihre Website zu schützen? Beginnen Sie mit Jetpack Backup.
Häufig gestellte Fragen zum Löschen von WordPress
Wenn Sie weitere Fragen haben, sehen Sie sich die folgenden Antworten unten an oder lesen Sie die WordPress-Dokumentation im Papierkorbordner.
Wie kann ich WordPress-Beiträge und -Seiten löschen?
Es gibt mehrere Möglichkeiten, Beiträge und Seiten zu löschen, sei es absichtlich oder versehentlich. Die erste ist über den WordPress-Editor, wenn Sie Ihre Seite erstellen oder ändern. Klicken Sie einfach auf das Zahnradsymbol oben rechts auf der Seite, um alle Optionen anzuzeigen, und klicken Sie dann im Abschnitt Status & Sichtbarkeit auf die Schaltfläche In den Papierkorb verschieben .
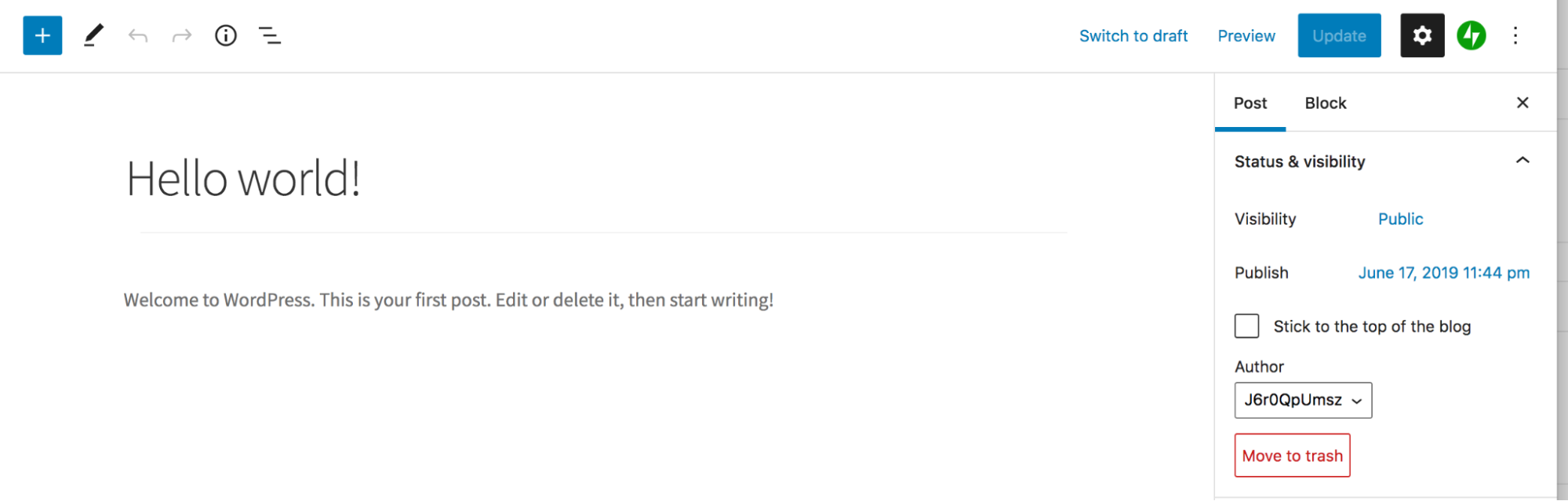
Die zweite Möglichkeit besteht darin, entweder zu Seiten → Alle Seiten oder Beiträge → Alle Beiträge im WordPress-Dashboard zu navigieren. Bewegen Sie den Mauszeiger über den Beitrag, den Sie löschen möchten, und klicken Sie auf die angezeigte Option „ Papierkorb “. Oder wählen Sie mehrere Beiträge oder Seiten aus und wählen Sie oben auf der Seite in der Dropdown-Liste Massenoptionen die Option In den Papierkorb verschieben.

Werden WordPress-Seiten und -Beiträge dauerhaft gelöscht?
Es hängt davon ab, ob. Wenn du einen Beitrag oder eine Seite in den Papierkorb verschiebst, wird er noch 30 Tage lang auf deiner Website gespeichert oder bis du den Papierkorbordner endgültig geleert hast. Dies bedeutet, dass Sie diese Seite einfach mit einem Klick auf eine Schaltfläche wiederherstellen können, solange Sie dies innerhalb dieser 30-Tage-Frist tun.
Wenn Sie jedoch eine Seite oder einen Beitrag dauerhaft aus dem Papierkorbordner löschen, kann er nicht wiederhergestellt werden, ohne ein Backup wiederherzustellen oder den Inhalt neu zu erstellen.
Wie kann ich gelöschte Benutzerinhalte wiederherstellen?
Wenn du ein Benutzerkonto von deiner WordPress-Seite löschst, hast du die Möglichkeit, seinen gesamten Inhalt entweder einem anderen Benutzer zuzuordnen oder ihn vollständig zu löschen. Wenn Sie den vom Benutzer erstellten Inhalt löschen, wird er leider dauerhaft gelöscht und nicht in den Papierkorb verschoben.
Um gelöschte Benutzerinhalte wiederherzustellen, müssen Sie eine Sicherungskopie wiederherstellen oder jede Seite manuell neu erstellen.
Wie werden gelöschte Mediendateien in WordPress gehandhabt?
Wenn Sie einen Upload aus Ihrer Medienbibliothek löschen, wird er dauerhaft gelöscht und nicht in den Papierkorb verschoben. An dieser Stelle ist es am besten, ein Backup Ihrer WordPress-Website wiederherzustellen. Aber wenn Sie kein Backup zur Hand haben, ist die Hoffnung nicht verloren! Versuchen Sie, die oben aufgeführten Methoden von Google Cache oder Archive.org zu verwenden, um eine Seite zu finden, auf der sich die Mediendatei befand, und speichern Sie sie von dort aus.
Wie stelle ich gelöschte WooCommerce-Produkte wieder her?
Wenn es um Löschungen geht, behandelt WordPress Produkte genauso wie Beiträge und Seiten. Zuerst wird es an den Papierkorbordner gesendet, wo es 30 Tage lang bleibt oder bis Sie den Papierkorb endgültig leeren. Um ein gelöschtes Produkt wiederherzustellen, befolgen Sie die gleichen Schritte im obigen Abschnitt So stellen Sie eine gelöschte WordPress-Seite oder einen Post aus dem Papierkorb wieder her, aber navigieren Sie stattdessen zu Produkte → Alle Produkte .
Wie stelle ich gelöschte Kommentare in WordPress wieder her?
Kommentare funktionieren ähnlich wie Seiten und Beiträge, wenn es um Löschungen geht. Wenn Sie bei einem Kommentar auf Papierkorb klicken, wird er in den Papierkorbordner verschoben, wo er 30 Tage lang aufbewahrt wird oder bis Sie ihn dauerhaft löschen. Um einen gelöschten Kommentar wiederherzustellen, befolgen Sie die gleichen Schritte im obigen Abschnitt So stellen Sie eine gelöschte WordPress-Seite oder einen Post aus dem Papierkorb wieder her, navigieren Sie jedoch zunächst zu Kommentare im WordPress-Dashboard.
Wie kann ich eine Seite von meiner WordPress-Site entfernen, ohne sie zu löschen?
Wenn Sie eine Seite aus der öffentlichen Ansicht entfernen möchten, ohne sie zu löschen, haben Sie mehrere Möglichkeiten.
1. Entfernen Sie es einfach aus Ihrem Hauptnavigationsmenü. Während die Leute es immer noch in den Suchergebnissen oder über seine URL finden können, wird es viel schwieriger sein, es zu finden. Sie können dies tun, indem Sie in Ihrem WordPress-Dashboard zu Darstellung → Menüs gehen und das Menü auswählen, das Sie bearbeiten möchten. Suchen und erweitern Sie dann die Seite, die Sie entfernen möchten, und klicken Sie auf die Schaltfläche Entfernen . Speichern Sie abschließend Ihr Menü.
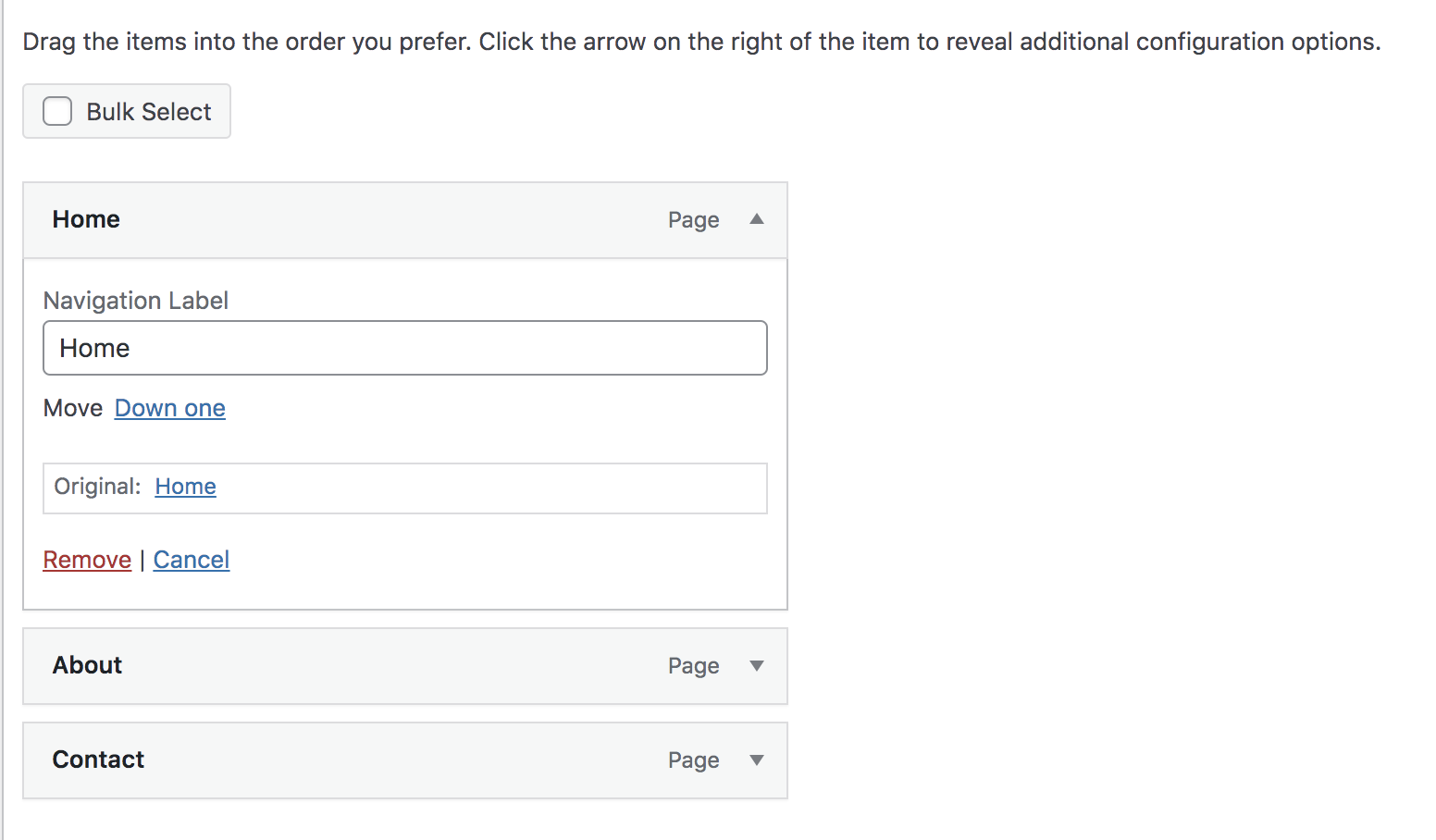
2. Geben Sie den Beitrag oder die Seite in einen Entwurf zurück. Navigieren Sie dazu zu Ihrer Seite und klicken Sie oben auf die Schaltfläche Zum Entwurf wechseln.
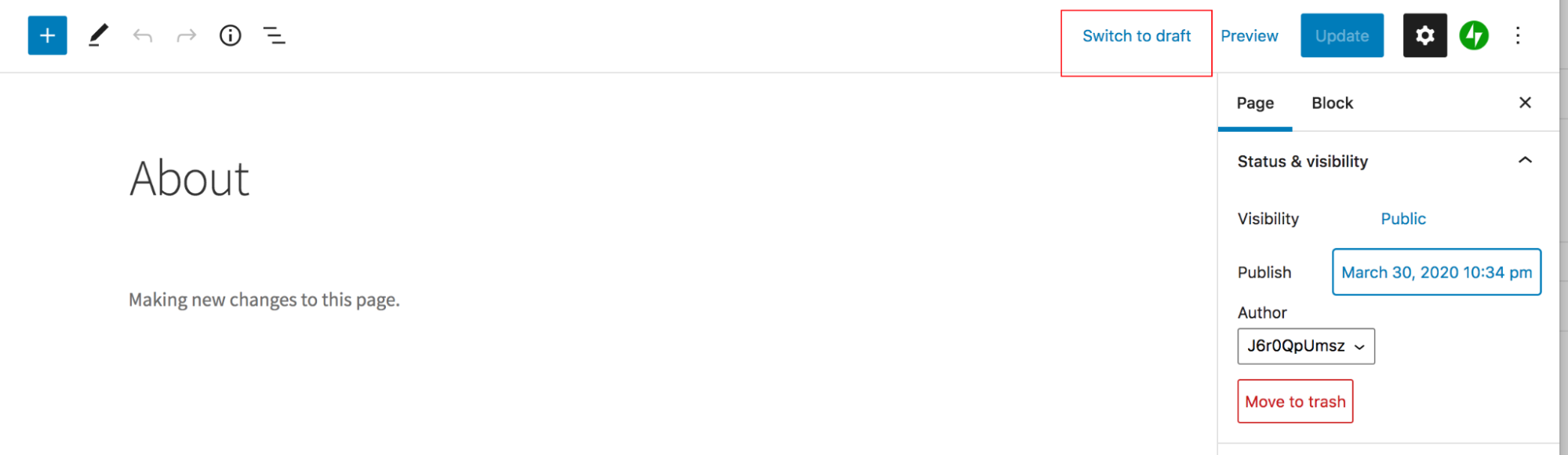
3. Stellen Sie die Seite oder den Beitrag auf privat oder passwortgeschützt ein. Wenn der Beitrag privat ist, können nur Redakteure oder Administratoren Ihrer Website darauf zugreifen. Wenn der Beitrag passwortgeschützt ist, ist er nur für Personen sichtbar, die das Passwort kennen. Navigieren Sie dazu zu der Seite oder dem Beitrag und klicken Sie oben rechts auf das Zahnradsymbol. Wählen Sie unter Sichtbarkeit entweder Privat oder Passwortgeschützt aus. Aktualisieren Sie dann die Seite.
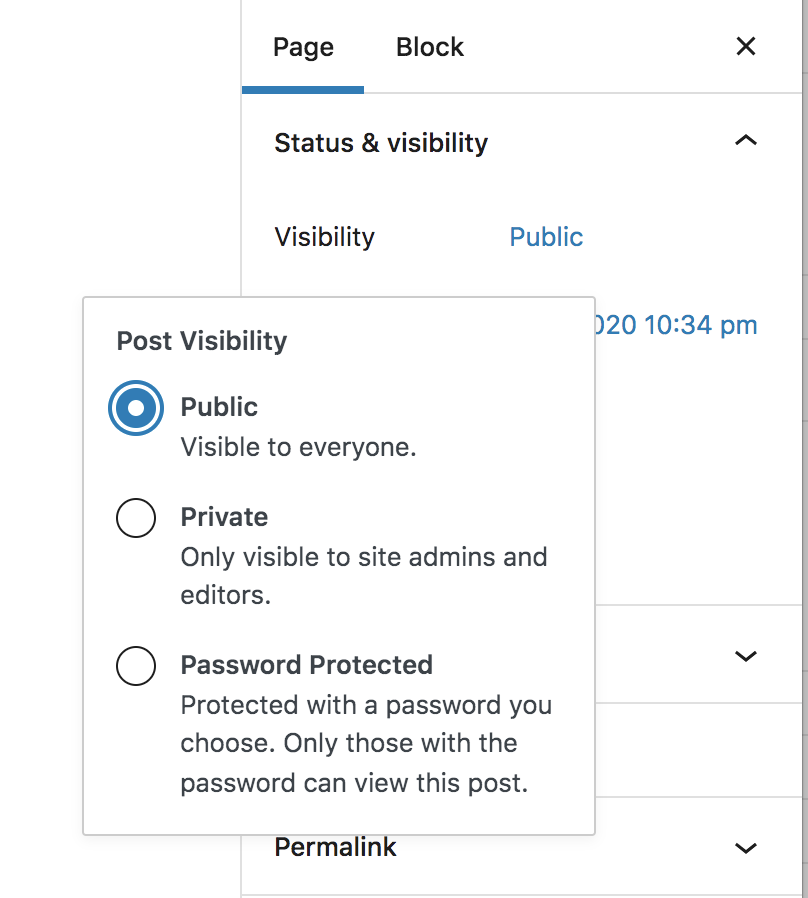
Was ist der Unterschied zwischen einem Echtzeit-Backup und einem täglichen Backup?
Ein tägliches Backup speichert einmal täglich eine Kopie Ihrer Website. Das bedeutet, dass, wenn Sie eine Seite oder einen Beitrag mit dieser Methode wiederherstellen möchten, möglicherweise nur eine Sicherung von vor, sagen wir, 12 Stunden verfügbar ist. Das Wiederherstellen dieser Sicherung führt dazu, dass alle Inhalte, die Sie in den letzten 12 Stunden erstellt haben, verloren gehen.
Echtzeit-Backups speichern Ihre Website jedoch jedes Mal, wenn eine Änderung vorgenommen wird – beispielsweise wenn eine Seite veröffentlicht, ein Beitrag bearbeitet oder ein Plugin aktualisiert wird. Eine Kopie Ihrer Website ist also genau in dem Moment verfügbar, in dem Sie die Seite oder den Beitrag gelöscht haben, und Sie verlieren bei der Wiederherstellung kein bisschen Ihrer Arbeit.
