So stellen Sie Ihr WordPress-Passwort wieder her oder setzen es zurück
Veröffentlicht: 2022-01-20Nicht in der Lage zu sein, sich im Backend Ihrer WordPress-Website anzumelden, kann eine nervenaufreibende Erfahrung sein, egal ob Sie sich an Ihr Passwort erinnern oder keinen Zugriff mehr auf Ihre Wiederherstellungs-E-Mail-Adresse haben.
Glücklicherweise gibt es verschiedene Methoden, mit denen Sie Ihr WordPress-Passwort ändern, zurücksetzen oder wiederherstellen können. In diesem Artikel erklären wir die Bedeutung einer starken Passwortsicherheit und den Unterschied zwischen dem Ändern und Zurücksetzen. Dann teilen wir acht Methoden, mit denen Sie Ihr WordPress-Passwort wiederherstellen oder zurücksetzen können, und bieten einige zusätzliche Sicherheitstipps. Lass uns anfangen!
Eine Einführung in die Passwortsicherheit von WordPress
Bevor wir uns mit der Logistik des Änderns und Zurücksetzens Ihres Passworts befassen, könnte es hilfreich sein, sich zunächst ein wenig mit der WordPress-Passwortsicherheit vertraut zu machen.
WordPress ist eines der beliebtesten Content-Management-Systeme (CMS) der Welt. Leider macht diese Popularität die Plattform zu einem beliebten Ziel für Hacker. Eine der beliebtesten Methoden, mit der Hacker in WordPress-Websites eindringen, ist die Verwendung von Bots zum Erraten von Passwörtern.
Im Laufe der Jahre hat WordPress eine Reihe von Schritten unternommen, um seine Passwortsicherheitspraktiken zu verbessern:
- Im Jahr 2013 wurde während der Kontoeinrichtung eine Anzeige für die Passwortstärke hinzugefügt.
- Im Jahr 2014 begann es, bestehende Sitzungen zu zerstören, sobald sich jemand von seiner Website abgemeldet hatte.
- Im Jahr 2015 wurde eine Funktion eingeführt, die Benutzern hilft, sichere Passwörter zu generieren.
Ein aktueller Bericht von NordPass enthüllt die 200 häufigsten Passwörter und wie schnell sie zu erraten sind (die meisten dauern weniger als eine Sekunde). Schwache Passwörter können eine Vielzahl von Sicherheitsbedrohungen für Websites darstellen, weshalb das WordPress-Sicherheitsteam eine Vielzahl von Funktionen zur Passwortverstärkung implementiert.
Das CMS verwaltet Benutzeranmeldeinformationen und Authentifizierungscookies auf der Serverseite. Es nutzt auch ein Berechtigungssystem, um den Zugriff auf sensible Daten und Informationen, einschließlich persönlicher Benutzerinformationen wie E-Mail-Adressen, zu beschränken. Trotzdem sollten Benutzer beim Erstellen von Passwörtern die Sicherheitsrichtlinien befolgen.
Die Bedeutung der Erstellung starker Passwörter
Einer der Wege, mit denen WordPress schon immer darauf abzielt, sich gegen Cyberangriffe zu verteidigen, besteht darin, Websitebesitzer zu ermutigen, starke Passwörter zu verwenden. WordPress fordert Sie auf, beim Festlegen von Passwörtern die folgenden Schritte auszuführen:
- Machen Sie sie lang (zehn bis 50 Zeichen)
- Verwenden Sie Zahlen, Groß- und Kleinbuchstaben sowie Sonderzeichen (@, #, * usw.)
- Passwörter alle vier Monate ändern
Das Erstellen schwer zu erratender Passwörter ist eine effektive Möglichkeit, das Risiko von Brute-Force-Angriffen zu minimieren – wenn böswillige Agenten Botnets verwenden, um Tausende von möglichen Kombinationen aus Benutzernamen und Passwörtern zu generieren, bis sie Zugang zu Ihrer Website erhalten.
Wenn Brute-Force-Angriffe erfolgreich sind, können Hacker Ihre Daten stehlen und Ihren Site-Code ändern. Sie können auch die Leistung Ihrer Website beeinträchtigen und dazu führen, dass Ihrem Server nicht genügend Arbeitsspeicher zur Verfügung steht.
Das Ändern oder Zurücksetzen Ihres Passworts kann frustrierend sein. Das ultimative Ziel ist jedoch, Ihre Website und Daten zu schützen.
Der Unterschied zwischen Ändern und Zurücksetzen Ihres Passworts
Es gibt einen Unterschied zwischen dem Ändern und Zurücksetzen Ihres Passworts. Während beide Methoden das gleiche Ergebnis haben (ein neues Passwort), variiert der Prozess für jede Methode.
Das Ändern Ihres Passworts können Sie selbst und in der Regel recht schnell vornehmen, vorausgesetzt, Sie haben Zugriff auf Ihre Profileinstellungen. Sie können Ihr Passwort auch ändern, wenn Sie wissen, wie Ihr aktuelles lautet.
Das Zurücksetzen Ihres Passworts ist das, was Sie tun, wenn Sie Ihr Passwort nicht kennen, normalerweise weil Sie es vergessen haben. Das können Sie nicht selbst tun, sondern müssen das System oder einen Administrator bitten, diese Aufgabe für Sie zu erledigen.
Wenn Sie der Administrator sind , können Sie das Kennwort möglicherweise selbst zurücksetzen. Sie können dies auch für Benutzer tun, die ihre Kennwörter vergessen haben und keinen Administratorzugriff haben.
So stellen Sie Ihr WordPress-Passwort wieder her oder setzen es zurück
Nachdem wir nun den Unterschied zwischen dem Ändern und Zurücksetzen Ihrer Passwörter behandelt haben, ist es an der Zeit, Ihnen zu zeigen, wie Sie vorgehen. Im Folgenden finden Sie acht Methoden, mit denen Sie Ihr WordPress-Passwort zurücksetzen oder wiederherstellen können:
1. Verwenden Sie den Link zum Zurücksetzen des WordPress-Passwort-Logins
Eine der schnellsten und einfachsten Möglichkeiten, Ihr Passwort zurückzusetzen, ist die Verwendung des Passworts vergessen? Link, der auf dem WordPress-Anmeldebildschirm angezeigt wird. Beachten Sie, dass Sie Zugriff auf Ihr Administrator-E-Mail-Konto haben müssen, um diese Methode zu verwenden.
Navigieren Sie zunächst zur Anmeldeseite Ihrer Website. Sie finden es unter „https://[IhrDomainname].com/wp-admin“. Natürlich müssen Sie „[yourdomainname]“ durch Ihren eigenen ersetzen.
Sobald Sie sich auf dem Anmeldebildschirm befinden, finden Sie den Link zum Zurücksetzen des Passworts am Ende des Formulars.
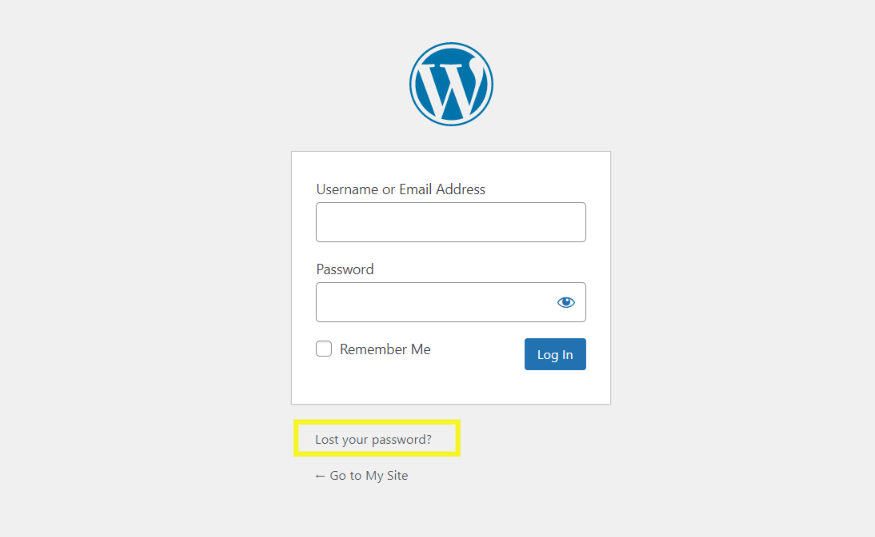
Nachdem Sie auf die geklickt haben Link, werden Sie aufgefordert, Ihren WordPress-Benutzernamen oder Ihre E-Mail-Adresse einzugeben.
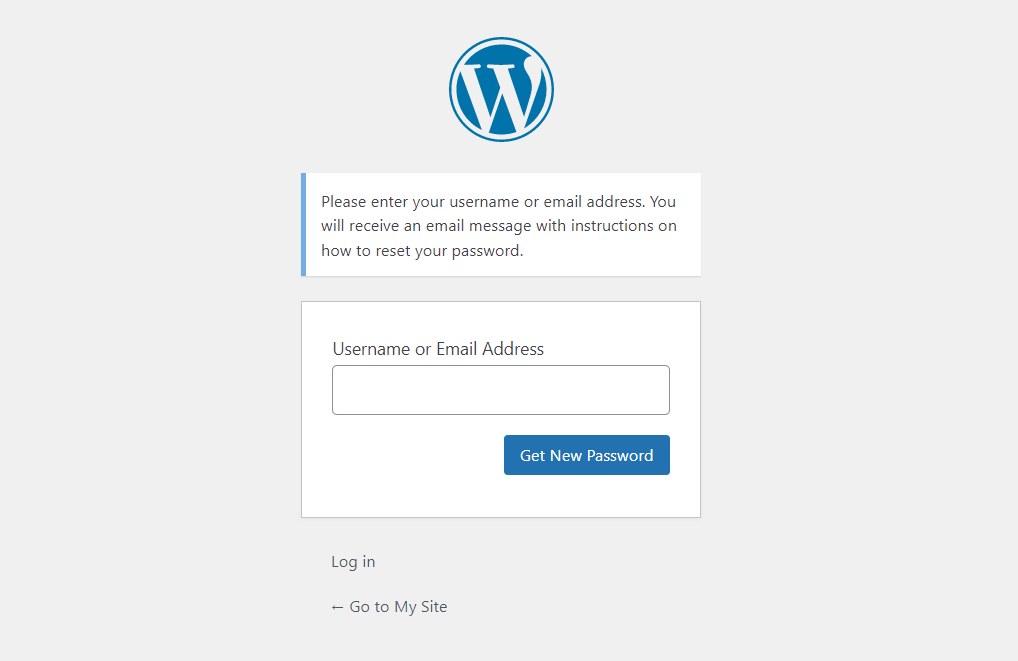
Wenn Sie fertig sind, klicken Sie auf die Schaltfläche „ Neues Passwort abrufen“. Vorausgesetzt, Sie haben die richtigen Informationen eingegeben, wird ein Link zum Zurücksetzen des Passworts an Ihre E-Mail-Adresse gesendet. Über diesen Link können Sie Ihr WordPress-Passwort zurücksetzen.
2. Reichen Sie eine unterstützte Kontowiederherstellungsanfrage ein
Es ist möglich, dass Sie keinen Zugriff auf die E-Mail-Adresse haben, die Sie zum Erstellen Ihres WordPress-Benutzerkontos verwendet haben. Wenn dies der Fall ist und Sie WordPress.com verwenden, können Sie es mit dem Kontowiederherstellungsformular versuchen.
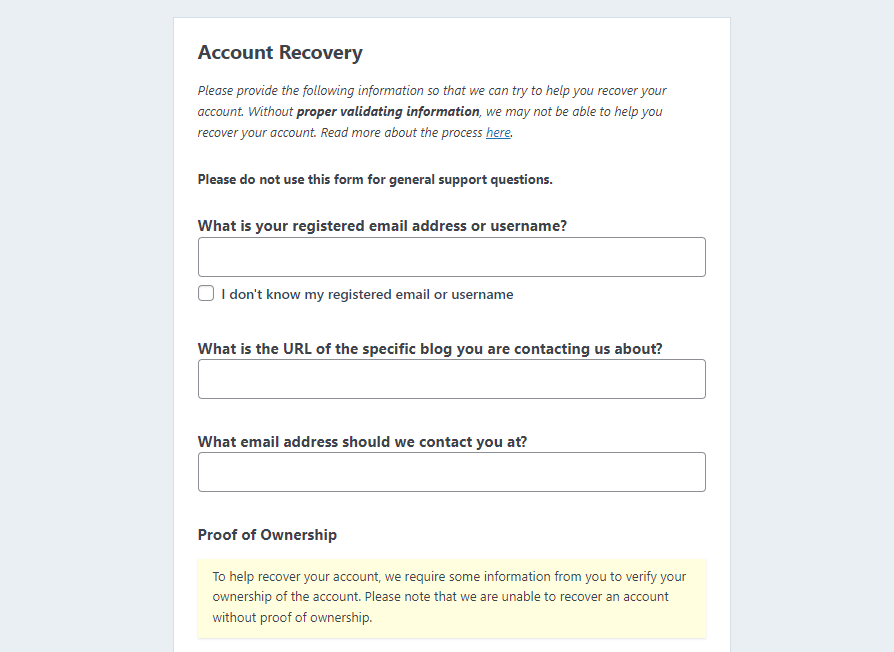
In diesem Formular werden Sie aufgefordert, einige Informationen zu Ihrem Konto anzugeben, darunter:
- E-Mail-Adresse oder Benutzername
- Webadresse
- Besitzurkunde
Wenn Sie es ausgefüllt haben, können Sie es absenden, indem Sie auf klicken Stellen Sie mein Konto wieder her! Schaltfläche am unteren Rand des Formulars. Nach dem Absenden wird dich einer der Happiness Engineers von WordPress.com bezüglich der nächsten Schritte kontaktieren.
3. Bitten Sie einen anderen Admin-Benutzer, Ihr Profil zu bearbeiten
WordPress-Benutzer mit Administratorrechten können Passwörter für andere Benutzer ändern. Wenn Sie also andere Administratoren auf Ihrer Site haben, können diese Ihr Passwort für Sie ändern.
Oder Sie können einen anderen Administrator bitten, Ihr Profil zu bearbeiten und Ihnen einen Link zum Zurücksetzen zu senden. Um einen Link zum Zurücksetzen des Passworts zu senden, können Sie zu Benutzer → Alle Benutzer navigieren von Ihrem Dashboard. Auf diesem Bildschirm können Sie auf klicken Senden Sie den Link zum Zurücksetzen des Passworts , der unter dem Benutzernamen aufgeführt ist.
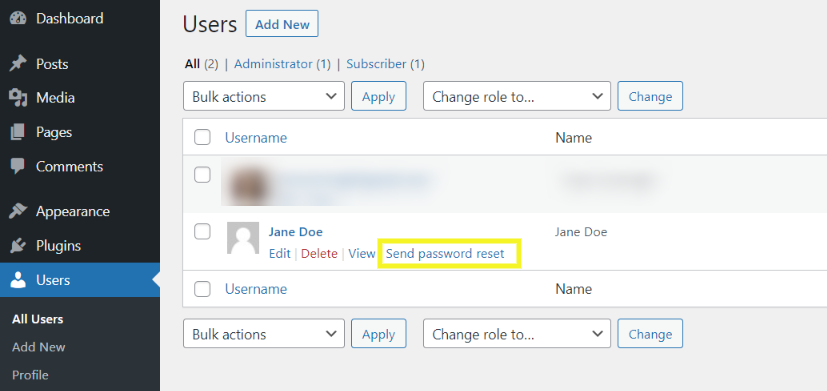
Alternativ können Sie auf den Link Bearbeiten klicken. Die Option zum Zurücksetzen oder Ändern des Passworts befindet sich unter Abschnitt Kontoverwaltung .
4. Setzen Sie das Passwort Ihrer WordPress-Website über phpMyAdmin und die MySQL-Datenbank zurück
Eine andere Möglichkeit, Ihr Passwort zu ändern oder zurückzusetzen, besteht darin, durch cPanel zu gehen und phpMyAdmin zu verwenden. Dies ist eine der Lösungen, die Sie verwenden können, wenn Sie sich nicht an Ihre Administrator-E-Mail erinnern oder darauf zugreifen können, um den Reset-Link zu erhalten, den wir in der ersten Methode besprochen haben.
Der genaue Prozess kann je nach verwendetem Hosting-Anbieter etwas variieren. Wir empfehlen, sich bei Bedarf an Ihren Gastgeber zu wenden, um spezifische Anweisungen oder Unterstützung zu erhalten.
Beachten Sie auch, dass diese Methode den Zugriff auf und die Bearbeitung der Datenbankdateien Ihrer Website beinhaltet. WordPress verwendet Ihre MySQL-Datenbank, um die notwendigen Daten für den Betrieb Ihrer Website zu speichern, einschließlich Ihrer Anmeldeinformationen.
Es ist nicht die anfängerfreundlichste Option und sollte nur verwendet werden, wenn Sie Erfahrung im Umgang mit Ihrer Datenbank haben. Wir empfehlen außerdem, Ihre Datenbank zu sichern, bevor Sie Ihr Passwort zurücksetzen. Wenn etwas schief geht, haben Sie auf diese Weise eine aktuelle Version zum Wiederherstellen.
Melden Sie sich zunächst bei Ihrem cPanel-Konto (oder Hosting-Control-Panel) an. Klicken Sie dann im Dashboard auf die Option phpMyAdmin unter der Datenbanken Sektion.
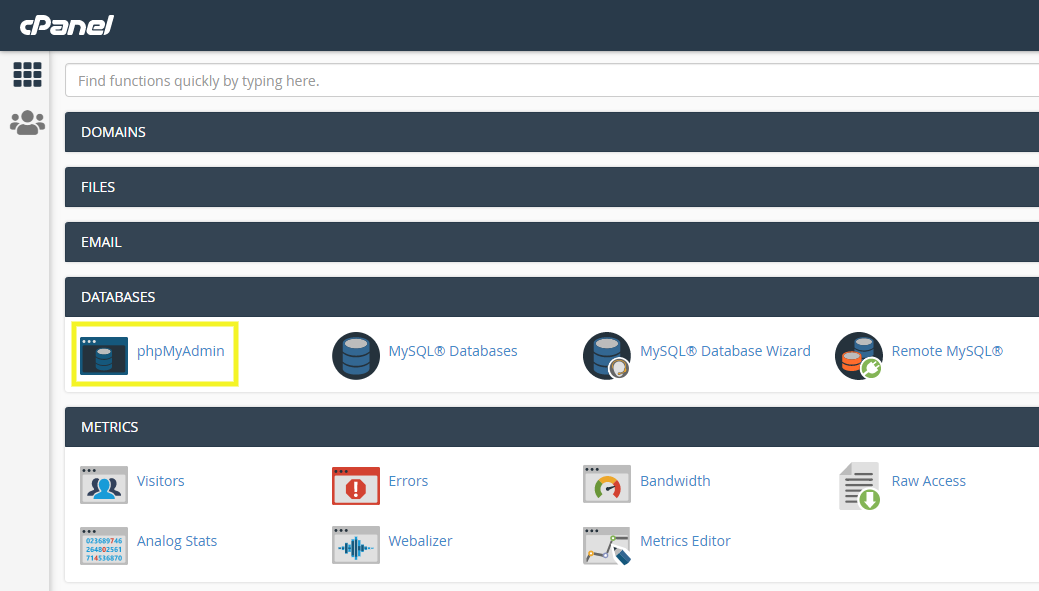
Sobald Sie sich bei Ihrem phpMyAdmin-Konto angemeldet haben, sehen Sie links eine Liste mit Datenbanken. Klicken Sie auf Ihre WordPress-Datenbank. Als nächstes suchen Sie die Zeile wp_users und wählen Sie rechts das Symbol Durchsuchen aus.
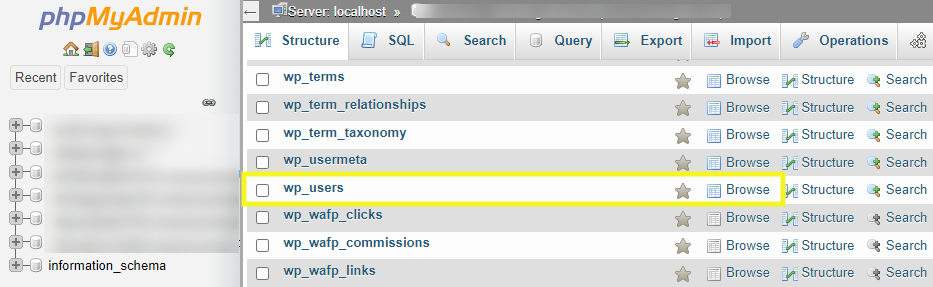
Dadurch gelangen Sie zu einem neuen Bildschirm, der alle registrierten Benutzer auf Ihrer WordPress-Site auflistet. Suchen Sie den Benutzernamen, dessen Passwort Sie ändern möchten, und klicken Sie dann auf Bearbeiten .
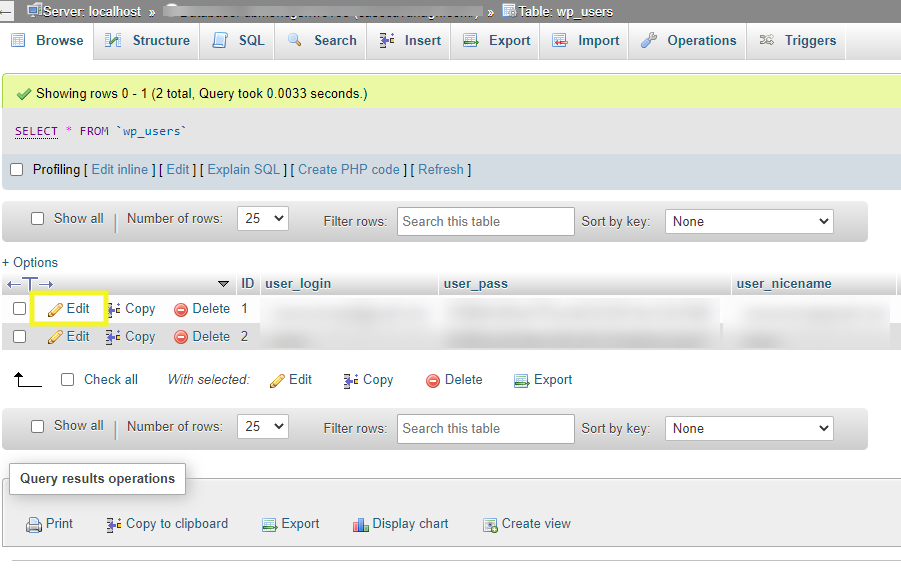
Navigieren Sie auf dem nächsten Bildschirm zu der Abschnitt user_pass . Daneben finden Sie eine komplexe Folge von Buchstaben und Zahlen.
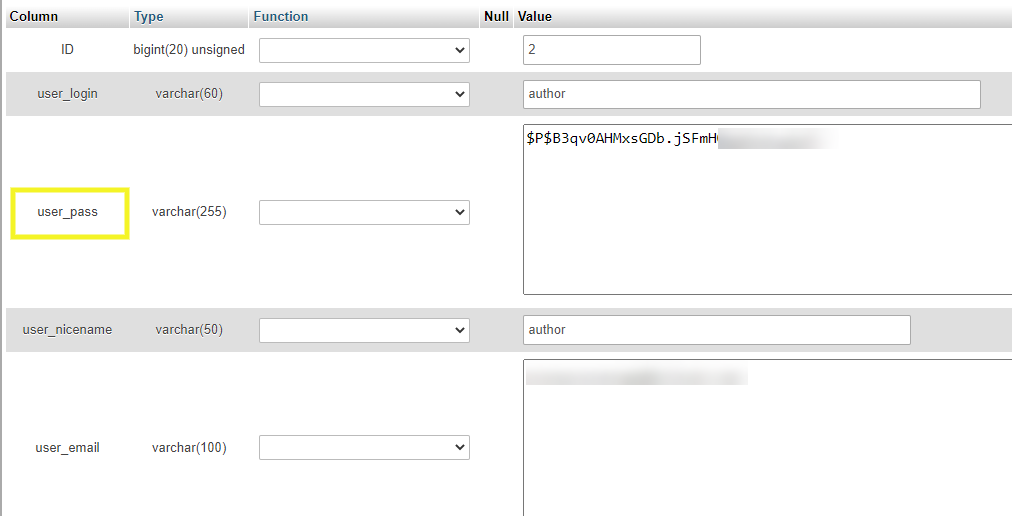
Wählen und löschen Sie dieses verschlüsselte Passwort und ersetzen Sie es durch das neue Passwort. Klicken Sie anschließend auf MD5 aus dem Dropdown-Menü. Diese Einstellung verschlüsselt das Passwort für Sie.
Wenn Sie fertig sind, können Sie Ihre Änderungen speichern, indem Sie unten auf der Seite auf die Schaltfläche Los klicken. Sie sollten sich jetzt mit Ihrem neuen Passwort in Ihrem WordPress-Adminbereich anmelden können.
Ändern Sie Ihr Passwort über MySQL
Es gibt einen anderen Ort, an dem Sie Ihr Passwort in phpMyAdmin zurücksetzen können. Bei dieser Methode wird eine Abfrage mithilfe einer SQL-Anweisung ausgeführt.
Um diese Methode auszuprobieren, klicken Sie oben auf dem Bildschirm auf die Registerkarte SQL . Innerhalb des Textfeldes können Sie Folgendes eingeben (sofern Sie den Benutzernamen haben):
UPDATE `wp_users` SET `user_pass` = MD5( ‘new_password’ ) WHERE `wp_users`.`user_login` = “admin_username”;
Stellen Sie sicher, dass Sie die Werte „new_password“ und „admin_username“ durch Ihre eigenen ersetzen.
Wenn Sie fertig sind, klicken Sie auf Los Taste.
5. File Transfer Protocol (FTP) verwenden
Wenn Sie über cPanel keinen Zugriff auf Ihre Website haben, können Sie auch einen FTP-Client (File Transfer Protocol) wie FileZilla verwenden, um eine Verbindung zu Ihrer Website herzustellen und Ihr Passwort zurückzusetzen. Beachten Sie, dass dieser Vorgang die Bearbeitung der Datei functions.php Ihrer Website beinhaltet. Stellen Sie sicher, dass Sie Ihre Website sichern, bevor Sie Änderungen vornehmen!
Sie benötigen außerdem Ihre FTP-Anmeldeinformationen, um sich mit Ihrer Website zu verbinden. Sie finden diese Informationen in Ihrem Hosting-Konto. Wenn Sie sich nicht sicher sind, wo Sie es finden können, können Sie in der Dokumentation Ihres Hosts nachsehen.
Folgendes benötigen Sie, um sich per FTP mit Ihrer Website zu verbinden:
- Hostname
- Nutzername
- Passwort
- Hafen
Sobald Sie sich über FTP mit Ihrer Website verbunden haben, navigieren Sie zum Stammverzeichnis Ihrer Website ( public_html ) und dann zu Ihrem Themenordner ( wp-content → themes ). Öffnen Sie den Ordner Ihres aktuellen Designs (z. B. Twentyone ), suchen Sie dann nach der Datei functions.php , klicken Sie mit der rechten Maustaste darauf und wählen Sie Download .
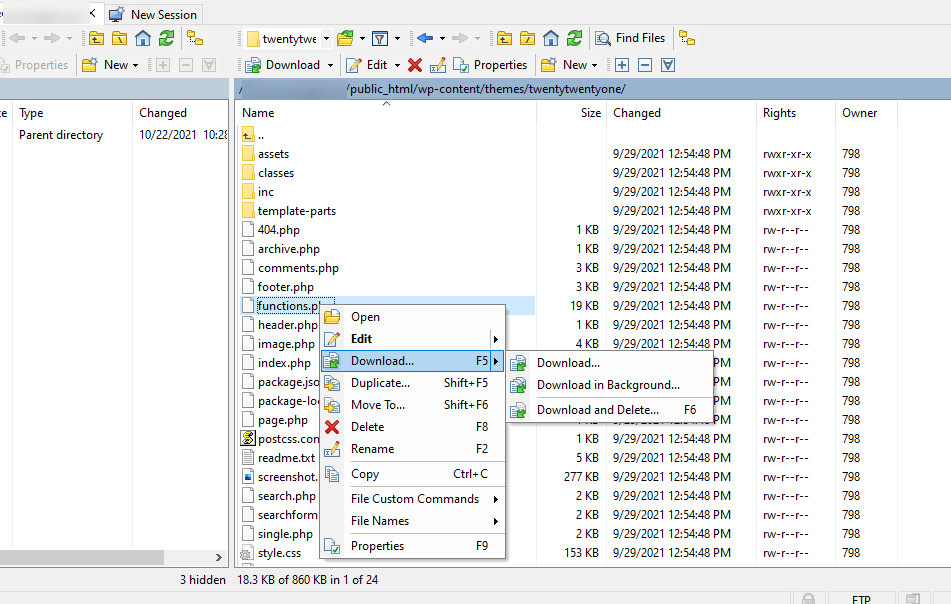
In dem Texteditor Ihrer Wahl müssen Sie einige Änderungen am Code in dieser Datei vornehmen. Sie müssen die folgende Codezeile entweder hinzufügen oder bearbeiten:
edit the wp_set_password
Als Nächstes möchten Sie Folgendes festlegen:
wp_set_password (‘password, 1’)
In diesem Beispiel ist „Passwort“ das Beispiel für ein neues Passwort, aber Sie können es beliebig ändern. Die „1“ bezieht sich auf die ID-Nummer des WordPress-Benutzers.
Wenn Sie fertig sind, speichern Sie die Datei und laden Sie sie erneut per FTP in den Ordner Ihres Designs hoch. Sie sollten sich jetzt bei Ihrer WordPress-Site anmelden können.
Es gibt noch etwas zu tun. Sie müssen die Änderungen rückgängig machen, die Sie an der Datei vorgenommen haben. Sie können dies tun, indem Sie die Datei functions.php erneut herunterladen, die Codezeile entfernen und sie dann erneut hochladen.
6. Gehen Sie durch cPanel
Wenn Ihr Hosting-Provider cPanel verwendet, gibt es eine andere Methode, die Sie verwenden können, um Ihr Passwort zurückzusetzen, die phpMyAdmin nicht einbezieht. Diese Taktik sollte funktionieren, wenn Sie ein Auto-Installationsprogramm in cPanel verwendet haben, um WordPress zu installieren, aber keinen Zugriff auf Ihre Administrator-E-Mail haben.
Beachten Sie, dass diese Methode nur zum Zurücksetzen von Administratorkennwörtern funktioniert. Melden Sie sich zunächst bei cPanel an und navigieren Sie zu WordPress-Manager .
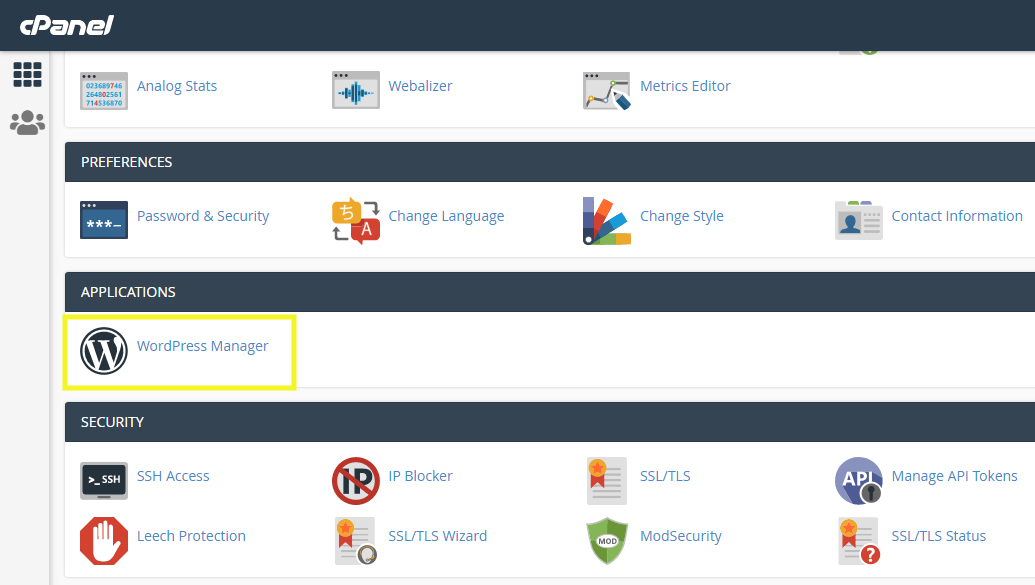
Je nachdem, welchen Webhost Sie verwenden, müssen Sie dies möglicherweise über den Softaculous Apps Installer tun. Scrollen Sie auf dem nächsten Bildschirm nach unten, um die Installation zu finden, für die Sie Ihr Passwort zurücksetzen möchten, und klicken Sie auf das Stiftsymbol.
Navigieren Sie als Nächstes zum Feld Admin-Passwort unter der Admin-Konto Sektion.
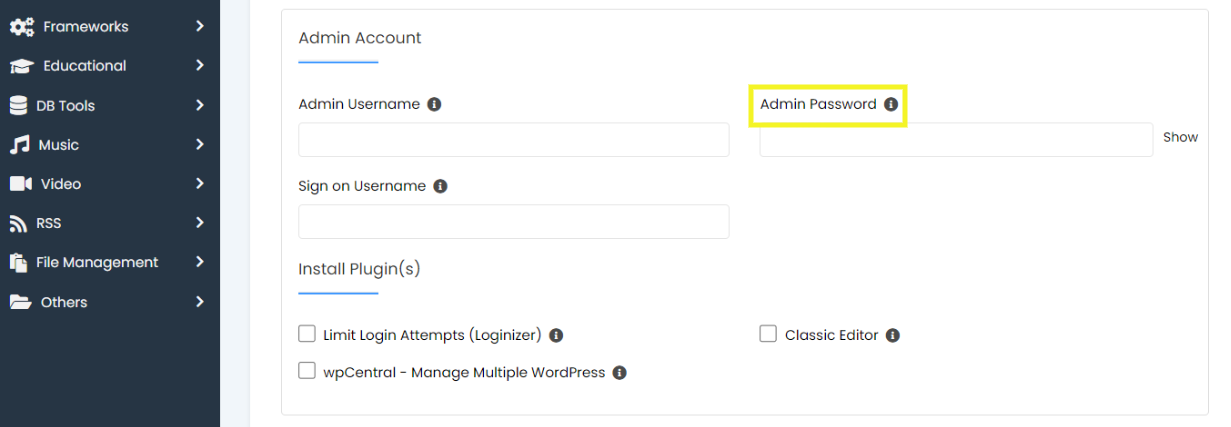
Geben Sie das neue Passwort ein, das Sie verwenden möchten, und speichern Sie Ihre Änderungen. Jetzt können Sie zu Ihrem WordPress-Anmeldebildschirm zurückkehren, um zu sehen, ob Ihr neues Passwort funktioniert.
7. Setzen Sie Ihr WordPress-Passwort mit WP-CLI zurück
Wenn Sie ein erfahrener WordPress-Benutzer sind und mit WP-CLI vertraut sind (und Zugriff darauf haben), können Sie mit dieser Methode auch alle Passwörter Ihrer Benutzer ändern oder zurücksetzen. WP-CLI ist ein Befehlszeilentool, mit dem Entwickler eine Vielzahl von WordPress-Aufgaben verwalten können.

Dazu gehören das Hinzufügen und Entfernen von Benutzern, die Fehlerbehebung und das Zurücksetzen von Kennwörtern. Der Zweck besteht im Wesentlichen darin, die Workflow-Effizienz von Entwicklern zu unterstützen.
Wenn Sie noch nichts davon gehört haben oder keine Entwicklungserfahrung haben, ist dies wahrscheinlich nicht die beste Methode für Sie. Auf der anderen Seite, wenn Sie gerne mit Befehlszeilen-Tools arbeiten, könnte dies eine schnelle und effektive Möglichkeit sein, Ihr Passwort zurückzusetzen.
Greifen Sie zunächst über WP-CLI auf Ihre Website zu und navigieren Sie dann zum Stammverzeichnis Ihrer Website. Verwenden Sie als Nächstes den folgenden Befehl, um eine Liste der Benutzer abzurufen:
wp user list
Suchen Sie den Benutzer, für den Sie das Kennwort ändern möchten, und notieren Sie sich die Benutzer-ID. Admin-Benutzer-IDs sind „1“, also verwenden wir das als Beispiel. Sie können diesen Wert durch die zugehörige ID ersetzen.
Geben Sie als nächstes den folgenden Befehl ein:
wp user update 1 --user_pass=password
Geben Sie anstelle von „Passwort“ das gewünschte neue Passwort ein. Das ist es!
8. Fügen Sie ein Skript zum Zurücksetzen des Notfallkennworts hinzu
Wenn Sie Ihr WordPress-Passwort immer noch nicht wiederherstellen oder zurücksetzen können, gibt es eine weitere Methode, die Sie ausprobieren können. Dies kann eine riskante Option sein, daher empfehlen wir, sie nur als letzten Ausweg zu verwenden.
Beachten Sie außerdem, dass Sie die E-Mail-Adresse und das Passwort des Administrators der Website benötigen. Dies bedeutet, dass Sie, wenn Sie nicht der Administrator sind, es von ihnen anfordern müssen.
Bei dieser Methode wird eine PHP-Datei aus einem vorgefertigten Skript erstellt und zu Ihrer Website hinzugefügt. Sie können dieses Skript zum Zurücksetzen des Notfallpassworts im WordPress Codex finden und kopieren.
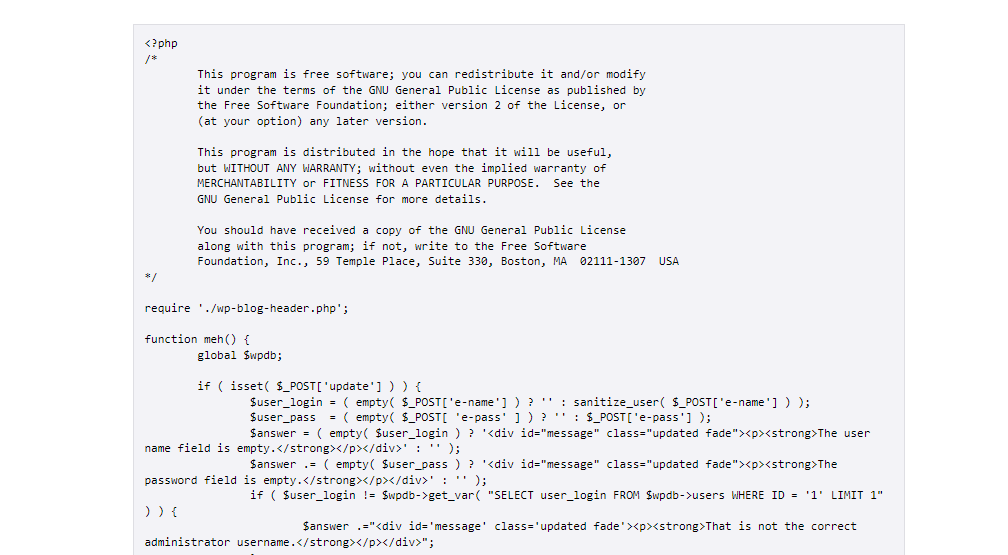
Nachdem Sie das Skript kopiert haben, öffnen Sie eine neue Datei in einem Texteditor Ihrer Wahl und nennen Sie sie emergency.php . Fügen Sie dann das gesamte Skript in die Datei ein.
Aktualisieren Sie als Nächstes die Werte des Skripts so, dass sie mit Ihren Administratoranmeldeinformationen übereinstimmen, und speichern Sie die Datei. Jetzt müssen Sie sich entweder per FTP oder über Ihr Hosting-Kontrollfeld mit Ihrer Website verbinden und die Datei in das Stammverzeichnis Ihrer Website hochladen.
Sie können einen neuen Browser-Tab öffnen und zu „https://[yourdomainname].com/emergency.php“ gehen. Sie werden aufgefordert, Ihren Admin-Benutzernamen einzugeben, bevor Sie ein neues Passwort erstellen.
Wenn Sie fertig sind, wählen Sie aus Update-Optionen . Eine Bestätigungs-E-Mail mit dem neuen Passwort wird an die Administrator-E-Mail gesendet. Jetzt sollten Sie sich bei Ihrer WordPress-Site anmelden können.
Wie bei der Datei functions.php sind Sie offiziell erst fertig, wenn Sie die Datei emergency.php von Ihrem Server löschen. Andernfalls kann es zu einer Sicherheitsbedrohung kommen.
Tipps zur Behebung häufiger Probleme beim Zurücksetzen von Passwörtern
Leider ist das Zurücksetzen oder Wiederherstellen Ihres WordPress-Passworts möglicherweise nicht reibungslos. Es gibt eine Handvoll möglicher Probleme, auf die Sie stoßen könnten.
Die gute Nachricht ist, dass es für die meisten Probleme ziemlich einfache Lösungen gibt. Werfen wir einen Blick auf einige der häufigsten.
Was soll ich tun, wenn ich mein Passwort zurücksetze, aber WordPress es nicht erkennt?
Wenn Sie Ihr Passwort kürzlich geändert haben, aber WordPress es nicht erkennt, speichert es möglicherweise ein altes Passwort, an das Sie sich nicht erinnern können. Versuchen Sie, das Passwort zu löschen, wenn es automatisch in das Formular eingetragen wird, wenn Sie Ihren Benutzernamen eingeben. Geben Sie dann Ihr neues Passwort ein. Vielleicht möchten Sie auch versuchen, Ihren Browser-Cache zu leeren.
Was soll ich tun, wenn meine Website nach dem Zurücksetzen des Passworts über phpMyAdmin kaputt geht?
Das Bearbeiten Ihrer Datenbankdateien kann riskant sein. Wenn dabei etwas schief geht, kann dies dazu führen, dass Ihre Website kaputt geht, was unglaublich beängstigend sein kann. Aus diesem Grund empfehlen wir immer, Ihre WordPress-Site zu sichern, bevor Sie Dateien bearbeiten.
Wenn Sie nach dem Zurücksetzen Ihres Passworts über phpMyAdmin Ihren Anmeldebildschirm nicht sehen können, ist es wahrscheinlich am besten, Ihre Schritte zurückzuverfolgen. Kehren Sie zunächst zu phpMyAdmin zurück, um sicherzustellen, dass Sie die Anweisungen sorgfältig befolgt und alle Informationen korrekt eingegeben haben.
Wenn dies nicht funktioniert, empfehlen wir, Ihre Website aus einem Backup wiederherzustellen. Dann können Sie eine andere Methode zum Zurücksetzen des Passworts ausprobieren.
Was soll ich tun, wenn meine Website nach der Verwendung von FTP zum Zurücksetzen meines Passworts unterbrochen wird?
Ähnlich wie bei phpMyAdmin beinhaltet das Zurücksetzen Ihres Passworts über FTP das direkte Bearbeiten einer Site-Datei. Gehen Sie zunächst zurück zu FTP und stellen Sie sicher, dass Sie die Änderungen an der Datei functions.php Ihres aktuellen Designs und nicht an der Datei eines anderen Designs vorgenommen haben.
Wenn Sie sicher sind, dass Sie die richtige Datei bearbeiten, überprüfen Sie die Informationen, um sicherzustellen, dass Sie sie richtig eingegeben haben. Wenn dies immer noch nicht funktioniert, können Sie den Ordner dieses Themas löschen und es erneut von WordPress herunterladen.
Was soll ich tun, wenn ich versucht habe, mein Passwort zurückzusetzen, aber nie eine E-Mail mit einem Link zum Zurücksetzen erhalten habe?
Die E-Mails zum Zurücksetzen des WordPress-Passworts sind automatisiert, daher besteht die Möglichkeit, dass sie in Ihrem Spam-Ordner gelandet sind. Wenn nicht, vergewissern Sie sich, dass Sie auf die richtige E-Mail-Adresse zugreifen, die Ihrem Administratorkonto zugeordnet ist.
Wenn Sie sich bei der E-Mail nicht sicher sind oder keinen Zugriff mehr darauf haben, müssen Sie eine andere Methode verwenden, um Ihr WordPress-Passwort wiederherzustellen. Es gibt mehrere Lösungen, die Sie ausprobieren können, darunter das Durchlaufen von cPanel, die Verwendung von FTP oder das Einreichen eines Antragsformulars für die unterstützte Kontowiederherstellung an WordPress.
So ändern Sie Ihr WordPress-Passwort
Vielleicht kennen Sie Ihr vorhandenes Passwort bereits und haben vollen Zugriff auf Ihr WordPress-Admin-Dashboard. In diesem Fall können Sie Ihr WordPress-Passwort ganz einfach ändern. Wir empfehlen, dies aus Sicherheitsgründen alle paar Monate zu tun.
Melden Sie sich dazu in Ihrem Admin-Dashboard an. Navigieren Sie als Nächstes zu Benutzer → Profil . Dann können Sie im Abschnitt Kontoverwaltung die Schaltfläche Neues Passwort festlegen auswählen.
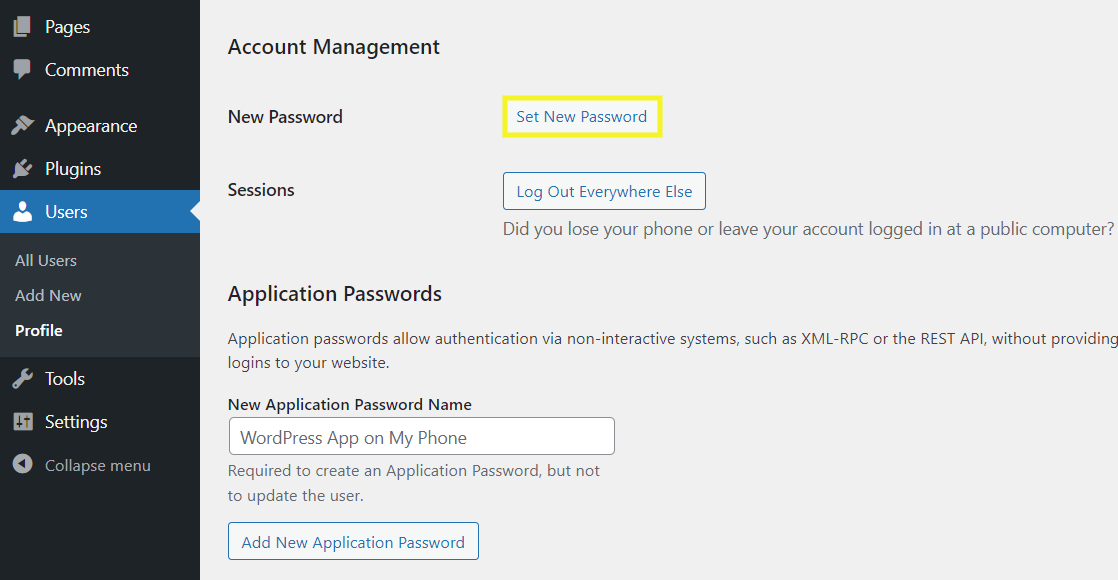
Sobald Sie auf diese Schaltfläche klicken, generiert WordPress automatisch ein neues Passwort für Sie. Sie können wählen, ob Sie diese beibehalten oder anpassen möchten.
Es ist wichtig sicherzustellen, dass Ihr Passwort so sicher wie möglich ist, worauf wir gleich noch eingehen werden. Wenn Sie fertig sind, können Sie unten auf dem Bildschirm auf die Schaltfläche Profil aktualisieren klicken, um Ihre Änderungen zu speichern.
Tipps, wie Sie Ihr Passwort ändern und sicherstellen, dass es sicher ist
Die Anmeldedaten, die Sie für den Zugriff auf Ihre WordPress-Site verwenden, sind die erste Schutzebene. Es gibt jedoch sowohl aktive als auch passive Maßnahmen, die Sie ergreifen können, um Ihre Website zu schützen. Werfen wir einen Blick auf einige Tipps, die Sie verwenden können.
1. Wählen Sie ein starkes, komplexes und eindeutiges Passwort
In diesem Beitrag haben wir erwähnt, wie wichtig es ist, sicherzustellen, dass jedes neue Passwort, das Sie für Ihre WordPress-Website festlegen, stark und sicher ist.
Beim Erstellen oder Ändern eines Passworts ist es wichtig, es so komplex und schwer zu erraten wie möglich zu gestalten. Das bedeutet, eine zufällige Kombination aus Buchstaben (Groß- und Kleinbuchstaben), Zahlen und Sonderzeichen (#,@,!* usw.) zu verwenden. Ihr Passwort sollte zwischen 10 und 50 Zeichen lang sein.
Obwohl diese Art von Passwörtern nicht die einfachsten zu merken sind, sind sie für Hacker am schwierigsten zu knacken. Es ist auch klug sicherzustellen, dass das Passwort, das Sie für Ihr WordPress-Konto verwenden, nicht dasselbe ist, das Sie für andere Konten verwenden.
2. Verwenden Sie einen Passwortgenerator und ein Manager-Tool
Um ein komplexes, starkes Passwort zu generieren, empfehlen wir die Verwendung eines Passwort-Generator-Tools. Sie können beispielsweise die integrierte Funktion von WordPress verwenden. Sie können andere Tools wie LastPass verwenden, die Ihnen auch helfen können, schwierige Passwörter zu speichern und sich daran zu erinnern.
Diese Tools können Ihnen dabei helfen, Ihre Anmeldeinformationen zu organisieren und leicht verfügbar zu machen. Auf diese Weise können Sie die Wahrscheinlichkeit minimieren, dass Sie Ihr WordPress-Passwort zurücksetzen oder wiederherstellen müssen, wenn Sie sich nicht daran erinnern können.
3. Ändern Sie Ihr Passwort regelmäßig (und behalten Sie es für sich)
Ein weiterer wichtiger Aspekt bei der Ausübung starker Passwortsicherheit ist es, sicherzustellen, dass Sie es regelmäßig ändern. Wir empfehlen, es alle paar Monate zu aktualisieren.
Auch wenn dies wie ein Schmerz erscheinen mag, kann es einen großen Beitrag zur Sicherheit Ihrer Website leisten. Außerdem wird es einfacher, wenn Sie einen Passwort-Manager verwenden.
Es ist auch wichtig sicherzustellen, dass Sie Ihre Passwörter nicht mit anderen Benutzern oder Parteien teilen. Die Verwendung wiederholter Passwörter für mehrere Konten kann Sie anfälliger für Angriffe machen.
Wenn ein Cyberkrimineller Ihre E-Mail-Adresse und Ihr Passwort für Ihre Website kennt, kann er diese Informationen verwenden, um sich bei anderen Online-Konten anzumelden, die Sie haben, z. B. bei Ihren Banking-Apps. Das Erstellen unterschiedlicher Passwörter für jedes einzelne Konto kann helfen, den Schaden einzudämmen oder zu begrenzen.
Glücklicherweise macht es WordPress nicht nur einfach, Ihr Passwort zu ändern, sondern auch automatisch ein komplexes Passwort zu generieren. Sie können dies auf Ihrem WordPress-Benutzerprofilbildschirm tun. Denken Sie daran, es alle paar Monate zu ändern.
Wenn Sie einen Site-Wartungsprozess haben, ist es eine gute Idee, diese Aufgabe als notwendigen Schritt in die Checkliste aufzunehmen. Auf diese Weise ist es weniger wahrscheinlich, dass Sie es vergessen.
4. Implementieren Sie die Zwei-Faktor-Authentifizierung (2FA)
Selbst wenn Sie ein solides und komplexes Passwort haben, kann Ihre Website dennoch anfällig für Brute-Force-Angriffe sein. Um eine zusätzliche Sicherheitsebene hinzuzufügen, empfehlen wir die Implementierung einer Zwei-Faktor-Authentifizierung (2FA).
Wenn Sie diese Funktion aktivieren, fordert WordPress Sie auf, zwei Formen der Identitätsprüfung einzureichen, um auf Ihre Website zugreifen zu können. Neben der Kenntnis des Passworts muss der Benutzer auch in der Lage sein, seine Identität mit einer zweiten Methode, wie einem mobilen Gerät oder einer externen App, zu überprüfen. WordPress sendet einen zeitkritischen Code an Ihr Telefon, der Ihnen hilft, den Anmeldevorgang abzuschließen.
Glücklicherweise bietet Jetpack eine kostenlose Zwei-Faktor-Authentifizierung für WordPress an.
5. Anmeldeversuche einschränken
Eine andere Möglichkeit, Brute-Force-Angriffe zu verhindern, besteht darin, die Anmeldeversuche auf Ihrer WordPress-Site zu begrenzen. Dadurch wird dem Benutzer nur eine bestimmte Anzahl von Fehlversuchen ermöglicht, bevor er für eine bestimmte Zeit von der Website ausgeschlossen wird.
Die Begrenzung von Anmeldeversuchen auf Ihrer WordPress-Site kann Ihnen helfen, verdächtige Aktivitäten zu erkennen und zu blockieren. Um diese Funktion zu Ihrer Website hinzuzufügen, können Sie ein Plugin wie WP Limit Login Attempts verwenden.
Sobald Sie es installiert haben, können Sie die Einstellungen anpassen, indem Sie in Ihrem Dashboard zu Einstellungen → WP-Limit-Anmeldung navigieren. Dann können Sie ein Limit für Anmeldeversuche, die Sperrzeit in Minuten und die Aktivierung eines reCAPTCHA auswählen.
6. Erhöhen Sie Ihre Sicherheit mit Jetpack
An dieser Stelle haben wir einige Strategien zum Sichern Ihres Passworts und die Tools erwähnt, die Sie verwenden können, um individuelle Funktionen zu erreichen. Um Ihre Website weiter zu schützen, empfehlen wir die Verwendung einer vollständigen WordPress-Sicherheitslösung wie Jetpack.
Anstatt sich auf eine Handvoll Plugins zu verlassen, ist es ratsam, einen Dienst zu verwenden, der Ihnen dabei helfen kann, alle Aspekte der Sicherheit Ihrer Website zu handhaben. Angenommen, jemand hat sich mit einem unsicheren Passwort Zugang zu Ihrer Website verschafft. In diesem Fall können Sie die Sicherheitsfunktionen von Jetpack verwenden, um Ihre WordPress-Website wiederherzustellen und wiederherzustellen.
Jetpack enthält verschiedene Funktionen und Tools, die Ihnen helfen können, Ihre Website sicher zu halten, darunter:
- Schutz vor Brute-Force-Angriffen
- Zwei-Faktor-Authentifizierung
- Echtzeit-Backups
- Automatisiertes Malware-Scannen
- Stillstandsüberwachung
- Automatische Plugin-Updates
Jetpack ist aus einem bestimmten Grund eines der am weitesten verbreiteten Plugins: Es ist eine zuverlässige, effektive All-in-One-Lösung mit großartigem Support. Es wurde vom Team hinter WordPress.com entwickelt und lässt sich nahtlos in die meisten wichtigen Plugins und Themes integrieren.
Häufig gestellte Fragen zu WordPress-Passwörtern
An diesem Punkt haben Sie hoffentlich ein solides Verständnis der WordPress-Passwortsicherheit und wie Sie Ihre Passwörter zurücksetzen und ändern können. Lassen Sie uns mit ein paar häufig gestellten Fragen abschließen.
Wo finde ich meinen WordPress-Benutzernamen und mein Passwort?
Wenn Sie Ihren Benutzernamen und Ihr Passwort nicht kennen, müssen Sie die E-Mail-Adresse kennen, die Sie zum Einrichten Ihrer WordPress-Site verwendet haben. Anschließend können Sie auf der Anmeldeformularseite auf den Link zum Zurücksetzen klicken, um sich die Informationen zusenden zu lassen.
Wenn Sie bereits im Backend Ihrer Website angemeldet sind, diese Informationen aber einfach für die zukünftige Verwendung speichern möchten, können Sie Ihren Benutzernamen finden, indem Sie zu Benutzer → Profil navigieren. Wenn Sie nach unten scrollen, können Sie Ihren Benutzernamen unter dem Namen sehen Sektion. Es teilt Ihnen auch die E-Mail-Adresse mit, die sich auf Ihrem Konto befindet. Dieser Bildschirm zeigt Ihnen zwar nicht Ihr aktuelles Passwort an, aber Sie sollten es einfach zurücksetzen können, wenn Sie Ihren Benutzernamen und Ihre E-Mail-Adresse haben.
Wie setze ich mein Passwort ohne E-Mail-Zugang zurück?
Sie können ein paar Methoden verwenden, um Ihr WordPress-Passwort zurückzusetzen, wenn Sie Ihre Administrator-E-Mail-Adresse nicht kennen. Sie können FTP, phpMyAdmin oder cPanel verwenden. Wenn du keine Site-Dateien bearbeiten möchtest, kannst du ein Formular zur unterstützten Kontowiederherstellung (für WordPress.com) einreichen oder einen Administrator bitten, es für dich zurückzusetzen.
Kann ich das Passwort eines anderen Benutzers ändern?
Wenn Sie ein Admin-Benutzer sind, können Sie das Passwort jedes anderen Benutzers auf Ihrer Website ändern. Wenn Sie angemeldet sind, navigieren Sie zu Benutzer → Alle Benutzer und suchen Sie den Benutzer, den Sie bearbeiten möchten. Scrollen Sie dann nach unten zum Abschnitt Kontoverwaltung und klicken Sie auf Neues Passwort festlegen. Sie können entweder bei der von WordPress generierten bleiben oder Ihre eigene festlegen. Klicken Sie abschließend auf die Schaltfläche Benutzer aktualisieren.
Oder Sie können im selben Abschnitt einen Link zum Zurücksetzen des Passworts an die E-Mail-Adresse des Benutzers senden, damit er sein eigenes Passwort aktualisieren kann.
Passwörter: ein Eckpfeiler der WordPress-Site-Verwaltung
Der Betrieb einer sicheren WordPress-Site erfordert viel Arbeit. Dazu gehört das Erstellen sicherer Passwörter. Es ist jedoch nicht ungewöhnlich, dass Sie Ihre Anmeldeinformationen vergessen oder auf ein Problem stoßen, das Sie daran hindert, Ihr Passwort über das Admin-Dashboard zu ändern.
Wie wir in diesem Artikel besprochen haben, gibt es acht Methoden, mit denen Sie Ihr WordPress-Passwort zurücksetzen oder wiederherstellen können. Von der Verwendung des Links Passwort vergessen auf dem Anmeldebildschirm bis hin zur Bearbeitung der Datei functions.php Ihrer Website gibt es für jede Situation eine Lösung. Denken Sie nur daran, ein starkes, komplexes Passwort zu wählen und bewährte Sicherheitsverfahren zu befolgen, um Ihre Website zu schützen.
