So stellen Sie Ihre WordPress-Website aus dem Backup wieder her (Schritt für Schritt)
Veröffentlicht: 2022-12-02Wenn es um die sorgfältige Verwaltung und den Schutz Ihrer WordPress-Website geht, können wir nicht betonen, wie wichtig es ist, sie regelmäßig an einem sicheren Ort zu sichern. Aber wenn das erledigt ist, wissen Sie, welcher Schritt als nächstes zu tun ist? Ja, Sie müssen Ihre WordPress-Website aus dem Backup wiederherstellen .
Es gibt zwar zahlreiche Möglichkeiten, dies zu tun, aber das Wiederherstellen einer Website aus einem Backup ist nicht ganz so einfach, wie Sie vielleicht denken – und erfordert von Ihnen genaue Aufmerksamkeit. Machen Sie sich jedoch keine Sorgen, denn mit dieser vollständigen Anleitung werden wir uns mit den Details einiger der beliebtesten Methoden zur Wiederherstellung Ihrer WordPress-Website befassen. Tauchen Sie also ohne weiteres ein und schließen Sie sich uns an, während wir die einzelnen Schritte Schritt für Schritt durchgehen.
Warum Sie Ihre WordPress-Website regelmäßig sichern MÜSSEN Lassen Sie uns zunächst die Grundlagen der Sicherung oder Wiederherstellung einer Website durchgehen. Als WordPress-Benutzer – unabhängig von Ihrer Zeit und Ihrem Fachwissen in der Branche – ist es wichtig, dass Sie regelmäßig eine Sicherungskopie der Dateien und Datenbanken erstellen, aus denen Ihre Website besteht. Und noch wichtiger ist es, den Inhalt an einem hochsicheren Ort aufzubewahren, auf den Sie später leicht zugreifen können.
Aber warum müssen Sie Backups Ihrer WordPress-Website aufbewahren? Die Antwort darauf ist ganz einfach. Regelmäßige, aktualisierte Backups können in den seltenen, unglücklichen Fällen, in denen es aufgrund eines Unfalls, böswilligen Angriffs oder anderer Pannen zu Datenverlusten kommt, ein absoluter Lebensretter sein.
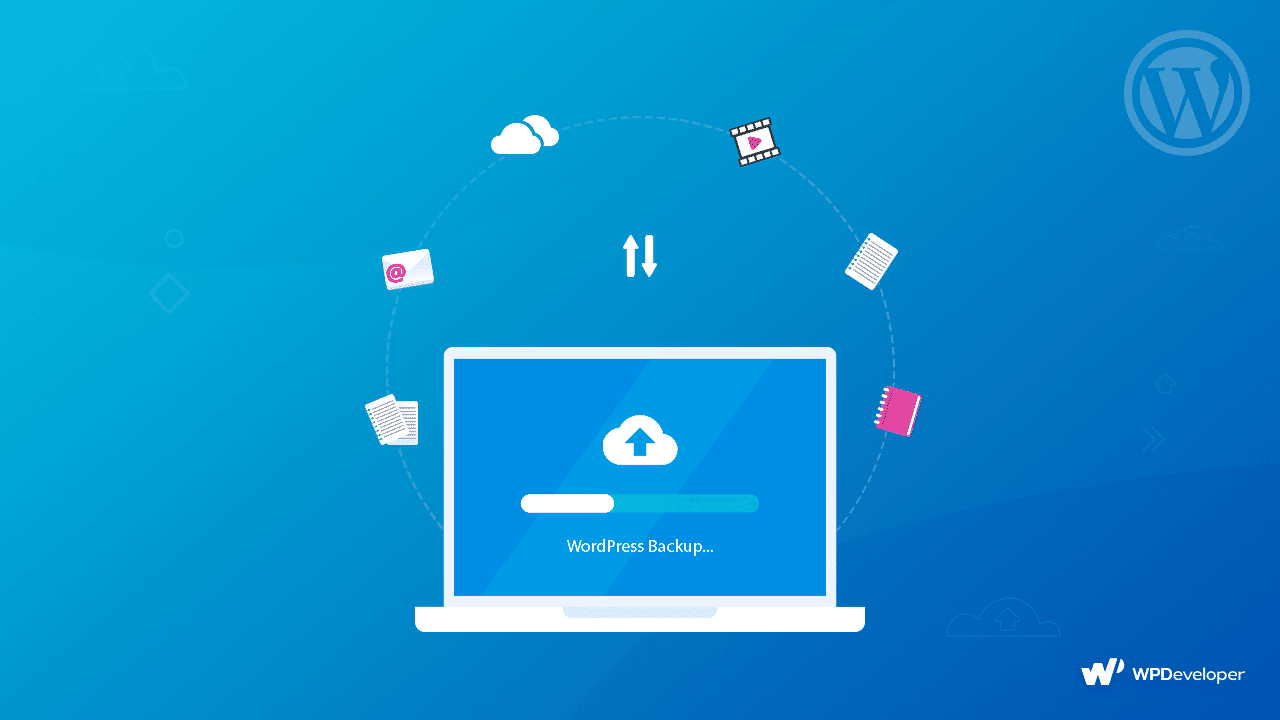
Szenarien, in denen Sie Ihre Website sichern müssen:
Hier sind einige Worst-Case-Szenarien (und nicht so schlimm), in denen es eine gute Idee wäre, ein Backup Ihrer WordPress-Website zu führen:
️ Im schlimmsten Fall – Ihre WordPress-Website wird gehackt . In einem solchen Szenario können Sie die Webdomain einfach dauerhaft schließen und das Backup, das Sie bereits sorgfältig von Ihrer Website an einem sicheren Ort aufbewahrt haben, wiederherstellen, anstatt sich darum zu bemühen, die Kontrolle über den WordPress-Administrator zurückzugewinnen und unzählige Probleme dabei zu haben.
️ Wenn ein Plugin- oder Themenkonflikt Ihre Website zum Absturz bringt und irreversiblen Schaden anrichtet. Sie müssen nicht mehr Stunden damit verbringen, Plug-in- und/oder Theme-Konflikte zu beheben, Sie können einfach das neueste Backup Ihrer WordPress-Website wiederherstellen und alles in kürzester Zeit reibungslos zum Laufen bringen.
️ Wenn das Hinzufügen eines neuen Codes zu einer WordPress-Datei einen Fehler verursacht . In vielen Fällen kann das Hinzufügen von benutzerdefiniertem Code zu WordPress-Dateien zu Fehlern führen, wenn der Code selbst fehlerhaft ist. In diesem Fall ist die Wiederherstellung eines aktuellen Backups eine garantierte Lösung.
️ Und schließlich, wenn Sie kürzlich eine Änderung an Ihrer Website vorgenommen haben, die Sie rückgängig machen möchten, können Sie Ihre Website-Website in nur wenigen Schritten aus dem Backup wiederherstellen, anstatt zu versuchen, Ihre Website manuell auf die vorherige Version zurückzusetzen.
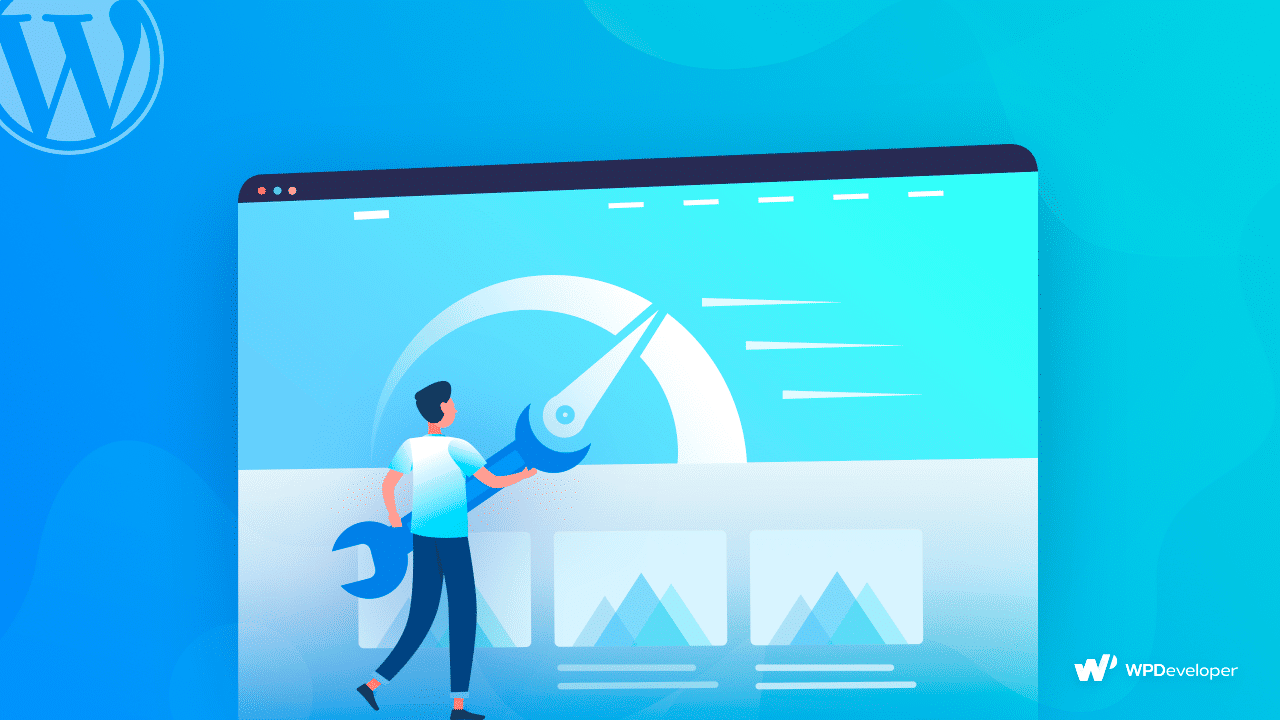
Idealerweise sollten Sie Ihre Website jedes Mal sichern, wenn eine Änderung vorgenommen wird, auch wenn es etwas extrem erscheint. Da Backups jedoch am besten funktionieren, wenn sie aktuell sind, ist dies der beste Weg, um sicherzustellen, dass Sie nichts auf Ihrer Website verlieren.
Insgesamt gibt es keine Nachteile, wenn Sie Ihre WordPress-Website so oft wie möglich sichern, es sei denn, Sie machen sich Sorgen um die Speicherung. Wenn dies der Fall ist, müssen Sie nur sicherstellen, dass Sie ein Backup-Tool wählen, das viel Speicherplatz bietet oder das sich in Speicherlösungen von Drittanbietern wie Google Drive oder Dropbox integrieren lässt .
Meistens sehen wir die Frage „ Wie viele Backups einer Website sollte ich aufbewahren? ' gefragt werden. Und wir schlagen als allgemeine Faustregel vor, dass es am sichersten ist, mindestens drei WordPress-Website-Backups aufzubewahren und sie an drei verschiedenen Orten oder in drei verschiedenen Formen aufzubewahren. Wundern, warum? – weil es helfen kann, Probleme zu vermeiden, wenn ein einzelnes Backup beschädigt oder beschädigt wird.
Arten von WordPress-Website-Backups, die Sie kennen sollten
Es ist auch wichtig zu verstehen, dass es mehrere Arten von Website-Backups gibt. Moderne Tools mit erweiterten Funktionen geben Ihnen viel Kontrolle darüber, welche Dateien Sie kopieren und wiederherstellen können, und basierend darauf gibt es die 3 häufigsten Arten von Website-Backups:

Vollständiges Website-Backup: Der Typ, der eine vollständige Kopie Ihrer Website erstellt, einschließlich ihres Inhalts und ihrer Datenbank.
Partielles Website-Backup: Eines, das eine Kopie bestimmter, ausgewählter Abschnitte innerhalb Ihrer WordPress-Site erstellt.
Inkrementelle Website-Backups: Der Typ, der fortschrittliche WordPress-Backup-Tools verwendet, die bestimmte Änderungen an Ihrer Website zwischen einem Wiederherstellungspunkt und dem vorherigen erkennen können – was hilft, die neueren oder aktualisierten Inhalte/Daten einfach zu sichern. Im Allgemeinen ist dies die bevorzugte Methode für viele WordPress-Benutzer und -Entwickler, da diese Art viel schneller sein und das Potenzial für Zeitüberschreitungen aufgrund von Serverüberlastung reduzieren kann.
Von welchen Dateien und Ordnern sollten Website-Backups erstellt werden:
Und schließlich, bevor wir zum Hauptteil unseres Leitfadens zur Wiederherstellung Ihrer WordPress-Website aus dem Backup übergehen, müssen Sie wissen, welche Dateien und Ordner Sie sichern sollten:
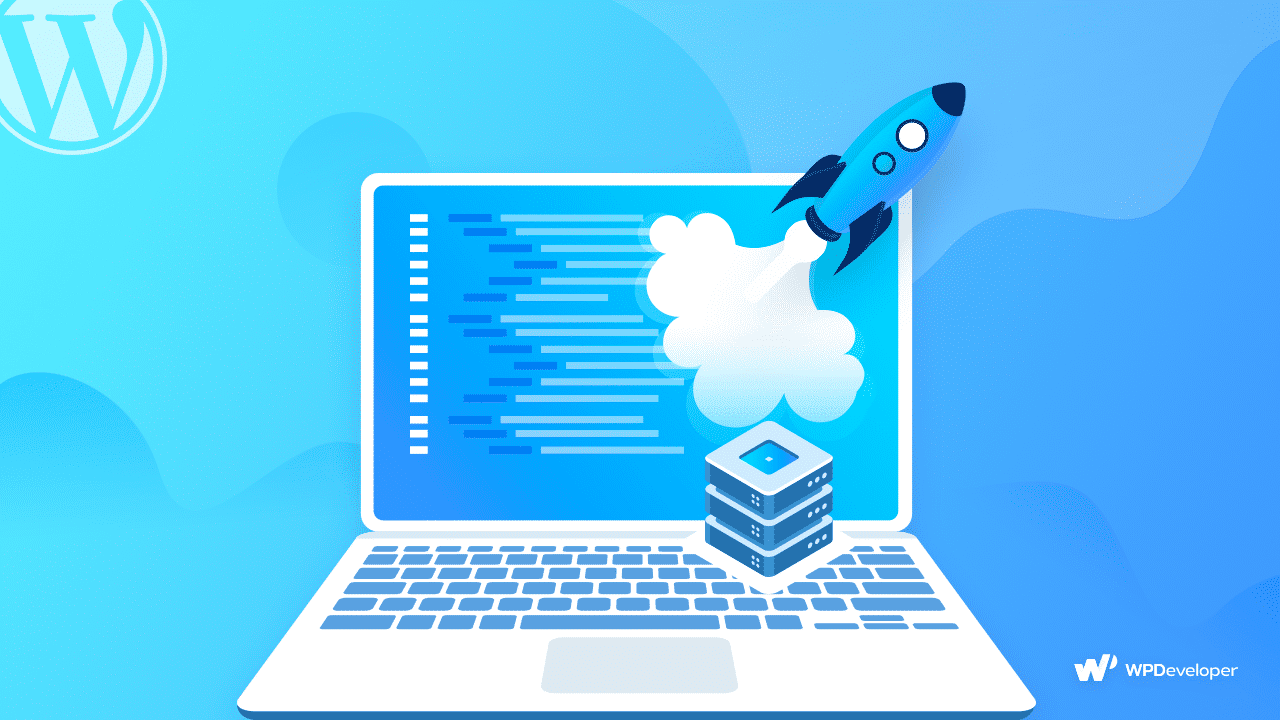
️ WordPress-Kerndateien
️ Dateien im Ordner wp-content (Themes, Plugins und Uploads)
️ WordPress-Konfigurationsdateien
️ WordPress-Datenbank
Während dies einige der wichtigsten Daten für Ihre WordPress-Website in einem Backup sind, können Sie auch andere Dateien und Ordner entsprechend Ihren spezifischen Anforderungen speichern.
Bewährte Methoden zur Wiederherstellung Ihrer WordPress-Website aus dem Backup
Es gibt viele Möglichkeiten, wie Sie Ihre WordPress-Website aus bereits erstellten Backups wiederherstellen können. Wir haben die einfachsten Methoden ausgewählt und unten aufgelistet. Probieren Sie sie alle aus und wählen Sie die beste für Ihre Website aus.
Verwenden Sie ein WordPress-Backup-Plugin, um Ihre Website wiederherzustellen
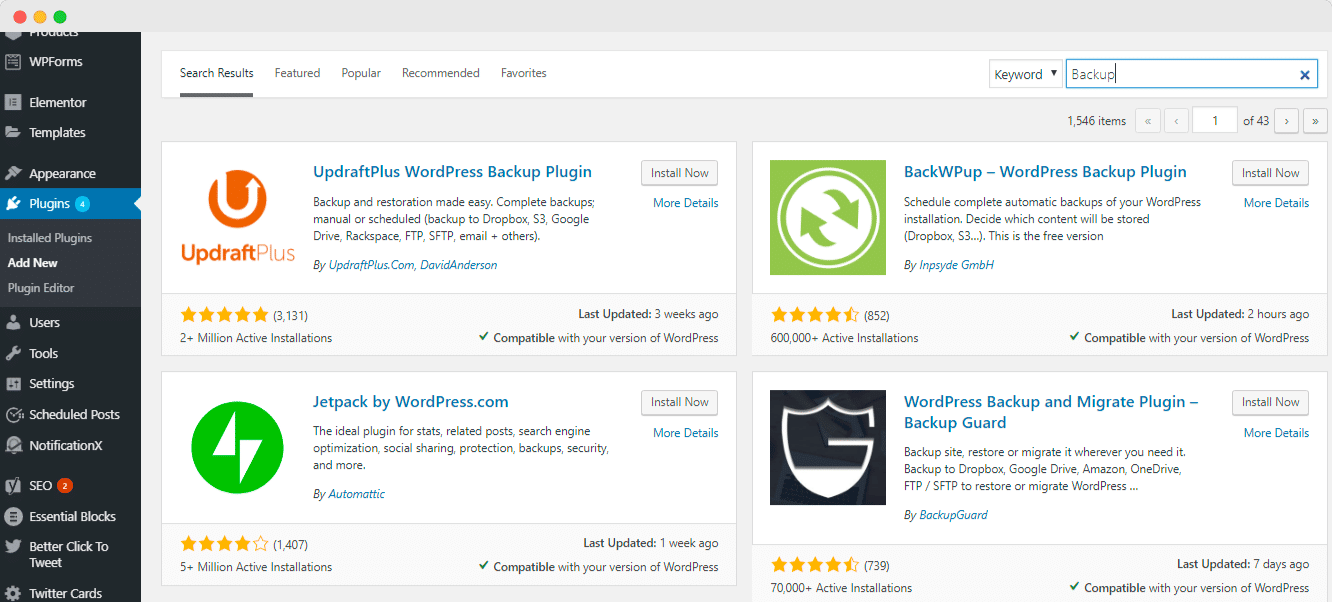
Beginnen wir mit einer der einfachsten Methoden, um Ihre WordPress-Website aus einem Backup wiederherzustellen – die Verwendung eines speziellen WordPress-Backup-Plugins . Mit dem richtigen Plugin haben Sie Ihren Backup-Zeitplan vollständig unter Ihrer Kontrolle.
Darüber hinaus haben Sie die Wahl, wie Sie diese Backups aufbewahren möchten, da Sie mit den meisten Plugins die Daten in den Cloud-Speicher herunterladen oder hochladen können. Sie finden viele solcher Plugins im WordPress-Repository, aber unsere Empfehlung wäre, eines zu finden, das inkrementelle Backups unterstützt .
Typischerweise geben dir diese Backup-Plugins die Option, nur deine /wp-content/uploads/ zusammen mit der Datenbank, den Designs und dem Plugin-Ordner zu behalten, um Speicherplatz zu sparen. Auf diese Weise können Sie mühelos sicherstellen, dass alle Daten Ihrer Website und wichtige Dateien, wie z. B. Bilder in Ihrer Medienbibliothek, sicher aufgezeichnet und als Backup an einem sicheren Ort gespeichert werden. Und die empfohlenen inkrementellen Backup-Plugins gehen noch einen Schritt weiter, indem sie Ihnen helfen, die Festplattennutzung zu sparen, indem sie nur die Änderungen speichern, wie wir bereits besprochen haben.

Hier ist unsere Auswahl der 5 besten WordPress-Backup-Plugins :
Jetpack UpdraftPlus [3 Millionen aktive Benutzer]
BackWPup BackUpWordPress BlogVault Um ein kurzes Tutorial zu geben, wählen wir das Jetpack – WP Security, Backup, Speed, & Growth Plugin. Es unterstützt inkrementelle Echtzeit-Backups, um sicherzustellen, dass jede Änderung vollständig gespeichert wird. Besser noch, es sind keine Codes oder Speicherunterstützung erforderlich. Alles, was Sie nach der Installation und Aktivierung von Jetpack Backup tun müssen, müssen Sie es mit Ihrem WordPress-Website-Konto verbinden , um auf seine Funktionen zuzugreifen.
Danach sehen Sie eine Übersicht über die bisher erstellten Backups sowie die Optionen zum Herunterladen oder Wiederherstellen, wie Sie im Bild unten sehen können.
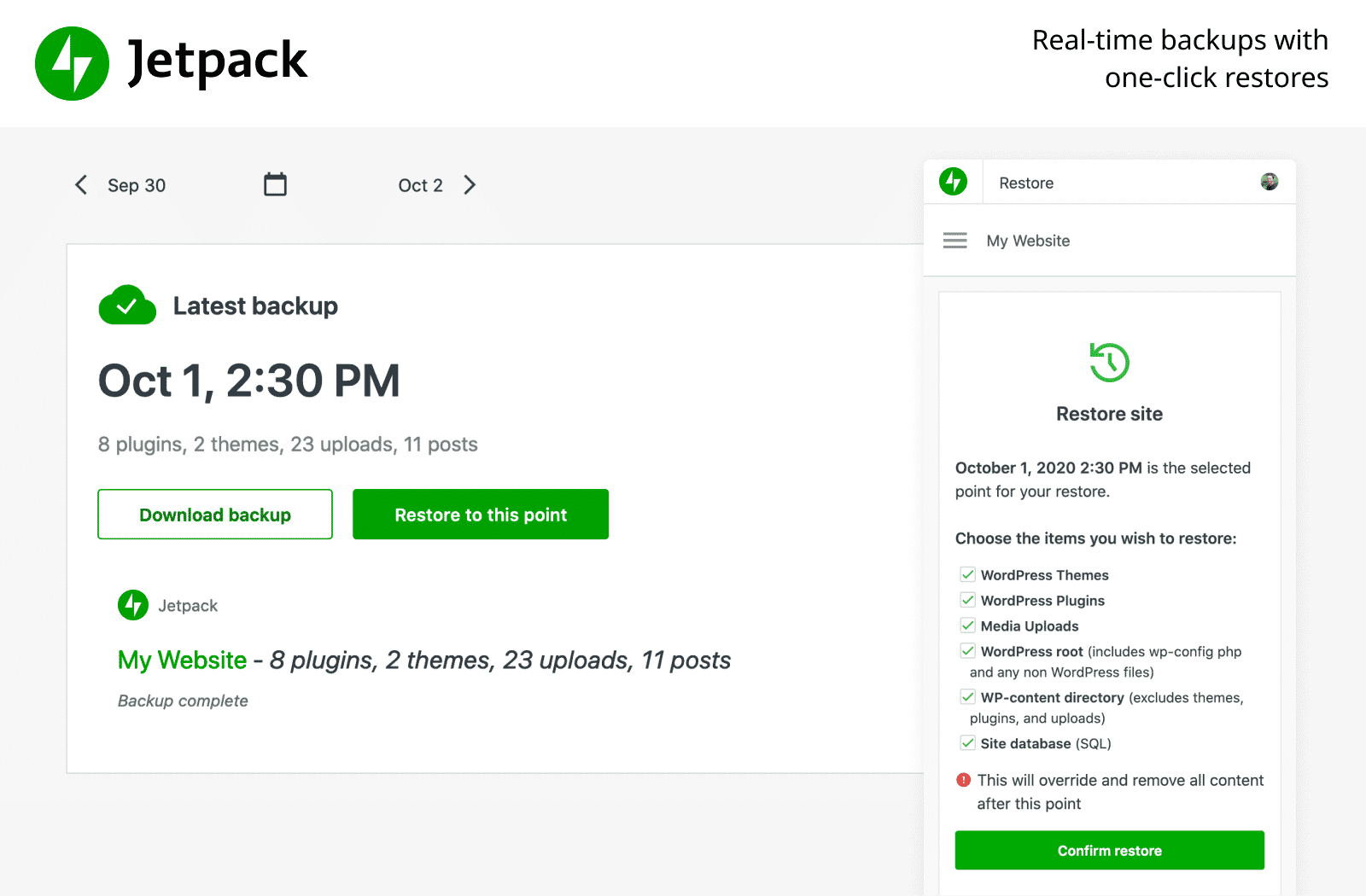
Quelle: Jetpack
Sie haben auch Zugriff auf das Aktivitätsprotokoll , das alle Änderungen aufzeichnet, die Sie auf Ihrer Website vornehmen. Sie können einfach eine Backup-Version auswählen, zu der Ihre Website zurückkehren soll, und mit nur wenigen Klicks können Sie Ihre WordPress-Website aus einem besagten Backup wiederherstellen.
️ Stellen Sie ein Backup Ihrer Website mit dem cPanel wieder her
Die zweite Methode, die Sie in Betracht ziehen können, um Ihre WordPress-Website aus dem Backup wiederherzustellen, ist die Verwendung des cPanel. cPanels, kurz für Control Panel, ermöglichen es Website-Hosting-Unternehmen und Entwicklern, verschiedene Hosting- und Website-Funktionen zu verwalten – eine davon sind Backups und Wiederherstellungen.
Viele Hosting-Unternehmen bieten an, Ihre Website wöchentlich oder zweiwöchentlich automatisch zu sichern. Die Verwendung einer cPanel-Einstellung bietet jedoch auch manuelle Sicherungs- und Wiederherstellungsoptionen für Ihre Website. Aber bevor wir uns mit der Schritt-für-Schritt-Anleitung dieser Methode befassen, müssen wir Sie darauf hinweisen, dass dieser manuelle Vorgang zum Wiederherstellen Ihrer Website-Daten etwas kompliziert sein kann, insbesondere für Anfänger .
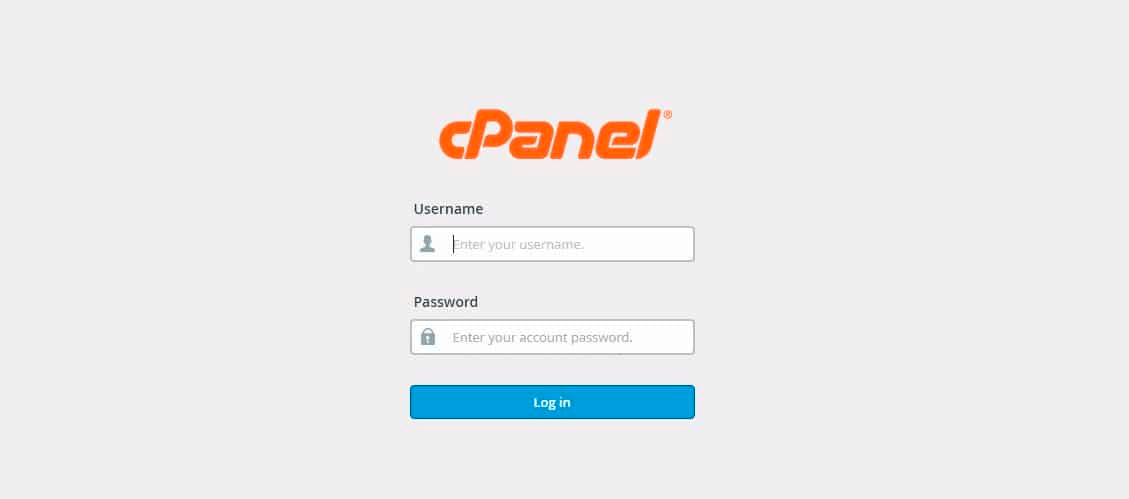
Melden Sie sich zunächst beim cPanel-Dashboard Ihres Hosting-Kontos mit der URL an: http://Ihr Domainname/cPanel . Scrollen Sie dann nach unten, um die Option „ Sicherungsassistent “ zu finden, die in drei separate, einfache Schritte unterteilt ist.
Unter Schritt eins finden Sie die Abschnitte „ Sichern “ und „ Wiederherstellen “. Da wir uns darauf konzentrieren, Ihre WordPress-Website aus einem Backup wiederherzustellen, müssen Sie wie unten gezeigt auf die Schaltfläche „ Wiederherstellen “ klicken.
Dann müssen Sie in Schritt zwei auswählen, welche Komponente des Wiederherstellungstyps der Sicherung Ihrer Website Sie wiederherstellen möchten, z. B. Ihre MySQL-Datenbanken.
Schließlich müssen Sie im letzten Schritt die bereits heruntergeladene Backup-Zip-Datei vom Speicherort auf Ihrem Computer oder Ihrer Festplatte hochladen. Und so einfach ist es, Ihre WordPress-Website mithilfe der cPanel-Einstellungen manuell aus dem Backup wiederherzustellen.
Verwenden Sie phpMyAdmin & FTP, um Ihre WordPress-Website wiederherzustellen
Mit dem cPanel können Sie Ihre WordPress-Website auch mit phpMyAdmin wiederherstellen, und hier ist, wie Sie es tun können. Sobald Sie sich bei Ihrem cPanel-Konto angemeldet haben, navigieren Sie einfach zur Option „phpMyAdmin“ im Abschnitt „Datenbanken“.
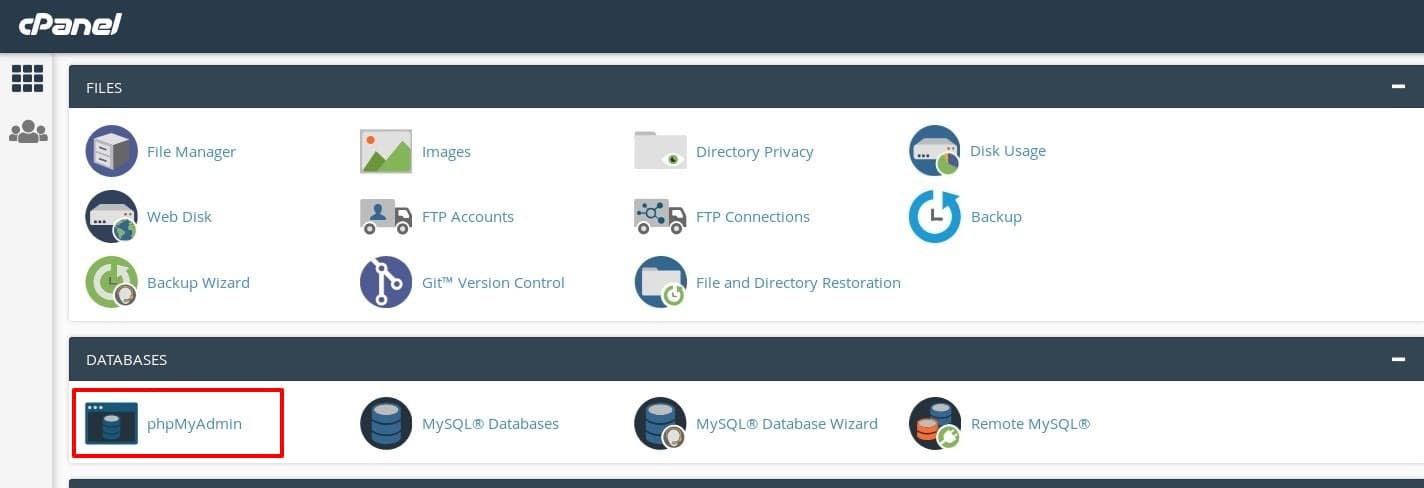
Wenn Sie bereits eine Sicherungsversion bereit haben, klicken Sie einfach auf die Datenbank Ihrer Website, scrollen Sie nach unten und klicken Sie dann auf das Kontrollkästchen neben der Option „ Alle markieren“. Klicken Sie dann auf das Dropdown-Menü neben dieser Option und wählen Sie die Option „ Drop “.
Wählen Sie dann die Option „Importieren“ aus dem oberen Menü, klicken Sie auf die Option „ Datei auswählen“ und wählen Sie die Sicherungsdatei der Datenbank aus, die Sie bereits zuvor gespeichert haben. Beenden Sie den Vorgang mit einem Klick auf die Schaltfläche „ Los “. Und damit haben Sie die Datenbank Ihrer Website mit cPanel und phpMyAdmin erfolgreich gesichert und wiederhergestellt.
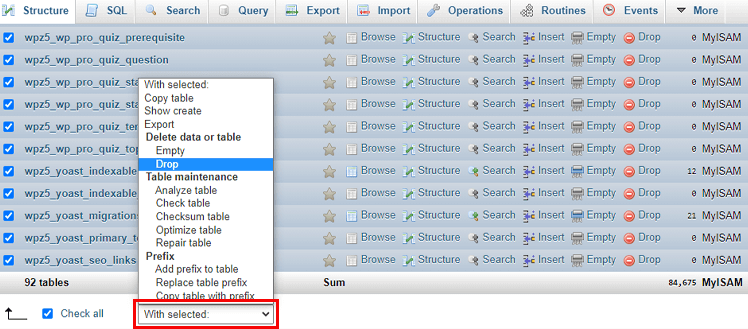
Sobald die Datenbanken wiederhergestellt sind, müssen Sie auch Ihre Dateien wiederherstellen. Dazu benötigen Sie lediglich einen FTP-Client wie Filezilla . Melden Sie sich einfach mit Ihren Zugangsdaten an und klicken Sie auf die Schaltfläche „ QuickConnect “.
Navigieren Sie zu allen Dateien oder Ordnern, die Sie wiederherstellen möchten, wählen Sie sie aus und klicken Sie mit der rechten Maustaste auf die Schaltfläche „ Herunterladen “.
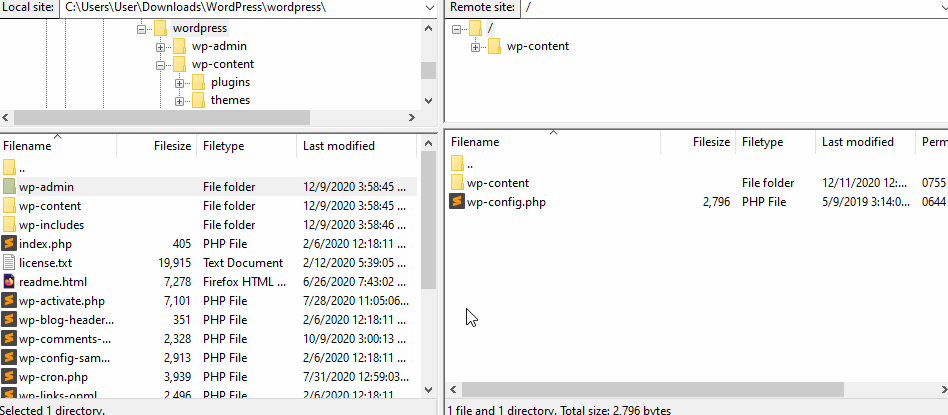
Und schließlich, nachdem Sie Ihr WordPress gesichert haben, müssen Sie nur noch FTP verwenden, um die von Ihnen gespeicherten Dateien hochzuladen. Wählen Sie einfach aus dem FTP-Konto alle Dateien und Ordner Ihrer Website aus und löschen Sie alles. Navigieren Sie anschließend zu der Sicherungsdatei, die Sie wiederherstellen möchten, und ziehen Sie die Dateien dann einfach per Drag & Drop auf die andere Seite.
Schließlich wurden alle Ihre WordPress-Website sowie alle ihre Datenbanken und Dateien aus dem Backup wiederhergestellt.
Bonus: Empfohlene Plugins für WordPress-Websites
Schließlich sind wir am Ende unserer ausführlichen Schritt-für-Schritt-Anleitung, wie Sie Ihre WordPress-Website aus einem Backup wiederherstellen können. Wir hoffen, dass es eine Hilfe für alle WordPress-Benutzer da draußen ist, unabhängig von ihrem Fachwissen. Teilen Sie uns Ihre Erfahrungen mit, wenn Sie eine der oben aufgeführten Methoden ausprobieren; Wir würden uns freuen, von Ihnen zu hören.
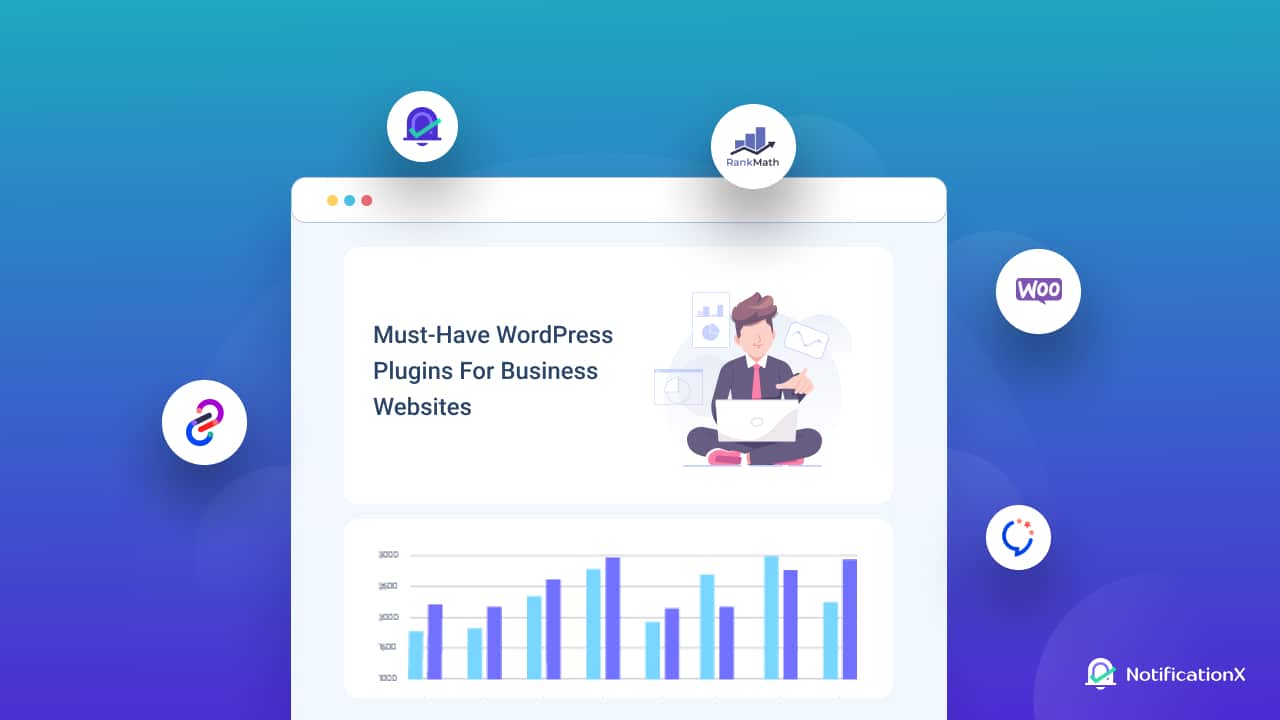
Aber bevor wir gehen, möchten wir sicherstellen, dass Ihre Erfahrung mit WordPress-Websites so reibungslos wie möglich ist, also bringen wir Ihnen eine Liste aller 10 wichtigsten notwendigen Plugins und Tools, die benötigt werden. Schauen Sie sich einen unserer neuesten Blogs zu den unverzichtbaren WordPress-Plugins für jedes Unternehmen an und steigern Sie die Leads in die Höhe, fördern Sie den Traffic, generieren Sie Conversions und steigern Sie den Umsatz.
Für weitere nützliche Leitfäden, aufschlussreiche Tipps und Tricks, Trendnachrichten und die neuesten Updates abonnieren Sie unseren Blog . Und stellen Sie sicher, dass Sie unserer Facebook-Gruppe beitreten , um mit anderen WordPress-Benutzern und -Enthusiasten wie Ihnen zu kommunizieren und von ihnen zu lernen.
