So beschränken Sie den Inhalt von WordPress auf Patreon-Mitglieder
Veröffentlicht: 2023-07-14Möchten Sie Inhalte auf WordPress auf Patreon-Mitglieder beschränken?
Indem Sie Ihrer Website Inhalte nur für Patrons hinzufügen, können Sie Besucher dazu ermutigen, Ihrem Patreon beizutreten, und Ihre Gewinne steigern. Es ist auch eine großartige Möglichkeit, Patreon-Benutzer dazu zu bringen, Ihre Website zu besuchen, was Ihren Traffic steigert und Ihren Umsatz weiter steigern kann.
In diesem Artikel zeigen wir Ihnen, wie Sie Inhalte auf WordPress auf Patreon-Mitglieder beschränken.
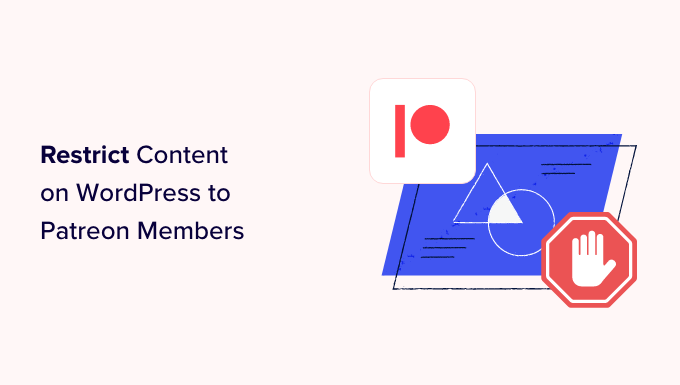
Warum Inhalte auf WordPress auf Patreon-Mitglieder beschränken?
Wenn Sie Inhalte erstellen, möchten Sie möglicherweise mit Ihren Texten, Ihrer Musik, Ihren Podcasts, Stockfotos und anderen Inhalten Geld verdienen.
Mit Patreon können Sie Mitgliedschaften verkaufen und diesen Personen dann basierend auf ihren Abonnements Zugriff auf verschiedene Inhalte gewähren.
Patreon ist auch eine großartige Möglichkeit, Beziehungen zu Ihren Fans aufzubauen. Sie können beispielsweise automatisch eine Willkommensnachricht an neue Kunden senden.
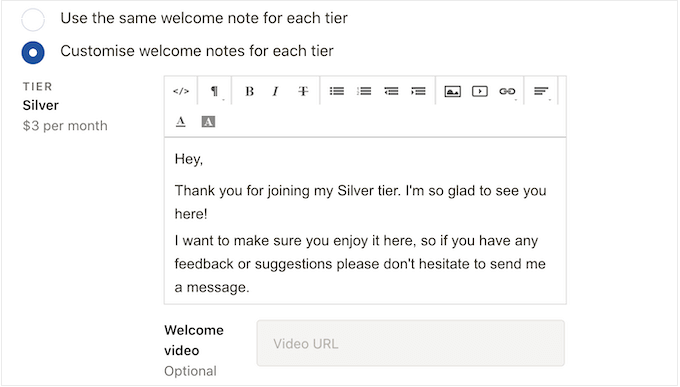
Sie können auch private Discord-Server oder Chatrooms erstellen, in denen Mitglieder miteinander sprechen und Ihnen sogar direkt Nachrichten senden können.
Nachdem Sie einen Patreon erstellt haben, ist es eine gute Idee, Inhalte nur für Mitglieder auf Ihrer WordPress-Website zu veröffentlichen. Dies ermutigt Besucher, Ihrem Patreon beizutreten, um exklusive WordPress-Inhalte freizuschalten.
Dies kann auch Ihren Blog-Traffic erhöhen, da Kunden Ihre WordPress-Site besuchen müssen, um den exklusiven Inhalt zu sehen.
Sehen wir uns jedoch an, wie Sie Inhalte auf WordPress auf Patreon-Mitglieder beschränken können.
So erstellen Sie ein Patreon-Konto für Ihre WordPress-Website
Wenn Sie noch kein Konto haben, gehen Sie zur Patreon-Website und klicken Sie auf die Schaltfläche „Auf Patreon erstellen“.
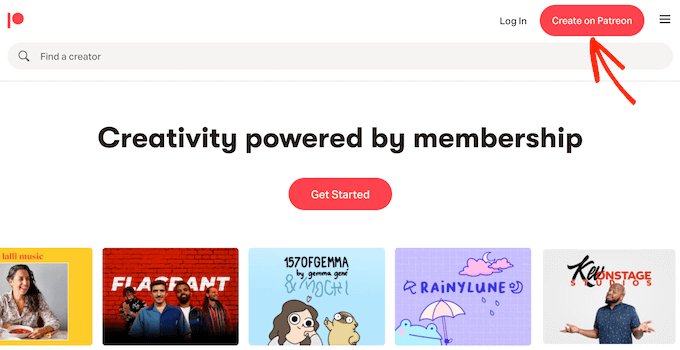
Sie können nun Ihre E-Mail-Adresse eingeben und ein Passwort erstellen. Wenn Sie möchten, können Sie sich auch mit Ihrem bestehenden Google- oder Facebook-Login registrieren.
Nach Eingabe dieser Informationen stellt der Einrichtungsassistent einige Fragen dazu, wie Sie Patreon nutzen möchten. Befolgen Sie einfach die Anweisungen auf dem Bildschirm, um eine ansprechende und informative Patreon-Seite zu erstellen.
Sobald dies erledigt ist, können Sie die Patreon-Tools verwenden, um Ihre Seite anzupassen, Mitgliedschaftsstufen hinzuzufügen, die Abrechnung einzurichten und vieles mehr.
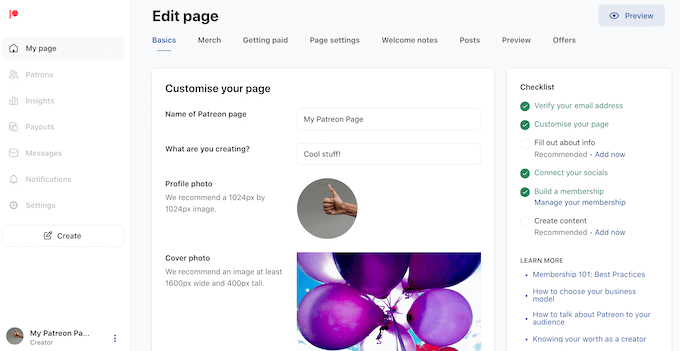
Wenn Sie mit dem Aussehen Ihrer Patreon-Seite zufrieden sind, können Sie sie zu Ihrer WordPress-Website hinzufügen.
So verbinden Sie WordPress mit Ihrem Patreon-Konto
Der einfachste Weg, reine Patreon-Inhalte zu erstellen, ist die Verwendung des Patron Plugin Pro. Mit diesem Plugin können Sie den Zugriff auf einzelne Seiten und Beiträge beschränken oder sogar den gesamten Inhalt eines bestimmten Tags oder einer bestimmten Kategorie sperren.
Sie können Inhalte auch nach einem Zeitplan automatisch sperren und entsperren. Auf diese Weise können Sie kostenlose Testversionen erstellen, Inhalte automatisch tropfen lassen und vieles mehr.
Zuerst müssen Sie Patron Plugin Pro installieren und aktivieren. Wenn Sie Hilfe benötigen, lesen Sie bitte unsere Anleitung zur Installation eines WordPress-Plugins.
Nach der Aktivierung müssen Sie das Plugin mit Ihrem Patreon-Konto verbinden. Gehen Sie dazu zu Patreon-Einstellungen » Patreon-Einstellungen und klicken Sie dann auf „Site verbinden“.
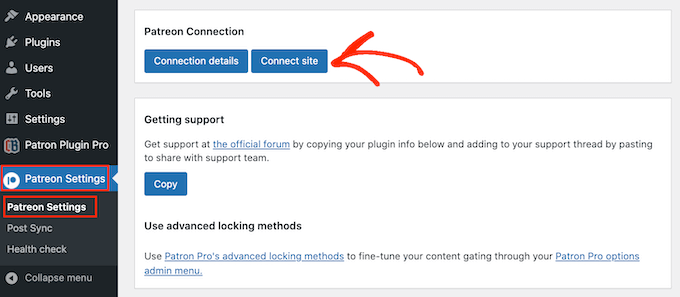
Wenn Sie bereit sind, wählen Sie „Verbindungsassistent starten“.
Auf dem nächsten Bildschirm müssen Sie auf „Los geht’s!“ klicken.
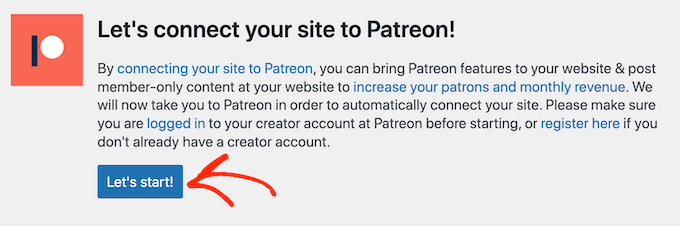
Um Patreon mit Ihrer WordPress-Website zu verbinden, müssen Sie einen OAuth-Client erstellen.
Wenn Sie damit einverstanden sind, klicken Sie auf „Zulassen“.
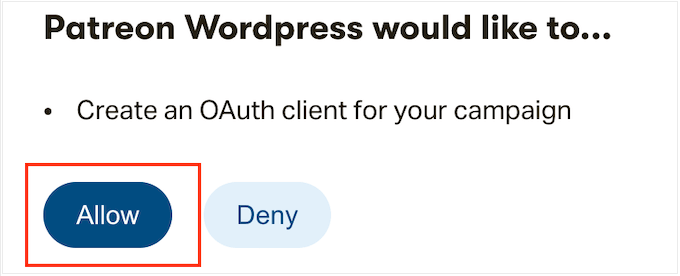
Wenn Sie dazu aufgefordert werden, geben Sie die Anmeldeinformationen für Ihr Patreon-Konto ein.
Nach wenigen Augenblicken bringt Sie Patron Plugin Pro zurück zum Haupt-Dashboard von WordPress. Ihr Patreon-Konto ist jetzt mit WordPress verbunden.
Bevor Sie Inhalte einschränken, sollten Sie sich die Einstellungen des Plugins ansehen, indem Sie zu Patreon-Einstellungen » Patron-Einstellungen gehen.
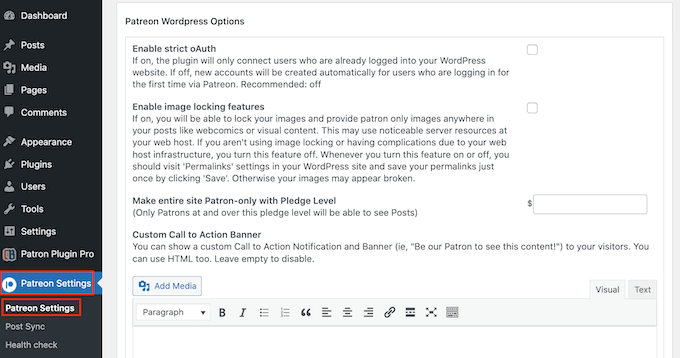
Die Standardeinstellungen sollten für die meisten Websites gut funktionieren, es lohnt sich aber dennoch zu prüfen, ob Sie Änderungen vornehmen müssen.
Wenn Sie die Einstellungen anpassen, scrollen Sie zum unteren Bildschirmrand und klicken Sie auf die Schaltfläche „Einstellungen aktualisieren“.
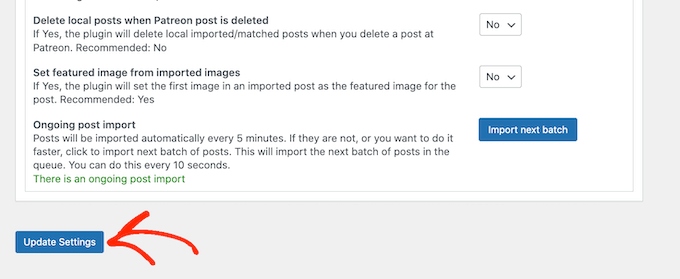
So beschränken Sie Inhalte auf Patreon-Mitglieder
Der einfachste Weg, nur für Benutzer zugängliche Inhalte zu erstellen, besteht darin, den Zugriff auf ganze Inhaltstypen, Kategorien oder Tags einzuschränken. Sie können beispielsweise alle Inhalte sperren, die das Tag „Patreon“ haben.
Wählen Sie dazu einfach „Patreon Plugin Pro“ aus dem linken Menü aus und klicken Sie dann auf den Reiter „Content Locking“.
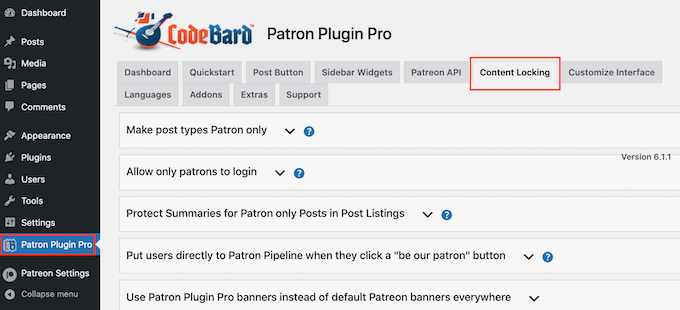
Hier müssen Sie klicken, um den Abschnitt „Beitragstypen nur als Patron festlegen“ zu erweitern.
Öffnen Sie zunächst das Dropdown-Menü „Beitragstyp auswählen“ und wählen Sie den Inhalt aus, den Sie einschränken möchten, z. B. Seite, Beitrag, Medien oder einen anderen Inhaltstyp.
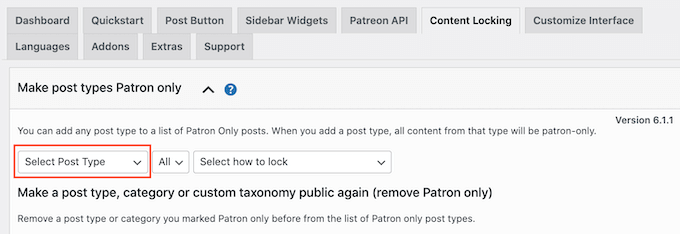
Öffnen Sie dann das neue Dropdown-Menü „Alle“ und wählen Sie aus, ob Sie diesen Inhaltstyp basierend auf Format oder Kategorien und Tags einschränken möchten.
Abhängig von Ihrer Auswahl erhalten Sie Zugriff auf einige zusätzliche Einstellungen. Wenn Sie beispielsweise „Tag“ auswählen, müssen Sie das Tag auswählen, das Sie nur für Patreon verwenden möchten.
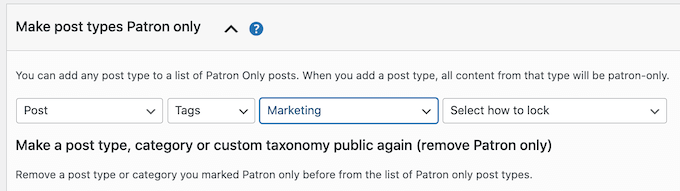
Öffnen Sie abschließend das Dropdown-Menü „Auswählen, wie gesperrt werden soll“ und wählen Sie aus, wie Sie den Inhalt sperren und entsperren möchten.
Die einfachste Option ist „Alle Beiträge dieses Typs sperren“. Sie können jedoch auch das aktuellste Beispiel dieses Inhalts sperren und den älteren Inhalt als Vorschau für Nicht-Mitglieder verwenden.
Sie können Inhalte auch nach Ablauf einer bestimmten Anzahl von Tagen entsperren oder sperren. Dadurch können Sie Patreon-Mitgliedern exklusiven Frühzugang anbieten.
Ebenso können Sie diese Funktion nutzen, um eine kostenlose Testversion zu erstellen. Beispielsweise können Sie Ihren neuesten Online-Kurs in den ersten 24 Stunden auch für Nicht-Kunden verfügbar machen. Dies kann für Aufsehen rund um den Start sorgen und gleichzeitig Menschen dazu ermutigen, Ihrem Patreon beizutreten, damit sie den Zugriff nicht nach 24 Stunden verlieren.
Basierend auf Ihrer Auswahl werden Ihnen einige zusätzliche Optionen angezeigt.
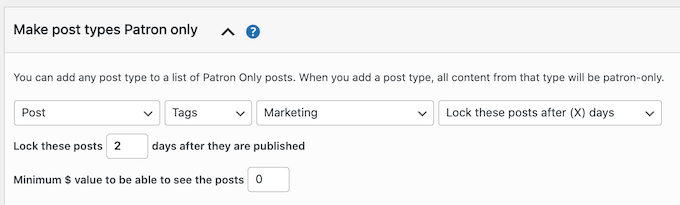
Am wichtigsten ist, dass Sie einen Mindestwert für die Mitgliedschaft angeben.
Dies sollte mit den Kosten Ihrer Mitgliedschaften verknüpft sein. Wenn Ihr Silver-Status beispielsweise 5 $ beträgt, wird dieser Inhalt durch die Eingabe von „5 $“ für alle mit einer Silver-Mitgliedschaft oder höher freigeschaltet.
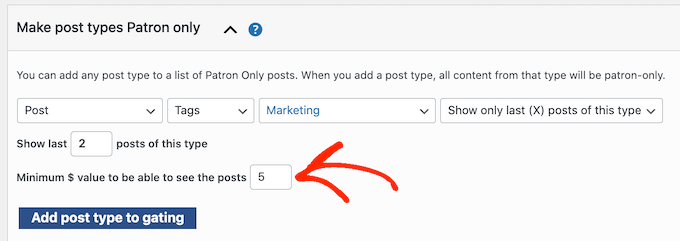
Wenn Sie mit der Einrichtung der Inhaltssperre zufrieden sind, klicken Sie auf „Beitragstyp zum Gating hinzufügen“.
Um weitere Inhalte zu sperren, befolgen Sie einfach den oben beschriebenen Vorgang. Wenn Sie fertig sind, vergessen Sie nicht, zum unteren Bildschirmrand zu scrollen und auf „Speichern“ zu klicken.
So beschränken Sie bestimmte Seiten und Beiträge auf Patreon-Mitglieder
Eine weitere Möglichkeit besteht darin, einzelne Seiten und Beiträge als Patreon-exklusiv zu kennzeichnen. Dadurch können Sie genau steuern, auf welche Inhalte Ihre Kunden Zugriff haben.
Öffnen Sie zunächst einfach die Seite oder den Beitrag im WordPress-Inhaltseditor.
Als Nächstes müssen Sie einige Regeln festlegen, wer auf diese Inhalte zugreifen kann. Scrollen Sie im rechten Menü zum Abschnitt „Patreon-Level“ und wählen Sie aus dem Dropdown-Menü aus.
Sie können entweder ein Patreon-Level auswählen oder „Beliebiger Patreon“ wählen. Sie könnten beispielsweise „Jeder Patreon“ auswählen, wenn es sich um Einstiegsinhalte handelt, auf die alle Mitglieder Zugriff haben sollen, oder wenn Sie nur eine einzige Patreon-Stufe erstellt haben.
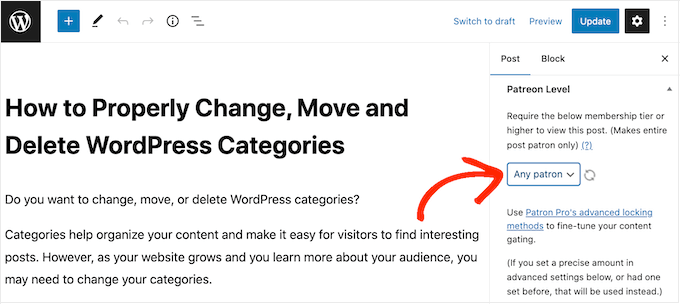
Oft möchten Sie neuen Kunden Zugriff auf Ihren gesamten Katalog an Inhalten nur für Mitglieder gewähren. Eine weitere Möglichkeit besteht darin, den Zugriff auf Personen zu beschränken, die zum Zeitpunkt der Veröffentlichung des Inhalts bereits Gönner waren.
Dies ist nützlich, um zeitkritische Patreon-Werbeaktionen zu erstellen, z. B. exklusive Feiertagsinhalte oder ein Video in „Limitierter Auflage“.
Um diese Einschränkung hinzuzufügen, suchen Sie nach der Option „Zum Zeitpunkt aktives Pfand erforderlich …“. Abschnitt und aktivieren Sie das Kontrollkästchen „Ja“.
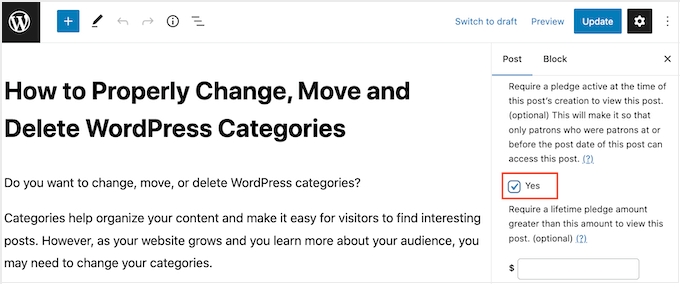
Eine weitere Möglichkeit besteht darin, den Inhalt automatisch nach einem Zeitplan anzuzeigen oder zu sperren. Dies ist perfekt, um Patreon-Mitgliedern exklusiven Frühzugang zu bieten.
Um Inhalte automatisch zu sperren und zu entsperren, finden Sie den Abschnitt „Erweiterte Sperrung“. Öffnen Sie hier das Dropdown-Menü, in dem standardmäßig „Keine Änderung“ angezeigt wird, und wählen Sie eine Option aus der Liste aus.
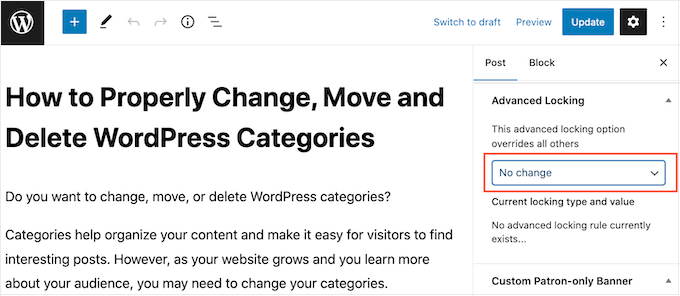
Mit den neuen Einstellungen können Sie dann das automatische Sperren und Entsperren konfigurieren.
Standardmäßig zeigt das Plugin allen Nicht-Patreon-Mitgliedern die folgende Meldung an: „Um diesen Inhalt anzuzeigen, müssen Sie Mitglied von (Name) Content für (Kosten) oder höher sein.“
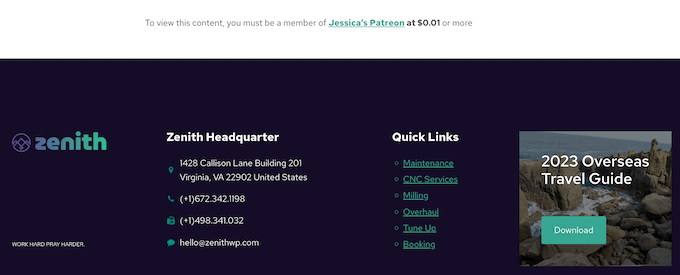
Möglicherweise möchten Sie Ihre eigene Nachricht für Nicht-Patreon-Mitglieder hinzufügen. Sie könnten beispielsweise sagen, warum der Inhalt eingeschränkt ist oder warum sie ein Patreon-Abonnement kaufen sollten.

Um eine Nachricht hinzuzufügen, scrollen Sie zum Abschnitt „Benutzerdefiniertes Banner nur für Patrons“ und klicken Sie auf die Schaltfläche „Nur für Nicht-Patrons“.
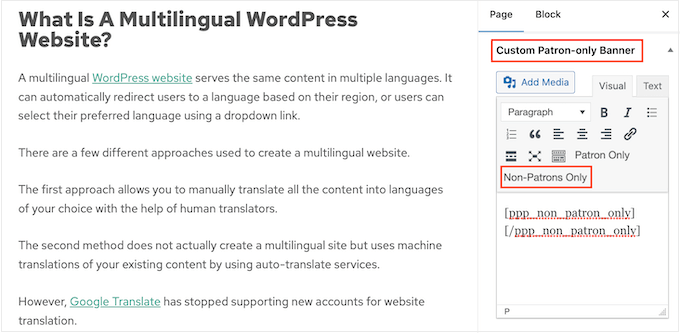
Dadurch werden dem kleinen Texteditor einige öffnende und schließende Tags hinzugefügt.
Geben Sie einfach Ihre Nachricht zwischen diesen Tags ein. Sie können auch Links, Formatierungen und mehr auf genau die gleiche Weise hinzufügen, wie Sie Inhalte auf der WordPress-Seite oder im Post-Editor erstellen.
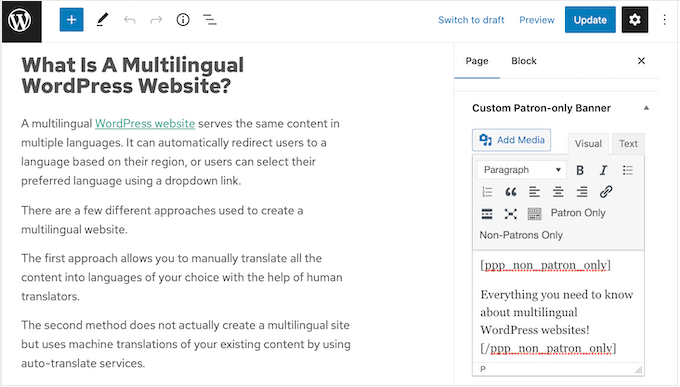
Wenn Sie mit den Einstellungen zufrieden sind, klicken Sie einfach auf die Schaltfläche „Veröffentlichen“ oder „Aktualisieren“.
Wenn Sie diesen Inhalt besuchen, während Sie in Ihrem Administratorkonto angemeldet sind, werden keine Änderungen angezeigt. Wenn Sie es jedoch in einem Inkognito-Browser-Tab aufrufen, sehen Sie die Inhaltsbeschränkung in Aktion.
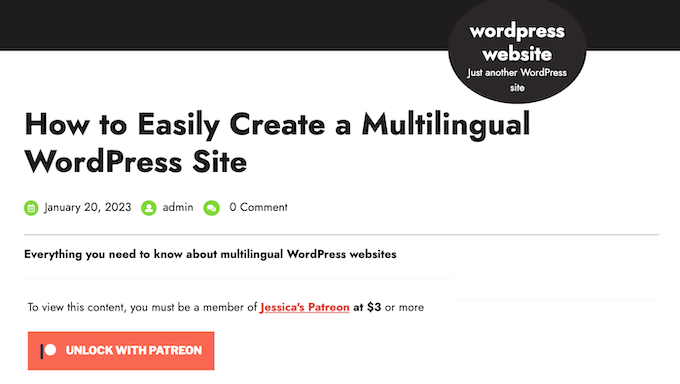
So fügen Sie Ihren WordPress-Beiträgen einen Patreon-Button hinzu
Das Hinzufügen von Patreon-exklusiven Inhalten zu Ihrem WordPress-Blog ist ein guter Anfang. Es ist jedoch auch eine gute Idee, Ihr Patreon in anderen Bereichen Ihrer Website zu bewerben. Dies wird dazu beitragen, Besucher zu zahlenden Kunden zu machen.
Patron Plugin Pro kann allen Ihren Beiträgen automatisch die Schaltfläche „Patron werden“ hinzufügen. Besucher können einfach auf diese Schaltfläche klicken, um Ihre Patreon-Seite zu besuchen.
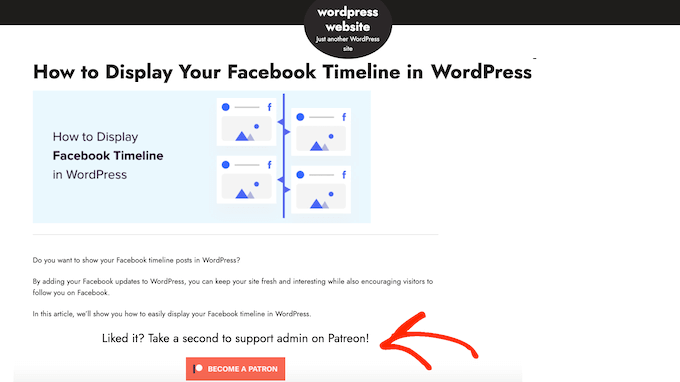
Wählen Sie zunächst „Patron Plugin Pro“ aus dem linken Menü und dann die Registerkarte „Schnellstart“.
Da wir das Plugin bereits mit Patreon verbunden haben, sollten Sie Ihr Konto im Feld „Patreon-Benutzer der Website“ sehen.
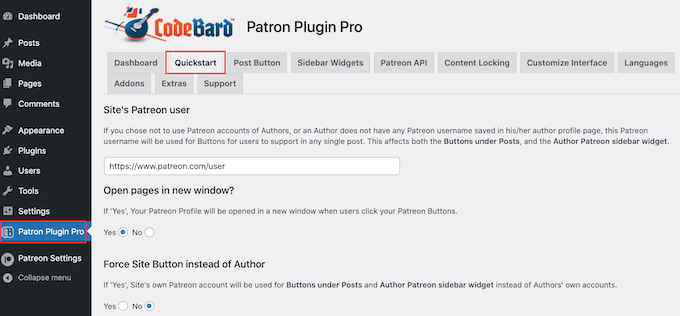
Wenn Sie nicht die richtige URL sehen, können Sie sie jetzt hinzufügen.
Anschließend können Sie konfigurieren, wie sich die Call-to-Action-Schaltfläche verhält.
Standardmäßig öffnet das Plugin Ihre Patreon-Seite im selben Tab. Dadurch werden Besucher von Ihrer WordPress-Website weggeleitet. Wir empfehlen daher, den Link stattdessen in einem neuen Tab zu öffnen.
Wählen Sie dazu unter „Seiten in neuem Fenster öffnen“ die Option „Ja“.
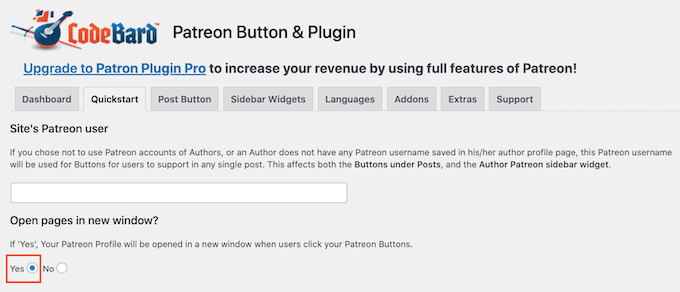
Das Plugin fügt Ihrer Website standardmäßig die Standard-Patreon-Schaltfläche hinzu. Dies hilft Besuchern, die Schaltfläche zu erkennen und zu verstehen, dass Sie eine Patreon-Seite haben.
Wenn Sie möchten, können Sie die Schaltfläche mithilfe der Einstellungen unter „Benutzerdefinierte Schaltfläche verwenden“ mit Ihrem eigenen Branding anpassen. Wenn Sie mit den vorgenommenen Änderungen zufrieden sind, vergessen Sie nicht, auf „Speichern“ zu klicken.
Klicken Sie anschließend auf die Registerkarte „Post-Schaltfläche“, um das Aussehen der Schaltfläche zu ändern.
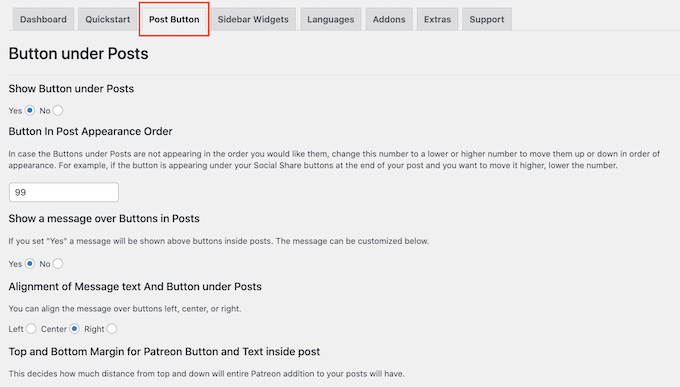
Standardmäßig enthält die Schaltfläche die folgende Überschrift: „Gefällt es Ihnen?“ Nehmen Sie sich eine Sekunde Zeit, um {authorname} auf Patreon zu unterstützen!‘
Um dies durch Ihre eigene Nachricht zu ersetzen, geben Sie einfach in das Feld „Nachricht über Schaltflächen in Beiträgen“ ein.
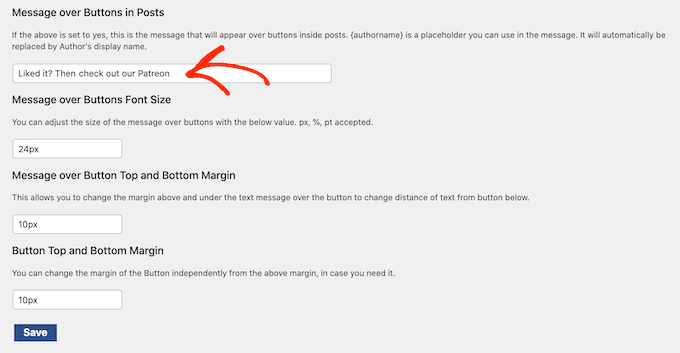
Sie können auch die Ausrichtung der Nachricht ändern, ihre Größe anpassen und Ränder hinzufügen.
Wenn Sie die Nachricht stattdessen entfernen möchten, suchen Sie den Abschnitt „Eine Nachricht über Schaltflächen in Beiträgen anzeigen“. Klicken Sie hier einfach auf die Schaltfläche „Nein“.
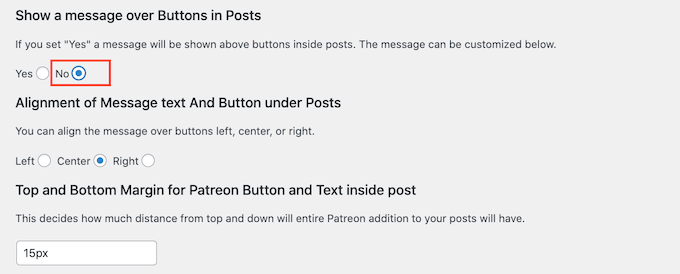
Wenn Sie Änderungen vornehmen, vergessen Sie nicht, auf „Speichern“ zu klicken.
Jetzt können Sie jeden Beitrag auf Ihrer Website besuchen, um den Patreon-Button live zu sehen.
So fügen Sie einen Patreon-Button zur WordPress-Seitenleiste hinzu
Wenn Sie möchten, können Sie die Patreon-Schaltfläche aus Ihren Blogbeiträgen entfernen und sie stattdessen der Seitenleiste oder einem ähnlichen Abschnitt hinzufügen.
Auf diese Weise können Sie den Button auch in anderen Bereichen Ihrer Website einblenden, beispielsweise auf den Produktseiten Ihres Online-Shops.
Zunächst möchten Sie die Schaltfläche aus Ihren WordPress-Beiträgen entfernen, damit nicht mehrere Patreon-Schaltflächen auf derselben Seite angezeigt werden.
Wählen Sie dazu die Registerkarte „Post-Button“ und suchen Sie den Abschnitt „Button unter Beiträgen anzeigen“. Fahren Sie hier fort und wählen Sie die Schaltfläche „Nein“.
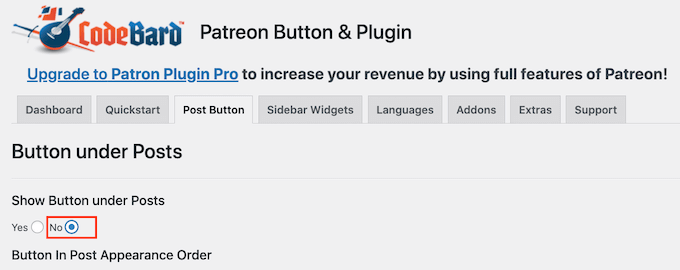
Klicken Sie anschließend auf „Speichern“.
Klicken Sie anschließend auf die Registerkarte „Seitenleisten-Widgets“. Hier können Sie die Meldung, die neben der Schaltfläche angezeigt wird, anpassen, einschließlich der Änderung der Schriftgröße und des Hinzufügens von Rändern.
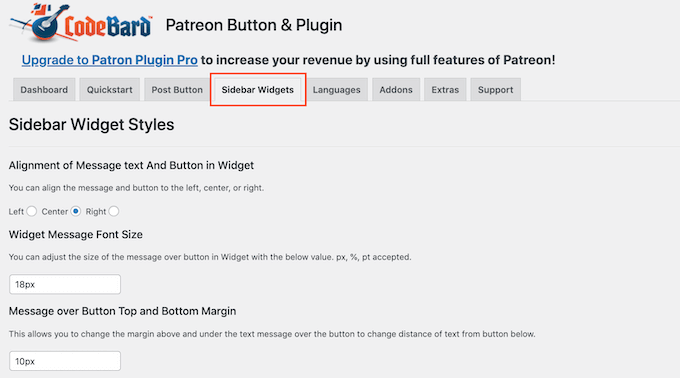
Wenn Sie Änderungen vornehmen, vergessen Sie nicht, auf die Schaltfläche „Speichern“ zu klicken.
Wenn diese Einrichtung abgeschlossen ist, können Sie die Patreon-Schaltfläche zu jedem Widget-bereiten Bereich hinzufügen, indem Sie zu Aussehen » Widgets gehen. Klicken Sie hier auf die blaue Schaltfläche „+“.
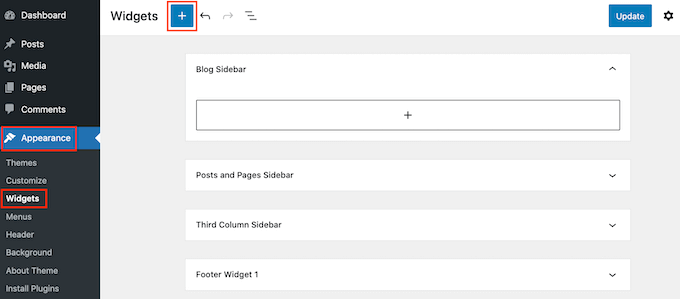
Hinweis: Wenn Sie ein Block-WordPress-Theme verwenden, müssen Sie stattdessen zu Erscheinungsbild » Editor gehen.
Beginnen Sie im angezeigten Fenster mit der Eingabe von „Patreon Sidebar Site Widget“.
Wenn der rechte Block angezeigt wird, ziehen Sie ihn per Drag & Drop in den Bereich, in dem Sie die Patreon-Schaltfläche anzeigen möchten.
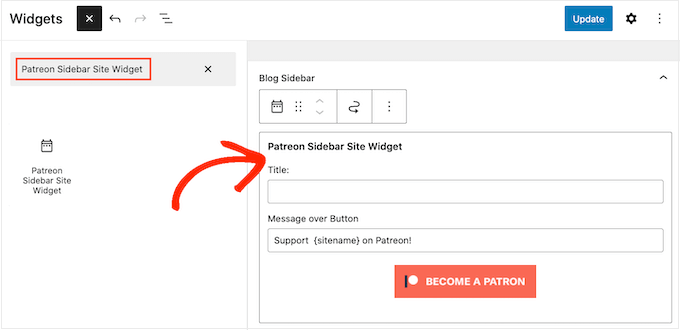
Sie können nun optional einen Titel in das Feld „Titel“ eingeben.
Dies wird über der Patreon-Schaltfläche in der Seitenleiste des Themas oder einem ähnlichen Abschnitt angezeigt.
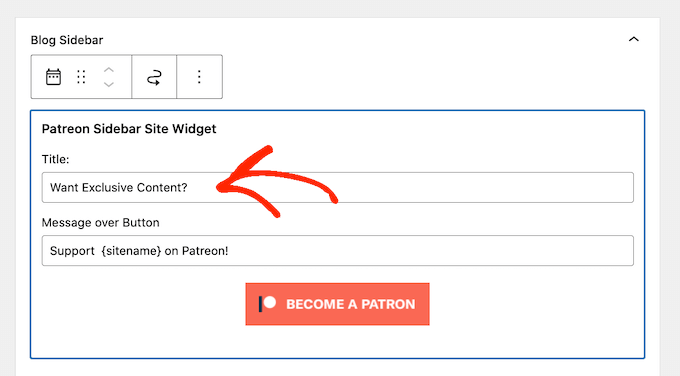
Klicken Sie anschließend auf „Aktualisieren“.
Wenn Sie nun Ihren WordPress-Blog oder Ihre WordPress-Website besuchen, sehen Sie die Patreon-Schaltfläche im Widget-bereiten Bereich.
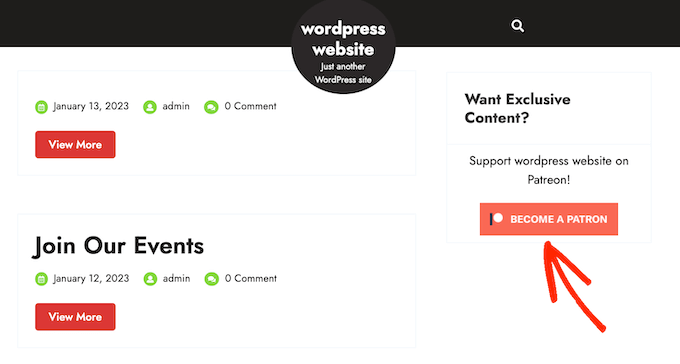
Bonus: So erstellen Sie eine Patreon-Alternative mit WordPress
Patreon hat unzähligen YouTubern dabei geholfen, ihre Inhalte zu monetarisieren und online Geld zu verdienen, aber die Plattform nimmt auch einen erheblichen Teil Ihrer Einnahmen ein.
Abhängig von Ihrem Patreon-Plan verlieren Sie zwischen 5 % und 12 % von allem, was Sie auf Patreon verdienen, zuzüglich Zahlungsabwicklungs- und Auszahlungsgebühren.
Abhängig von Ihrem Standort müssen Sie möglicherweise auch zusätzliche Gebühren zahlen, darunter Mehrwertsteuer, Waren- und Dienstleistungssteuer, Quebec Sales Tax (QST) und US Sales Tax.
Das alles kann sich wirklich summieren.
Sie müssen außerdem alle Allgemeinen Geschäftsbedingungen und sonstigen Richtlinien von Patreon befolgen. Wenn Sie gegen Regeln verstoßen, zensiert Patreon Ihre Inhalte und löscht möglicherweise sogar Ihr Konto. In diesem Fall verlieren zahlende Mitglieder den Zugriff auf Ihre Inhalte, was sich negativ auf Ihre Marke auswirkt und Ihrem Ruf schaden kann.
Vor diesem Hintergrund suchen viele WordPress-Websitebesitzer nach einer Patreon-Alternative.
Hier kommt MemberPress ins Spiel.
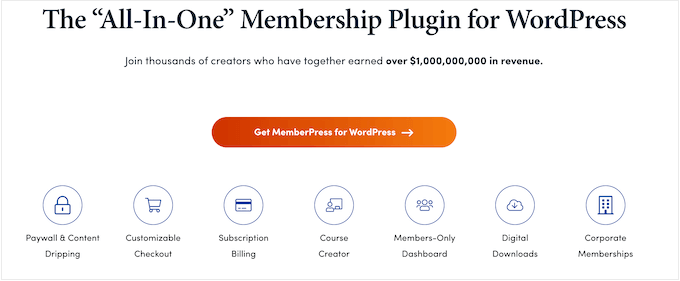
MemberPress ist das beste Mitgliedschafts-Plugin für WordPress.
Es ermöglicht Ihnen, unbegrenzte Mitgliedschaftsstufen für Ihre WordPress-Website zu erstellen und dann den Zugriff auf Ihre Inhalte basierend auf der Mitgliedschaftsstufe der Person einzuschränken.
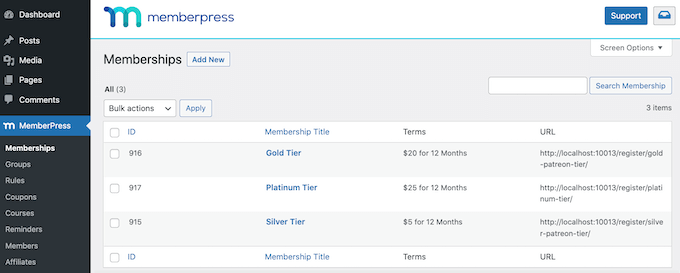
Auf diese Weise können Sie nur für Mitglieder zugängliche Videos, E-Books, Blogbeiträge, Online-Kurse, herunterladbare Dateien und mehr erstellen.
Sie können sogar verschiedenen Mitgliedschaftsstufen unterschiedliche Inhalte zuweisen, was Mitglieder dazu ermutigt, ihre Abonnements zu aktualisieren.
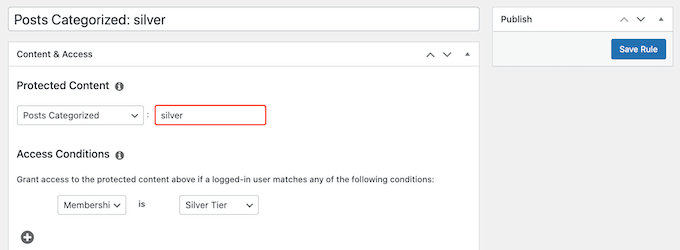
Genau so funktioniert das Patreon-Stufenmodell, ohne zusätzliche Transaktionsgebühren. Da MemberPress keine Kürzungen Ihrer Einnahmen hinnimmt, können Sie mehr von dem Geld behalten, das Sie verdienen.
Weitere Informationen zu diesem Thema finden Sie in unserem ausführlichen Leitfaden zu den Kosten für die Einrichtung einer Mitgliederseite.
Mit MemberPress haben Sie außerdem die Freiheit, Ihre eigenen Datenschutzrichtlinien, Regeln und Geschäftsbedingungen zu erstellen. Dies gibt Ihnen mehr Flexibilität bei der Erstellung einzigartiger und ansprechender Inhalte für Ihre Fans, was das Wachstum Ihres Unternehmens erleichtert.
Um Ihnen den Einstieg zu erleichtern, haben wir einen ultimativen Leitfaden zum Aufbau einer WordPress-Mitgliederseite mit MemberPress erstellt.
Wir hoffen, dass dieser Artikel Ihnen dabei geholfen hat, zu erfahren, wie Sie Inhalte auf WordPress auf Patreon-Mitglieder beschränken können. Vielleicht möchten Sie auch unseren Leitfaden zu den besten Social-Media-Plugins für WordPress lesen, um Ihre Online-Fangemeinde zu vergrößern und zu erfahren, wie Sie ein Gewinnspiel/einen Wettbewerb in WordPress durchführen.
Wenn Ihnen dieser Artikel gefallen hat, abonnieren Sie bitte unseren YouTube-Kanal für WordPress-Video-Tutorials. Sie finden uns auch auf Twitter und Facebook.
