So beschränken Sie WordPress-Seiten nach Benutzerrolle (3 einfache Möglichkeiten)
Veröffentlicht: 2023-11-23Möchten Sie bestimmte Seiten Ihrer Website nach Benutzerrolle einschränken?
Viele WordPress-Unternehmen müssen kontrollieren, welche Benutzer auf bestimmte Seiten ihrer Websites zugreifen können.
In diesem Artikel zeigen wir Ihnen, wie Sie den Zugriff auf bestimmte WordPress-Seiten ganz einfach nach Benutzerrolle beschränken können.
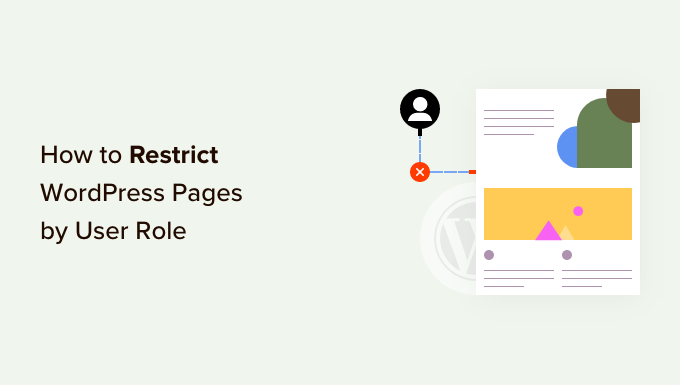
Warum WordPress-Seiten nach Benutzerrolle einschränken?
Wenn Sie eine WordPress-Site starten, möchten Sie möglicherweise bestimmte Bereiche und Seiten basierend auf der Benutzerrolle einschränken. Wenn Sie beispielsweise über eine Website mit mehreren Autoren verfügen, können Sie den Zugriff auf bestimmte Seiten für Autoren und Redakteure beschränken.
Das Einschränken von Seiten basierend auf Benutzerrollen ist ein häufiger Anwendungsfall für Mitgliederseiten. Sie können die Seiten Ihrer Website basierend auf der Mitgliedschaftsstufe des Benutzers einschränken. Beispielsweise können nur Abonnenten die Videoseite oder die Online-Kursseite ansehen.
Standardmäßig verfügt WordPress über einen begrenzten Satz an Tools, um den Inhalt Ihrer Website einzuschränken. Sie können private und passwortgeschützte Beiträge erstellen, aber mit diesen Funktionen können Sie den Zugriff nicht nach Benutzerrolle beschränken.
Glücklicherweise gibt es mehrere WordPress-Plugins, die Ihnen genau das ermöglichen. Sie können eine davon auswählen, um Seiten auf bestimmte Benutzer, Benutzergruppen oder Benutzerrollen zu beschränken.
Mit diesen Plugins können Sie eine Mitglieder-Website, Pay-per-View-Websites oder sogar Familienblogs erstellen. Sie können Ihre Inhalte auch monetarisieren, indem Sie kostenpflichtige Abonnements hinzufügen.
Lassen Sie uns nun einen Blick darauf werfen, wie Sie WordPress-Seiten ordnungsgemäß nach Benutzerrolle einschränken. Wir zeigen Ihnen verschiedene Plugins, Sie können das auswählen, das Ihren Anforderungen am besten entspricht.
- Beschränken Sie WordPress-Seiten nach Benutzerrolle mit MemberPress
- Begrenzen Sie den Seitenzugriff nach Benutzerrolle mit Restrict Content Pro
- Blockieren Sie den Zugriff auf Seiten nach Benutzerrolle mit LearnDash
1. Beschränken Sie Seiten nach Mitgliedschaft mit MemberPress
MemberPress ist eines der besten WordPress-Mitgliedschafts-Plugins auf dem Markt. Damit können Sie ganz einfach Mitgliedschafts-Websites mit kostenpflichtigen Abonnements erstellen. Sie können Inhaltsbeschränkungen einrichten und nur bestimmten Benutzerrollen den Zugriff erlauben.
MemberPress ist ein Premium-Plugin und Sie müssen sich für ein Konto anmelden. Besuchen Sie einfach die Website und klicken Sie auf die Schaltfläche „Get MemberPress for WordPress“.
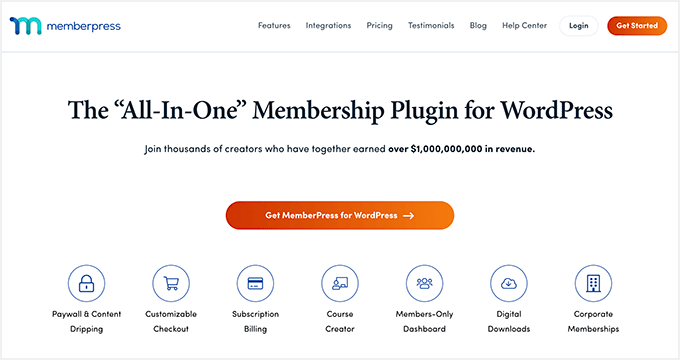
Als nächstes müssen Sie das MemberPress-Plugin installieren und aktivieren. Weitere Einzelheiten finden Sie in unserer Schritt-für-Schritt-Anleitung zur Installation eines WordPress-Plugins.
Gehen Sie nach der Aktivierung zur Seite MemberPress » Einstellungen , um Ihren Lizenzschlüssel einzugeben. Den Schlüssel finden Sie in Ihrem Kontobereich auf der MemberPress-Website.
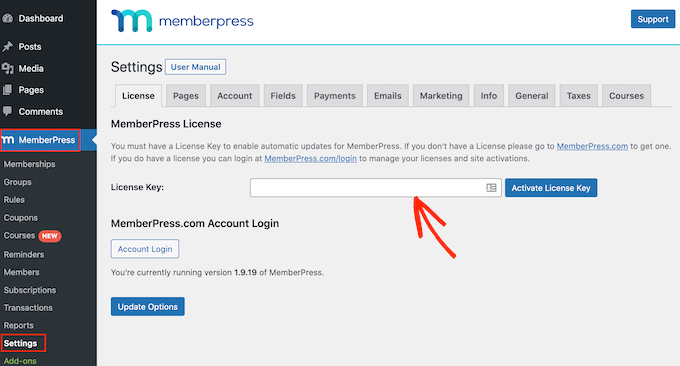
Als Nächstes müssen Sie zur Registerkarte „Zahlungen“ wechseln, um Zahlungen einzurichten.
Klicken Sie einfach auf die Option „+ Zahlungsmethode hinzufügen“, um zu beginnen.
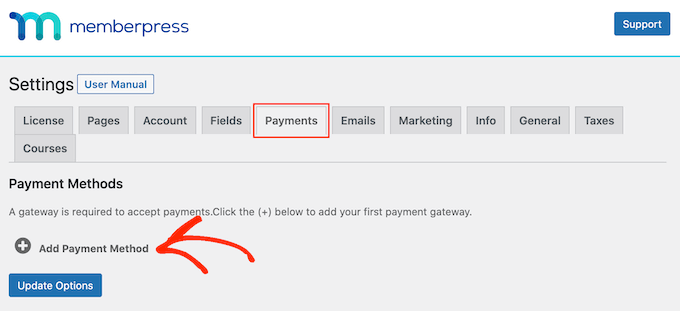
MemberPress unterstützt sofort PayPal (Standard, Express und Pro), Stripe, Authorize.net und mehr. Sie können die Zahlungsmethoden auswählen, die Sie verwenden möchten, und die erforderlichen Anmeldeinformationen angeben.
Als Nächstes müssen Sie im WordPress-Dashboard die Seite MemberPress » Mitgliedschaften aufrufen und auf die Schaltfläche „Neu hinzufügen“ klicken, um einen Mitgliedschaftsplan zu erstellen.
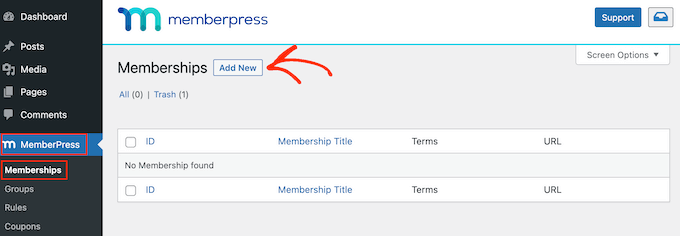
Sie beginnen damit, einen Titel für diesen Mitgliedschaftsplan anzugeben und Preise, Abrechnungsart und Ablaufeinstellungen festzulegen.
Scrollen Sie anschließend nach unten zum Metafeld „Mitgliedschaftsoptionen“ unter dem Beitragseditor. Hier können Sie verschiedene Optionen für diesen speziellen Mitgliedschaftsplan einrichten.
Klicken Sie unter den Mitgliedschaftsoptionen auf die Registerkarte „Erweitert“ und aktivieren Sie das Kontrollkästchen „Benutzerrollen für diese Mitgliedschaft“.
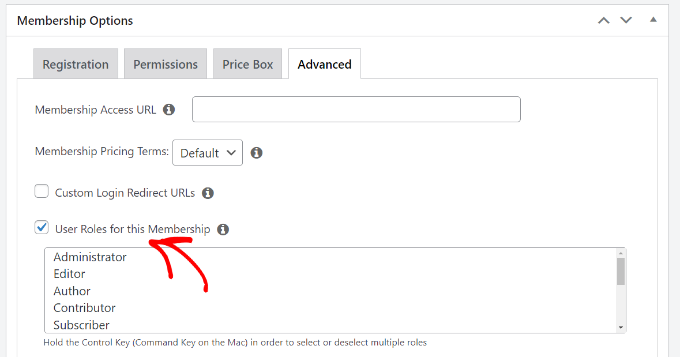
Danach können Sie einfach eine Benutzerrolle aus der vorgegebenen Liste auswählen.
Seien Sie vorsichtig bei der Auswahl einer Benutzerrolle, da jede Benutzerrolle in WordPress über eigene Berechtigungen verfügt. Bei Bedarf können Sie auch eine benutzerdefinierte Benutzerrolle für die Mitgliedschaftspläne auf Ihrer Website erstellen.
Sie können jetzt Ihren Mitgliedschaftsplan veröffentlichen.
Wenn Sie weitere Mitgliedschaftspläne hinzufügen möchten, können Sie den Vorgang wiederholen, um diese hinzuzufügen.
Sobald Sie einen Mitgliedschaftsplan erstellt haben, ist es an der Zeit, Regeln einzurichten, um den Zugriff auf die Inhalte einzuschränken.
Gehen Sie im WordPress-Dashboard zur Seite „MemberPress » Regeln“ und klicken Sie oben auf die Schaltfläche „Neu hinzufügen“.
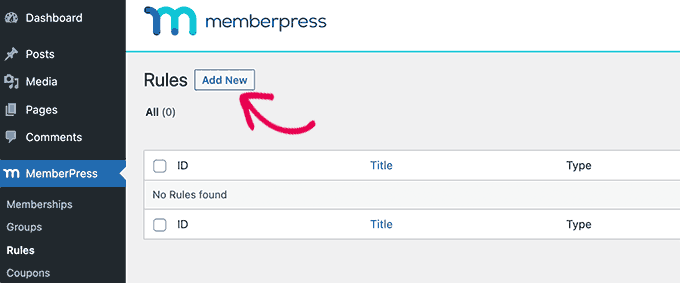
Dadurch gelangen Sie zur Seite zum Bearbeiten der Regeln, auf der Sie verschiedene Bedingungen auswählen und auswählen können, welche Seiten eingeschränkt werden sollen.
Sie können auf das Dropdown-Menü unter „Inhalt schützen“ klicken und eine Regel auswählen.
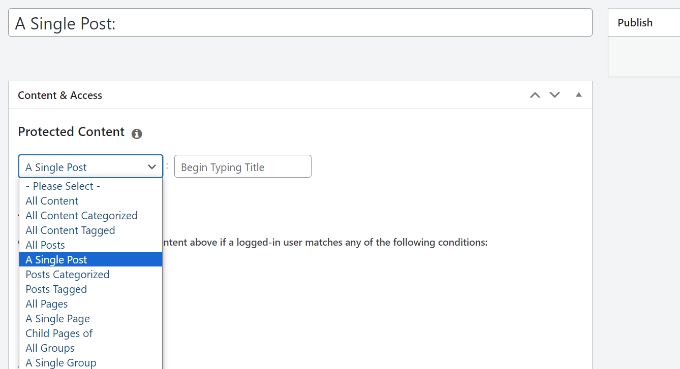
Sie können beispielsweise alle Inhalte, die einem bestimmten Tag oder einer bestimmten Kategorie entsprechen, so auswählen, dass sie nur Mitgliedern mit einem zuvor erstellten Mitgliedschaftsplan zur Verfügung stehen. Oder Sie können eine einzelne Seite auswählen, um den Zugriff einzuschränken.
Wenn Sie eine Kategorie oder ein Tag auswählen, um den Zugriff zu blockieren, müssen Sie sicherstellen, dass der Inhalt dieser bestimmten Kategorie oder diesem bestimmten Tag hinzugefügt wird.
Sie können sich unsere Anleitung zum Hinzufügen von Kategorien und Tags in WordPress ansehen.
Das ist alles, Sie haben mit MemberPress erfolgreich Seiten in WordPress nach Benutzerrolle und Mitgliedschaft eingeschränkt.
2. Beschränken Sie den Seitenzugriff nach Benutzerrolle mit Restrict Content Pro
Restrict Content Pro ist eine großartige Option, um zu kontrollieren, wer Zugriff auf den Inhalt Ihrer Website hat. Außerdem können Sie kostenpflichtige Abonnements hinzufügen und online über Ihre Mitglieder-Website Geld verdienen.
Um zu beginnen, müssen Sie die Restricted Content Pro-Website besuchen und auf die Schaltfläche „Erste Schritte“ klicken.
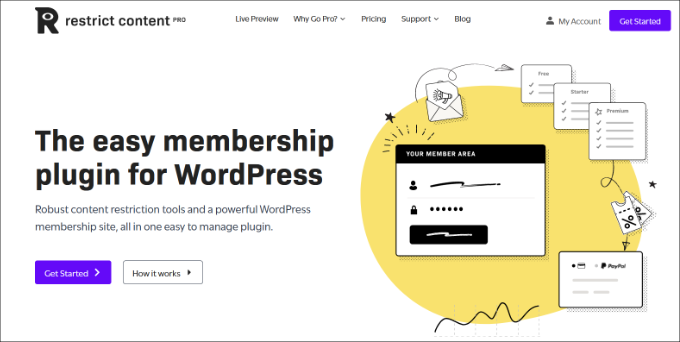
Als Nächstes müssen Sie sich für ein Konto anmelden.

Um Seiteneinschränkungen basierend auf Benutzerrollen einzurichten, können Sie den kostenlosen Plan verwenden. Klicken Sie einfach unter dem kostenlosen Plan auf die Schaltfläche „Erste Schritte“.
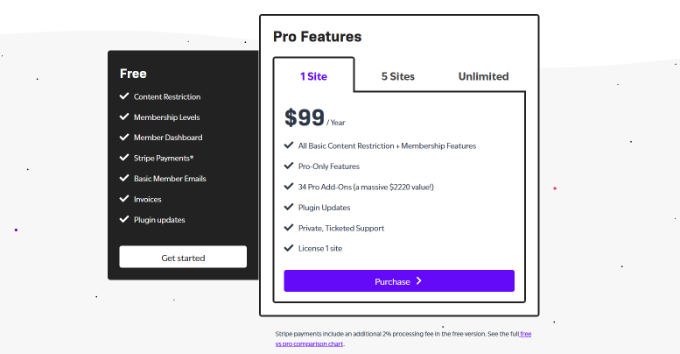
Danach öffnet sich ein Popup-Fenster.
Sie können eine E-Mail-Adresse eingeben und auf die Schaltfläche „Kostenloses Plugin herunterladen“ klicken.
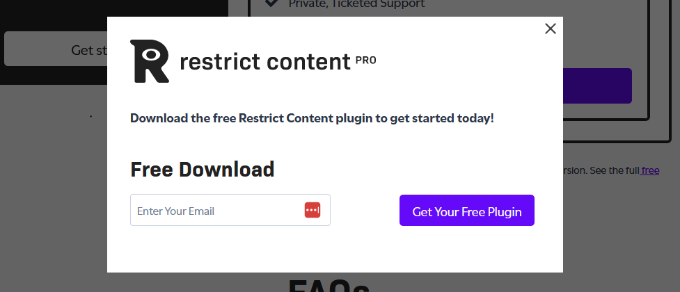
Als Nächstes erhalten Sie eine E-Mail von Restrict Content Pro mit dem Download-Link für das kostenlose Plugin.
Laden Sie das Plugin auf Ihren Computer herunter.
Von hier aus müssen Sie das kostenlose Plugin Restrict Content Pro installieren und aktivieren. Weitere Einzelheiten finden Sie in unserer Schritt-für-Schritt-Anleitung zur Installation eines WordPress-Plugins.
Nach der Aktivierung können Sie in Ihrem WordPress-Dashboard die Seite „Einschränken“ aufrufen und zur Registerkarte „Allgemein“ wechseln.
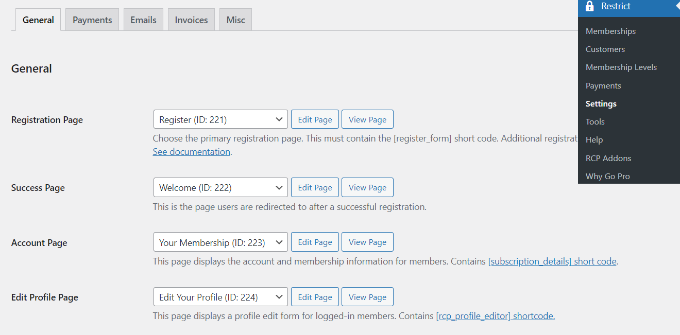
Hier können Sie verschiedene Seiten bearbeiten, die das Plugin automatisch für Ihre Website einrichtet.
Als Nächstes müssen Sie nach unten zum Abschnitt „Nachricht zu eingeschränktem Inhalt“ scrollen und Text hinzufügen, den Benutzer sehen, wenn sie nicht zum Anzeigen einer Seite berechtigt sind.
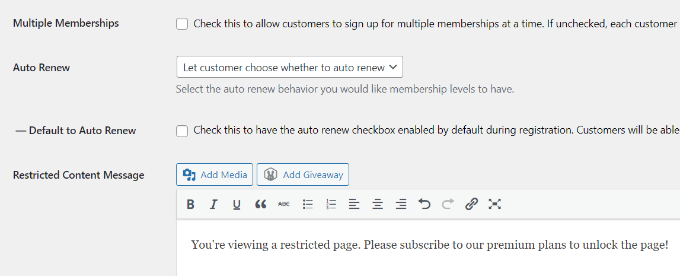
Danach müssen Sie zur Registerkarte „Zahlungen“ wechseln, um ein Zahlungsgateway auszuwählen.
Mit Restrict Content Pro können Sie Zahlungen über PayPal, Stripe, Braintree und Authorize.net akzeptieren.
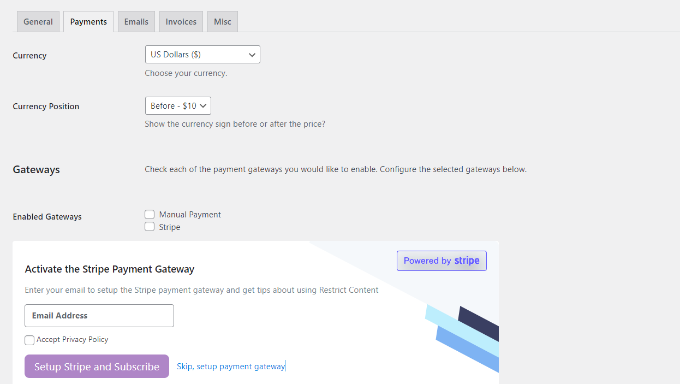
Nachdem Sie eine Zahlungsmethode ausgewählt haben, können Sie Anmeldeinformationen für jede Zahlungsmethode hinzufügen.
Vergessen Sie nicht, Ihre Einstellungen zu speichern, wenn Sie fertig sind.
Jetzt müssen Sie die Seiten oder Beiträge bearbeiten, die durch Benutzerrollen eingeschränkt werden sollen.
Sobald Sie sich im WordPress-Inhaltseditor befinden, scrollen Sie einfach nach unten zum Metafeld „Diesen Inhalt einschränken“.
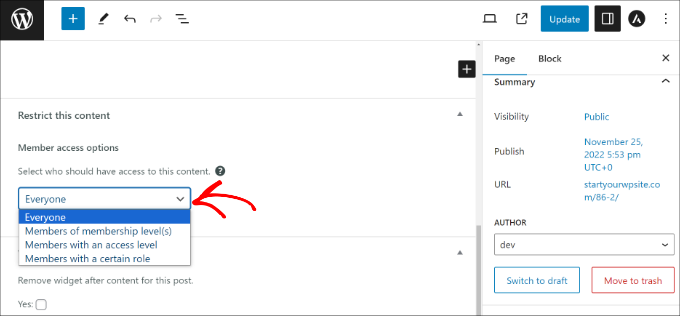
Klicken Sie hier auf das Dropdown-Menü unter dem Abschnitt „Mitgliederzugriff“ und wählen Sie die Option „Mitglieder mit einer bestimmten Rolle“.
Als Nächstes können Sie die Benutzerrolle auswählen, die Sie zum Anzeigen der Seite zulassen möchten.
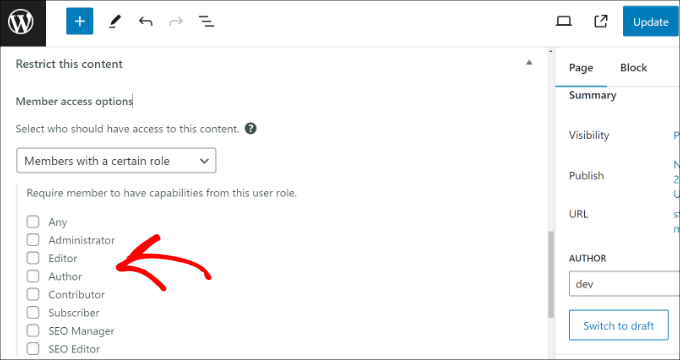
Wenn Sie fertig sind, aktualisieren oder veröffentlichen Sie einfach Ihre Inhalte.
Mit Restrict Content Pro können Sie auch Abonnementstufen erstellen. Ausführlichere Anweisungen finden Sie in unserer Anleitung zum Beschränken von Inhalten auf registrierte Benutzer in WordPress.
3. Blockieren Sie den Zugriff auf Kursseiten mit LearnDash
LearnDash ist das beste WordPress LMS-Plugin. Es ermöglicht Ihnen, Kurse online zu erstellen und zu verkaufen. Mit dem Drag-and-Drop-Kursersteller können Sie Lektionen, Tests und mehr erstellen.
Es verfügt über integrierte Abonnements, die es Benutzern ermöglichen, sich für einen Kurs anzumelden, bevor sie dessen Inhalte sehen können. Dadurch können Sie den Zugriff auf Kursseiten einschränken und Ihre Website monetarisieren.
Zuerst müssen Sie die LearnDash-Website besuchen und sich für ein Konto anmelden.
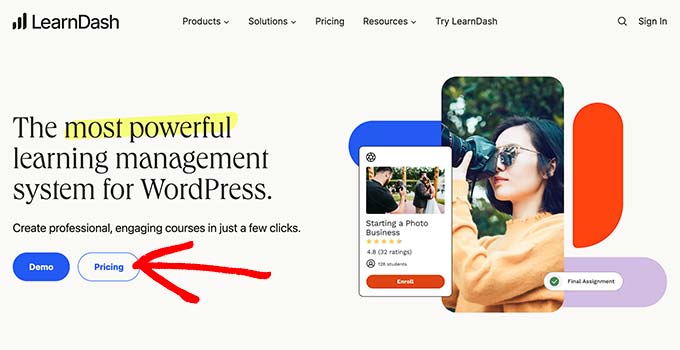
Als nächstes müssen Sie das LearnDash-Plugin installieren und aktivieren. Weitere Einzelheiten finden Sie in unserer Schritt-für-Schritt-Anleitung zur Installation eines WordPress-Plugins.
Nach der Aktivierung müssen Sie über das WordPress-Dashboard die Seite „LearnDash LMS » Einstellungen“ aufrufen.
Als Nächstes müssen Sie zur Registerkarte „Zahlungen“ wechseln und Ihr bevorzugtes Zahlungsgateway auswählen.
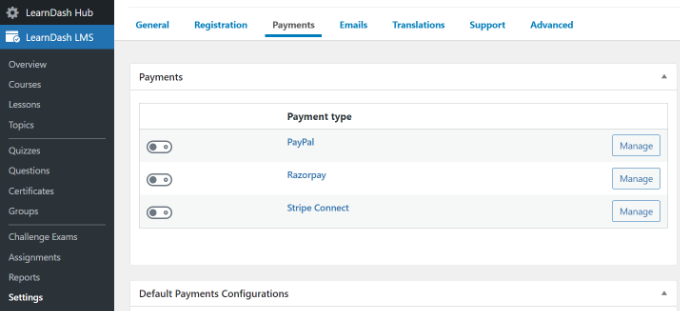
Jetzt können Sie in Ihrem WordPress-Administrationsbereich zur Seite LearnDash LMS » Kurse gehen.
Klicken Sie hier auf die Schaltfläche „Neu hinzufügen“, um Ihren ersten Kurs hinzuzufügen.
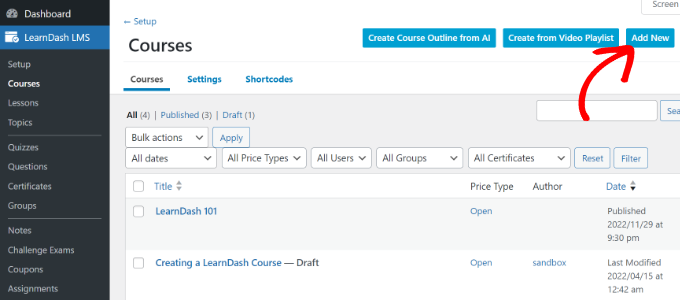
Geben Sie einen Titel und eine Beschreibung für Ihren Kurs ein.
Der Beschreibungsteil ist für alle Benutzer sichtbar und erklärt, worum es in diesem Kurs geht.
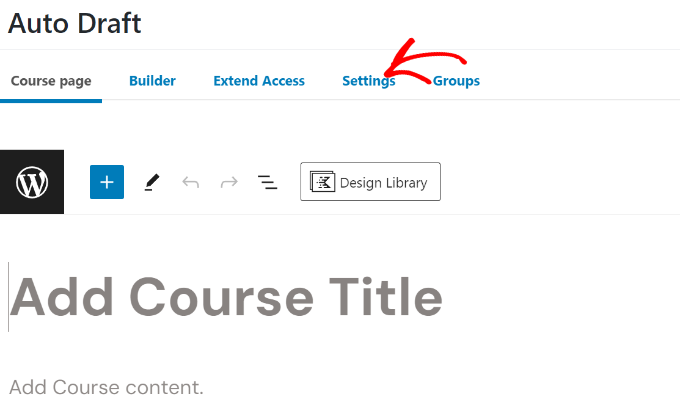
Danach müssen Sie im Kurs-Builder zum Reiter „Einstellungen“ wechseln.
Scrollen Sie von hier aus einfach zum Abschnitt „Zugriffsmodus“. Mit dem Plugin können Sie offene (öffentliche), kostenlose, sofort kaufende, wiederkehrende und geschlossene Kurstypen erstellen.
Wenn Sie die Option „Jetzt kaufen“ auswählen, müssen Sie einen Kurspreis eingeben. Nur abonnierte Benutzer können auf Ihre Kursseiten zugreifen.
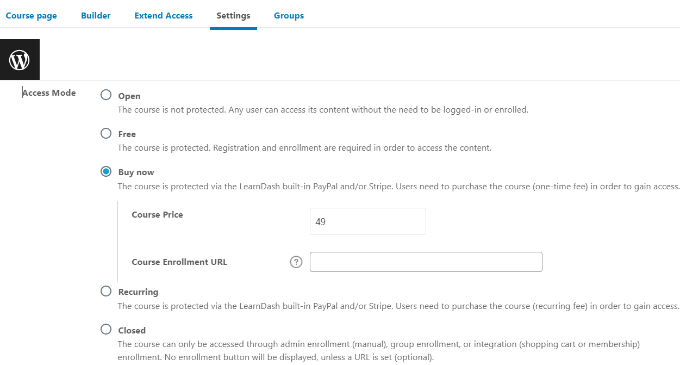
Bei kostenlosen Kursen müssen sich Ihre Benutzer weiterhin für den Kurs anmelden, indem sie ein Konto erstellen.
Sie können Ihren Kurs jetzt speichern oder veröffentlichen und auf Ihrer Website in der Vorschau anzeigen.
Nachdem Sie einen Kurs erstellt haben, ist dieser noch leer. Um es auszufüllen, müssen Sie die Kursinhalte wie Lektionen, Tests und Aufgaben hinzufügen.
LearnDash ist ein leistungsstarkes Tool zum Verkauf von Online-Kursen bei gleichzeitiger Einschränkung des Zugriffs auf Inhalte. Mit MemberPress funktioniert es sehr gut, Abonnementpläne zu erstellen, die Benutzern automatisch Zugriff auf verschiedene Kurse gewähren.
Das ist alles für den Moment. Wir hoffen, dass dieser Artikel Ihnen dabei geholfen hat, zu erfahren, wie Sie WordPress-Seiten ganz einfach nach Benutzerrolle einschränken können. Vielleicht möchten Sie auch unsere ultimative Schritt-für-Schritt-Anleitung zur WordPress-Sicherheit für Anfänger sehen und über WordPress-Plugins für Unternehmenswebsites verfügen.
Wenn Ihnen dieser Artikel gefallen hat, abonnieren Sie bitte unseren YouTube-Kanal für WordPress-Video-Tutorials. Sie finden uns auch auf Twitter und Facebook.
