So wechseln Sie sicher zu Google Analytics 4 in WordPress
Veröffentlicht: 2022-12-01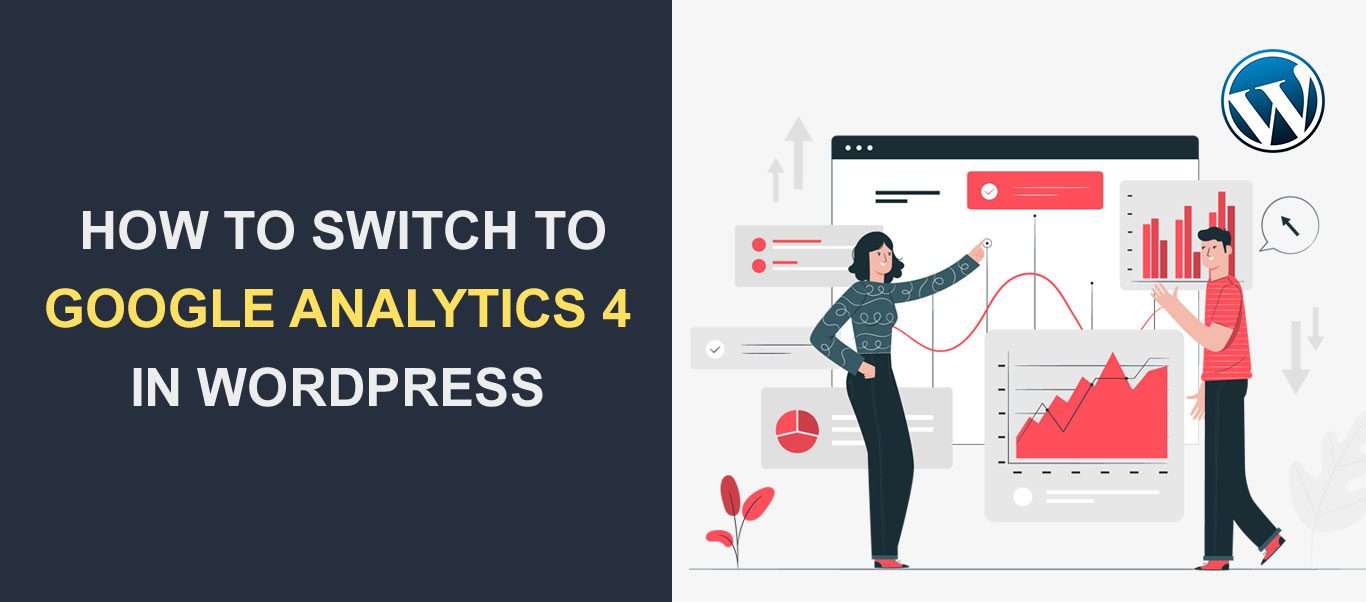 Möchten Sie in WordPress sicher von Universal Analytics zu Google Analytics 4 wechseln? Google Analytics 4 ist die neueste Version des Web-Performance-Tools. Es kommt mit erweitertem Messprotokoll.
Möchten Sie in WordPress sicher von Universal Analytics zu Google Analytics 4 wechseln? Google Analytics 4 ist die neueste Version des Web-Performance-Tools. Es kommt mit erweitertem Messprotokoll.
Google empfiehlt Websitebesitzern, vor dem 1. Juli 2023 auf diese neueste Version zu migrieren. Dies liegt daran, dass Universal Analytics die Verfolgung von Webdaten und die Generierung von Berichten einstellen wird.
In diesem vollständigen Leitfaden erklären wir, was Google Analytics 4 ist und warum Sie auf die neueste Version von GA4 umsteigen sollten. Außerdem erfahren Sie, wie Sie in WordPress sicher zu Google Analytics 4 migrieren .
Inhalt:
- Was ist Google Analytics 4?
- Google Analytics 4 im Vergleich zu Universal Analytics
- Warum Sie zu GA4 wechseln sollten
- So wechseln Sie zu Google Analytics 4
- GA4-Eigenschaft erstellen
- Hinzufügen von Tracking-Code zu WordPress
- Dual-Tracking in WordPress einrichten
- Häufig gestellte Fragen
- Fazit
Was ist Google Analytics 4?
Google Analytics 4, auch bekannt als GA4, ist die neueste Version des digitalen Analysetools. Es wurde im Oktober 2020 eingeführt und lässt sich direkt in Medienplattformen integrieren, um mehr Verkäufe für Ihre Web- und mobilen Apps zu erzielen.
GA4 bietet genauere Berichte für Unternehmen und schützt gleichzeitig die Privatsphäre der Benutzer. Das Beste ist, dass Sie damit Web- und App-Daten auf einer einzigen Analyseeigenschaft verfolgen können.
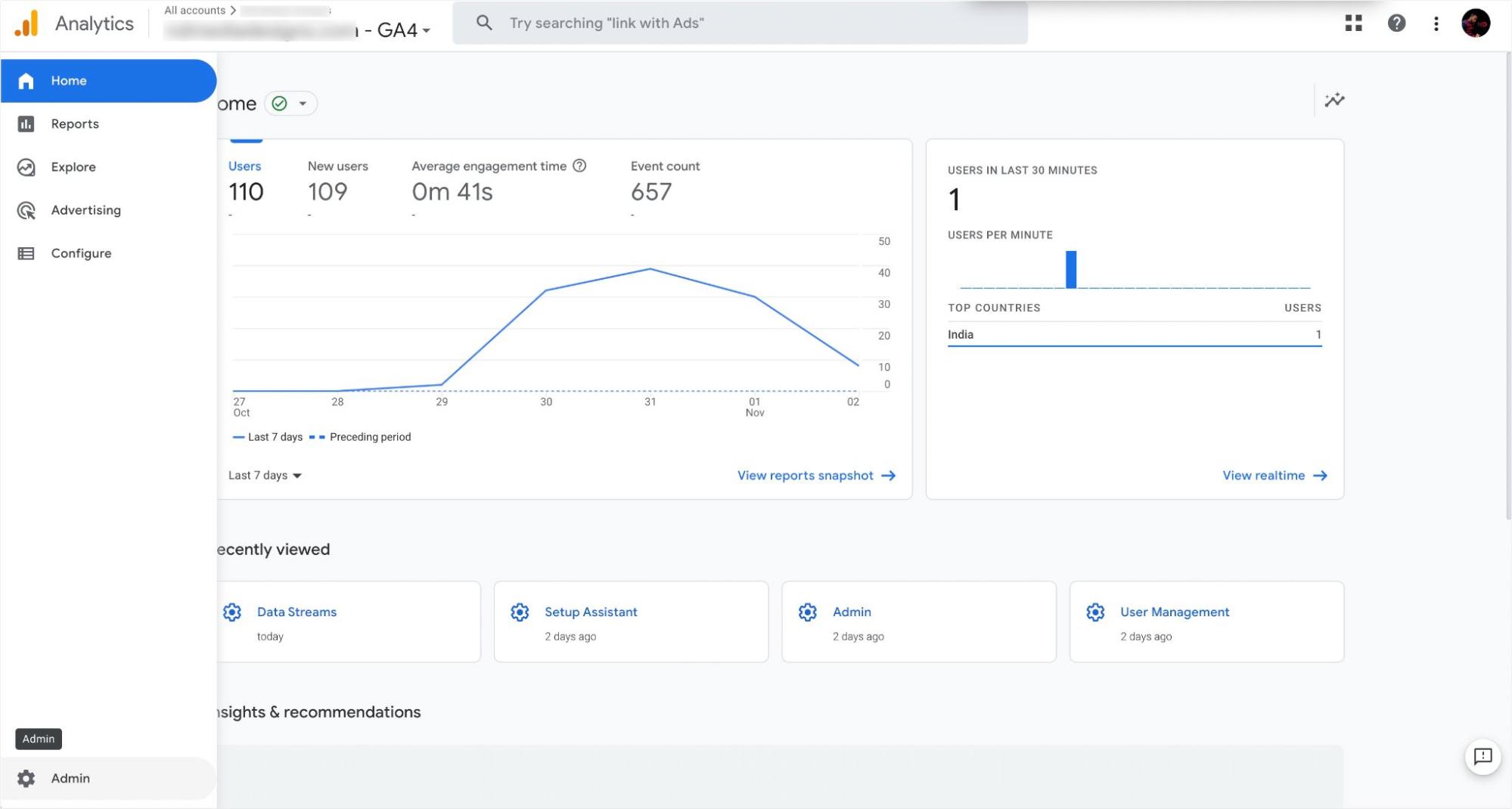
Mit dem neuen GA4-Dashboard können Sie die gesamte User Journey verfolgen. Sie können beispielsweise die Seite sehen, von der aus Benutzer auf Ihre Website zugreifen, und die Aktionen, die auf Ihrer Website ausgeführt werden. Sie können auch sehen, wohin sie gehen, nachdem sie einen Kauf getätigt oder ihren Einkaufswagen verlassen haben.
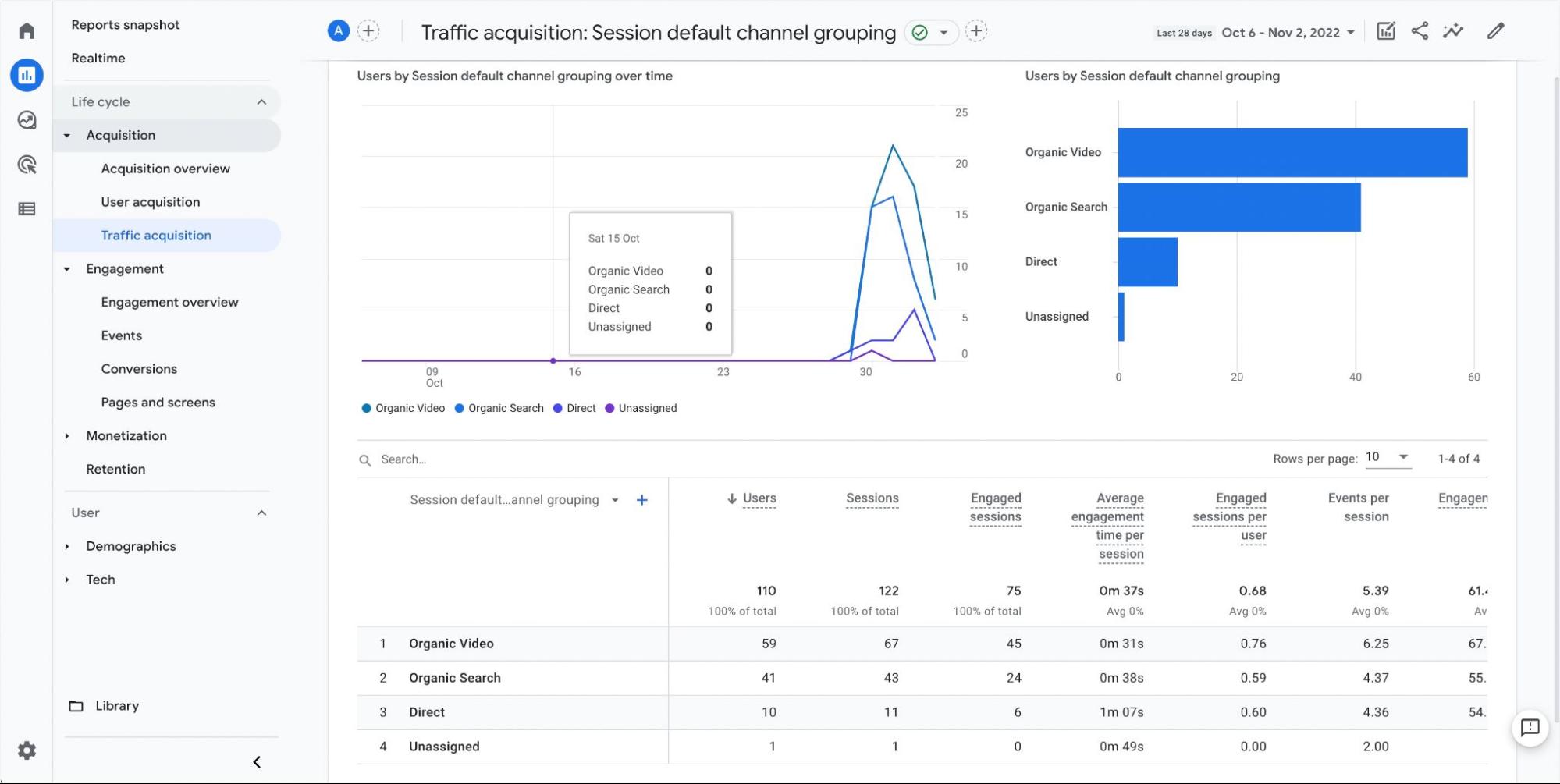
Darüber hinaus bietet Google Analytics 4 Steuerelemente, die digitalen Vermarktern und Website-Eigentümern helfen, die DSGVO einzuhalten. Mit dem Zustimmungsmodus können Sie das Verhalten von Google-Tags basierend auf den Präferenzen des Benutzers steuern.
Unten sind einige Standarddatenerfassungstypen aufgeführt, die GA4 verfolgt.
- Gesamtzahl der Benutzer
- Statistik der Sitzung jedes Benutzers
- Ungefährer Benutzerstandort (Geolocation)
- Browser- und Geräteinformationen
GA4 im Vergleich zu Universal Analytics
Der bemerkenswerte Unterschied zwischen GA4 und Universal Analytics besteht darin, dass GA4 Aktivitäten auf Ihrer Website und App von einer einzigen Analytics-Property aus meldet.
Außerdem hat Google Analytics 4 ein neues Aussehen. Das neue Dashboard verfügt über erweiterte Funktionen, mit denen Sie benutzerdefinierte Ereignisse erstellen können. Sie können den Ereignisparameter verwenden, um Aktivitäten zu verfolgen, die für Ihr Unternehmen wichtig sind.
Seitenaufrufe waren die wichtigste Metrik in Universal Analytics. Mit dem neuen Google Analytics 4 sind jedoch alle Messungen Ereignisse. Anstelle von generischen Daten können Sie Ihre Daten anpassen, um benutzerdefinierte Metriken in Google Analytics 4 zu generieren.
Darüber hinaus verfügt das neue Google Analytics über ein spezielles Menü für Werbung. Das bedeutet, dass Sie Ihre Anzeigenleistung über das Werbemenü verfolgen können. Dies kann hilfreich sein, wenn Sie Suchanzeigen über die Google Ads-Plattform auf Ihrer Website oder mobilen App schalten.
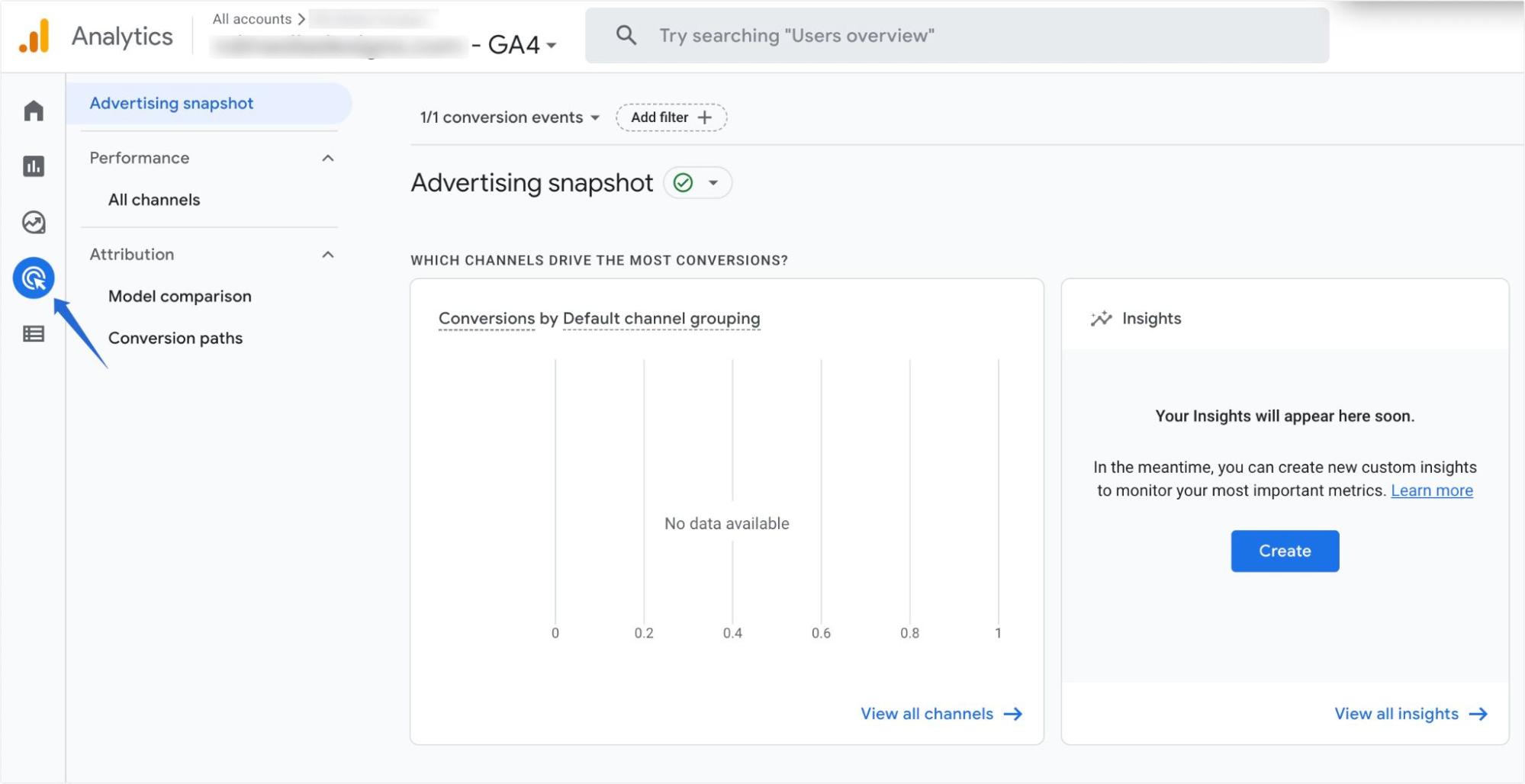
GA4 lässt sich auch gut in Google Data Studio integrieren . Auf diese Weise können Sie ansprechende Dashboards erstellen, um Ihre Google Analytics 4-Berichte darzustellen.
Warum Sie zu Google Analytics wechseln sollten 4
Der Hauptgrund, warum Sie zu GA4 wechseln sollten, ist, dass Google plant, das alte Universal Analytics-Dashboard bis zum 1. Juli 2023 einzustellen.
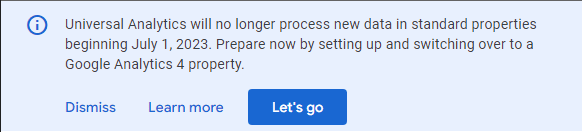
In diesem Fall erhält Universal Analytics keine Berichte mehr in Ihrem Analyse-Dashboard. Sie verlieren alle historischen Daten aus dem UA, da Google keine alten Daten von Universal Analytics in das neue Google Analytics 4 migriert.
Abgesehen davon bietet Google Analytics 4 auch eine Vielzahl neuer Funktionen, die das Tracking Ihrer Website-Performance vereinfachen.
Zunächst einmal ermöglicht Google Analytics 4 plattformübergreifendes Tracking. Dies erspart Ihnen das Erstellen mehrerer Eigenschaften zum Verfolgen Ihrer Websites und Apps.
Darüber hinaus verwendet GA4 Ereignisse anstelle von sitzungsbasierten Daten, um die Benutzerinteraktion zu verfolgen. Dies führt zu mehr Genauigkeit und besserer Datenverfolgung. Sie können auf die Ereignisse über Lebenszyklus >> Engagement >> Ereignisse zugreifen.
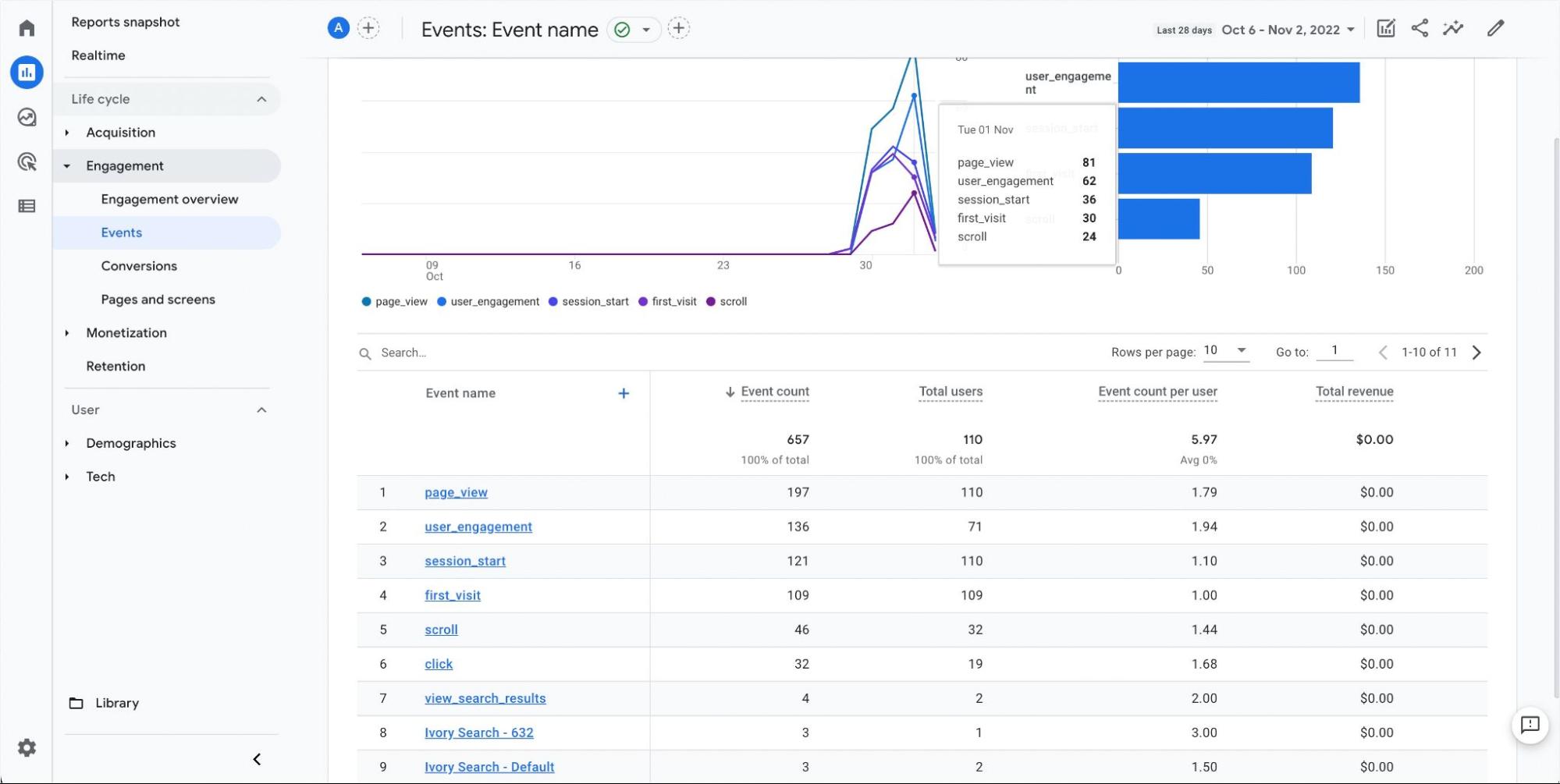
Sie sehen weitere Informationen zu einem bestimmten Ereignis, wenn Sie darauf klicken. GA4 listet alle Seiten auf, die über dieses Medium aufgerufen wurden, und die Zeit, die Benutzer auf einer bestimmten Seite verbringen.
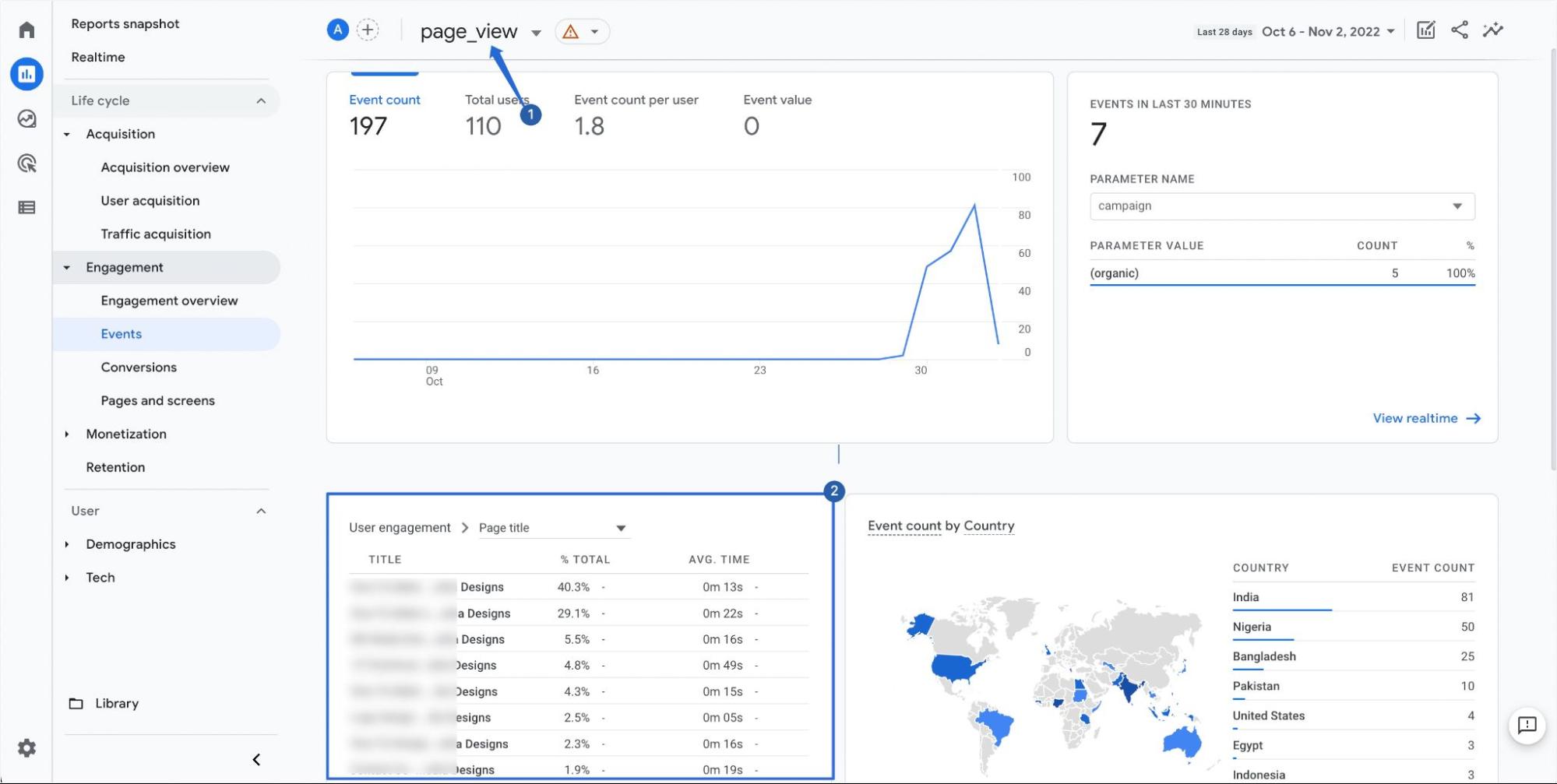
Wenn Sie noch neu bei GA4 sind, zeigen wir Ihnen, wie Sie duales Tracking auf Ihrer WordPress-Site aktivieren. Auf diese Weise können Sie von Ihrem WordPress-Admin-Dashboard aus auf Ihre Universal Analytics- und Google Analytics 4-Berichte zugreifen.
So wechseln Sie in WordPress zu Google Analytics 4
Jetzt wissen Sie, was GA4 bedeutet und warum Sie von Universal Analytics zu GA4 wechseln sollten. Wir führen Sie durch die Schritte zur sicheren Migration zu Google Analytics 4.
Nebenbemerkung: Wir gehen davon aus, dass Sie Google Analytics bereits auf Ihrer Website aktiviert haben und zu GA4 wechseln möchten. Wenn Sie jedoch kein Google Analytics-Konto haben, lesen Sie bitte unseren Leitfaden, um zu erfahren, wie Sie GA in WordPress erstellen und verknüpfen .
Erstellen einer Google Analytics 4-Property
Um zu beginnen, müssen Sie sich bei Ihrem Google Analytics-Konto anmelden und im unteren Bereich der Seite auf Admin klicken.
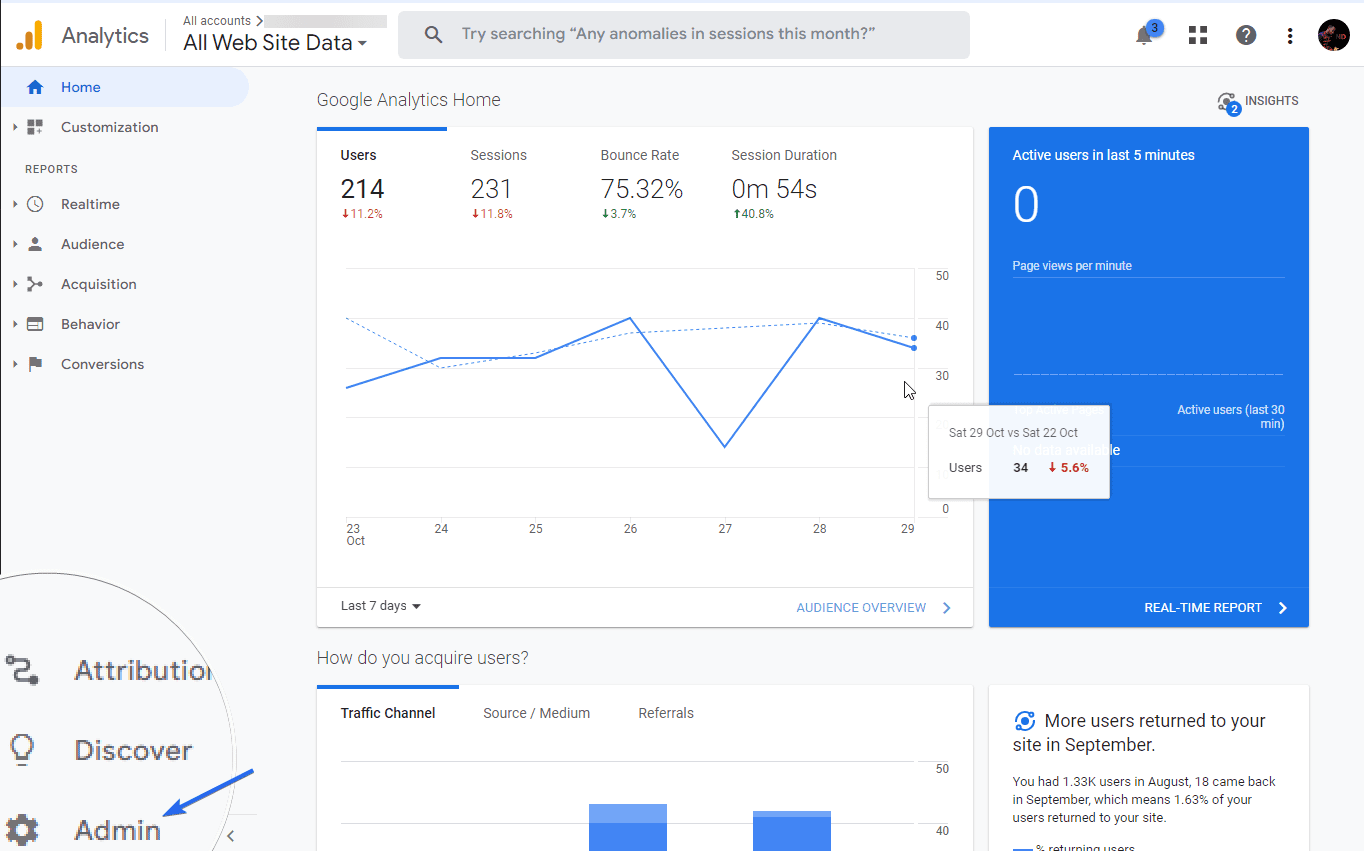
Auf der Registerkarte „Admin“ sehen Sie Details zu Ihrer bestehenden UA-Property. Es gibt auch einen Link zum Einrichten von GA4 auf der Seite. Klicken Sie zum Fortfahren auf GA4 Setup Assistant .
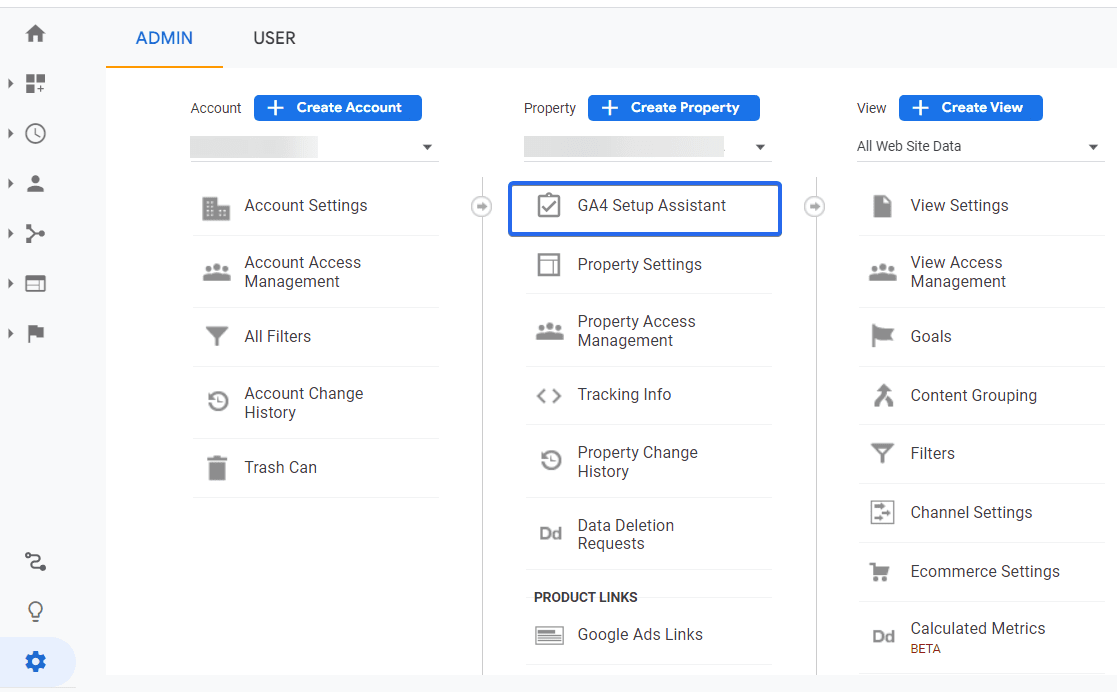
Hier haben Sie zwei Möglichkeiten. Sie können entweder eine Verbindung zu einer bestehenden GA4-Property herstellen oder eine neue erstellen. Da wir gerade erst anfangen, erstellen wir eine neue Analytics-Property. Klicken Sie dazu unter der Option „Ich möchte eine neue Google Analytics 4-Property erstellen“ auf „ Erste Schritte “.
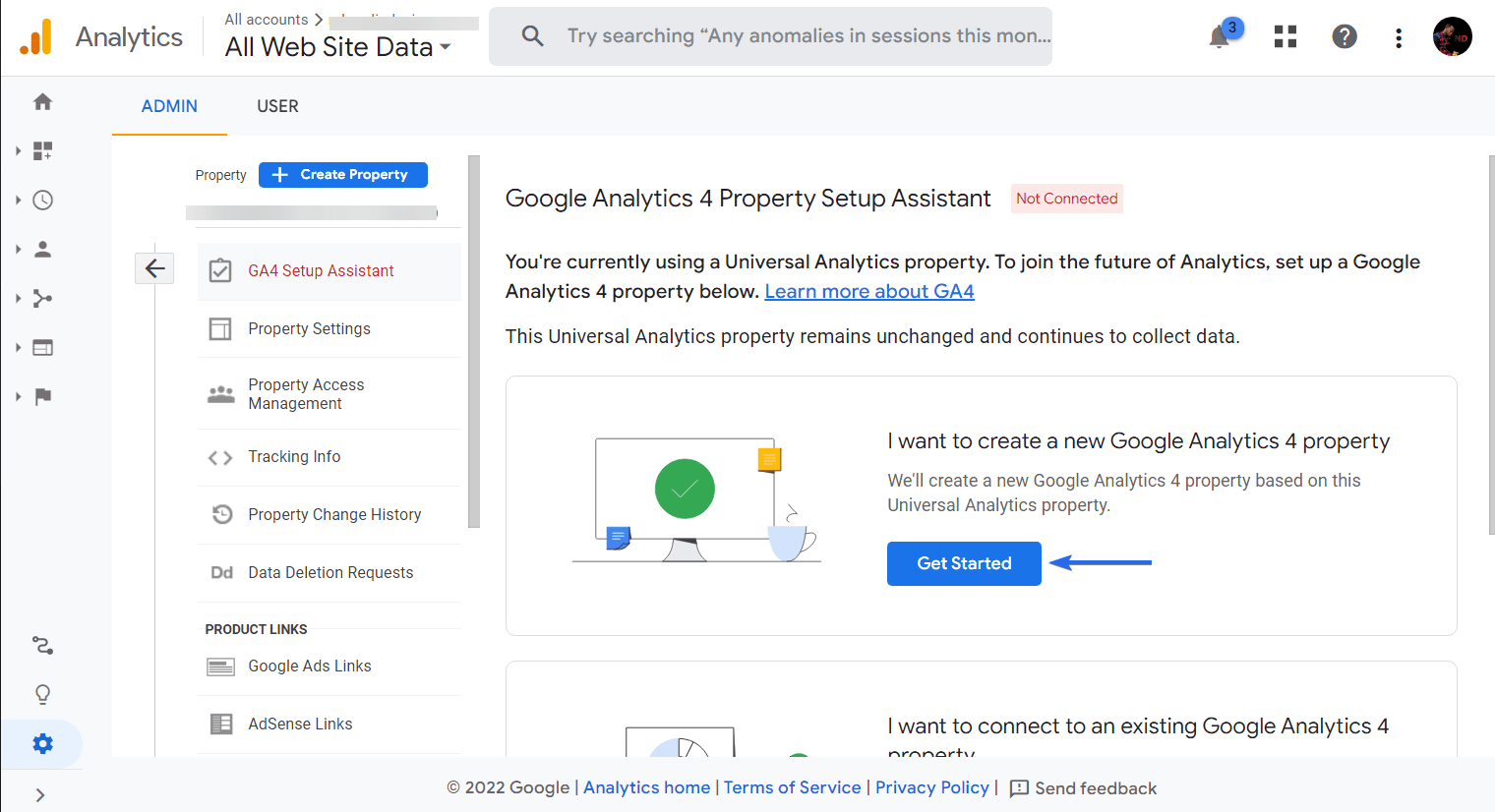
Ein neues Popup-Fenster mit Details zum Installationsvorgang wird angezeigt. Um eine GA4-Eigenschaft zu erstellen, klicken Sie auf die Schaltfläche Eigenschaft erstellen .
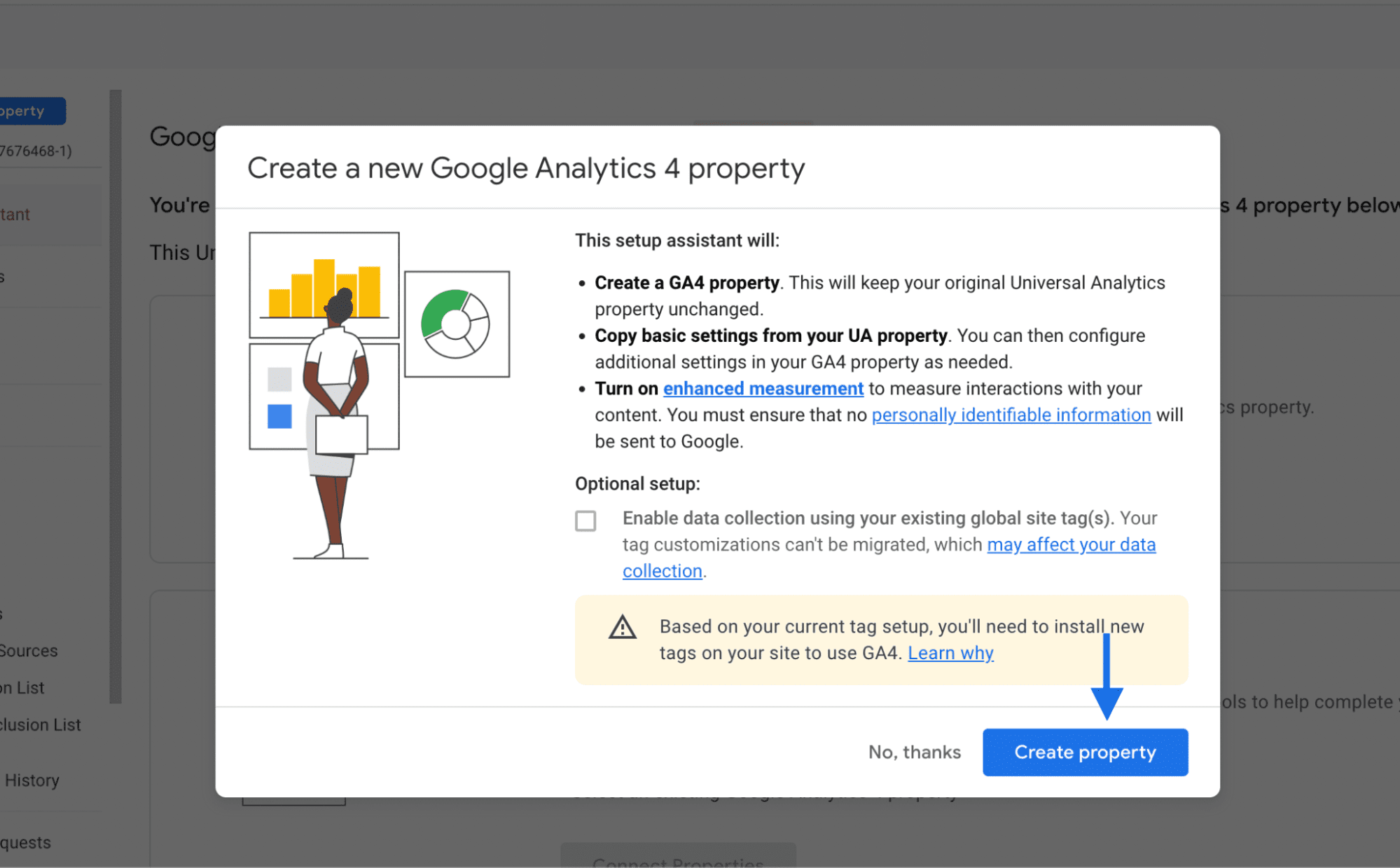
Sie sehen eine Benachrichtigung, dass Google Analytics 4 verbunden wurde. Um auf das GA4-Dashboard zuzugreifen, klicken Sie auf Go to your GA4 property .
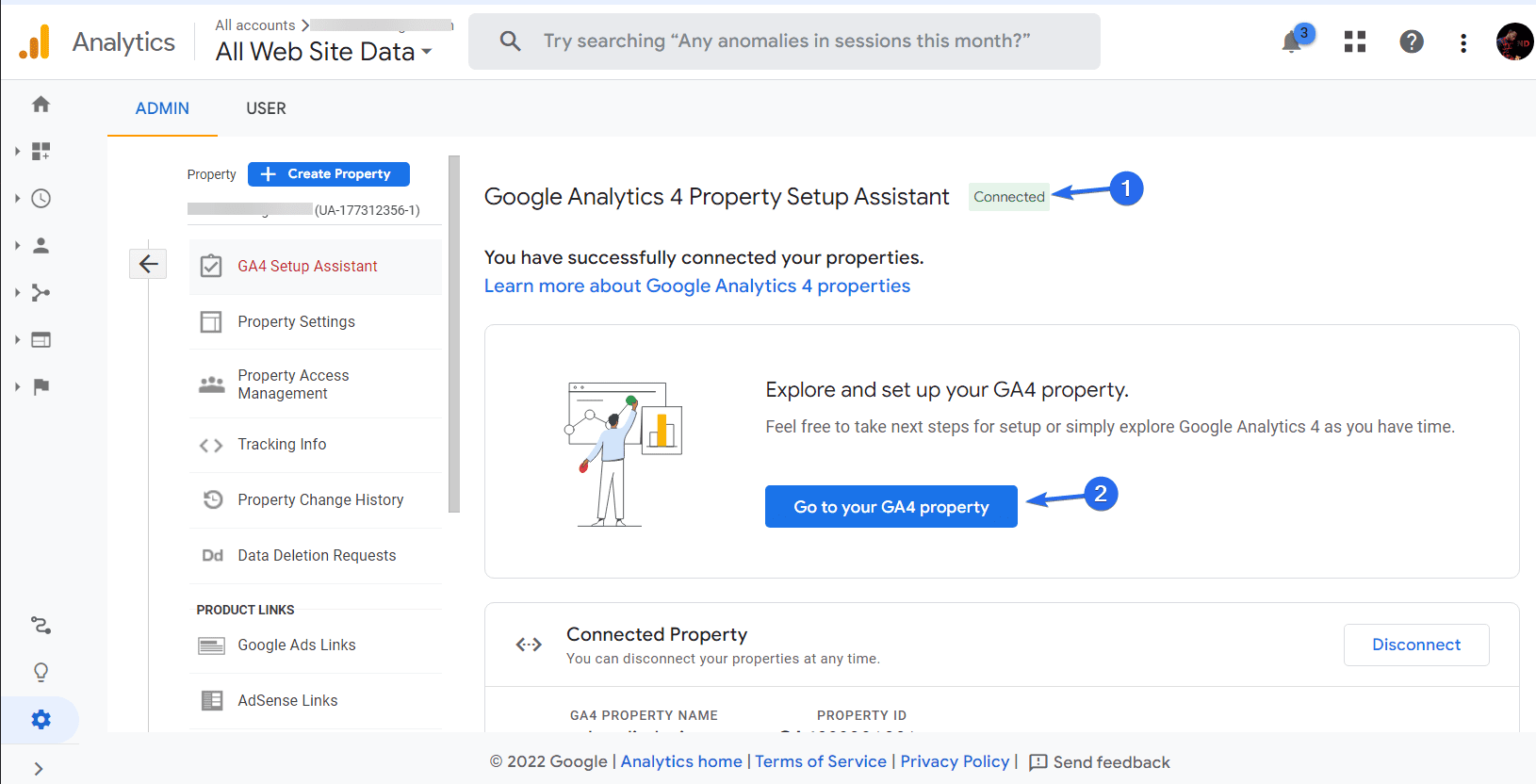
Dadurch wird die Verwaltungsseite für die neue GA4-Property in einem neuen Tab geöffnet. Hier können Sie mit der Konfiguration Ihres neuen Dashboards fortfahren.
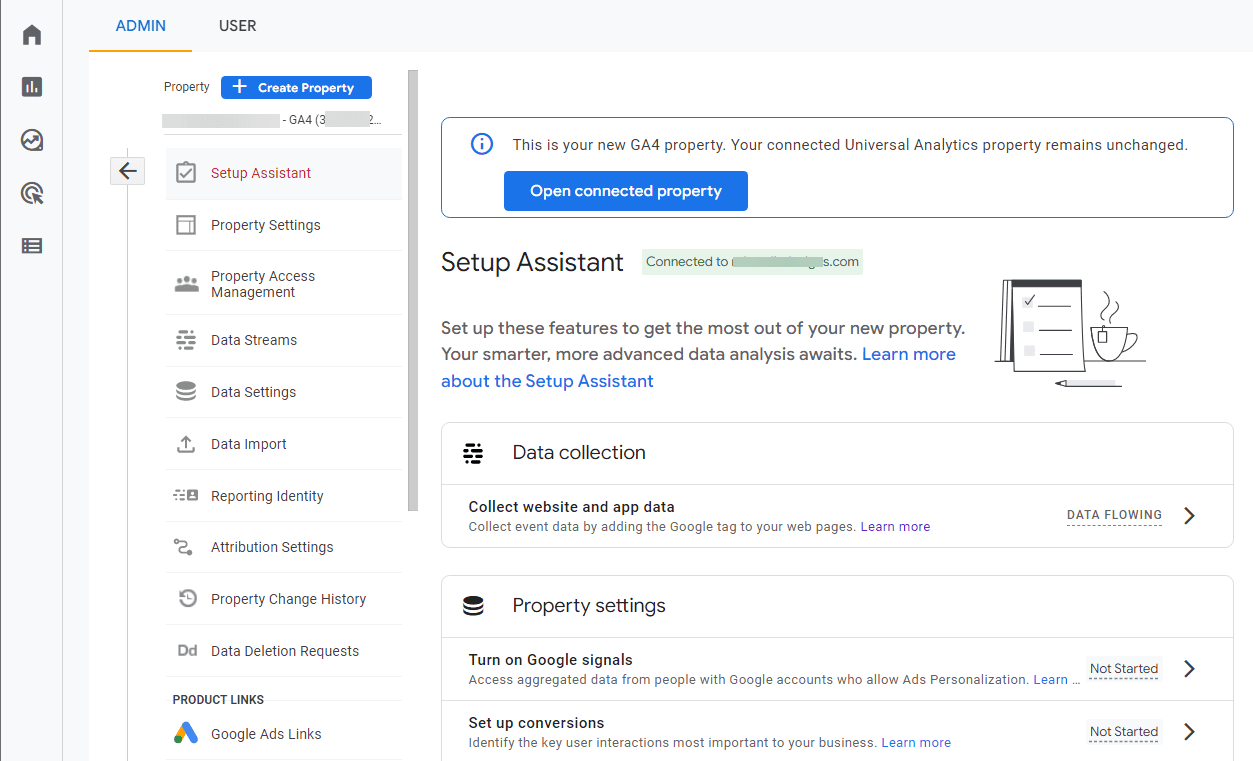
Wenn Sie das allgemeine Website-Tag verwendet haben, um Google Analytics zu Ihrer WordPress-Website hinzuzufügen, müssen Sie keine zusätzliche Konfiguration vornehmen. Es aktualisiert automatisch Ihre Website-Einstellungen, um das neue GA4-Tag einzuschließen.
Wenn Sie das Tag jedoch zu Ihrer Website hinzufügen müssen, führen Sie die folgenden Schritte aus.
Hinzufügen von Tracking-Code zu WordPress
Es gibt zwei Möglichkeiten, den Tracking-Code zu Ihrer WordPress-Site hinzuzufügen: Fügen Sie den Code manuell zum Header Ihres Themes hinzu oder verwenden Sie ein Analytics-Plug-in, um den Code automatisch zu Ihrer Website hinzuzufügen. Wir werden hier beide Methoden behandeln.
Verwenden des MonsterInsights-Plugins
MonsterInsights ist ein Analyse-Plugin, mit dem Sie Ihre Website mit Google Analytics verbinden können. Mit diesem Plugin müssen Sie den Tracking-Code nicht manuell zu Ihrer WordPress-Site hinzufügen.

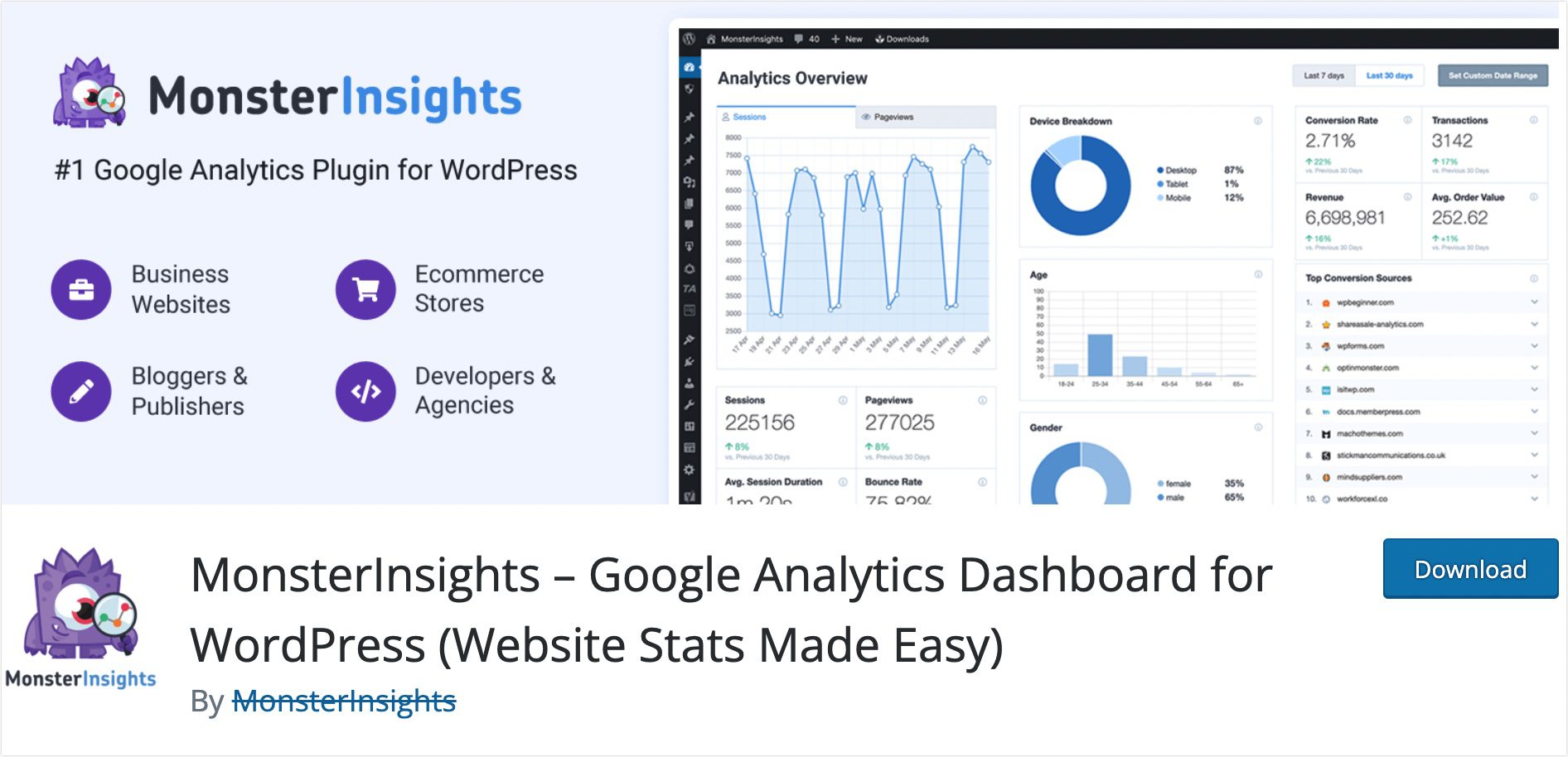
Zunächst müssen Sie das MonsterInsights-Plug-in auf Ihrer Website installieren und aktivieren. Sobald die Installation abgeschlossen ist, werden Sie zur Seite des Einrichtungsassistenten weitergeleitet.
Alternativ können Sie auf den Einrichtungsassistenten zugreifen, indem Sie zu Insights >> Settings gehen. Klicken Sie dann auf Launch Setup Wizard , um den Vorgang zu starten.
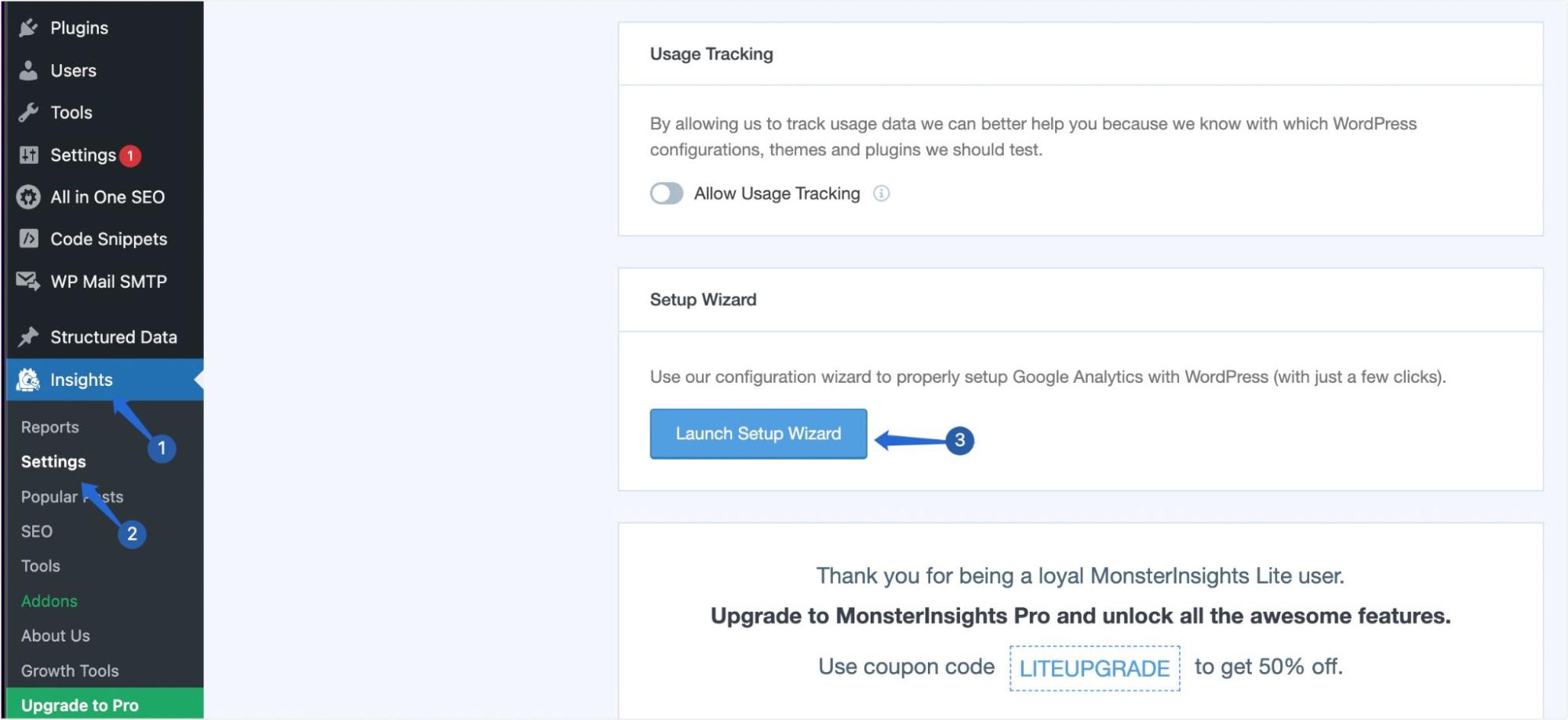
Auf der Seite „Einrichtungsassistent“ müssen Sie zunächst Ihren Website-Typ auswählen und dann auf Speichern und fortfahren klicken.
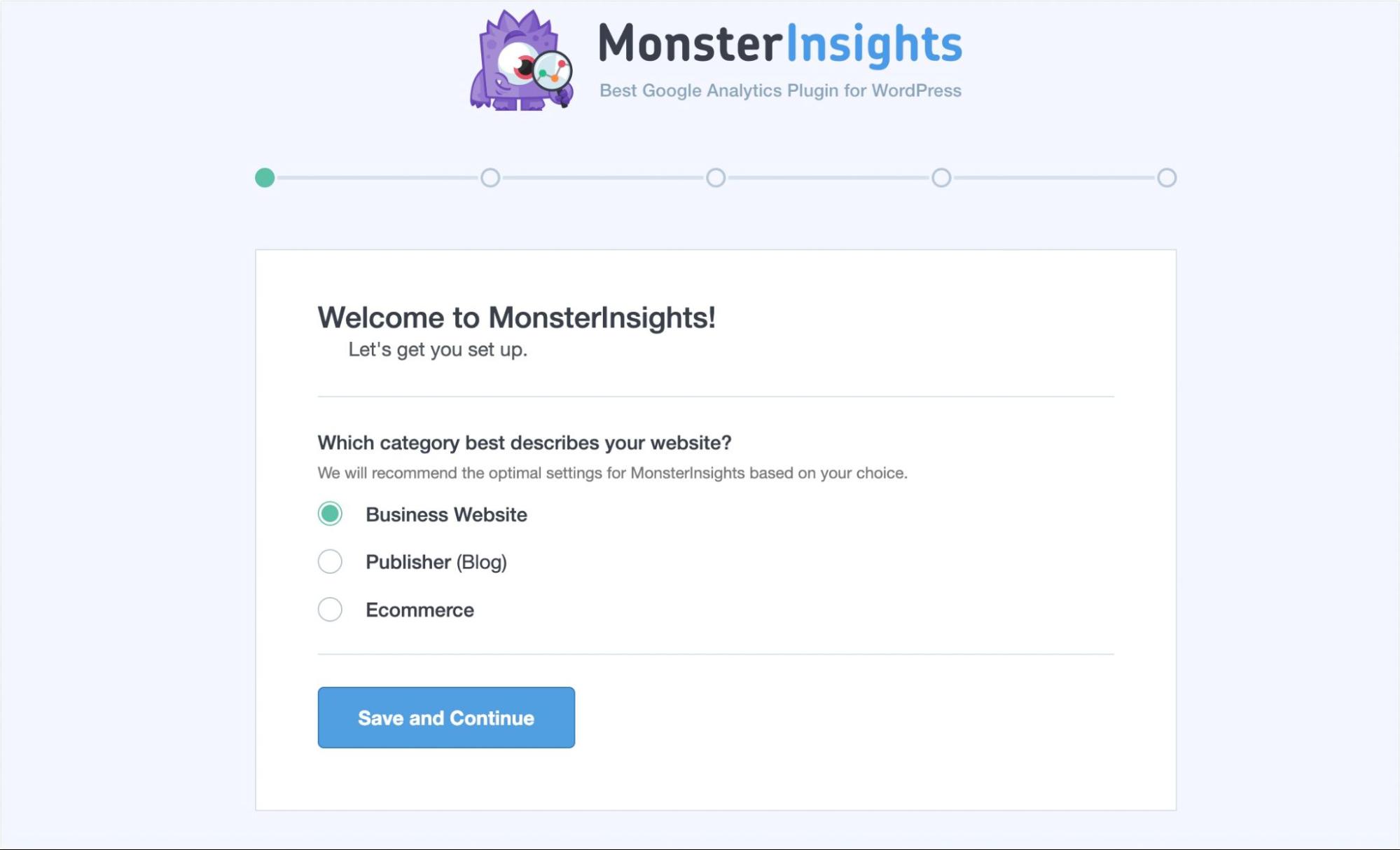
Als nächstes müssen Sie Ihre Website mit Google Analytics verbinden. Klicken Sie dazu auf die Schaltfläche Connect MonsterInsights , um fortzufahren.
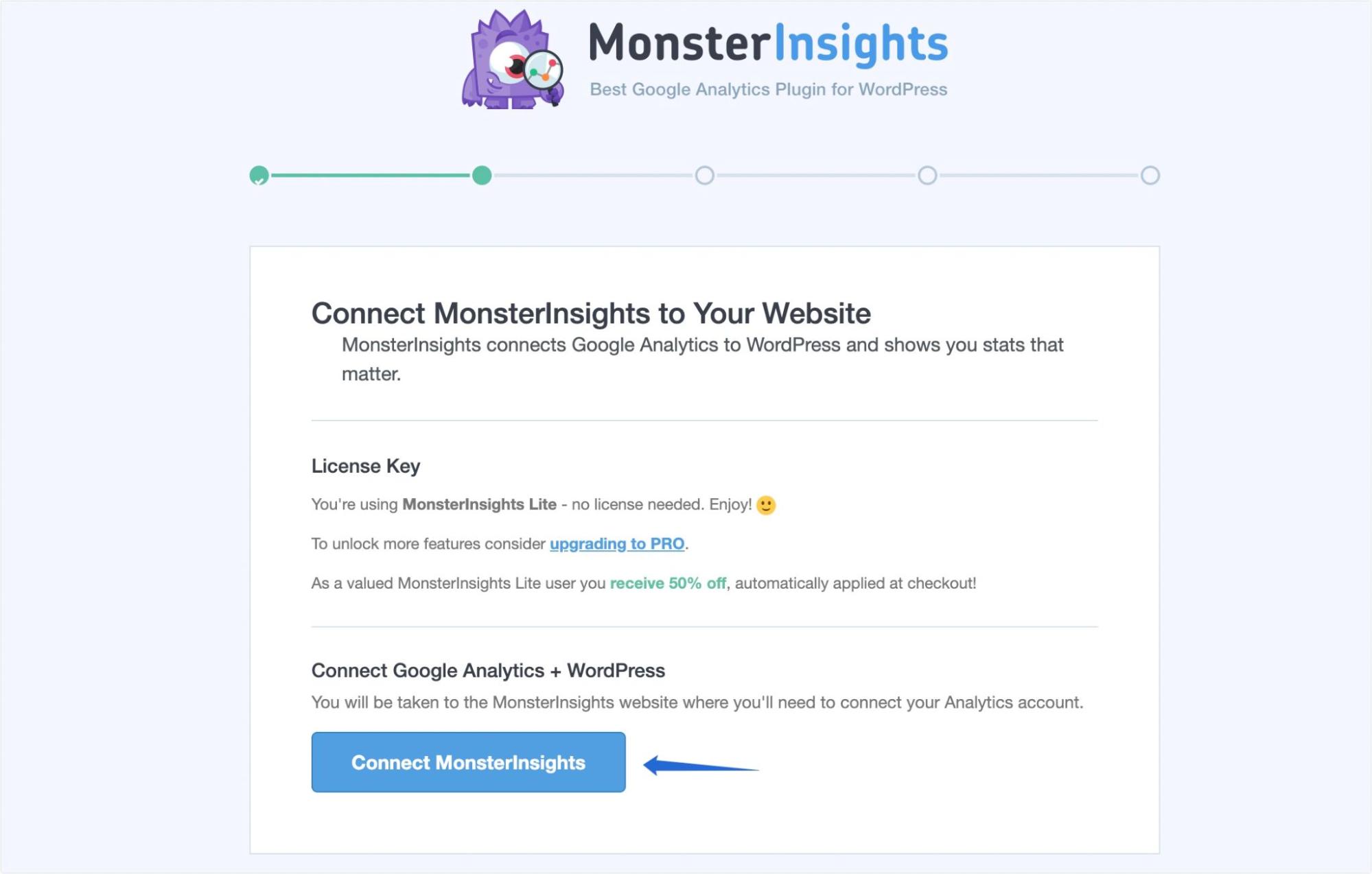
Danach müssen Sie das mit Ihrer GA4-Property verknüpfte Google-Konto auswählen.
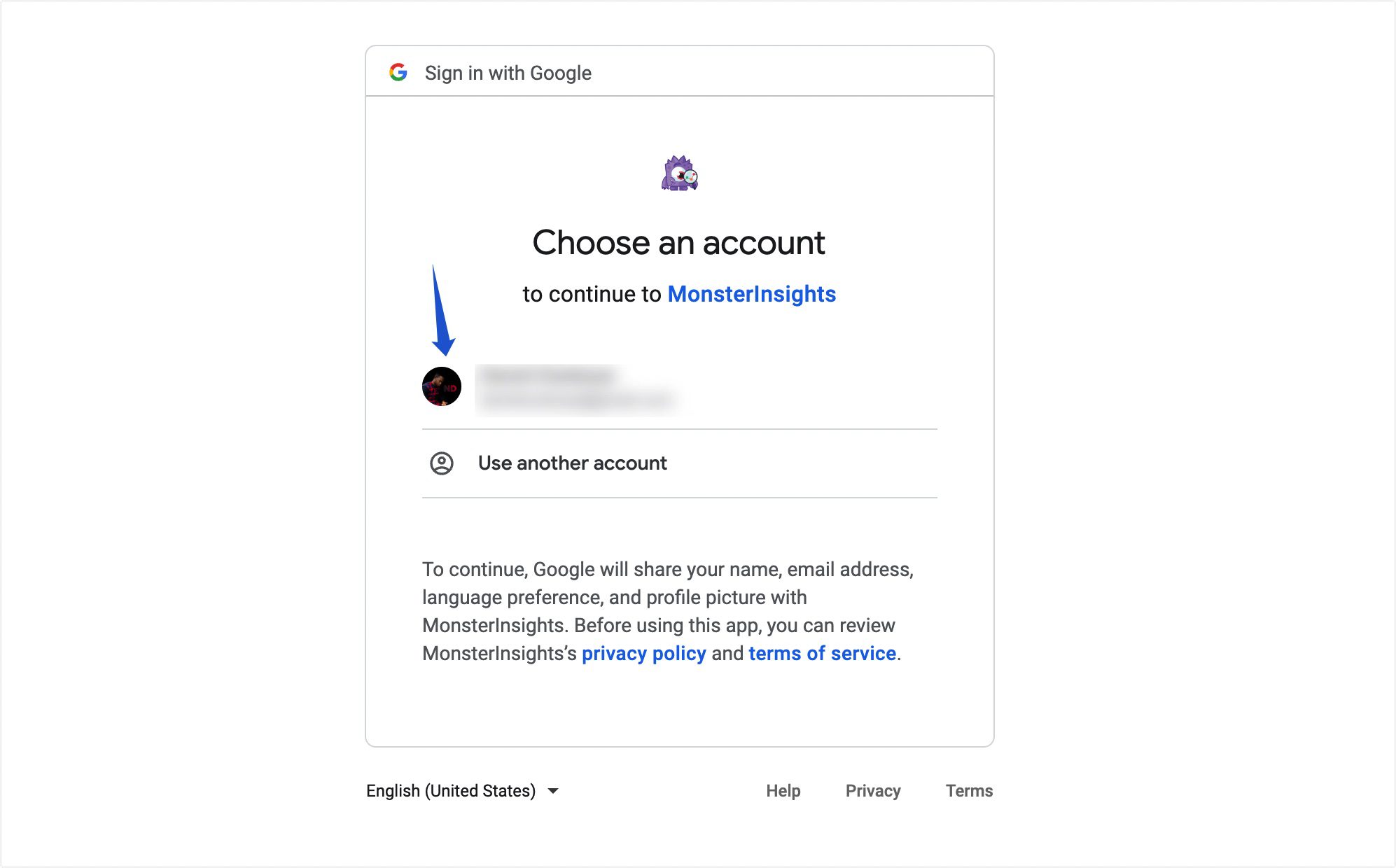
Klicken Sie als Nächstes auf Zulassen, um MonsterInsights die Berechtigung zum Zugriff auf Ihr Google-Konto zu erteilen.
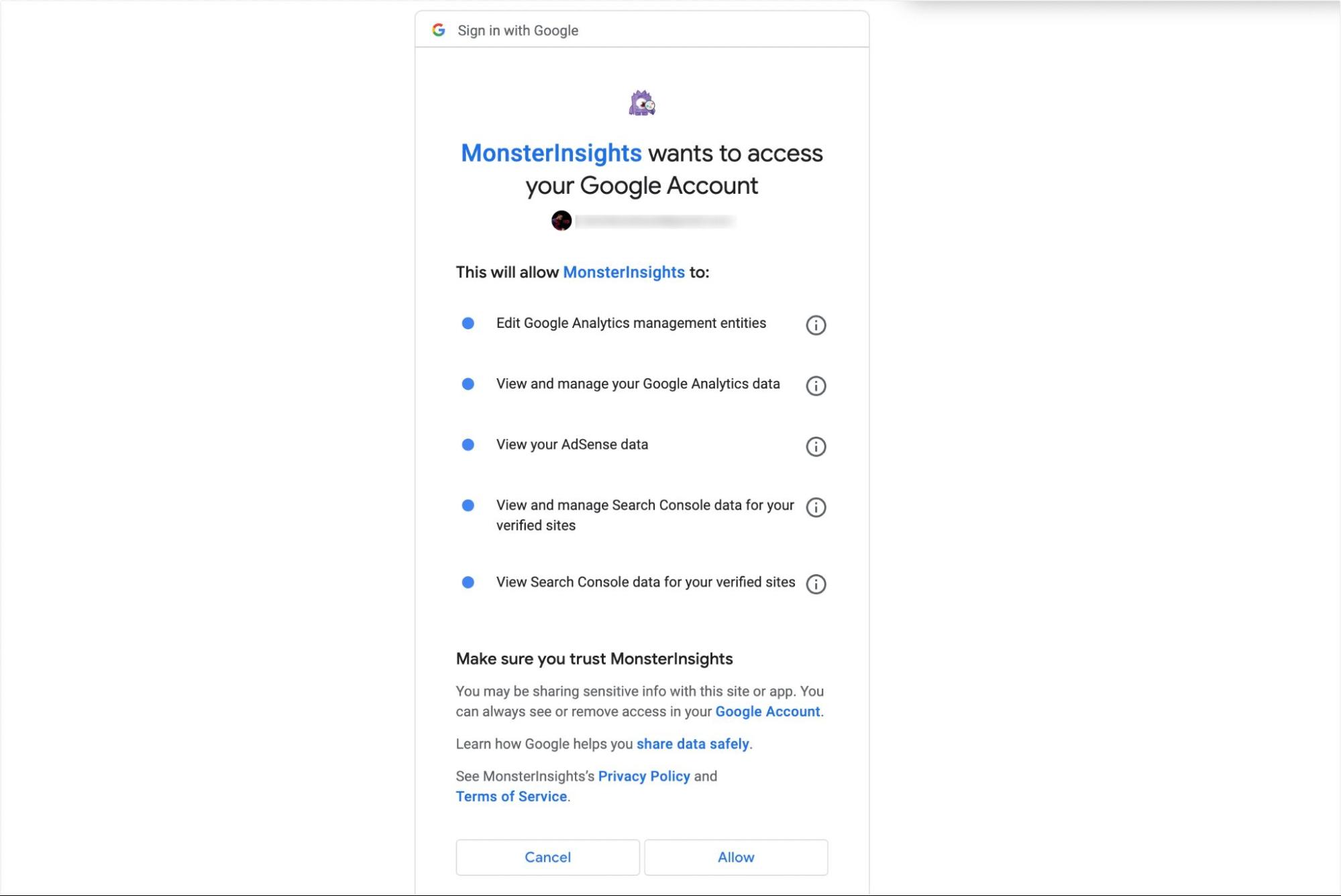
Sobald Ihr Konto verbunden ist, sehen Sie alle Ihre Google Analytics-Eigenschaften. Sie müssen die von Ihnen erstellte GA4-Eigenschaft aus der Dropdown-Liste auswählen. Klicken Sie danach auf Verbindung abschließen .
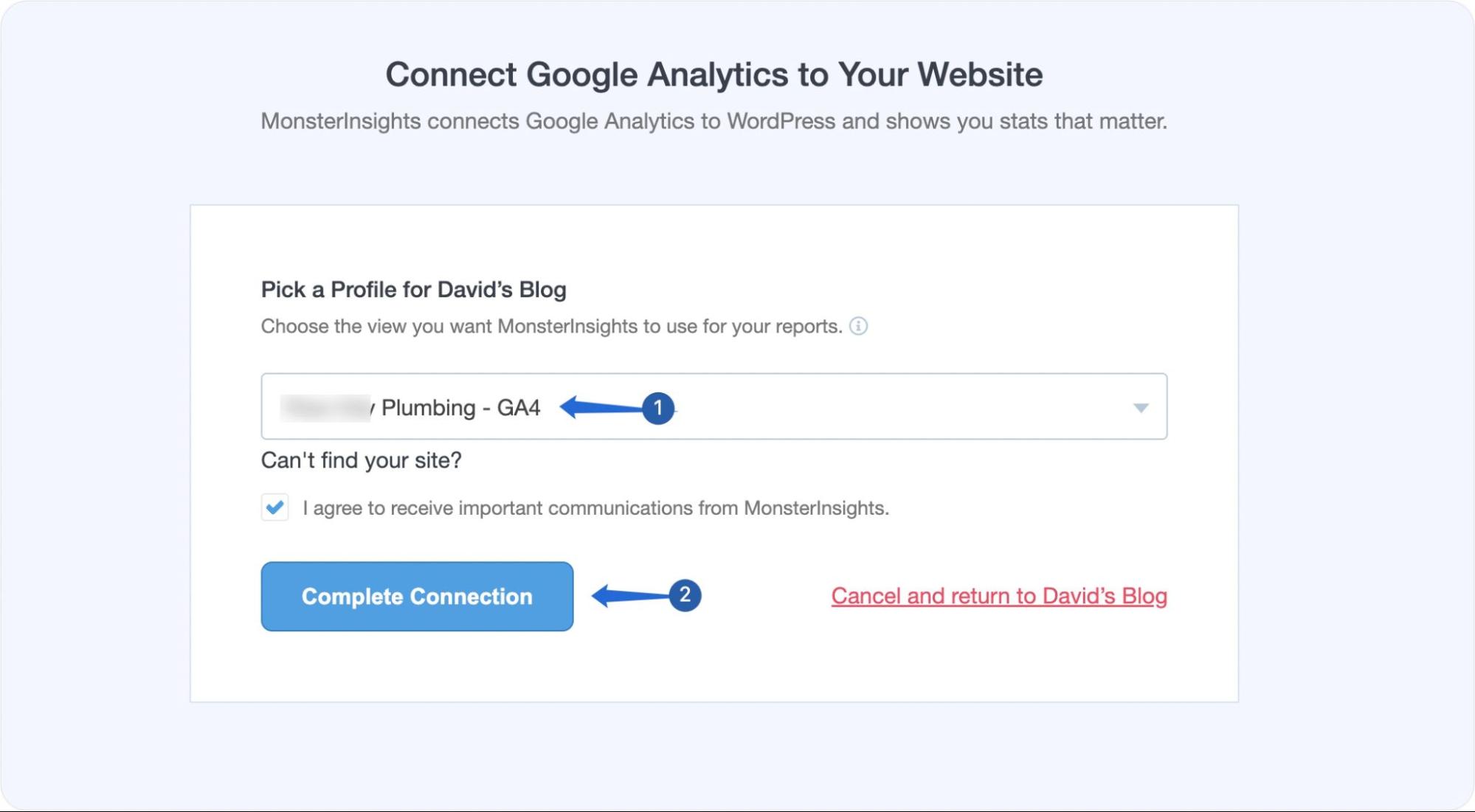
Der Rest des Prozesses ist unkompliziert. Klicken Sie einfach auf Speichern und fortfahren , um die Einrichtung abzuschließen.
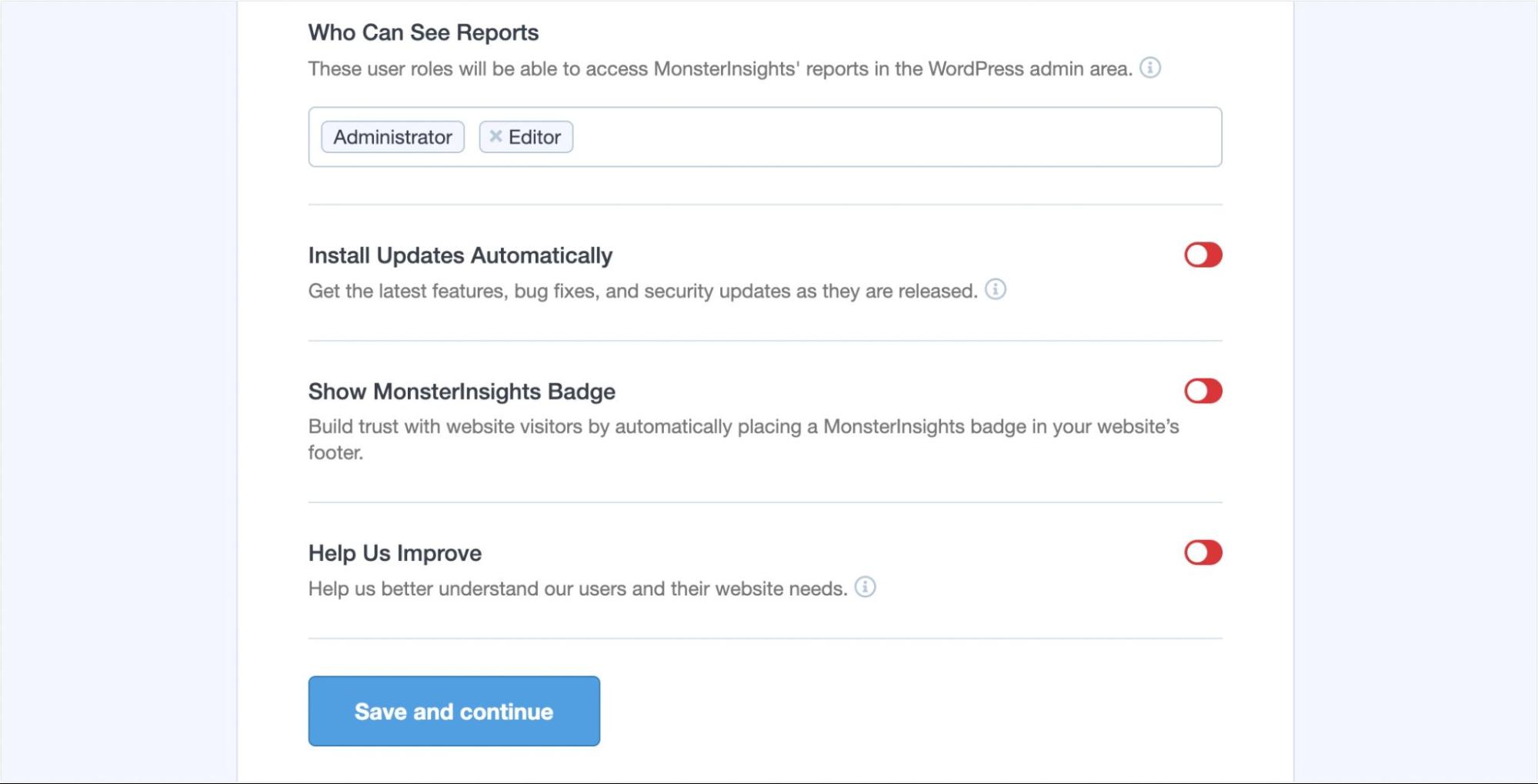
Das ist es. Sie haben Ihre GA4-Property erfolgreich zu Ihrer WordPress-Site hinzugefügt.
Manuelles Hinzufügen des Tracking-Codes
Bevor Sie den Tracking-Code zu Ihrer WordPress-Website hinzufügen, müssen Sie den Code aus Ihrem Google Analytics 4-Property-Dashboard kopieren. Gehen Sie dazu in den Abschnitt Datenstrom . Hier sehen Sie alle Ihre Web- und App-Datenströme. Klicken Sie zum Fortfahren auf den Datenstrom Ihrer Website.
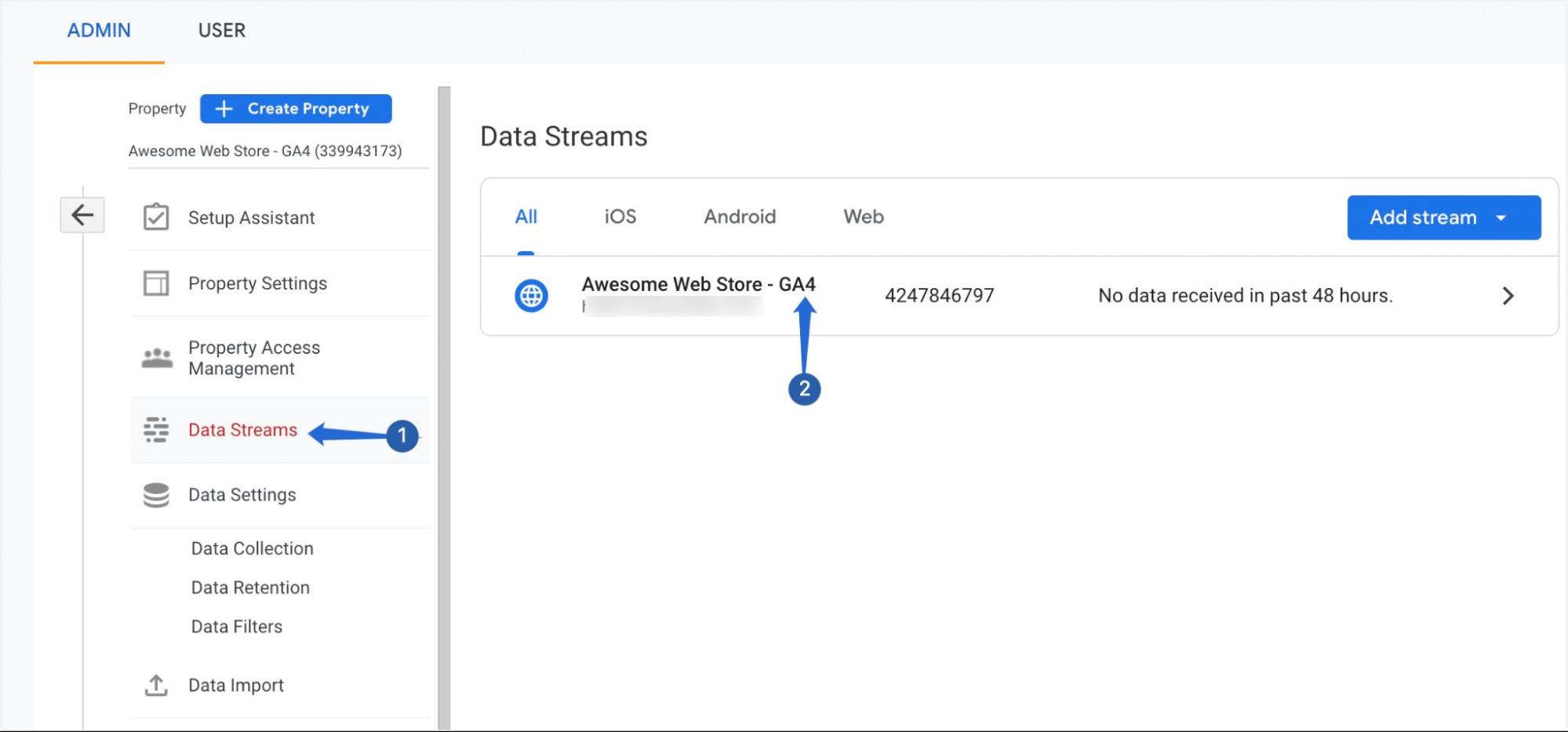
Wenn Sie darauf klicken, erscheint ein Popup mit Installationsanweisungen. Klicken Sie im Bereich „Google-Tag“ auf Tag-Einstellungen konfigurieren .
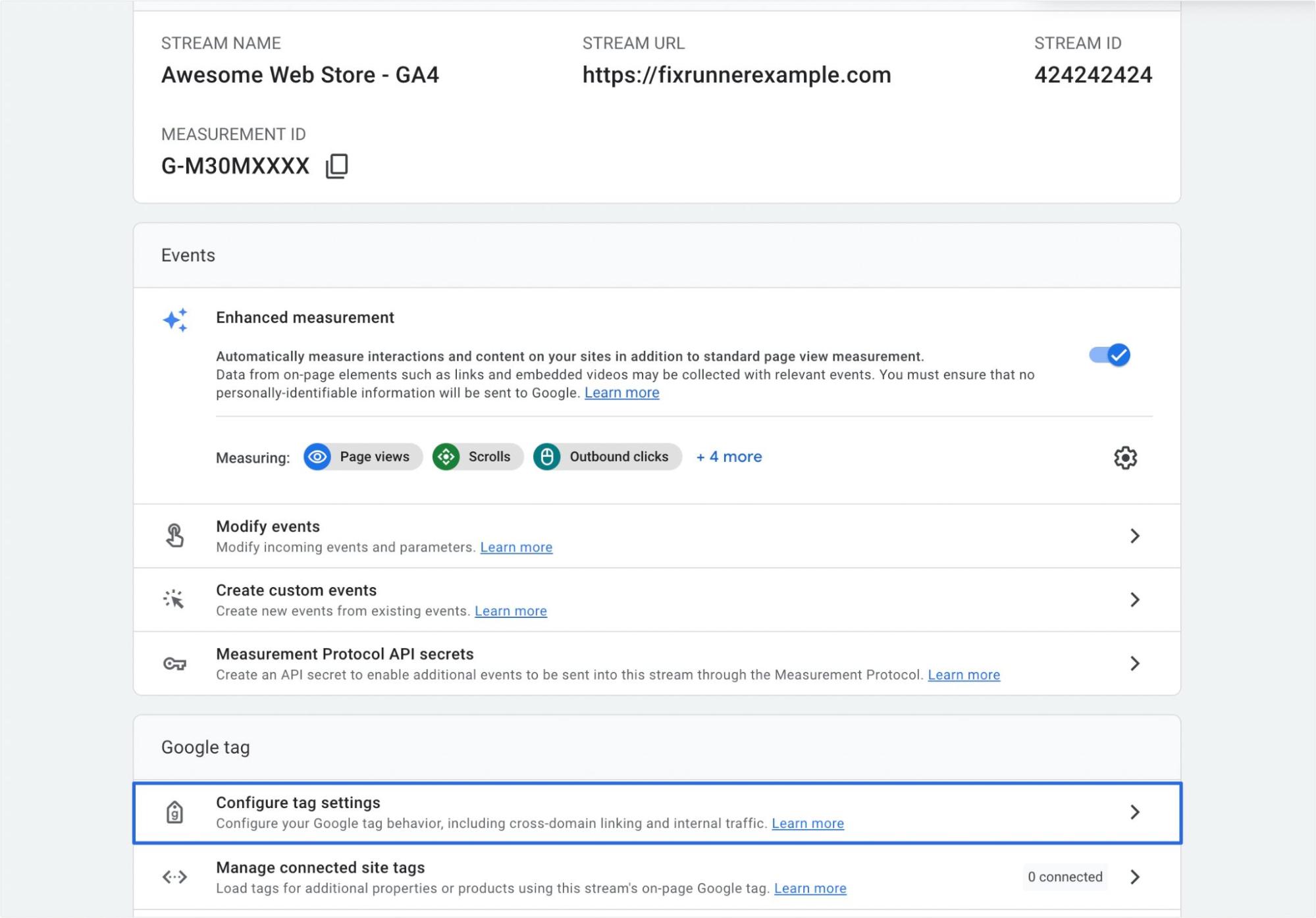
Als nächstes müssen Sie auf die Schaltfläche Installationsanweisungen klicken, um fortzufahren.
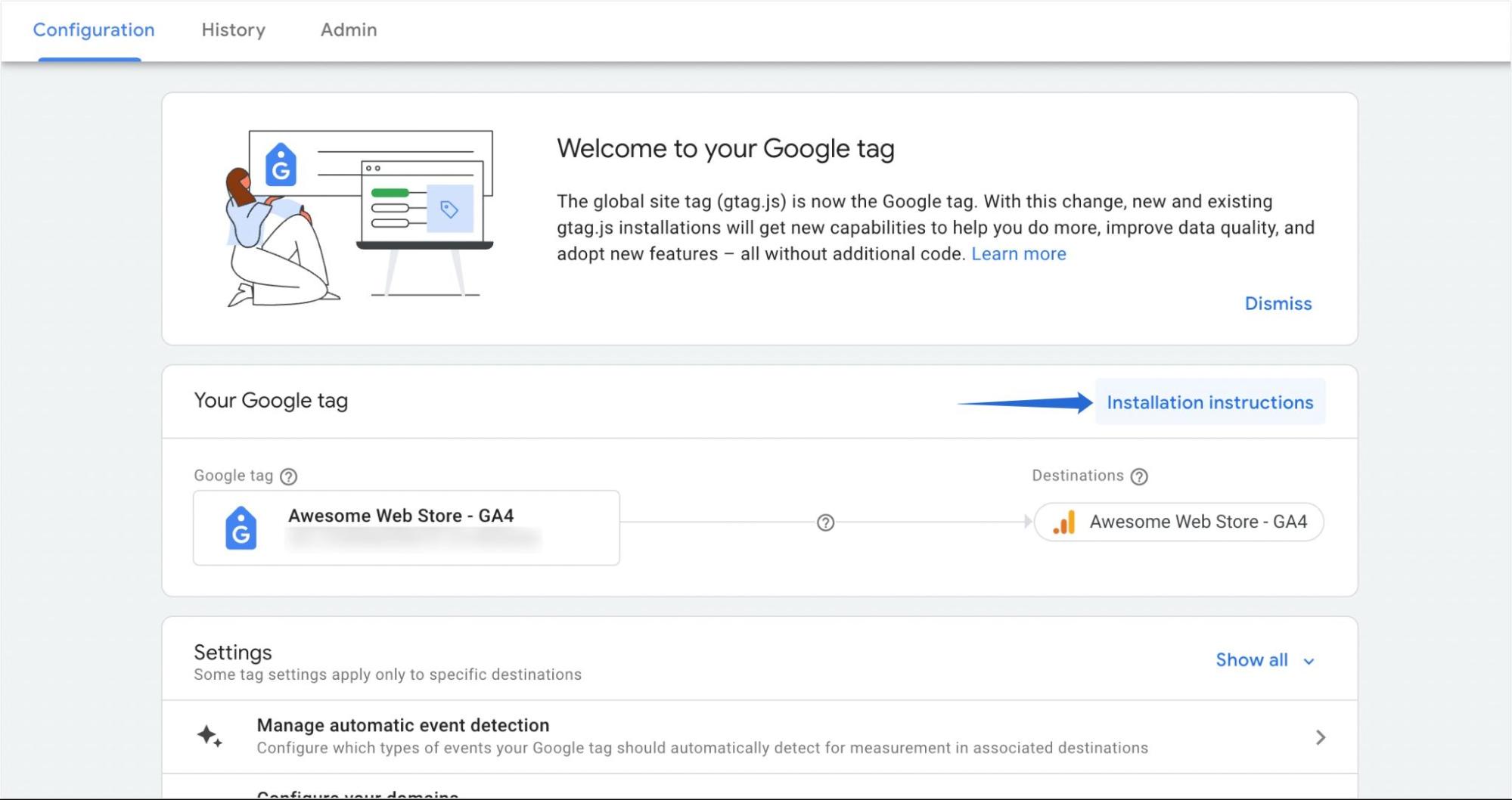
Auf der Registerkarte „Manuell installieren“ sehen Sie Ihr GA4-Tracking-Tag. Sie können den Code kopieren, indem Sie auf das Symbol Kopieren klicken.
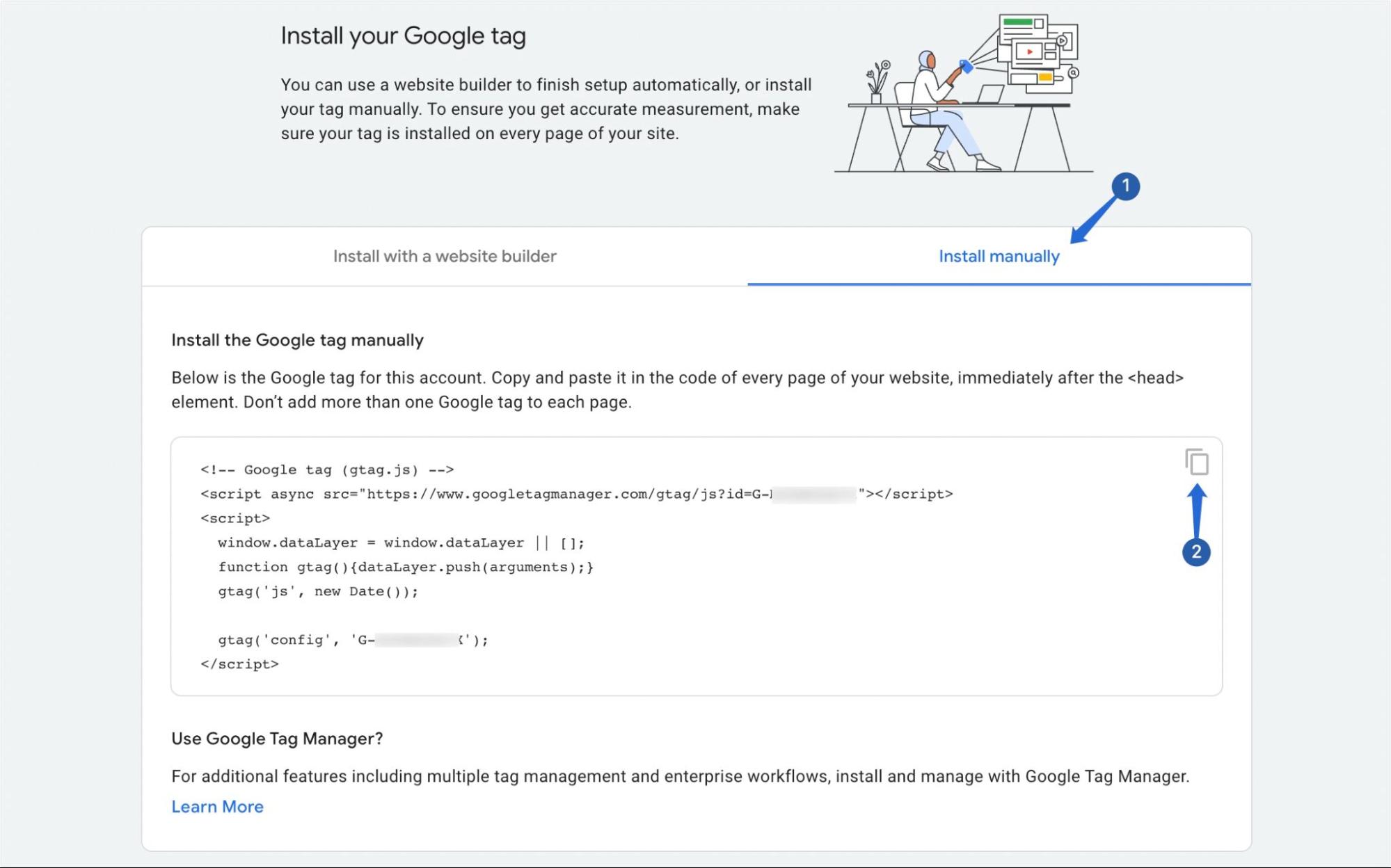
Sie müssen diesen Code zum <head> -Tag Ihrer Website hinzufügen. Sie können ein Plugin wie WPCode (Insert Headers and Footers) verwenden, um das Google-Tag manuell zur Kopfzeile Ihres Themes hinzuzufügen.
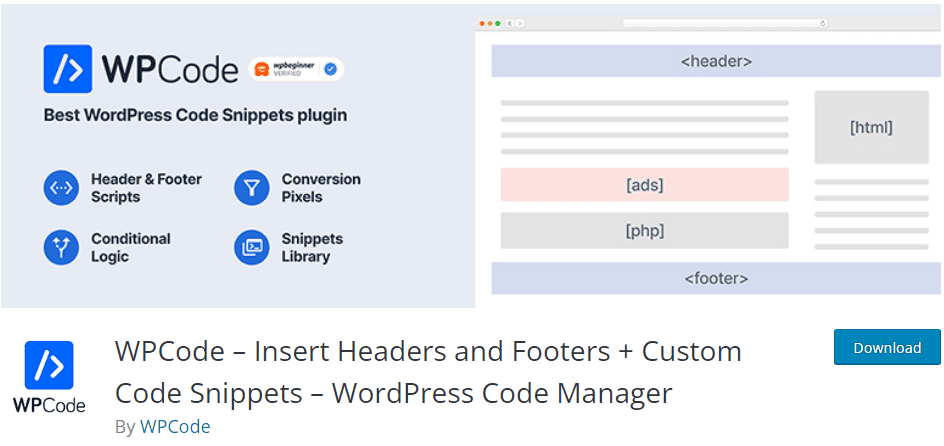
Gehen Sie nach der Installation und Aktivierung des Plugins zu Code Snippets >> Header & Footer , um auf die Einstellungsseite des Plugins zuzugreifen.
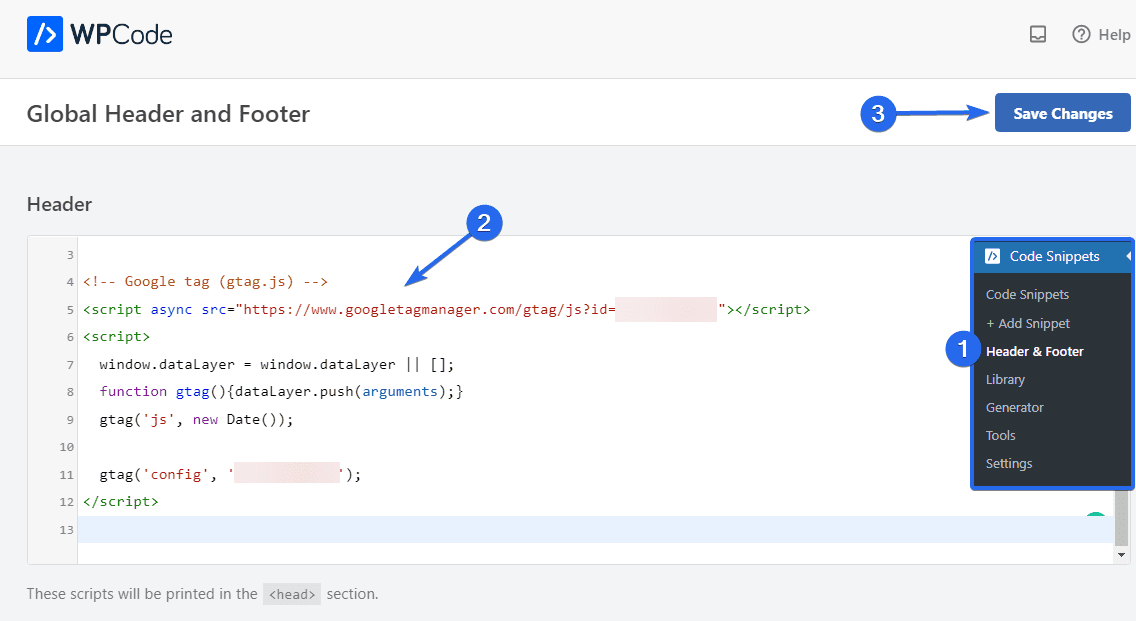
Fügen Sie im Block „Header“ den Code ein, den Sie aus Google Analytics kopiert haben. Sobald dies erledigt ist, klicken Sie unbedingt auf die Schaltfläche Änderungen speichern .
Nebenbemerkung : Nach dem Hinzufügen des Codes wird das GA4-Analytics-Dashboard nicht mit alten Daten aus Universal Analytics gefüllt. Es wird damit beginnen, zukünftige Daten in die Zukunft zu füllen.
Zugriff auf beide Eigenschaften
Sie können weiterhin über Ihr GA-Dashboard sowohl auf Google Analytics 4- als auch auf Universal Analytics-Eigenschaften zugreifen. Um zwischen ihnen zu wechseln, klicken Sie auf das Dropdown-Menü Eigenschaft auswählen und wählen Sie zwischen der GA4- oder UA-Eigenschaft.
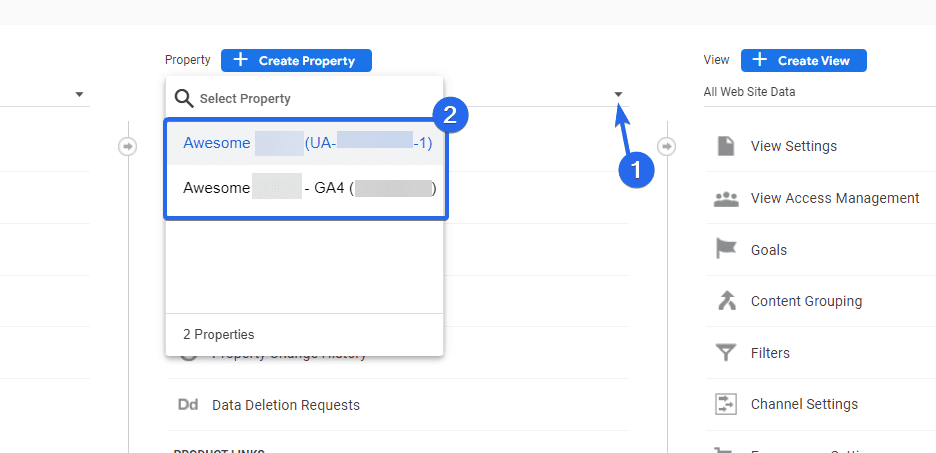
Dual-Tracking in WordPress einrichten
Mit dem MonsterInsights-Plugin können Sie Universal Analytics- und Google Analytics 4-Metriken von Ihrem WordPress-Dashboard aus verfolgen.
Um dies einzurichten, melden Sie sich bei Ihrem WordPress-Dashboard an und gehen Sie dann zu Insights >> Settings , um die Einstellungsseite des Plugins zu öffnen.
Auf der Registerkarte „Allgemein“ müssen Sie Ihren UA-Tracking-Code in das Feld „Dual Tracking Profile“ eingeben.
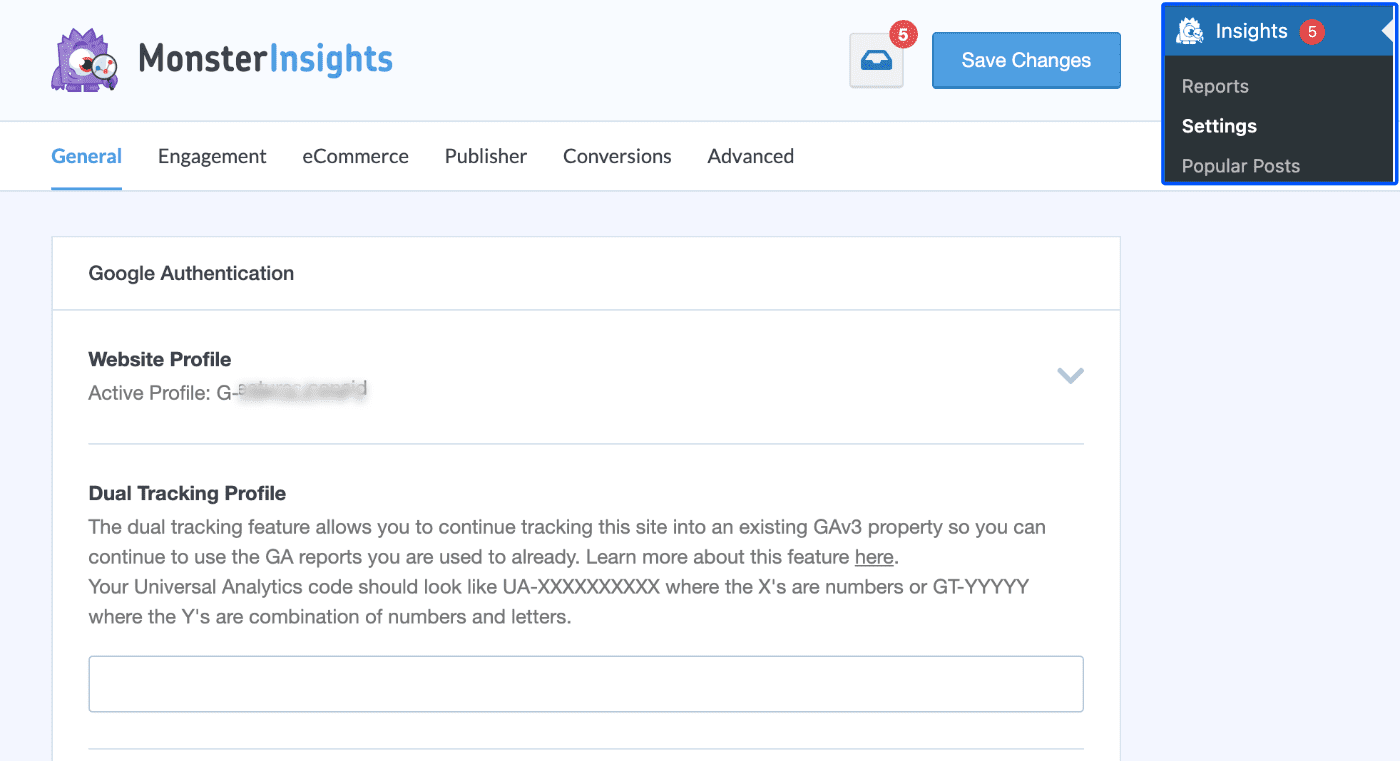
Sie können den UA-Tracking-Code von Ihrem Google Analytics-Dashboard abrufen. Wenn Sie auf das Dropdown-Menü Property auswählen klicken, sehen Sie die Tracking-ID neben dem Property-Namen.
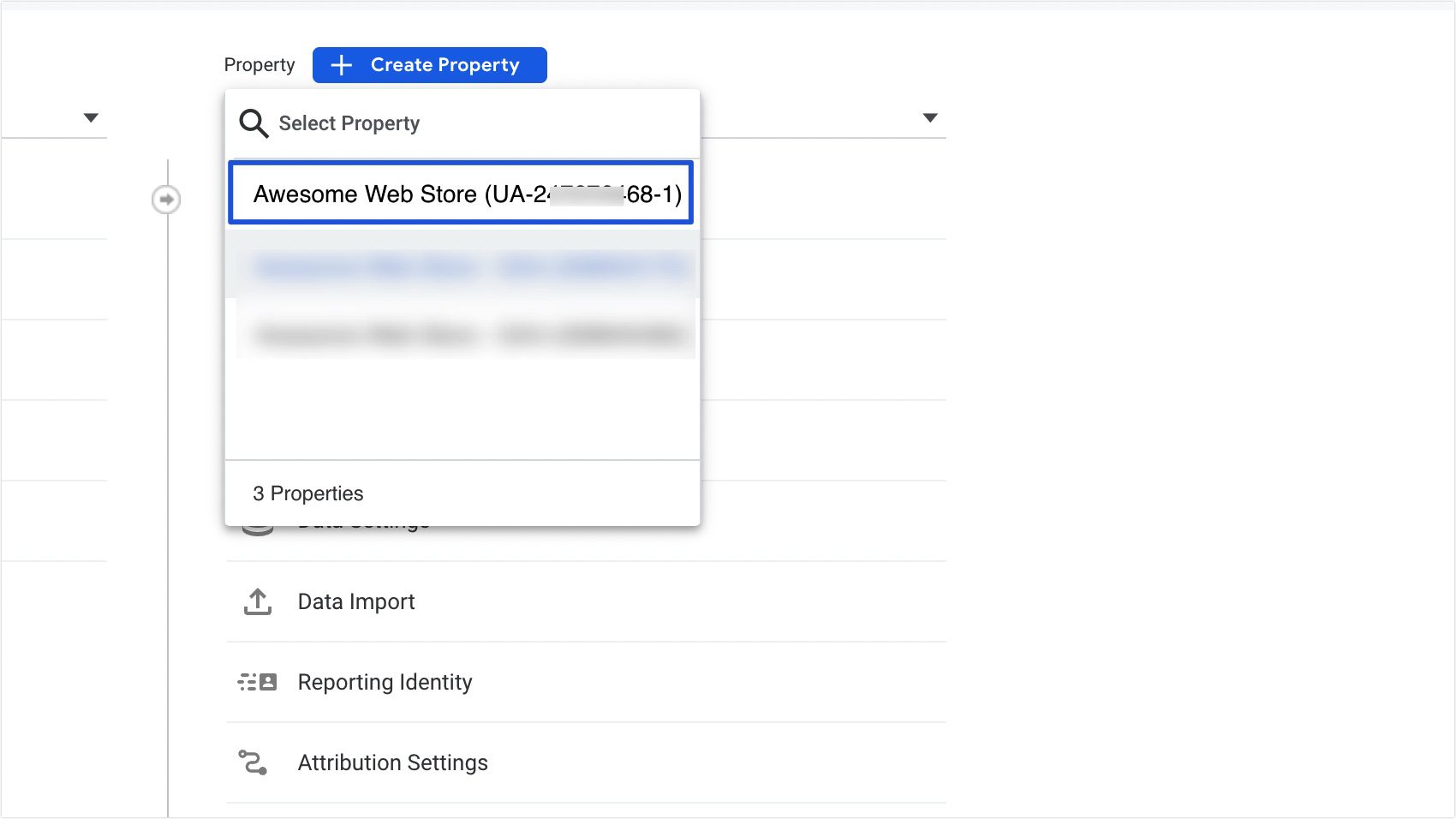
Alternativ können Sie in der UA-Eigenschaft auf die Option „ Tracking-Code “ klicken und den Code aus dem Vorschaubereich kopieren.
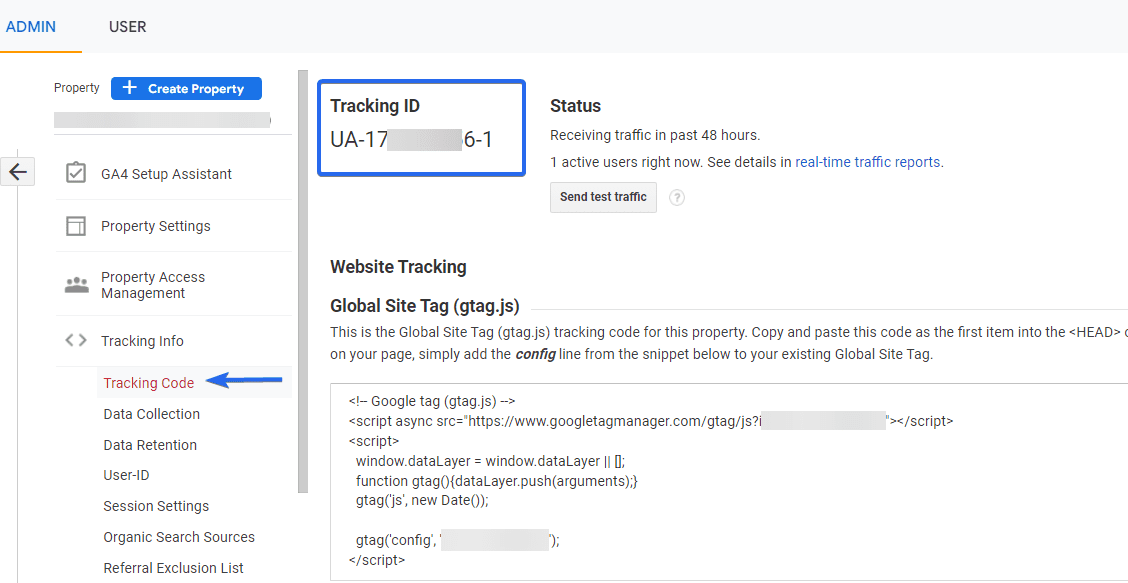
Nachdem Sie den Code zu Ihrer WordPress-Website hinzugefügt haben, klicken Sie unbedingt auf die Schaltfläche Änderungen speichern .
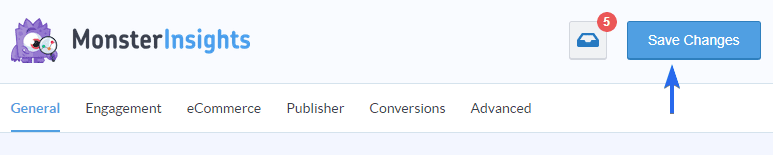
Häufig gestellte Fragen
Dies sind Antworten auf einige der Fragen, die Benutzer zum neuen Tracking-Tool Google Analytics 4 gestellt haben.
Ist Google Analytics 4 besser?
Ja. Mit Google Analytics 4 erhalten Sie mehr Tracking-Optionen. Dies ist hilfreich für das E-Commerce-Tracking, da Sie die Aktivitäten Ihrer Besucher verfolgen können und wissen, was ihnen gefällt.
Ist Google Analytics 4 kostenlos?
Die Google-Marketingplattform ist für alle kostenlos, unabhängig von Ihrer Unternehmensgröße und der Art der von Ihnen geteilten Inhalte. Und Sie können unbegrenzt GA4-Eigenschaften in Ihrem Analytics-Konto erstellen.
Kann ich GA4 und Universal Analytics auf demselben Konto ausführen?
Im Moment können Sie das Tracking mit beiden Analysetools fortsetzen. Universal Analytics wird jedoch ab dem 1. Juli 2023 keine Berichte mehr erhalten. Beginnen Sie also am besten mit dem Sammeln von Daten in Ihrer neuen GA4-Property.
Soll ich zu Google Analytics 4 wechseln?
Die einfache Antwort ist Ja. Google plant, das alte Universal Analytics einzustellen. Wenn die Verarbeitung von Daten eingestellt wird, können Sie Ihren Website-Verkehr nicht mehr mit UA verfolgen. Auch nach der Migration zu GA4 gehen Ihnen Verlaufsdaten verloren.
Fazit
Zusammenfassend lässt sich sagen, dass der neue GA4 mit vielen nützlichen Tools für Content-Vermarkter ausgestattet ist. Es ermöglicht Ihnen, Berichte für Ihre Website und mobile Anwendung mit einer einzigen Eigenschaft zu verfolgen.
Abgesehen von der zusätzlichen Tracking-Option, die in Google Analytics 4 verfügbar ist, müssen Sie migrieren, wenn Sie weiterhin Analysedaten auf Ihrer WordPress-Site verfolgen möchten.
In diesem Leitfaden haben wir Ihnen gezeigt, wie Sie zu GA4 migrieren und mit dem neuen Tool die Website-Performance verfolgen können.
Google Analytics hilft Ihnen, das Verhalten Ihrer Besucher beim Surfen auf Ihrer Website zu verstehen. Wenn Sie Ihre WordPress-URLs verfolgen möchten, lesen Sie diese Anleitung, um zu erfahren, wie Sie UTM verwenden, um URLs in WordPress zu verfolgen.
