So speichern Sie Formulardaten in der WordPress-Datenbank
Veröffentlicht: 2022-10-04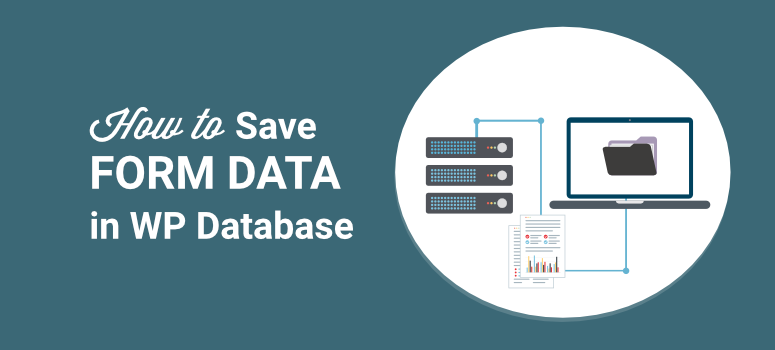
Möchten Sie Formulareinträge auf Ihrer WordPress-Site einfach speichern und verwalten?
Wenn jemand ein Formular auf Ihrer Website absendet, erhalten Sie normalerweise eine Benachrichtigungs-E-Mail, die an Ihr Administratorkonto gesendet wird. Aber obwohl diese E-Mails alle Formulardetails enthalten, reicht dies nicht aus.
Sie sollten diese Einträge auf organisierte Weise speichern.
Wir zeigen Ihnen den einfachsten Weg, Formulardaten in WordPress zu speichern und sie dann in einem benutzerfreundlichen Dashboard anzuzeigen. Sie können direkt in Ihrem WordPress-Adminbereich auf diese Daten zugreifen, sodass Sie sich nicht bei Ihrem Hosting-Konto oder cPanel anmelden müssen.
Bevor wir beginnen, lassen Sie uns zunächst verstehen, was hinter den Kulissen zwischen Ihren Formularen und Ihrer Datenbank passiert.
Wie werden WordPress-Formulareinträge gespeichert?
Wenn Sie WordPress installieren, wird automatisch eine Datenbank für Sie erstellt. Diese Datenbank speichert alle möglichen Informationen über Ihre Website.
Sie können auf Ihre Datenbank zugreifen, indem Sie sich bei Ihrem Hosting-Konto anmelden. Greifen Sie dann auf cPanel » phpMyAdmin im Abschnitt Datenbanken zu.
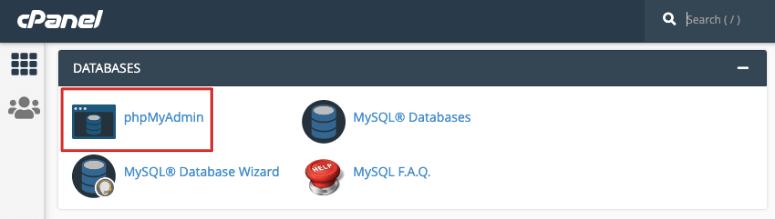
Wenn Sie Bluehost verwenden, finden Sie es unter Hilfreiche Links » Erweitert » phpMyAdmin .
Jetzt sollten Sie auf der linken Seite ein Menü mit Ihrem Datenbanknamen sehen.
Sie sind sich nicht sicher, wie Ihre Datenbank heißt? Keine Sorge, du findest deine Datenbankdetails in der Datei wp-config.php. Öffnen Sie in cPanel den Ordner File Manager » Public_html .
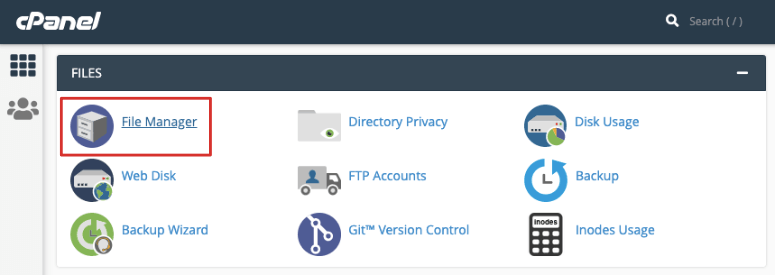
Wenn Ihre Website in einem anderen Ordner gespeichert ist, stellen Sie sicher, dass Sie diesen auswählen, und Sie finden die Datei wp-config.php hier.
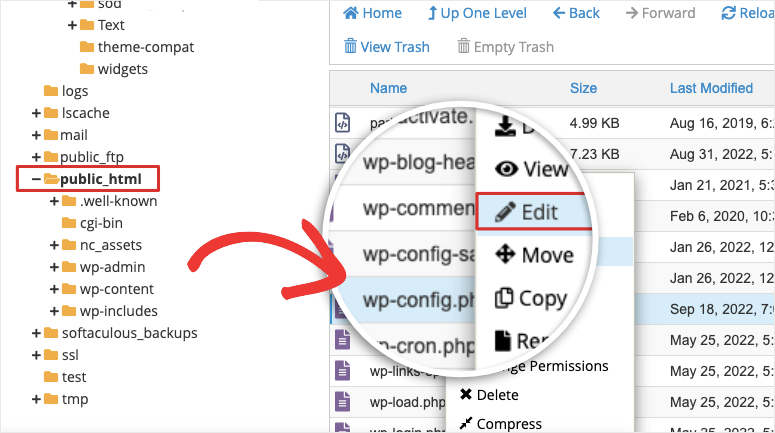
Klicken Sie einfach mit der rechten Maustaste auf diese Datei und bearbeiten Sie sie. Sie finden Ihren Datenbanknamen darin.
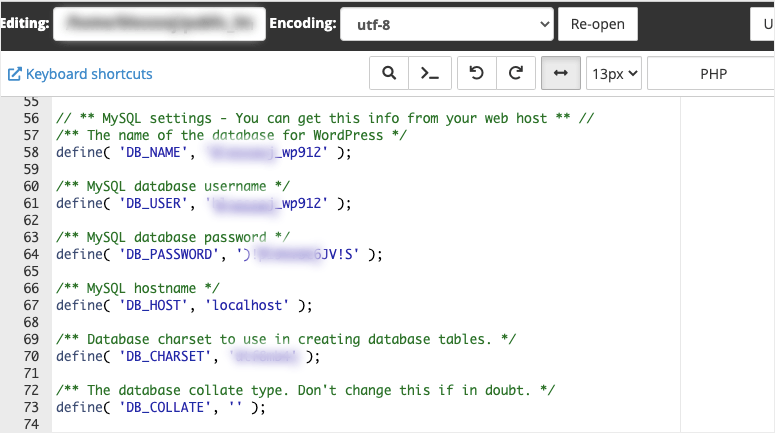
Jetzt zurück in phpMyAdmin können Sie die richtige Datenbank auswählen und erweitern, um eine Liste der darunter gespeicherten Tabellen anzuzeigen.
Hier finden Sie Ihre Formulardaten.
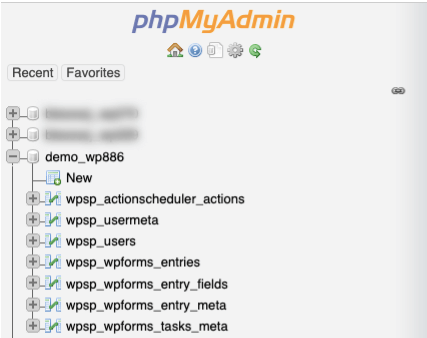
Wenn Sie beispielsweise das WPForms-Plugin verwenden, werden die Formulareinträge unter diesen Tabellen gespeichert:
- wp_wpforms_entries: Die Info sind die Felder (Werte) deiner Einträge und werden in dieser Datenbanktabelle gespeichert.
- wp_wpforms_entry_meta: Diese Tabelle enthält Metainformationen zu Ihren Einträgen wie zugehörige IDs und Daten.
- wp_wpforms_entry_fields: Diese Tabelle enthält verschlüsselte Eingabeinformationen aus Ihren Formularen.
- wp_wpforms_tasks_meta: Diese Tabelle speichert Informationen über Aufgaben, die im Hintergrund verarbeitet werden.
Wenn Sie einen anderen Formularersteller wie Formidable Forms verwenden, sollten Sie ihn auf ähnliche Weise finden.
Formulardaten in diesen Tabellen können für Entwickler nützlich sein, aber für normale WordPress-Benutzer gibt es eine viel einfachere Möglichkeit, Ihre Formulareinträge anzuzeigen und zu verwalten.
Wie das geht, zeigen wir Ihnen als Nächstes.
So verwalten Sie Formulareinträge in WordPress
Jedes Mal, wenn ein Benutzer ein Formular absendet, sammeln Sie möglicherweise wichtige Informationen wie die Kontaktinformationen eines Benutzers und seine Pre-Sales-Anfragen.
Sie möchten eine einfache Möglichkeit, dies direkt in Ihrem WordPress-Admin-Panel anzuzeigen, anstatt sich jedes Mal bei einem anderen Konto anzumelden.
Der beste Weg, dies zu tun, ist die Verwendung von WPForms.
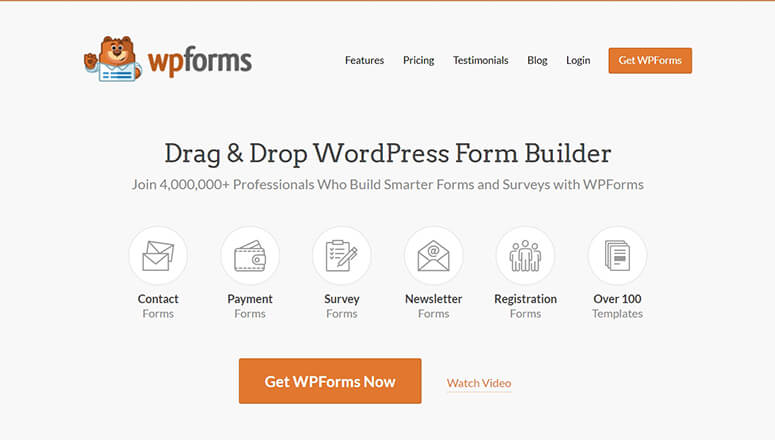
WPForms ist der beste Formularersteller für WordPress. Sie können alle Arten von Formularen erstellen, darunter Kontakt-, Registrierungs-, Terminformulare und sogar Umfragen und Abstimmungen.
Der Grund, warum wir WPForms lieben, ist, dass es so funktionsreich ist. Wenn beispielsweise jemand ein Formular absendet, können Sie eine automatische E-Mail-Bestätigung für den Benutzer einrichten und gleichzeitig Ihr Team benachrichtigen.
Es verfügt auch über einen integrierten Spamschutz und Sie können Captcha hinzufügen, damit Ihre Formulareinträge sauber sind. Sie müssen sich keine Gedanken über das Sortieren und Löschen von Tonnen von Spam-Einsendungen von Bots machen.
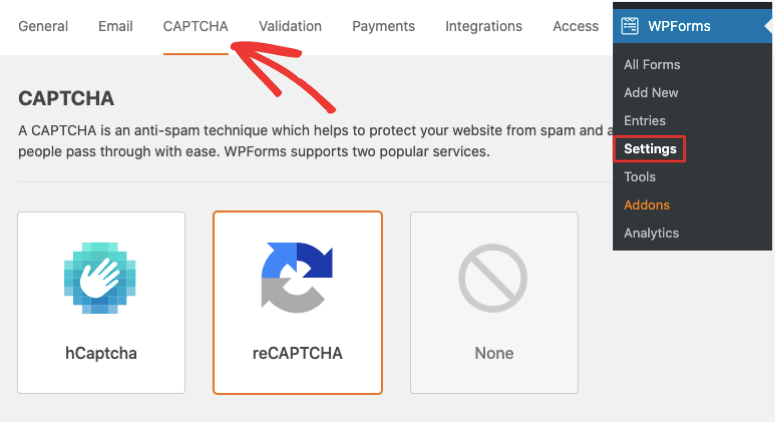
Als nächstes können Sie auch WordPress-Formulare mit Ihrem E-Mail-Konto synchronisieren. Auf diese Weise können alle neuen Leads automatisch zu Ihren E-Mail-Listen hinzugefügt werden.

Jedes Mal, wenn ein Formular gesendet wird, werden alle diese Daten auf der WPForms-Eintragsverwaltungsseite gespeichert. Sie können Einträge ganz einfach anzeigen, bearbeiten und löschen.
Und es gibt noch mehr! Sie können sogar Statistiken über die Leistung Ihrer Formulare anzeigen.
Lassen Sie uns mit diesen Worten in das Tutorial springen.
Schritt 1: Erstellen Sie ein WordPress-Formular
WPForms macht es unglaublich einfach, Formulare zu erstellen. Es stehen unzählige Vorlagen zur Auswahl.
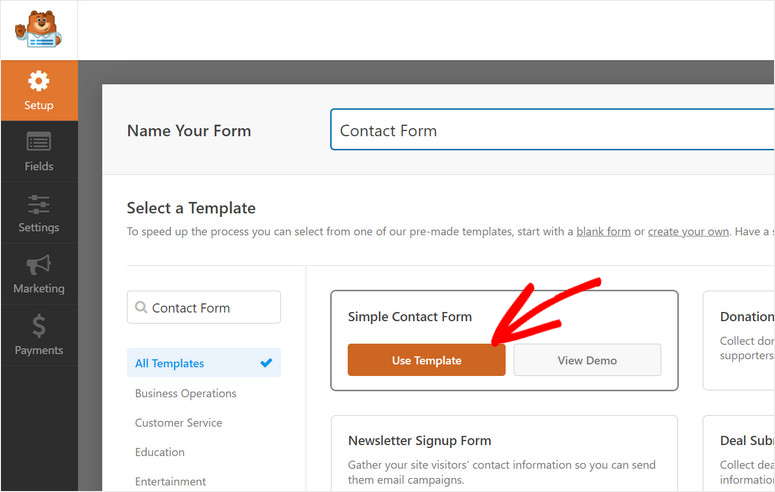
Es gibt auch einen visuellen Drag-and-Drop-Builder, der das Anpassen des Formulars vereinfacht.
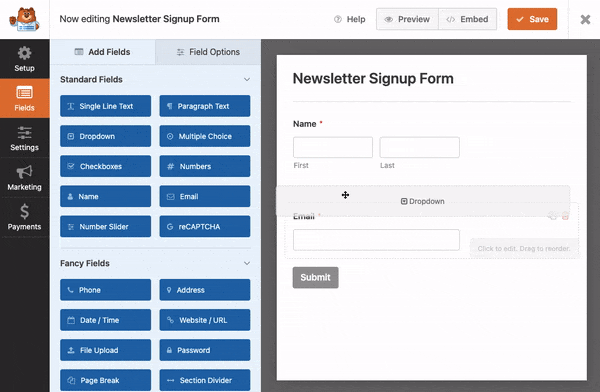
Wir werden hier nicht auf detaillierte Anweisungen eingehen, da wir dies bereits in unserem Leitfaden behandelt haben: So fügen Sie Ihrer WordPress-Website ein Kontaktformular hinzu.
Dieses Tutorial führt Sie durch die Installation von WPForms, das Erstellen und Anpassen Ihres Formulars. Außerdem erfahren Sie, wie Sie den Spamschutz aktivieren, automatische Formularbenachrichtigungen einrichten und sich mit Ihrem E-Mail-Konto verbinden.
Schritt 2: Formulareinträge verwalten
Sobald Sie das Formular zu Ihrer WordPress-Site hinzugefügt haben, können Sie entweder darauf warten, dass Personen Einträge einreichen. Fürs Erste schlagen wir vor, ein paar Testbeiträge einzureichen.
Wenn Sie einen Formulareintrag senden, passieren zwei Dinge:
- Sie erhalten eine Administrator-E-Mail-Benachrichtigung
- Die Daten werden in der WordPress-Datenbank gespeichert
Um auf diese Datenbank zuzugreifen, gehen Sie in Ihrem WordPress-Dashboard zum Abschnitt WPForms » Einträge .
Sie werden mit einem Dashboard begrüßt, das selbst für Anfänger leicht verständlich ist.
Zuerst sehen Sie ein Diagramm mit der Leistung Ihres Formulars im Laufe der Zeit. Darunter sehen Sie eine Liste der von Ihnen erstellten Formulare.
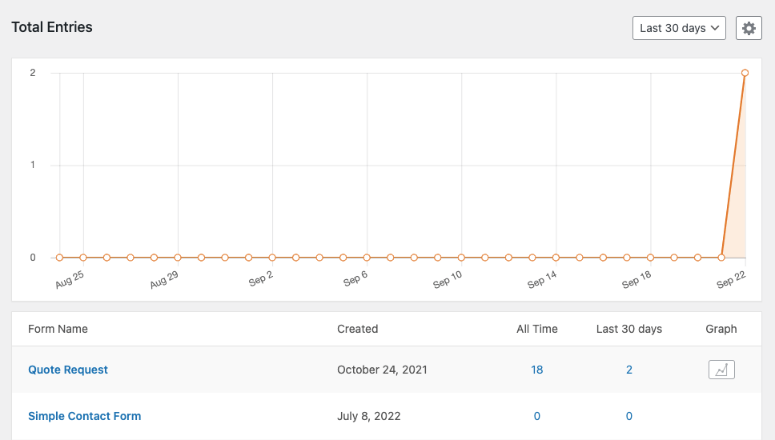
Wenn Sie hier auf einen Formularnamen klicken, öffnet sich eine neue Seite mit allen Einträgen unter diesem Formular.
Sie können die Details jeder Einreichung anzeigen. In diesem Formular „Rückrufanfrage“ sehen Sie also die Spalten Name, Telefonnummer und Datum/Uhrzeit.
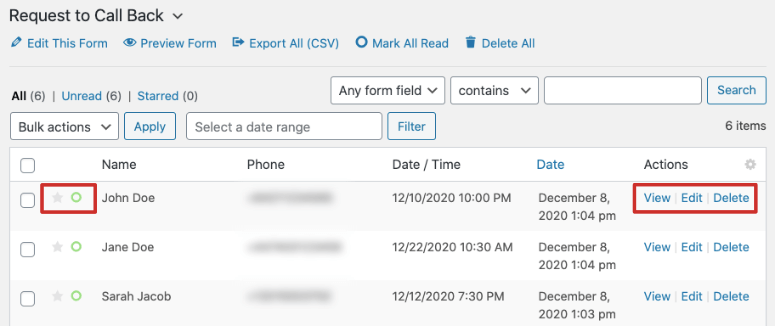
Neben jedem Eintrag sehen Sie Aktionen zum Anzeigen, Bearbeiten und Löschen.
Jetzt können Sie mit WPForms sogar jede Formularübermittlung verwalten. Klicken Sie hier auf einen der Einträge und es öffnet sich eine neue Seite.
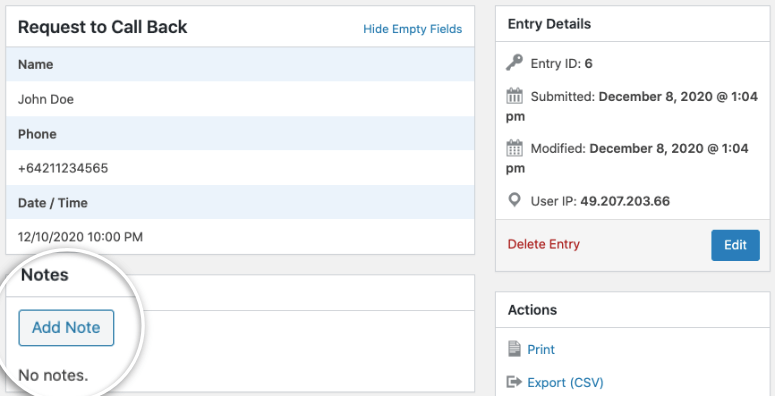
Sie sehen alle Formulardetails zusammen mit einem Abschnitt zum Hinzufügen von Notizen. In der rechten Seitenleiste können Sie Benachrichtigungen drucken, exportieren, erneut senden, als ungelesen markieren und den Eintrag markieren.
Wie Sie sehen können, verfügt WPForms über ein vollwertiges Formulareintragsverwaltungssystem. Sie müssen Ihre WordPress-Website nie verlassen, um Formulareinträge zu verwalten.
Schritt 3: Deaktivieren Sie die Speicherung von Formulardaten in der Datenbank
Um zu verhindern, dass Formulardaten in Ihrer WordPress-Datenbank gespeichert werden, müssen Sie eine Einstellung in WPForms aktivieren.
Bearbeiten Sie das gewünschte Formular und gehen Sie im Builder auf die Registerkarte Einstellungen » Allgemein und scrollen Sie nach unten.
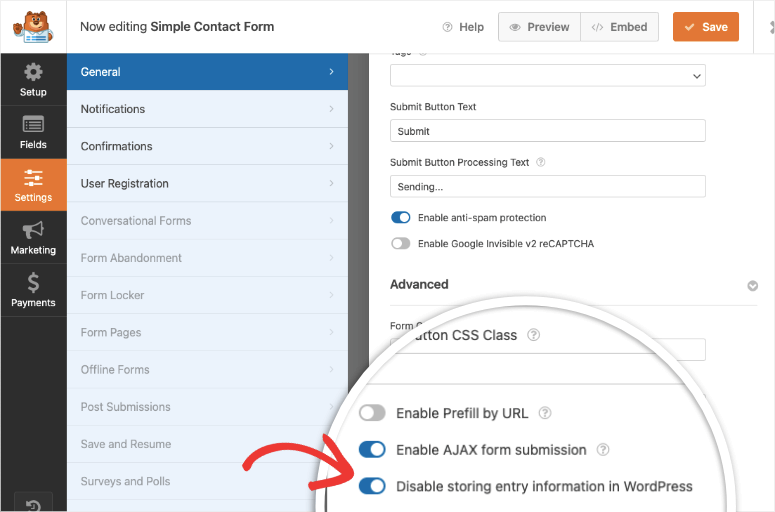
Sie müssen sicherstellen, dass die Option aktiviert ist, die besagt: Speichern von Eintragsinformationen in WordPress deaktivieren. Speichern Sie Ihr Formular und das war's.
Wir empfehlen, einen Testeintrag zu machen, um sicherzustellen, dass Ihre Formular-E-Mail-Benachrichtigungen noch funktionieren. Da Ihre Datenbank keine Formulardetails speichert, sollten Sie eine Kopie dieser E-Mail aufbewahren.
Damit sind wir am Ende unseres Tutorials angelangt. Sie wissen jetzt, wo Sie Ihre Formulareinträge in Ihrer Datenbank finden und sie in Ihrem WordPress-Dashboard anzeigen können.
Als Nächstes sollten Sie diese Tutorials darüber lesen, was Sie mit Ihren WordPress-Formularen noch tun können:
- So fügen Sie WordPress-Formularen die Option „Speichern und später fortfahren“ hinzu
- So verfolgen Sie die Benutzerreise, bevor ein Benutzer ein Formular absendet
- So richten Sie das WordPress-Formular-Tracking in Google Analytics ein
Diese Beiträge werden Ihre WordPress-Formularfunktionen verbessern und Ihnen mehr Daten liefern, um Ihr Publikum besser zu verstehen.
