[AKTUALISIERT] So senden Sie WordPress-E-Mails mit Gmail in WP Mail SMTP
Veröffentlicht: 2021-05-10Möchten Sie Gmail SMTP in WordPress verwenden?
Das Senden von WordPress-E-Mails über Gmail hilft, die Zustellbarkeit zu verbessern und zu verhindern, dass Ihre WordPress-E-Mails in Spam geraten.
In dieser Anleitung gehen wir durch den Prozess der sicheren Einrichtung von Gmail SMTP:
- Installieren Sie WP Mail SMTP
- Erstellen Sie ein Projekt in der Google Cloud Console
- Anmeldedatentyp
- OAuth-Zustimmungsbildschirm
- Anwendungsbereiche
- OAuth-Client-ID
- Wechseln Sie von Testing zu Production (nur kostenlose Gmail-Konten)
- Verbinden Sie die WordPress-Site mit Gmail
- Richten Sie Ihren Absender-E-Mail- und Standard-Gmail-Alias ein
- Aktivieren Sie die E-Mail-Protokollierung in WordPress
- FAQs und Fehlerbehebung
- Gmail-Fehlermeldungen + Lösungen
Lassen Sie uns zunächst verstehen, wie wir Ihre WordPress-Site mit Gmail SMTP verknüpfen.
Erstellen Sie jetzt Ihr WordPress-Formular
Wie verlinke ich meine WordPress-E-Mail mit Gmail?
Sie können WP Mail SMTP verwenden, um Ihre WordPress-E-Mail mit Gmail zu verknüpfen über:
- Gmail-SMTP-Details
- Google-API
Wir empfehlen Ihnen dringend, die Google API zu verwenden . Die Einrichtung dieser Methode dauert etwas länger, aber es lohnt sich für die zusätzliche Sicherheit, denn:
- Sie müssen Ihr Google-Konto-Passwort nicht teilen
- Sie müssen keine weniger sicheren Apps in Ihrem Google-Konto zulassen
- Sie müssen Ihre Google SMTP- oder Konto-Anmeldedaten nicht in WordPress eingeben.
Das WP Mail SMTP-Plugin verfügt über einen Einrichtungsassistenten, der es einfach macht, Ihre WordPress-Site mit der Gmail-API zu verbinden. Wie das geht, zeigen wir Ihnen in diesem Artikel.
Warum WP Mail SMTP verwenden?
Mit WP Mail SMTP können Sie WordPress-E-Mails über Google SMTP oder die Google API senden. Jede dieser Methoden ist zuverlässiger als die Verwendung der PHP-Mail-Funktion, die der Standard von WordPress ist.
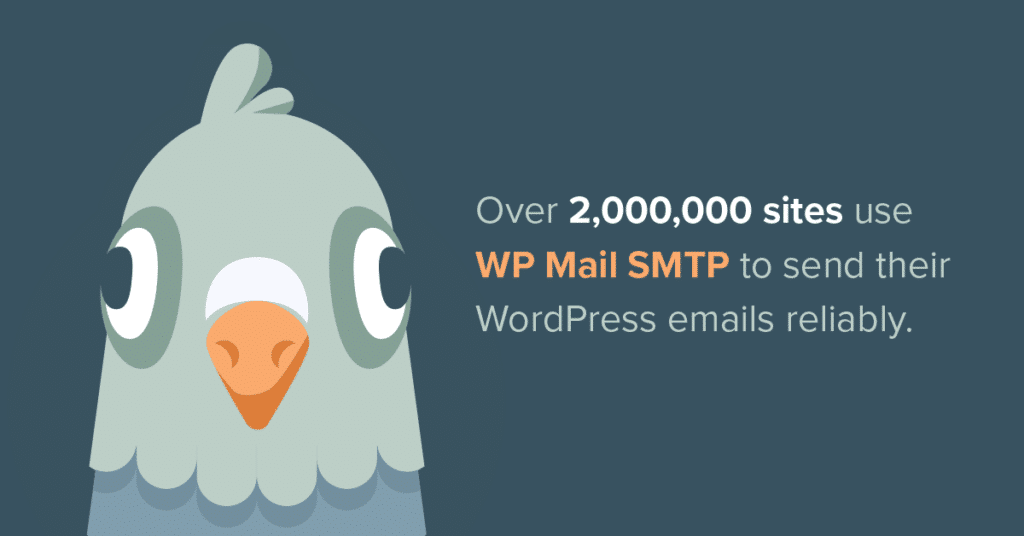
Viele E-Mail-Server haben gelernt, E-Mails zu blockieren, die über PHP-Mail gesendet werden. E-Mails, die auf diese Weise generiert werden, sehen aus wie Spam. Sie haben keine Authentifizierung im Header der E-Mail, was der technische Teil ist, den wir normalerweise nicht sehen.
Mit WP Mail SMTP können Sie E-Mails über Ihr Gmail- oder G Suite-Konto authentifizieren, um Ihre Anmeldedaten sicher und privat zu halten.
WP Mail SMTP funktioniert auch für Sie, wenn:
- SMTP-Ports werden blockiert , was bei einigen Hosting-Anbietern und Amazon EC2 ein häufiges Problem ist
- Sie verwenden localhost und möchten E-Mails von Ihrer Site senden
- Ihr Hosting-Provider ist aus anderen Gründen nicht für die Verwendung von PHP-Mail konfiguriert .
Sehen wir uns an, wie Sie WP Mail SMTP einrichten, um E-Mails über die Gmail-API zu senden.
So senden Sie WordPress-E-Mails mit Gmail SMTP mit WP Mail SMTP
Diese Schritt-für-Schritt-Anleitung zeigt Ihnen, wie Sie die Google-API für WordPress SMTP einrichten.
Der ganze Vorgang kann eine Weile dauern. Wir empfehlen, dieses Handbuch in einer Registerkarte geöffnet zu lassen, damit Sie die Schritte beim Durcharbeiten befolgen können.
Wenn Sie sich nicht sicher sind, ob Sie dies selbst angehen möchten, denken Sie daran, dass WP Mail SMTP Elite mit einem vollständigen White Glove-Setup-Service für Mailgun oder SMTP.com geliefert wird.
Schritt 1: Installieren Sie WP Mail SMTP
Als erstes müssen Sie das WP Mail SMTP-Plugin installieren und aktivieren.
Eine Schritt-für-Schritt-Anleitung finden Sie in der Anleitung von WPBeginner zur Installation eines WordPress-Plugins.
Wenn Sie das Plugin aktivieren, wird der Einrichtungsassistent geöffnet. Klicken Sie auf Los geht's, um zu beginnen.
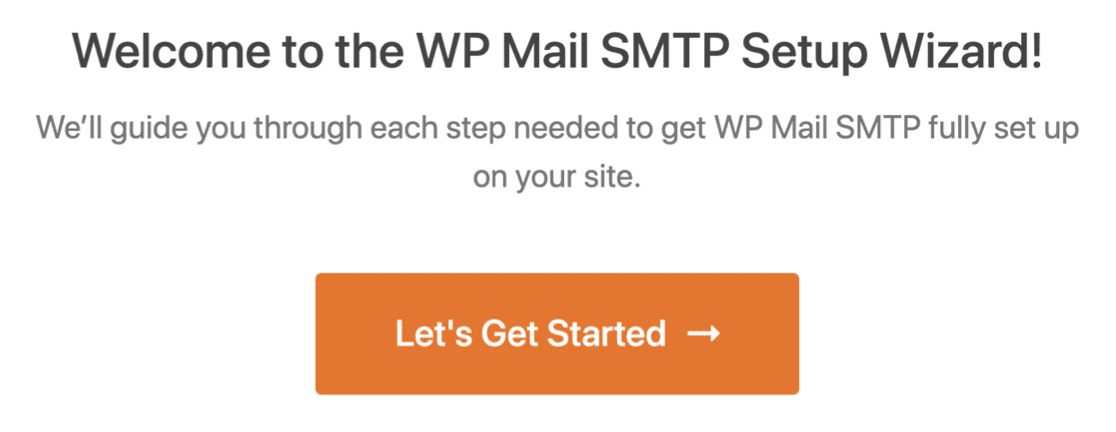
Als nächstes werden Sie aufgefordert, Ihren Mailer auszuwählen. Fahren Sie fort und klicken Sie auf Gmail .
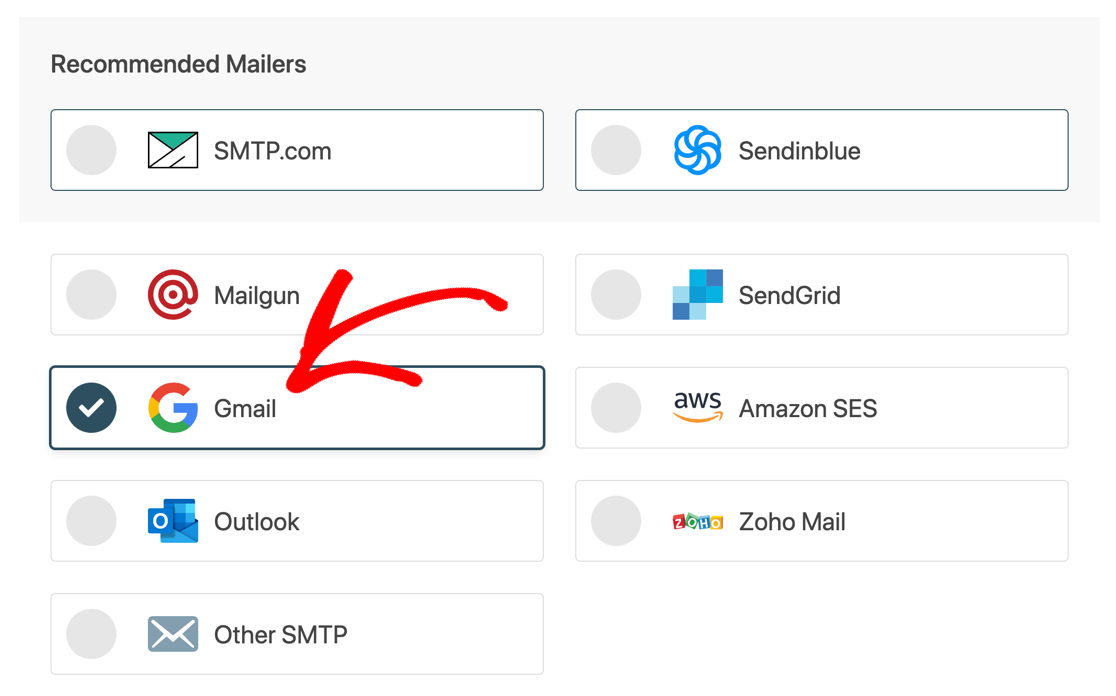
WP Mail SMTP zeigt Ihnen eine Benachrichtigung über die Einschränkungen bei der Verwendung von Gmail mit WordPress an.
Ein Problem, das Sie beachten sollten, ist, dass Gmail und G-Suite beide kontoweite E-Mail-Sendelimits haben.
| Google-Kontotyp | E-Mail-Versandlimit (pro Tag) |
|---|---|
| Google (kostenlos) | 500 |
| G-Suite / Google Workspace | 2000 |
Diese Beschränkungen gelten für Ihr gesamtes Google-Konto. Alle von Google-Produkten gesendeten E-Mails (z. B. Google Forms-Benachrichtigungen) werden auf diese Obergrenze angerechnet. Auch die E-Mails, die Sie aus Ihrem regulären Postfach versenden, zählen dazu.
Also, was bedeutet das? Wenn Sie eine geschäftige Website oder einen WooCommerce-Shop haben, können Probleme auftreten, da die API nicht für die Verarbeitung vieler Transaktions-E-Mails ausgelegt ist.
Wenn Sie fortfahren möchten, fahren wir mit den Einrichtungsschritten fort.
Auf dem nächsten Bildschirm fordert WP Mail SMTP Sie zu 2 Dingen auf:
- Client-Geheimnis
- Kunden ID
Außerdem wird der Autorisierte Weiterleitungs-URI angezeigt, den wir in einer Minute kopieren müssen.
Unterbrechen Sie die Einrichtung vorerst. An dieser Stelle richten wir Ihre neue Google Cloud-App ein.
Schritt 2: Erstellen Sie ein Projekt in der Google Cloud Console
Jetzt können wir zu Google wechseln und die neue App einrichten. Dadurch wird eine API-Verbindung erstellt, die Sie in WP Mail SMTP verwenden können, und das bedeutet, dass Sie niemals Ihren Benutzernamen und Ihr Passwort preisgeben müssen.
Öffnen Sie zunächst den Bildschirm API aktivieren in der Google Cloud Console. (Wenn Sie auf diesen Link klicken, gelangen Sie direkt zum Bildschirm API aktivieren in einem neuen Tab.)
Wenn Sie die Google Cloud Console zum ersten Mal verwenden, werden Sie möglicherweise aufgefordert, den Nutzungsbedingungen zuzustimmen.
Wählen Sie als Nächstes aus der Dropdown-Liste Projekt erstellen aus und klicken Sie auf Weiter .
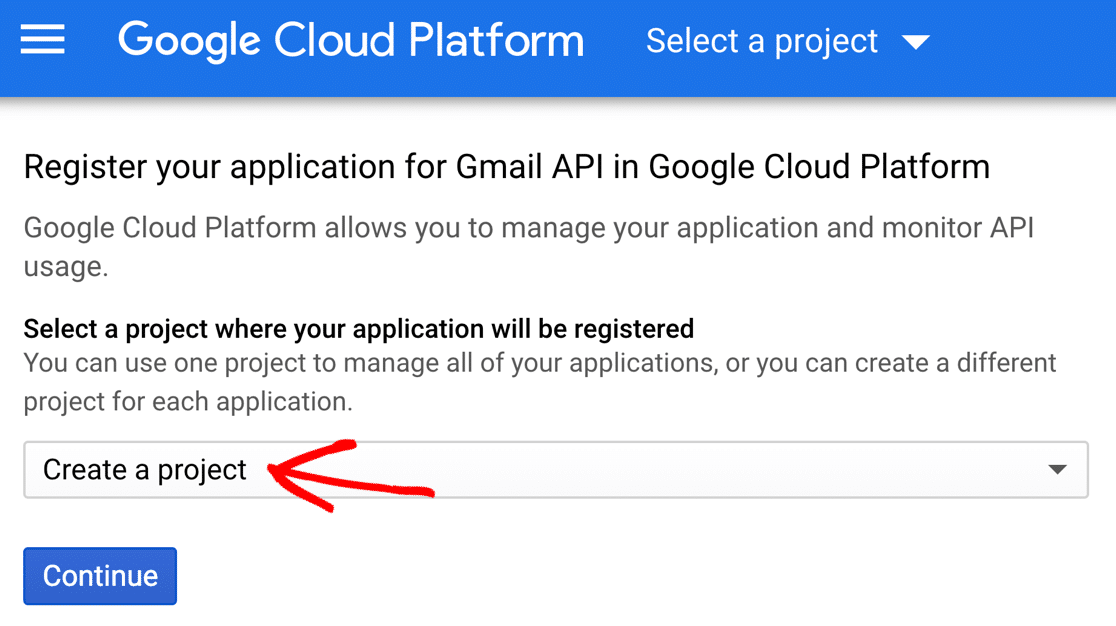
Möglicherweise sehen Sie eine kurze Pause und ein Popup zur Aktivierung der API .
Wenn der nächste Bildschirm geladen wird, klicken Sie auf Go to Credentials .
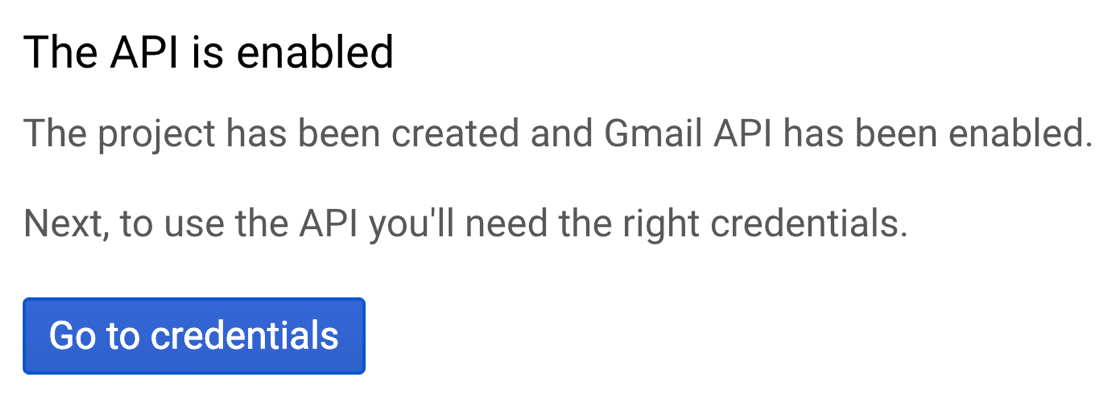
Jetzt können wir die Anmeldeinformationen für Ihre App einrichten.
Achten Sie beim Durchlaufen der restlichen Bildschirme darauf, dass Sie am Ende jedes Abschnitts auf Weiter klicken. Wenn Sie auf Fertig klicken, verlassen Sie den Einrichtungsvorgang, ohne ihn abzuschließen.
Anmeldedatentyp
Jetzt erklären wir Google, wie die API eingerichtet wird.
Wählen Sie unter Welche API verwenden Sie die Standardauswahl: Gmail API .
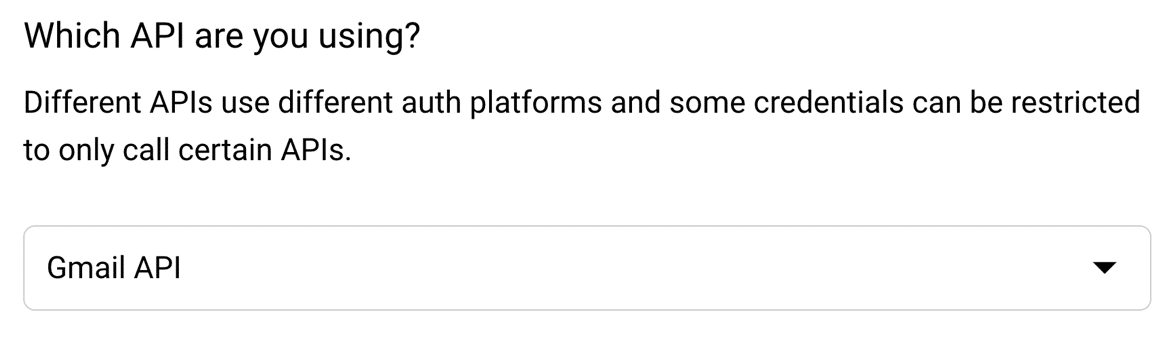
Scrollen Sie dann ein wenig nach unten zu Auf welche Daten werden Sie zugreifen?
Fahren Sie fort, wählen Sie Benutzerdaten und klicken Sie auf Weiter .
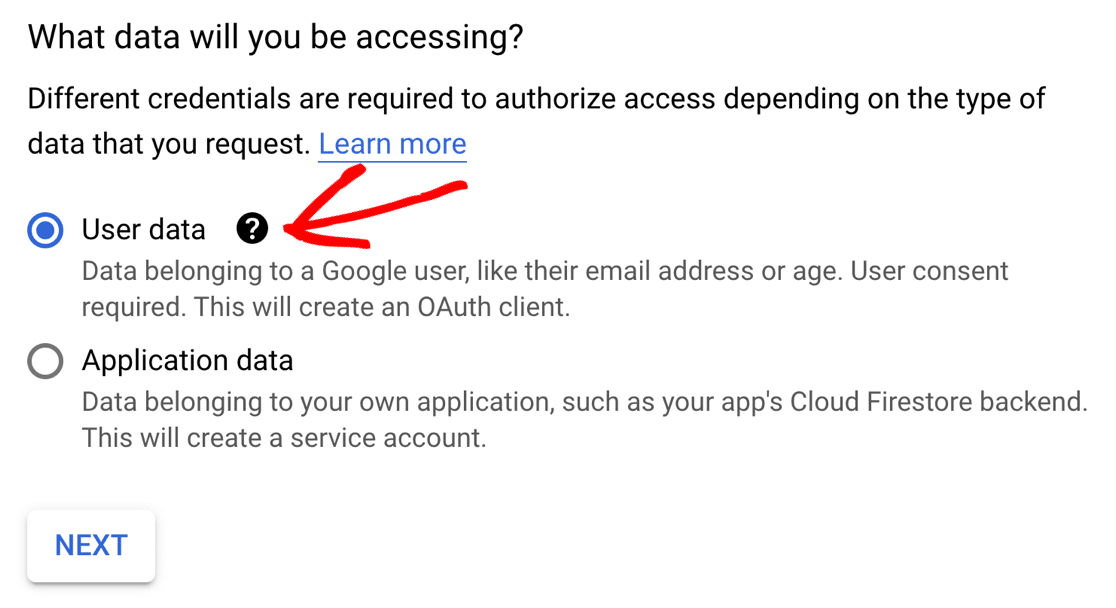
Als nächstes müssen wir einen Zustimmungsbildschirm einrichten. Niemand wird dies jemals sehen, aber wir müssen es tun, bevor wir Ihre App veröffentlichen können.
Klicken Sie auf Weiter , um fortzufahren.
OAuth-Zustimmungsbildschirm
Jetzt richten wir Ihre App-Informationen ein .
Die Details in diesem Formular sind nicht besonders wichtig, da niemand sonst Ihre App verwendet. Hier ist, was wir vorschlagen:
- Geben Sie einen für Sie sinnvollen Anwendungsnamen ein
- Wählen Sie Ihre E-Mail aus dem Dropdown-Menü Benutzersupport-E- Mail aus
- Sie können das Logo bedenkenlos überspringen.
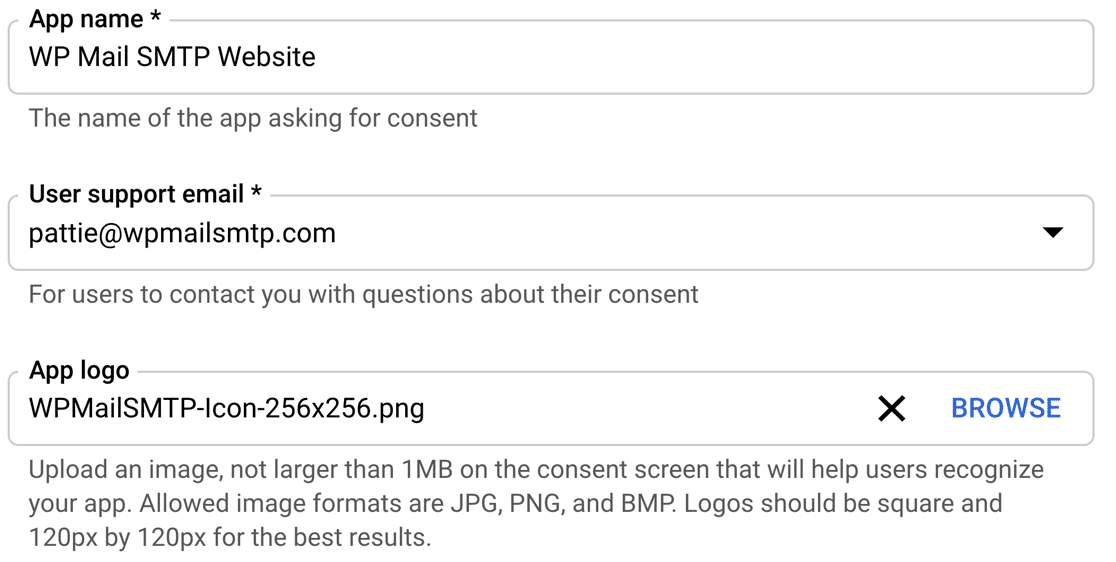
Geben Sie im Feld Entwickler-E-Mail Ihre eigene E-Mail-Adresse ein.

Klicken Sie nun auf Speichern und fortfahren , um zu Scopes zu gelangen.
Anwendungsbereiche
Für Ihre App sind keine Bereiche erforderlich, daher müssen wir diesen Abschnitt nicht verwenden.
Scrollen Sie über den gesamten Abschnitt und klicken Sie erneut auf Speichern und fortfahren .
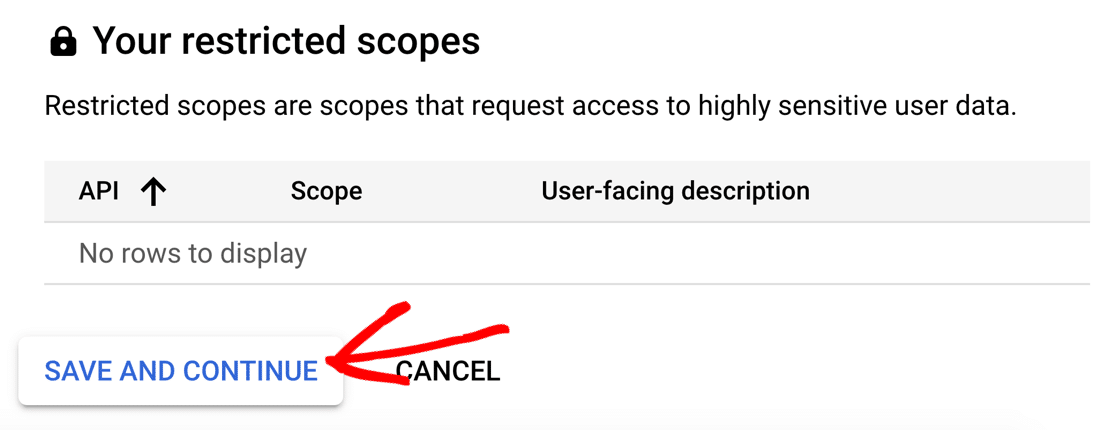
Jetzt können wir die Client-ID einrichten.
OAuth-Client-ID
In diesem Abschnitt richten wir die Client-ID ein, die wir benötigen, damit WP Mail SMTP eine Verbindung zu Ihrem Google-Konto herstellt.
Wählen Sie in der Dropdown-Liste OAuth-Client-ID die Option Webanwendung aus .
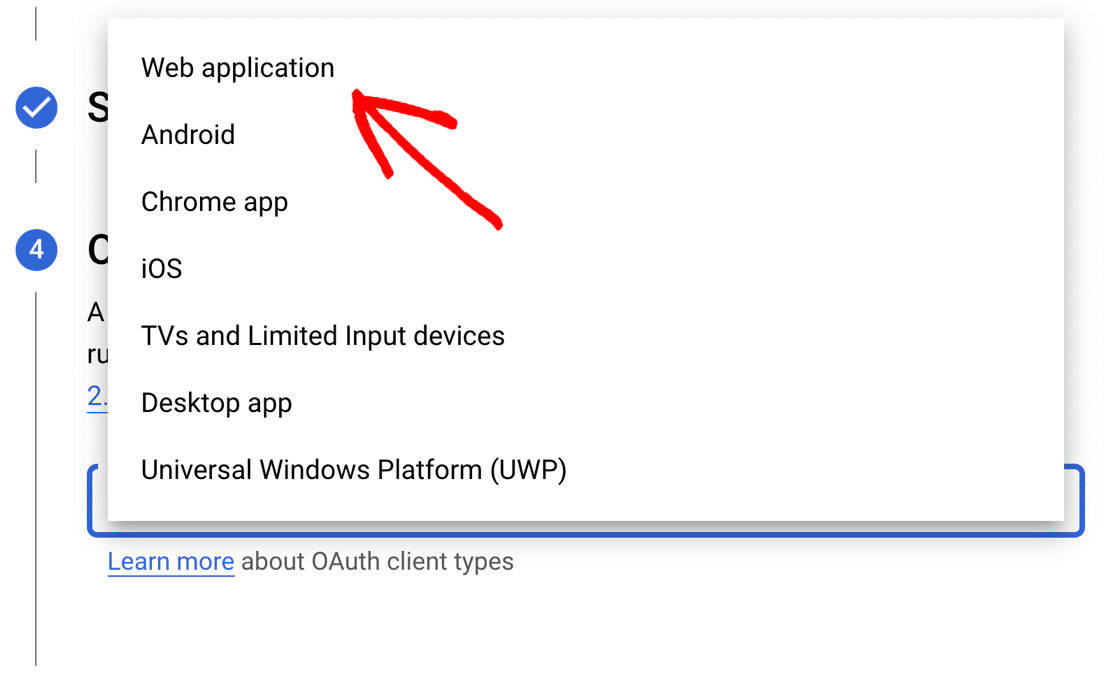
Sie können den Namen ändern, wenn Sie möchten, aber es ist in Ordnung, die Standardeinstellung beizubehalten.
Geben Sie in die nächsten 2 Felder die folgenden Informationen ein:
- Autorisierte JavaScript-Ursprünge : Geben Sie Ihre Website-URL ein, die mit
http://oderhttps://beginnt. - Autorisierte Weiterleitungs-URI: Einfügen in
https://connect.wpmailsmtp.com/google/
Klicken Sie auf Erstellen , um diesen Schritt abzuschließen.
Wenn Google Sie auffordert, Ihre Anmeldeinformationen herunterzuladen, kopieren Sie die angezeigte Client-ID .
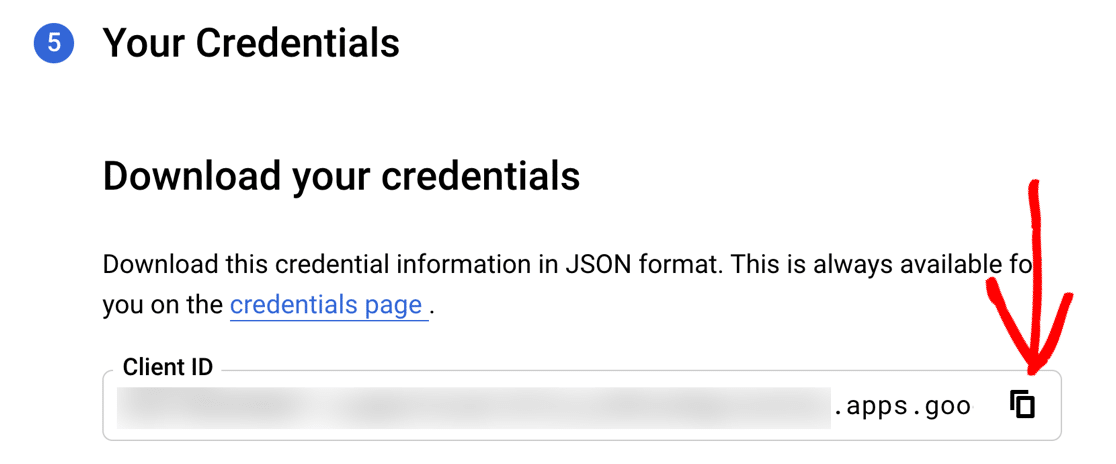
Wechseln Sie zu dem Browser-Tab, den wir zuvor verwendet haben. Fügen Sie im WP Mail SMTP-Setup-Assistenten die Client-ID ein.
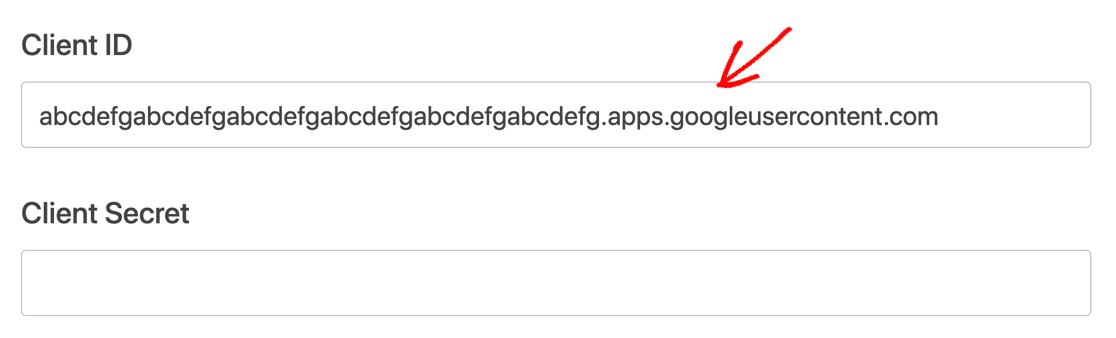
Wir müssen die Anmeldeinformationen nicht speichern, Sie können also auf Fertig klicken.
Holen wir uns jetzt das Client-Geheimnis .
Wechseln Sie zurück zur Cloud Console. Stellen Sie sicher, dass Sie sich noch auf dem Bildschirm Anmeldeinformationen befinden .
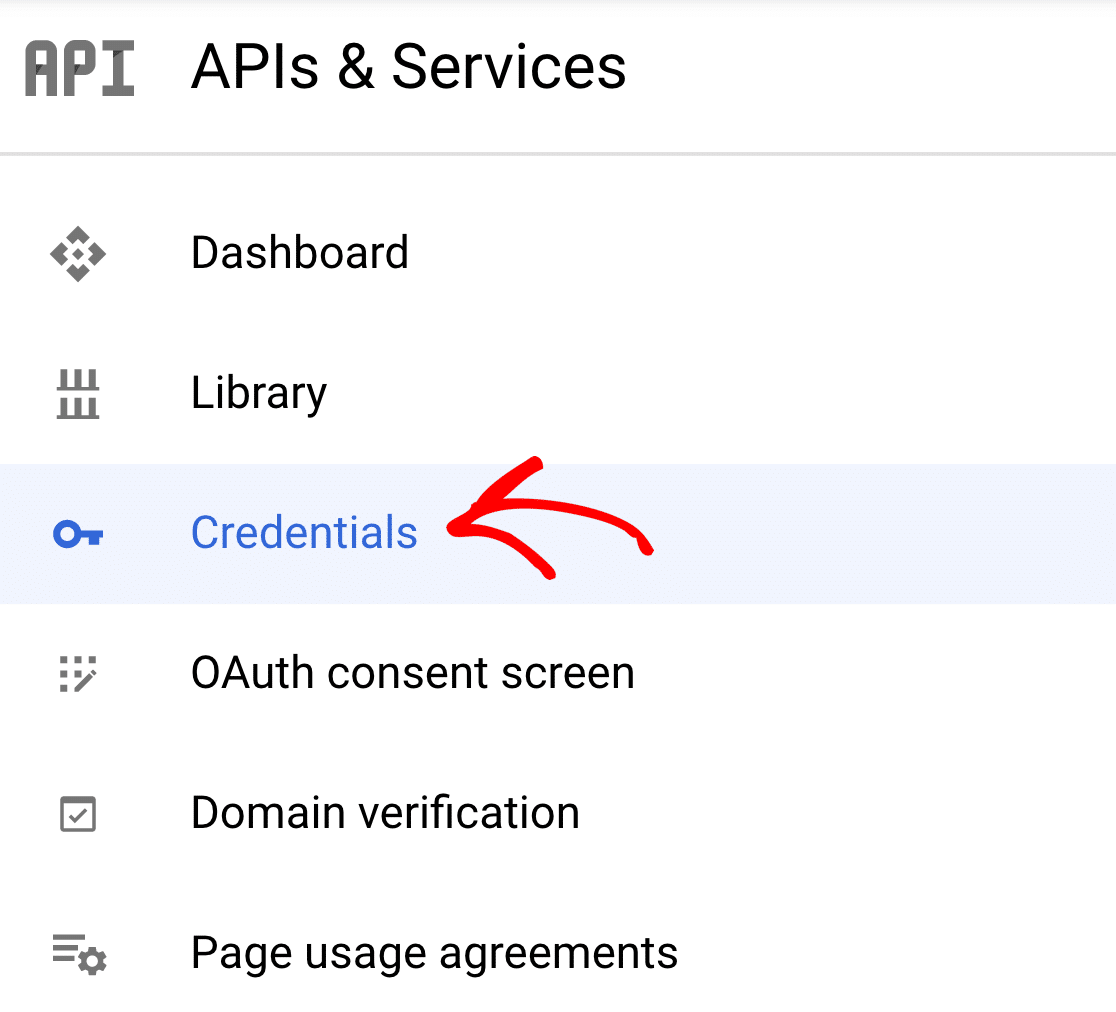
Suchen Sie die soeben erstellten Anmeldeinformationen unter OAuth 2.0-Client-IDs . Klicken Sie dann auf das Bleistiftsymbol in dieser Zeile.

Schauen Sie oben rechts auf dem Bildschirm nach und kopieren Sie Ihr Client-Geheimnis .
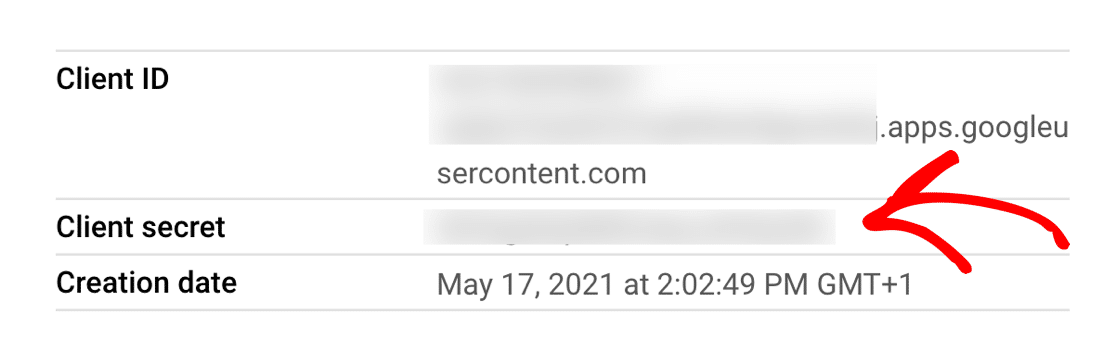
Und jetzt wechseln Sie zu WP Mail SMTP und fügen Sie das ein.
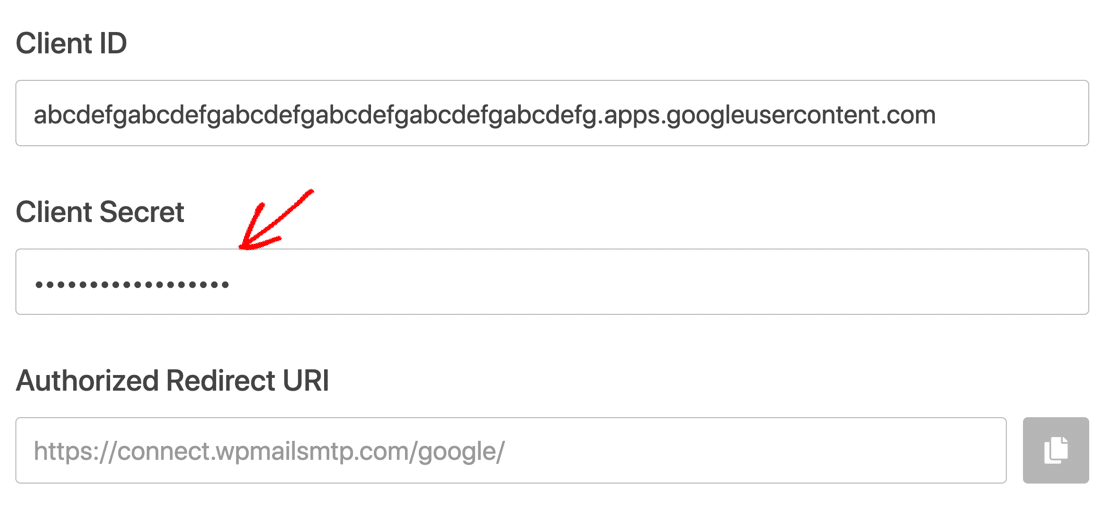
OK, wir sind fertig, aber setzen Sie den Assistenten noch nicht fort. Wenn Sie ein kostenloses Gmail-Konto verwenden, führen Sie die Schritte im nächsten Abschnitt aus, um Probleme mit Ihrer neuen App zu vermeiden.
Schritt 3: Wechseln Sie vom Test in die Produktion (nur kostenlose Gmail-Konten)
Wenn Sie ein kostenloses Gmail-Konto haben, hat Google Ihre App im Testmodus veröffentlicht.
Es ist sehr wichtig, diese Einstellung zu ändern.
Wenn Sie diesen Schritt überspringen, funktioniert Ihre Gmail-Integration möglicherweise jede Woche nicht mehr. Möglicherweise sehen Sie auch in WP Mail SMTP die Nachricht Token has been expired or revoked .
Wir werden Ihre App bearbeiten, um sie in Produktion zu stellen . Nutzer von Google Workspace müssen dies nicht tun.
Um vom Testmodus in den Produktionsmodus zu wechseln, kehren Sie zur Cloud Console zurück und klicken Sie im linken Navigationsbereich auf den OAuth-Zustimmungsbildschirm .
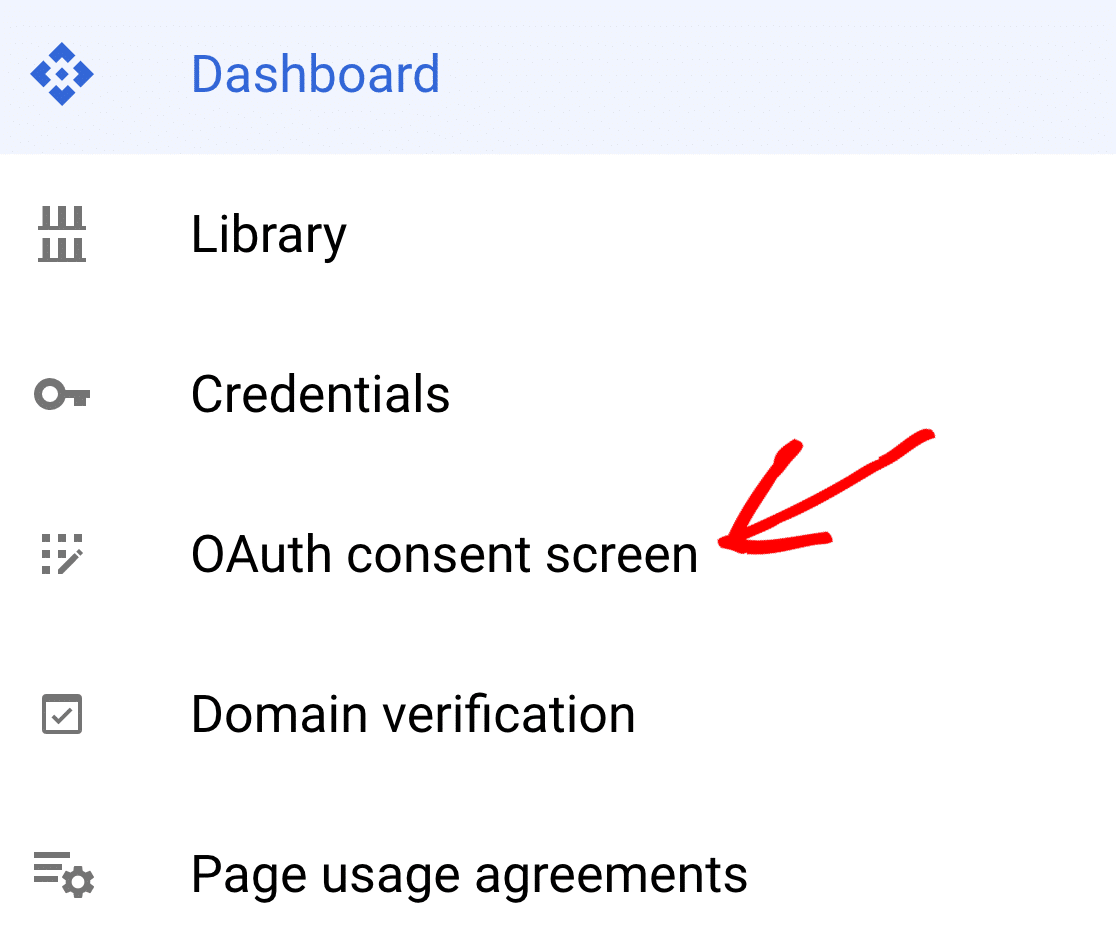
Unter Publishing - Status, klicken Sie auf Veröffentlichen App.
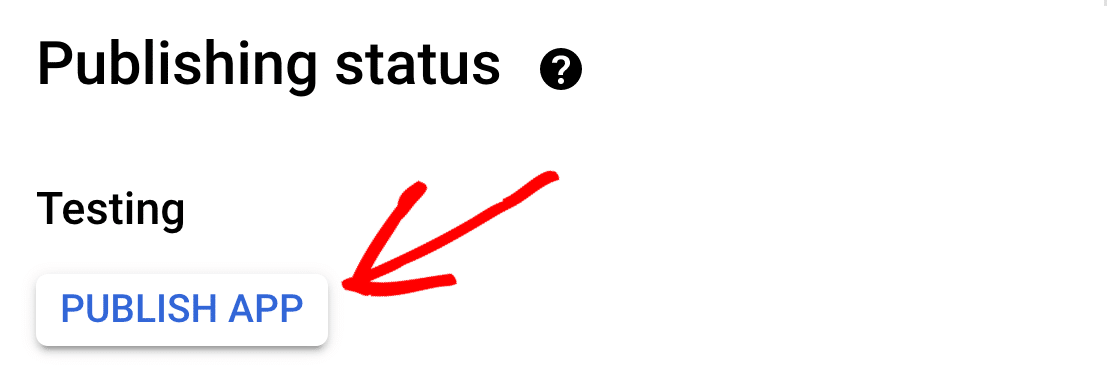
Sie sehen die Meldung Your app will be available to any user with a Google Account .
Mach dir keine Sorge! Ihr Konto ist sicher.
Kein anderer Benutzer kennt Ihre Client-ID und Ihr Client-Geheimnis, sodass er nicht auf Ihre App zugreifen kann. Und WP Mail SMTP fragt nie nach Ihrem Google-Benutzernamen und -Passwort, daher ist es absolut sicher.
Wenn Sie fortfahren möchten , klicken Sie auf Bestätigen .
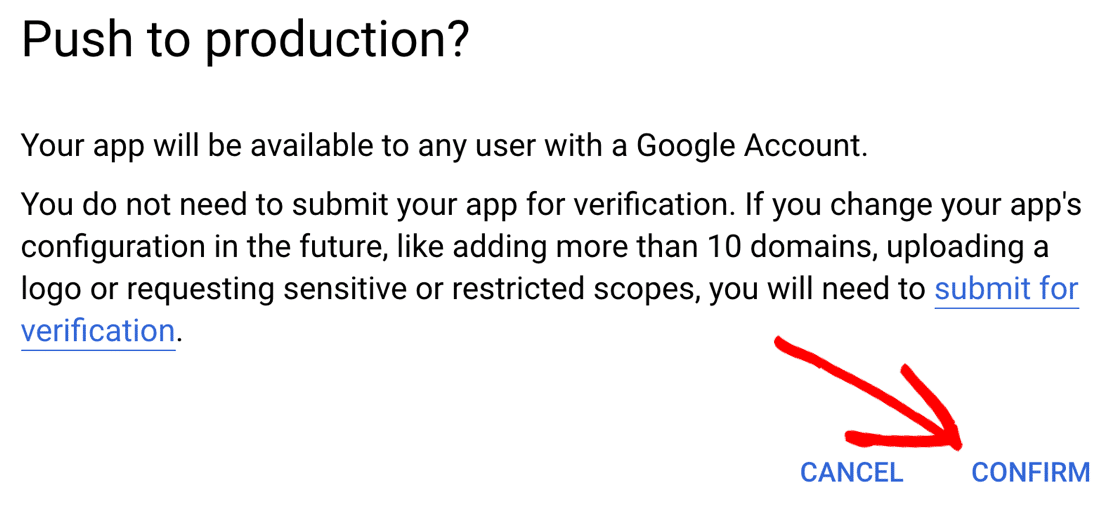
Und das ist es! Ihre App ist jetzt live in der Google Cloud Console.
Schritt 4: WordPress-Site mit Gmail verbinden
Wir sind fast fertig. Als letzten Schritt müssen wir WP Mail SMTP mit Google verbinden. Andernfalls kann die App keine E-Mails senden.

Wechseln Sie zurück zu Ihrem WP Mail SMTP-Browser-Tab. Scrollen Sie nach unten über den autorisierten Umleitungs-URI hinaus .
Klicken Sie unter Autorisierung auf die Schaltfläche Mit Google verbinden .
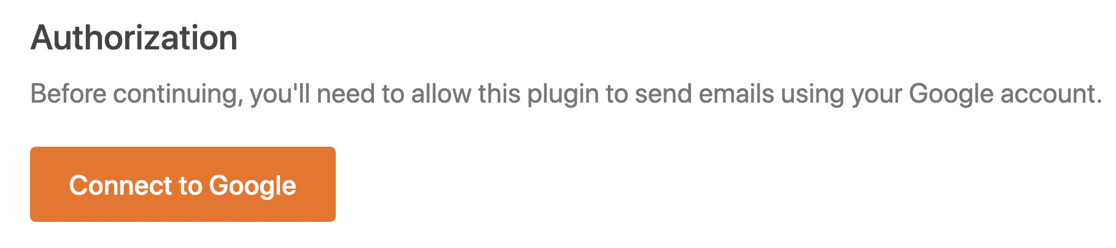
Dies öffnet einen Anmeldebildschirm für Google. Fahren Sie fort und melden Sie sich an, und klicken Sie dann auf die Schaltfläche Zulassen, um Ihrer Site die Berechtigung zum Senden von E-Mails zu erteilen.
Wenn Sie eine Warnung sehen, dass Ihre App nicht verifiziert ist, machen Sie sich keine Sorgen. Benutzer von kostenlosem Gmail sehen dies, weil Google es nicht überprüft hat. Aber wir brauchen sie nicht, weil die App von niemand anderem verwendet wird.
Fahren Sie fort und klicken Sie auf Erweitert und dann auf example.com (unsicher) gehen .
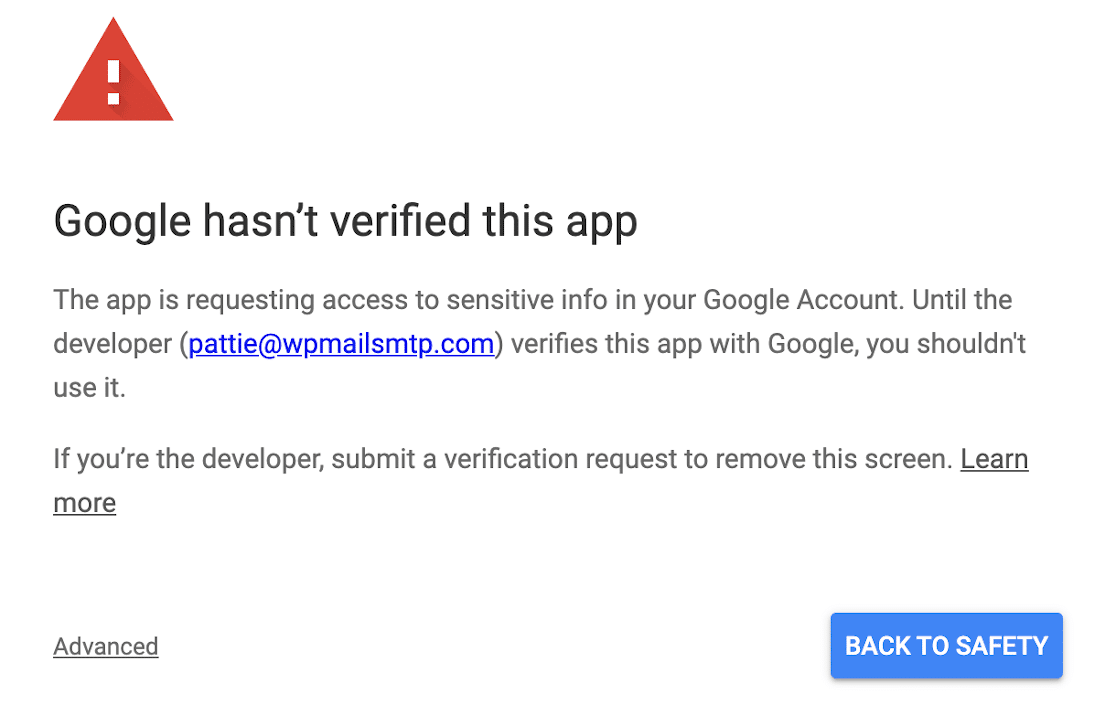
In WP Mail SMTP sehen Sie ein Popup, das bestätigt, dass die Autorisierung funktioniert hat.
Scrollen Sie für den letzten Schritt ganz nach unten auf dem Bildschirm.
Schritt 5: Richten Sie Ihre E-Mail-Adresse und Ihren Standardalias ein
WP Mail SMTP bietet Ihnen die Möglichkeit, alle Plugins und Kontaktformulare zu zwingen, denselben Absendernamen zu verwenden, wenn Sie möchten.
So stellen Sie schnell und einfach sicher, dass Ihre Kunden und Besucher immer denselben Namen im Absenderfeld jeder E-Mail sehen.
Sie müssen diese Einstellung nicht erzwingen. Sie können es hier aktivieren, wenn Sie möchten.
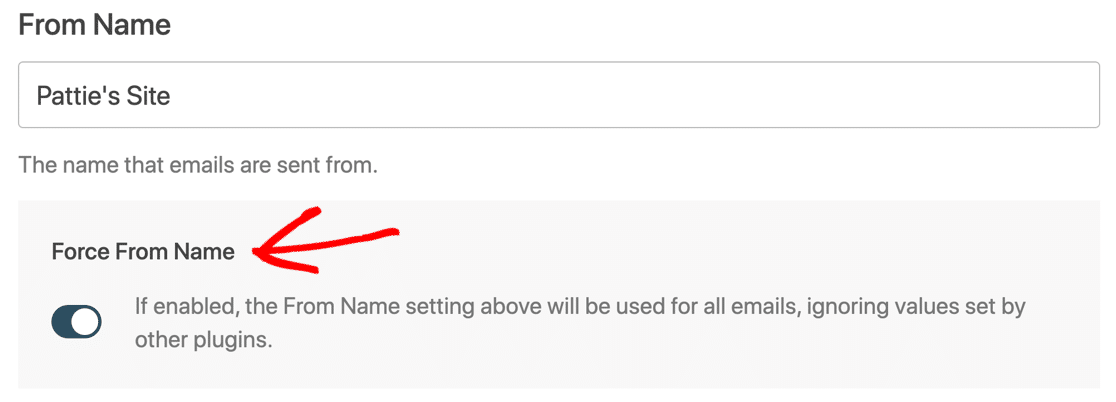
Darunter befindet sich die Einstellung Von E-Mail , und WP Mail SMTP zeigt Ihnen automatisch alle Aliase an, die in Ihrem Google Workspace- oder Gmail-Konto eingerichtet sind.
Die E-Mail-Adresse, die Sie hier in der Dropdown-Liste auswählen, ist die Standard- Von-E-Mail in WordPress.
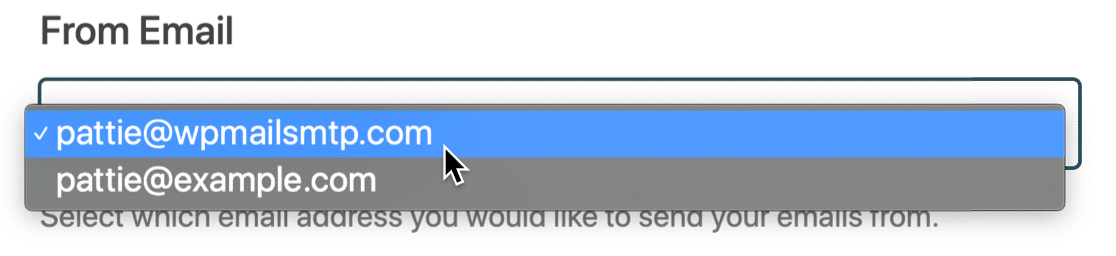
Sie fragen sich, wie das funktioniert?
Sie können jede in dieser Dropdown-Liste aufgeführte E-Mail verwenden, um E-Mails von WordPress zu senden. Geben Sie es einfach als Von E-Mail in Ihren Plugin- oder Kontaktformular-Einstellungen ein, und WP Mail SMTP authentifiziert die E-Mail für Sie.
Die von Ihnen ausgewählte "primäre" E-Mail-Adresse wird als Fallback oder Standardabsender verwendet. Wenn wir beispielsweise ein Kontaktformular mit einer Von-E- [email protected] Adresse von [email protected] haben, ist dies kein registrierter Alias in unserem Gmail-Konto. Daher würde die Von E-Mail hier auf unsere Standardauswahl umgestellt: [email protected] .
Möchten Sie hier weitere Gmail-Aliasse hinzufügen? Sehen Sie sich an, wie Sie WordPress-E-Mails von einem Gmail-Alias senden, um eine vollständige Anleitung zur Einrichtung zu erhalten.
Wir sind fast fertig! Nur noch 1 Option zum Überprüfen.
Schritt 6: Aktivieren Sie die E-Mail-Protokollierung in WordPress
WP Mail SMTP Pro enthält eine vollständige E-Mail-Protokollierung für WordPress.
Am Ende des Einrichtungsassistenten sehen Benutzer der Pro-Lizenz oder höher die Option, dies zu aktivieren.
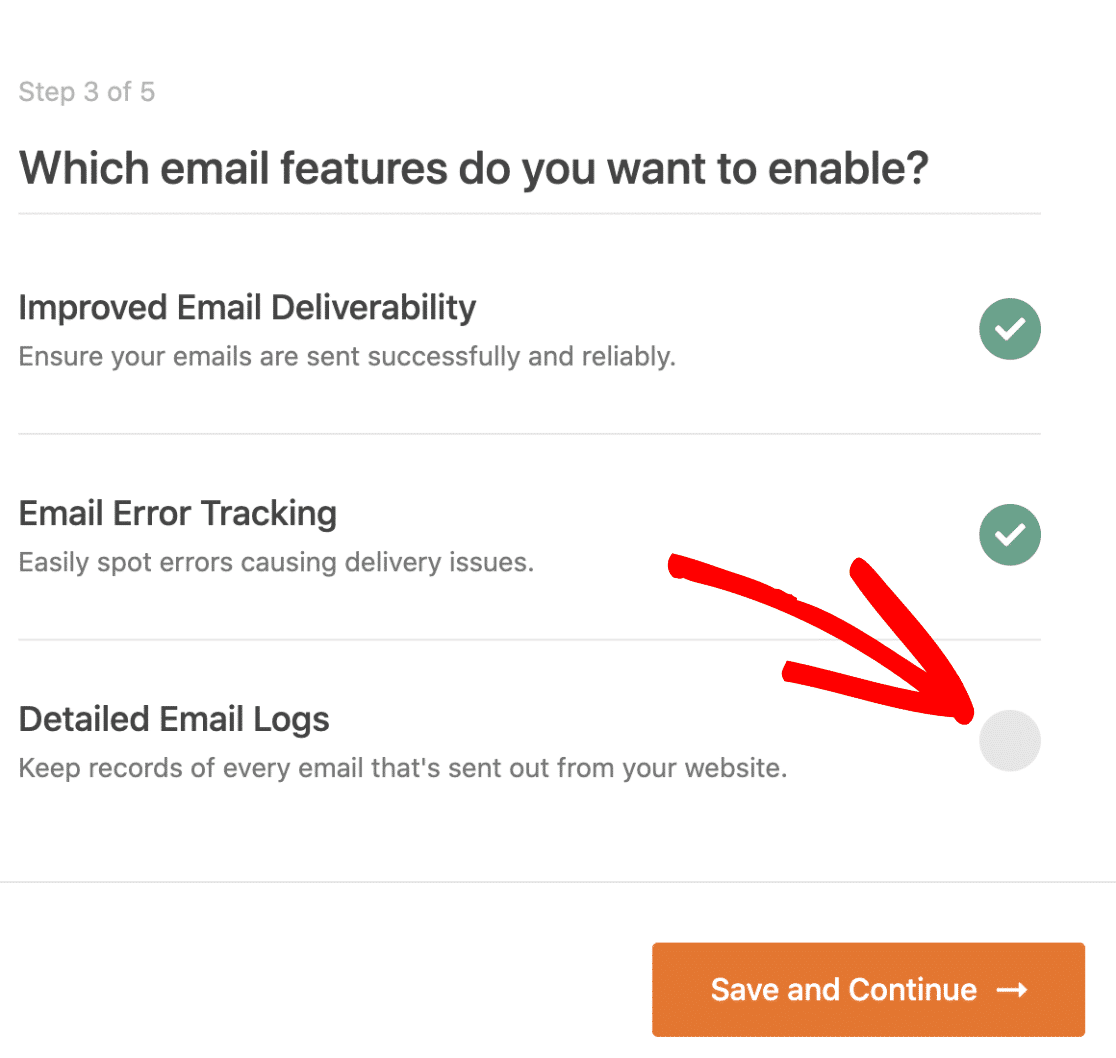
Sie können die integrierten E-Mail-Protokollierungstools verwenden, um:
- Verfolgen Sie jede E-Mail, die von Ihrer WordPress-Site gesendet wird
- Suchen und verfolgen Sie den Zustellstatus jeder E-Mail
- Suchen, filtern und drucken Sie E-Mail-Protokolle oder speichern Sie sie als PDF
- Exportieren Sie E-Mail-Protokolle in CSV oder XLS
- Sehen Sie sich ein Zustellbarkeitsdiagramm in Ihrem WordPress-Dashboard an.
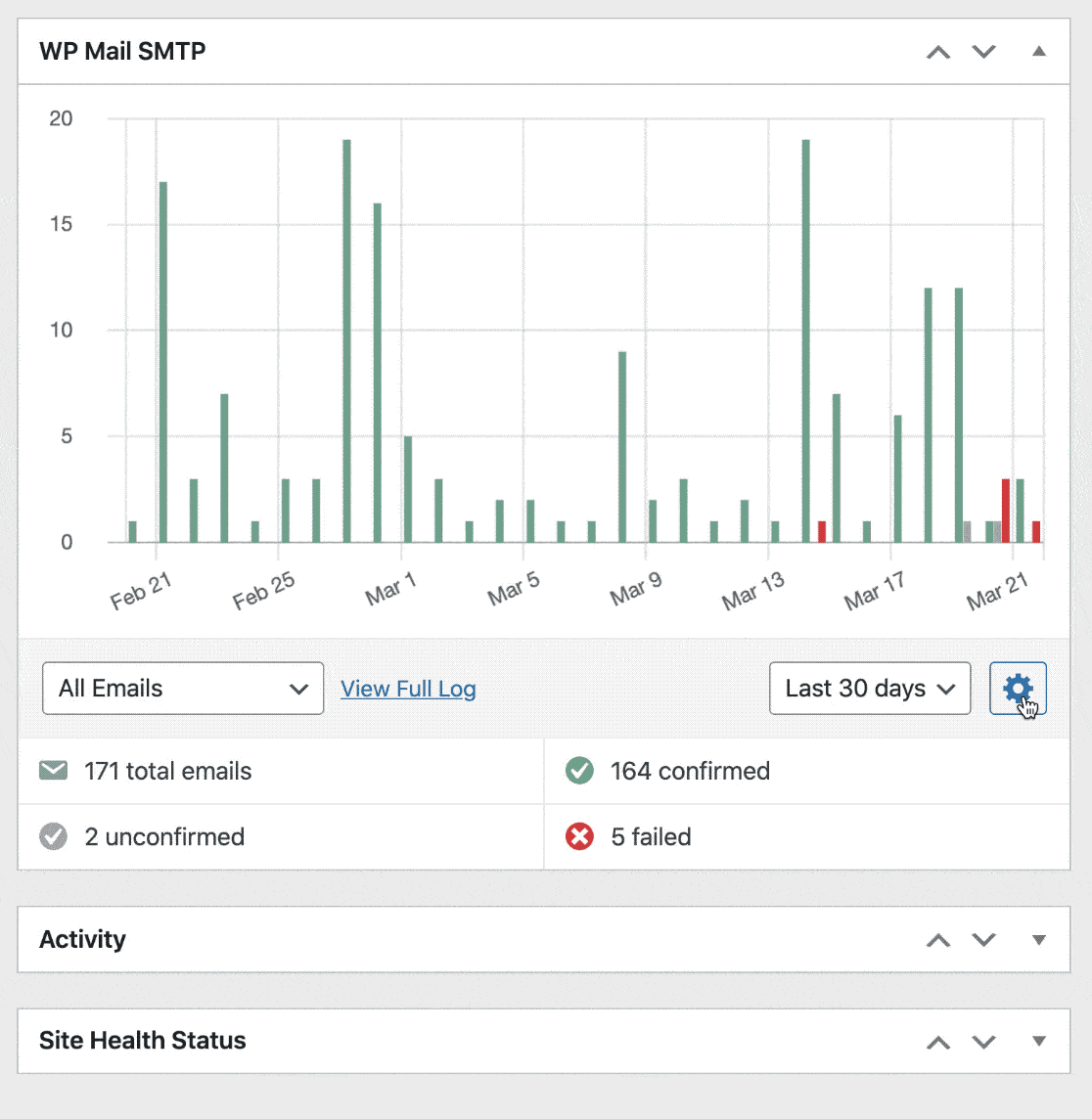
Möchten Sie diese fantastischen E-Mail-Protokollierungsfunktionen nutzen? Jetzt auf Pro upgraden!
Wenn Sie den Assistenten abgeschlossen haben, führt WP Mail SMTP eine letzte Überprüfung Ihrer Einstellungen durch und sendet automatisch eine Test-E-Mail an die von Ihnen gewählte Adresse.
Und das ist es! Sie haben Ihre WordPress-E-Mail erfolgreich mit Gmail und WP Mail SMTP eingerichtet!
Erstellen Sie jetzt Ihr WordPress-Formular
Häufig gestellte Fragen und Fehlerbehebung zu Gmail-SMTP
Gelegentlich haben unsere Benutzer Probleme mit Gmail SMTP in WordPress. Hier finden Sie eine kurze Sammlung von häufig gestellten Fragen, die Ihnen bei der Lösung von Problemen helfen.
Was bedeuten Testen und Produktion in der Google Cloud Console?
In der Google Cloud Console bedeutet Produktion , dass Ihre App live ist. Dies ist die Standardeinstellung für Google Workspace-Nutzer. Testen ist die Standardeinstellung für kostenlose Gmail-Konten.
Der Testmodus funktioniert zwar, hat aber ein 7-tägiges Timeout. Ihre E-Mails funktionieren also jede Woche nicht mehr und Sie müssen die App erneut verbinden.
Um dies zu beheben, versetzen Sie Ihre App in den Produktionsmodus .
Was bedeuten die Optionen „Intern“ und „Extern“?
In der Google Cloud Console bedeutet Intern , dass die App für Ihre Organisation verfügbar ist. Dies ist die Standardeinstellung für Google Workspace-Nutzer.
Extern bedeutet, dass die App für jedes Google-Konto verfügbar ist. Dies ist die Standardeinstellung für kostenlose Gmail-Konten, da sie nicht Teil einer Organisation sind.
Sie brauchen sich um diese Einstellung nicht zu kümmern. Sie können fortfahren und die Standardeinstellung verwenden, die Google für Ihr Konto auswählt.
Warum kann ich meine Domain nicht für die „Autorisierte Weiterleitungs-URI“ verwenden?
Der Autorisierte Weiterleitungs-URI wird nur verwendet, wenn Sie Ihre Website zum ersten Mal mit Gmail verbinden. Wir stellen unsere eigene URL für diese erste Verbindung bereit, damit Sie keine Probleme mit Sicherheits-Plugins oder mod_security auf Ihrem Server haben.
Warum sehe ich eine DMARC-, SPF- oder DKIM-Warnung?
WP Mail SMTP verfügt über einen integrierten Domain Checker. Es durchsucht automatisch die DNS-Einträge Ihrer Domain nach Regeln namens DMARC, SPF und DKIM und warnt Sie, wenn diese fehlen.
Wenn Sie Google Workspace oder eine benutzerdefinierte Domain mit Gmail verwenden, empfehlen wir Ihnen, diese zu Ihrem DNS hinzuzufügen. Eine Anleitung finden Sie in unserer Tabelle mit häufigen Gmail-Fehlern.
Nutzer von kostenlosem Gmail (ohne benutzerdefinierte Domain) können diese Warnungen ignorieren. Als kostenloser Gmail-Nutzer haben Sie keine Kontrolle über das DNS der sendenden Domain, sodass Sie diese Einträge nicht hinzufügen können.
Warum erscheinen E-Mails von WordPress im Ordner "Gesendet" in Gmail?
Wenn WP Mail SMTP E-Mails über die Google-API sendet, ist dies im Wesentlichen dasselbe, als ob Sie sie selbst aus Ihrem normalen Postfach senden. Daher wird jede E-Mail, die von Ihrer Site gesendet wird, auch in Ihrem Ordner „Gesendete E-Mails“ in Ihrem Postfach angezeigt.
Wenn Sie dies nicht möchten, empfehlen wir Ihnen, einen anderen Mailer wie SMTP.com oder Sendinblue zu wählen.
Wie wechsle ich Gmail-Konten in WP Mail SMTP?
Wenn Sie in WordPress E-Mails von einer anderen Gmail-Adresse senden möchten, haben Sie 2 Möglichkeiten.
Verwenden Sie einen Gmail-Alias
Mit WP Mail SMTP können Sie E-Mails von mehreren Gmail- oder G-Suite-Aliasen senden. Wenn Sie also eine andere Absenderadresse verwenden möchten, können Sie diese ganz einfach als Alias in Ihrem Google-Konto hinzufügen.
Um zu erfahren, wie Sie einen Alias hinzufügen und in WordPress verwenden, lesen Sie, wie Sie WordPress-E-Mails von einem Gmail-Alias senden.
Google-Konten wechseln
Wenn Sie zu einem anderen Gmail/G Suite-E-Mail-Konto wechseln möchten, gehen Sie zu WP Mail SMTP » Einstellungen und klicken Sie auf die Schaltfläche Verbindung entfernen .
Scrollen Sie nach dem Trennen Ihres Kontos nach oben zum Abschnitt Mail und klicken Sie auf Setup-Assistenten starten , um eine neue Gmail-SMTP-Verbindung zu erstellen.

Denken Sie daran: Wenn Sie auf Setup-Assistenten starten klicken, werden Ihre vorhandenen Einstellungen gelöscht. Klicken Sie daher am besten nicht darauf, es sei denn, Sie sind zum Wechseln bereit.
Lassen Sie uns nun einige häufige Fehlermeldungen und Lösungen auflisten, falls Sie auf ein anderes Problem stoßen.
Gmail-Fehlermeldungen + Lösungen
| Fehlermeldung | Lösung |
|---|---|
| Ihre Google App ist wahrscheinlich noch im Testbetrieb. Während dies funktioniert, wird Ihre Verbindung alle 7 Tage unterbrochen. Um dies zu beheben, können Sie Ihre App ganz einfach in den Produktionsmodus versetzen. |
| Gehen Sie zu WP Mail SMTP » Einstellungen und klicken Sie auf die Schaltfläche Setup-Assistenten starten. Kopieren Sie die Client-ID erneut. Stellen Sie sicher, dass sich am Anfang oder Ende der Client-ID kein Leerzeichen oder zusätzlicher Text befindet. |
| cURL-Fehler 60: SSL-Zertifikatsproblem | Wenden Sie sich an den Hosting-Provider Ihrer Site, um ihn zu bitten, dieses Zertifikat zu installieren. Es ist höchstwahrscheinlich das Zertifikat cacert.pem , obwohl es am besten ist, Ihren Host zu bitten, dies zu überprüfen. |
| 401 Anmeldung erforderlich | Gehen Sie zu WP Mail SMTP » Einstellungen und klicken Sie auf die Schaltfläche Setup-Assistenten starten. Führen Sie den Setup-Assistenten erneut durch und stellen Sie sicher, dass Sie Ihr Google-Konto mit WP Mail SMTP verbinden. |
| In der Anforderung fehlen die erforderlichen Authentifizierungsdaten. Erwartetes OAuth 2-Zugriffstoken, Login-Cookie oder andere gültige Authentifizierungsdaten. | Dies bedeutet, dass Ihre Gmail-Einrichtung noch nicht abgeschlossen ist. Gehen Sie zu WP Mail SMTP » Einstellungen und klicken Sie auf die Schaltfläche Setup-Assistenten starten, um Ihre Einstellungen zu überprüfen. |
| Google hat diese App nicht bestätigt Die App fordert den Zugriff auf sensible Informationen in Ihrem Google-Konto an. | Um diese Meldung zu umgehen, müssen Sie auf Erweitert und dann auf Weiter klicken. Keine Sorge – Ihre App muss nicht von Google verifiziert werden, damit sie funktioniert. |
| Aktion erforderlich: Es sieht nicht so aus, als ob der von Google erforderliche SPF-Eintrag zu Ihrer Domain hinzugefügt wurde. Weitere Informationen zum Hinzufügen dieses Eintrags zum DNS Ihrer Domain finden Sie im SPF-Leitfaden von Google. | WP Mail SMTP kann keinen SPF-Eintrag in Ihrem DNS finden. Das Hinzufügen eines SPF-Eintrags kann die Zustellbarkeit von E-Mails verbessern. Wenn Sie Google Workspace oder ein Gmail-Konto mit einer benutzerdefinierten Domain verwenden, folgen Sie der Anleitung von Google, um dieses Problem zu lösen. Wenn Sie ein kostenloses Gmail-Konto ohne benutzerdefinierte Domain verwenden, können Sie diese Warnung ignorieren. |
| Aktion erforderlich: Es sieht nicht so aus, als ob der von Google erforderliche DKIM-Eintrag zu Ihrer Domain hinzugefügt wurde. Weitere Informationen zum Hinzufügen dieses Eintrags zum DNS Ihrer Domain finden Sie im DKIM-Leitfaden von Google. | WP Mail SMTP kann in Ihrem DNS keinen DKIM-Eintrag finden. Das Hinzufügen eines DKIM-Eintrags kann die Zustellbarkeit von E-Mails verbessern. Wenn Sie Google Workspace oder ein Gmail-Konto mit einer benutzerdefinierten Domain verwenden, folgen Sie der Anleitung von Google, um dieses Problem zu lösen. Wenn Sie ein kostenloses Gmail-Konto ohne benutzerdefinierte Domain verwenden, können Sie diese Warnung ignorieren. |
| Empfohlene Aktion: Es sieht nicht so aus, als ob DMARC auf Ihrer Domain (example.com) eingerichtet wurde. Wir empfehlen die Verwendung des DMARC-Protokolls, da es Ihre Domain vor unbefugter Nutzung schützt. Weitere Informationen zum Hinzufügen dieses Eintrags zum DNS Ihrer Domain finden Sie in unserer Schritt-für-Schritt-Anleitung. | WP Mail SMTP kann keinen DMARC-Eintrag in Ihrem DNS finden. Das Hinzufügen eines DMARC-Eintrags kann die Zustellbarkeit von E-Mails verbessern. Wenn Sie Google Workspace oder ein Gmail-Konto mit einer benutzerdefinierten Domain verwenden, lesen Sie, wie Sie Ihrer Domain einen DMARC-Eintrag hinzufügen. Dieser Artikel enthält ein allgemeines DMARC-Beispiel, das Sie kopieren und einfügen können. Wenn Sie ein kostenloses Gmail-Konto ohne benutzerdefinierte Domain verwenden, können Sie diese Warnung ignorieren. |
Wenn Ihre Fehlermeldung hier nicht aufgeführt ist, können Sie sich an den WP Mail SMTP-Support wenden:
- Lite-Benutzer: Stellen Sie eine Frage im Support-Forum auf WordPress.org
- Wenn Sie eine kostenpflichtige Lizenz haben: Öffnen Sie ein Support-Ticket in Ihrem WP Mail SMTP-Konto.
Erstellen Sie jetzt Ihr WordPress-Formular
Als nächstes steigern Sie Ihren Website-Traffic
Jetzt, da Ihre E-Mails perfekt gesendet werden, ist es Zeit für ein explosives Website-Wachstum. Sie können damit beginnen, ein Werbegeschenk auf Ihrer Website zu hosten und einige einfache Tipps auszuprobieren, um das Abbrechen von Formularen zu reduzieren.
Bereit, benutzerdefinierte WordPress-Formulare zu erstellen? Beginnen Sie noch heute mit dem einfachsten WordPress-Formular-Builder-Plugin. WPForms Pro enthält über 100 kostenlose Vorlagen und bietet eine 14-tägige Geld-zurück-Garantie.
Wenn Ihnen dieser Artikel weitergeholfen hat, folgen Sie uns bitte auf Facebook und Twitter, um weitere kostenlose WordPress-Tutorials und -Anleitungen zu erhalten.

