So verkaufen Sie Ihre WooCommerce-Produkte auf Instagram
Veröffentlicht: 2023-09-18Suchen Sie nach einer Möglichkeit, Produkte auf Instagram zu verkaufen?
Durch den Verkauf Ihrer Produkte auf Instagram können Sie ein breiteres Publikum erreichen, mehr Verkäufe generieren und sogar ein Gemeinschaftsgefühl rund um Ihre Marke schaffen.
In diesem Artikel zeigen wir Ihnen, wie Sie Ihre WooCommerce-Produkte ganz einfach auf Instagram verkaufen.
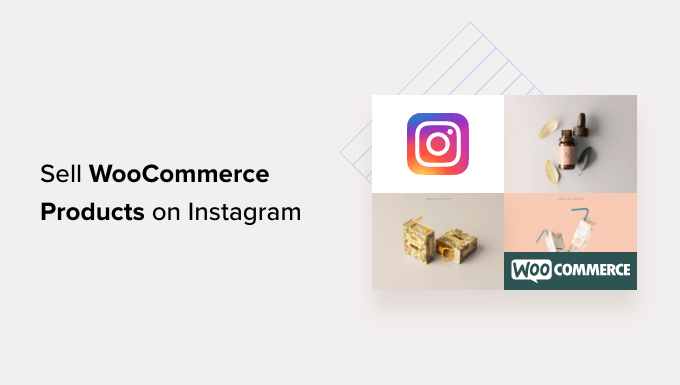
Wir werden in diesem Beitrag viele Themen behandeln, und Sie können die folgenden Schnelllinks verwenden, um zu den verschiedenen Abschnitten zu springen:
- Warum WooCommerce-Produkte auf Instagram verkaufen?
- Die Nachteile des Instagram-Shoppings
- So verkaufen Sie Produkte auf Instagram mit Instagram Shopping
- So richten Sie Instagram Shopping auf Ihrer WordPress-Website ein
- Bonus: Bewerben Sie Ihre Produkte mit Affiliate-Marketing
Warum WooCommerce-Produkte auf Instagram verkaufen?
Mit der Instagram-Shopping-Funktion können Sie den Katalog und die Preise Ihrer Produkte in den Fotos Ihres Instagram-Kontos anzeigen.
Das bedeutet, dass Benutzer, die auf Ihrem Instagram-Konto surfen, in Ihren Beiträgen das Symbol „Produkte anzeigen“ sehen können.
Sobald sie darauf klicken, können sie die Namen, Beschreibungen und Preise der im Beitrag getaggten Produkte sehen und bei einem weiteren Klick werden sie zu Ihrem Instagram-Shop weitergeleitet, um alle Ihre Produkte anzuzeigen.
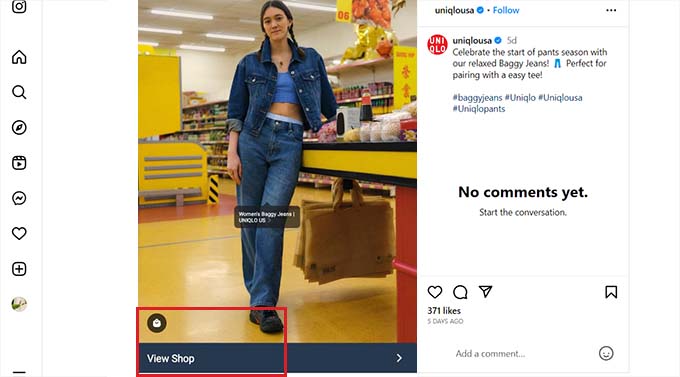
Durch erneutes Tippen werden die Benutzer zu Ihrem WooCommerce-Shop weitergeleitet, der mit Ihrem Instagram-Konto verknüpft ist.
Dadurch können Sie eine Shop-Front für Ihren Online-Shop auf der Instagram-Plattform erstellen und Ihre Produkte direkt in den sozialen Medien bewerben, um den Umsatz zu steigern.
Darüber hinaus wird Instagram von über 1 Milliarde aktiven Nutzern genutzt, was Ihnen hilft, ein breiteres Publikum zu erreichen.
Die Nachteile des Instagram-Shoppings
Auch wenn Instagram Shopping dabei helfen kann, Ihren Umsatz zu steigern, ist die Einrichtung nicht einfach. Denn um einen Instagram-Shopping-Shop einzurichten, müssen Sie zunächst die Anforderungen von Instagram erfüllen.
Hier ist eine Liste aller Voraussetzungen, die Sie erfüllen müssen, um einen Instagram-Shopping-Shop einzurichten:
- Sie müssen über die neueste Version der Instagram-App verfügen.
- Ihre Website muss mit einer E-Commerce-Plattform für den Verkauf von Produkten verbunden sein.
- Sie müssen Ihr Instagram-Konto in ein Geschäftskonto umwandeln und Ihre öffentlichen Geschäftsinformationen hinzufügen.
- Seien Sie Administrator einer Facebook-Seite oder richten Sie ein Facebook Business Manager-Konto ein.
- Ihr Instagram-Konto muss mit Ihrer Facebook-Seite verknüpft sein.
- Verknüpfen Sie einen berechtigten Produktkatalog mit einem Facebook-Shop, um Produkte auf Instagram zu verkaufen.
- Führen Sie den Domain-Verifizierungsprozess durch.
- Befolgen Sie alle Handelsrichtlinien von Instagram.
Ein weiterer Nachteil von Instagram Shopping besteht darin, dass Sie auf der Plattform nur physische Produkte verkaufen können. Dies liegt daran, dass Sie in einem Beitrag nur physische Produkte markieren können.
Wenn Sie beispielsweise digitale Downloads wie Musik online verkaufen, können Sie dafür keinen Instagram-Shop einrichten.
Darüber hinaus hat Instagram in einigen Ländern die Instagram-Shopping-Funktion noch nicht eingeführt. Das bedeutet, dass Sie selbst dann, wenn Sie die Anforderungen erfüllen, möglicherweise keine Produkte auf Instagram verkaufen können, weil die Funktion in Ihrer Region nicht verfügbar ist.
Sehen wir uns nun an, wie man Instagram Shopping in WordPress einrichtet.
So verkaufen Sie Produkte auf Instagram mit Instagram Shopping
Sie können WooCommerce-Produkte auf Instagram verkaufen, indem Sie die Instagram-Shopping-Funktion aktivieren.
Bedenken Sie jedoch, dass Sie hierfür ein Geschäftskonto auf Instagram benötigen. Sie müssen außerdem die Anforderungen der Plattform erfüllen und zunächst auf deren Genehmigung warten.
Außerdem müssen Sie zunächst Ihren WooCommerce-Shop einrichten. Wenn Sie dies noch nicht getan haben, sehen Sie sich bitte unser vollständiges WooCommerce-Tutorial an.
Schritt 1: Senden Sie Ihren WooCommerce-Shop zur Instagram-Bewertung
Um Ihren WooCommerce-Shop zur Genehmigung durch die Plattform einzusenden, müssen Sie die Seite „Commerce Manager“ auf der Meta-Website besuchen.
Klicken Sie hier auf die Schaltfläche „Erste Schritte“, um zum nächsten Bildschirm zu gelangen.
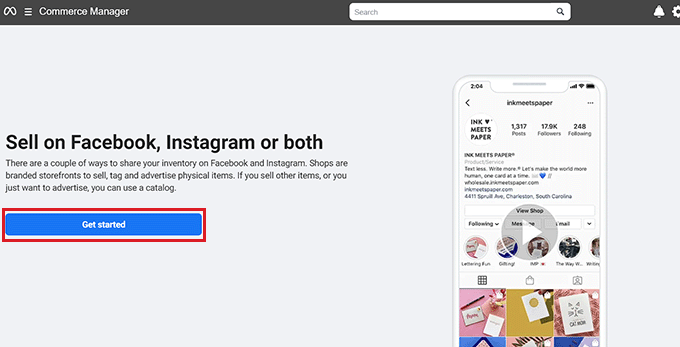
Von hier aus müssen Sie die Option „Shop erstellen“ auswählen, um Ihre Produkte auf Instagram zu verkaufen.
Klicken Sie anschließend einfach auf die Schaltfläche „Erste Schritte“, um fortzufahren.
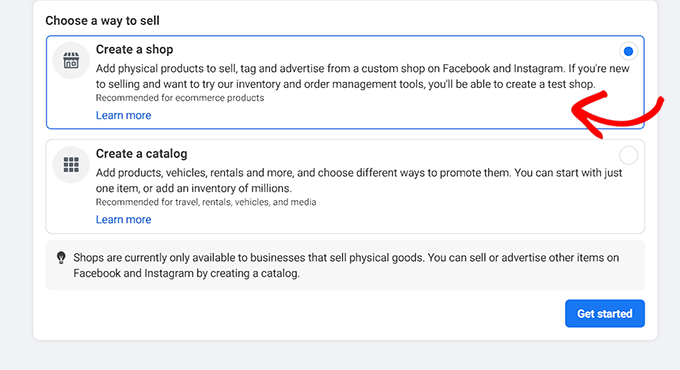
Fügen Sie als Nächstes einfach Produkte zu Ihrem Katalog hinzu und senden Sie den Shop dann zur Überprüfung an Instagram.
Sobald Sie dies getan haben, überprüft Instagram Ihren Online-Shop und sendet Ihnen in den nächsten Tagen eine Antwort per E-Mail.
Schritt 2: Aktivieren Sie die Instagram-Shopping-Funktion in Ihrem Konto
Sobald Sie ein geschäftliches Instagram-Konto eingerichtet haben und Ihr Online-Shop von Instagram genehmigt wurde, müssen Sie Ihre Instagram-App öffnen und das dreizeilige Menü in der oberen rechten Ecke des Bildschirms auswählen.
Dadurch wird eine Eingabeaufforderung geöffnet, in der Sie die Option Einstellungen » Geschäft auswählen müssen.
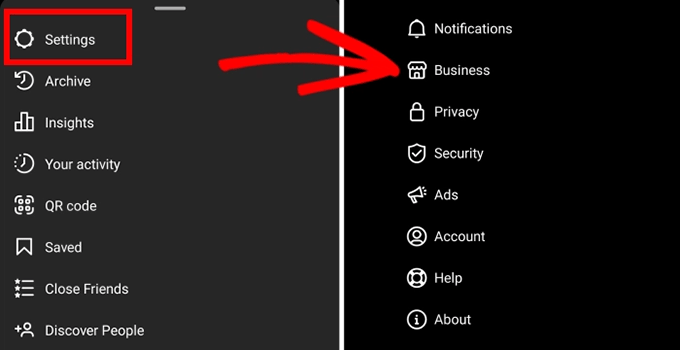
Wenn Ihr Konto von der Plattform für Instagram Shopping freigegeben wurde, wird auf dem Bildschirm ein „Shopping“-Menü angezeigt, auf das Sie klicken oder tippen müssen.
Als nächstes müssen Sie auf dem Bildschirm auf die Schaltfläche „Weiter“ klicken und dann einen Ihrer Produktkataloge auswählen, um Instagram Shopping einzurichten.
Wenn Sie fertig sind, vergessen Sie nicht, auf die Schaltfläche „Fertig“ zu klicken, um Ihre Einstellungen zu speichern.
Sie haben nun erfolgreich einen Instagram Shopping Store eingerichtet.
Schritt 3: Fügen Sie Produkte mithilfe von Produkt-Tags zu Ihrem Instagram-Shop hinzu
Nachdem Sie nun Ihren Instagram-Shop eingerichtet haben, können Sie ganz einfach einen Beitrag für Ihre Produkte hinzufügen, indem Sie auf die Schaltfläche „Fotos teilen“ klicken.
Sie müssen eine Produktbeschreibung und einen Call-to-Action (CTA) für das Produkt in der Bildunterschrift hinzufügen und dann auf die Option „Produkte markieren“ klicken.
Tippen Sie anschließend auf den Abschnitt des Beitrags, in dem Sie das Produkt-Tag hinzufügen möchten.
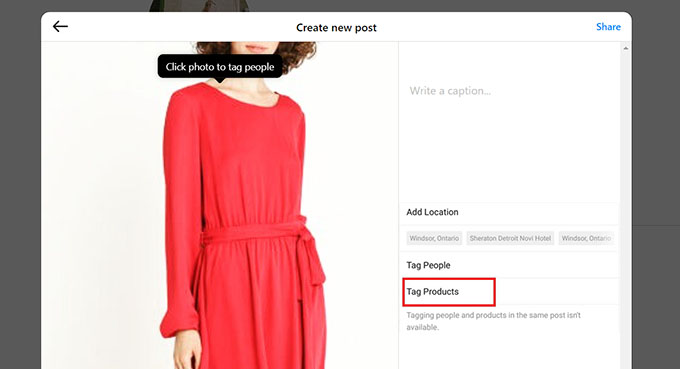
Dadurch wird ein Suchfeld geöffnet, in das Sie den Namen des Produkts eingeben und es auf dem Bildschirm auswählen müssen.
Klicken Sie abschließend auf die Schaltfläche „Fertig“ und dann oben auf die Schaltfläche „Teilen“, um Ihren Produktbeitrag auf Ihrem Instagram-Konto live zu veröffentlichen.
Jetzt können Benutzer die Produktdetails im Beitrag anzeigen und durch Klicken auf das Tag wird Ihr Instagram Shopping-Shop geöffnet.
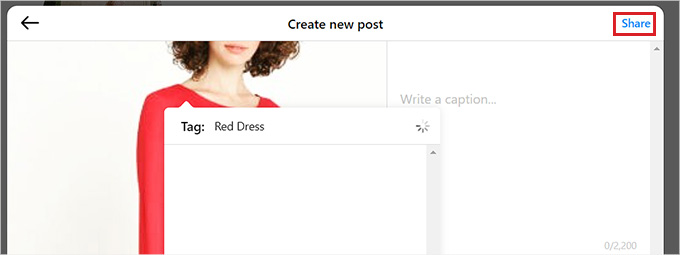
So richten Sie Instagram Shopping auf Ihrer WordPress-Website ein
Auch wenn Instagram Shopping Ihren Umsatz steigern kann, ist es sehr schwierig, Ihren Shop einzurichten und genehmigt zu bekommen.
Eine weitere einfachere Möglichkeit, Produkte auf Instagram zu verkaufen, besteht darin, Ihren einkaufbaren Instagram-Feed auf Ihrer WordPress-Website anzuzeigen.
Auf diese Weise können Besucher Ihre Instagram-Produktrollen, Beiträge und Videos ganz einfach ansehen, ohne Ihr Instagram-Konto besuchen zu müssen. Sie können Produkte auch direkt in Ihrem Online-Shop kaufen.
Mit dem Smash Balloon Instagram Feed Pro-Plugin können Sie Ihre WordPress-Site ganz einfach mit Ihrem Instagram-Konto verbinden.
Es ist das beste Instagram-Plugin für WordPress, mit dem Sie ganz einfach Ihren einkaufbaren Instagram-Feed erstellen, anpassen und auf jeder Seite oder jedem Beitrag Ihrer WordPress-Site einbetten können.
Zuerst müssen Sie das Instagram Feed Pro-Plugin installieren und aktivieren. Ausführliche Anweisungen finden Sie in unserer Einsteigeranleitung zur Installation eines WordPress-Plugins.
Hinweis: Sie können auch die kostenlose Version des Instagram Feed Pro-Plugins verwenden. Für dieses Tutorial verwenden wir jedoch den Premium-Plan.
Nach der Aktivierung müssen Sie in der WordPress-Admin-Seitenleiste zur Seite „Instagram-Feed“ „Einstellungen“ gehen.
Sobald Sie dort angekommen sind, geben Sie den Smash Balloon-Lizenzschlüssel für das Plugin in das Feld ein und klicken Sie auf die Schaltfläche „Aktivieren“.
Sie finden diese Informationen in Ihrem Konto auf der Smash Balloon-Website.
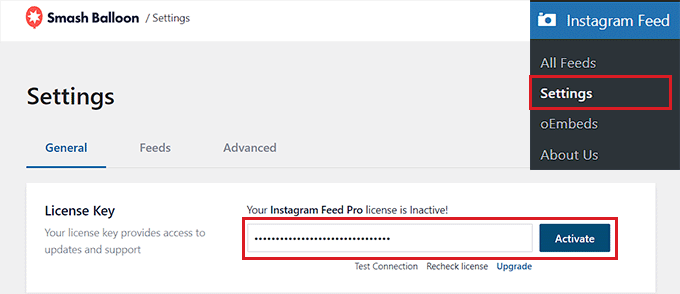
Besuchen Sie als Nächstes die Seite „Instagram-Feed » Alle Feeds“ im WordPress-Dashboard und klicken Sie auf die Schaltfläche „+ Neu hinzufügen“.
Sie können jetzt damit beginnen, Ihren eigenen einkaufbaren Instagram-Feed für WordPress zu erstellen.
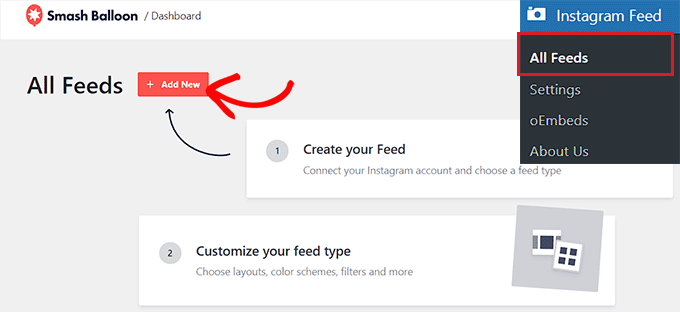
Dadurch gelangen Sie zur Seite „Instagram-Feed erstellen“, auf der Sie als Feed-Typ die Option „Benutzer-Timeline“ auswählen und auf die Schaltfläche „Weiter“ klicken müssen.
Das bedeutet, dass Smash Balloon die Beiträge für den Feed direkt von Ihrem Instagram-Konto abruft und den Feed sogar automatisch aktualisiert, sobald Sie neue Fotos auf Ihrem Instagram-Konto veröffentlichen.
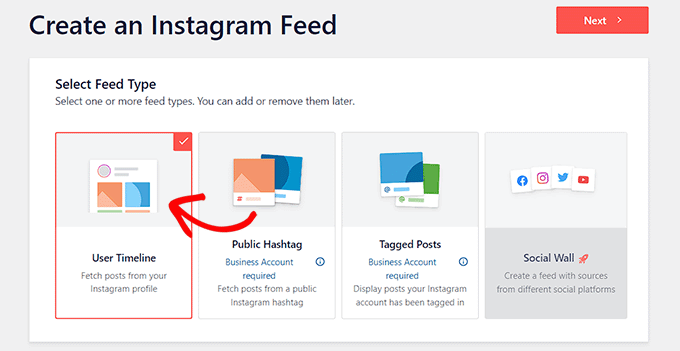
Sie werden nun zur Seite „Eine oder mehrere Quellen auswählen“ weitergeleitet, wo Sie Ihr Instagram-Konto verknüpfen müssen.

Klicken Sie dazu auf die Schaltfläche „+ Quelle hinzufügen“.
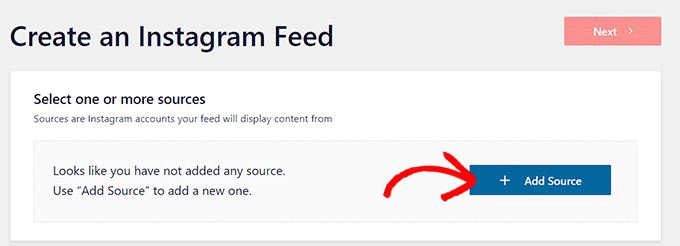
Dadurch werden Sie zur Smash Balloon-Website weitergeleitet, wo Sie aufgefordert werden, den Typ Ihres Instagram-Kontos auszuwählen.
Klicken Sie hier auf die Option „Geschäft“, um mit dem nächsten Schritt fortzufahren. Anschließend werden Sie gefragt, ob Sie Ihr Facebook-Konto bereits zuvor mit Smash Balloon verbunden haben.
Wählen Sie hier einfach Ihre Antwort aus und fahren Sie dann mit dem nächsten Schritt fort.
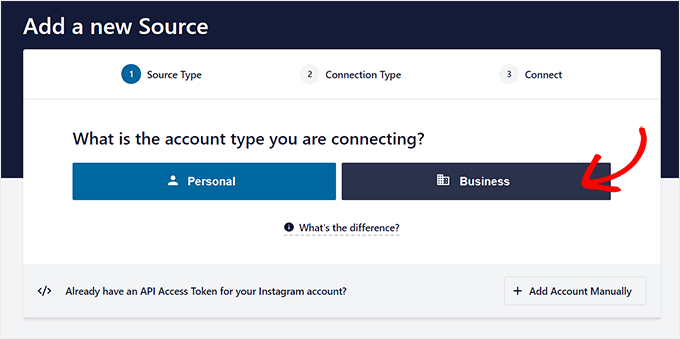
Denken Sie daran, dass Sie zum Verbinden Ihres Instagram-Kontos mit WordPress zunächst Ihr Instagram-Konto mit Ihrer Facebook-Seite verbinden müssen.
Klicken Sie dazu auf die Schaltfläche „Mit Facebook verbinden“.
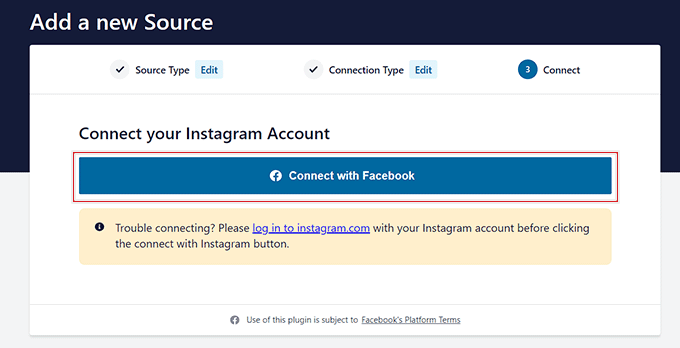
Dadurch werden Sie zu Ihrem Facebook-Konto weitergeleitet, wo Sie in der Eingabeaufforderung Ihr geschäftliches Instagram-Konto auswählen müssen.
Klicken Sie anschließend auf die Schaltfläche „Weiter“, um fortzufahren.
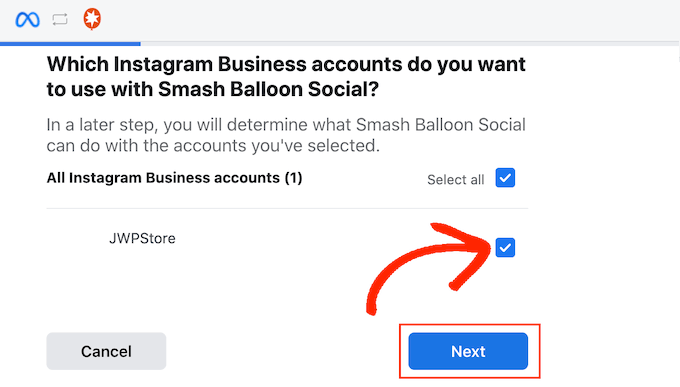
Als nächstes müssen Sie die Facebook-Seite auswählen, die Sie mit Ihrer WordPress-Site verknüpfen möchten.
Sobald Sie dies getan haben, klicken Sie einfach auf die Schaltfläche „Weiter“, um fortzufahren.
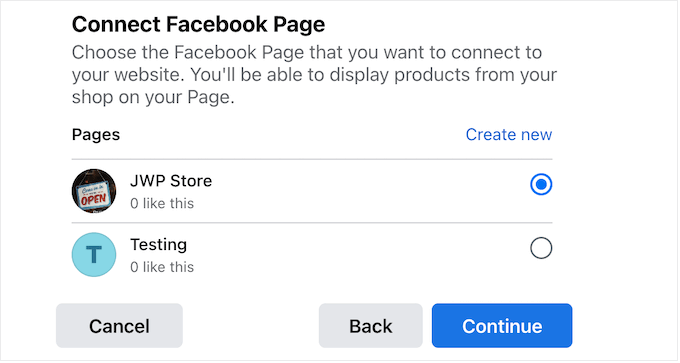
Facebook fordert Sie nun auf, die Zugriffsregeln des Plugins für Ihre Facebook-Seite zu verwalten.
Klicken Sie einfach auf die Schaltfläche „Fertig“, um Smash Balloon Zugriff auf Ihre Facebook-Seite zu gewähren.
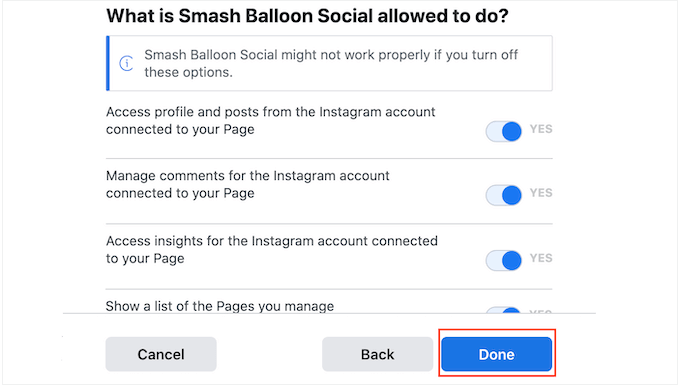
Sobald Sie dies getan haben, werden Sie zu Ihrem WordPress-Dashboard weitergeleitet, wo Sie nun Ihr Instagram- und Facebook-Konto erfolgreich mit Ihrer Website verbunden haben.
Um mit der Erstellung eines Feeds zu beginnen, müssen Sie auf das Popup des Instagram-Kontos klicken, das Sie gerade mit Ihrer Website verknüpft haben.
Klicken Sie anschließend auf die Schaltfläche „Weiter“, um fortzufahren.
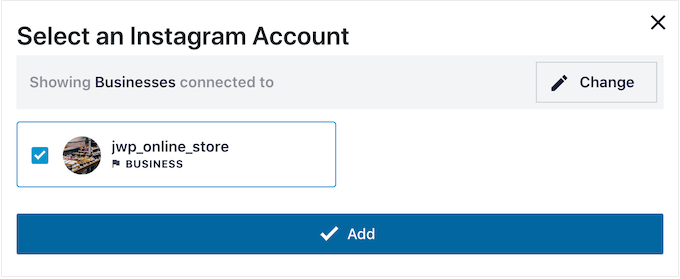
So erstellen Sie einen Instagram-Feed für Ihre WordPress-Site
Nach Auswahl Ihres Kontos öffnet Smash Balloon den Instagram-Feed im Live-Feed-Editor.
Hier sehen Sie rechts eine Live-Vorschau für den Feed mit allen Anpassungsoptionen in der linken Spalte des Bildschirms.
Klicken Sie von hier aus einfach auf die Registerkarte Einstellungen » Shoppable Feed, um weitere Einstellungen zu öffnen.
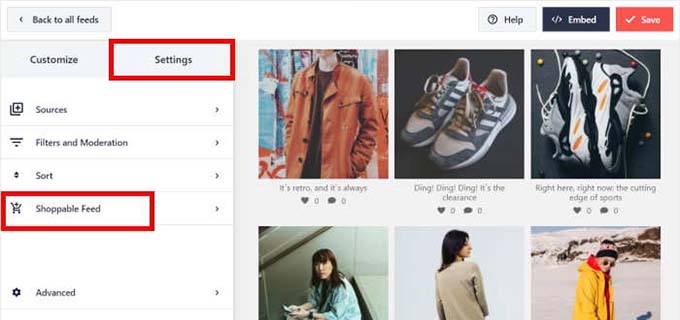
Aktivieren Sie auf dem neuen Bildschirm den Schalter, um die Shoppable Feed-Funktion zu aktivieren.
Smash Balloon zeigt jetzt neben allen Produktbeiträgen in Ihrem Instagram-Feed die Schaltfläche „Hinzufügen“ an.
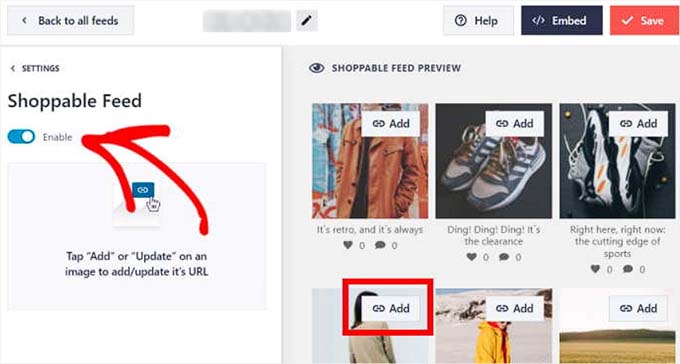
Klicken Sie anschließend über einem Instagram-Beitrag in Ihrem Feed auf die Schaltfläche „Hinzufügen“, um dessen Einstellungen in der linken Spalte zu öffnen.
Geben Sie anschließend einfach die Produkt-URL aus Ihrem WooCommerce-Shop in das Feld „Produktlink“ ein und klicken Sie auf die Schaltfläche „Hinzufügen“.
Wenn ein Benutzer nun beim Durchsuchen Ihres Instagram-Feeds auf dieses Produkt klickt, wird er direkt zur Produktseite in Ihrem WooCommerce-Shop weitergeleitet.
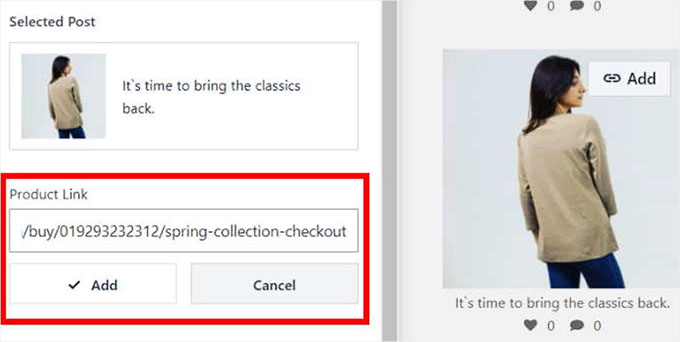
Sie können diese Schritte nun für alle Beiträge in Ihrem Feed wiederholen, um Ihre Produkte kaufbar zu machen.
Sie können sogar die URL eines Produkts ändern, indem Sie in den Beiträgen auf die Schaltfläche „Aktualisieren“ klicken.
Klicken Sie abschließend oben auf die Schaltfläche „Speichern“, um Ihre Einstellungen zu speichern. Sie haben Ihr Instagram Shopping-Konto nun erfolgreich mit Ihrem WooCommerce-Shop verbunden.
So passen Sie den Instagram-Shopping-Feed an
Mit dem Live-Feed-Editor können Sie den gerade erstellten Instagram-Shopping-Feed ganz einfach anpassen.
Zunächst können Sie in der linken Spalte auf die Registerkarte „Feed-Layout“ klicken, um das Layout Ihres Instagram-Feeds zu ändern.
Von hier aus können Sie die Optionen „Raster“, „Karussell“, „Mauerwerk“ oder „Hervorheben“ verwenden. Die Live-Feed-Vorschau wird automatisch entsprechend der von Ihnen gewählten Option aktualisiert.
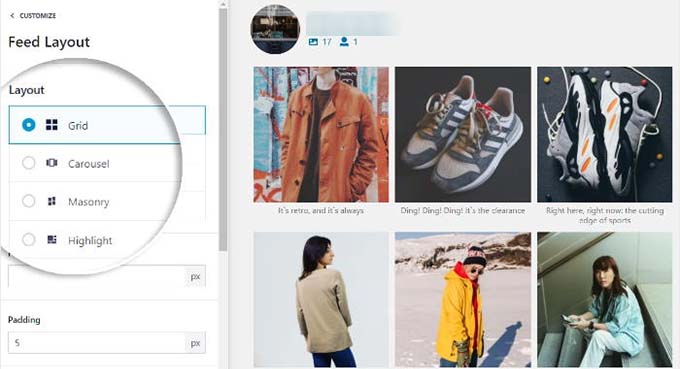
Abhängig vom Layout erhalten Sie einige zusätzliche Einstellungen, mit denen Sie Ihren Feed verfeinern können.
Wenn Sie beispielsweise die Option „Hervorheben“ auswählen, können Sie das Element auswählen, das zum Hervorheben verschiedener Beiträge verwendet werden soll, einschließlich eines Musters, einer Beitrags-ID oder eines Hashtags.
Sie können auch die Polsterung und die Höhe des Feeds auswählen, indem Sie diese Felder ausfüllen.
Nachdem Sie Ihre Änderungen vorgenommen haben, vergessen Sie nicht, auf die Schaltfläche „Speichern“ zu klicken, um Ihre Einstellungen zu speichern.
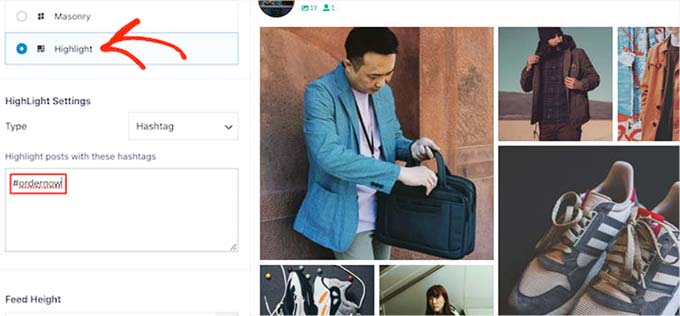
Mit dem Live-Feed-Editor von Smash Balloon können Sie außerdem das Farbschema und die Kopfzeile anpassen, eine Schaltfläche „Mehr laden“ hinzufügen und Ihren Instagram-Feed weiter anpassen.
Ausführlichere Anweisungen hierzu finden Sie in unserem Tutorial zum Hinzufügen von Instagram-Shoppable-Bildern in WordPress.
So fügen Sie den Instagram-Shopping-Feed zu Ihrer Website hinzu
Um den Instagram-Shopping-Feed zu Ihrer Website hinzuzufügen, müssen Sie im WordPress-Dashboard die Seite „Instagram-Feed » Alle Feeds“ aufrufen.
Kopieren Sie von hier aus den Shortcode neben dem von Ihnen erstellten Instagram-Feed.
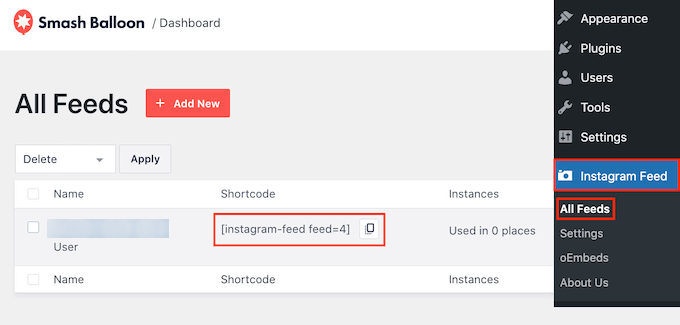
Öffnen Sie als Nächstes eine Seite oder einen Beitrag im Blockeditor.
Sobald Sie dort sind, klicken Sie auf die Schaltfläche „+“ auf dem Bildschirm, um das Blockmenü zu öffnen. Suchen Sie als Nächstes den Instagram-Feed-Block und fügen Sie ihn zur Seite hinzu.
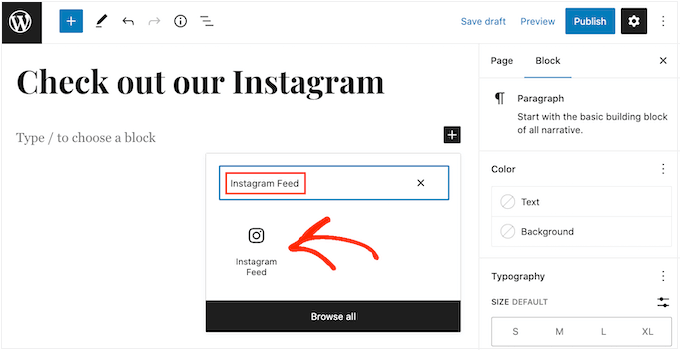
Standardmäßig zeigt der Smash Balloon einen zufälligen Feed an.
Um Ihren Instagram-Feed auf der Seite einzubetten, fügen Sie einfach den Shortcode in den Abschnitt „Shortcode-Einstellungen“ im Blockfeld ein und klicken Sie auf die Schaltfläche „Änderungen übernehmen“.
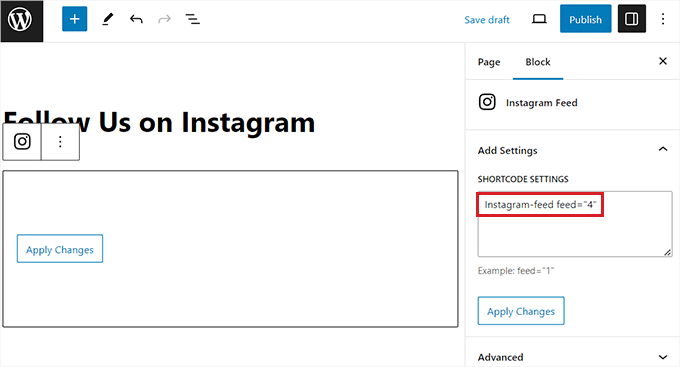
Klicken Sie abschließend auf die Schaltfläche „Aktualisieren“ oder „Veröffentlichen“, um Ihre Einstellungen zu speichern.
Sie haben Ihren Instagram-Shopping-Feed nun erfolgreich zu Ihrem WooCommerce-Shop hinzugefügt.
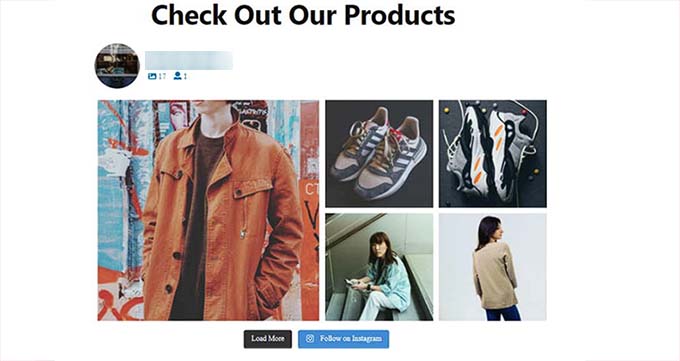
Bonus: Bewerben Sie Ihre Produkte mit Affiliate-Marketing
Neben dem Verkauf Ihrer Produkte auf Instagram können Sie in Ihrem Online-Shop auch Geld verdienen, indem Sie ein eigenes Partnerprogramm starten.
Andere kleine Unternehmen oder Influencer können Ihrem Empfehlungsprogramm beitreten und Ihre Produkte oder Dienstleistungen gegen eine Provision auf ihren Websites bewerben.
Dies kann eine kostengünstige Möglichkeit sein, für Ihre Produkte oder Dienstleistungen zu werben. Es kann Ihnen sogar dabei helfen, eine Community von Partnern aufzubauen, die sich für Ihre Produkte begeistern und bereit sind, Ihnen bei der Verbreitung zu helfen.
Der einfachste Weg, ein Partnerprogramm für Ihre Website zu erstellen, ist die Verwendung von AffiliateWP, dem besten selbst gehosteten Partnerprogramm-Plugin für WordPress.
Es macht es Anfängern leicht, ein Empfehlungsprogramm zu starten und ihre Online-Verkäufe durch die Integration mit WordPress-Plugins wie WooCommerce, Easy Digital Downloads und WPForms zu steigern.
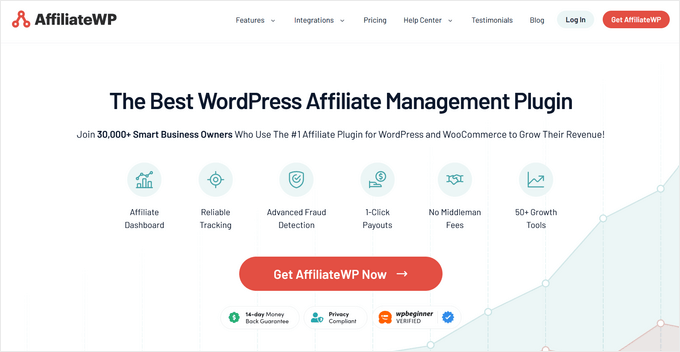
Darüber hinaus können Sie mit AffiliateWP Affiliate-Klicks, -Verkäufe und -Zahlungen überwachen und verfügen über erstaunliche Funktionen wie ein integriertes Affiliate-Dashboard, Affiliate-Coupon-Tracking, einen Empfehlungslink-Generator und mehr.
Um mehr zu erfahren, können Sie sich unser Tutorial zum einfachen Hinzufügen eines Partnerprogramms in WooCommerce ansehen.
Wir hoffen, dass dieser Artikel Ihnen dabei geholfen hat, zu erfahren, wie Sie Ihre WooCommerce-Produkte auf Instagram verkaufen können. Vielleicht möchten Sie auch das beste WooCommerce-Hosting und unsere Expertenauswahl für die besten WooCommerce-Plugins für Ihren Online-Shop sehen.
Wenn Ihnen dieser Artikel gefallen hat, abonnieren Sie bitte unseren YouTube-Kanal für WordPress-Video-Tutorials. Sie finden uns auch auf Twitter und Facebook.
