So senden Sie eine automatische Slack-Einladung aus einem WordPress-Formular
Veröffentlicht: 2020-09-25Möchten Sie eine automatische Slack-Einladung senden, wenn ein Formular gesendet wird? Das automatische Versenden von Slack-Einladungen kann es einfacher machen, sicherzustellen, dass sich die Leute in den richtigen Kanälen befinden.
In diesem Beispiel zeigen wir dir, wie du jemanden zu einem Slack-Kanal hinzufügst, wenn ein Formular auf deiner Website gesendet wird.
Erstellen Sie jetzt Ihr Slack-Auto-Einladungsformular
Wie sende ich eine automatische Channel-Slack-Einladung?
Sie können eine Slack-Channel-Einladung automatisch mit dem WPForms-Plugin senden.
Sie müssen nur Ihre Formulare mit Zapier verbinden.
Zapier ist ein Dienst, der verschiedene Websites und Dienste zusammenführt. Sie können Ihre Formulare als „Trigger“ verwenden und den Inhalt des Formulareintrags automatisch an einen anderen Dienst senden.
Es gibt nur eine Sache, die Sie wissen müssen. Um eine automatische Slack-Einladung zu senden, muss die Person, die Sie einladen, bereits Mitglied Ihres Slack-Workspace sein. Es ist nicht möglich, mit Zapier ein neues Slack-Konto zu erstellen.
Es ist jedoch immer noch praktisch, Personen aus einem Formular zu Arbeitsbereichen hinzuzufügen, und wir zeigen Ihnen in diesem Tutorial, wie es geht.
So senden Sie eine automatische Slack-Einladung aus einem WordPress-Formular
In diesem Beispiel erstellen wir ein Mitarbeiter-Onboarding-Formular. Beim #onboarding des Formulars wird der Mitarbeiter automatisch zu unserem #onboarding Kanal in Slack hinzugefügt.
Hier sind die Schritte, die wir durcharbeiten werden:
- Installieren Sie das WPForms-Plugin
- Erstellen Sie Ihr Slack-Auto-Einladungsformular
- Veröffentlichen Sie Ihr Slack-Auto-Einladungsformular
- Verbinden Sie WPForms mit Zapier
- Suchen Sie nach Ihrem Slack-Benutzer
- Füge deinen Slack-Benutzer zu einem Kanal hinzu
Für dieses Tutorial benötigen Sie den Zapier Starter-Plan oder höher, da wir einen Zap mit mehreren Schritten erstellen werden.
Beginnen wir mit der Installation des benötigten Plugins.
Schritt 1: Installieren Sie das WPForms-Plugin
Installieren und aktivieren Sie zuerst das WPForms-Plugin.
Sie können die Anleitung zur Installation eines WordPress-Plugins lesen, wenn Sie Hilfe benötigen.
Klicken Sie anschließend auf WPForms » Addons . Installieren Sie das Zapier-Addon und aktivieren Sie es, bevor Sie mit dem nächsten Schritt fortfahren.
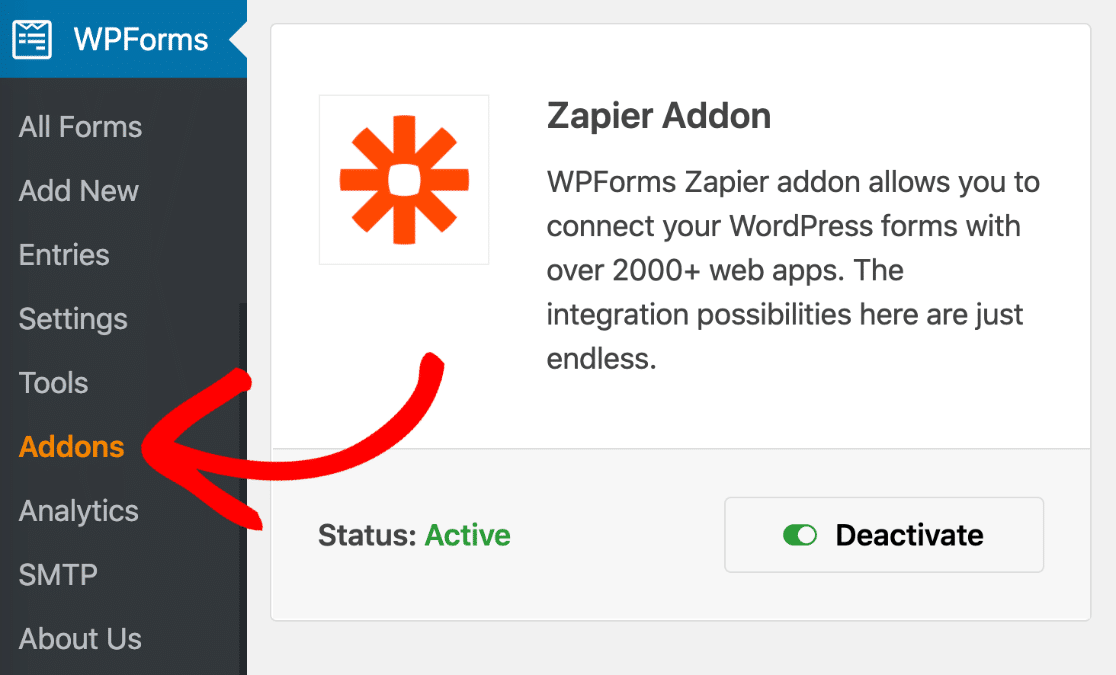
Und schließlich gehen Sie zu WPForms » Neu hinzufügen , um den Formularersteller zu öffnen.
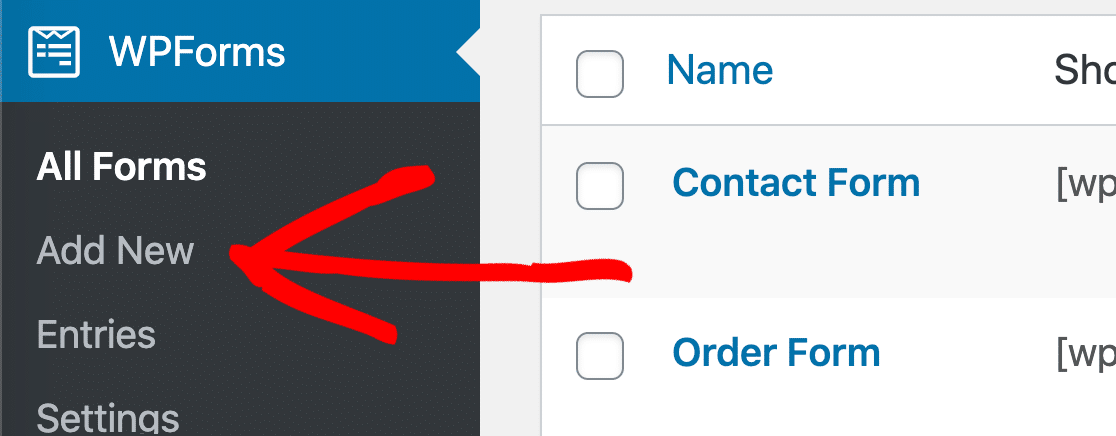
Jetzt können wir eine Vorlage auswählen und anpassen.
Schritt 2: Erstellen Sie Ihr Slack-Auto-Einladungsformular
Jetzt haben wir den Formular-Builder geöffnet und können mit der Erstellung des Formulars beginnen.
Fahren Sie fort und geben Sie oben einen Namen für Ihr Formular ein.
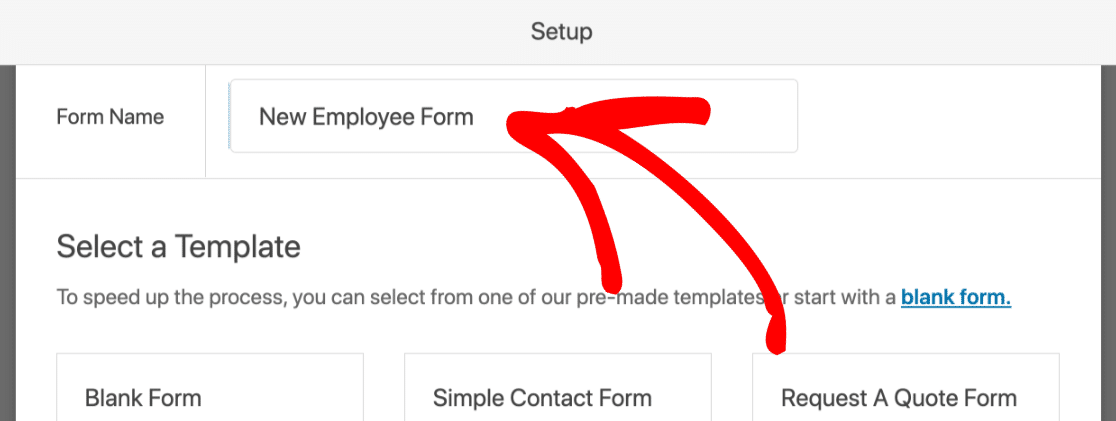
WPForms wird mit über 100 Formularvorlagen geliefert, die es wirklich einfach machen, Formulare schnell zu erstellen. Für ein automatisches Slack-Einladungsformular kannst du jede Vorlage verwenden, solange sie ein E-Mail-Feld enthält.
In diesem Beispiel verwenden wir das Mitarbeiterinformationsformular. Wenn Sie das Add-On für Formularvorlagen installiert haben, können Sie im Abschnitt Zusätzliche Vorlagen danach suchen.
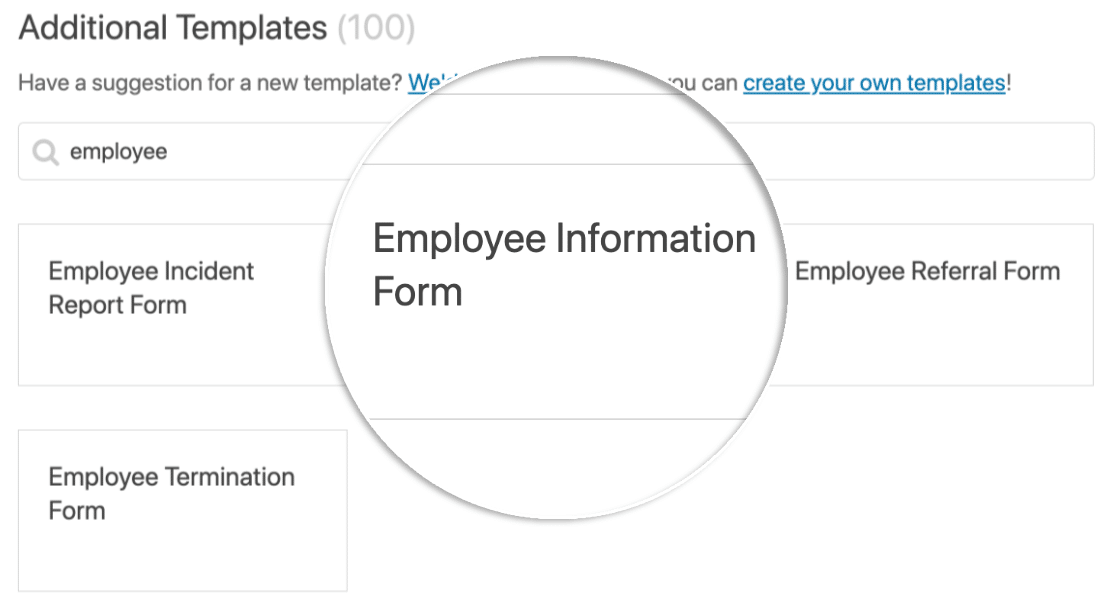
Jetzt können wir die Vorlage anpassen.
Um weitere Felder hinzuzufügen, ziehen Sie die benötigten Felder aus dem linken Bereich in den rechten Bereich. Sie können auch auf jedes Feld klicken, um Änderungen an diesem Feld vorzunehmen.
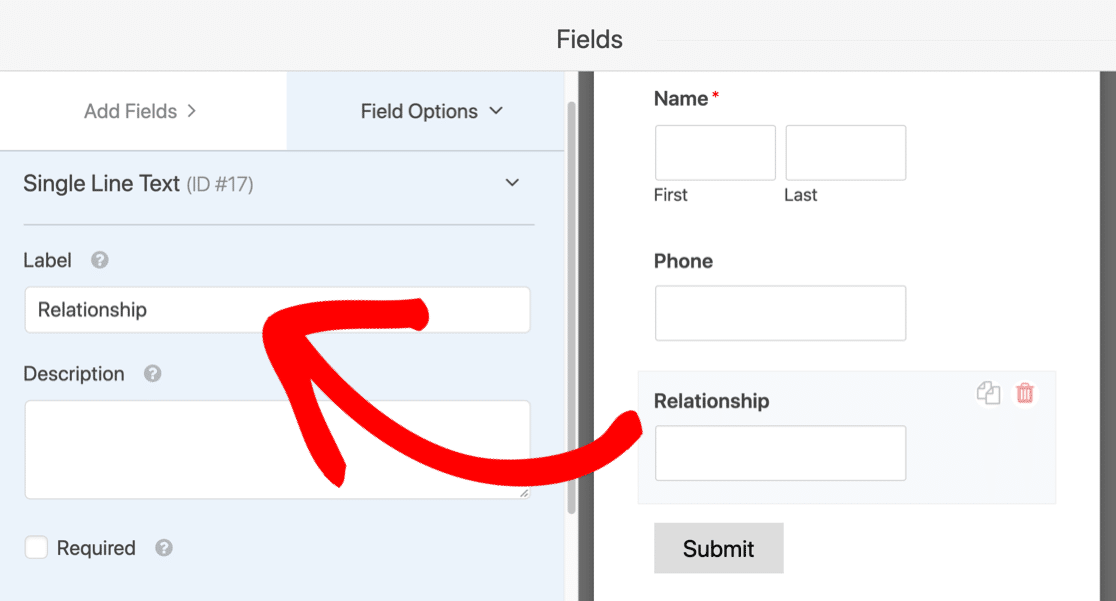
Denken Sie daran, das E-Mail-Feld nicht zu entfernen, da wir die E-Mail-Adresse des Benutzers benötigen, um seine Slack-ID nachzuschlagen.
Denken Sie daran, auf die Schaltfläche Speichern in der oberen rechten Ecke zu klicken, bevor Sie mit dem nächsten Schritt fortfahren.
Schritt 3: Veröffentlichen Sie Ihr Slack-Auto-Einladungsformular
Mit WPForms können Sie Ihr Formular mit wenigen Klicks auf einer Seite veröffentlichen.
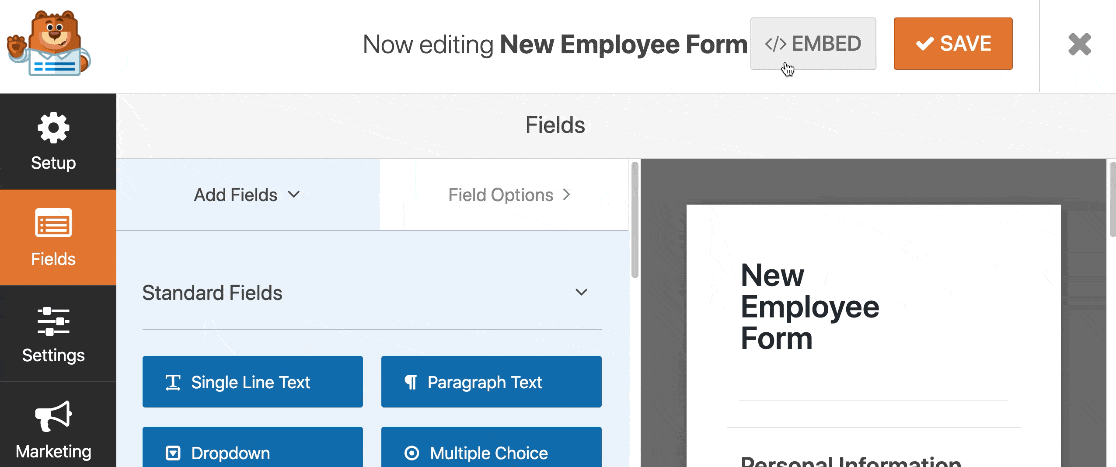
Lassen Sie uns dies in Schritte unterteilen.
Klicken Sie zunächst Einbetten an der Spitze der Formular - Builder.
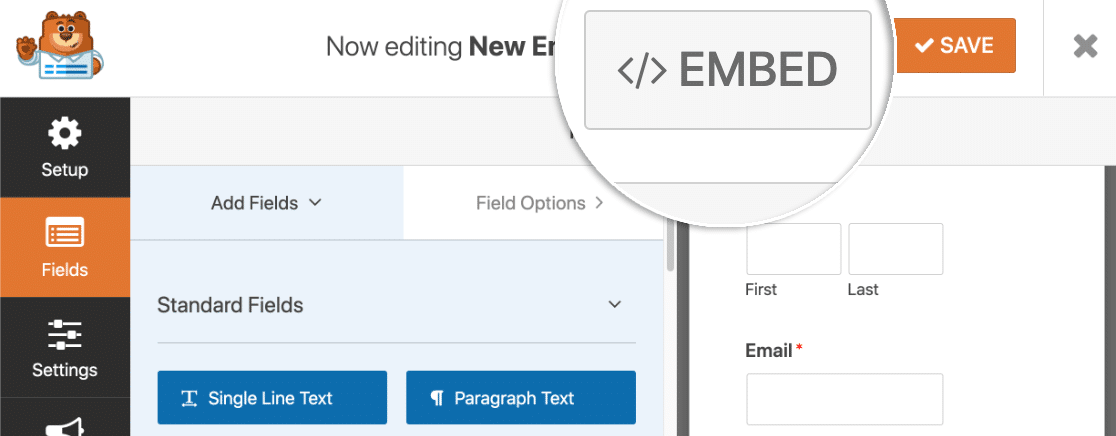
Klicken Sie im Popup auf Neue Seite erstellen .
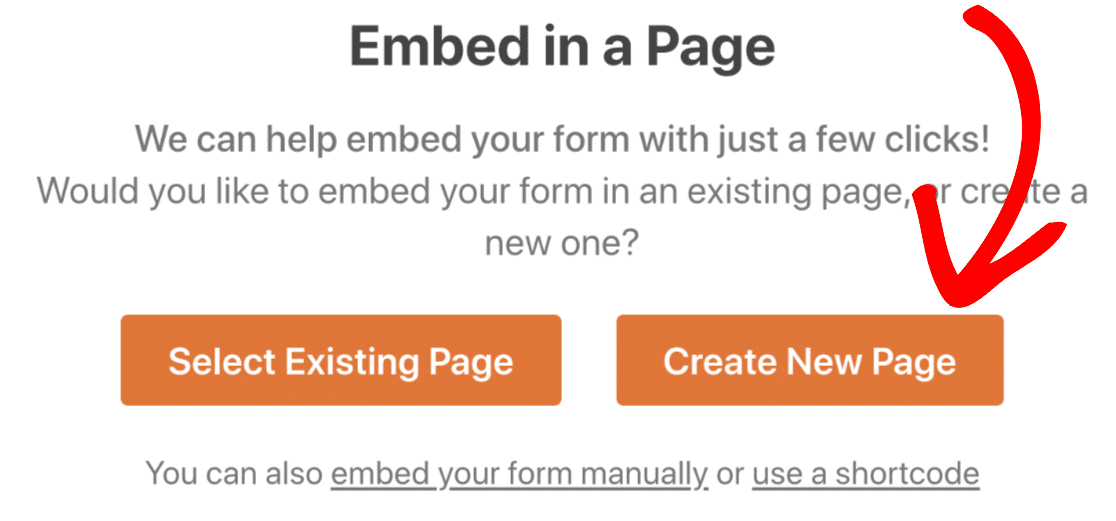
Geben Sie als Nächstes einen Namen für die Seite ein.
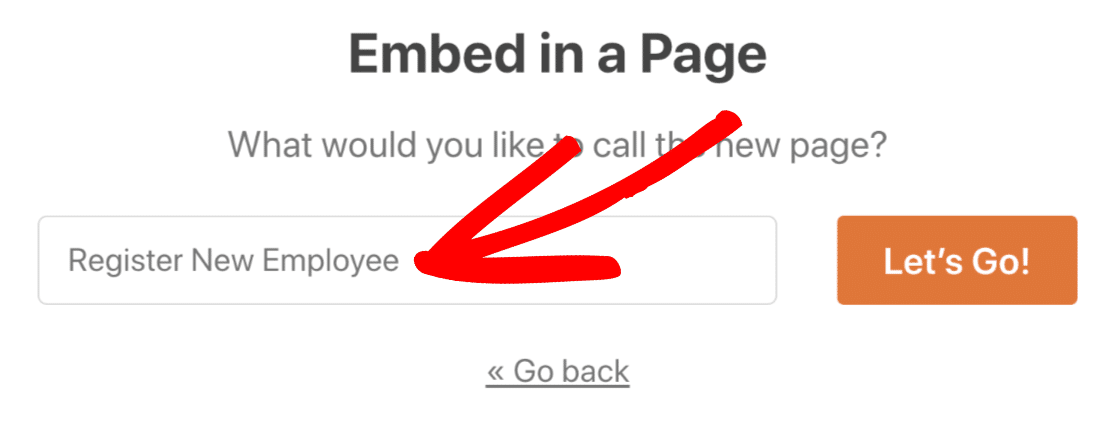
Klicken Sie abschließend oben rechts auf Veröffentlichen oder Aktualisieren .
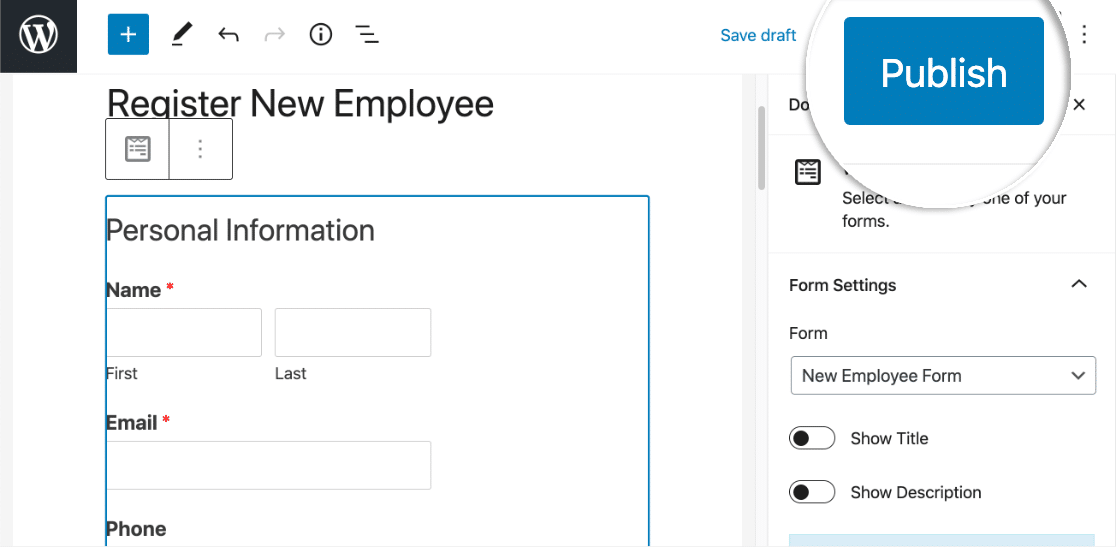
Groß! Das Formular ist live und kann ausgefüllt werden.
Bevor wir fortfahren, müssen Sie mindestens einen Testeintrag hinzufügen. Andernfalls kann Zapier Ihren Zap im nächsten Schritt nicht einrichten.
Die E-Mail-Adresse, die du in diesem Eintrag verwendest, muss mit einem vorhandenen Slack-Benutzer in deinem Workspace übereinstimmen.
Alles erledigt? Groß. Füllen Sie Ihr Formular aus und senden Sie es dann ab.
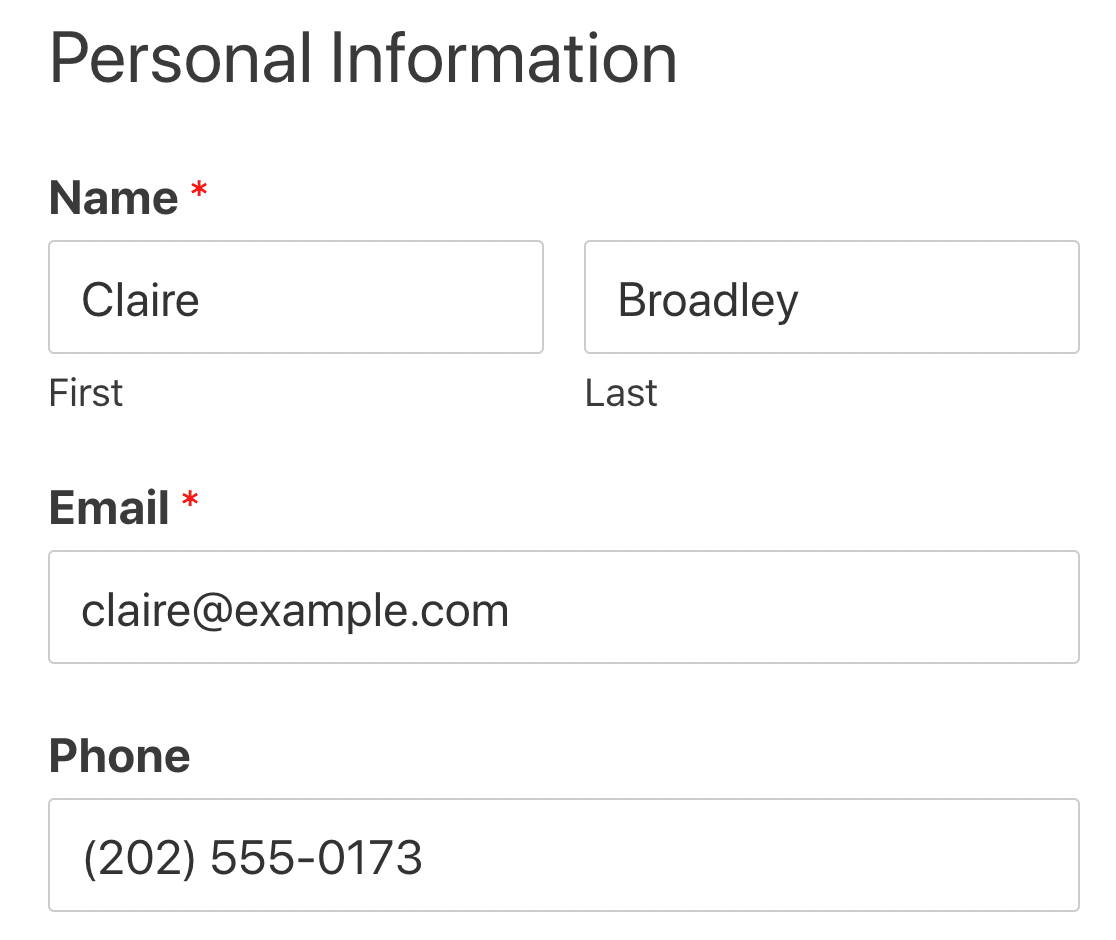
Jetzt sind wir bereit, zu Slack zu wechseln, aber lassen Sie WordPress für ein paar Minuten in einem anderen Tab geöffnet. Wir müssen gleich wieder umschalten.
Schritt 4: Verbinden Sie WPForms mit Zapier
In diesem Schritt richten wir eine Verbindung zwischen WPForms und Zapier ein.
Melden Sie sich also zuerst bei Zapier an und klicken Sie oben links auf Make a Zap .
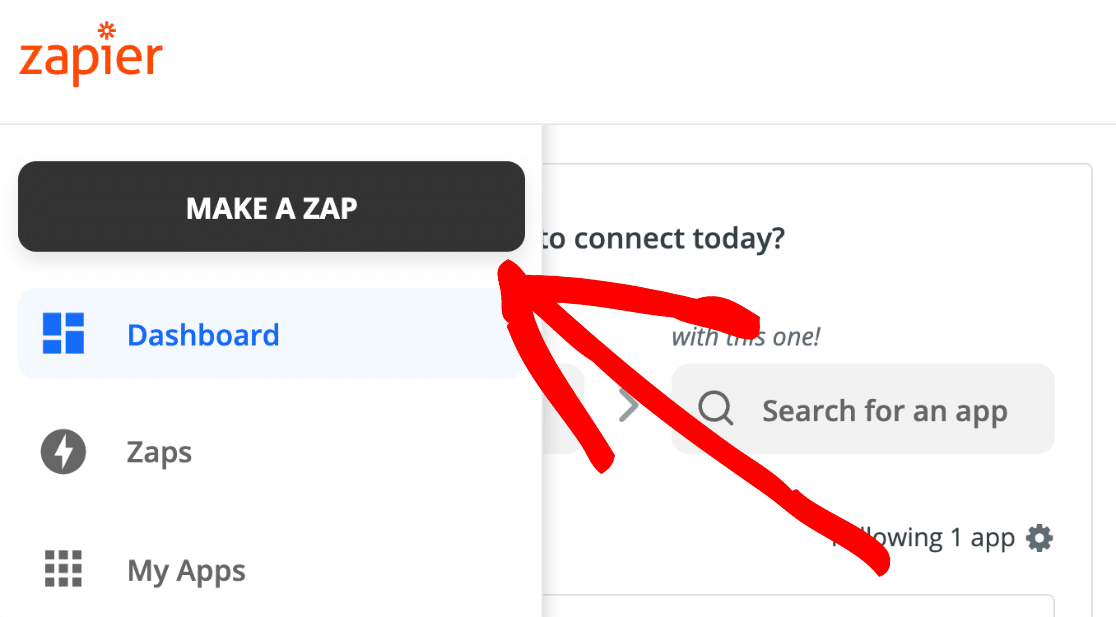
In diesem Zap löst WPForms die Aktion in Slack aus. Suchen wir also nach WPForms und wählen Sie es aus.
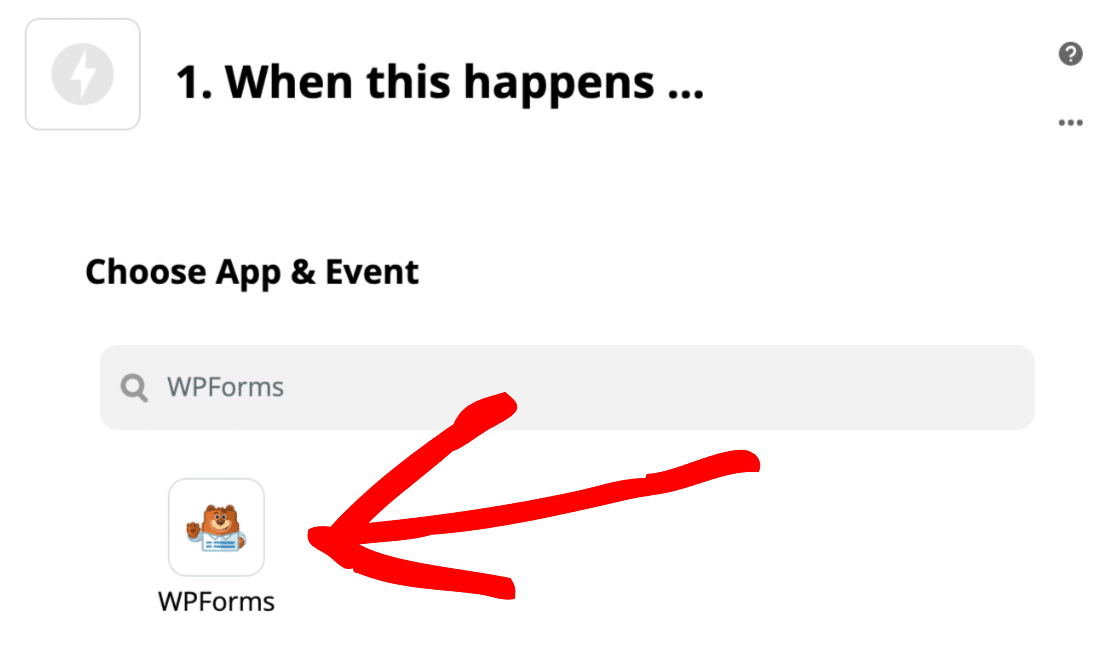
Die einzige verfügbare Aktion ist Neuer Formulareintrag , daher können wir hier auf Weiter klicken.
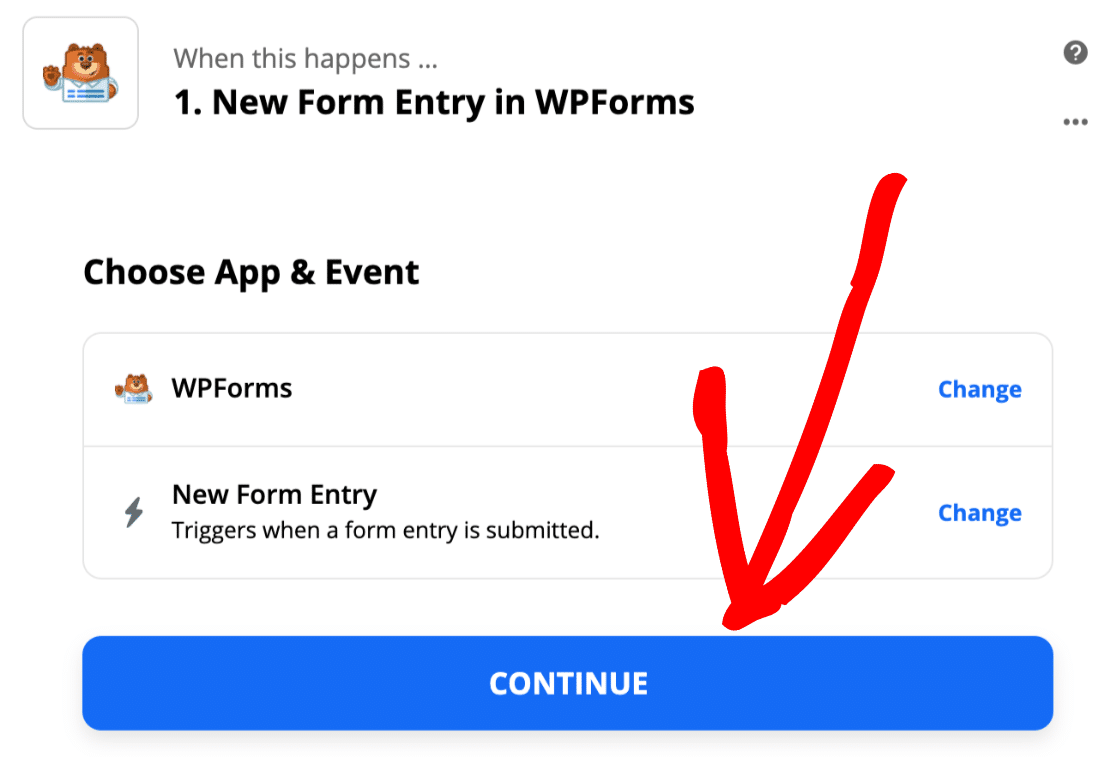
Jetzt wechseln wir zurück zum WordPress-Tab, den wir im letzten Schritt geöffnet gehalten haben.
Gehen Sie zu WPForms » Einstellungen und klicken Sie auf die Registerkarte Integrationen .
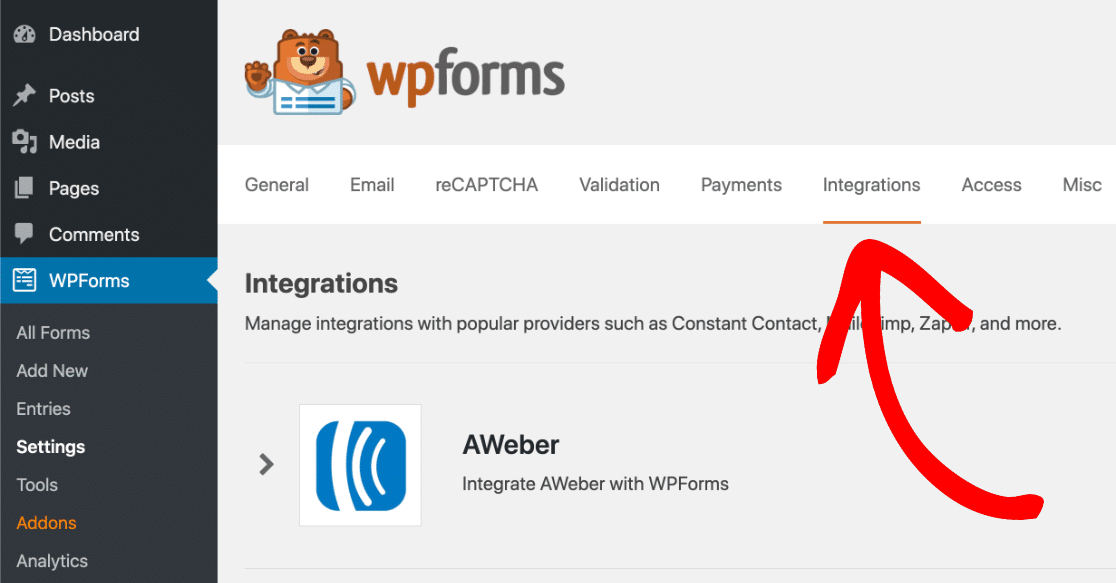

Klicken Sie nun auf das Zapier-Symbol, um den Zapier-API-Schlüssel für Ihre Site anzuzeigen.
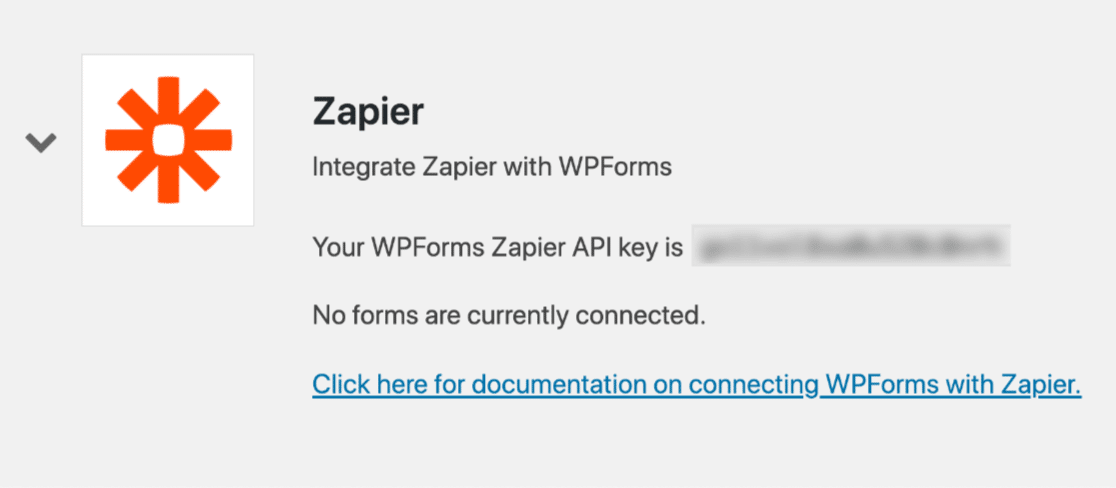
Kopieren Sie den API-Schlüssel in Ihre Zwischenablage.
Wechseln Sie zurück zu Zapier. Fügen Sie im Verbindungsfenster Ihren API-Schlüssel und Ihre Site-URL ein. Klicken Sie anschließend auf Ja, Weiter , um WPForms mit Zapier zu verbinden.
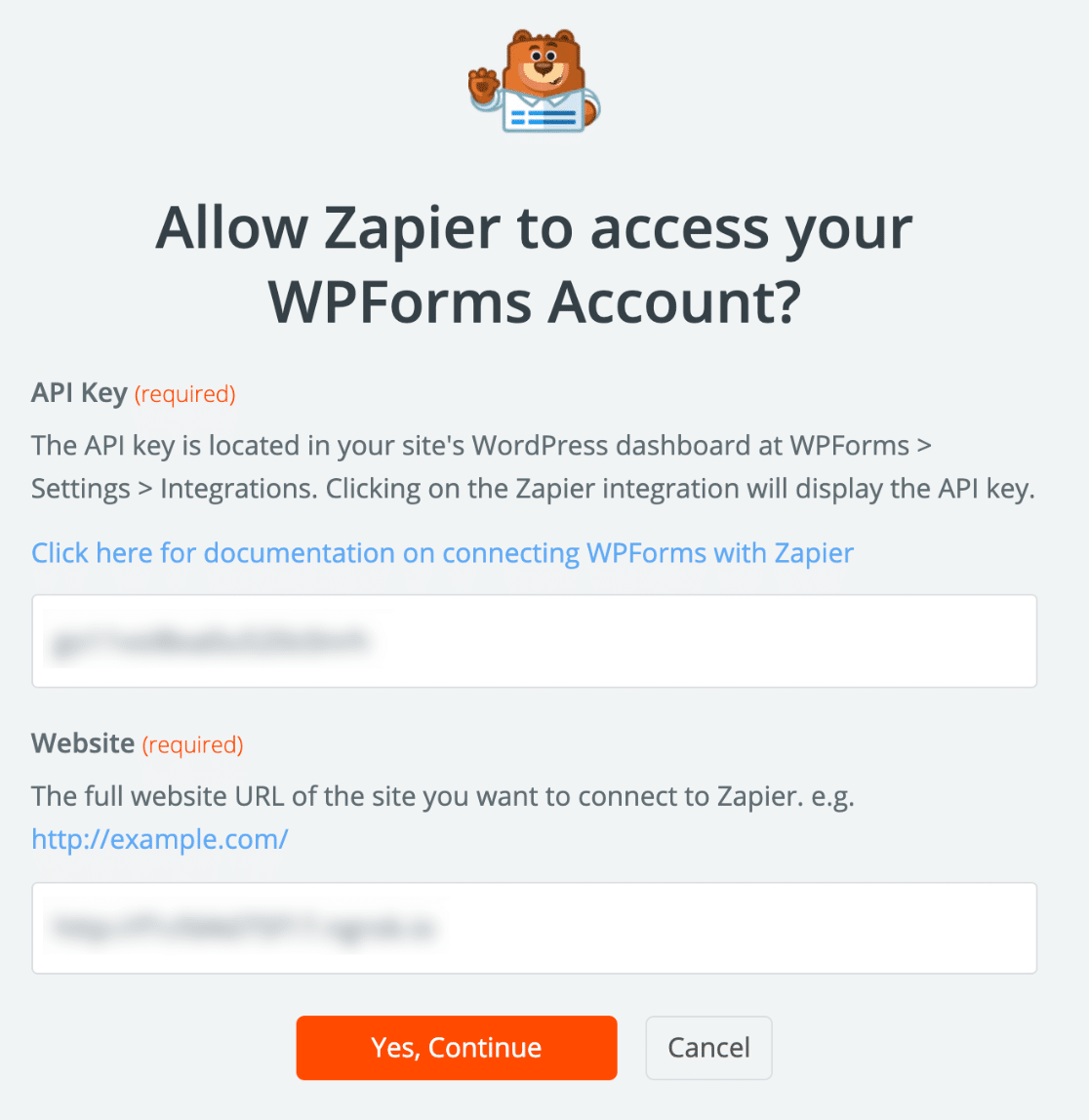
Klicken Sie nun zur Bestätigung auf Weiter .
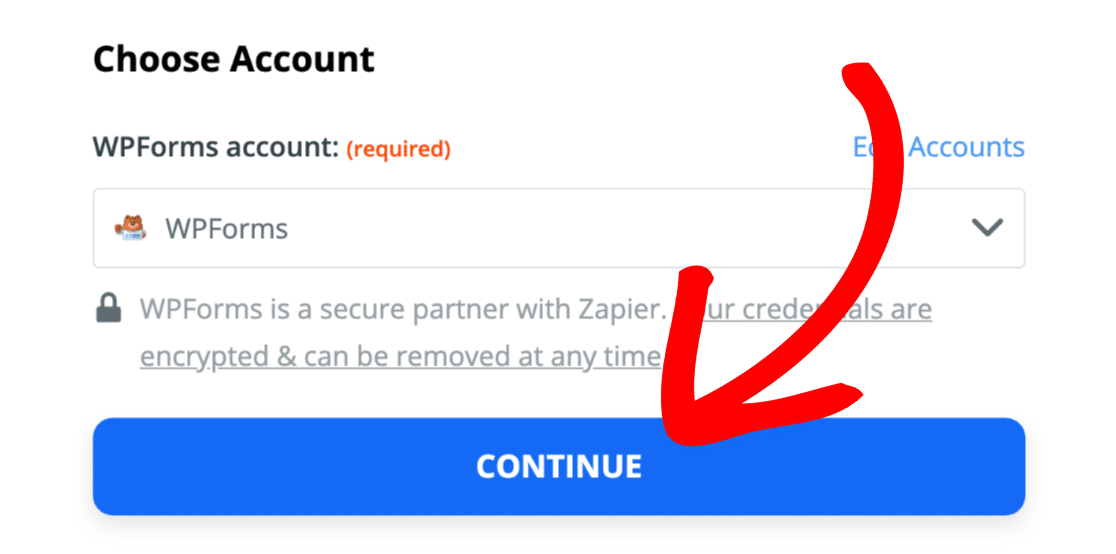
Lassen Sie uns auf die Schaltfläche Testtrigger klicken, um zu sehen, ob es funktioniert.
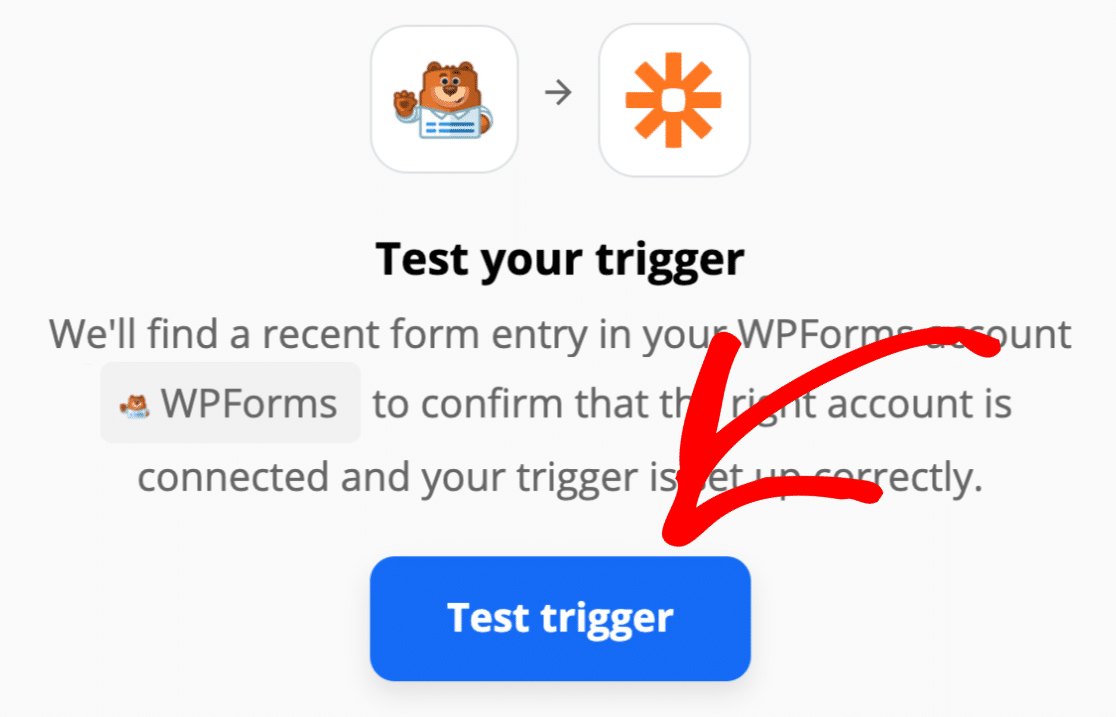
Zapier holt nun alle Formulare in WPForms und listet sie in einer Dropdown-Liste auf.
Wählen Sie das von Ihnen erstellte Mitarbeiterinformationsformular aus und klicken Sie auf Weiter .
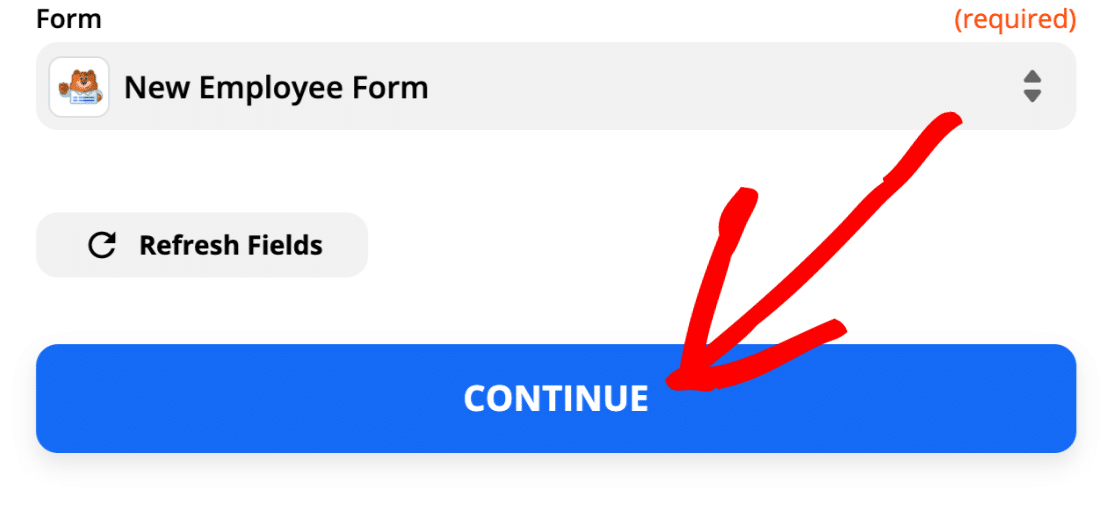
Wenn Sie diese Meldung sehen, wissen Sie, dass alles verbunden ist und Ihr Testeintrag gefunden wurde:
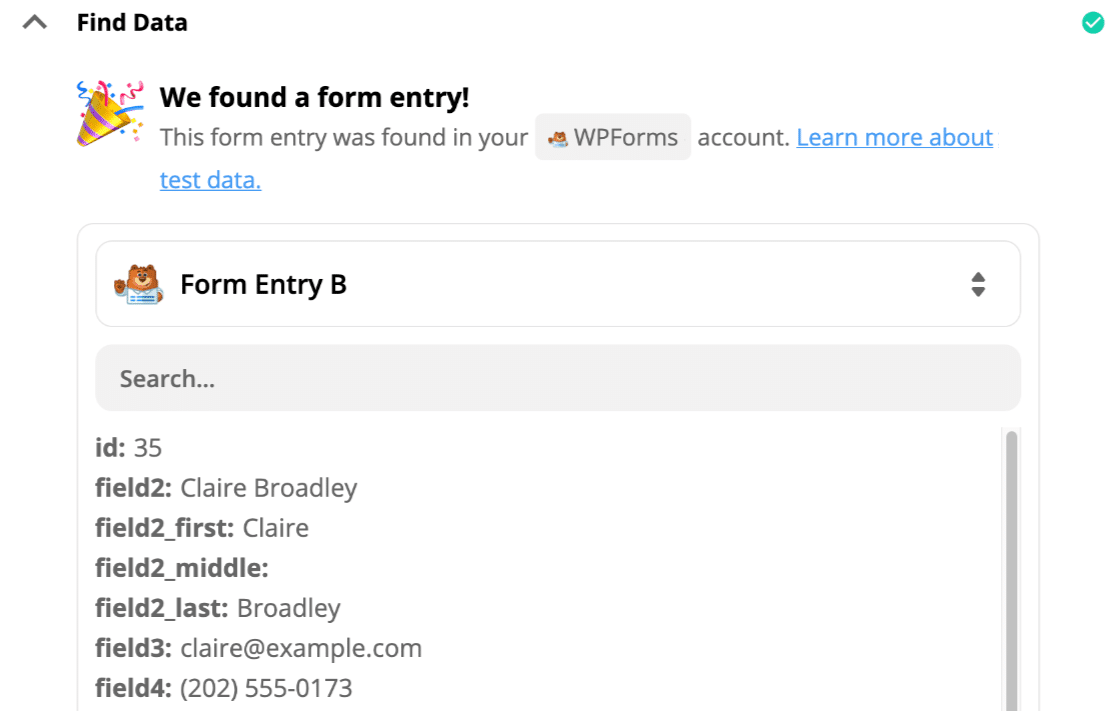
Einfach richtig? Lassen Sie uns als nächstes eine Verbindung zu Slack herstellen.
Schritt 5: Suchen Sie nach Ihrem Slack-Benutzer
Jetzt ist es an der Zeit, Slack als unsere „Action“-App einzurichten.
Beginnen wir damit, nach Slack zu suchen und hier auf das Symbol zu klicken:
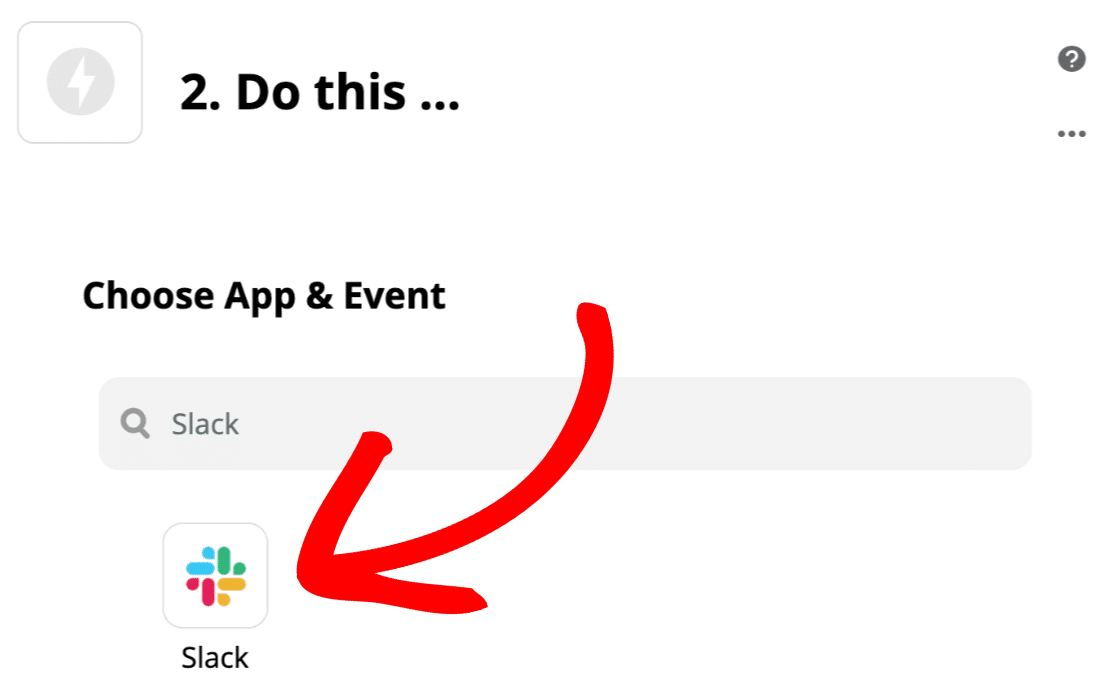
Wenn Sie Slack zum ersten Mal mit Zapier verwenden, werden Sie aufgefordert, sich mit Ihrem Slack-Konto zu verbinden und sich anzumelden. Klicken Sie anschließend auf Weiter .
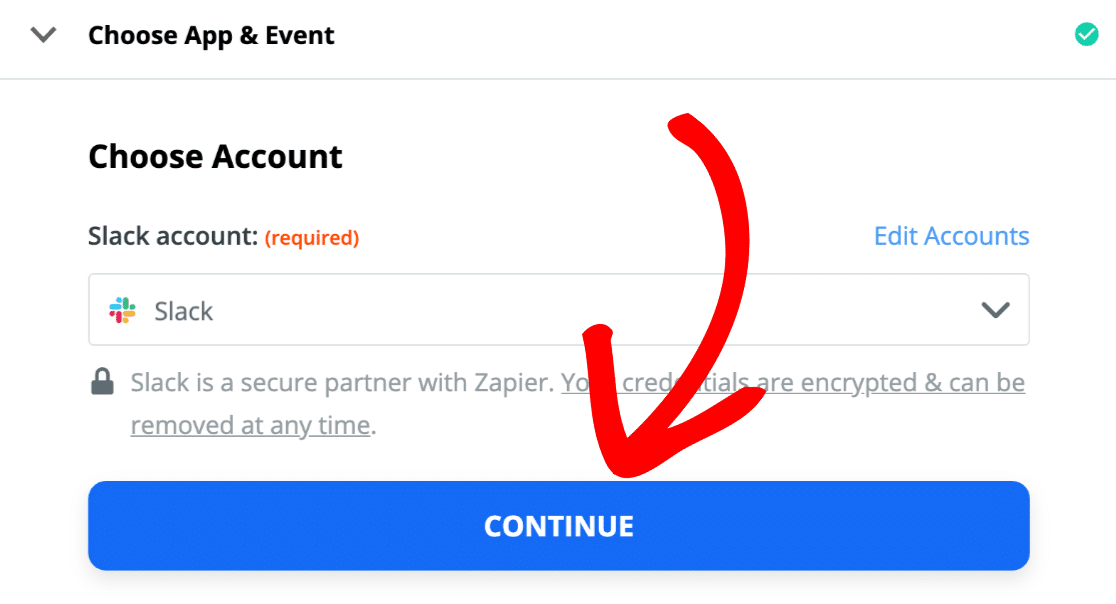
Jetzt weisen wir Zapier an, nach dem Slack-Benutzer zu suchen, der mit der E-Mail-Adresse im Formulareintrag übereinstimmt.
Wählen wir also Benutzer per E-Mail suchen und klicken Sie auf Weiter .
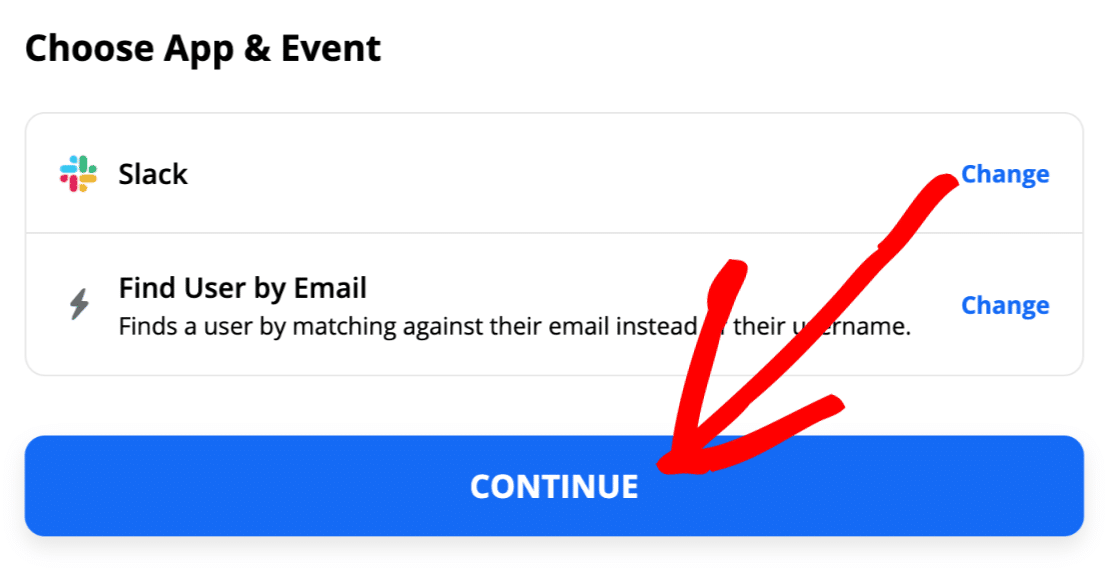
Jetzt weisen wir Zapier an, die E-Mail-Adresse aus der Formularübermittlung in der Suche zu verwenden.
Sie müssen lediglich das E-Mail-Feld in der Dropdown-Liste E- Mail auswählen und auf Weiter klicken.
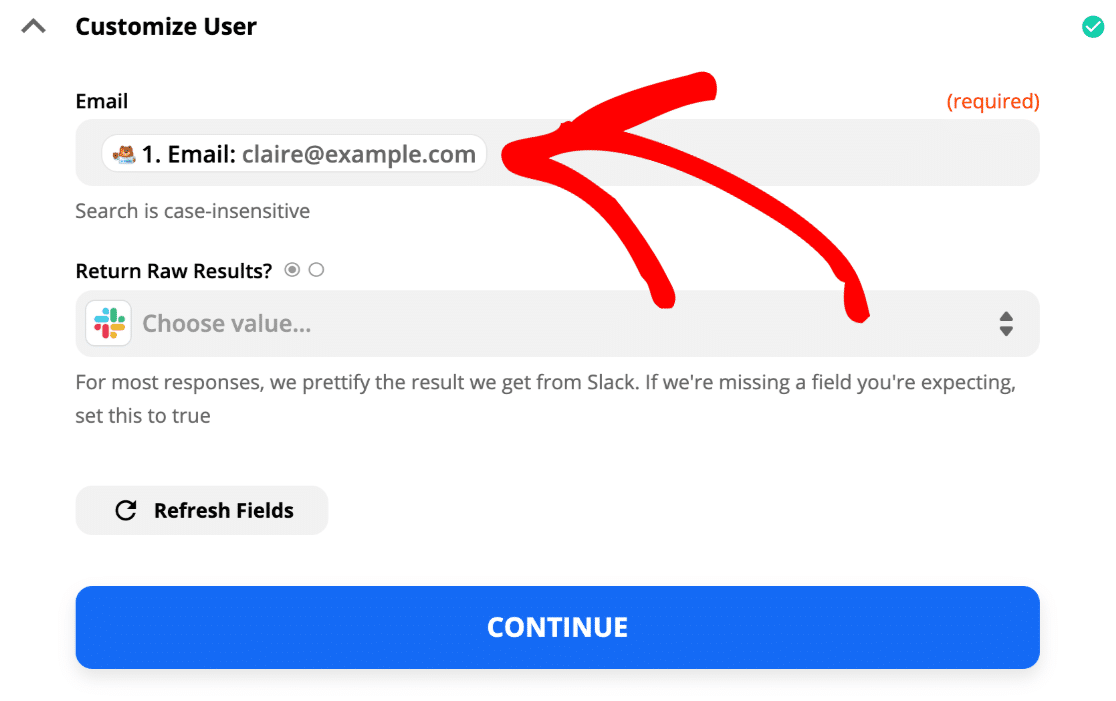
Okay, das ist erledigt. Zapier zeigt noch kein Ergebnis an, weil wir nur nach dem Eintrag gesucht und Zapier nicht gesagt haben, was als nächstes zu tun ist.
Klicken wir hier auf das Plus-Symbol, um dem Zap einen weiteren Schritt hinzuzufügen:
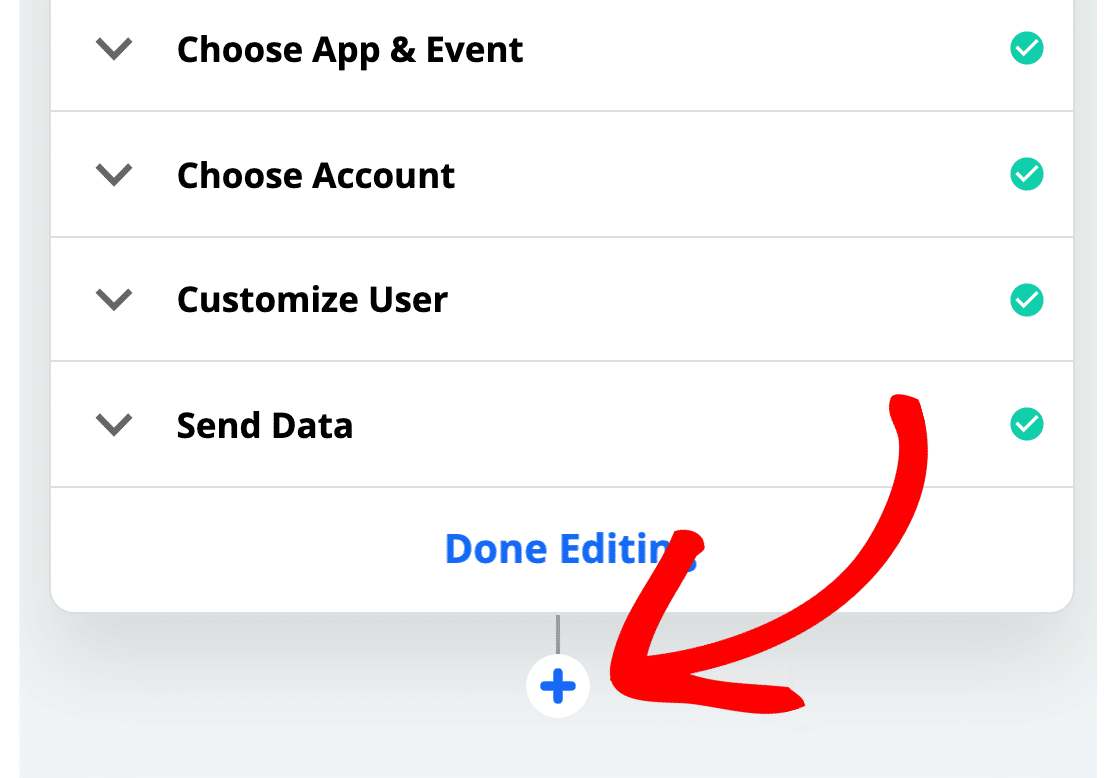
Jetzt können wir den Benutzer zu unserem Kanal hinzufügen.
Schritt 6: Fügen Sie Ihren Slack-Benutzer zu einem Kanal hinzu
Wir haben Zapier erfolgreich angewiesen, in Slack nach unserem WPForms-Benutzer zu suchen. Jetzt müssen wir einen weiteren Schritt hinzufügen, um Zapier mitzuteilen, was zu tun ist, sobald es sie gefunden hat.
Beginnen wir also den nächsten Teil des Zap, indem wir erneut nach Slack suchen:
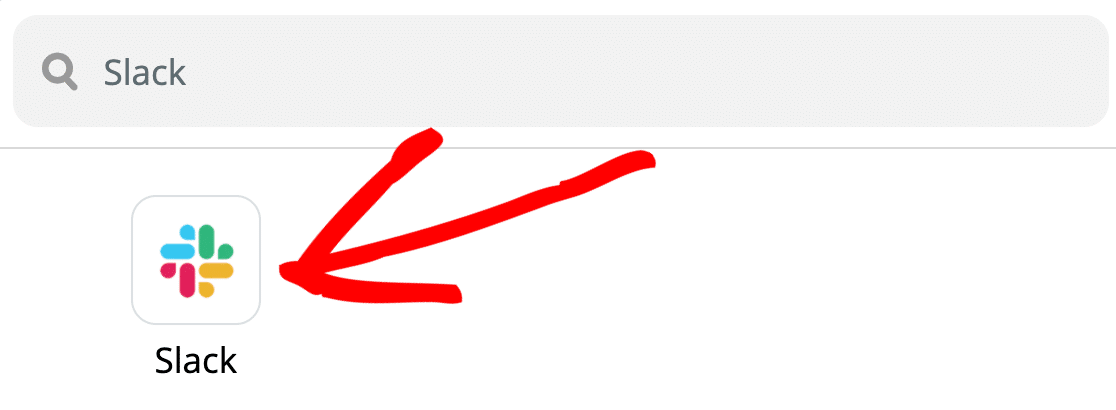
Und jetzt wählen wir die Aktion Benutzer zum Channel einladen und klicken dann auf Weiter .
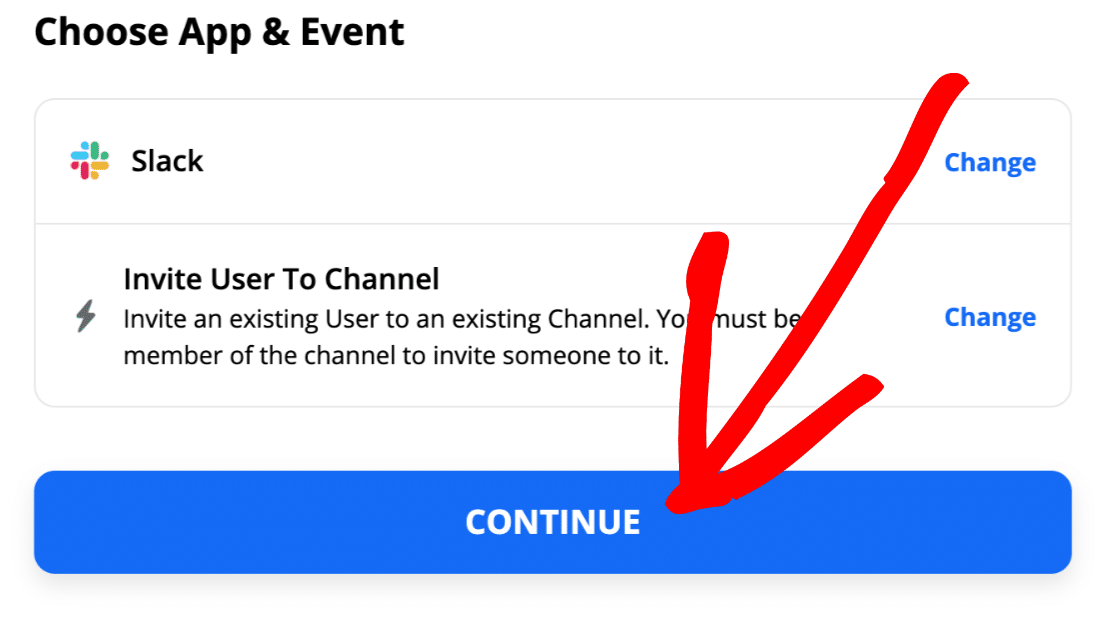
Bevor wir fortfahren, möchten Sie vielleicht die Mitglieds-ID des Benutzers in Slack überprüfen, damit Sie wissen, worauf Sie im nächsten Teil achten müssen.
Klicken Sie dazu für den Benutzer auf Profil anzeigen und dann auf das Symbol Mehr .
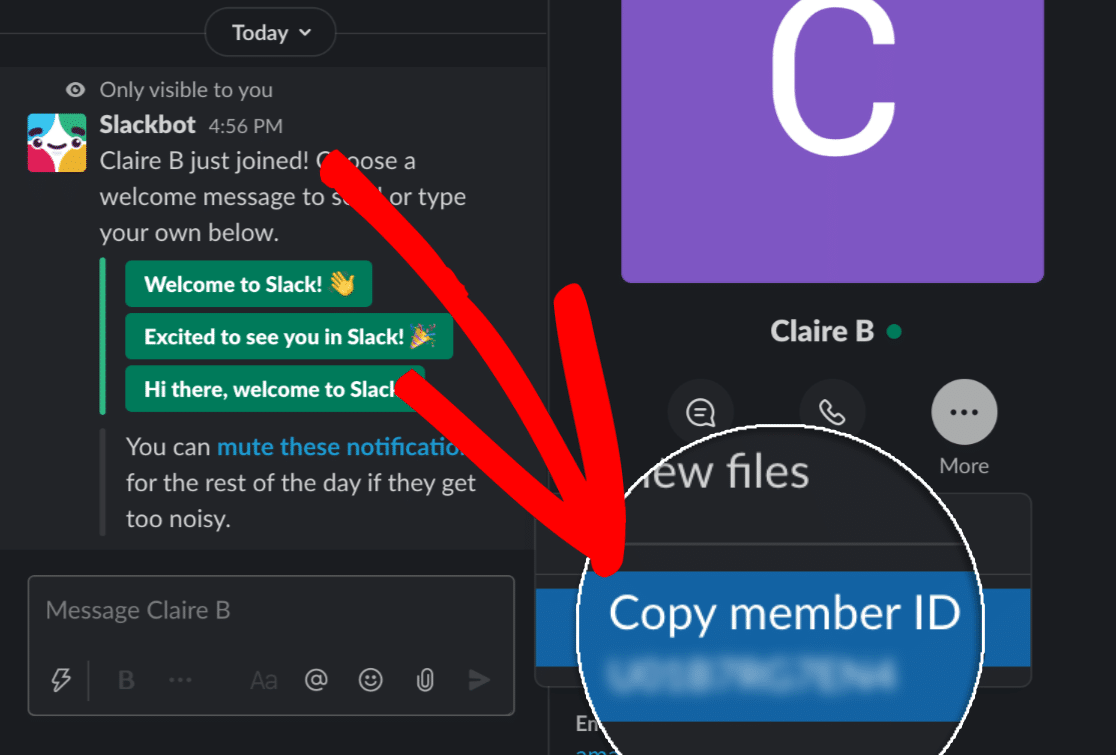
OK. Wir wissen, wonach wir suchen. Fahren wir mit dem Tutorial fort.
Wechseln Sie jetzt zurück zu Zapier.
Es gibt 2 Dinge, die wir auf diesem Bildschirm tun müssen.
Klicken Sie im Feld Benutzer auf Benutzerdefiniert . Slack zeigt dir die Suchergebnisse aus dem letzten Schritt in einem Abschnitt mit der Bezeichnung 2: Benutzer per E-Mail in Slack suchen an.
Wählen Sie hier die Benutzer- ID aus.
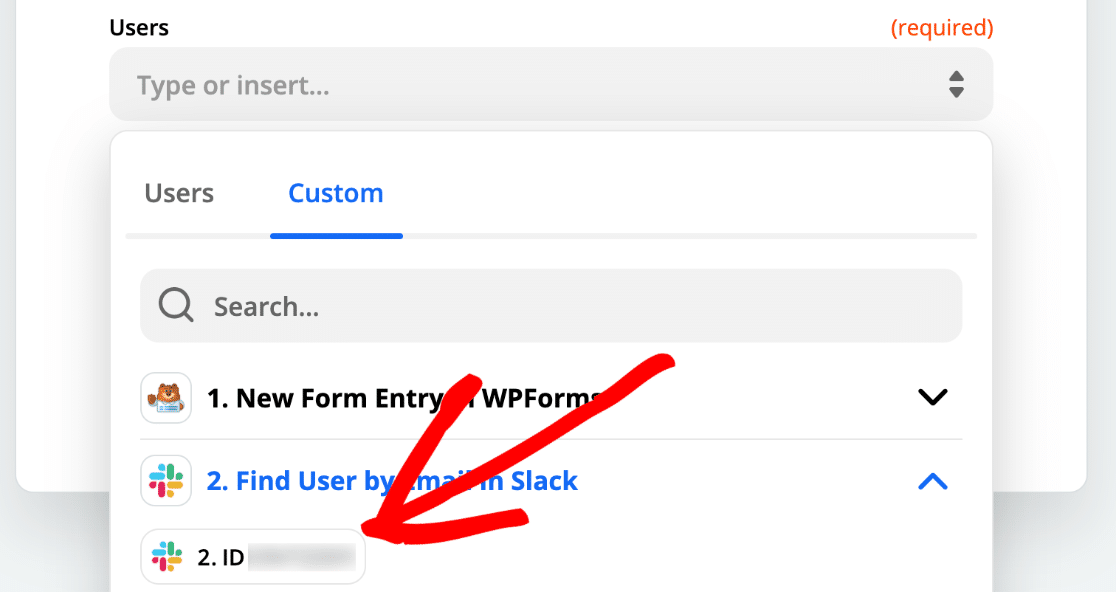
Auf dem gleichen Bildschirm, in dem Kanal Drop - Down, wählen Sie den Kanal , den Sie Ihre Benutzer hinzufügen möchten. Dies muss ein vorhandener Slack-Kanal sein. In diesem Beispiel wählen wir unseren #onboarding Kanal.
Das Endergebnis sieht so aus. Die hier auf dem Bildschirm angezeigte ID sollte mit der Mitglieds-ID übereinstimmen, die wir gerade in Slack gesucht haben.
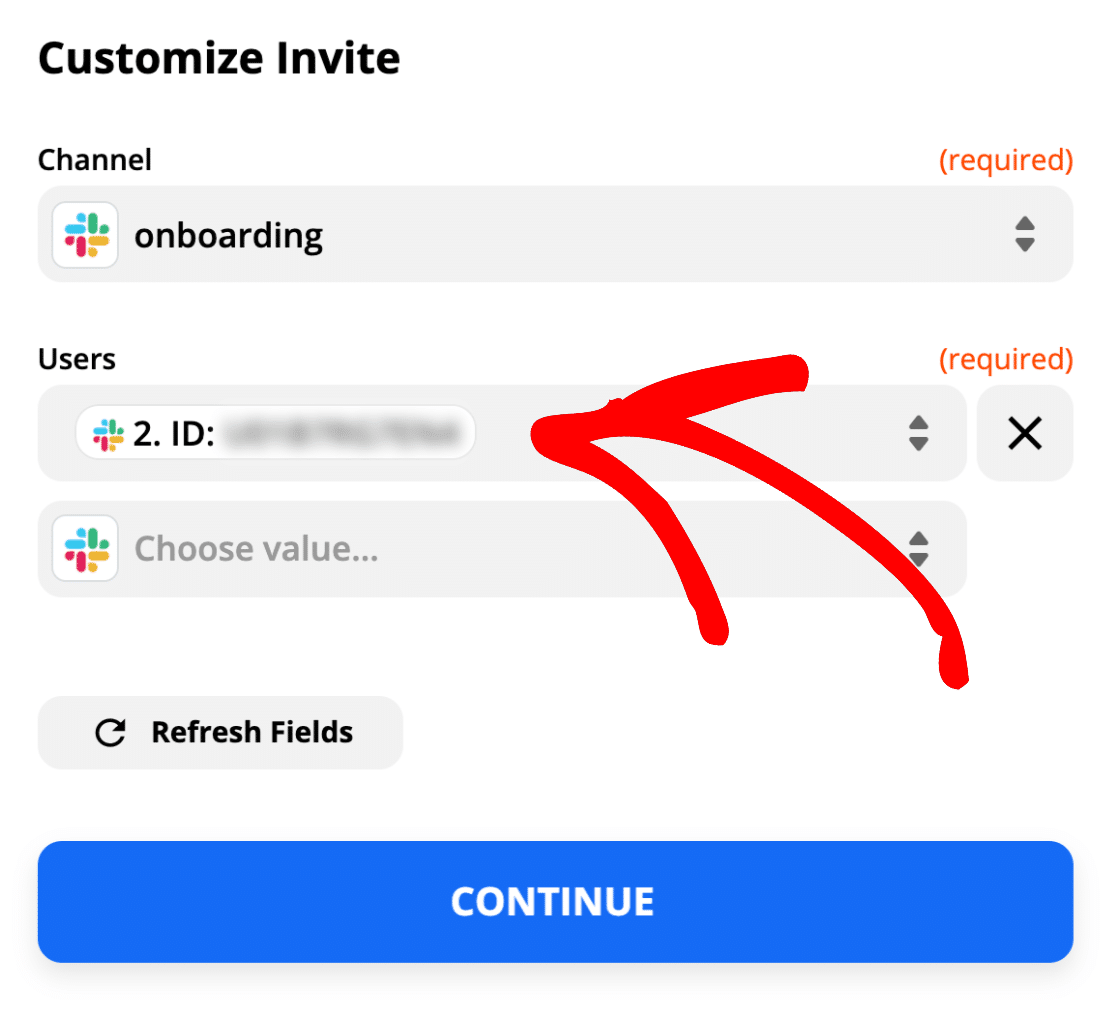
Alles bereit? Klicken Sie auf Testen und fortfahren .
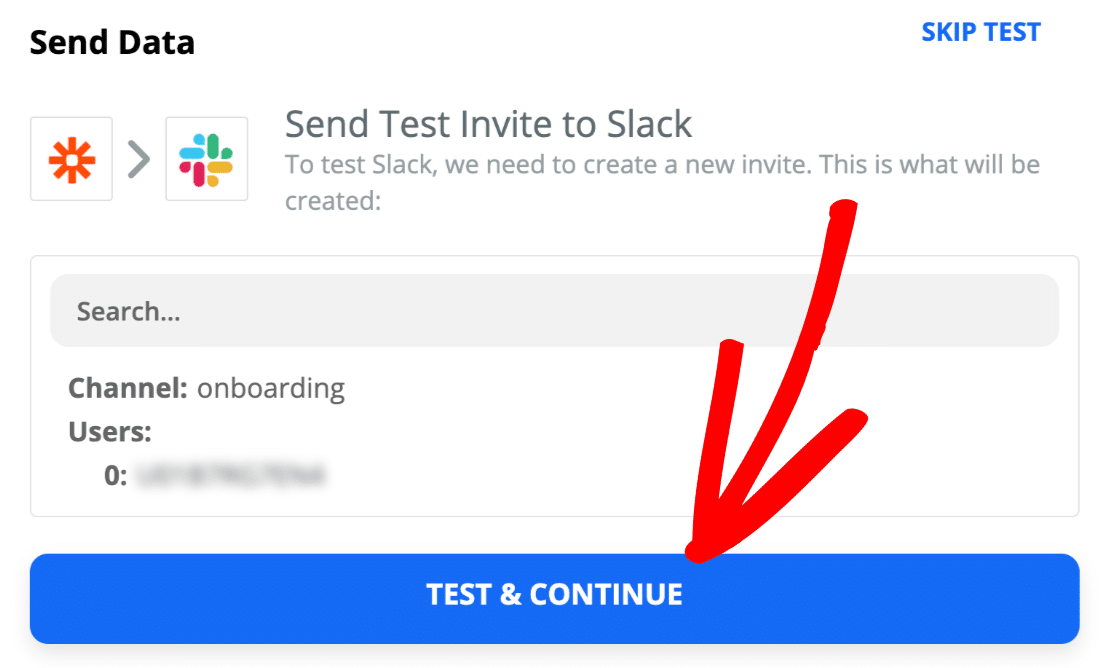
Und das ist es! Wir haben die Person erfolgreich zu unserem #onboarding Kanal hinzugefügt.
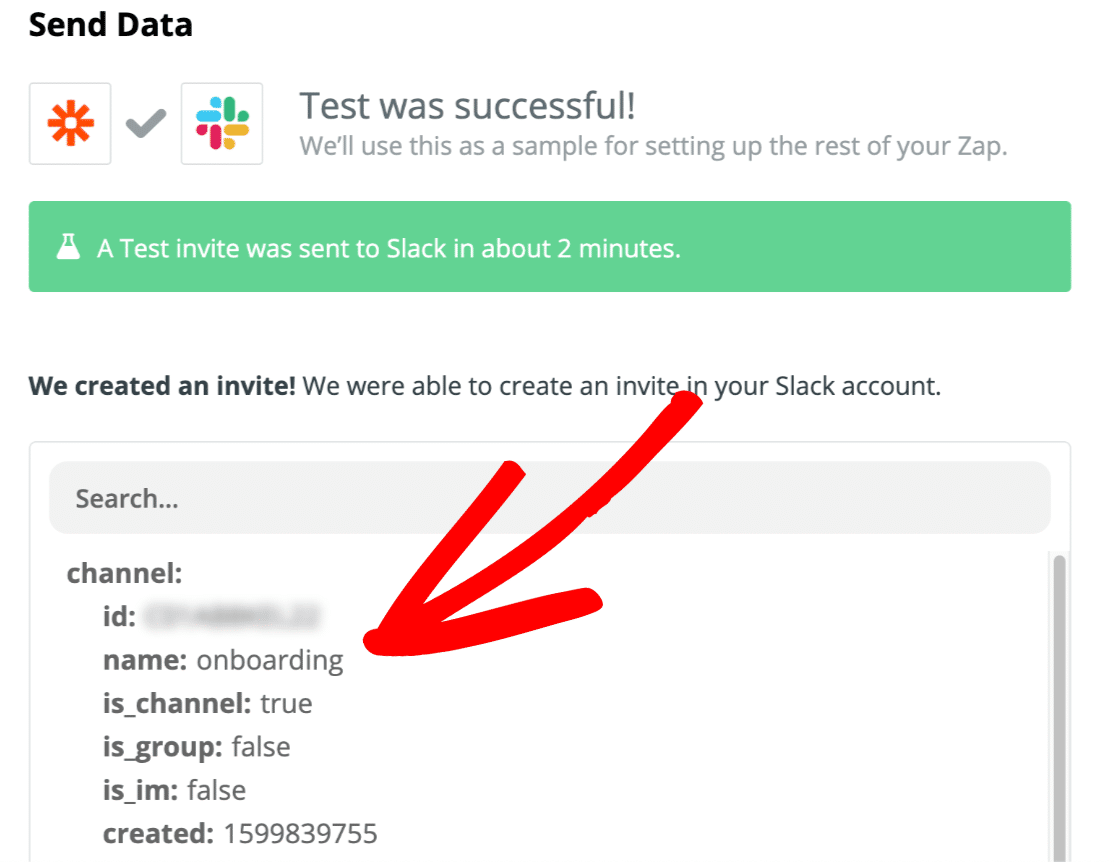
Hier ist das Ergebnis in Slack:
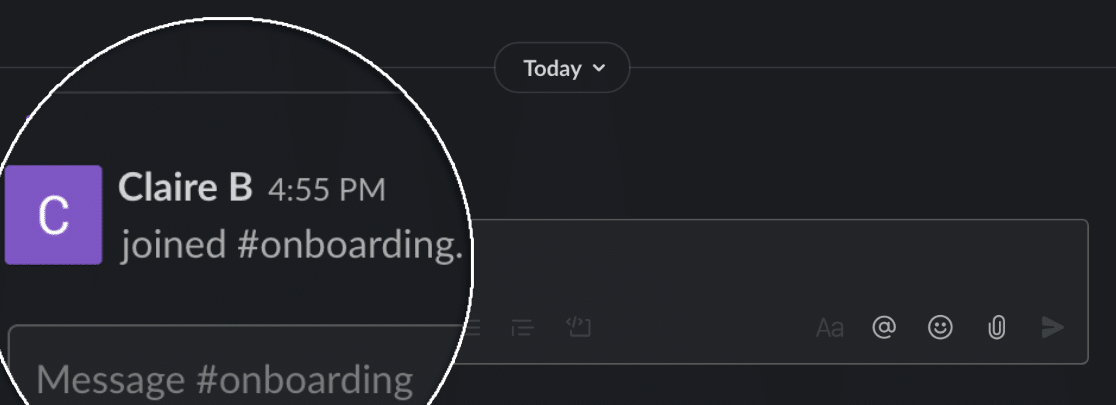
Vergessen Sie nicht, Ihren Zap einzuschalten, damit dieser Zap automatisch ausgeführt wird, wenn Ihr Formular gesendet wird.
Das ist es! Du hast dein WordPress-Formular erfolgreich mit Slack verbunden, um automatische Einladungen zu senden.
Erstellen Sie jetzt Ihr Slack-Auto-Einladungsformular
Nächster Schritt: Ein Onboarding-Projekt in Toggl . einrichten
Mit dem Zapier-Addon in WPForms können Sie Ihre Formulare mit Hunderten von Diensten verbinden. Versuchen Sie, weitere Zaps hinzuzufügen, um Ihre Formulardaten auf neue Weise zu verwenden.
Wenn Sie beispielsweise einen Mitarbeiter hinzufügen, können Sie automatisch ein Toggl-Projekt für Ihre Personalabteilung erstellen, damit diese eine Liste von Onboarding-Aufgaben abarbeiten können.
Bereit, Ihr Formular zu erstellen? Beginnen Sie noch heute mit dem einfachsten WordPress-Formular-Builder-Plugin. WPForms Pro enthält über 100 kostenlose Vorlagen und bietet eine 14-tägige Geld-zurück-Garantie.
Wenn Ihnen dieser Artikel weitergeholfen hat, folgen Sie uns bitte auf Facebook und Twitter, um weitere kostenlose WordPress-Tutorials und -Anleitungen zu erhalten.
